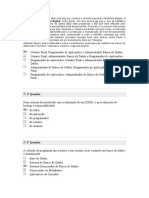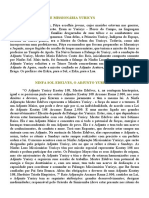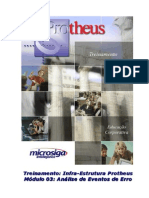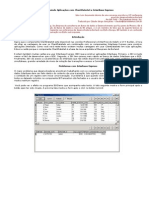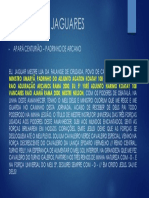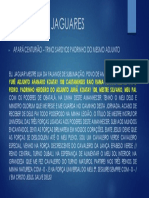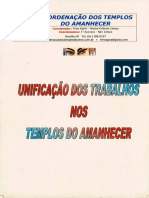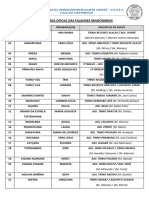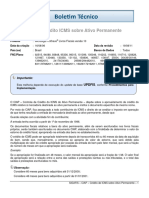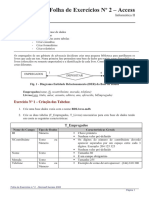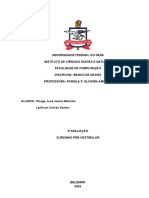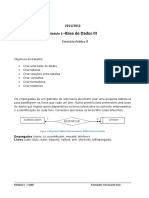Documenti di Didattica
Documenti di Professioni
Documenti di Cultura
Access2010avancado Demonstra
Caricato da
josé felixTitolo originale
Copyright
Formati disponibili
Condividi questo documento
Condividi o incorpora il documento
Hai trovato utile questo documento?
Questo contenuto è inappropriato?
Segnala questo documentoCopyright:
Formati disponibili
Access2010avancado Demonstra
Caricato da
josé felixCopyright:
Formati disponibili
Autor: Júlio Battisti | www.juliobattisti.com.
br
Livro: Aprenda com Júlio Battisti: Access 2010
Avançado, Macros e Programação VBA - Através
de Exemplos Práticos – Passo a Passo
Este arquivo contém algumas páginas de demonstração do
conteúdo do livro. O livro, com 828 páginas, pode ser
adquirido através do seguinte endereço:
http://juliobattisti.com.br/loja/detalheproduto.asp?CodigoLivro=LIV0001320
Este arquivo é de livre distribuição. Compartilhe este arquivo com
seus amigos, colegas e conhecidos.
Compartilhe através do Facebook, Twitter, Google+, etc.
Desta maneira você me ajuda a divulgar o livro e eu te ajudo e
consigo criar novos E-books e novas demonstrações com
conteúdo útil para compartilhar com você e com seus amigos.
Não esqueça de acessar as áreas de artigos e tutoriais do meu
site, onde você encontra mais de 75.000 páginas de conteúdo
inteiramente gratuito:
o http://juliobattisti.com.br/artigos
o http://juliobattisti.com.br/tutoriais
Confira também o nosso canal de vídeos no Youtube, com
centenas de vídeo aulas gratuitas e novos vídeos sendo
adicionados, todos os dias:
o https://www.youtube.com/user/JBLivrosCursos
Comente, compartilhe, indique para os amigos. Cada 10
comentários que você fizer, é só entrar em contato comigo via e-
mail que eu libero um novo e-book ou vídeo aula, de bônus, para
você compartilhar com seus amigos.
Nossa página no Facebook (diariamente farei publicações com E-
books gratuitos para download, vídeo aulas gratuitas e muito
mais:
o https://www.facebook.com/juliobattistilivrosecursos
Autor: Júlio Battisti
E-mail: webmaster@juliobattisti.com.br
Site: http://www.juliobattisti.com.br
75.000 Páginas de Conteúdo Gratuito em: http://www.juliobattisti.com.br/artigos
:: Capítulo 01 – O Modelo Relacional de Dados
Introdução:
Este é um capítulo onde farei uma revisão sobre o básico da Teoria de Banco de Dados,
mais especificamente sobre o Modelo Relacional de Dados
Conforme já descrevi anteriormente este é o capítulo mais importante do livro. Neste
capítulo eu revisarei a teoria básica sobre banco de dados e os tópicos sobre o Modelo Relacional de
dados. Você aprenderá sobre tabelas, campos de tabelas, chave primária, relacionamentos,
integridade referencial, noções básicas sobre projeto de bancos de dados, normalização de tabelas,
etc. Reforço que este é o capítulo mais importante do livro. Você não deve partir para o capítulo 2
sem antes ter estudado e entendido todos os conceitos apresentados no Capítulo 1. Jamais caia na
tentação de pular o capítulo 1 e partir direto para a prática. Você terá uma falsa ilusão de “ganhar
tempo”, quando na verdade você irá perder muito tempo, mais adiante, por não conhecer bem a
parte teórica.
É correto afirmar que existe um Capítulo que seja “o mais importante de um livro???” Eu
acredito que sim. É o caso deste primeiro capítulo, o qual, sem nenhuma dúvida, é o mais
importante deste livro. Este capítulo revisa os fundamentos teóricos do modelo relacional de dados.
É fundamental entender esta parte teórica. Se você pular este capítulo, você cometerá o mesmo erro
que comete o profissional que tenta estudar diretamente uma Linguagem de Programação sem antes
ter estudado Lógica de Programação e Algoritmos. No mundo “corrido e sem tempo para nada de
hoje em dia”, pode ser tentador pular um capítulo teórico e ir direto para a prática, para por a “mão
na massa”. Não faça esta besteira. Se você fizer isso você não irá ganhar tempo e sim perder muito
mais tempo no futuro, quando tiver dúvidas e mais dúvidas em utilizar o Access. Muitas vezes um
usuário não consegue criar uma determinada consulta e obter os resultados desejados e pensa que é
falta de conhecimento da parte prática do Access. Aí fica fazendo tentativas e mais tentativas, sem
sucesso. E o problema é, na maioria das vezes, a falta do conhecimento teórico sobre o Modelo
Relacional de dados. Um resultado que não foi obtido após horas de tentativas, poderia ser obtido
com um simples relacionamento entre tabelas, o qual demoraria 30 segundos para ser configurado.
É nestas horas que se vê que pular a parte teórica não representa “ganhar tempo”, pelo contrário,
representa uma grande perda de tempo e muitas dores de cabeça no futuro. Por isso que estou sendo
repetitivo, chato mesmo: NÃO CAIA NA TENTAÇÃO DE PULAR ESTE CAPÍTULO TEÓRICO
E IR DIRETO PARA A PRÁTICA. ISSO É BESTEIRA. NÃO FAÇA ISSO. Neste capítulo você
aprenderá sobre os conceitos básicos de Bancos de Dados Relacionais.
Durante muitos anos, no início da informatização das empresas, as aplicações eram baseadas
em computadores de grande porte, conhecidos como Mainframes. Nesta época as aplicações,
normalmente desenvolvidas em linguagens de programação tais como Cobol, PL1, Algol ou Natural
Adabas, ficavam residentes nestes computadores de grande Porte (Mainframes) e os dados também.
A lógica para acesso aos dados estava embutida dentro da própria aplicação. Com isso, se mudasse
a estrutura de armazenamento das informações, a aplicação teria que ser reescrita. Para acessar as
aplicações, o usuário utilizava os chamados “terminais burros” (também conhecidos como
“terminais verdes”, devido a cor das letras normalmente ser verde em um fundo preto). Estes
terminais eram, simplesmente, uma extensão do Mainframe, equipados com teclado e vídeo.
Nenhum processamento era realizado no próprio terminal. Todo e qualquer comando era enviado
para processamento no Mainframe, e os resultados mandados de volta para o terminal.
75.000 Páginas de Conteúdo Gratuito em: http://www.juliobattisti.com.br/artigos
Observe que utilizei os verbos sempre no passado. Você deve estar pensando: “Este cara
está maluco, pois ainda hoje muitas aplicações rodam, e bem, no bom e velho Mainframe”. E eu
serei obrigado a concordar com o amigo leitor. Muitas e importantes são as aplicações que ainda
rodam em Mainframes e duvido que em um futuro próximo, digamos cinco anos, todas estas
aplicações sejam migradas para outras plataformas e modelos de desenvolvimento. Mas também
precisamos admitir que é muito pequeno, para não dizer mínimo, o desenvolvimento de novas
aplicações para o modelo Terminal – Mainframe clássico. Com o deslocamento do modelo de
desenvolvimento do Mainframe; primeiro para o modelo Cliente/Servidor clássico de duas
camadas, depois a evolução para o modelo de desenvolvimento Web com três ou mais camadas,
também sofreram modificações os Bancos de Dados que dão suporte ao desenvolvimento destas
aplicações. O Mainframe utiliza formatos de Bancos de Dados proprietários, criados pelos
fabricantes dos equipamentos, na maioria dos casos a IBM.
Nota: Para mais detalhes sobre os modelos de desenvolvimento em duas, três ou n camadas
consulte o livro: SQL Server 2005 – Curso Completo, de minha autoria, publicado pela editora
Axcel Books. Este livro está esgotado no formato impresso, mas está a venda em formato de E-
book, na loja virtual do meu site, no seguinte endereço:
http://www.juliobattisti.com.br/loja/detalheproduto.asp?CodigoLivro=CBDA000004
Com a expansão cada vez maior das redes locais de computadores e a interconexão destas
redes entre si, formando a WAN da empresa e a interconexão mundial das WANs, formando a
Internet, e com a expansão do modelo Cliente/Servidor em 2 ou mais camadas, a utilização dos
chamados Bancos de Dados Relacionais cresceu exponencialmente. Hoje a grande maioria das
novas aplicações (para não dizermos a quase totalidade) é baseada neste tipo de Bancos de Dados,
ou seja: Bancos de Dados Relacionais.
Neste capítulo eu vou fazer uma ampla revisão sobre os princípios básicos dos Bancos de
Dados Relacionais, que é o modelo de Banco de Dados utilizado pelo Access e também pelo
Microsoft SQL Server da Microsoft. Desde a sua primeira versão o Access é um banco de dados
baseado no Modelo Relacional. Outros Bancos de Dados bastante conhecidos e que também
utilizam este modelo:
SQL Server
Oracle
MySQL
PostgreeSQL
O modelo Relacional também possui suas limitações, porém é bastante adequado para a
grande maioria das aplicações comerciais atualmente em uso ou sendo desenvolvidas. Algumas
aplicações especiais que necessitam utilizar dados mais complexos, como por exemplo arquivos
multimídia, dados geográficos, dados espaciais e séries temporais, podem se beneficiar mais das
características dos chamados Bancos de Dados Orientados a Objetos. Este tipo de Banco de Dados
ainda não é amplamente utilizado, a não ser em situações específicas. Porém cabe ressaltar que com
o advento da Web 2.0, rica em recursos multimídia e interativos, a necessidade por bancos de dados
orientados à Objetos (ou híbridos, os quais tem as características de um banco de dados relacional e
também de um banco de dados orientado à Objetos) vem aumentando bastante. Alguns exemplos de
Banco de Dados Orientado a Objetos são o Jasmine da CA, o Cachê e o DB4O. Revisaremos, ao
longo deste capítulo, os princípios básicos dos Bancos de Dados Relacionais devido a sua grande
aceitação e utilização. Caso você queira maiores detalhes sobre este tipo de Banco de Dados, existe
uma farta Bibliografia, bem como inúmeros sites na Internet com informações sobre o assunto.
75.000 Páginas de Conteúdo Gratuito em: http://www.juliobattisti.com.br/artigos
Capítulo 01 – A Importância de Conhecer o Modelo Relacional
Nesta lição eu revisarei os principais conceitos sobre Bancos de Dados Relacionais. Estes
conceitos são importantes (eu diria “FUNDAMENTAIS”) para a correta utilização de qualquer
banco de dados relacional, dentro os quais está o Access 2010, bem como para o projeto e criação
de bancos de dados.
O Access 2010 é um banco de dados que segue o modelo Relacional. Conhecer os
fundamentos teóricos sobre bancos relacionais é indispensável. A teoria sobre o Modelo Relacional
de Dados está para o Access 2010 (e para qualquer banco baseado no Modelo Relacional de
Dados), assim como o Cálculo e a Física estão para um Engenheiro (e sei muito bem deste aspecto,
pois a minha formação é em Engenharia Elétrica).
Em muitas situações práticas teremos que conectar nossas aplicações com Bancos de Dados
já existentes, neste caso precisamos conhecer os conceitos aqui apresentados, para podermos utilizar
o Banco de Dados de uma maneira correta e otimizada.
Em outras situações teremos que criar o Banco de Dados a ser utilizado pela aplicação que
está sendo desenvolvida. Neste caso, os conceitos apresentados neste capítulo auxiliam no projeto e
criação de um Banco de Dados melhor estruturado e otimizado, tanto em termos de espaço de
armazenamento, quanto da qualidade, confiabilidade, segurança, desempenho e disponibilidade das
informações nele contidas. Um banco de dados mal projetado é sinônimo de problemas infindáveis.
O que ocorre, em certas situações, é que o banco é projetado por profissionais pouco qualificados,
os quais não conhecem ou não aplicam os conceitos do Modelo de Dados Relacional e criam
verdadeiros monstrengos, cheio de problemas. A empresa investe pesado na criação do banco de
dados e no desenvolvimento de aplicações que utilizam o banco. Aí começam a surgir uma série de
problemas. Neste momento, a empresa comete o segundo erro grave: Ao invés de desistir de
remendar o banco de dados e os sistemas já existentes, simplesmente continua gastando dinheiro e
tentando consertar o que não tem conserto. Nestes casos, o mais sensato, eficiente e econômico é
partir do zero, projetando um novo banco de dados, desta vez respeitando os conceitos do Modelo
Relacional, elaborando uma política de migração dos dados do banco antigo para o novo e
refazendo as aplicações, para usar o novo banco de dados. Dá um trabalho e tanto??? Custa uma
fortuna??? Sim, mas dá menos trabalho e custa menos do que continuar tentando utilizar um banco
de dados e sistemas que já começaram com problemas na hora do projetar o banco de dados. Se
você está em uma empresa que está enfrentando este tipo de problemas, pare um pouco para pensar
e planejar e verá que, na grande maioria dos casos, a única solução razoável e definitiva é partir do
zero. Faço todo este alarde para reforçar o quão importante é que você conheça, e muito bem, os
conceitos do Modelo Relacional de dados e, o mais importante, aplique estes conceitos na hora de
projetar um banco de dados.
Ao longo deste capítulo eu revisarei os seguintes tópicos teóricos, sobre o Modelo Relacional de
Dados (eu estou revisando o termo revisar, pois estes tópicos já foram vistos no livro sobre Access
2010 Básico mas, devido a sua importância, estão sendo apresentados, novamente, neste livro sobre
Access 2010 Avançado):
Entidades e Atributos, os elementos básicos de um Banco de Dados.
Chave Primária.
Relacionamentos entre Entidades (Tabelas).
Integridade Referencial.
Normalização de Tabelas.
Análise de um Banco de Dados relacional.
75.000 Páginas de Conteúdo Gratuito em: http://www.juliobattisti.com.br/artigos
Capítulo 01 – Entidades e Atributos, ou seja, Tabelas e Campos
Toda a informação de um Banco de Dados Relacional é armazenada em Tabelas, as quais
também são chamadas (o termo técnico) de Entidades. Por exemplo, poderíamos ter uma Tabela
“Clientes”. Para cada Cliente poderíamos armazenar informações tais como o número do CPF,
código do Cliente, número do RG, nome completo, Data de Nascimento, Endereço, Bairro, Cidade,
Estado, CEP, etc. Essas diversas características de cada Cliente são os “Atributos” do Cliente,
muitas vezes chamados de campos da entidade Cliente, ou de maneira mais simples: “Os campos da
tabela Clientes”.
O Conjunto de todos os Atributos de um cliente e os valores de cada atributo forma o
Registro do Cliente. Com isso teremos a tabela constituída por um conjunto de Registros (uma linha
completa com informações sobre o cliente) e cada Registro formado por um conjunto de Atributos
(Nome, Endereço, etc.).
Resumindo:
Entidade ou Tabela -> Um conjunto de registros.
Campos ou Atributos -> Características individuais de cada Entidade.
Considere o exemplo da Figura 1.1: temos uma tabela Clientes com os seus diversos Campos
(Atributos). Neste exemplo, temos uma entidade Clientes e seus diversos atributos:
Código do Cliente
Nome da Empresa
Nome do Contato
Cargo do Contato
Endereço
Cidade
Região
CEP
País
Telefone
Figura 1.1 - A entidade (tabela) Clientes e seus Atributos (Campos).
75.000 Páginas de Conteúdo Gratuito em: http://www.juliobattisti.com.br/artigos
Neste caso, os campos (Atributos) da tabela Clientes são: Código do cliente, Nome da
empresa, Nome do contato, Cargo do contato, Endereço, Cidade, Região, CEP, País e Telefone.
Em cada linha temos um conjunto de atributos e seus valores. Cada linha forma um Registro
que identifica um único Cliente. Cada coluna é um Atributo da tabela Clientes.
Um dos grandes desafios em se projetar um Banco de Dados com sucesso é a correta
determinação das entidades que existirão no Banco de Dados (as tabelas que farão parte do banco
de dados, de tal maneira que os requisitos do banco de dados sejam atendidos), bem como dos
atributos de cada entidade (os campos que existirão em cada tabela). Mais adiante veremos algumas
dicas e técnicas para determinar as tabelas necessárias, bem como os campos necessários em cada
tabela.
É importante lembrar que o que determina quais as tabelas e campos em cada tabela, serão
necessários é o escopo e os objetivos do problema que está sendo abordado. Por exemplo, se
estamos desenvolvendo um sistema para acompanhamento do desempenho individual de cada
funcionário, com certeza não teremos necessidade de uma tabela de Clientes (permitam-me o
exagero, para poder ilustrar bem a importância de manter o objetivo do banco de dados, sempre em
mente). Por outro lado, se o desempenho de cada funcionário a ser acompanhado estiver ligado ao
número de clientes atendidos pelo funcionário ou ao volume de vendas para cada cliente, a tabela
Clientes passa a ter importância para o problema em questão.
Com isso podemos dizer que o que determina as tabelas e campos necessários em um
banco de dados é, sempre, o problema real que o sistema a ser desenvolvido deverá
solucionar.
Outro fato importante, e que iremos repetir ao longo deste capítulo, é que cada tabela deve
conter dados de um único assunto. Não devemos, JAMAIS, misturar dados de dois ou mais
assuntos em uma mesma tabela. A regra número 1, do projeto de banco de dados é: “Assuntos
diferentes em tabelas diferentes”. Ou de outra maneira: “Não se misturam campos de dois ou
mais assuntos, em uma mesma tabela”.
Observe o exemplo da Tabela a seguir, que é um exemplo do que não devemos fazer
quando projetamos um banco de dados.
Nome Endereço Fone Núm. Pedido Data Valor
José da Silva Rua ABC – 40 222-2222 10234 10-01-2001 R$ 450,00
Jose da Silva Rua ABC – 40 222-2222 10345 12-01-2001 R$ 370,00
José da Silva Rua ABC – 45 222-2222 12321 23-02-2001 R$ 234,30
Para Pedro Rua YYU – 234 111-1111 12345 23-02-2001 R$ 654,33
Para Pedro Rua YYU – 234 111-1111 12444 28-02-2001 R$ 456,70
Maria José Rua BBB – 221 123-2222 12445 01-03-2001 R$ 443,25
Maria José Rua BBB – 221 123-2222 12446 07-03-2001 R$ 500,32
Tabela - Clientes e Seus Pedidos – Foram “misturados” Assuntos.
75.000 Páginas de Conteúdo Gratuito em: http://www.juliobattisti.com.br/artigos
Observe que, nesta tabela, cometemos, propositalmente, o erro de “misturar” dois assuntos:
Dados sobre os “Clientes”
Dados sobre os “Pedidos dos Clientes”
Quando este tipo de erro é cometido, temos uma série de problemas que irão se refletir em
todo o sistema que está sendo desenvolvido. Dentre os principais problemas podemos citar:
Informações repetidas: Observe que para cada pedido de um determinado cliente,
precisamos informar novamente os campos: Nome, Endereço e Fone do cliente (isso neste
exemplo reduzido, pois normalmente existem dezenas de campos para cada cliente,
informação esta que teria que ser toda repetida a cada novo pedido do cliente).
Informação inconsistente: Observe que por um erro de digitação, o nome do cliente José
da Silva está digitado incorretamente (sem o acento) no segundo registro, e o seu endereço
está digitado incorretamente, no terceiro registro. Isso causa inconsistências no Banco de
Dados, gerando resultados errados quando forem feitas pesquisas pelo nome do cliente ou
pelo endereço ou quando forem gerados relatórios com totalizações por cliente, tais como o
total anual de vendas para cada cliente ou a média mensal de vendas, por cliente.
Para evitar estes problemas deveríamos separar as informações dos Clientes e dos seus Pedidos
em duas tabelas distintas. Veremos como fazer isso mais adiante, neste capítulo. Por enquanto,
mantenha sempre em mente a regra número um do projeto de bancos de dados relacionais:
“Assuntos diferentes em tabelas diferentes”. Ou de outra maneira: “Não se misturam campos
de dois ou mais assuntos, na mesma tabela”.
75.000 Páginas de Conteúdo Gratuito em: http://www.juliobattisti.com.br/artigos
Capítulo 01 – Chave Primária – Conceito e Exemplos
O conceito de Chave Primária é fundamental para entender o funcionamento de um Banco
de Dados. Vamos procurar entender o que significa um campo ser a Chave Primária de uma tabela.
Ao definirmos um campo como sendo uma Chave Primária de uma tabela, informamos ao
Banco de Dados que não podem existir dois registros com o mesmo valor na Chave Primária, ou
seja, os valores no campo Chave Primária precisam ser únicos.
Por exemplo, se defino um campo “Número do CPF” da tabela Clientes como sendo um
campo do tipo Chave Primária, estou dizendo ao Banco de Dados que não podem ser cadastrados
dois clientes com o mesmo valor no campo “Número do CPF”. Na prática, estou garantindo que não
podem ser cadastrados dois clientes com o mesmo número de CPF. Vou ser repetitivo para que
fique bem claro: Ao definir que o campo Número do CPF é do tipo Chave Primária, eu defino que
não podem existir valores repetidos neste campo, ou seja, não posso cadastrar dois clientes com o
mesmo número de CPF.
Em outras palavras, poderíamos dizer que o campo Chave Primária identifica de maneira
única cada registro de uma tabela, isto é, de posse do valor da Chave Primária somente
localizaremos um registro com aquele valor no campo Chave Primária.
Outro exemplo de campo que ilustra bem o conceito de chave primária, é um campo
Número do pedido, na tabela Pedidos. Este campo deve ser único, o que na prática significa que não
podem ser cadastrados dois Pedidos, com o mesmo valor no campo Número do Pedido.
Este é um conceito muito importante, pois conforme veremos mais adiante os conceitos de
Integridade Referencial e Normalização estão diretamente ligados ao conceito de Chave Primária.
Alguns exemplos de campos que podem ser definidos como “Chave Primária” em suas
respectivas tabelas:
O campo Número do Pedido, em um tabela de Pedidos.
O campo Número do RG ou Número do CPF em uma tabela de Clientes Pessoa Física.
O campo Número do CNPJ em uma tabela de Clientes Pessoa Jurídica.
O campo Código do Produto em uma tabela de Produtos.
O campo ISBN em uma tabela de Livros.
O campo Número da Matrícula em uma tabela de Cadastro de Funcionários.
Na Figura 1.2, vemos um exemplo da tabela Clientes onde o campo Código do Cliente é definido
como uma Chave Primária. Observe que não existem dois clientes com o mesmo código.
75.000 Páginas de Conteúdo Gratuito em: http://www.juliobattisti.com.br/artigos
Figura 1.2 - O campo Código do Cliente é uma Chave Primária.
Um detalhe importante é que a Chave Primária pode ser formada pela combinação de mais
do que um campo, situação na qual é denominada de Chave Primária Composta. Podem existir
casos (embora não sejam muito comuns) em que um único campo não é capaz de atuar como Chave
Primária, pelo fato de apresentar valores repetidos. Nestes casos, podemos definir uma combinação
de dois ou mais campos para ser a nossa Chave Primária Composta. Além disso, uma tabela
somente pode ter uma Chave Primária, seja ela simples ou composta. Outro detalhe importante é
que nem toda as tabelas tem que ter, obrigatoriamente, uma chave primária (seja simples ou
composta). Dependendo de cada projeto, pode haver situações onde uma tabela não terá nenhum
campo (ou combinação de campos), definido como do tipo Chave primária.
Um cuidado especial que devemos ter é quanto ao desempenho das consultas em tabelas que
possuem Chave Primária Composta por mais do que um campo. Em muitas situações, o
desempenho das consultas é inversamente proporcional ao tamanho da Chave Primária. Com isso
quanto maior o tamanho da Chave Primária, menor o desempenho das consultas, isto é, mais
demoradas se tornam as consultas. Na prática, dificilmente teremos uma Chave Primária composta
por mais do que três ou quatro campos. Se você se deparar com uma situação em que precise uma
Chave primária composta de quatro ou mais campos, revise o projeto do Banco de Dados, por que
devem existir alguns problemas. E a ferramenta a ser utilizada neste caso é a Normalização de
Tabelas, item este que veremos ainda neste capítulo.
75.000 Páginas de Conteúdo Gratuito em: http://www.juliobattisti.com.br/artigos
Capítulo 01 – Bancos de Dados de Exemplos do Livro
Em diversos exemplos práticos e exercícios deste livro será solicitado que você abra um
determinado banco de dados. Os bancos de dados de exemplos deste livro estão disponíveis para
download no seguinte endereço:
Este endereço é informado somente no livro, pois os arquivos de exemplos são
exclusividade para quem compra o livro.
Exemplo Prático: Para instalar os arquivos de exemplos do livro no seu computador, siga os
passos indicados a seguir:
1. Crie uma pasta chamada Exemplos do Livro de Access 2010 Avançado, dentro da pasta
Documentos do seu computador.
2. Faça o download do arquivo acc2010basico.zip para dentro da pasta Exemplos do Livro de
Access 2010 Avançado, criada no passo 1, utilizando o endereço informado no início desta lição.
3. Descompacte o arquivo acc2010av.zip que você baixou no passo 2.
4. Pronto, todos os arquivos utilizados nos exemplos e exercícios deste livro estarão
disponíveis na pasta Exemplos do Livro de Access 2010 Avançado, pasta esta que você criou dentro
da pasta Documentos do seu computador (Passo 1).
Importante: Fazer o download de arquivos e descompactar arquivos são conhecimentos do uso
básico do Windows e estão fora do escopo deste livro. Caso você tenha dúvidas sobre como fazer
um download e como descompactar arquivos .zip é indicado que você faça uma revisão dos tópicos
sobre o uso básico do Windows, pois estes conhecimentos são pré-requisitos para acompanhar este
livro e para estudar e aprender o Access 2010.
Muito bem, tendo seguido os passos desta lição você já terá instalado no seu computador,
todos os arquivos que serão utilizados para acompanhar os exemplos práticos deste livro.
75.000 Páginas de Conteúdo Gratuito em: http://www.juliobattisti.com.br/artigos
Capítulo 01 – Exemplos Práticos com Tabelas e Chave Primária
Nesta lição vamos fazer dois exercícios práticos para ilustrar os conceitos que foram vistos
até agora: Entidades e Atributos (Tabelas e Campos) e também o conceito de Chave Primária.
O primeiro passo é mostrar como abrir o Access 2010 em diferentes versões do Windows,
principalmente com o Windows 8, onde houve uma grande mudança em relação as versões
anteriores do Windows.
Claro que os exemplos todos supõem que você já tenha instalado o Access 2010 em seu
computador. Para poder acompanhar os exemplos deste livro você já deve ter o Access 2010
instalado no seu computador.
Exemplo Prático: Para abrir o Access 2010 no Windows Vista ou no Windows 7, siga os passos
indicados a seguir:
1. Faça o logon com uma conta com permissão de Administrador.
2. Clique em Iniciar -> Todos os Programas -> Microsoft Office – 2010 -> Microsoft Access
2010.
3. Pronto, o Access 2010 será aberto e está pronto para o uso. Agora é só ler o restante do livro
para aprender a usar os recursos avançados do Access 2010.
Exemplo Prático: Para abrir o Access 2010 no Windows 8, siga os passos indicados a seguir:
1. Faça o logon com uma conta com permissão de Administrador.
2. Na tela de Abertura do Windows 8 simplesmente digite Access 2010, para iniciar uma
pesquisa na lista de aplicativos instalados. No painel da esquerda será exibida a lista de aplicativos
que atendem ao critério de pesquisa “Access 2010”. Clique em Access 2010 (em alguns casos o
nome poderá ser Microsoft Access 2010).
3. Pronto, o Access 2010 será aberto e está pronto para o uso. Agora é só ler o restante do livro
para aprender a usar os recursos avançados do Access 2010.
Nota: Nos exemplos práticos deste livro eu vou usar apenas a expressão: “Abra o Access 2010”,
sem repetir os passos necessários para abrir o Access 2010. Em caso de dúvidas é só voltar a esta
lição e revisar os passos necessários para abrir o Access, conforme a versão do Windows que você
estiver utilizando.
75.000 Páginas de Conteúdo Gratuito em: http://www.juliobattisti.com.br/artigos
Exemplo Prático: Para abrir o Banco de Dados Pedidos.accdb, o qual está na pasta Exemplos do
Livro de Access 2010 Avançado, dentro da pasta Documentos, e analisar as suas entidades e os
atributos de cada entidade, siga os passos indicados a seguir:
1. Abra o Microsoft Access 2010.
2. Será aberta a tela principal do Access 2010.
3. Ao abrir o Access 2010, por padrão, vem selecionada a guia Arquivos (na parte de cima da
janela). Caso a guia Arquivos não esteja selecionada dê um clique nela para selecioná-la, conforme
indicado na Figura 1.3:
Figura 1.3 – A guia Arquivo Selecionada.
4. Nas opções que são exibidas, no lado esquerdo, clique em Abrir.
5. Será exibida a janela Abrir para que você navegue até a pasta onde está o arquivo a ser
aberto, que no nosso caso é a pasta Exemplos do Livro de Access 2010 Avançado, a qual está
dentro da pasta Documentos.
6. Navegue até a pasta Exemplos do Livro de Access 2010 Avançado, dentro da pasta
Documentos.
7. Serão exibidos os arquivos disponíveis, dentre os quais está o arquivo Pedidos.accdb. Clique
neste arquivo para selecioná-lo e depois clique no botão Abrir.
8. O banco de dados Pedidos.accdb é aberto e observe que na parte de cima da janela tem um
Aviso de Segurança informando que parte do conteúdo ativo foi desabilitado. Esse aviso é exibido
por que o banco de dados Pedidos.accdb contém macros e código VBA, itens estes que são
considerados “Conteúdo ativo” e que podem conter vírus. Por padrão, sempre que um banco de
75.000 Páginas de Conteúdo Gratuito em: http://www.juliobattisti.com.br/artigos
dados que contém macros e código VBA é aberto no Access 2010, este aviso de segurança é
emitido. Esta é uma forma de alertar o usuário, principalmente quando estiver abrindo um banco de
dados de origem desconhecida, como por exemplo baixado a partir de um site pouco conhecido na
Internet. No nosso caso, como é um arquivo conhecido e de fonte confiável, clique no botão
Habilitar Conteúdo, para permitir que as macros e o código VBA do banco de dados Pedidos.accdb
estejam disponíveis.
9. Feito isso poderá ser emitido um aviso conforme indicado na Figura 1.4. Este aviso pergunta
se você deseja tornar o banco de dados em um Documento Confiável. Se você clicar em Sim, o
banco de dados Pedidos.accdb passará a ser considerado como um Documento Confiável, no qual
as macros e o código VBA podem ser executados. Clique em Sim. Com isso este aviso não será
novamente emitido, nas próximas vezes que você for abrir o banco de dados Pedidos.accdb.
Figura 1.4 – Tornar o banco de dados um Documento Confiável.
Importante: Só torne um banco de dados confiável se você conhecer a origem do banco de dados e
tiver certeza que ele não irá conter vírus ou outras pragas virtuais.
10. Após clicar em Sim o banco de dados Pedidos.accdb será aberto e estará disponível para ser
utilizado.
11. O banco de dados é aberto e no lado esquerdo, por padrão, é selecionada a opção para que
sejam exibidos todos os objetos componentes do banco de dados.
12. Observe que o primeiro elemento, no painel da esquerda são as Tabelas. Na lista de tabelas
que é exibida dê um clique duplo na tabela Clientes para abri-la. Observe os diversos campos que
compõem a tabela Clientes (Código do Cliente, Nome da Empresa, Nome do Contato, etc.).
Observe também que já existem vários clientes cadastrados. No nosso exemplo são 91 Clientes já
cadastrados.
13. Dê um clique no botão "x" mais de baixo, conforme destacado na Figura 1.5, para fechar a
Tabela Clientes. Cuidado, pois se você clicar no botão "x" mais de cima, você irá fechar o Access
2010.
75.000 Páginas de Conteúdo Gratuito em: http://www.juliobattisti.com.br/artigos
Figura 1.5 – Botão x para fechar a tabela Clientes.
14. Você estará de volta a tela principal do Access 2010, com o banco de dados Pedidos.accdb
ainda aberto. No painel da esquerda dê um clique duplo na tabela Pedidos para abrir a Tabela
Pedidos
15. Observe os diferentes Atributos da Tabela Pedidos: Número do Pedido, Cliente,
Funcionário, Data do Pedido e assim por diante. Observe que existem 830 clientes pedidos já
cadastrados, conforme indicado na parte de baixo da tabela, na área conhecida como navegador de
registros.
16. Dê um clique no botão "x" mais de baixo, conforme destacado na Figura 1.5, para fechar a
Tabela Pedidos. Cuidado, pois se você clicar no botão "x" mais de cima, você irá fechar o Access
2010.
17. Feche o Microsoft Access. Para isso clique na guia Arquivo, na parte de cima da janela. Nas
opções que são exibidas no painel da esquerda clique em Sair.
Pronto, com este pequeno exemplo você já aprendeu a abrir o Access 2010, teve uma visão
bem rápida da interface do programa e aprendeu a abrir e fechar tabelas e verificar quais os campos
disponíveis em uma tabela.
A seguir vamos a mais um exemplo, onde você aprenderá a verificar qual o campo chave primária
de uma tabela e fará testes para ver o funcionamento de um campo do tipo Chave Primária. Então
mãos a obra.
Exercício: Neste exercício iremos acessar a estrutura da tabela Clientes, do banco de dados
Pedidos.accdb. É no modo estrutura que podemos fazer alterações nas definições dos campos que
compõem a tabela, incluindo adicionar, alterar ou até mesmo excluir campos, conforme você
aprendeu, em detalhes, no livro: Aprenda com Júlio Battisti: Banco de Dados e Access 2010 Básico
- Através de Exemplos Práticos. Depois de acessar o modo estrutura da tabela Clientes vamos
Redefinir o campo Código do Cliente para que ele deixe de ser uma Chave Primária, feito isso
iremos para o Modo Folha de Dados e Adicionaremos um Cliente com o Código de Cliente
Duplicado (Igual a um que já existe na Tabela), depois retornaremos ao modo estrutura e
tentaremos redefinir o campo Código do Cliente como Chave Primária para ver o que acontece. Em
seguida vamos excluir o cliente que foi adicionado com o mesmo código de um cliente já existente.
75.000 Páginas de Conteúdo Gratuito em: http://www.juliobattisti.com.br/artigos
Voltaremos a definir o campo CódigoDoCliente como sendo um campo do tipo Chave Primária e
em seguida tentaremos inserir um cliente com o mesmo código de um cliente já cadastrado. O
Access permitirá ou não a inserção deste último cliente?? Vamos praticar para descobrir a resposta.
Exemplo Prático: Para fazer o exercício proposto, siga os passos indicados a seguir:
1. Abra o Microsoft Access 2010.
2. Será aberta a tela principal do Access 2010.
3. Ao abrir o Access 2010, por padrão, vem selecionada a guia Arquivos (na parte de cima da
janela). Caso a guia Arquivos não esteja selecionada dê um clique nela para selecioná-la, conforme
indicado anteriormente na Figura 1.3:
4. Nas opções que são exibidas, no lado esquerdo, clique em Abrir.
5. Será exibida a janela Abrir para que você navegue até a pasta onde está o arquivo a ser
aberto, que no nosso caso é a pasta Exemplos do Livro de Access 2010 Avançado, a qual está
dentro da pasta Documentos.
6. Navegue até a pasta Exemplos do Livro de Access 2010 Avançado, dentro da pasta
Documentos.
7. Serão exibidos os arquivos disponíveis, dentre os quais está o arquivo Pedidos.accdb. Clique
neste arquivo para selecioná-lo e depois clique no botão Abrir.
8. O banco de dados Pedidos.accdb é aberto e agora não deverá mais ser emitido o Aviso de
Segurança que foi emitido a primeira vez que abrimos este banco de dados, pois tornamos este
banco de dados um Documento Confiável. Em caso de dúvidas, volte ao exemplo prático anterior.
9. O banco de dados é aberto e no lado esquerdo, por padrão, é selecionada a opção para que
sejam exibidos todos os objetos componentes do banco de dados.
10. Observe que o primeiro elemento, no painel da esquerda são as Tabelas. Na lista de tabelas
que é exibida dê um clique duplo na tabela Clientes para abri-la. A tabela será aberta no modo
Folha de Dados, no qual são exibidos os dados contidos na tabela. O próximo passo será passarmos
para o modo Estrutura desta tabela, o qual é chamado pelo Access 2010 de “Modo Design”.
11. Com a tabela clientes aberta observe que fica ativo o botão Modo de Exibição. Este botão é
o primeiro da barra de botões. Clique na setinha para baixo que é exibida neste botão para que
sejam exibidas as opções disponíveis. Nas opções disponíveis, clique em Modo Design, conforme
ilustrado na Figura 1.6:
75.000 Páginas de Conteúdo Gratuito em: http://www.juliobattisti.com.br/artigos
Figura 1.6 – Acessando o Modo Design da tabela.
12. Ao entrar no modo design (modo estrutura), indicado na Figura 1.7, você pode notar que na
linha do Campo "CódigoDoCliente", existe o desenho de uma pequena chave amarela. Esta chave
indica que o Campo Código do Cliente foi configurado como sendo a "Chave Primária" da tabela
Clientes. Além disso, na propriedade "Indexado" deste campo, mais em baixo nesta janela, você
pode Notar que aparece "Sim (Duplicação Não Autorizada)", indicando que não podem haver
valores duplicados para um campo do tipo Chave Primária. Estes detalhes estão indicados na Figura
1.7:
Figura 1.7 – Campo Código do Cliente configurado como Chave Primária da Tabela
Clientes.
13. Estando no Modo Design da tabela Clientes Selecione a Linha "CódigoDoCliente", que é a
primeira linha. Para selecionar uma linha no Modo Design coloque o mouse bem a esquerda da
linha, até que o cursor se transforme em uma flecha apontando para a direita, aí de um clique e toda
a linha será selecionada. O indicativo de que a linha toda foi corretamente selecionada é um
75.000 Páginas de Conteúdo Gratuito em: http://www.juliobattisti.com.br/artigos
contorno amarelo ao redor da linha. Se este contorno não for exibido é porque você selecionou
apenas o nome do campo e não a linha toda. Seleciona e linha toda.
14. Com a linha selecionada dê um clique no botão com Chave Primária (fica ao lado do botão
Modo de Exibição e tem o desenho de uma chave amarela nele). Feito isso o campo
CódigoDoCliente deixará de ser uma chave primária, conforme pode ser notado pelo fato da chave
ter sumido da linha Código do Cliente.
15. Vá para o Modo Folha de Dados. Para isso clique na setinha para baixo no botão Modo de
Exibição e, no menu de opções que é exibido clique em Modo de Exibição de Folha de Dados.
16. O Access emite um aviso informado que as alterações que foram feitas devem ser salvas,
antes que você possa ir para o Modo de Exibição de Folha de Dados. Clique em Sim para salvar as
alterações e pronto, você estará no modo de Exibição de Folha de Dados, da tabela Clientes.
17. Agora vamos inserir um novo Cliente, com o mesmo código de um cliente já existente. Na
parte de cima clique na guia Página Inicial. Dentre os botões que são exibidos clique no botão Novo
( ). O cursor será deslocado para o final da tabela, com um novo registro em branco,
aguardando que você preencha os campos do novo registro.
Insira um novo Cliente com os seguintes Dados:
Código do Cliente : ALFKI
Nome da Empresa: ABC de 123
Nome do Contato: José da Silva
Cargo do Contato: Chefe
Endereço: Rua X, Núm 100
Cidade: Santa Maria
Região: SP
CEP: 97000-000
País: Brasil
Telefone: (55) 3222-2222
Fax: (55) 3222-2222
18. Observe que mesmo inserindo um cliente com o mesmo Código de Outro Cliente que já
existe: (ALFKI) o Microsoft Access 2010 permitiu a inserção do novo registro. Agora temos dois
clientes com o mesmo Código do Cliente, o que na prática causa uma série de Problemas ao Banco
de Dados, conforme veremos a seguir.
19. O Access 2010 aceitou dois clientes com o mesmo código pois o campo CódigoDoCliente
não é mais do tipo Chave Primária, com isso podemos ter valores repetidos neste campo.
20. Agora vamos definir o campo CódigoDoCliente como sendo do tipo Chave Primária, ou
pelo menos vamos tentar.
21. Clique na setinha para baixo que é exibida no botão Modo de Exibição para que sejam
exibidas as opções disponíveis. Nas opções disponíveis, clique em Modo Design.
22. Estando no Modo Design da tabela Clientes Selecione a Linha "CódigoDoCliente", que é a
primeira linha. Para selecionar uma linha no Modo Design coloque o mouse bem a esquerda da
linha, até que o cursor se transforme em uma flecha apontando para a direita, aí de um clique e toda
a linha será selecionada. O indicativo de que a linha toda foi corretamente selecionada é um
75.000 Páginas de Conteúdo Gratuito em: http://www.juliobattisti.com.br/artigos
contorno amarelo ao redor da linha. Se este contorno não for exibido é porque você selecionou
apenas o nome do campo e não a linha toda. Seleciona e linha toda.
23. Com a linha selecionada dê um clique no botão com Chave Primária (fica ao lado do botão
Modo de Exibição e tem o desenho de uma chave amarela nela). Feito isso o campo
CódigoDoCliente será marcado para voltar a ser uma chave primária, conforme pode ser notado
pelo desenho de uma pequena chave ao lado do nome do campo..
24. Agora vamos “tentar salvar” as alterações na tabela. Dê um clique no botão com a figura
Disquete ( ), o qual fica bem na parte de cima da janela do Access, no canto esquerdo, para
tentar salvar as alterações que foram feitas na estrutura da tabela. Você receberá uma mensagem de
erro, dizendo que não é possível realizar tal operação, conforme indicado na Figura 1.8. Por que
acontece este erro??
Figura 1.8 – Erro ao Salvar a tabela.
25. Clique em OK para fechar a janela indicada na Figura 1.8. Poderá ser exibida uma segunda
janela com mensagens de erro. Clique em OK para fechar esta segunda janela, caso seja exibida.
26. Isto acontece porque temos dois registros com o mesmo valor no campo CódigoDoCliente,
com isso este campo não pode ser definido como sendo do tipo Chave Primária.
27. Você estará de volta a estrutura da tabela Clientes.
28. Selecione a linha CódigoDoCliente e dê um clique no botão com Chave Primária para fazer
com que este campo deixe de ser do tipo Chave Primária.
29. Vá para o Modo de Exibição de Folha de Dados. Para isso clique na setinha para baixo no
botão Modo de Exibição e, no menu de opções que é exibido clique em Modo de Exibição de Folha
de Dados.
30. O Access 2010 emite um aviso informando que você deve salvar as alterações feitas na
Estrutura da Tabela. Clique em Sim para salvar as alterações e ir para o Modo de Exibição de Folha
de Dados.
31. Agora vamos excluir o cliente inserido anteriormente.
32. Localize o registro inserido anteriormente e dê um clique no campo CódigoDoCliente deste
registro.
33. Para selecionar o registro aponte o mouse para o quadradinho cinza que tem antes do código
do cliente, até que o mouse se transforme em uma seta apontando para a direita e clique para
selecionar todo o registro a ser excluído, conforme indicado na Figura 1.9:
75.000 Páginas de Conteúdo Gratuito em: http://www.juliobattisti.com.br/artigos
Figura 1.9 – Selecionando o Registro a ser Excluído.
34. Estando o registro selecionado pressione a tecla Del. Será exibida uma mensagem
solicitando confirmação para excluir o registro. Clique em Sim. Pronto, agora excluímos o registro
com valor duplicado para o campo CódigoDoCliente ALFKI. Ficou apenas um registro com este
código.
35. Agora vamos voltar para o Modo Design da tabela para definir o campo CódigoDoCliente
como sendo do tipo Chave Primária.
36. Clique na setinha para baixo que é exibida no botão Modo de Exibição para que sejam
exibidas as opções disponíveis. Nas opções disponíveis, clique em Modo Design.
37. Estando no Modo Design da tabela Clientes Selecione a Linha "CódigoDoCliente", que é a
primeira linha. Para selecionar uma linha no Modo Design coloque o mouse bem a esquerda da
linha, até que o cursor se transforme em uma flecha apontando para a direita, aí de um clique e toda
a linha será selecionada. O indicativo de que a linha toda foi corretamente selecionada é um
contorno amarelo ao redor da linha. Se este contorno não for exibido é porque você selecionou
apenas o nome do campo e não a linha toda. Seleciona e linha toda.
38. Dê um clique no botão com o desenho de uma pequena Chave ( ), para redefinir o
campo CódigoDoCliente como sendo uma Chave Primária.
39. Agora vamos salvar a tabela. Dê um clique no botão com a figura Disquete ( ) para tentar
salvar as alterações que foram feitas na estrutura da tabela. Como não temos mais valores
duplicados no campo CódigoDoCliente, agora o Microsoft Access 2010 consegue definir o campo
CódigoDoCliente como sendo do tipo Chave Primária. A partir deste momento não conseguiremos
mais inserir um cliente com o mesmo código de um cliente já cadastrado. Vamos conferir se isto
realmente é verdade.
40. Agora vamos tentar inserir um novo Cliente, com o mesmo código de um cliente já
existente. Clique na seta para baixo no botão Modo de Exibição. Nas opções que são exibidas
clique em Modo de Exibição de Folha de Dados. Na parte de cima da janela do Access 2010 clique
na guia Página Inicial. Dentre os botões que são exibidos clique no botão Novo ( ). O
75.000 Páginas de Conteúdo Gratuito em: http://www.juliobattisti.com.br/artigos
cursor será deslocado para o final da tabela, com um novo registro em branco, aguardando que você
preencha os campos do novo registro. Digite os seguintes dados:
Código do Cliente : ALFKI
Nome da Empresa: ABC de 123
Nome do Contato: José da Silva
Cargo do Contato: Chefe
Endereço: Rua X, Núm 100
Cidade: Santa Maria
Região: SP
CEP: 97000-000
País: Brasil
Telefone: (55) 3222-2222
Fax: (55) 3222-2222
41. Após digitar o número de Fax e pressionar Enter, o Microsoft Access tentará salvar o novo
registro, porém não conseguirá. Será exibida a mensagem indicada na Figura 1.10:
Figura 1.10 – Erro indicando que não é possível inserir valores duplicados no campo
CódigoDoCliente, o qual é do tipo Chave Primária.
O que significa esta mensagem? Por que o Microsoft Access não está permitindo que o novo
registro seja salvo?
R: Como o campo CódigoDoCliente é novamente do tipo Chave Primária, não é possível inserir
dois registros com o mesmo valor neste campo. Foi o que tentamos fazer e o Access não deixou.
42 Dê um clique no botão OK para fechar a mensagem de erro.
43. Pressione a tecla ESC duas vezes seguidas para descartar os dados inseridos no novo
registro..
44. Feche a tabela Clientes.
Com este exemplo conseguimos ilustrar, bem, didaticamente, passo a passo e na prática o
que é e como funciona um campo do tipo Chave Primária.
Um último detalhe importante para lembrarmos é que a Chave Primária pode ser formada
pela combinação de Mais de Um Campo. Podem existir casos em que um único campo não é capaz
de atuar como chave primária, pelo fato deste apresentar valores repetidos. Nestes casos podemos
definir uma combinação de 2 ou mais campos para ser a nossa chave primária. Para fazer isso basta,
no modo estrutura da tabela, selecionar todas as linhas que definirão a "Chave Primária Composta",
e depois dar um clique no botão Chave Primária.
Nota: Falaremos mais sobre a definição de chaves primárias no Capítulo sobre Tabelas.
75.000 Páginas de Conteúdo Gratuito em: http://www.juliobattisti.com.br/artigos
Além disso, uma tabela somente pode ter uma Chave Primária, seja ela simples ou
composta.
Nesta lição nós aprendemos o conceito de Chave Primária, a sua Importância e como Definir
um Campo de uma Tabela como sendo do tipo Chave Primária. Também testamos inconsistências
que podem ser introduzidas nos dados pelo fato de não termos uma Chave Primária definida
corretamente (No nosso exemplo, conseguimos inserir um Cliente com o Mesmo Código de outro
cliente já cadastrado). No próxima lição aprenderemos outro importante conceito: Conceito de
Relacionamentos entre Tabelas.
75.000 Páginas de Conteúdo Gratuito em: http://www.juliobattisti.com.br/artigos
Capítulo 01 – Relacionamentos Entre Tabelas
Entender o conceito de Relacionamentos Entre Tabelas é o que de mais importante existe
em termos de banco de dados relacionais. Se você não entender bem este mecanismo, você terá
sérios problemas no projeto, implementação, uso e administração dos bancos de dados que você
venha a criar. Leia e releia esta lição quantas vezes forem necessárias, até que estes conceitos
estejam bem claros para você.
Na prática, em um Banco de Dados Relacional, podem existir diversas tabelas, como por exemplo
em um banco de dados para controle de pedidos, vendas e fornecedores, poderíamos ter as seguintes
tabelas:
Clientes
Produtos
Pedidos
Detalhes do Pedido
Fornecedores
Categorias
Funcionários, etc.
Embora as informações estejam separadas em diferentes tabelas, onde cada assunto é
colocado em uma tabela diferente (lembre que a regra número 1 dos bancos de dados relacionais é:
Não misturar assuntos em uma mesma tabela, ou seja, cada assunto em sua respectiva tabela),
devemos ter algum mecanismo que nos permita reunir dados de duas ou mais tabelas. Por exemplo,
para fazer um relatório do total anual de vendas, por funcionário, precisarei informações das
seguintes tabelas:
Funcionários
Pedidos
Detalhes do Pedido.
O mecanismo que nos permite acessar, de maneira consolidada, dados de diversas
tabelas é o “Relacionamento entre Tabelas”.
Por exemplo: um Pedido é feito por um Cliente e neste Pedido podem existir diversos Itens.
As informações sobre o cabeçalho do pedido (Número do pedido, Data, Código do cliente,
Endereço de entrega, Código do funcionário que preencheu o pedido, etc.), são armazenadas na
tabela Pedidos. Já as informações sobre os itens do pedido (Número do pedido – para identificar a
qual pedido pertence o item, Código do produto, Quantidade, Preço unitário, etc.), são armazenados
na tabela Detalhes do Pedido. Além disso, cada Pedido possui um número único, mas um mesmo
Cliente pode fazer diversos pedidos. Com esta separação entre as informações do cabeçalho do
pedido (na tabela Pedidos) e dos Itens do pedido (na tabela Detalhes do pedido), evitamos uma série
de problemas, tais como a repetição desnecessária de informações. Se colocássemos todas as
informações em uma única tabela, teríamos que repetir todos os dados do cabeçalho do pedido, para
cada um dos itens do pedido. E quem garante que estas informações seriam inseridas corretamente,
para todos os itens de um pedido??
Veja que o parágrafo acima descreve relações do mundo real. Estas relações do mundo real
são o nosso guia, para definir as relações entre as diversas tabelas do Banco de Dados que
estivermos implementando. Em um Banco de Dados precisamos de alguma maneira para
representar estes relacionamentos da vida real, em termos das tabelas e seus atributos. Isto é
possível com a utilização dos Relacionamentos, os quais podem ser de três tipos:
75.000 Páginas de Conteúdo Gratuito em: http://www.juliobattisti.com.br/artigos
Um para Um
Um para Vários
Vários para Vários
Vamos analisar cada um deste tipos de relacionamentos, individualmente e detalhadamente.
Para Reforçar: Procure entender bem o conceito de relacionamentos, pois este é um conceito
fundamental para entender o Access 2010 ou qualquer outro Banco de Dados Relacional (SQL
Server, ORACLE, DB2, MySQL, PostgreSQL e assim por diante).
Relacionamento do tipo Um Para Um:
Esta relação existe quando os campos que se relacionam entre duas tabelas diferentes são
ambos campos do tipo Chave Primária em suas respectivas tabelas. Cada um dos campos não
apresenta valores repetidos em sua respectiva tabela. Na prática existem poucas situações onde
utilizaremos um relacionamento deste tipo. Vamos imaginar o seguinte exemplo: uma escola com
um cadastro de alunos na tabela Alunos, destes apenas uma pequena parte participa da Banda da
Escola. Por questões de projeto do Banco de Dados podemos optar por criar uma segunda tabela
“Alunos da Banda”, a qual pode se relacionar com a tabela Alunos através de um relacionamento
Um para Um através do campo NúmeroDaMatrícula. Cada aluno somente é cadastrado uma vez na
tabela Alunos e uma única vez na tabela Alunos da Banda. Poderíamos utilizar o campo
“NúmeroDaMatrícula” como o Campo que relaciona as duas tabelas.
Na tabela Alunos da Banda poderíamos colocar apenas o Número da Matrícula do aluno,
além das informações a respeito do instrumento que ele toca, tempo de banda, etc. Quando fosse
necessário buscar as informações tais como Nome, Endereço, etc., estas poderiam ser recuperadas
através do relacionamento existente entre as duas tabelas, evitando, com isso, que a mesma
informação (Nome, Endereço, etc.) tenha que ser duplicada nas duas tabelas, diminuindo a
probabilidade de erros de digitação e eliminando o problema de repetição dos mesmos dados em
tabelas diferentes. Na Figura 1.11 vemos o exemplo de um relacionamento do tipo Um para Um
entre as tabelas Alunos e Alunos da Banda.
Figura 1.11 - Um relacionamento do tipo Um para Um.
Relacionamento do tipo Um Para Vários:
Este, sem nenhuma dúvida, é o tipo de relacionamento mais comum entre duas tabelas. Uma
das tabelas (o lado Um do relacionamento) possui um campo que é a Chave Primária e a outra
tabela (o lado Vários) se relaciona através de um campo cujos valores podem se repetir.
75.000 Páginas de Conteúdo Gratuito em: http://www.juliobattisti.com.br/artigos
Considere o exemplo entre a tabela Clientes e a tabela Pedidos. Cada Cliente é cadastrado
uma única vez na tabela Clientes (por isso o campo Código do Cliente é uma Chave Primária,
indicando que não podem ser cadastrados dois clientes com o mesmo valor no campo Código do
cliente). Com isso a tabela Clientes será o lado Um do relacionamento. Por outro lado, cada cliente
pode fazer vários pedidos, portanto o mesmo valor para o campo Código do Cliente, poderá
aparecer várias vezes na tabela Pedidos - tantas vezes quantos forem os pedidos que o Cliente tiver
feito. Por exemplo, se o cliente cujo código for ALFKI tiver feito 10 pedidos, o código deste cliente
aparecerá em 10 registros diferentes, na tabela Pedidos. Já na tabela Clientes, o código ALFKI
aparecerá em um único registro, o qual representa o cadastro do cliente. Por isso que temos um
relacionamento do tipo Um para Vários entre as tabelas Clientes e Pedidos, através do campo
Código do Cliente, indicando que um mesmo Cliente pode fazer vários pedidos. O lado um é na
tabela Clientes – cada cliente será cadastrado um única vez; o lado vários é a tabela Pedidos – cada
cliente poderá fazer vários pedidos.
Na Figura 1.12, vemos um exemplo de um relacionamento Um para Vários entre as tabelas
Clientes e Pedidos, através do campo Código do cliente .
Figura 1.12 - Um relacionamento do tipo Um para Vários.
No lado Um do relacionamento (tabela Clientes) o campo é definido como uma Chave
Primária (campo CódigoDoCliente na tabela Clientes) e no lado Vários (tabela Pedidos) o campo
CódigoDoCliente não é uma chave primária (campo CódigoDoCliente na tabela Pedidos),
indicando que no lado Vários o Código do Cliente pode se repetir, o que faz sentido, uma vez que
um mesmo cliente pode fazer vários pedidos.
Podemos citar outro exemplo clássico de relacionamentos do tipo Um para Vários: entre as
tabelas Pedidos e Detalhes do Pedido, através do campo NúmeroDoPedido. Na tabela Pedidos o
campo NúmeroDoPedido é Chave Primária (não podem ser cadastrados dois ou mais pedidos com o
mesmo número de pedido). Na tabela Detalhes do Pedido, o campo NúmeroDoPedido não é Chave
Primária. Na tabela Detalhes do Pedido, temos as informações sobre os diversos itens de cada
pedido. Este relacionamento indica que “um” mesmo “pedido” pode ter “diversos itens”, o que é
apenas um reflexo do que ocorre na prática.
Na Figura 1.13, vemos um exemplo de um relacionamento Um para Vários entre as tabelas Pedidos
e Detalhes do Pedido, através do campo NúmeroDoPedido.
75.000 Páginas de Conteúdo Gratuito em: http://www.juliobattisti.com.br/artigos
Figura 1.13 - Mais um exemplo de Relacionamento do tipo Um para Vários.
Nota: O campo do lado Vários do relacionamento também é conhecido como sendo uma “Chave
Estrangeira”. No exemplo da Figura 1.13, o campo NúmeroDoPedido, na tabela Detalhes do
Pedido, seria a nossa Chave Estrangeira do relacionamento em questão. No exemplo da figura 1.12,
o campo CódigoDoCliente, na tabela Pedidos, seria a Chave Estrangeira.
Relacionamento do tipo Vários Para Vários:
Este tipo de relacionamento ocorre em uma situação onde, em ambos os lados do
relacionamento, os valores podem se repetir. Vamos considerar o caso entre as tabelas Produtos e
Pedidos. Posso ter vários Pedidos nos quais aparece um determinado produto, além disso vários
Produtos podem aparecer no mesmo Pedido. Esta é uma situação em que temos um relacionamento
do tipo Vários para Vários: Vários produtos podem aparecer em Vários pedidos, e Vários pedidos
podem conter Vários produtos.
Na prática não temos como implementar diretamente um relacionamento deste tipo, devido a
uma série de problemas que este tipo de relacionamento traria.
Para evitar problemas, é bastante comum “quebrarmos” um relacionamento do tipo Vários
para Vários em dois ou mais relacionamentos do tipo Um para Vários. Isso é feito através da
criação de uma nova tabela, a qual fica com os lados Vários dos relacionamentos. No nosso
exemplo poderíamos criar a tabela Detalhes do Pedido, onde ficam armazenadas as informações
sobre os diversos itens de cada pedido. Desta forma, ao invés de termos um relacionamento do tipo
Vários para Vários, teremos dois relacionamentos do tipo Um para Vários, conforme indicado na
Figura 1.14:
75.000 Páginas de Conteúdo Gratuito em: http://www.juliobattisti.com.br/artigos
Figura 1.14 - “Quebrando” um relacionamento Vários para Vários.
Esta situação, em que um relacionamento Vários para Vários é “quebrado” em dois
relacionamentos do tipo Um para Vários, é bastante comum. Diversas vezes utilizamos esta técnica
para eliminar uma série de problemas no Banco de Dados, tais como informação repetida,
inconsistência de dados e “mistura” de dois ou mais assuntos na mesma tabela.
Algumas observações importantes sobre relacionamentos:
O Nome dos Campos envolvidos no Relacionamento, não precisa ser, necessariamente, o
mesmo. O tipo dos campos é que precisa ser o mesmo, por exemplo, se um dos campos for
do tipo Texto, o outro também deverá ser do tipo Texto.
Sempre o Lado um do Relacionamento deve ser uma chave primária, já o lado vários não
pode ser uma chave Primária
De preferência, antes de Criar os Relacionamentos verifique se o tipo dos campos a serem
relacionados é o mesmo, além de características como máscaras de entrada e formato.
Agora que já conhecemos os tipos de relacionamentos existentes, veremos o conceito de
Integridade Referencial. O mecanismo da Integridade Referencial nos garante a consistência dos
dados.
75.000 Páginas de Conteúdo Gratuito em: http://www.juliobattisti.com.br/artigos
ÚLTIMOS LANÇAMENTOS DO AUTOR JÚLIO BATTISTI:
http://juliobattisti.com.br/loja/detalheprod http://juliobattisti.com.br/loja/detalheproduto.asp?
uto.asp?CodigoLivro=LIV0001314 CodigoLivro=LIV0001320
http://juliobattisti.com.br/loja/detalheprod http://juliobattisti.com.br/loja/detalheproduto.asp?
uto.asp?CodigoLivro=LIV0001241 CodigoLivro=LIV0001236
http://juliobattisti.com.br/loja/detalheprod http://juliobattisti.com.br/loja/detalheproduto.asp?
uto.asp?CodigoLivro=EXC0000031 CodigoLivro=SOP0000066
75.000 Páginas de Conteúdo Gratuito em: http://www.juliobattisti.com.br/artigos
http://juliobattisti.com.br/loja/detalheprod http://juliobattisti.com.br/loja/detalheproduto.asp?
uto.asp?CodigoLivro=EXC0000022 CodigoLivro=BDD0000044
O QUE VOCÊ ENCONTRA EM http://juliobattisti.com.br
65.000 páginas de conteúdo gratuito http://juliobattisti.com.br/tutoriais
http://juliobattisti.com.br/artigos
Cursos Online de Excel Qualidade. http://juliobattisti.com.br/cursosonline
Com Certificado
Com Suporte a Dúvidas
Preço Justo e Qualidade
Mais de 200 vídeo aulas sobre Excel, http://juliobattisti.com.br/loja
VBA, Access, Word, Programação,
PHP, Criação de Sites, Português,
Matemática e muito mais...
Uma seleção de mais de 2000 livros http://juliobattisti.com.br/loja
sobre informática, Excel, Access, VBA,
Dashboards, Gráficos, AutoCAD,
Criação de Sites, administração,
matemática, física, cálculo, autocad,
programação, servidores Windows e
Linux, Redes, Segurança e muito mais
Uma seleção de mais de 500 E-books http://juliobattisti.com.br/loja
informática, Excel, Access, VBA,
Dashboards, Gráficos, AutoCAD,
Criação de Sites, administração,
matemática, física, cálculo, Autocad,
programação, servidores Windows e
Linux, Redes, Segurança e muito mais
75.000 Páginas de Conteúdo Gratuito em: http://www.juliobattisti.com.br/artigos
MEUS CONTATOS ->>> batisti@hotmail.com
webmaster@juliobattisti.com.br
(51) 9627-34340
(51) 3717-3796
Santa Cruz do Sul - RS
75.000 Páginas de Conteúdo Gratuito em: http://www.juliobattisti.com.br/artigos
Potrebbero piacerti anche
- Banco de DadosDocumento6 pagineBanco de DadosWemerson75% (4)
- Exercicios Resolvidos - MODELAGEM DE DADOSDocumento37 pagineExercicios Resolvidos - MODELAGEM DE DADOSRafael Roque De Morais100% (2)
- Apostila Yuricy-01Documento37 pagineApostila Yuricy-01josé felix100% (5)
- 05 MagosDocumento38 pagine05 Magosjosé felix100% (2)
- O Modelo Relacional de DadosDocumento3 pagineO Modelo Relacional de DadosNatã Moreno CremascoNessuna valutazione finora
- Error LogDocumento48 pagineError Logsergiosouza1Nessuna valutazione finora
- Base de Dados de Gestao de Stocks Grupo SagresDocumento54 pagineBase de Dados de Gestao de Stocks Grupo Sagrespedrojmtavares100% (2)
- Construindo Aplicações Com ClientDataSet e InterBase ExpressDocumento13 pagineConstruindo Aplicações Com ClientDataSet e InterBase ExpressJohn Klaus KanenbergNessuna valutazione finora
- Emissões de Jaguares: Apará Centurião - Padrinho de ArcanoDocumento1 paginaEmissões de Jaguares: Apará Centurião - Padrinho de Arcanojosé felixNessuna valutazione finora
- Emissões de Jaguares: Apará Centurião - Trino Sardyos Padrinho Do Mesmo AdjuntoDocumento1 paginaEmissões de Jaguares: Apará Centurião - Trino Sardyos Padrinho Do Mesmo Adjuntojosé felixNessuna valutazione finora
- Ebook Como Educar Seus Filhos PDFDocumento38 pagineEbook Como Educar Seus Filhos PDFjosé felixNessuna valutazione finora
- Paises SpedDocumento7 paginePaises Spedjosé felixNessuna valutazione finora
- História de Aragana PDFDocumento1 paginaHistória de Aragana PDFjosé felixNessuna valutazione finora
- Aula6 PDFDocumento3 pagineAula6 PDFjosé felixNessuna valutazione finora
- Calendario 2020Documento1 paginaCalendario 2020josé felixNessuna valutazione finora
- UnificacaoDosTrabalhosDoAmanhecerChacelado Etapa1 PDFDocumento39 pagineUnificacaoDosTrabalhosDoAmanhecerChacelado Etapa1 PDFjosé felixNessuna valutazione finora
- Chamada Oficial Falange S Mission AriasDocumento1 paginaChamada Oficial Falange S Mission Ariasjosé felixNessuna valutazione finora
- Objetivos Da Criação de ProtótiposDocumento17 pagineObjetivos Da Criação de Protótiposluiz santosNessuna valutazione finora
- Boas Praticas de ProgramacaoDocumento93 pagineBoas Praticas de ProgramacaoThiagoVassaloNessuna valutazione finora
- Fis Ciap Û Crédito Icms Sobre Ativo PermanenteDocumento33 pagineFis Ciap Û Crédito Icms Sobre Ativo PermanenteHelio CostaNessuna valutazione finora
- Consultas e Comandos em SQLDocumento27 pagineConsultas e Comandos em SQLMorenoNessuna valutazione finora
- Lista de Exercícios SQL - Estudo de Caso UniGrandeDocumento3 pagineLista de Exercícios SQL - Estudo de Caso UniGrande50 De gracaNessuna valutazione finora
- Função Max, Min, AvgDocumento22 pagineFunção Max, Min, AvgkadoandradeNessuna valutazione finora
- Banco de Dados PythonDocumento21 pagineBanco de Dados PythonaugustocjrNessuna valutazione finora
- Aula 1 - Introducao Aos SGBDs - Conceitos BasicosDocumento24 pagineAula 1 - Introducao Aos SGBDs - Conceitos BasicosElton SouzaNessuna valutazione finora
- Working With CR Integration Portuguese For BrazilDocumento99 pagineWorking With CR Integration Portuguese For BrazilPaulo Meira de MeloNessuna valutazione finora
- k19 k52 Desenvolvimento Web Com Struts PDFDocumento124 paginek19 k52 Desenvolvimento Web Com Struts PDFCarlos PoppolinoNessuna valutazione finora
- Apostila Mysql 2013-06-25Documento89 pagineApostila Mysql 2013-06-25Neymar Siqueira Dellareti100% (1)
- Folha de Exercicios #2 AccessDocumento8 pagineFolha de Exercicios #2 AccessAna OchoaNessuna valutazione finora
- Atividade Final - Banco de DadosDocumento16 pagineAtividade Final - Banco de DadosLenilson SantosNessuna valutazione finora
- Aula Restricoes IntegridadeDocumento37 pagineAula Restricoes Integridadeside_amaralNessuna valutazione finora
- Cnab V12 Ap01Documento43 pagineCnab V12 Ap01paulo mouraNessuna valutazione finora
- Lista de Exercício Banco1 ModelagemDocumento9 pagineLista de Exercício Banco1 ModelagemEmperor Scorpion 軽いNessuna valutazione finora
- Caderno INF - Banco de Dados (2019.2 - ETEPAC) PDFDocumento77 pagineCaderno INF - Banco de Dados (2019.2 - ETEPAC) PDFPaulo SérgioNessuna valutazione finora
- Modelos de Scripts SQLDocumento7 pagineModelos de Scripts SQLEduardo GiullyannyNessuna valutazione finora
- Apostila Banco de DadosDocumento133 pagineApostila Banco de DadosguimirandajfNessuna valutazione finora
- Tutorial QGISDocumento11 pagineTutorial QGISDaniel TriumphoNessuna valutazione finora
- Capítulo III - Tipos de DadosDocumento3 pagineCapítulo III - Tipos de DadosVinicius FelicianoNessuna valutazione finora
- MapINFO - ResumoDocumento28 pagineMapINFO - ResumoAmérico de SennaNessuna valutazione finora
- Manual de Relatório Domínio 2Documento75 pagineManual de Relatório Domínio 2Italo DinizNessuna valutazione finora
- Enunciado 3 CompletoDocumento21 pagineEnunciado 3 CompletoruidfNessuna valutazione finora