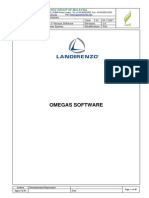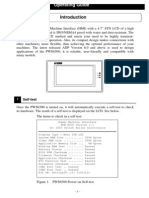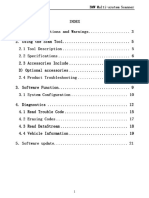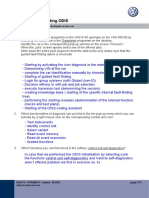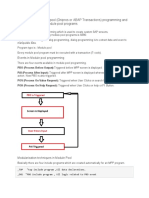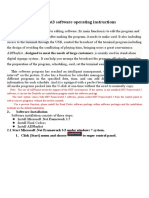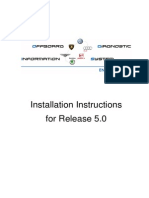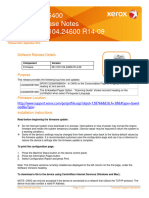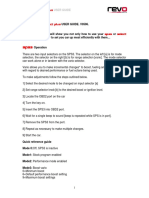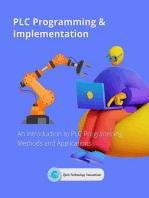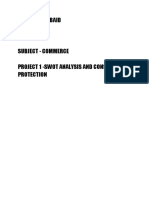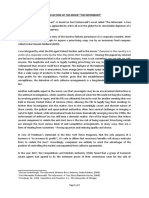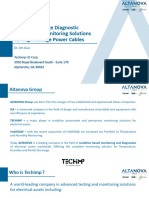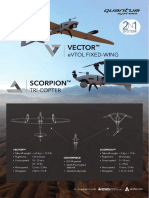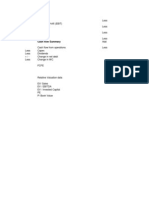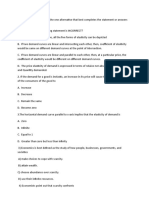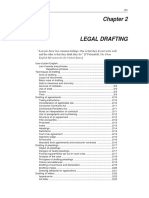Documenti di Didattica
Documenti di Professioni
Documenti di Cultura
Quick Guide To CIP Programming For BMW F Series Vehicles
Caricato da
Jorge AlmarazTitolo originale
Copyright
Formati disponibili
Condividi questo documento
Condividi o incorpora il documento
Hai trovato utile questo documento?
Questo contenuto è inappropriato?
Segnala questo documentoCopyright:
Formati disponibili
Quick Guide To CIP Programming For BMW F Series Vehicles
Caricato da
Jorge AlmarazCopyright:
Formati disponibili
Quick guide to CIP programming for BMW F Series
vehicles
About F Series CIP programming
The purpose of Coding, Individualisation and Programming (CIP) BMW F Series
vehicles is to update the software on one or more of the control units or to assign a
new control unit to the vehicle.
N NOTE: This procedure is only available for Autologics with Ethernet
capability (serial number 5693 and above).
The main steps in this procedure are as follows:
1. Connect Autologic to the vehicle so that Autologic can communicate with
all of the control units fitted to the vehicle and identify which of them have
a software level that is out-of-date. Autologic creates a report for this
called a Measures Plan.
2. Send the Measures Plan, as an order, to Autologic Diagnostics by using
the Autolink software. You will receive a programming update for the
vehicle’s control units.
3. Download the programming update for the control units from the
autologic.com website and save it to a USB stick.
4. Connect Autologic to the vehicle and plug a USB stick into the Autologic.
5. Program the control units on the vehicle with the programming update.
How to CIP program an F Series vehicle
Follow the steps below to CIP program an F Series vehicle:
1. Connect the BMW Ethernet-OBD-II cable from Autologic to the vehicle’s
OBD socket.
N NOTE: If you do not use the correct cable, Autologic tells you that it cannot
communicate because your Ethernet cable is not connected. If you have
connected the correct cable and you still get a message, you need to
download an update to your Autologic called LANSETUP11 from the
General section in the User Area of the autologic.com website.
2. Turn on your Autologic, press [START DIAGNOSTICS] and then select the
F Series model of vehicle you want to program.
3. Press [CIP] in the F Series model screen and then press the [Continue]
button.
Autologic Diagnostics Ltd. Version 1.0 – Issued April 2012 Page 1 of 6
Autologic communicates with the vehicle, determines the software updates
that are necessary for the vehicle and displays a Vehicle Status Report
screen (see example below).
N NOTE: The Vehicle Status Report tells you which control units need
updating.
4. Press [QUIT] in the Vehicle Status Report screen. The CIP MENU screen
appears.
5. Select the Create measures plan (coding and programming) option in
the CIP MENU screen.
Autologic displays the Measures Plan (see example below). This is a list of
the jobs with estimated times that can or need to be done on the vehicle
for each control unit. Autologic automatically adds and determines the list
Page 2 of 6 Version 1.0 – Issued April 2012 Autologic Diagnostics Ltd.
of jobs (recommended actions) in the Measures Plan because it can
detect when a control unit has been replaced or if it is faulty.
6. Press [QUIT] in the Measures Plan report screen.
The MEASURES PLAN MENU screen appears where you can view or
implement the Measures Plan.
N NOTE: If you are programming as part of the Measures Plan, you need to
follow steps 7 thru’ 15 below to order the programming files. Otherwise, you
press the [START] button next to the Start Measures Plan option in the
MEASURES PLAN MENU screen.
7. Connect to Autolink, go to the Orders section and tick the chassis number
of the vehicle you are working on (see example below).
Autologic Diagnostics Ltd. Version 1.0 – Issued April 2012 Page 3 of 6
8. Press the [Send Orders] button in the Autolink Orders screen.
A message tells you that your order has been sent successfully. Within ten
minutes, the programming file you ordered will be available in the My Files
section in the User Area of the autologic.com website (see example
below).
N NOTE: The programming filename has the chassis number of the vehicle.
9. Insert a USB stick in your PC.
Page 4 of 6 Version 1.0 – Issued April 2012 Autologic Diagnostics Ltd.
10. Download and run the programming update you ordered. To do this, click
on the Link to the chassis number in the My Files section of the User
Area.
11. The Autologic F Series Programming Update screen appears.
12. Click the [Select Removable Disk] dropdown bar to select your USB
device and then press the [Create USB Stick] button.
13. Remove the USB stick from your PC.
14. From the Autologic start-up screen, press [SYSTEM SETUP] and then
insert the USB stick into the USB port of the Autologic.
N NOTE: For Autologics with serial numbers including and between 5693 to
7999 you need to press [SYSTEM SETUP] on the start-up screen and then
plug in the USB stick in the Autologic. Autologic displays a hardware setup
wizard, so press the [Next] button repeatedly until you press the [Finish]
button. For serial numbers between 5693 to 7999, you also need to install
an update called Mass_storage.exe on your Autologic before the USB
hardware setup will work.
15. To implement the Measures Plan for the vehicle, return to the MEASURES
PLAN MENU screen and press the [START] button next to the Start
Measures Plan option.
Now that Autologic has the programming updates it needs, programming
starts.
Autologic generates a final report to show you that it has successfully done
all of the jobs in the Measures Plan.
Changing the Measures Plan
C CAUTION! We recommend that you do not change the Measures Plan
that Autologic automatically generates.
You can follow the steps below to review and change the Measures Plan
and the list of jobs on the vehicle that you want Autologic to update.
1. Display the MEASURES PLAN MENU screen.
Autologic Diagnostics Ltd. Version 1.0 – Issued April 2012 Page 5 of 6
2. Press the [CHANGE] button next the Change Measures Plan option.
The CHANGE MEASURES PLAN screen appears (see example below).
3. Press [DESELECT ALL] on the CHANGE MEASURES PLAN screen.
All of the items in the Measures Plan now say “not selected”.
4. Either press the [Update] button next to name of the control unit you want
Autologic to Flash program in the Measures Plan, or press the [Code]
button next to any of the control units that you want Autologic to code.
N NOTE: If a control unit already has the latest software level, press the
[Reprogram] button to put the same level of software back into the control
unit.
5. When you have finished customising the Measures Plan, press [BACK]
and then save your changes.
Autologic displays the MEASURES PLAN MENU screen again so you can
now start your customised Measures Plan.
Page 6 of 6 Version 1.0 – Issued April 2012 Autologic Diagnostics Ltd.
Potrebbero piacerti anche
- Autologic Optical Interface GuideDocumento8 pagineAutologic Optical Interface GuideEleGant KrNessuna valutazione finora
- Kubota Engine Reprogramming Tool Installation and Use October, 2015Documento6 pagineKubota Engine Reprogramming Tool Installation and Use October, 2015Pra Zuar Silk Screen ConfecçãoNessuna valutazione finora
- EcuTek User GuideDocumento18 pagineEcuTek User Guiderumellemur59Nessuna valutazione finora
- Update Instructions For The MMI 3G+ Update PDFDocumento33 pagineUpdate Instructions For The MMI 3G+ Update PDFJOHNNY53770% (1)
- Wurth WoW! 5.00 User ManualDocumento18 pagineWurth WoW! 5.00 User ManualLiubomir MilanoffNessuna valutazione finora
- Anadol V2 User ManuelDocumento25 pagineAnadol V2 User ManuelYamil CastroNessuna valutazione finora
- Cat Marine PowerDocumento8 pagineCat Marine PowerDEYNERNessuna valutazione finora
- Quick Start GuideDocumento31 pagineQuick Start Guideneizan8Nessuna valutazione finora
- Omegas Software: Hijau NGV Group of MalaysiaDocumento49 pagineOmegas Software: Hijau NGV Group of MalaysiaKostaKostic100% (1)
- Syvecs Software Basic ManualDocumento33 pagineSyvecs Software Basic ManualRyan GriffithsNessuna valutazione finora
- Quick Start GuideDocumento32 pagineQuick Start GuideDave ClemonsNessuna valutazione finora
- VW - tb.01!06!18 RVU Update Programming To Eliminate Slight Tip in Hesitation BFDocumento6 pagineVW - tb.01!06!18 RVU Update Programming To Eliminate Slight Tip in Hesitation BFSlobodanNessuna valutazione finora
- SelectPlus AdvancedUserGuide V0707Documento19 pagineSelectPlus AdvancedUserGuide V0707zlobiulNessuna valutazione finora
- CPC Program DeviceDocumento3 pagineCPC Program DeviceJohn DollNessuna valutazione finora
- CPC MCM Acm BHM ProgrammingDocumento14 pagineCPC MCM Acm BHM ProgrammingJohn Doll0% (1)
- Zavoli Alisei NDocumento37 pagineZavoli Alisei NZoli Borbely33% (3)
- Digitronic Autogas Direct Injection ManualDocumento22 pagineDigitronic Autogas Direct Injection ManualJunior SalazarNessuna valutazione finora
- Comunicação Sensor 6613 TelaireDocumento10 pagineComunicação Sensor 6613 TelaireMax JahnkeNessuna valutazione finora
- Vehicle Software Upgrade: USB Installation - Full InstructionsDocumento3 pagineVehicle Software Upgrade: USB Installation - Full InstructionsbganongNessuna valutazione finora
- Software Guide (Windows, Mac)Documento9 pagineSoftware Guide (Windows, Mac)Kumar ShashankNessuna valutazione finora
- New 2.8 Programming Software UpdatesDocumento6 pagineNew 2.8 Programming Software UpdatesPape FayeNessuna valutazione finora
- 99MBC065A5 - LSM QuickTool 00Documento12 pagine99MBC065A5 - LSM QuickTool 00Yael Isai Labastida RamirezNessuna valutazione finora
- User Manual Landirenzo Omegas SoftwareDocumento10 pagineUser Manual Landirenzo Omegas SoftwareAzhar Qureshi0% (1)
- 20HIMx6 Series A 1 006 07 en UpdateDocumento8 pagine20HIMx6 Series A 1 006 07 en UpdatezacriasNessuna valutazione finora
- Landi Renzo Omegas Software C GBDocumento37 pagineLandi Renzo Omegas Software C GBNistor Nicoleta Dorina100% (1)
- PWS6500 Operating GuideDocumento8 paginePWS6500 Operating GuideFabiano BertucheNessuna valutazione finora
- ConfigView Installation Guide (Secure) BGX701-040-R03Documento24 pagineConfigView Installation Guide (Secure) BGX701-040-R03Bhageerathi SahuNessuna valutazione finora
- Operating Manual Audiometry ModuleDocumento30 pagineOperating Manual Audiometry ModuleJuan Carlos Enríquez GómezNessuna valutazione finora
- Install & Activation Autodesk 2015 v1.0Documento22 pagineInstall & Activation Autodesk 2015 v1.0sarvanNessuna valutazione finora
- I910 ManualDocumento27 pagineI910 ManualShaun Van HeerdenNessuna valutazione finora
- Claimed Fault: Various Alfa ModelsDocumento4 pagineClaimed Fault: Various Alfa ModelsMario MartinezNessuna valutazione finora
- BioStrength ServiceExcite Loader Manual - 8.0Documento10 pagineBioStrength ServiceExcite Loader Manual - 8.0powerliftermiloNessuna valutazione finora
- Worksheets ODIS and Faultfinding Solutions enDocumento12 pagineWorksheets ODIS and Faultfinding Solutions enKrzysztof BydełekNessuna valutazione finora
- Dynojet Power Vision Short ManualDocumento10 pagineDynojet Power Vision Short ManualJean-Camille RaymondNessuna valutazione finora
- PV776 88968379Documento7 paginePV776 88968379Cesar Bayes RamosNessuna valutazione finora
- System Debugging: Copy Rights Reserved 2007Documento7 pagineSystem Debugging: Copy Rights Reserved 2007Govind GautamNessuna valutazione finora
- How To Use E-Cat For Windows: February, 1999 1Documento8 pagineHow To Use E-Cat For Windows: February, 1999 1kalmech2003Nessuna valutazione finora
- Modulepool - Dialog ProgramingDocumento72 pagineModulepool - Dialog ProgramingSUDHARSANA SNessuna valutazione finora
- OnePORT MED9 InstructionsDocumento13 pagineOnePORT MED9 Instructionsfrancisco fernandezNessuna valutazione finora
- SOFTWARE Upgrade Method FOR 55591PZ - VJD46 - VJD55Documento4 pagineSOFTWARE Upgrade Method FOR 55591PZ - VJD46 - VJD55Shailesh VajaNessuna valutazione finora
- ADPlaylist En)Documento37 pagineADPlaylist En)rizki idrNessuna valutazione finora
- Isw Direct Inj - Landirenzo - Ver.03.00.01.07 CompleteDocumento28 pagineIsw Direct Inj - Landirenzo - Ver.03.00.01.07 CompletebetakernelNessuna valutazione finora
- WWW - Omvlgas.it Areariservata Siudvcb345fgB 800150 00 MI-SW DREAM XXI E - EnGDocumento21 pagineWWW - Omvlgas.it Areariservata Siudvcb345fgB 800150 00 MI-SW DREAM XXI E - EnGEmil Iacob100% (1)
- Cables PLCsDocumento292 pagineCables PLCsCarlos RedrovánNessuna valutazione finora
- Installation Instructions ODIS Engineering R5 0 6 enDocumento10 pagineInstallation Instructions ODIS Engineering R5 0 6 endansempaiNessuna valutazione finora
- Enhanced GM User GuideDocumento2 pagineEnhanced GM User GuidegazebonaifNessuna valutazione finora
- WorkCentre 6400 Internal Release Notes R14-09Documento2 pagineWorkCentre 6400 Internal Release Notes R14-09Isaac Velasco :DNessuna valutazione finora
- ReadmeDocumento4 pagineReadmedirty_red_ipm100% (1)
- Update Firmware and Parameter Set Released en USDocumento14 pagineUpdate Firmware and Parameter Set Released en USDanilo SilvaNessuna valutazione finora
- Sps3 and Select Plus USER GUIDE 1 Revo Sps3 and Select Plus ...Documento20 pagineSps3 and Select Plus USER GUIDE 1 Revo Sps3 and Select Plus ...Bigpu NannyNessuna valutazione finora
- Pro Flight Rudder Pedals: User ManualDocumento5 paginePro Flight Rudder Pedals: User Manualtolin430Nessuna valutazione finora
- 2CDC135049M0201 Application Note UMC100.3 How To Install and Use Asset Vision BasicDocumento26 pagine2CDC135049M0201 Application Note UMC100.3 How To Install and Use Asset Vision BasichaydarNessuna valutazione finora
- Admin GuideV110Documento26 pagineAdmin GuideV110soportetsc 3Nessuna valutazione finora
- GE Proficy Programming Software RX3i PDFDocumento19 pagineGE Proficy Programming Software RX3i PDFThanh BaronNessuna valutazione finora
- PLC Programming & Implementation: An Introduction to PLC Programming Methods and ApplicationsDa EverandPLC Programming & Implementation: An Introduction to PLC Programming Methods and ApplicationsNessuna valutazione finora
- Evaluation of Some Android Emulators and Installation of Android OS on Virtualbox and VMwareDa EverandEvaluation of Some Android Emulators and Installation of Android OS on Virtualbox and VMwareNessuna valutazione finora
- Inside Officescan 11 Service Pack 1 Upgrade DocumentationDa EverandInside Officescan 11 Service Pack 1 Upgrade DocumentationNessuna valutazione finora
- 48 - 1997 SummerDocumento42 pagine48 - 1997 SummerLinda ZwaneNessuna valutazione finora
- Pepsi IMCDocumento19 paginePepsi IMCMahi Teja0% (2)
- Hetron CR 197Documento3 pagineHetron CR 197Faidhi SobriNessuna valutazione finora
- Web Bearing and Buck1ling To BS en 1993Documento3 pagineWeb Bearing and Buck1ling To BS en 1993antoninoNessuna valutazione finora
- ET275 Unit 2 - Lesson Plan - SlidesDocumento27 pagineET275 Unit 2 - Lesson Plan - SlidesDonald LeedyNessuna valutazione finora
- Name - Hiral Baid Class - 12 C Subject - Commerce Project 1 - Swot Analysis and Consumer ProtectionDocumento21 pagineName - Hiral Baid Class - 12 C Subject - Commerce Project 1 - Swot Analysis and Consumer Protectionhiral baidNessuna valutazione finora
- To. Whom It May Concern: Available Mentioned Position in IndonesiaDocumento8 pagineTo. Whom It May Concern: Available Mentioned Position in IndonesiaGreen Sustain EnergyNessuna valutazione finora
- Nexys4-DDR RMDocumento29 pagineNexys4-DDR RMDocente Fede TecnologicoNessuna valutazione finora
- Lucrare de DiplomaDocumento99 pagineLucrare de DiplomarashcapurNessuna valutazione finora
- Reflection of The Movie Informant - RevisedDocumento3 pagineReflection of The Movie Informant - RevisedBhavika BhatiaNessuna valutazione finora
- Misca 367 of 2008Documento5 pagineMisca 367 of 2008Kabelo TsehareNessuna valutazione finora
- Bare Copper & Earthing Accessories SpecificationDocumento14 pagineBare Copper & Earthing Accessories SpecificationJayantha SampathNessuna valutazione finora
- Material DevOps Essentials DEPC enDocumento88 pagineMaterial DevOps Essentials DEPC enCharlineNessuna valutazione finora
- Steps To Control Water Depletion Jun2019Documento2 pagineSteps To Control Water Depletion Jun2019chamanNessuna valutazione finora
- DM2 0n-1abDocumento6 pagineDM2 0n-1abyus11Nessuna valutazione finora
- QP02Documento11 pagineQP02zakwanmustafa0% (1)
- PRU03Documento4 paginePRU03Paul MathewNessuna valutazione finora
- TEMI880&850 Manual (Eng)Documento122 pagineTEMI880&850 Manual (Eng)Mihir PrajapatiNessuna valutazione finora
- Sanction For TestDocumento1 paginaSanction For Testkarim karimNessuna valutazione finora
- Partial Discharge Diagnostic Testing and Monitoring Solutions For High Voltage CablesDocumento55 paginePartial Discharge Diagnostic Testing and Monitoring Solutions For High Voltage CablesElsan BalucanNessuna valutazione finora
- Annex B Brochure Vector and ScorpionDocumento4 pagineAnnex B Brochure Vector and ScorpionomarhanandehNessuna valutazione finora
- Practice Career Professionalis PDFDocumento29 paginePractice Career Professionalis PDFRo Ma SantaNessuna valutazione finora
- Aircraft Materials and Hardware: (Nuts, Studs, Screws)Documento25 pagineAircraft Materials and Hardware: (Nuts, Studs, Screws)PakistaniTalent cover songsNessuna valutazione finora
- Philippine Forest Facts and Figures PDFDocumento34 paginePhilippine Forest Facts and Figures PDFPamela L. FallerNessuna valutazione finora
- Tran Date Value Date Tran Particular Credit Debit BalanceDocumento96 pagineTran Date Value Date Tran Particular Credit Debit BalanceGenji MaNessuna valutazione finora
- Equity ValuationDocumento2.424 pagineEquity ValuationMuteeb Raina0% (1)
- Marketing Theory and PracticesDocumento4 pagineMarketing Theory and PracticesSarthak RastogiNessuna valutazione finora
- PDF 5Documento75 paginePDF 5فرزاد ”Angra“ mavaraniNessuna valutazione finora
- Which Among The Following Statement Is INCORRECTDocumento7 pagineWhich Among The Following Statement Is INCORRECTJyoti SinghNessuna valutazione finora
- Legal DraftingDocumento28 pagineLegal Draftingwadzievj100% (1)