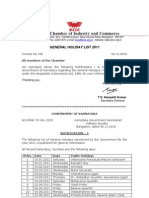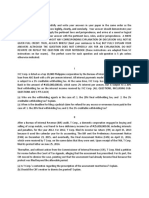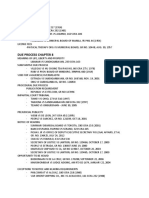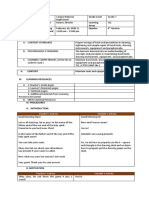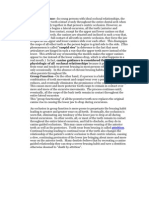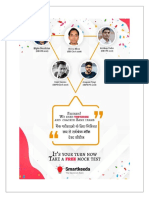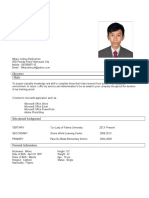Documenti di Didattica
Documenti di Professioni
Documenti di Cultura
Wee Wheel
Caricato da
Cristalino JúniorCopyright
Formati disponibili
Condividi questo documento
Condividi o incorpora il documento
Hai trovato utile questo documento?
Questo contenuto è inappropriato?
Segnala questo documentoCopyright:
Formati disponibili
Wee Wheel
Caricato da
Cristalino JúniorCopyright:
Formati disponibili
WeeWheel
Ver. 1.20
Document Version 1.8 WeeWheel ~1~
Index:
Installing Python: ..................................................................................................................................... 3
Installing PPJoy (x86): .............................................................................................................................. 5
Installing PPJoy (x64): ............................................................................................................................ 10
Configuring PPjoy Joysticks: .................................................................................................................. 16
Installing WeeWheel: ............................................................................................................................ 19
Configuring Bluetooth ........................................................................................................................... 22
Configuring WeeWheel ......................................................................................................................... 25
Running/Connecting Python: ................................................................................................................ 28
Fine-tune WeeWheel ............................................................................................................................ 29
Setting up the accelerometer ............................................................................................................ 29
Setting up Keyboard emulation:........................................................................................................ 33
Setting up Mouse emulation: ............................................................................................................ 34
Setting Joystick Emulation ................................................................................................................. 35
Using Configuration files ....................................................................................................................... 36
WeeWheel and Touch devices: ............................................................................................................. 38
Scripting guidelines: .............................................................................................................................. 42
Feeding WeeWheel: .......................................................................................................................... 42
FAQ: ....................................................................................................................................................... 43
Document Version 1.8 WeeWheel ~2~
Installing Python:
Before WeeWheel can be used, the Python Core and Python Script shell needs to be
installed. You can do this by following these steps:
1. Click on following link: https://garage.maemo.org/projects/pys60/.
2. You now get on the website of garage.maemo.org
3. Click on the link displayed below:
4. Download the latest Python version:
5. Once Opened the file you see following contents:
6. Open then this folder
7. You see following contents:
Document Version 1.8 WeeWheel ~3~
8. Open then PyS60Dependencies
9. You will see following contents:
Document Version 1.8 WeeWheel ~4~
10. Extract the files which are rounded with a red line
11. Then send these files to your phone and install (default settings)
Installing PPJoy (x86):
1. Click on following link: http://www.weewheel.com/PPJoySetup.zip
2. Once Opened the file you see following contents:
3. Extract the files to a folder on your drive
4. Run Setup.exe
Document Version 1.8 WeeWheel ~5~
5. Just click anywhere on the logo.
6. Then you get an error:
7. Click just on OK this is normal.
8. Now you see the main screen:
Document Version 1.8 WeeWheel ~6~
9. Click on Next
10. Then you see a page which describes to disable driver signing, but if you are system
administrator it’s not needed (non-administrators cannot run the software!)
11. Click on Next
12. Then you can choose where to install PPJoy, just use default and click Next
13. Then you can give the folder a name for the start menu, just use default again and
click next.
14. Now PPJoy has all information to install the driver, click Next
Document Version 1.8 WeeWheel ~7~
15. The Setup will after the setup automatically open the start menu with its contents:
Document Version 1.8 WeeWheel ~8~
16. now go to section “Configuring PPJoy Joysticks
Document Version 1.8 WeeWheel ~9~
Installing PPJoy (x64):
Installing PPJoy for x64 systems is a little bit complicated:
1. Right click on your desktop and choose new -> shortcut:
2. As the location type ‘cmd’:
3. Click on next, if you want, give the shortcut a name and choose finish
4. Click on the shortcut and choose ‘run as administrator’:
Document Version 1.8 WeeWheel ~ 10 ~
5. It’s possible that you get a security warning, click on ‘yes’.
6. Now enter following command: 'Bcdedit.exe -set TESTSIGNING ON'’ and press enter:
7. Now reboot your system.
8. After reboot, you see ‘Test mode’ like shown in the screenshot:
9. If not, check if you did correctly the steps above , you can now download PPJoy from
following link: http://www.weewheel.com/PPJoySetup-0.8.4.5-early-release.exe
Document Version 1.8 WeeWheel ~ 11 ~
10. You get a download screen, choose ‘run’
11. After downloading is complete, PPJoy Setup gives a warning:
Document Version 1.8 WeeWheel ~ 12 ~
12. We did this before, so just click on ‘OK’, following screen appears:
13. Click ‘Next’, following screen appears:
14. Click on ‘I Agree’, following screen appears:
Document Version 1.8 WeeWheel ~ 13 ~
15. Change the location if you want and then click on ‘Install’. Following screen appears:
16. Install is busy, after the installation is completed you get following screen:
Document Version 1.8 WeeWheel ~ 14 ~
17. Click on ‘Next’, following screen appears:
18. Click on Finish, PPJoy is now installed!
NOTE: if you disable ‘Test Mode’ even after installation, PPJoy does not function anymore. So you
need to have this option always enabled or disable it every time you do not need it.
19. now go to section “Configuring PPJoy Joysticks
Document Version 1.8 WeeWheel ~ 15 ~
Configuring PPjoy Joysticks:
17. Click the “Configure Joysticks” Shortcut.
18. You get following screen:
19. Now we need to add a virtual joystick, so Click on “Add…”, you get following screen:
20. Make sure that “parallel port” is set to “virtual joysticks” and “controller number”
can have any number (as long it’s not above 10) (Please, remind this chosen
number!)
Document Version 1.8 WeeWheel ~ 16 ~
21. Click now on “Add”
22. Now you see following screen:
23. Click on the newly created joystick and choose “Mapping”
24. Following screen appears:
Document Version 1.8 WeeWheel ~ 17 ~
25. The option selected is correct, if not choose that option and click Next.
26. Following screen appears
Document Version 1.8 WeeWheel ~ 18 ~
27. Make sure of the following settings:
a. Axes = 2
b. Buttons = 8
c. POV hats = 0
28. And then click 3 times on Next, Finish and then done.
29. Click on Close in the Setup screen
Installing WeeWheel:
1. Go to http://www.weewheel.com/WeeWheel.msi
2. You get following screen:
Document Version 1.8 WeeWheel ~ 19 ~
3. Click on Run (Uitvoeren = Dutch)
4. Following screen appears:
5. Click on Run again
6. Then you see this screen:
7. Click on “Next >”
Document Version 1.8 WeeWheel ~ 20 ~
8. Following screen appears:
9. Specify the needed settings and click on “Next >”
10. Following screen appears:
11. Click on “Next” the installation process begins.
Document Version 1.8 WeeWheel ~ 21 ~
12. While installation is busy you may get a new screen that a unknown progam needs
access to your computer, click on “Accept”.
13. When installation is ready click on “Close”
14. Now open WeeWheel by clicking on “Start“ -> “(All) Program’s” -> “WeeWheel” ->
“WeeWheel”
15. WeeWheel opens:
16. This is the main screen of WeeWheel, see next sections about how to configure
Bluetooth and WeeWheel.
Configuring Bluetooth
This configuration is for the Windows Bluetooth Drivers, if you have another driver, please
refer to the manual on how to configure it!
1. Go to the Control Panel of your System and then select Bluetooth Devices
2. Then you get following screen:
Document Version 1.8 WeeWheel ~ 22 ~
3. Click on Bluetooth Settings, following screen appears:
4. Go to COM-ports, Then Following screen appears:
Document Version 1.8 WeeWheel ~ 23 ~
5. If you see already an Incoming COM port, you do not need to do anything!
Remember that COM port number and go to next section.
6. If you do not see an Incoming COM port click on Add, following screen appears:
7. Click on OK
8. Now Windows is installing the newly created COM port
Document Version 1.8 WeeWheel ~ 24 ~
9. After that is done you see the new COM port, remember that number (COM 4 in my
case) and go to the next section!
Configuring WeeWheel
This is the main screen of WeeWheel:
As you can see it’s still empty, follow these steps to configure it properly!
1. First make sure that the Script/Config file is set to the type of your device!
Document Version 1.8 WeeWheel ~ 25 ~
2. Click then on following icon:
3. This will load the default settings of WeeWheel.
4. Please make sure that the COM Port is the to the COM port you’ve had to remember
in step 5 or 9 of section “Configuring Bluetooth“
5. Please make also sure that the V-Joy port is set to the Port you’ve had to remember
in step 19 of section “Installing PPJoy“
6. Now you get following screen:
Document Version 1.8 WeeWheel ~ 26 ~
7. Now Click on Open COM, this will open the COM port and set WeeWheel in a
listening state.
8. Great, WeeWheel is setup and ready to go.
Document Version 1.8 WeeWheel ~ 27 ~
Running/Connecting Python:
1. Open Python on your phone, you get following main screen (this can differ on the
version of Python you have)
1. Select Options.
2. Select Bluetooth Console.
3. It can now happen that you need to pair your phone with the PC, this is now
problem, just pair.
4. After that Python gives a message that Connection is OK.
Document Version 1.8 WeeWheel ~ 28 ~
Fine-tune WeeWheel
Setting up the accelerometer
1. If everything went well, WeeWheel looks as the screen below:
2. Notice the Python Started! Message.
3. Now Click on Icon
4. Following screen appears:
Document Version 1.8 WeeWheel ~ 29 ~
5. Here you can see following:
a. Which ax to use for Joy-Y (Accelerate/Brake) and Joy-X (Steering)
b. The Max and Min Values the accelerometer can handle
c. The current accelerometer values.
6. First you need to choose the ax that will be used for accelerating and steering.
Choose the correct ax, to see if you have the correct ax do the following:
a. Chose an ax.
b. Check if the X: progress bar moves left if you steer left, and right if you steer
right.
c. Check if the Y: progress bar moves left if you steer up, and right if you steer
down.
d. If not, choose another ax and repeat b and c.
7. Not every accelerometer has the exact same values as 300 and -300, so therefore you
can calibrate it, click on Calibrate, following message appears on how to calibrate.
Document Version 1.8 WeeWheel ~ 30 ~
8. Read this carefully and do the calibration!
9. This message comes back till all textboxes of Min and Max ax values are green
10. So, place the phone in a different direction and click OK every time.
11. If everything went well screen looks as follows:
Document Version 1.8 WeeWheel ~ 31 ~
12. Now you see that the axes have different values, this is better for gaming experience!
Document Version 1.8 WeeWheel ~ 32 ~
Setting up Keyboard emulation:
1. Click on following sign: following screen appears:
2. Here you will find following
a. Keyboard key binding
b. Keypad Key binding
c. Enabling/Disabling keyboard emulation
3. If you want to use keyboard emulation you first need to define some keys, do that by
clicking the buttons on the left side of the screen.
4. Example: if you define key W on your keyboard for the Up arrow, means if you move
your phone forward, key W is pressed till you move it another direction!
5. If you define CTRL key for 1 Button means if you press the phone button which is
defined by Keyboard Button 1 (49 = Keypad1) the CTRL key is pressed until you
release keypad 1.
6. Note that keyboard key’s can be simultaneously used with joystick keys and mouse
keys. If you define keypad 2 for joy2, left mouse button and character W, pressing 2
on your keypad means that all 3 actions will be handled (if mouse, keyboard and
joystick emulation are enabled)
Document Version 1.8 WeeWheel ~ 33 ~
Setting up Mouse emulation:
1. Click on following icon: (Mouse)
2. Then you see following screen:
3. Here you can disable and enable the mouse movement.
4. Note: the pointer does not reach the corners, but WeeWheel is for gaming and not
for controlling the PC.
5. You can define the left, middle & right mouse button and a key for disabling/enable
the mouse
6. Also you can define the scroll buttons and scroll speed/amount.
7. Use the reverse checkboxes if the mouse moves to the wrong direction.
8. Note that mouse key’s can be simultaneously used with joystick keys and keyboard
keys. If you define keypad 2 for joy2, left mouse button and character W, pressing 2
on your keypad means that all 3 actions will be handled (if mouse, keyboard and
joystick emulation are enabled)
Document Version 1.8 WeeWheel ~ 34 ~
Setting Joystick Emulation
1. Click on the joystick icon:
2. Following screen appears.
3. As you can see, it’s similar to the mouse control except that the joystick has 8
buttons which can be defined.
Document Version 1.8 WeeWheel ~ 35 ~
Using Configuration files
1. If you have done setting up WeeWheel, please save this configuration by clicking the
following icon: then following screen appears where you can save the config.
2. Note: When saving the configuration file, the file cannot be saved anywhere, because
WeeWheel does not need administrator rights (in vista) so it’s not possible to save
the file in “C:\Program Files”, “C:\Windows”, and other user profiles.
3. If you want to save in these locations (which is not recommended) do the following:
a. Save the file for example on your desktop
b. Close WeeWheel
c. Right Click on the WeeWheel Icon
d. Choose “Run as Administrator”
e. And then load the file with the button
f. And then save the file with the button in the desired location.
4. Every time you open WeeWheel, the program asks you if you want to load the last
used/saved configuration file. You need to load a configuration file or just use the
defaults or WeeWheel will not work!
Document Version 1.8 WeeWheel ~ 36 ~
5. If you want to load a configuration file while WeeWheel is started click the
button, note: WeeWheel stops and closes the connection to your phone when you
load a new configuration file.
6. Following screen appears:
7. Go to the location of the file and double click on it. The configuration file is in INI
format, and can be tweaked by your own
8. Now the configuration file is loaded and can be used directly.
9. Note: not saved configuration files are lost after WeeWheel has been closed!
Document Version 1.8 WeeWheel ~ 37 ~
WeeWheel and Touch devices:
WeeWheel itself does currently NOT support touch devices (we did in earlier devices, but we
have learned that it could be better for free :P)
If you want to use touch support in WeeWheel, you can do following (Thanks to Siraj AKA
Apache :))
1. Download the complete package: http://www.sirajsoft.com/wp-
content/uploads/2009/09/WFvirtualKeyboard_0.9.4.mod.sis
2. Transfer the file to your Phone and do a default install.
3. After the installation has been completed open the application from the menu (Note:
it’s possible that you see only blocks instead of the application name, like the
screenshot below)
Document Version 1.8 WeeWheel ~ 38 ~
4. Select vk2_english from the menu by tapping it from 5800 n-gage to vk_2, like
screenshot below:
5. You will see the VK icon in the top of screen:
Document Version 1.8 WeeWheel ~ 39 ~
6. now click it and select keypad 1 for virtual keypad
Document Version 1.8 WeeWheel ~ 40 ~
7. This is the keypad that looks mostly on non touch devices.
8. Now go to Python and have fun playing :)
Document Version 1.8 WeeWheel ~ 41 ~
Scripting guidelines:
With WeeWheel 1.16 it is possible to write your own scripts that can be send to different
phone’s. Now only 3rd and 5th edition devices of the brand Nokia are supported, but it is
possible that we can achieve the same goal on Windows® Mobile devices (With or Without
Python)
If you know how to script in Python on Windows® Mobile devices you can make your own
script.
Scripts must be stored in [INSTALL PATH]\Scripts (f.e. C:\Program Files\Dalin-
Tech\WeeWheel\Scripts) also must the scripts have the .py extension. (If you do not want to
script via Python cause you want to make a separate program that can be installed on the
mobile device, create a empty dummy file (f.e. dummy.py))
Each script MUST also have a configuration file, configuration files can be created through
WeeWheel and must be stored in [INSTALL PATH]\Configuration (f.e. C:\Program Files\Dalin-
Tech\WeeWheel\Configuration) note that configuration file must have the same name as
the script file, but with following extension: .ini
Feeding WeeWheel:
The accelerometer values must have following format: x:y:z (f.e. 279:307:25)
The keyboard values must have following format: KeyDown:50, KeyUp:50 Where 50 represents the
key that is pressed on the mobile device (do not send key names!)
Every event needs to be sent ONCE so don’t flood for example KeyDown:50, this will hookup and
eventually crash WeeWheel. If sent One time, WeeWheel will hold down the
keyboard/mouse/joystick button that is related to key 50 of your mobile device, till the KeyUp:50
command is sent.
Please, feel free to post your application/script on our forum: http://www.weewheel.com/forum
Document Version 1.8 WeeWheel ~ 42 ~
FAQ:
Q: I'm getting following error: 'Error: There was a communication error with the joystick
device!'
A: The PPJoy driver is not found, did you install it (correct)?
Q: I'm getting following error: 'Error: There was a problem opening the joystick device!'
A: Make sure the selected V-Joy port exist in the PPJoy configuration panel as virtual joystick
port.
Q: When I choose load default settings, WeeWheel does not load anything or crashes with
an error report error!
A: Yes, this is still an issue, can be solved by Remove and Installing WeeWheel.
Q: WeeWheel is very slow!
A: Close WeeWheel, Close python, sometimes it can happen that there are 2 or 3
connections open to the phone, which makes it very slow.
Document Version 1.8 WeeWheel ~ 43 ~
Potrebbero piacerti anche
- The Subtle Art of Not Giving a F*ck: A Counterintuitive Approach to Living a Good LifeDa EverandThe Subtle Art of Not Giving a F*ck: A Counterintuitive Approach to Living a Good LifeValutazione: 4 su 5 stelle4/5 (5784)
- The Yellow House: A Memoir (2019 National Book Award Winner)Da EverandThe Yellow House: A Memoir (2019 National Book Award Winner)Valutazione: 4 su 5 stelle4/5 (98)
- Never Split the Difference: Negotiating As If Your Life Depended On ItDa EverandNever Split the Difference: Negotiating As If Your Life Depended On ItValutazione: 4.5 su 5 stelle4.5/5 (838)
- Shoe Dog: A Memoir by the Creator of NikeDa EverandShoe Dog: A Memoir by the Creator of NikeValutazione: 4.5 su 5 stelle4.5/5 (537)
- The Emperor of All Maladies: A Biography of CancerDa EverandThe Emperor of All Maladies: A Biography of CancerValutazione: 4.5 su 5 stelle4.5/5 (271)
- Hidden Figures: The American Dream and the Untold Story of the Black Women Mathematicians Who Helped Win the Space RaceDa EverandHidden Figures: The American Dream and the Untold Story of the Black Women Mathematicians Who Helped Win the Space RaceValutazione: 4 su 5 stelle4/5 (890)
- The Little Book of Hygge: Danish Secrets to Happy LivingDa EverandThe Little Book of Hygge: Danish Secrets to Happy LivingValutazione: 3.5 su 5 stelle3.5/5 (399)
- Team of Rivals: The Political Genius of Abraham LincolnDa EverandTeam of Rivals: The Political Genius of Abraham LincolnValutazione: 4.5 su 5 stelle4.5/5 (234)
- Grit: The Power of Passion and PerseveranceDa EverandGrit: The Power of Passion and PerseveranceValutazione: 4 su 5 stelle4/5 (587)
- Devil in the Grove: Thurgood Marshall, the Groveland Boys, and the Dawn of a New AmericaDa EverandDevil in the Grove: Thurgood Marshall, the Groveland Boys, and the Dawn of a New AmericaValutazione: 4.5 su 5 stelle4.5/5 (265)
- A Heartbreaking Work Of Staggering Genius: A Memoir Based on a True StoryDa EverandA Heartbreaking Work Of Staggering Genius: A Memoir Based on a True StoryValutazione: 3.5 su 5 stelle3.5/5 (231)
- On Fire: The (Burning) Case for a Green New DealDa EverandOn Fire: The (Burning) Case for a Green New DealValutazione: 4 su 5 stelle4/5 (72)
- Elon Musk: Tesla, SpaceX, and the Quest for a Fantastic FutureDa EverandElon Musk: Tesla, SpaceX, and the Quest for a Fantastic FutureValutazione: 4.5 su 5 stelle4.5/5 (474)
- The Hard Thing About Hard Things: Building a Business When There Are No Easy AnswersDa EverandThe Hard Thing About Hard Things: Building a Business When There Are No Easy AnswersValutazione: 4.5 su 5 stelle4.5/5 (344)
- The Unwinding: An Inner History of the New AmericaDa EverandThe Unwinding: An Inner History of the New AmericaValutazione: 4 su 5 stelle4/5 (45)
- The World Is Flat 3.0: A Brief History of the Twenty-first CenturyDa EverandThe World Is Flat 3.0: A Brief History of the Twenty-first CenturyValutazione: 3.5 su 5 stelle3.5/5 (2219)
- The Gifts of Imperfection: Let Go of Who You Think You're Supposed to Be and Embrace Who You AreDa EverandThe Gifts of Imperfection: Let Go of Who You Think You're Supposed to Be and Embrace Who You AreValutazione: 4 su 5 stelle4/5 (1090)
- The Sympathizer: A Novel (Pulitzer Prize for Fiction)Da EverandThe Sympathizer: A Novel (Pulitzer Prize for Fiction)Valutazione: 4.5 su 5 stelle4.5/5 (119)
- Her Body and Other Parties: StoriesDa EverandHer Body and Other Parties: StoriesValutazione: 4 su 5 stelle4/5 (821)
- Architectural PlateDocumento3 pagineArchitectural PlateRiza CorpuzNessuna valutazione finora
- 4AD15ME053Documento25 pagine4AD15ME053Yàshánk GøwdàNessuna valutazione finora
- P.E 4 Midterm Exam 2 9Documento5 pagineP.E 4 Midterm Exam 2 9Xena IngalNessuna valutazione finora
- Marlissa - After School SpecialDocumento28 pagineMarlissa - After School SpecialDeepak Ratha50% (2)
- Mari 1.4v2 GettingStartedGuide PDFDocumento57 pagineMari 1.4v2 GettingStartedGuide PDFCarlos Vladimir Roa LunaNessuna valutazione finora
- BCIC General Holiday List 2011Documento4 pagineBCIC General Holiday List 2011Srikanth DLNessuna valutazione finora
- Data FinalDocumento4 pagineData FinalDmitry BolgarinNessuna valutazione finora
- Tax Q and A 1Documento2 pagineTax Q and A 1Marivie UyNessuna valutazione finora
- Corporate Law Scope and RegulationDocumento21 pagineCorporate Law Scope and RegulationBasit KhanNessuna valutazione finora
- Heidegger - Nietzsches Word God Is DeadDocumento31 pagineHeidegger - Nietzsches Word God Is DeadSoumyadeepNessuna valutazione finora
- Ellen Gonzalvo - COMMENTS ON REVISIONDocumento3 pagineEllen Gonzalvo - COMMENTS ON REVISIONJhing GonzalvoNessuna valutazione finora
- TAX & DUE PROCESSDocumento2 pagineTAX & DUE PROCESSMayra MerczNessuna valutazione finora
- Settlement of Piled Foundations Using Equivalent Raft ApproachDocumento17 pagineSettlement of Piled Foundations Using Equivalent Raft ApproachSebastian DraghiciNessuna valutazione finora
- Advanced VLSI Architecture Design For Emerging Digital SystemsDocumento78 pagineAdvanced VLSI Architecture Design For Emerging Digital Systemsgangavinodc123Nessuna valutazione finora
- Autos MalaysiaDocumento45 pagineAutos MalaysiaNicholas AngNessuna valutazione finora
- Commuter Cleaning - Group 10Documento6 pagineCommuter Cleaning - Group 10AMAL ARAVIND100% (1)
- Marrickville DCP 2011 - 2.3 Site and Context AnalysisDocumento9 pagineMarrickville DCP 2011 - 2.3 Site and Context AnalysiskiranjiNessuna valutazione finora
- Developing An Instructional Plan in ArtDocumento12 pagineDeveloping An Instructional Plan in ArtEunice FernandezNessuna valutazione finora
- Independent Study of Middletown Police DepartmentDocumento96 pagineIndependent Study of Middletown Police DepartmentBarbara MillerNessuna valutazione finora
- HERBAL SHAMPOO PPT by SAILI RAJPUTDocumento24 pagineHERBAL SHAMPOO PPT by SAILI RAJPUTSaili Rajput100% (1)
- Clinical Eval Brittany RivasDocumento8 pagineClinical Eval Brittany Rivasapi-613460741Nessuna valutazione finora
- Tadesse JaletaDocumento160 pagineTadesse JaletaAhmed GemedaNessuna valutazione finora
- Detailed Lesson Plan School Grade Level Teacher Learning Areas Teaching Dates and Time QuarterDocumento5 pagineDetailed Lesson Plan School Grade Level Teacher Learning Areas Teaching Dates and Time QuarterKhesler RamosNessuna valutazione finora
- GASB 34 Governmental Funds vs Government-Wide StatementsDocumento22 pagineGASB 34 Governmental Funds vs Government-Wide StatementsLisa Cooley100% (1)
- Canine Guided Occlusion and Group FuntionDocumento1 paginaCanine Guided Occlusion and Group Funtionlittlestar35100% (3)
- As If/as Though/like: As If As Though Looks Sounds Feels As If As If As If As Though As Though Like LikeDocumento23 pagineAs If/as Though/like: As If As Though Looks Sounds Feels As If As If As If As Though As Though Like Likemyint phyoNessuna valutazione finora
- 5 6107116501871886934Documento38 pagine5 6107116501871886934Harsha VardhanNessuna valutazione finora
- GDJMDocumento1 paginaGDJMRenato Alexander GarciaNessuna valutazione finora
- Training Effectiveness ISO 9001Documento50 pagineTraining Effectiveness ISO 9001jaiswalsk1Nessuna valutazione finora
- Preparation For Exercise1-1 CompleteDocumento28 paginePreparation For Exercise1-1 CompleteSimon GranNessuna valutazione finora