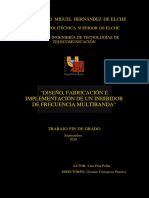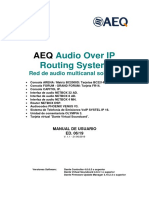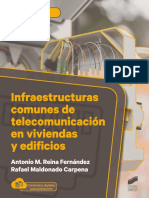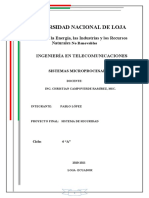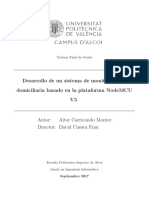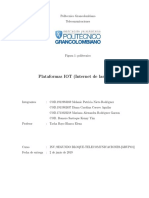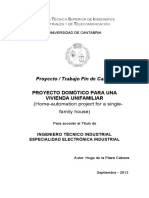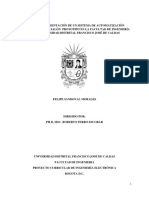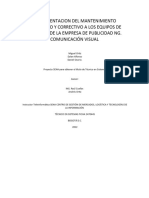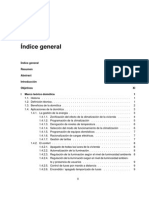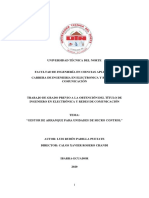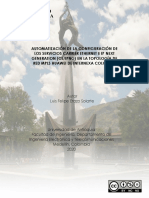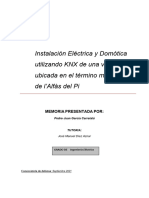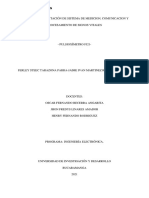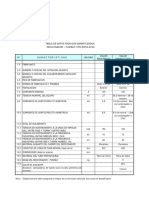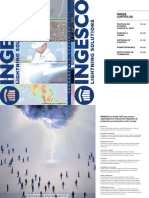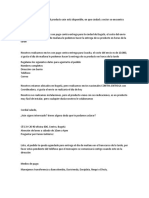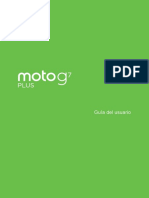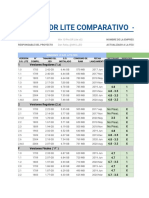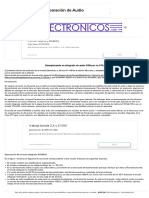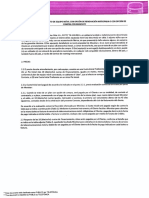Documenti di Didattica
Documenti di Professioni
Documenti di Cultura
Memoria TFG-Jimenez-deLuis-Jon
Caricato da
Alberth Noa MaytaDescrizione originale:
Copyright
Formati disponibili
Condividi questo documento
Condividi o incorpora il documento
Hai trovato utile questo documento?
Questo contenuto è inappropriato?
Segnala questo documentoCopyright:
Formati disponibili
Memoria TFG-Jimenez-deLuis-Jon
Caricato da
Alberth Noa MaytaCopyright:
Formati disponibili
E.T.S.
de Ingeniería Industrial,
Jon Jiménez de Luis
Informática y de Telecomunicación
Actualización de paneles domóticos y
programación de visualizaciones de
monitorización remota
Grado en Ingeniería
en Tecnologías de Telecomunicación
Trabajo Fin de Grado
Jon Jiménez de Luis
César Elosúa Aguado
Pamplona, 16 de Enero de 2019
TRABAJO DE FIN DE GRADO 1
Jon Jiménez de Luis
RESUMEN
Este proyecto consistirá en la actualización de las instalaciones domóticas del
sistema KNX del Laboratorio de Electrónica Básica ya que muchos de los módulos se
encuentran descatalogados o incluso no funcionan correctamente. Los componentes a
remplazar e instalar son botoneras táctiles, módulos de entradas y salidas,
controladores de persianas, sensores de temperatura y humedad, sensores de presencia
y lumínicos, así como reguladores de puntos de luz.
En segundo lugar, mediante el programa de ETS5 de KNX, se estudiarán con
detalle todas las funcionalidades que ofrecen estos nuevos dispositivos mediante la
creación de un proyecto simulando una vivienda real.
Por último, se programarán visualizaciones para monitorizar cada una de las
instalaciones mediante interfaz IP, de esta manera, las instalaciones podrán controlarse
desde ordenadores personales, smartphones e incluso tablets.
Palabras clave: estándar KNX, ETS5, domótica, Iddero, HCC, Siemens, Divus
TRABAJO DE FIN DE GRADO 2
Jon Jiménez de Luis
ABSTRACT
This Project will consist on the update of domotic installations of the KNX System
from the Basic Electronics Laboratory since many of the modules are discontinued or
even do not work correctly. The components to be replaced and installed are capacitive
touch keypads, input and output modules, shutter controllers, temperature and
humidity sensors, presence and light sensors as well as light points regulators.
Besides, through the ETS5 program from KNX, all the functionalities offered by
these new devices will be studied in detail by creating a project simulating a real
dwelling.
Finally, visualizations will be programmed to monitor each of the installations
through IP interfaces, in this way, the installations will be able to be controlled from
personal computers, smartphones and even tablets.
Key words: KNX standard, ETS5, domotic, Iddero, HCC, Siemens, Divus
TRABAJO DE FIN DE GRADO 3
Jon Jiménez de Luis
ÍNDICE
Contenido
1. INTRODUCCIÓN................................................................................................. 9
2. MARCO TEÓRICO ............................................................................................ 10
2.1 PRESENTACIÓN KNX ASSOCIATION ........................................................................... 10
2.2 KNX-TECNOLOGÍA .................................................................................................... 11
2.3 KNX-TOPOLOGIA ...................................................................................................... 12
2.4 KNX-DIRECCIÓN FÍSICA ............................................................................................. 14
2.5 KNX-DIRECCIÓN DE GRUPO ...................................................................................... 15
2.6 KNX-OBJETOS DE COMUNICACIÓN ........................................................................... 15
2.7 KNX-BANDERAS(FLAGS) ........................................................................................... 15
2.8 KNX-LIMITACIONES LINEA BUS TP1 ........................................................................... 16
2.9 KNX-CONTROL DE ACCESO AL MEDIO ....................................................................... 17
2.10 KNX-TELEGRAMAS TP1 ........................................................................................... 17
2.11 KNX-FORMATO DE LOS MENSAJES (TELEGRAMAS) .................................................. 18
3. METODOLOGÍA ............................................................................................... 20
3.1 ANALISIS DE CADA PANEL Y REPASO ETS5 ................................................................. 20
3.2 INSTALACIÓN DE NUEVOS COMPONENTES Y DISTRIBUCION DE PANELES .................. 22
3.3 PROGRAMACIÓN PROYECTO KNX ............................................................................. 24
3.4 VISUALIZACIONES .................................................................................................... 24
4. INSTALACIÓN .................................................................................................. 25
4.1 PANEL 1 ................................................................................................................... 25
4.2 PANEL 2 ................................................................................................................... 26
4.3 PANEL 3 ................................................................................................................... 27
4.4 PANEL 4 ................................................................................................................... 28
4.5 PANEL 5 ................................................................................................................... 29
4.6 PANEL 6 ................................................................................................................... 30
4.7 PANEL 7 ................................................................................................................... 31
4.8 PANEL 8 ................................................................................................................... 32
4.9 COMPONENTES NUEVOS INSTALADOS...................................................................... 34
4.9.1 IPAS GmbH ............................................................................................................................... 34
4.9.2 ZENNIO ..................................................................................................................................... 35
4.9.3 JUNG ........................................................................................................................................ 40
4.9.4 ELSNER ELECTRONIK ................................................................................................................ 40
4.9.5 DINUY ....................................................................................................................................... 41
4.9.6 LINGG & JANKE ........................................................................................................................ 41
TRABAJO DE FIN DE GRADO 4
Jon Jiménez de Luis
5. PROGRAMACION ETS5 .................................................................................... 42
5.1 CONFIGURACIÓN DIRECCIONES IP PANELES .............................................................. 42
5.2 CREACIÓN DEL PROYECTO ........................................................................................ 43
5.3 SIMULACIÓN DE ESCENARIO REAL ............................................................................ 44
5.4 EXPORTAR DIRECCIONES .......................................................................................... 48
6. VISUALIZACIONES ........................................................................................... 49
6.1 IPAS HOME CONTROL CENTER .................................................................................. 49
6.1.1 CONFIGURACIÓN PREVIA ......................................................................................................... 49
6.1.2 SOFTWARE DE VISUALIZACIÓN ................................................................................................ 50
6.1.3 VISUALIZACIÓN COMO USUARIO ............................................................................................. 53
6.2 SIEMENS IP VIEWER ................................................................................................. 60
6.2.1 CONFIGURACIÓN PREVIA ......................................................................................................... 60
6.2.2 CREACIÓN DE LA VISUALIZACIÓN ............................................................................................ 61
6.2.3 VISUALIZACIÓN COMO USUARIO ............................................................................................. 64
6.3 DIVUS KNX SERVER .................................................................................................. 67
6.3.1 CONFIGURACIÓN PREVIA ......................................................................................................... 67
6.3.2 CREACIÓN DE LA VISUALIZACIÓN ............................................................................................ 69
6.3.3 VISUALIZACIÓN COMO USUARIO ............................................................................................. 73
6.4 IDDERO HOME SERVER............................................................................................. 76
6.4.1 CONFIGURACIÓN PREVIA ......................................................................................................... 76
6.4.2 SOFTWARE DE VISUALIZACIÓN ................................................................................................ 77
6.4.3 VISUALIZACIÓN COMO USUARIO ............................................................................................. 79
7. CONCLUSIÓN Y LINEAS FUTURAS ..................................................................... 83
8. PRESUPUESTO................................................................................................. 85
9. BIBLIOGRAFÍA ................................................................................................. 87
TRABAJO DE FIN DE GRADO 5
Jon Jiménez de Luis
ÍNDICE DE FIGURAS
Figura 1 - Historia KNX .................................................................................................... 10
Figura 2 - Cable y conector de bus ................................................................................. 12
Figura 3 - Topología de línea .......................................................................................... 12
Figura 4 - Topología de área ........................................................................................... 13
Figura 5 - Topología de línea de áreas ............................................................................ 14
Figura 6 - Dirección física ................................................................................................ 14
Figura 7 - Dirección de grupo (3 niveles) ........................................................................ 15
Figura 8 - Tabla resumen Flags ....................................................................................... 16
Figura 9 - Envío telegramas CSMA/CA ............................................................................ 17
Figura 10 - Telegrama TP1 .............................................................................................. 18
Figura 11 - Estructura Telegrama TP1 ............................................................................ 18
Figura 12 - Catálogo de dispositivos ............................................................................... 20
Figura 13 - Direcciones de grupo (repaso) ..................................................................... 21
Figura 14 – Pestaña de Bus ETS5 .................................................................................... 21
Figura 15 – Pestaña exploración de línea ETS5 .............................................................. 22
Figura 16 – Tabla de elementos retirados e instalados en los diversos paneles ........... 23
Figura 17 – Imagen frontal Panel 1................................................................................. 25
Figura 18 – Tabla de componentes del Panel 1.............................................................. 26
Figura 19 – Imagen frontal Panel 2................................................................................. 26
Figura 20 – Tabla de componentes del Panel 2.............................................................. 27
Figura 21 – Imagen frontal Panel 3................................................................................. 27
Figura 22 – Tabla de componentes del Panel 3.............................................................. 28
Figura 23 – Imagen frontal Panel 4................................................................................. 28
Figura 24 – Tabla de componentes del Panel 4.............................................................. 29
Figura 25 – Imagen frontal Panel 5................................................................................. 29
Figura 26 – Tabla de componentes del Panel 5.............................................................. 30
Figura 27 – Imagen frontal Panel 6................................................................................. 30
Figura 28 – Tabla de componentes del Panel 6.............................................................. 31
Figura 29 – Imagen frontal Panel 7................................................................................. 31
Figura 30 – Tabla de componentes del Panel 7.............................................................. 32
Figura 31 – Imagen frontal Panel 8................................................................................. 32
Figura 32 – Tabla de componentes del Panel 8.............................................................. 33
Figura 33 – Pasarela IPAS HCC ........................................................................................ 34
Figura 34 - Módulo IPAS Brick io66x ............................................................................ 35
Figura 35 – Zennio Touch my Design Plus ...................................................................... 36
Figura 36 – Zennio Roll-ZAS ............................................................................................ 36
Figura 37 – Zennio Z41 Lite............................................................................................. 37
Figura 38 – Zennio BIN 4X............................................................................................... 37
Figura 39 – Zennio Lumento X3 RGB .............................................................................. 38
Figura 40 – Zennio Flat Sensato...................................................................................... 38
Figura 41 – Zennio KNX Energy Saver y sonda ............................................................... 39
Figura 42 – Zennio Motion Sensor P .............................................................................. 39
Figura 43 – JUNG 2504 REGHE ....................................................................................... 40
Figura 44 – Elsner KNX L ................................................................................................. 40
Figura 45 – Dinuy RE KNT 110 ........................................................................................ 41
Figura 46 – Lingg & Janke Facility Web .......................................................................... 41
TRABAJO DE FIN DE GRADO 6
Jon Jiménez de Luis
Figura 47 – Diagrama de flujos para la programación ETS5 ........................................... 42
Figura 48 – Pantalla inicial ETS. Creación de proyecto ................................................... 43
Figura 49 – Edificio creado y dispositivos añadidos a este............................................. 44
Figura 50 – Direcciones de grupo del proyecto .............................................................. 47
Figura 51 – Enlace de los objetos de comunicación de los dispositivos con las
direcciones de grupo ...................................................................................................... 47
Figura 52 – Exportar direcciones de grupo..................................................................... 48
Figura 53 - Configuración IP pasarela IPAS ..................................................................... 50
Figura 54 – Ventana de entrada al software de IPAS ..................................................... 51
Figura 56 – Importar proyecto ....................................................................................... 52
Figura 55 – Página principal software IPAS .................................................................... 52
Figura 57 – Vista inicial como usuario (IPAS HCC) .......................................................... 53
Figura 58 – Página del Hall (IPAS HCC) ........................................................................... 54
Figura 59 – Página del Salón (IPAS HCC) ......................................................................... 55
Figura 60 – Historial de alarmas (IPAS HCC) ................................................................... 56
Figura 61 – Página del Baño (IPAS HCC) ......................................................................... 56
Figura 62 – Página del Exterior/Terraza (IPAS HCC) ....................................................... 57
Figura 63 – Página del Tiempo meteorológico (IPAS HCC) ............................................. 58
Figura 64 – Página de Gráficas 1 (IPAS HCC) .................................................................. 58
Figura 65 – Página de Gráficas 2 (IPAS HCC) .................................................................. 59
Figura 66 – Configuración IP Siemens IP Viewer ............................................................ 60
Figura 67 – Configuración funciones Siemens IP Viewer (1) .......................................... 61
Figura 68 – Configuración funciones Siemens IP Viewer (2) .......................................... 62
Figura 69 – Funciones de la pasarela Siemens enlazadas con las direcciones de grupo 62
Figura 70 – Interfaz web de programación Siemens IP Viewer ..................................... 64
Figura 71 – Página inicial (Siemens IP Viewer) ............................................................... 65
Figura 72 – Páginas de Hall y Salón (Siemens IP Viewer) ............................................... 66
Figura 73 – Páginas de Baño y Monitorización (Siemens IP Viewer) ............................. 66
Figura 74 – Página inicial interfaz web Divus KNX Server .............................................. 67
Figura 75 – Configuración de dirección física Divus KNX Server .................................... 68
Figura 76 – Configuración dirección IP Divus KNX Server .............................................. 68
Figura 77 – Configuración para puerta de enlace ETS Divus KNX Server ....................... 69
Figura 78 – Importación proyecto ETS ........................................................................... 70
Figura 79 – Pestaña de edición de objetos Divus KNX Server ........................................ 71
Figura 80 – Adición de objetos a habitaciones ............................................................... 71
Figura 81 – Configuración de escenas Divus KNX Server ............................................... 72
Figura 82 – Ejemplo de objeto complejo (Control de persianas) en Divus KNX Server . 72
Figura 83 – Personalización del objeto complejo de RGB .............................................. 73
Figura 84 – Vista del Hall (Divus KNX Server) ................................................................. 74
Figura 85 – Vista del Salón (Divus KNX Server) .............................................................. 75
Figura 86 – Vista del Baño (Divus KNX Server) ............................................................... 75
Figura 87 – Vista del Exterior (Divus KNX Server)........................................................... 75
Figura 88 – Configuración IP Iddero Home Server ......................................................... 76
Figura 89 – Área de proyecto Iddero Home Server ........................................................ 77
Figura 90 – Área de parámetros para los objetos de comunicación Iddero Home Server
........................................................................................................................................ 78
Figura 91 – Búsqueda de dispositivos Iddero Home Server ........................................... 79
TRABAJO DE FIN DE GRADO 7
Jon Jiménez de Luis
Figura 92 – Página principal (Iddero Home Server)........................................................ 79
Figura 93 – Zona de Hall con las 2 páginas (Iddero Home Server) ................................. 80
Figura 94 – Zona de Salón (Iddero Home Server)........................................................... 81
Figura 95 – Zona de Baño (Iddero Home Server) ........................................................... 81
Figura 96 – Zona de Exterior (Iddero Home Server) ....................................................... 81
Figura 97 – Zona de visualizaciones (Iddero Home Server) ........................................... 82
TRABAJO DE FIN DE GRADO 8
Jon Jiménez de Luis
1. INTRODUCCIÓN
Desde el punto de vista etimológico, la palabra domótica está formada por la
unión de dos palabras, “domus” (vivienda/hogar) y “automática” y según el diccionario
de Real Academia Española de la lengua, la domótica es el “conjunto de sistemas que
automatizan las diferentes instalaciones de una vivienda”. A lo largo del tiempo, este
concepto se ha extendido ampliamente ya que la domótica va más allá de la
automatización de una vivienda. Por esto, podemos distinguir tres sectores distintos en
función del alcance de aplicación de esta tecnología:
- Domótica, para el sector doméstico.
- Inmótica, para el sector terciario e industrial.
- Urbótica, para las ciudades.
Otra definición más sencilla que podríamos aplicar a la domótica es, el conjunto
de servicios que proporcionan al usuario una mayor calidad de vida ofreciendo una
reducción del trabajo doméstico, un aumento del bienestar, comunicación, seguridad y
ahorro energético.
En sus inicios, la domótica estaba basada en sistemas centralizados muy simples,
poco flexibles que hacían difícil y costoso el escalado en cuanto a prestaciones. Con el
paso de estos últimos años y gracias a la bajada de los precios del hardware electrónico,
la aparición de módulos más inteligentes y potentes y la estandarización de asociaciones
americanas y europeas, la domótica ha ganado en facilidad de uso, flexibilidad,
modularidad e interconectividad, encontrándonos ante el auge de la domótica.
Por otro lado, gracias a Internet, están apareciendo multitud de fabricantes y
proveedores de servicios que están desarrollando nuevos productos y servicios que
combinan lo mejor de internet (bajo coste, amplia difusión, presentación web, etc…) con
tecnologías de redes de datos y control asequibles y estandarizadas.
TRABAJO DE FIN DE GRADO 9
Jon Jiménez de Luis
2. MARCO TEÓRICO
2.1 PRESENTACIÓN KNX ASSOCIATION
La KNX Association cuya sede se encuentra en Bruselas, fue fundada en 1999
como fusión de las tres asociaciones europeas existentes en dicho momento para la
promoción de aplicaciones de domótica e inmotica:
- BCI (Francia): Sistema Batibus.
- EIB Association (Bélgica): Sistema EIB.
- European Home Systems Association (Holanda): Sistema EHS.
En sus orígenes, la KNX Association contaba con 9 miembros, desde entonces el
número de miembros ha aumentado hasta 455 (Octubre 2018).
A finales de 2003, el estándar KNX fue aprobado por el Comité Europeo de
Normalización Electrotécnica (CENELEC) como norma europea (EN 50090) para
domótica e inmótica. También el CEN ha aprobado el estándar KNX, en concreto bajo
los números EN 13321-1 (Medios + Protocolo) y EN 13321-2 (KNXnet/IP).
A finales de 2006 se aprobó el estándar KNX como norma internacional bajo el número
de norma ISO/IEC 14543-3. En 2007 la tecnología KNX alcanzó también el estatus de
norma experimental en China (GB/Z 20965).
Figura 1 - Historia KNX
Los principales objetivos de la KNX Association son:
- Definición de un nuevo estándar abierto “KNX” para aplicaciones inteligentes
de domótica e inmótica.
- Consolidación de la marca KNX como símbolo de calidad e interoperabilidad
entre distintos fabricantes.
- Establecimiento de KNX como estándar a nivel europeo y mundial.
TRABAJO DE FIN DE GRADO 10
Jon Jiménez de Luis
Por último, las ventajas del uso del estándar KNX son las siguientes:
- Mayor seguridad además de un uso económico y racional de la energía en los
edificios.
- Fácil adaptación de la instalación eléctrica a las distintas necesidades de los
usuarios finales.
- Aumento considerable del confort en unas viviendas preparadas para el
futuro.
- Amplio abanico de productos disponibles de distintos fabricantes.
- Gran cantidad de profesionales cualificados, tanto instaladores como
proyectistas e integradores.
2.2 KNX-TECNOLOGÍA
El estándar KNX incluye distintos medios de transmisión. Cada uno de éstos
puede ser combinado con uno o más modos de configuración de tal forma que cada
fabricante puede elegir la combinación adecuada en función de la aplicación que desee:
- Par Trenzado (KNX TP)
- Corrientes portadoras (Red eléctrica) (KNX PL)
- Radiofrecuencia (KNX RF)
- IP/Ethernet (KNX IP)
De entre todos ellos, el que ha sido utilizado en la realización del proyecto ha
sido el par trenzado. En el caso de KNX TP todos los dispositivos están conectados entre
sí mediante el cable de bus, que les proporciona tanto la alimentación de tensión
necesaria como los datos. La transmisión se realiza a 9600 bits/s.
La mayor parte de los componentes de KNX se conectan al bus mediante clemas
de bus, aunque existen componentes de carril DIN que se conectan al bus mediante
contactos de presión en contacto con el carril DIN.
Los conectores o clemas de bus se utilizan para:
- Ramificar y extender el cable de bus.
- Proteger los extremos del cable bus.
- Conectar el cable bus a aparatos bus de montaje empotrado y superficial.
TRABAJO DE FIN DE GRADO 11
Jon Jiménez de Luis
Figura 2 - Cable y conector de bus
Además, el conector de bus está formado por dos partes, la parte positiva (color
rojo) y la parte negativa (color negro o gris) enlazadas internamente por medio de una
unión de tipo “cola de milano”. Dichos conectores permiten hasta 4 conexiones.
2.3 KNX-TOPOLOGIA
La unidad básica de una instalación KNX/TP es una línea. Una línea está formada
por una fuente de alimentación con bobina incluida y hasta un máximo de 64
dispositivos KNX. La fuente de alimentación y el par trenzado cumplen con dos
funciones: alimentar los dispositivos con la tensión necesaria y posibilitar el intercambio
de telegramas entre todos los participantes. Aunque el número máximo de dispositivos
Figura 3 - Topología de línea
TRABAJO DE FIN DE GRADO 12
Jon Jiménez de Luis
conectados es de 64, el número real depende de la fuente de alimentación seleccionada
y del consumo de cada aparato individual.
Si se va a emplear más de una línea, se pueden conectar un total de 15 a la
principal por medio de acopladores de líneas (AL), a esto se le denomina área. El número
máximo de dispositivos conectados al bus de la línea principal disminuye con el número
de acopladores de línea en uso.
Figura 4 - Topología de área
Por último, el sistema KNX/TP puede ampliarse mediante líneas de áreas. El
acoplador de áreas (AA) conecta su área correspondiente a la línea principal de áreas
(backbone). En un máximo de 15 áreas funcionales pueden conectarse al sistema más
de 58000 aparatos por lo que, dividiendo la instalación en líneas, áreas y líneas de áreas,
la funcionalidad de dicha instalación se incrementa considerablemente.
TRABAJO DE FIN DE GRADO 13
Jon Jiménez de Luis
Figura 5 - Topología de línea de áreas
2.4 KNX-DIRECCIÓN FÍSICA
La dirección física sirve para identificar el aparato o componente bus dentro de
una topología o estructura de bus, esta es única para cada aparato y tiene la siguiente
estructura:
- Primer número: 4 bits que indican el área donde se encuentra. El 0 indica que
está en la línea de áreas.
- Segundo número: 4 bits que indican la línea donde se encuentra. El 0 indica que
está en la línea principal.
- Tercer número: 8 bits que indican el número del componente El 0 indica que es
un acoplador de línea o área.
Para programar la dirección física de un componente, es necesario pulsar el
botón de programación, una vez hecho esto ya no será necesario volver a pulsarlo, salvo
para desprogramar dicho dispositivo.
Figura 6 - Dirección física
TRABAJO DE FIN DE GRADO 14
Jon Jiménez de Luis
2.5 KNX-DIRECCIÓN DE GRUPO
Las direcciones de grupo vinculan los objetos de comunicación de diferentes
aparatos. Estas, al contrario que las direcciones físicas no son únicas para cada
componente. Es posible crear direcciones de grupo con estructura de 2 o 3 niveles en
función de la complejidad del proyecto, pero generalmente y en este proyecto en
concreto, se usa la estructura de 3 niveles.
Como se muestra en la Figura 7, el primer bit es un 0, los 4 siguientes bits indican el
grupo principal, los 3 siguientes el grupo secundario y los 8 últimos el subgrupo.
Figura 7 - Dirección de grupo (3 niveles)
2.6 KNX-OBJETOS DE COMUNICACIÓN
Los objetos de comunicación KNX son direcciones de memoria en los dispositivos
bus. Estos objetos tienen un tamaño entre 1 bit y 14 bytes y varían en función de la
función que desempeñen. Por ejemplo, el controlador LED RGB Lumento X3 que hemos
utilizado en el proyecto, tiene objetos de comunicación de 1 bit (encender/apagar LEDs),
de 4 bits (regulación intensidad) o hasta de 3 bytes (color RGB).
2.7 KNX-BANDERAS(FLAGS)
Cada objeto de comunicación tiene además unas banderas que se usan para
establecer las siguientes propiedades. Estas propiedades pueden ser activadas o
desactivadas desde el software de programación (ETS) que más adelante será mostrado.
Las banderas están por defecto activadas o desactivadas en función del objeto de
comunicación y solo deben ser modificadas en casos especiales.
TRABAJO DE FIN DE GRADO 15
Jon Jiménez de Luis
BANDERAS
El objeto de comunicación tiene una
Casilla activada
conexión normal al bus.
Comunicación (C)
Se acusa recibo de los telegramas, pero el
Casilla desactivada
objeto de comunicación no cambia.
El objeto de comunicación puede leerse
Casilla activada
(consultarse) desde el bus.
Lectura (R)
El valor del objeto de comunicación no
Casilla desactivada
puede leerse desde el bus.
El valor del objeto de comunicación puede
Casilla activada
modificarse desde el bus.
Escritura (W)
El valor del objeto de comunicación no
Casilla desactivada
puede modificarse desde el bus.
Si se cambia el valor del objeto de
Casilla activada comunicación (en un sensor) se transmite
el telegrama correspondiente.
Transmisión (T)
El objeto de comunicación transmite solo
Casilla desactivada un telegrama de respuesta en caso de
petición de lectura.
Los telegramas de respuesta con
información del valor se interpretan como
Casilla activada
órdenes de escritura. Se actualiza el valor
del objeto de comunicación.
Actualización (U) Los telegramas de respuesta con
información del valor no se interpretan
Casilla desactivada como órdenes de escritura. El valor del
objeto de comunicación permanece
inalterado.
Figura 8 - Tabla resumen Flags
2.8 KNX-LIMITACIONES LINEA BUS TP1
La línea de bus TP1 presenta unas limitaciones en cuanto a distancias para
asegurar la correcta transmisión de los telegramas a través de ella, son las siguientes:
- La longitud máxima permitida de todos los cables en una misma línea no debe
superar los 1000m.
- La distancia máxima entre dos aparatos de una misma línea no superará los
700m.
- La distancia máxima entre la fuente de alimentación con bobina y un aparato no
debe superar los 350m.
- La distancia entre dos fuentes de alimentación con bobina en una misma línea
no podrá ser menor a 200m.
TRABAJO DE FIN DE GRADO 16
Jon Jiménez de Luis
2.9 KNX-CONTROL DE ACCESO AL MEDIO
La transmisión de datos se realiza a través del cable de bus siguiendo una serie
de reglas fijas. Un bit puede tener 2 estados lógicos “0” o “1” y en el caso de KNX TP1 la
lógica a seguir es:
- “0” Circula corriente.
- “1” Ausencia de corriente.
Con esta lógica, si el bus se encuentra desocupado, el aparato que desee transmitir
iniciará la transmisión. En cambio, si dos aparatos quieren transmitir simultáneamente,
se produce colisión. Por ello es necesario regular el acceso al bus, utilizando el
procedimiento CSMA/CA (Carrier Sense Multiple Acces / Collision Avoidance) Acceso
Multiple por Deteccion de Portadora / Evitación de Colisiones. Los componentes
escuchan al bus antes de comenzar a transmitir y mientras transmiten. Si un
componente con estado lógico “1” detecta un “0”, detiene la transmisión dando
prioridad al componente de mayor prioridad. Esto nos asegura que sólo un componente
pueda ocupar el bus, sin reducir la capacidad de transmisión de datos.
Figura 9 - Envío telegramas CSMA/CA
2.10 KNX-TELEGRAMAS TP1
Un telegrama se genera cuando se produce un evento en el bus. Cuando
pulsamos sobre uno de los pulsadores de una botonera táctil para encender un punto
de luz, se envía un telegrama al bus. La transmisión se iniciará después de que el bus
haya permanecido desocupado por lo menos un tiempo t1. Después de que se haya
TRABAJO DE FIN DE GRADO 17
Jon Jiménez de Luis
terminado la transmisión, los componentes bus utilizan el tiempo t2 para comprobar si
el telegrama se ha recibido correctamente, es decir a la espera de un ACK.
Teniendo en cuenta que el telegrama se transmite a una velocidad de 9600 bps,
la duración de los telegramas varía entre los 20 y 40 ms en función del contenido de
ellos
Figura 10 - Telegrama TP1
2.11 KNX-FORMATO DE LOS MENSAJES (TELEGRAMAS)
El telegrama está formado por los datos específicos del bus y los datos útiles que
informan sobre el evento que ha tenido lugar. La información se transmite en su
totalidad en forma de caracteres de 8 bits, además se transmiten los datos de detección
de errores en la transmisión, lo que garantiza un alto nivel de fiabilidad en la
transmisión.
Figura 11 - Estructura Telegrama TP1
La estructura del telegrama se muestra en la Figura 12 y sus campos son los siguientes:
- Campo de control: Campo de 8 bits que indica la prioridad que tiene el telegrama
al ser enviado.
TRABAJO DE FIN DE GRADO 18
Jon Jiménez de Luis
- Dirección de origen/destino: Indica la dirección física del dispositivo que envía el
telegrama. En algunos casos, las direcciones pueden ser las direcciones lógicas,
en este caso se reserva un bit para diferenciarlas.
- Contador de ruta: Campo de 3 bits que se utiliza para funciones de enrutamiento,
contando el número de saltos que ha dado el paquete. Es similar al TTL en IP e
impide que un paquete se quede circulando en bucle.
- Longitud: Campo de 4 bits que indica cuantos bytes contiene el campo de datos.
- Datos útiles: Campo de tamaño variable en que se transmiten los datos de la
acción que se ha realizado.
- Byte de seguridad: Campo de 8 bits que ayuda a la detección y corrección de
errores.
TRABAJO DE FIN DE GRADO 19
Jon Jiménez de Luis
3. METODOLOGÍA
En este apartado se va a explicar brevemente las fases en las que se ha dividido
este proyecto.
3.1 ANALISIS DE CADA PANEL Y REPASO ETS5
Antes de comenzar a realizar el proyecto, lo primero que se tuvo que comprobar
fue el correcto funcionamiento de los módulos ya instalados de los paneles del
laboratorio de prácticas. Como estos paneles pueden ser manipulados por muchos
alumnos y profesores, puede que alguna conexión falle debido a roces o que algún cable
se suelte impidiendo así el correcto funcionamiento de los componentes de cada panel.
Además de esto, gran parte de los componentes instalados (principalmente módulos de
entradas/salidas, dimmers y persianas) debido al paso de los años han quedado
obsoletos es por ello que necesitan una actualización.
Se hizo inventario de qué componentes era necesario cambiar, se comprobó que
había módulos nuevos ya comprados para reemplazar y se procedió a hacer un pedido
con diferentes módulos que faltaban a la web www.futurasmus-knxgroup.es
Paralelamente a estos hechos, mediante los guiones de prácticas de las
asignaturas Redes Residenciales e Institucionales y Servicios Telemáticos Avanzados, se
produjo la primera toma de contacto y repaso del software de programación ETS5. En
este repaso, se refrescaron todos los conceptos adquiridos en dichas asignaturas:
- Obtención de librerías de cada módulo en las webs de los fabricantes.
Figura 12 - Catálogo de dispositivos
TRABAJO DE FIN DE GRADO 20
Jon Jiménez de Luis
- Creación del proyecto, definiendo edificios, plantas y estancias.
- Adición de dispositivos a cada estancia y programación individual de cada
dispositivo.
- Creación de direcciones de grupo para enlazar cada objeto de un dispositivo con
una acción. Para ello es necesario crear direcciones de grupos principales,
intermedios y subgrupos.
Figura 13 - Direcciones de grupo (repaso)
- Repaso de la pestaña de interfaces, de la herramienta de monitor de bus y de la
herramienta exploración de línea para ver qué dispositivos están programados.
- Desprogramar todos los dispositivos programados.
- Exportar el proyecto.
Figura 14 – Pestaña de Bus ETS5
TRABAJO DE FIN DE GRADO 21
Jon Jiménez de Luis
Figura 15 – Pestaña exploración de línea ETS5
3.2 INSTALACIÓN DE NUEVOS COMPONENTES Y DISTRIBUCION DE PANELES
Una vez finalizada la toma de contacto con el software de programación ETS5, se
continuó con el reemplazamiento de módulos antiguos e instalación de módulos
nuevos. En primer lugar, se retiraron los componentes de los paneles que fallaban o se
habían quedado obsoletos y finalmente se rellenaron los paneles con los componentes
comprados. Los principales cambios que se realizaron en cada panel fueron los
siguientes:
Zócalos de pulsadores
Módulos de salidas y de entradas
RETIRAR
Módulo de persianas
Dimmer (módulo regulador fluorescente)
Botonera táctil Zennio Touch My Design Plus
Módulo entradas y salidas IPAS Brick io66x
PANEL 1
Módulo de persianas JUNG 2504 REG-HE y su fuente de
alimentación MeanWell HDR 30-24
INSTALAR
Regulador LED Zennio Lumento X3 RGB con su fuente de
alimentación MeanWell DR 30-24 y tira de LEDs
Pulsadores Schneider nuevos
Persiana nueva Bandalux
TRABAJO DE FIN DE GRADO 22
Jon Jiménez de Luis
Zócalos de pulsadores
RETIRAR
PANEL 2 Dimmers (módulo regulador fluorescentes)
INSTALAR Módulo regulador para fluorescente DINUY RE KNT 110
RETIRAR Módulo de persianas
Módulo de persianas JUNG 2504 REG-HE con su fuente de
PANEL 3
INSTALAR alimentación MeanWell HDR 30-24
Embobinar la sonda del contador de energía
Zócalos de pulsadores
Módulos de entradas y de salidas
RETIRAR Módulo de persianas
Detector de infrarrojos
PANEL 4 Sensor de luminosidad
Módulo de entradas y salidas IPAS Brick io66x
Botonera táctil Zennio Touch My Design Plus
INSTALAR
Detector de movimiento Zennio Motion Sensor P
Pulsadores Schneider nuevos
Zócalos de pulsadores
RETIRAR
Dimmer (módulo regulador fluorescente)
PANEL 5 Regulador LED Zennio Lumento X3 RGB con su fuente de
INSTALAR alimentación MeanWell LRS 50-24 y tira de LEDs
Persiana nueva Bandalux
Módulos de entradas y de salidas
Módulo de persianas
RETIRAR Dimmer (módulo regulador fluorescente)
Toma de teléfono
Termostato, detector de gas y módulo de entradas binarias
Módulo de entradas y salidas IPAS Brick io66x
PANEL 6
Módulo de persianas JUNG 2504 REG-HE con su fuente de
alimentación MeanWell HDR 30-24
INSTALAR Regulador LED Zennio Lumento X3 RGB con su fuente de
alimentación MeanWell DR 30-24 y tira de LEDs
Módulo de entradas binarias Zennio BIN 4X
Persiana nueva Bandalux
Zócalos de pulsadores
RETIRAR
Interruptores y pulsadores
PANEL 7
Sensor de luminosidad Elsner KNX L
INSTALAR
Contador de energía Lingg&Janke Facility Web
Módulos de entradas y de salidas
RETIRAR Zócalos de pulsadores
Interruptores
Módulo de entradas y salidas IPAS Brick io66x
PANEL 8
Módulo de entradas binarias Zennio BIN 4X
INSTALAR Pantalla táctil Zennio Z41 Lite
Detector de movimiento Zennio Motion Sensor P
Pulsadores Schneider nuevos
Figura 16 – Tabla de elementos retirados e instalados en los diversos paneles
TRABAJO DE FIN DE GRADO 23
Jon Jiménez de Luis
Por último, se revisó el etiquetado de cada panel para que cada componente
estuviera correctamente etiquetado y no hubiera lugar a confusión. Para ello se numeró
cada componente con números.
3.3 PROGRAMACIÓN PROYECTO KNX
Tras la instalación de los nuevos componentes en todos los paneles, se creó un
proyecto en el software de programación ETS5. Este proyecto se intenta asemejar en
función de las limitaciones de los paneles a un hogar domótico real. Para ello
aprovechamos al máximo las funcionalidades de cada módulo nuevo instalado. Una vez
creado el proyecto, se programa cada módulo individualmente para incorporarle las
direcciones de grupo y se comprueba si todo funciona correctamente.
3.4 VISUALIZACIONES
Como varios paneles disponen de pasarelas con opción de visualización, el último
paso del proyecto fue crear dichas visualizaciones. Para ello y gracias las herramientas
que nos ofrecen los diferentes fabricantes realizaremos una interfaz desde la cual el
usuario sea capaz de controlar toda la instalación desde un PC, Smartphone o Tablet con
acceso a internet en tiempo real.
TRABAJO DE FIN DE GRADO 24
Jon Jiménez de Luis
4. INSTALACIÓN
Como se ha mencionado en el apartado anterior, uno de los principales pilares
de este proyecto ha sido la redistribución y actualización de los paneles de prácticas, así
que, tras realizar los cambios descritos anteriormente, tendremos ocho paneles con
módulos nuevos para que el alumnado de prácticas pueda disfrutar de ellos.
En las siguientes imágenes se mostrarán unas fotos de la parte delantera de los paneles
y una tabla con los diferentes componentes enumerados:
4.1 PANEL 1
Figura 17 – Imagen frontal Panel 1
TRABAJO DE FIN DE GRADO 25
Jon Jiménez de Luis
PANEL 1
NÚMERO ELEMENTO
1 Fuente de alimentación ABB SV/S 30.640
2 Pasarela IPAS ComBridge HCC (Home Control Center)
3 Tensión de bus ABB VB/S 2.2
4 Módulo de entradas y salidas IPAS Brick io66 X (6 entradas y 6 salidas)
5 Módulo de persianas JUNG 2502 REG HE
6 Fuente de alimentación MeanWell HDR 30-24
7 Fuente de alimentación MeanWell DR 30-24
8 Pulsador conectado a la botonera táctil
9 Interruptor conectado al sensor de humedad y temperatura
10 Botonera táctil Zennio Touch My Design Plus
11 Sensor de humedad y temperatura Zenio Flat Sensato
12 Dimmer regulador LED Zennio Lumento X3
13 Sensor de luminosidad Elsner Elektronik KNX L
14 Contador eléctrico Kamstrup
15 Persiana
Figura 18 – Tabla de componentes del Panel 1
4.2 PANEL 2
Figura 19 – Imagen frontal Panel 2
TRABAJO DE FIN DE GRADO 26
Jon Jiménez de Luis
PANEL 2
NÚMERO ELEMENTO
1 Fuente de alimentación ABB SV/S 30.640
2 Pasarela Zennio KNX IP_Interface PLess
3 Tensión de bus ABB VB/S 2.2
4 Módulo de entradas y salidas IPAS Brick io66 X (6 entradas y 6 salidas)
5 Fuente de alimentación MeanWell HDR 30-24
6 Módulo de persianas JUNG 2502 REG HE
7 Módulo de entradas binarias Zennio BIN 4X (4 entradas) (detrás del panel)
8 Botonera táctil Zennio Touch My Design Plus
9 Dimmer regulador DINUY RE KNT 110
10 Interruptor doble (A/B) (Conectado al elemento numero 7A-7B)
11 Interruptor simple (C) (Conectado al elemento numero 7C)
12 Detector de movimiento con nivel de luminosidad Zennio ZN1IO-DETECT-P
13 Persiana
Figura 20 – Tabla de componentes del Panel 2
4.3 PANEL 3
Figura 21 – Imagen frontal Panel 3
TRABAJO DE FIN DE GRADO 27
Jon Jiménez de Luis
PANEL 3
NÚMERO ELEMENTO
1 Fuente de alimentación Zennio ZPS160MPA
2 Pasarela IPAS ComBridge HCC (Home Control Center)
3 Módulo de entradas y salidas IPAS Brick io66 X (6 entradas y 6 salidas)
4 Fuente de alimentación MeanWell HDR 30-24
5 Módulo de persianas JUNG 2502 REG HE
6 Módulo de entradas binarias Zennio BIN 4X (4 entradas)
7 Pulsador JUNG Bussankopler UP 2070U
8 Pulsador de 8 teclas IPAS Piazza 8 RGB
9 Economizador de energía Zennio KES
10 Dimmer regulador LED MDT AKD-0324V.01
11 Sensor de luminosidad Elsner Elektronik KNX L
12 Interruptor simple (A) (Conectado al elemento numero 6A)
13 Interruptor doble (B/C) (Conectado al elemento numero 6B-6C)
14 Teclado numérico (D) (Conectado al elemento numero 6D)
15 Persiana
Figura 22 – Tabla de componentes del Panel 3
4.4 PANEL 4
Figura 23 – Imagen frontal Panel 4
TRABAJO DE FIN DE GRADO 28
Jon Jiménez de Luis
PANEL 4
NÚMERO ELEMENTO
1 Fuente de alimentación ABB SV/S 30.640
2 Pasarela Siemens IP Viewer 5WG1 151-1AB01
3 Módulo de tensión de bus Siemens 5WG1 191-1AB01
4 Módulo de entradas y salidas IPAS Brick io66 X (6 entradas y 6 salidas)
5 Módulo de persianas MDT JAL-01UP.01
6 Botonera táctil Zennio Touch My Design Plus
7 Sensor de humedad y temperatura Zenio Flat Sensato
8 Pulsador doble Schenider (Conectado como entrada binaria al elemento 7)
9 Dimmer regulador LED Zennio Lumento X3
10 Detector de movimiento con nivel de luminosidad Zennio ZN1IO-DETECT-P
11 Persiana
Figura 24 – Tabla de componentes del Panel 4
4.5 PANEL 5
Figura 25 – Imagen frontal Panel 5
TRABAJO DE FIN DE GRADO 29
Jon Jiménez de Luis
PANEL 5
NÚMERO ELEMENTO
1 Módulo de entradas y salidas IPAS Brick io66 X (6 entradas y 6 salidas)
2 Fuente de alimentación Zennio ZPS160MPA
3 Módulo de persianas JUNG 2502 REG HE
4 Fuente de alimentación MeanWell HDR 30-24
5 Pasarela Siemens IP Viewer 5WG1 151-1AB01
6 Interruptor doble (A/B) (Conectado al elemento numero 10)
7 Pulsador doble (C/D) (Conectado al elemento número 10)
8 Detector de movimiento con nivel de luminosidad Zennio ZN1IO-DETECT-P
9 Botonera táctil Zennio Roll-ZAS
10 Módulo de entradas binarias Zennio BIN 4X (4 entradas)
11 Dimmer regulador LED Zennio Lumento X3
12 Persiana
Figura 26 – Tabla de componentes del Panel 5
4.6 PANEL 6
Figura 27 – Imagen frontal Panel 6
TRABAJO DE FIN DE GRADO 30
Jon Jiménez de Luis
PANEL 6
NÚMERO ELEMENTO
1 Fuente de alimentación ABB SV/S 30.320.5
2 Pasarela Siemens IP Viewer 5WG1 151-1AB01
3 Módulo de entradas y salidas IPAS Brick io66 X (6 entradas y 6 salidas)
4 Fuente de alimentación MeanWell HDR 30-24
5 Módulo de persianas JUNG 2502 REG HE
6 Fuente de alimentación MeanWell DR 30-24
7 Módulo de entradas binarias Zennio BIN 4X (4 entradas)
8 Detector de movimiento con nivel de luminosidad Zennio ZN1IO-DETECT-P
9 Botonera táctil Zennio Touch My Design Plus
10 Dimmer regulador LED Zennio Lumento X3
11 Pulsador doble (A/B) (Conectado al elemento número 7)
12 Pulsador simple conectado al elemento número 9
13 Pulsador doble (C/D) (Conectado al elemento número 7)
14 Persiana
Figura 28 – Tabla de componentes del Panel 6
4.7 PANEL 7
Figura 29 – Imagen frontal Panel 7
TRABAJO DE FIN DE GRADO 31
Jon Jiménez de Luis
PANEL 7
NÚMERO ELEMENTO
1 Fuente de alimentación JUNG 2002 REG
2 Dimmer regulador ABB LR/S 2.2.1
3 Fuente de alimentación +-24V
4 Módulo de entradas y salidas IPAS Brick io66 X (6 entradas y 6 salidas)
5 Programador USB Zennio KNX USB INTERFACE
6 Pasarela DIVUS KNX SERVER
7 Módulo de persianas MDT JAL-01UP.01x
8 Botonera táctil Zennio Roll-ZAS
9 Módulo de entradas binarias Zennio BIN 4X (4 entradas)
10 Detector de movimiento con nivel de luminosidad Zennio ZN1IO-DETECT-P
11 Dimmer regulador LED Zennio Lumento X3
12 Sensor de luminosidad Elsner Elektronik KNX L
13 Pulsador doble (A/B) (Conectado al elemento número 9)
14 Interruptor doble (C/D) (Conectado al elemento número 9)
15 Contador de energía activa monofásica Lingg&Janke
16 Persiana
Figura 30 – Tabla de componentes del Panel 7
4.8 PANEL 8
Figura 31 – Imagen frontal Panel 8
TRABAJO DE FIN DE GRADO 32
Jon Jiménez de Luis
PANEL 8
NÚMERO ELEMENTO
1 Módulo Iddero Home Server
2 Fuente de alimentación Meanwell DR 15-24
3 Fuente de alimentación de bus KNX
4 Fuente de alimentación Meanwell DR 30-24
5 Módulo de persianas MDT JAL-0210.02
6 Fuente de alimentación Jung WSSV10
7 Programador USB Zennio KNX USB INTERFACE
8 Módulo de entradas y salidas IPAS Brick io66 X (6 entradas y 6 salidas)
9 Pantalla táctil Zennio Z41 Lite
10 Tensión de bus ABB VB/S 2.2
11 Módulo de entradas binarias analógicas de 4 canales
12 Módulo de entradas binarias Zennio BIN 4X (4 entradas)
13 Pulsador doble (A/B) (Conectado al elemento número 12)
14 Pulsador doble (C/D) (Conectado al elemento número 12)
15 Sensor de temperatura WS10 T
16 Persiana
17 Detector de movimiento con nivel de luminosidad Zennio ZN1IO-DETECT-P
18 Dimmer fluorescente ABB 6153EB-500
Figura 32 – Tabla de componentes del Panel 8
TRABAJO DE FIN DE GRADO 33
Jon Jiménez de Luis
4.9 COMPONENTES NUEVOS INSTALADOS
En este apartado se va a enumerar los distintos componentes nuevos instalados
en función de los fabricantes con una breve descripción.
4.9.1 IPAS GmbH
4.9.1.1Pasarela IPAS Home Control Center (ComBridge HCC)
Instalada en los paneles 1 y 3, se trata de una pasarela de programación y
visualización empotrable en carril DIN. Mediante el programa ETS se programa dicha
pasarela y para la visualización, IPAS proporciona tras la nueva actualización un
programa en el cual podemos diseñar la interfaz de usuario asignando los objetos del
proyecto creado en el ETS. Para la visualización como usuarios simplemente es necesario
conectarnos a la IP de la pasarela desde cualquier navegador, preferiblemente Google
Chrome.
Figura 33 – Pasarela IPAS HCC
4.9.1.2 Actuador IPAS Brick io66x
Instalado en los paneles 1, 2, 3, 4, 5, 6, 7 y 8, se trata de un módulo de entradas
y salidas muy versátil que nos ofrece un amplio abanico de funciones de todo tipo.
Presenta 6 salidas y 6 entradas en concreto en este modelo las 6 entradas son tanto
binarias como analógicas y de las 6 salidas 4 son resistivas y 2 capacitivas. La principal
mejora de este módulo frente a los anteriores es que en un espacio pequeño tenemos
6 entradas y 6 salidas mientras que anteriormente esto ocuparía más espacio ya que
necesitaríamos módulos de salidas y entradas independientes.
TRABAJO DE FIN DE GRADO 34
Jon Jiménez de Luis
Figura 34 - Módulo IPAS Brick io66x
4.9.2 ZENNIO
4.9.2.1 Zennio Touch My Design Plus
Instalada en los paneles 1, 2, 4 y 6, se trata de una botonera táctil. Tiene 8
botones principales los cuales se programan desde el programa ETS y pueden controlar
cualquier tipo de función como encender o apagar un punto de luz, manejar persianas,
etc… Además, en la parte inferior, la botonera tiene 5 zonas de pulsación adicionales
para crear páginas y así tener otros 8 botones con funcionalidades nuevas o
configurables individualmente. Cabe destacar que el diseño del cristal es totalmente
personalizable pudiendo el usuario diseñar un fondo de pantalla adaptado a su
necesidad. Por último, la botonera presenta dos entradas analógicas/digitales (para
sensores de movimiento, sondas de temperatura, interruptores externos, etc…) y un
sensor de temperatura integrado con función de termostato.
TRABAJO DE FIN DE GRADO 35
Jon Jiménez de Luis
Figura 35 – Zennio Touch my Design Plus
4.9.2.2 Zennio Roll-ZAS
Instalada en los paneles 5 y 7, se trata de una botonera táctil muy similar a la
Touch My Design pero con alguna funcionalidad más. Al igual que la botonera Touch My
Design Plus, tiene 8 zonas de pulsación las cuales se programan desde el ETS. Además
de estas zonas, la botonera Roll-ZAS presenta en su parte superior una pequeña pantalla
en la que se nos muestra las diferentes páginas que se han programado, así como la
hora y la temperatura. Debajo de la pantalla tenemos el botón menú (para ir a la página
principal), dos flechas para movernos entre las distintas páginas programadas y un
botón de OK. Como vemos, al poder configurar diferentes páginas y poder verlas desde
el display hace de esta botonera un componente muy versátil. También tiene dos
entradas analógicas/digitales (para sensores de movimiento, sondas de temperatura,
interruptores externos, etc…) y un sensor de temperatura integrado con función de
termostato.
Figura 36 – Zennio Roll-ZAS
TRABAJO DE FIN DE GRADO 36
Jon Jiménez de Luis
4.9.2.3 Zennio Z41 Lite
Instalada en el panel 8, se trata de una pantalla táctil muy versátil. Presenta un
panel táctil capacitivo de 4,1 pulgadas completamente configurable y programable
desde el software ETS, multitud de páginas (hasta 12) las cuales asociar a una estancia
de la casa y salvapantallas con imagen personalizable. Además, tiene programadores
horarios, control de escenas, control de alarmas, funciones lógicas, sensor de
temperatura con 2 termostatos, 2 entradas analógico/digitales configurables y la
posibilidad de realizar gráficas para una visualización completa.
Figura 37 – Zennio Z41 Lite
4.9.2.4 Zennio BIN 4X
Instalado en los paneles 2, 3, 5, 6, 7 y 8, se trata de un módulo/interfaz universal
de entradas binarias o salidas LED. Como entradas binarias podemos tener tanto
interruptores como pulsadores o sensores.
Figura 38 – Zennio BIN 4X
TRABAJO DE FIN DE GRADO 37
Jon Jiménez de Luis
4.9.2.5 Zennio Lumento X3 RGB
Instalado en los paneles 1, 4, 5, 6 y 7, se trata de un controlador y regulador LED
de 3 canales. Permite regular el voltaje de cada canal independiente, pudiendo
conseguir así una gran cantidad de colores. Presenta una amplia variedad de funciones
tales como temporización, regulación precisa, intermitencia o control de escenas, entre
otras.
Figura 39 – Zennio Lumento X3 RGB
4.9.2.6 Zennio Flat Sensato
Instalado en los paneles 1 y 4, se trata de un sensor de temperatura y humedad.
Realiza la medición de la temperatura ambiente, humedad relativa y cálculo del punto
de rocío para el envío de dichas medidas a alarmas en el caso de ser necesario. Presenta
un indicador LED mediante el cual podemos visualizar el estado de la humedad relativa
actual mediante 3 colores (verde, amarillo y rojo). Incluye 10 funciones lógicas y 2
entradas analógico/digitales configurables.
Figura 40 – Zennio Flat Sensato
TRABAJO DE FIN DE GRADO 38
Jon Jiménez de Luis
4.9.2.7 Zennio KES (KNX Energy Saver)
Instalado en el panel 3, se trata de un módulo economizador de energía, el cual
mide los datos relativos al consumo eléctrico de una vivienda o edificio (en el caso de
este proyecto, del panel) con el fin de optimizar la eficiencia energética. Para ello es
necesario instalar una sonda la cual conectaremos a uno de los tres canales disponibles
en el módulo. En el caso de este proyecto, en primer lugar, se introdujo el cable de la
fase por el hueco de la sonda únicamente pero no se obtenía ninguna medida.
Finalmente, se rodeó el hueco de la sonda en forma de bobina para que la esta detectara
correctamente la corriente y la transformara para calcular el consumo eléctrico.
Figura 41 – Zennio KNX Energy Saver y sonda
4.9.2.8 Zennio Motion Sensor P
Instalado en los paneles 2, 4, 5, 6, 7 y 8, se trata de un accesorio adicional el cual
puede ser conectado a través de un dispositivo Zennio dotado de entradas como las
botoneras táctiles anteriormente nombradas o el Flat Sensato. Es un detector de
movimiento con detección infrarroja además de un sensor de luminosidad.
Figura 42 – Zennio Motion Sensor P
TRABAJO DE FIN DE GRADO 39
Jon Jiménez de Luis
4.9.3 JUNG
4.9.3.1 Jung 2504 REGHE
Instalado en los paneles 1, 2, 3, 5 y 6, se trata de un actuador de persianas de 1
o 2 canales en función del tipo de alimentación escogida. En nuestro caso va a ser de 1
canal. Con este módulo es posible tanto subir y bajar una persiana o toldo como ajustas
las celosías. Todos estos objetos se programan desde el software ETS. Este actuador de
persianas puede trabajar con cargas de 12-24Vdc o 220Vac. Además, tenemos la
posibilidad de manejar manualmente sin necesidad de programar ningún objeto gracias
a los botones que incluye.
Figura 43 – JUNG 2504 REGHE
4.9.4 ELSNER ELECTRONIK
4.9.4.1KNX L
Instalado en los paneles 1, 3, 7 y 8, se trata de un sensor de luminosidad. Tiene
la posibilidad de establecer unos umbrales crepusculares o de luminosidad, con ellos y
gracias a que presenta funciones lógicas Y/O, podemos transmitir el valor de esa función
al bus para ejecutar determinadas acciones. Este sensor está pensado principalmente
para exteriores.
Figura 44 – Elsner KNX L
TRABAJO DE FIN DE GRADO 40
Jon Jiménez de Luis
4.9.5 DINUY
4.9.5.1 Dinuy RE KNT 110
Instalado en el panel 2, se trata de un actuador regulador (dimmer) de 1 canal
de salida. Con este actuador vamos a ser capaces tanto de encender como de regular la
iluminación de 1 fuente de luz. En el caso de nuestro proyecto lo utilizamos para regular
un fluorescente. Incorpora un potenciómetro circular en la parte frontal para regular de
forma manual y así de esta forma comprobar el correcto cableado de la instalación sin
necesidad del bus.
Figura 45 – Dinuy RE KNT 110
4.9.6 LINGG & JANKE
4.9.6.1Contador Energía Lingg & Janke Facility Web
Instalado en el panel 7, se trata de un contador de energía monofásico.
Proporciona valores reales de energía (kWh y Wh), potencia (W), corriente(A), voltaje
(V) y factor de potencia. Tenemos la posibilidad de transmitir al bus una alarma en el
caso de que se exceda el consumo para así ajustar la eficiencia energética. Por último,
también seremos capaces de calcular hasta 4 tarifas de consumo de energía.
Figura 46 – Lingg & Janke Facility Web
TRABAJO DE FIN DE GRADO 41
Jon Jiménez de Luis
5. PROGRAMACION ETS5
En este apartado se va a explicar el procedimiento para configurar, crear,
programar y exportar el proyecto. Los pasos a seguir se muestran en el siguiente
diagrama de flujos.
Figura 47 – Diagrama de flujos para la programación ETS5
5.1 CONFIGURACIÓN DIRECCIONES IP PANELES
Antes de comenzar con la programación del proyecto en el software ETS5, es
necesario destacar la configuración IP de los paneles. Todos los paneles comparten la
misma máscara de red, misma puerta de enlace y mismo servidor de DNS:
- Máscara de red: 255.255.224.0
- Puerta de enlace: 172.18.64.254
- Servidor DNS: 130.206.159.1
Mientras que las pasarelas de cada panel presentan una dirección IP única que
ya se encontraba configurada anteriormente:
- Panel 1: 172.18.93.131
- Panel 2: 172.18.93.132
- Panel 3: 172.18.93.151
- Panel 4: 172.18.93.135
- Panel 5: 172.18.93.136
- Panel 6: 172.18.93.137
- Panel 7: 172.18.93.152
- Panel 8: 172.18.93.125
TRABAJO DE FIN DE GRADO 42
Jon Jiménez de Luis
5.2 CREACIÓN DEL PROYECTO
Una vez iniciado el software de programación ETS5, se abrirá la pantalla principal
en la que se encuentran en la parte superior las pestañas de Visión General, Bus,
Catálogos y Configuración. Además, se podrán visualizar los proyectos ya creados (si
hubiera) y un lateral con noticias de KNX. Si pulsamos en el botón “+”, se nos mostrará
una pequeña ventana en la que podremos dar un nombre al proyecto, cambiar el medio
de transmisión KNX y elegir el estilo de las direcciones de grupo.
En el caso de este proyecto, el medio de transmisión utilizado es el Par Trenzado
(TP) y el estilo de las direcciones de grupo es de tres niveles (grupo principal/grupo
intermedio/subgrupo).
Figura 48 – Pantalla inicial ETS. Creación de proyecto
Tras crear el proyecto, se abrirá automáticamente el entorno de trabajo, donde
encontraremos todas las herramientas necesarias para configurar el proyecto. Para
poder añadir dispositivos al proyecto, es necesario crear estancias (habitaciones) ya que
al iniciar el proyecto únicamente se encuentra el edificio como tal. Por ello, pulsamos
en Añadir Partes de Edificio y podremos crear plantas y estancias donde estarían los
dispositivos KNX. Un pequeño ejemplo sería: EdificioVivienda Jiménez
TRABAJO DE FIN DE GRADO 43
Jon Jiménez de Luis
PlantasPlanta Baja, Primera Planta, etc… Estancias Hall, Salón, Baño, Dormitorio,
etc…
En el caso de nuestro proyecto, simplemente creamos una estancia llamada
Despacho en la que añadimos todos los dispositivos KNX del panel correspondiente. Por
otro lado, a la hora de configurar las direcciones de grupo sí creamos una vivienda como
tal para hacer la simulación real.
5.3 SIMULACIÓN DE ESCENARIO REAL
Ajustándonos a los dispositivos instalados en cada panel, se ha creado un edificio
sencillo pero que trata de explotar al máximo los módulos. Este edificio consta de una
vivienda con un Hall, Salón/Dormitorio, Baño y Exteriores.
Figura 49 – Edificio creado y dispositivos añadidos a este
En la figura número 49, se muestran todos los módulos que forman parte del edificio
programados con su dirección física.
Cabe destacar que como todos los paneles no tienen exactamente los mismos
componentes y uno de los principales objetivos es realizar visualizaciones, los paneles
con los módulos para visualizaciones, en este caso el Panel 1 (IPAS), el Panel 4 (Siemens),
el Panel 7(Divus) y el Panel 8 (Iddero), tienen algún componente distinto unos de otros.
Una vez añadidos y programados los módulos, el siguiente paso es crear las
direcciones de grupo, en las cuales enlazamos los objetos de comunicación de los
módulos entre ellos para realizar las diferentes acciones que deseemos:
TRABAJO DE FIN DE GRADO 44
Jon Jiménez de Luis
- Casa (Grupo principal)
o Hall (Grupo intermedio, dentro se encuentran los subgrupos)
En el hall, se encuentra un sensor de puerta el cual al abrirse esta,
una tira de LEDs que ilumina el pasillo se enciende durante 60
segundos. Además de ello, tenemos un pulsador que los enciende
con una temporización de 60 segundos y, por último, otro
pulsador el cual apaga todos los puntos de luz del hogar.
o Salón/Dormitorio
En esta estancia, tenemos un punto de luz el cual se enciende
pulsando en un interruptor. Además, hay un par de tiras de LED
rodeando la televisión y el sofá/cama los cuales podemos manejar
desde la botonera táctil. Con ella podemos encender y apagar con
una simple pulsación en el botón correspondiente, si
mantenemos pulsado dicho botón podremos ajustar la intensidad
de la luz desde un 0% al 100% y pulsando en otros botones
configurados podemos cambiar de colores la tira de LED. Dos
zonas de pulsación de la botonera son configuradas también para
manejar las persianas de la habitación, subir bajar y parar. Como
la botonera tiene un sensor de temperatura, utilizamos dicho
sensor para que gracias a las funciones lógicas que nos aporta el
módulo de entradas/salidas IPAS Brick, crear una función para
que si la temperatura sube más de 25ºC en el hogar, se encienda
un ventilador a modo de aire acondicionado. Por último, con un
sensor de luminosidad instalado en el exterior, creamos otra
función lógica para que en función de la luminosidad de la calle se
suban o se bajen las persianas.
o Baño
En esta habitación, se dispone de un punto de luz que se enciende
y apaga mediante un interruptor, una tira de LEDs en la que al
igual que en el salón/dormitorio podemos además de encender y
apagar, ajustar la intensidad de la luz y por último un sensor de
inundación el cual detecta si se está inundando el baño y se
TRABAJO DE FIN DE GRADO 45
Jon Jiménez de Luis
encendería una alarma en la casa. En otros paneles además de
esto hay un detector de presencia en vez de un interruptor para
encender el punto de luz.
o Exterior/Terraza
En el exterior, a modo de terraza, tenemos el sensor de humedad
y temperatura que manda periódicamente los valores al bus,
utilizamos la persiana del panel a modo de toldo el cual se sube y
se baja con pulsaciones en la botonera táctil. Además,
disponemos de un anemómetro el cual cuando detecta cierta
cantidad de viendo, cierra el toldo (en el caso del panel sube la
persiana). Por último, en el buzón tenemos un sensor que detecta
si hay cartas o no y se enciende un punto de luz en casa para que
se recojan.
o Monitorización
El grupo intermedio de monitorización tiene en su interior
subgrupos los cuales sirven para monitorizar distintos valores y
posteriormente ser utilizados para la visualización a modo de
gráficas
- Escenas
o Cine en casa
Gracias a la capacidad del módulo Brick de IPAS de crear y
configurar escenas, hemos habilitado una escena a modo de Cine
en Casa. Esta escena, ejecutable desde el salón, con solo pulsar
una tecla de la botonera táctil, nos apaga los puntos de luces del
salón, nos baja las persianas y nos enciende la tira de LED al 20%
con un color muy cálido para poder disfrutar de una película.
Como podemos observar, se va a hacer uso de las escenas. En domótica, las
escenas nos permiten mediante una sola instrucción controlar más de un evento. En
cada escena puede participar más de un aparato diferente, como en nuestro proyecto
que, al activarla mediante la pulsación en la botonera, participan tanto las luces
convencionales como los LEDs y las persianas.
TRABAJO DE FIN DE GRADO 46
Jon Jiménez de Luis
Figura 50 – Direcciones de grupo del proyecto
Figura 51 – Enlace de los objetos de comunicación de los dispositivos con las direcciones de grupo
En la figura 51, vemos como se encuentran enlazados los objetos de
comunicación en las distintas direcciones de grupo. Por ejemplo, el sensor de puerta
configurado como entrada 1 en el módulo de entradas/salidas, se enlaza con la
temporización simple del módulo controlador de los LEDs (se encienden los LEDs
durante un minuto al abrir la puerta). Un interruptor configurado desde las entradas
TRABAJO DE FIN DE GRADO 47
Jon Jiménez de Luis
binarias del Flat Sensato, se enlaza con la salida 1 del módulo de entradas/salidas (al
accionar el interruptor se enciende un punto de luz). Además, la función lógica 1 del
módulo de entradas/salidas se enlaza con la salida 2 de dicho módulo (en el momento
que la función lógica se cumple, manda al bus un ON que hace que el ventilador se
encienda). Para finalizar, transferimos a cada módulo las direcciones de grupo
correspondientes, de esta forma estará completamente programado el panel.
5.4 EXPORTAR DIRECCIONES
Para exportar las direcciones de grupo creadas en el proyecto y poder
importarlas en los diferentes softwares de configuración de las visualizaciones, en la
pantalla principal del ETS5, seleccionamos el proyecto a exportar y pulsamos en el icono
de exportar de la parte superior. Aparecerá una ventana en la cual seleccionamos el
destino de la exportación y el formato de ella, escogeremos OPC Export, el cual genera
dos archivos uno con extensión .esf que contiene todas las direcciones de grupo listadas
con los objetos de comunicación implicados y detalles y otro archivo con extensión .phd
que recoge las direcciones individuales.
Figura 52 – Exportar direcciones de grupo
TRABAJO DE FIN DE GRADO 48
Jon Jiménez de Luis
6. VISUALIZACIONES
En este apartado se va a explicar la configuración y la programación de la
visualización así como la propia visualización en versión de usuario de las 4 pasarelas
utilizadas en el proyecto, comenzando por la IPAS HCC, Siemens IP Viewer, Divus KNX
Server y para finalizar Iddero Home Server.
6.1 IPAS HOME CONTROL CENTER
6.1.1 CONFIGURACIÓN PREVIA
Como inicialmente no podemos utilizar la pasarela como dispositivo de
comunicación ya que se encuentra desprogramada, necesitamos un módulo que nos
haga este trabajo sin necesidad de programación. Para ello, utilizaremos un módulo de
programación USB, el KNX USB INTERFACE del fabricante Zennio. Este dispositivo
funciona únicamente conectando el cable de bus a las clemas del módulo y un USB que
va desde el módulo hasta el ordenador. De esta forma en el apartado de Bus del menú
del ETS5, seleccionaremos como interfaz el KNX USB INTERFACE y podremos trabajar
con normalidad.
Tras esto, añadimos la pasarela IPAS HCC al edificio y le adjudicamos en primer
lugar una dirección física. En este caso asignaremos la dirección física 1.1.30 para que
no haya conflicto de direcciones con el resto de los módulos del panel y sepamos
claramente que esa dirección pertenece a las pasarelas.
Por último, en Parámetros de la pasarela, configuraremos la dirección IP, la
máscara de subred, la puerta de enlace y el servidor DNS correctamente con los datos
proporcionados en el apartado anterior para finalmente, programar la pasarela.
Hay distintos tipos de programación para los módulos. En primer lugar, la
Programación Completa la cual programa completamente el módulo tanto dirección
física como aplicación y es necesario pulsar el botón de programación del módulo. En
segundo lugar, la Programación Parcial, que simplemente programa la aplicación, pero
es necesario que el modulo tenga previamente una dirección física asignada, de esta
forma los cambios de parámetros o de direcciones de grupo se podrán reprogramar más
rápido. En último lugar, Programar y Sobrescribir Dirección Individual, las cuales
únicamente programan o sobrescriben la dirección física del módulo, siendo también
necesario pulsar el botón de programación del módulo.
TRABAJO DE FIN DE GRADO 49
Jon Jiménez de Luis
Para programar completamente la pasarela, hacemos click derecho en el
dispositivo vamos a ProgramarProgramación Completa y pulsamos el botón de
programación de la pasarela cuando el software nos indique.
Figura 53 - Configuración IP pasarela IPAS
6.1.2 SOFTWARE DE VISUALIZACIÓN
Anteriormente, la programación del interfaz de visualización se realizaba a través
de un navegador web con flash que, entre otras cosas era muy inseguro al no contar con
protocolo https. Este problema se solucionó gracias a una actualización, la cual obligaba
al administrador a descargar un software para programar la visualización, HCC
Connection Manager, que incluía el protocolo https haciendo del software más robusto.
Al iniciar el programa, se abre una pequeña ventana en la que es necesario
introducir la dirección IP de la pasarela, el puerto 80 (http) y el puerto seguro 433 (https).
Tras esto, se abrirá la pantalla inicial en la que se introducen las credenciales para entrar
al programa como administrador, las credenciales por defecto son:
- Nombre de usuario: editor
- Contraseña: HCC
TRABAJO DE FIN DE GRADO 50
Jon Jiménez de Luis
Después de introducir las credenciales, se cargará la interfaz del programa.
Figura 54 – Ventana de entrada al software de IPAS
Lo primero que debemos hacer es importar el proyecto creado en el ETS5, para
ello, pulsamos en la pestaña ArchivoImportar situada en la barra superior. Se abrirá
una pequeña ventana donde seleccionaremos el archivo ESF generado al exportar el
proyecto.
En segundo lugar, pasaremos a crear las páginas que compondrán la
visualización. Para crear una nueva página nos dirigimos a la barra superior nuevamente
y pulsamos en ArchivoNuevaPágina. Se creará una página en blanco, la cual
podremos personalizar según las necesidades. En la barra lateral derecha, la barra de
Propiedades, podremos cambiar el nombre de la página dentro del programa, las
dimensiones de la página y hasta el fondo de pantalla pudiendo seleccionar una imagen
(introducida al servidor o ya incluida en él) o un color de fondo predeterminado.
Mientras que, en la barra lateral izquierda, seleccionando la pestaña Componentes,
podemos seleccionar gran cantidad de elementos, para añadirlos a la página
simplemente arrastrándolos a ella.
TRABAJO DE FIN DE GRADO 51
Jon Jiménez de Luis
Figura 56 – Página principal software IPAS
Figura 55 – Importar proyecto
TRABAJO DE FIN DE GRADO 52
Jon Jiménez de Luis
6.1.3 VISUALIZACIÓN COMO USUARIO
Para acceder a la visualización como usuario necesitamos ingresar en la URL de
nuestro navegador la siguiente dirección:
https://ipPasarela/main.php
En el caso de nuestro proyecto, como la pasarela IPAS HCC que hemos utilizado se
encuentra en el panel 1, la dirección será:
https://172.18.93.131/main.php
Se cargará la pantalla principal programada, en la que aparece un mensaje de
bienvenida y 6 enlaces que nos llevan a 6 páginas las cuales representan una estancia
de la vivienda u otro tipo de páginas como puede ser la del tiempo meteorológico y la
de gráficas de consumo.
Figura 57 – Vista inicial como usuario (IPAS HCC)
Pulsando sobre el icono de Hall, accederemos al control de los elementos
situados en dicha estancia. En esta página se puede ver el estado de las luces LED
mediante un indicador de estado de iluminación, el cual se activa cuando las luces se
encienden y se desactiva cuando se apagan y un botón que nos permite encender
TRABAJO DE FIN DE GRADO 53
Jon Jiménez de Luis
únicamente las luces LED durante un minuto aproximadamente. Mediante otro botón
apagamos todos los puntos de luz del hogar y gracias a un indicador de estado de correo
que se enciende cuando el sensor del buzón detecta correo, sabremos si hemos recibido
correo o no. También, en la zona superior izquierda de todas las páginas, hay un icono
de atrás que nos devuelve a la página inicial.
Figura 58 – Página del Hall (IPAS HCC)
En la página de Salón, encontramos mayor cantidad de objetos para manipular.
En primer lugar, un botón para encender y apagar unos puntos de luz, otro que enciende
y apaga las luces LED situadas rodeando el televisor y el sofá y un indicador de
luminosidad de las luces LED. La luminosidad de los LEDs la podemos regular mediante
un slider y con un botón el cual muestra en un pop-up una paleta de colores
modificaremos los colores de la tira de LED aunque también es posible cambiar el color
con tres reguladores de intensidad de cada color (Rojo, verde y azul).
En segundo lugar, la columna de la derecha muestra un control de persianas con
tres botones para subir bajar y parar la persiana, un indicador que nos muestra la
TRABAJO DE FIN DE GRADO 54
Jon Jiménez de Luis
temperatura interior y si esta sube de 25ºC se activa el ventilador, cambiando a su vez
el botón del ventilador y un indicador de la luminosidad exterior.
Por último, tendremos la capacidad de activar la escena de cine en casa pulsando
sobre el botón de “ON”. En el caso de nuestro proyecto al pulsar en dicho botón, las
luces convencionales se apagan, la persiana se baja y los LEDs se encienden al 20% de
luminosidad.
Figura 59 – Página del Salón (IPAS HCC)
En la página de Baño, únicamente podemos manejar las luces LED de la ducha de
la misma forma que en el salón y un punto de luz halógena el cual encendemos y
apagamos pulsando sobre su botón. También, está presente un indicador de alarma de
inundación (campana) que, en el caso de se detecte inundación, este se activará
cambiando de color. Además, saltará una notificación en el navegador y pulsando sobre
ella nos llevará a otra página la cual muestra el historial de alarmas que han sido
activadas. Como también tenemos configurado el servidor SMTP, al saltar la alarma, un
correo será enviado para notificar de ello al usuario.
TRABAJO DE FIN DE GRADO 55
Jon Jiménez de Luis
Para configurar el servidor SMTP simplemente en el software para crear la
visualización accedemos a ConfiguraciónServidor SMTP e introducimos los valores
correspondientes a la cuenta de SMTP. Finalmente accediendo al módulo de alarmas en
el software pulsando en MódulosControl de alarmas crearemos los contactos los
cuales se avisarán en el caso de saltar la alarma para ello introduciremos nombre,
apellido y correo y enlazaremos la alarma con el contacto.
Figura 60 – Historial de alarmas (IPAS HCC)
Figura 61 – Página del Baño (IPAS HCC)
La última página relacionada con las estancias de la vivienda es la página de
Exterior, que nos muestra un control del toldo mediante tres botones (subir, bajar y
parar), un indicador que cuando el anemómetro detecta mucho viento sube el toldo,
TRABAJO DE FIN DE GRADO 56
Jon Jiménez de Luis
apareciendo en él un icono de subir y otro indicador mostrándonos la luminosidad
exterior.
Figura 62 – Página del Exterior/Terraza (IPAS HCC)
Por último, las dos páginas que no están directamente relacionadas con las
estancias de la vivienda muestran, de manera gráfica, diferentes valores que capturan
distintos sensores que sirven para monitorizar la vivienda.
En la página de Tiempo meteorológico, podemos observar la temperatura,
humedad, temperatura de punto de rocío y luminosidad tanto interior como exterior
gracias a los sensores colocados tanto dentro como fuera de la vivienda. En el caso de
nuestro proyecto, tanto los valores interiores como exteriores son exactamente iguales
ya que únicamente disponemos de un sensor para cada panel.
Finalmente, en la página de Gráficas, se mostrarán diferentes tipos de gráficas
las cuales monitorizan, el consumo eléctrico de la vivienda (en kWh y A) mediante un
contador en forma circular con aguja, una gráfica que muestra la evolución temporal del
consumo eléctrico en Amperios y un botón, Más gráficas, que nos dirigirá a otra página
la cual muestra tres gráficas temporales más: temperatura, humedad y. luminosidad.
En todas las gráficas en la parte superior derecha se encuentra un pequeño desplegable
el cual nos da la opción de cambiar el intervalo de tiempo que se muestra, desde 3, 6,
12 horas, 1 día, etc…
Cabe destacar que se puede programar una alarma que cuando los contadores de
energía alcancen la zona roja(editable), una notificación sea mandada al usuario.
TRABAJO DE FIN DE GRADO 57
Jon Jiménez de Luis
Figura 63 – Página del Tiempo meteorológico (IPAS HCC)
Figura 64 – Página de Gráficas 1 (IPAS HCC)
TRABAJO DE FIN DE GRADO 58
Jon Jiménez de Luis
Figura 65 – Página de Gráficas 2 (IPAS HCC)
TRABAJO DE FIN DE GRADO 59
Jon Jiménez de Luis
6.2 SIEMENS IP VIEWER
6.2.1 CONFIGURACIÓN PREVIA
Esta pasarela funciona de la misma manera que la pasarela IPAS HCC, antes de
poder programarla correctamente, es necesario el uso del módulo de Zennio KNX USB
INTERFACE como dispositivo de comunicación.
Una vez seleccionado dicho módulo como interfaz de comunicación, añadiremos
al proyecto la pasarela Siemens IP VIEWER. Le asignaremos la dirección física 1.1.30
como a todas las pasarelas para evitar conflictos de solapamientos de direcciones físicas
con el resto de los módulos y en la pestaña Parámetros configuraremos la dirección IP,
la máscara de subred y la puerta de enlace siguiendo las directrices marcadas.
Finalmente, con click derecho sobre la pasarela, entramos a Programar
Programación Completa programaremos completamente la pasarela. Será necesario
pulsar el botón de programación de la pasarela cuando el software nos los indique.
Figura 66 – Configuración IP Siemens IP Viewer
TRABAJO DE FIN DE GRADO 60
Jon Jiménez de Luis
6.2.2 CREACIÓN DE LA VISUALIZACIÓN
En primer lugar, hay que destacar que la pasarela Siemens IP Viewer no dispone
de software como tal para la programación de la visualización. Es necesario realizar todo
el proceso desde un navegador web.
Antes de comenzar, es necesario configurar tantos objetos de comunicación en
la pasarela como funciones vayamos a realizar en la visualización. Para ello desde el
software ETS5 en la pestaña Parámetros del Siemens IP Viewer, activamos todos los
objetos de comunicación/funciones necesarias. Para activar una de ellas, simplemente
desde el desplegable correspondiente a cada función, seleccionamos el objeto de
comunicación que deseemos. Hay funciones de un bit como puede ser estado (muestra
el estado de un punto de luz, por ejemplo), interruptores con/sin estado, subir/bajar
persiana, funciones de 4 bits como la regulación de la luminosidad de un punto de luz,
funciones de 1 byte como la regulación precisa de luminosidad o valores de 2 bytes
como un valor float entre otras.
Figura 67 – Configuración funciones Siemens IP Viewer (1)
TRABAJO DE FIN DE GRADO 61
Jon Jiménez de Luis
Figura 68 – Configuración funciones Siemens IP Viewer (2)
Tras esto tendremos que enlazar estos objetos de comunicación a las direcciones
de grupo correspondientes y programar la nuevamente la pasarela para transferir toda
la nueva información. La pestaña de objetos de comunicación tras realizar todo quedará
de la siguiente forma:
Figura 69 – Funciones de la pasarela Siemens enlazadas con las direcciones de grupo
Cabe destacar que el panel que ha sido utilizado con esta pasarela (Panel 4) no
dispone de todos los componentes que hemos mencionado anteriormente y no
podremos realizar al 100% todas las funcionalidades descritas. Además, esta pasarela es
muy simple y dispone de menos herramientas para la creación de una visualización que
el resto.
TRABAJO DE FIN DE GRADO 62
Jon Jiménez de Luis
Una vez hecho esto, introducimos en la URL del navegador web la siguiente
dirección:
http://ipPasarela/config.htm
En el caso de nuestro proyecto que la pasarela se encuentra en el Panel 4, la dirección
será:
http://172.18.93.135/config.htm
y tras introducir las credenciales de administrador, accederemos a la página de
configuración de la visualización, las credenciales por defecto son:
- Nombre de usuario: N151
- Contraseña: 1234
Se muestra una única pantalla en la que en la parte superior podemos cambiar
unos ajustes generales (restaurar intervalos, tiempo de pulsación y tiempo de
programación). Debajo de esta podremos cambiar el nombre a las 5 páginas disponibles
en esta visualización que, en el caso de este proyecto serán: Hall, Salón, Baño, Exterior
y Monitorización y por último, en el apartado Elementos de control, aparecen todos los
objetos de comunicación programados con su dirección de grupo y tipo ya
seleccionados. Lo único que podemos editar de estos objetos es el nombre con el que
se rotulan en la visualización, la vista (pulsador, estado, ajuste de valores, regulación,
etc…), la página a la que pertenecen y un parámetro a mandar (si es un pulsador solo de
ON mandar solo un 1 y viceversa o que un pulsador regulador del porcentaje de
luminosidad de un punto de luz vaya de 10 en 10).
Una vez hecho esto, pulsamos en enviar y se enviará toda la información actualizada a
la pasarela.
TRABAJO DE FIN DE GRADO 63
Jon Jiménez de Luis
Figura 70 – Interfaz web de programación Siemens IP Viewer
6.2.3 VISUALIZACIÓN COMO USUARIO
Para acceder a la visualización como usuario necesitamos ingresar en la URL de
nuestro navegador la siguiente dirección:
http://172.18.93.135
y se cargará la pantalla inicial en la que se muestra en la parte superior un icono de casa
para volver en cualquier momento a esta pantalla, dos flechas para desplazarnos entre
las distintas páginas y un botón para recargar la página. El resto de la pantalla se ve
ocupada por una lista con las distintas páginas creadas, para acceder a ellas
simplemente tenemos que pulsar sobre la que deseemos.
TRABAJO DE FIN DE GRADO 64
Jon Jiménez de Luis
Figura 71 – Página inicial (Siemens IP Viewer)
En la primera página, correspondiente al Hall: se encuentran un indicador de
estado de los LEDs (se enciende la bombilla en caso de encenderse los LEDs), un botón
para encender únicamente los LEDs durante un minuto aproximadamente y otro botón
que apaga todos los puntos de luz de la vivienda.
En la segunda página, el Salón, tenemos un botón que enciende y apaga las luces
del salón, un botón que además de encender y apagar las tiras de LED de la televisión y
del sofá, con una pulsación larga sobre el botón “-“ disminuimos progresivamente la
luminosidad y con una pulsación larga sobre el botón “+” aumentamos la luminosidad,
un indicador de la luminosidad de los LEDs y dos botones para ajustar la luminosidad en
pasos de 10%. Además, podemos ajustar la luminosidad de cada color de la tira con
controles independientes, uno para cada color, introduciendo el valor (en porcentaje
del 0 al 100%) y pulsando sobre el tick. Por último, podemos manejar las persianas
mediante dos botones, uno para subir y otro para bajar, pulsando dos veces sobre un
botón u otro mandaremos la orden de parada.
En la pagina correspondiente al Baño, podemos controlar mediante un botón de
encender/apagar un punto de luz halógeno y la tira de LEDs de la ducha de igual forma
que en el Salón.
TRABAJO DE FIN DE GRADO 65
Jon Jiménez de Luis
En cuanto a la página de Exterior, tenemos un control de persianas en este caso
de toldo que, con dos botones subimos y bajamos el toldo y con una pulsación doble
sobre un botón manda la orden de parada. Además, tenemos un indicador de estado de
correo el cual se ilumina cuando nuestro sensor de correo detecta que hemos recibido
algo en el buzón.
Finalmente, en la página de Monitorización, tenemos cuatro indicadores que nos
muestran la luminosidad, temperatura, humedad y temperatura de punto de rocío
exterior.
Figura 72 – Páginas de Hall y Salón (Siemens IP Viewer)
Figura 73 – Páginas de Baño y Monitorización (Siemens IP Viewer)
TRABAJO DE FIN DE GRADO 66
Jon Jiménez de Luis
6.3 DIVUS KNX SERVER
6.3.1 CONFIGURACIÓN PREVIA
Al contrario que las dos pasarelas anteriores, la programación IP y la
programación de su dirección física no se realiza mediante el software de programación
ETS5, sino que es necesario hacerla por medio de un navegador web.
Para ello, utilizando el navegador Google Chrome (recomendado por el fabricante),
introduciremos la dirección IP de la pasarela y entraremos en el interfaz web de Divus.
http://172.18.93.152
Para acceder es necesario introducir las credenciales que nos den acceso a la
edición de parámetros como administradores, estas son por defecto:
- Nombre de usuario (username): admin
- Contraseña (password): admin
Tras esto, se nos abrirá una pantalla tal y como la figura 74.
Figura 74 – Página inicial interfaz web Divus KNX Server
Pulsando en el botón de menú (parte superior derecha de la pantalla), se
ampliará la barra lateral de la derecha y aparecerán dos nuevos botones en la parte
inferior, uno de ellos nos permite cerrar sesión y el otro nos da acceso a la configuración
del sistema.
Para configurar la dirección física, en configuración del sistema, seleccionamos
dentro del menú desplegable situado en la izquierda TecnologíasKNXConfigurar
Comunicación. En este caso le asignamos la dirección física 1.1.100 para que al igual que
TRABAJO DE FIN DE GRADO 67
Jon Jiménez de Luis
el resto de pasarelas no entre en conflicto con el resto de módulos programables del
panel.
Figura 75 – Configuración de dirección física Divus KNX Server
En cuanto a la configuración de red, en configuración del sistema, en el menú
desplegable seleccionamos InstalaciónRed. En este apartado podremos cambiar
tanto la dirección IP como la máscara de subred, la puerta de enlace o el servidor DNS.
Finalmente, dada la incompatibilidad de la pasarela con el software ETS5 tras la última
actualización 2.5.0, es necesario activar la opción de Puerta de acceso ETS en la
configuración de la pasarela para que ETS5 detecte al Divus como interfaz de
comunicación. Este hecho es muy destacable para la funcionalidad de la pasarela ya que
en el momento en el que actúa como Puerta de acceso ETS, el propio software ETS5 la
detecta como interfaz de comunicación, pero el resto de los servicios de la pasarela
como la configuración se deshabilitan hasta que no se detenga este proceso. En ese
momento el software ETS5 no la detectará como interfaz de comunicación, pero el resto
de los servicios volverán a estar activos.
Figura 76 – Configuración dirección IP Divus KNX Server
TRABAJO DE FIN DE GRADO 68
Jon Jiménez de Luis
Figura 77 – Configuración para puerta de enlace ETS Divus KNX Server
6.3.2 CREACIÓN DE LA VISUALIZACIÓN
Como hemos mencionado a la hora de explicar la configuración previa del Divus,
esta pasarela carece de software de programación/creación de visualizaciones y por lo
tanto toda la gestión se realiza mediante un navegador web, según el fabricante
preferiblemente Google Chrome.
El primer paso que debemos hacer es importar el archivo del proyecto ETS5. Para
ello entrando en la página de configuración del sistema seleccionamos en la barra
desplegable de la izquierda TecnologíasKNXImportación ETS.
Como se observa en la figura 78, en la parte superior de la imagen, podemos
importar el proyecto exportado desde el ETS, en este caso nos requerirá los dos archivos
creados mediante la exportación en formato OPC. En el resto de la imagen, observamos
distintas opciones a la hora de realizar la importación:
- Borrar los objetos existentes o inexistentes que había previamente si se realiza
una nueva importación.
- Actualizar los objetos existentes o inexistentes que había previamente si se
realiza una nueva importación.
- Aplicar distintos tipos de filtros.
- Poder realizar una importación selectiva, que nos permite importar únicamente
los objetos que son nuevos o hayan sido modificados en el proyecto.
TRABAJO DE FIN DE GRADO 69
Jon Jiménez de Luis
Figura 78 – Importación proyecto ETS
Tras pulsar en siguiente, se añadirán todos los grupos lógicos, detectando en
cada caso el formato de dicho grupo (1 bit, 4 bits, 1 byte, 2 bytes, etc…)
automáticamente y podremos editar la función. Como se observa en la figura 79, los
únicos cambios que se pueden editar son: la función (iluminación, persianas, etc…) que
únicamente cambia el funcionamiento y la forma en la que se ve en la visualización y
unos permisos los cuales nos dan la opción de que ese elemento sea visible o no o se
pueda controlar entre otros permisos. Además de ello en esta pantalla podemos indicar
las habitaciones a las que pertenece, si está incluido el objeto en alguna escena o si tiene
configurado algún programador horario.
TRABAJO DE FIN DE GRADO 70
Jon Jiménez de Luis
Figura 79 – Pestaña de edición de objetos Divus KNX Server
Una vez importados los grupos lógicos el siguiente paso es crear las habitaciones
de la vivienda, para ello en Configuración del sistema, en el menú lateral izquierdo,
pulsamos en VisualizaciónHabitaciones y aparecerán en la parte inferior de este menú
unos botones que permiten crear, borrar o clonar habitaciones. En nuestro caso
creamos las 4 habitaciones de nuestro proyecto: Hall, Salón, Baño y Exterior.
Figura 80 – Adición de objetos a habitaciones
TRABAJO DE FIN DE GRADO 71
Jon Jiménez de Luis
Para añadir objetos a las habitaciones simplemente tenemos que arrastrar el
objeto que queramos añadir a la habitación correspondiente y soltar.
Finalmente existe la posibilidad de crear escenas y objetos complejos. Para crear
escenas nos dirigimos a VisualizaciónEscenas y pulsamos en el botón de crear. En la
pantalla que aparece podemos arrastrar los grupos lógicos que forman parte de la
escena a “Acciones ejecutadas desde el escenario” e incluirla en una habitación para
ejecutarla desde la visualización.
Por último, una funcionalidad especial que tiene esta plataforma es la posibilidad
de creación de objetos complejos. Los objetos complejos nos permiten agrupar distintos
objetos KNX en uno solo. Se pueden combinar diferentes objetos KNX, que son
necesarios para de un mismo dispositivo KNX, en un solo objeto con diseño especial. Un
ejemplo puede ser el control de persianas, que en vez de utilizar 2 objetos para
subir/bajar y parar, se agrupan estos dos en uno. En la visualización estos objetos se
manejan como cualquier otro simple.
Figura 81 – Configuración de escenas Divus KNX Server
Figura 82 – Ejemplo de objeto complejo (Control de persianas) en Divus KNX Server
TRABAJO DE FIN DE GRADO 72
Jon Jiménez de Luis
Uno de los objetos complejos utilizados es el control de RGB, el cual muestra en
un pop-up una paleta en la que podemos seleccionar el color que deseemos además de
guardar varios para futuras ocasiones. A través de este objeto complejo también
podemos encender/apagar y controlar la luminosidad de los LEDs.
Figura 83 – Personalización del objeto complejo de RGB
6.3.3 VISUALIZACIÓN COMO USUARIO
Para acceder a la visualización como usuario necesitamos ingresar en la URL de
nuestro navegador la siguiente dirección:
http://172.18.93.152
e introduciremos las credenciales de usuario para controlar la visualización, estas son
por defecto:
- Nombre de usuario: user
- Contraseña: user
Se cargará la pantalla principal de la figura 74, y pulsando en el botón de menú
(parte superior derecha de la pantalla), seleccionamos Habitaciones y aparecerán las
habitaciones configuradas anteriormente. Para acceder a la visualización de cada una
de ellas pulsamos sobre la que se desee.
TRABAJO DE FIN DE GRADO 73
Jon Jiménez de Luis
En primer lugar, el Hall presenta 3 objetos, uno que muestra el estado de las
luces de LED, otro que nos permite únicamente encender la tira de LEDs durante un
minuto aproximadamente y un objeto el cual apaga todos los puntos de luz de la
vivienda.
Figura 84 – Vista del Hall (Divus KNX Server)
En el Salón, tenemos en cuanto a iluminación, un botón que enciende/apaga un
punto de luz de esta estancia, un botón para encender/apagar las tiras de LED que
rodean el televisor y el sofá además de un indicador de la luminosidad de estos.
Mediante un botón a modo de slider modificaremos la luminosidad de los LEDs en pasos
del 5%, con 3 objetos tendremos la posibilidad de cambiar la iluminación de los colores
(Rojo, verde y azul) de los LEDs y con un objeto complejo podremos cambiar de color la
tira de LEDs indicando un color en concreto desde una paleta.
En cuanto al control de persianas, disponemos de un objeto complejo con el cual
subimos, bajamos y paramos la persiana. Además, tenemos un indicador que en función
de la luminosidad interacciona con la persiana y un objeto que si la temperatura de la
vivienda es superior a 25ºC enciende un ventilador. Por último, disponemos de un botón
el cual acciona la escena de Cine en Casa, una estación meteorológica la cual nos ofrece
datos de la luminosidad y la temperatura (en este panel no disponíamos de sensor de
humedad) y una gráfica que nos muestra la evolución temporal de la luminosidad. En la
parte superior del objeto de la gráfica podemos ampliarla y cambiar el eje temporal a
valores de Hoy, Ayer, Esta Semana, la Semana Pasada, Este Mes, el Mes Pasado, Este
Año y el Año Pasado.
TRABAJO DE FIN DE GRADO 74
Jon Jiménez de Luis
Figura 85 – Vista del Salón (Divus KNX Server)
En el Baño tenemos un objeto que enciende y apaga un punto de luz halógeno,
un objeto que enciende y apaga la tira de LEDs de la ducha junto con otro que nos indica
la luminosidad de estos y un objeto complejo que permite cambiar el color de la tira de
LEDs indicando un color concreto desde una paleta. Por último, dispondremos de un
objeto de alarma el cual cuando el sensor de inundación detecta inundación se ilumina
y parpadea y si pulsamos sobre el accedemos al historial de alarma.
Figura 86 – Vista del Baño (Divus KNX Server)
Para finalizar, en la página de Exterior, tenemos un indicador que cuando el
anemómetro detecta mucha cantidad de viento, sube el toldo además de un par de
objetos que controlan el toldo para subir/bajar y para parar. Con un indicador que se
ilumina cuando tenemos correo, sabremos si hay o no correo en el buzón y, por último,
con dos indicadores de luminosidad y temperatura conoceremos estos valores del
exterior.
Figura 87 – Vista del Exterior (Divus KNX Server)
TRABAJO DE FIN DE GRADO 75
Jon Jiménez de Luis
6.4 IDDERO HOME SERVER
6.4.1 CONFIGURACIÓN PREVIA
El servidor Iddero Home Server únicamente es un servidor y no tiene la capacidad
de trabajar como interfaz de comunicación, por ello es necesario el uso del módulo de
programación USB de Zennio. Tras acabar de crear y programar el proyecto mediante el
ETS5, exportaremos el proyecto en formato OPC y volcaremos todo sobre el software
de configuración de Iddero.
Inicialmente, el Iddero Home Server está pre-configurado para obtener una
dirección IP mediante el protocolo de DHCP es por ello que tenemos que modificar esta
IP para que lo podamos utilizar en el laboratorio de prácticas. Para ello accedemos a la
interfaz web del dispositivo introduciendo en la URL del navegador la dirección IP del
servidor y nos autentificamos como administradores mediante las siguientes
credenciales por defecto:
- Nombre de usuario: instalador
- Contraseña: knxinstall
Tras esto, nos dirigimos a la sección Ajustes de Red, deshabilitamos la función
DHCP y configuramos manualmente la dirección IP con los siguientes parámetros:
- Dirección IP: 172.18.93.125
- Máscara de red: 255.255.225.0
- Puerta de enlace: 172.18.64.254
- Servidor DNS: 130.206.159.1
y tendremos nuestro servidor Iddero Home Server configurado correctamente.
Figura 88 – Configuración IP Iddero Home Server
TRABAJO DE FIN DE GRADO 76
Jon Jiménez de Luis
6.4.2 SOFTWARE DE VISUALIZACIÓN
Desde la web del fabricante del servidor www.iddero.com podemos descargar la
última versión del software de configuración. Tras esto, iniciaremos el programa,
seleccionamos como producto el Iddero Home Server y se cargará la ventana principal
del programa. En ella se muestra la barra de menús arriba y en el resto de la ventana 3
áreas, la del proyecto donde creamos la paginas de las habitaciones y escenas, la de
direcciones de grupo y la de parámetros donde se muestran todos los parámetros a
configurar.
Para importar las direcciones de grupo creadas mediante el ETS5, en la barra de
menús seleccionamos ProyectoImportar direcciones ETS(OPC) se abrirá una pantalla
y tendremos que seleccionar el archivo de extensión “.esf” para proceder a la
importación de direcciones.
Una vez importado el proyecto, pasamos a desarrollar la interfaz de visualización
para el usuario. De esta forma, en el árbol de navegación del proyecto nos situamos en
Zonas y páginas y con el botón derecho añadiremos tantas zonas como estancias tenga
Figura 89 – Área de proyecto Iddero Home Server
TRABAJO DE FIN DE GRADO 77
Jon Jiménez de Luis
nuestra vivienda y dentro de cada zona podremos añadir páginas ya que en cada página
sólo se pueden mostrar 8 funciones simultáneamente. En la siguiente figura se muestra
la estructura del proyecto con las zonas, páginas y objetos de comunicación utilizados.
Tras crear las zonas y páginas, pasamos a enlazar los objetos de comunicación
con las direcciones lógicas importadas, para ello simplemente tenemos que arrastrar la
dirección lógica deseada y soltar en el objeto de comunicación de la página que
queramos. En el área de parámetros, al seleccionar un objeto de comunicación podemos
editar el tipo de datos, los iconos que mostrarán, el comportamiento del objeto o para
objetos de 2 bytes numéricos ganancia, offset o la unidad de medida entre otros.
Figura 90 – Área de parámetros para los objetos de comunicación Iddero Home Server
Para finalizar, se volcará todo el programa al servidor Iddero que estará
conectado a la red del laboratorio mediante un cable ethernet. Para volcar la
programación es necesario seguir unos pasos:
En primer lugar, debemos arrancar el servidor en modo instalación, esto se
consigue manteniendo pulsado el botón RESET/PROG durante unos segundos hasta que
emita un pitido triple.
En segundo lugar, comprobamos que nuestro servidor se encuentra en modo
instalación abriendo la ventana de Búsqueda de dispositivos en el apartado de
Programación en la barra de menú.
TRABAJO DE FIN DE GRADO 78
Jon Jiménez de Luis
Figura 91 – Búsqueda de dispositivos Iddero Home Server
En tercer lugar, en la barra de menú, seleccionamos ProgramaciónProgramar,
saldrá una pantalla en la que introduciremos la dirección IP del servidor y las
credenciales de administrador/instalador y pulsamos en aceptar.
Finalmente, tras unos segundos, el proceso de volcado de la programación habrá
finalizado y para volver al servidor al modo usuario, pulsaremos el botón RESET/PROG
una vez más.
6.4.3 VISUALIZACIÓN COMO USUARIO
Para acceder a la visualización como usuario necesitamos ingresar en la URL de
nuestro navegador la siguiente dirección:
http://172.18.93.125
se cargará una pantalla en la que nos pedirá las credenciales, para entrar como usuario
estas son por defecto:
- Nombre de usuario: usuario
- Contraseña: knxuser
La pantalla principal contiene una barra lateral izquierda en la que se muestran
dos botones, el de Zonas que muestra en el resto de la pantalla todas las zonas de la
vivienda creadas y el de Ajustes. Para acceder a las distintas zonas simplemente tenemos
que pulsar sobre ellas.
Figura 92 – Página principal (Iddero Home Server)
TRABAJO DE FIN DE GRADO 79
Jon Jiménez de Luis
La primera zona es el Hall, que contiene dos páginas, una correspondiente a la
iluminación y otra que corresponde al correo. En la página de iluminación, tenemos dos
botones para accionar, uno que enciende y apaga un punto de luz y otro para apagar
todos los puntos de luz de la vivienda, además de un indicador de estado el punto de luz
de esta estancia. En la página de correo se muestra un indicador de estado de correo, el
cual señala si se ha recibido o no correo.
Figura 93 – Zona de Hall con las 2 páginas (Iddero Home Server)
En la zona del Salón únicamente tenemos una página, en la que podemos
controlar un punto de luz, unas persianas mediante iconos de control para subir/bajar y
parar y podemos activar la escena de cine en casa en la que las persianas se bajan y los
puntos de luz del salón se apagan. Además, tres indicadores nos muestran la
temperatura y luminosidad tanto exterior como interior.
TRABAJO DE FIN DE GRADO 80
Jon Jiménez de Luis
Figura 94 – Zona de Salón (Iddero Home Server)
La tercera zona es el Baño, que tiene un sensor de presencial el cual si detecta la
entrada de una persona y enciende el punto de luz del baño y si durante un tiempo no
detecta la entrada de nadie lo apaga y una alarma de inundación la cual se activa cuando
se detecta una inundación. Es posible configurar servidor de SMTP para que al saltar la
alarma mande un correo al usuario al igual que con la pasarela IPAS HCC.
Figura 95 – Zona de Baño (Iddero Home Server)
En la zona de Exterior únicamente podemos controlar un toldo pudiéndolo subir,
bajar y parar.
Figura 96 – Zona de Exterior (Iddero Home Server)
TRABAJO DE FIN DE GRADO 81
Jon Jiménez de Luis
Finalmente, en la zona de Visualizaciones/Monitorización tenemos indicadores
que nos muestran la temperatura y luminosidad del salón y la temperatura exterior.
Figura 97 – Zona de visualizaciones (Iddero Home Server)
Cabe destacar que este módulo se encontraba en el Panel 8, un panel que estaba
en desuso y para aprovechar la visualización se ha tratado de actualizar lo máximo
posible reutilizando algún componente sobrante e instalando módulos nuevos que se
compraron de más. Por eso esta visualización es más simple.
TRABAJO DE FIN DE GRADO 82
Jon Jiménez de Luis
7. CONCLUSIÓN Y LINEAS FUTURAS
Tras la realización de este proyecto, se han cumplido los objetivos marcados en
el mismo. Se ha logrado actualizar los paneles del laboratorio, además se ha recuperado
un panel nuevo para su futuro uso en prácticas (Panel 8). Se han adquirido
conocimientos acerca de KNX y sobre todo gran soltura a la hora de instalar
eléctricamente los componentes.
Se ha estudiado detalladamente los componentes nuevos instalados y también se ha
adquirido mucho conocimiento sobre el software de programación ETS5 y sobre los
softwares de configuración de las visualizaciones.
En cuanto a las pasarelas de visualización utilizadas, concluir brevemente que la
pasarela IPAS HCC es muy completa tras su actualización, muy versátil tanto para uso en
PC como en Smartphone o tablet y sobre todo tiene una gran capacidad para
personalizar las páginas al gusto del usuario. La pasarela de Siemens es un poco más
simple y está más orientada a una visualización desde Smartphone. La pasarela Divus es
muy potente, tienen muchas funcionalidades que hacen de ella la mejor de las cuatro
desde un punto de vista subjetivo, aunque tiene menos capacidad de personalizar las
páginas. Por último, el servidor Iddero se ve completo, aunque dadas las limitaciones
del panel en el que está instalado (Panel 8) no se ha podido exprimir al máximo.
Con respecto a los paneles, en un futuro cercano se debería retirar el resto de
los módulos y persianas antiguas que no se han retirado en este proyecto y sustituirlos
por módulos nuevos que aportan muchas funcionalidades extras y como en el caso de
las persianas sustituirlas por unas más silenciosas.
Asimismo, se podría realizar una nueva redistribución de los componentes de los
paneles, dando algo prioridad a los paneles con pasarelas para realizar visualizaciones
puesto que estos son más aprovechables y los alumnos pueden disfrutar más de ellos.
En todo caso, otra opción planteable, seria adquirir pasarelas de distintos fabricantes
con opción de visualización para todos los paneles.
TRABAJO DE FIN DE GRADO 83
Jon Jiménez de Luis
Para finalizar, con respecto al Panel 8, que es el último que se modificó en este
proyecto y se encuentra menos actualizado, es necesaria la instalación de una nueva
persiana, un controlador y regulador LED con su tira de LEDs y un sensor de luminosidad,
de esta forma será un panel muy completo dada la capacidad de la pantalla táctil
instalada. Este panel no dispone de licencia USB con las bases de datos de programación
de los módulos, por lo que sería necesario adquirir una nueva para que en vez de utilizar
7 paneles se utilicen 8 en las prácticas.
TRABAJO DE FIN DE GRADO 84
Jon Jiménez de Luis
8. PRESUPUESTO
Jon Jiménez de Luis
Calle Castillo de Maya
31004
Navarra
73122449K
Nº presupuesto 1
Fecha de presupuesto 16-01-2019
Descripción del producto Unidades Precio/unidad Importe total
Zennio Touch My Design Plus 2 159,00 318,00
Referencia: ZVI-TMDP8-PW
Zennio Z41 Lite 1 369,00 369,00
Referencia: ZVI-Z41LIT
IPAS Brick io66x 4 298,00 1.192,00
Referencia: 72130-180-03
Módulo de persianas JUNG 2504 REG-HE 3 289,75 869,25
Referencia: 2504 REGHE
Zennio Lumento X3 RGB 3 139,00 417,00
Referencia: ZN1DI-RGBX3
Zennio Motion Sensor P 2 56,00 112,00
Referencia: ZN1IO-DETECT-P
Regulador Dinuy RE KNT 110 1 230,00 230,00
Referencia: RE KNT 110
Zennio BIN 4X 2 71,00 142,00
Referencia: ZIO-BIN4X
Elsner KNX L 1 126,05 126,05
Referencia: 70119
Contador Lingg&Janke Facility Web 1 247,50 247,50
Referencia: 87763
Persianas Bandalux 3 219,00 657,00
Fuente de alimentacion MeanWell 3 32,60 97,80
TRABAJO DE FIN DE GRADO 85
Jon Jiménez de Luis
Referencia: HDR-30-24
Fuente de alimentación MeanWell 2 32,60 65,20
Referencia: DR-30-24
Fuente de alimentación MeanWell 1 32,60 32,60
Referencia: LRS-50-24
Tira de LEDs Velleman flexible 5 metros 1 54,94 54,94
Referencia: LS24M230RGB1
Pulsadores dobles Schneider 4 18,14 72,56
Referencia: MTN3155-0000
Teclas pulsadores dobles Schneider 4 4,76 19,04
Referencia: MTN3400-6035
Horas trabajadas a 20€/hora 450 20,00 9.000,00
Subtotal sin IVA 14.021,94
IVA 21% 2944,61
Total (€) 16.966,55
TRABAJO DE FIN DE GRADO 86
Jon Jiménez de Luis
9. BIBLIOGRAFÍA
Curso Básico de KNX
[1] KNX Association, KNX Basic Course, 2015
Apuntes de domótica de la asignatura Redes Residenciales e Institucionales del
segundo semestre de tercero de Ingeniería en Tecnologías de Telecomunicación
[2] A. Gabilondo, Apuntes de domótica, Redes Residenciales e Institucionales,
Universidad Pública de Navarra, 2016
Apuntes de domótica de la asignatura Servicios Telemáticos Avanzados del primer
semestre de cuarto de Ingeniería en Tecnologías de Telecomunicación
[3] A. Gabilondo, Apuntes de domótica, Servicios Telemáticos Avanzados, Universidad
Pública de Navarra, 2017
Descarga y manual del software ETS5
[4] KNX Association, «https://www.knx.org» [En línea]
Compra de nuevos componentes
[5] Futurasmus, «http://www.futurasmus-knxgroup.es» [En línea]
[6] IKNX,
«http://www.iknx.es/archivos/documental/195ca24f2492f90596637aef26d63ff1.pdf»
[En línea]
Manuales y guias de instalación rápida extraídos desde las páginas web de los
fabricantes de los componentes.
TRABAJO DE FIN DE GRADO 87
Potrebbero piacerti anche
- KNX. Domótica e Inmótica: Guía Práctica para el instaladorDa EverandKNX. Domótica e Inmótica: Guía Práctica para el instaladorValutazione: 5 su 5 stelle5/5 (1)
- Internet de las cosas: Un futuro hiperconectado: 5G, inteligencia artificial, Big Data, Cloud, Blockchain y ciberseguridadDa EverandInternet de las cosas: Un futuro hiperconectado: 5G, inteligencia artificial, Big Data, Cloud, Blockchain y ciberseguridadValutazione: 4 su 5 stelle4/5 (1)
- EG-1966-Quisbert Condori, Milenka Liliana PDFDocumento55 pagineEG-1966-Quisbert Condori, Milenka Liliana PDFEdson Aldair M. TotoraNessuna valutazione finora
- Tema 7 - ETS5 Planning Basic - ES0115bDocumento41 pagineTema 7 - ETS5 Planning Basic - ES0115beldugueonmasterNessuna valutazione finora
- TFG Teresa Castro Blanco PDFDocumento83 pagineTFG Teresa Castro Blanco PDFJuanDiazHNessuna valutazione finora
- Hogar DigitalDocumento164 pagineHogar DigitalEDenCastilloNessuna valutazione finora
- Domotica 1Documento86 pagineDomotica 1Ana PatriciaNessuna valutazione finora
- TFG-Pina Pellín, LinoDocumento101 pagineTFG-Pina Pellín, LinoJose Miguel Ramírez MendozaNessuna valutazione finora
- Informe Casa DomoticaDocumento5 pagineInforme Casa DomoticaLeonardo LeonNessuna valutazione finora
- AEQ AoIP Manual de UsuarioDocumento139 pagineAEQ AoIP Manual de UsuarioJordi Soler AlomàNessuna valutazione finora
- Memoria DomoticaDocumento58 pagineMemoria DomoticaNico VivancoNessuna valutazione finora
- Informe 7Documento33 pagineInforme 7Jonathan RuizNessuna valutazione finora
- Infraestructuras de Telecomunicaciones en ViviendasDocumento25 pagineInfraestructuras de Telecomunicaciones en Viviendassmunoz443x9066Nessuna valutazione finora
- Proyecto Final MicroDocumento32 pagineProyecto Final MicroPABLO HUMBERTO LOPEZ GOMEZNessuna valutazione finora
- DOMOTICA2Documento48 pagineDOMOTICA2rockerson18Nessuna valutazione finora
- ARRUFAT - Desarrollo de Un Controlador Domótico Programable Basado en Arduino para Un Sistema X10Documento135 pagineARRUFAT - Desarrollo de Un Controlador Domótico Programable Basado en Arduino para Un Sistema X10Luis A Cuecuecha SanchezNessuna valutazione finora
- Pmartinezpe TFC0612 MemoriaDocumento53 paginePmartinezpe TFC0612 MemoriaCristian monsalve mendozaNessuna valutazione finora
- Desarrollo de Un Sistema de Monitorización. Domiciliaria Basado en La Plataforma NodeMCU. Aitor Carricondo Monter Director - David Cuesta Frau PDFDocumento105 pagineDesarrollo de Un Sistema de Monitorización. Domiciliaria Basado en La Plataforma NodeMCU. Aitor Carricondo Monter Director - David Cuesta Frau PDFJes TecnosNessuna valutazione finora
- Trabajo Colaborativo PDFDocumento38 pagineTrabajo Colaborativo PDFewijwefijNessuna valutazione finora
- 2n Helios Ip - Manual de Usuario Es1737 v1.13.0.24Documento130 pagine2n Helios Ip - Manual de Usuario Es1737 v1.13.0.24jasz.adrianNessuna valutazione finora
- Tesis VIABILIDAD ECONOMICADocumento169 pagineTesis VIABILIDAD ECONOMICAjuvalNessuna valutazione finora
- Terminos de Referencia - Telefonia Ver.02Documento25 pagineTerminos de Referencia - Telefonia Ver.02HENRY MITCHELL TAYPE CRUZADONessuna valutazione finora
- La DomóticaDocumento30 pagineLa DomóticaleonelisNessuna valutazione finora
- SmartmechDocumento45 pagineSmartmechExequiel SeguelNessuna valutazione finora
- Monografia DiplomadoDocumento30 pagineMonografia DiplomadoAndresito Latino TkNessuna valutazione finora
- "Implementación de Telefonía Ip paraDocumento88 pagine"Implementación de Telefonía Ip paraRonal Andres Vidal RosadoNessuna valutazione finora
- Proyecto Domotico SuancesDocumento72 pagineProyecto Domotico Suancesangel sulaNessuna valutazione finora
- Sandoval Morales Felipe 2017Documento98 pagineSandoval Morales Felipe 2017David VergaraNessuna valutazione finora
- Manual DIGIDocumento99 pagineManual DIGIRoberto MaturanaNessuna valutazione finora
- Seguridad Casa DomoticaDocumento18 pagineSeguridad Casa DomoticaAlejandro Csl FloresNessuna valutazione finora
- Dispositivos ElectrónicosDocumento17 pagineDispositivos ElectrónicosDeysi LeonelaNessuna valutazione finora
- CD 3865Documento130 pagineCD 3865DIEGO ARMANDO PONCE MERINONessuna valutazione finora
- Casa Domotica Con ArduinoDocumento8 pagineCasa Domotica Con Arduinoyoselect9433% (3)
- 4a4601f904610 PDFDocumento183 pagine4a4601f904610 PDFjesusmorocoNessuna valutazione finora
- Proyecto Sena ....Documento9 pagineProyecto Sena ....daniel osorioNessuna valutazione finora
- Bitacora TransmicionDocumento35 pagineBitacora TransmicioncamiloNessuna valutazione finora
- Domotica OpendomoDocumento148 pagineDomotica OpendomoArturo CasillasNessuna valutazione finora
- Diseño e Implementación de Un Sistema de Telemetría Controlado Por Dispositivos EmbebidosDocumento67 pagineDiseño e Implementación de Un Sistema de Telemetría Controlado Por Dispositivos EmbebidosRuben SaccoNessuna valutazione finora
- Domotica Proyecto 45K20Documento53 pagineDomotica Proyecto 45K20Daniel Mauricio Serrano100% (1)
- Castañeta Condori, OmarDocumento98 pagineCastañeta Condori, OmardanteNessuna valutazione finora
- Display de 7 SegmentosDocumento18 pagineDisplay de 7 SegmentosAlvaroNessuna valutazione finora
- Microcntroladores 2a EdicionDocumento218 pagineMicrocntroladores 2a EdicionZemog ZemogNessuna valutazione finora
- 04 Red 241 Trabajo GradoDocumento111 pagine04 Red 241 Trabajo GradoKevin RojasNessuna valutazione finora
- MP DS241X00 EsDocumento27 pagineMP DS241X00 EsEmilio BonnetNessuna valutazione finora
- Libro ARM Cortex MDocumento216 pagineLibro ARM Cortex MRogelio Martinez HernandezNessuna valutazione finora
- LVDSDocumento151 pagineLVDSCarlos Galván de Soto67% (3)
- Trabajo de Fin de Grado: Sistema de Gestión Eficiente de Tráfico Urbano Con Sensórica ViariaDocumento45 pagineTrabajo de Fin de Grado: Sistema de Gestión Eficiente de Tráfico Urbano Con Sensórica ViariamargaNessuna valutazione finora
- Morgan Freeman Proyecto FinalDocumento33 pagineMorgan Freeman Proyecto FinalJose JoseNessuna valutazione finora
- ErazoLuis 2020 AutomatizaciónPythonMPLSDocumento86 pagineErazoLuis 2020 AutomatizaciónPythonMPLSLAngel ReyesNessuna valutazione finora
- Aspiradora Controlada Informe 2Documento47 pagineAspiradora Controlada Informe 2leoNessuna valutazione finora
- Diseno e Implementacion de Un Sistema de Control de Velocidad para Un Motor de ContinuaDocumento79 pagineDiseno e Implementacion de Un Sistema de Control de Velocidad para Un Motor de ContinuaALFREDO SANTILLANNessuna valutazione finora
- Especificaciones Tecnicas - FinalDocumento29 pagineEspecificaciones Tecnicas - FinalJuan Francisco Guevara PantaNessuna valutazione finora
- Garcia - Instalacion Electrica y Domotica Utilizando KNX de Una Vivienda Ubicada en El Termino Mu...Documento156 pagineGarcia - Instalacion Electrica y Domotica Utilizando KNX de Una Vivienda Ubicada en El Termino Mu...r.ramosmediavillaNessuna valutazione finora
- Pulso y Oximetría OximetroDocumento36 paginePulso y Oximetría OximetroFerley Steec Tarazona ParraNessuna valutazione finora
- P2-Introduccion A PacketTracerDocumento9 pagineP2-Introduccion A PacketTracerSergio Puche MilanNessuna valutazione finora
- UOC Control Access Arduino TesiDocumento47 pagineUOC Control Access Arduino TesiaustinNessuna valutazione finora
- AllleyDocumento214 pagineAllleysonirichnaviNessuna valutazione finora
- Apuntes EdificiosDocumento22 pagineApuntes EdificiosRICHARD ALVA BARDALESNessuna valutazione finora
- Internet de las cosas: Un futuro hiperconectado: 5G, Inteligencia Artificial, Big Data, Cloud, Blockchain, CiberseguridadDa EverandInternet de las cosas: Un futuro hiperconectado: 5G, Inteligencia Artificial, Big Data, Cloud, Blockchain, CiberseguridadValutazione: 5 su 5 stelle5/5 (2)
- Reglamento Regulador de las Infraestructuras Comunes de Telecomunicaciones. Disposiciones y normas comentadasDa EverandReglamento Regulador de las Infraestructuras Comunes de Telecomunicaciones. Disposiciones y normas comentadasNessuna valutazione finora
- Cuaderno Técnico Nº2Documento116 pagineCuaderno Técnico Nº2Alberth Noa MaytaNessuna valutazione finora
- TABLAS TECNICAS Cutout 150kVBIL 100ADocumento1 paginaTABLAS TECNICAS Cutout 150kVBIL 100AAlberth Noa MaytaNessuna valutazione finora
- Ups - KT00890Documento175 pagineUps - KT00890Alberth Noa MaytaNessuna valutazione finora
- Bases Filosoficas e Ideologicas para La Intervencion de La Plaza de Armas Del CuscoDocumento35 pagineBases Filosoficas e Ideologicas para La Intervencion de La Plaza de Armas Del CuscoAlberth Noa MaytaNessuna valutazione finora
- Ficha Tcnica - Reflector Led Dxpro - 300wDocumento2 pagineFicha Tcnica - Reflector Led Dxpro - 300wAlberth Noa MaytaNessuna valutazione finora
- Catalogo INGESCO Completo 2018Documento2 pagineCatalogo INGESCO Completo 2018Alberth Noa MaytaNessuna valutazione finora
- Catalogo INGESCO Completo 2018 PDFDocumento51 pagineCatalogo INGESCO Completo 2018 PDFAlberth Noa MaytaNessuna valutazione finora
- BIMDocumento25 pagineBIMAlberth Noa MaytaNessuna valutazione finora
- Reporteria GraficaDocumento3 pagineReporteria GraficaAna Maria Cortes SilvaNessuna valutazione finora
- Cómo Funcionan Las Gafas 3D PDFDocumento2 pagineCómo Funcionan Las Gafas 3D PDFCarlos OlveraNessuna valutazione finora
- Desarrollo SostenibleDocumento15 pagineDesarrollo SostenibleHumberto CovillaNessuna valutazione finora
- Mobiliario y Equipo 30 Junio 2016 PDFDocumento465 pagineMobiliario y Equipo 30 Junio 2016 PDFplx vccNessuna valutazione finora
- Stock - Entrega Inmediata - Mayo 2023Documento84 pagineStock - Entrega Inmediata - Mayo 2023Carlos FoxxxNessuna valutazione finora
- Estos 12 Códigos Muestran Funciones Secretas de Tu IphoneDocumento1 paginaEstos 12 Códigos Muestran Funciones Secretas de Tu IphonelalolalitogilNessuna valutazione finora
- Actualizar mk802Documento10 pagineActualizar mk802ticomsaNessuna valutazione finora
- Tigo 1Documento4 pagineTigo 1Robinson RuizNessuna valutazione finora
- Cat - Novedades Setiembre 2022 - Pedidos NoviembreDocumento37 pagineCat - Novedades Setiembre 2022 - Pedidos NoviembreJonathan AlvaNessuna valutazione finora
- 12.4.2.4 Lab - Troubleshoot Mobile DevicesDocumento3 pagine12.4.2.4 Lab - Troubleshoot Mobile DevicesELVIS EMANUEL SANDOVAL SUAREZNessuna valutazione finora
- Alcatel A7 Manual de UsuarioDocumento67 pagineAlcatel A7 Manual de UsuarioAlejandro Francisco Suarez LemusNessuna valutazione finora
- El Corte Inglés Comprar Moda, Electrónica, InforDocumento2 pagineEl Corte Inglés Comprar Moda, Electrónica, InforTamaraNessuna valutazione finora
- Cronograma Curso Nuevo Consultores 4 de MarzoDocumento33 pagineCronograma Curso Nuevo Consultores 4 de MarzoCheo SevericheNessuna valutazione finora
- Competencias DigitalesDocumento19 pagineCompetencias DigitalesJuan Lorenzo Aquino CundafeNessuna valutazione finora
- Liquidacion Productos - WSPDocumento60 pagineLiquidacion Productos - WSPAlexis MendozaNessuna valutazione finora
- Características de Huawei Y7Documento6 pagineCaracterísticas de Huawei Y7Kevin Alef Enciso GomesNessuna valutazione finora
- Buenas TardesDocumento2 pagineBuenas Tardesguillermo enrique gomez martinezNessuna valutazione finora
- Manual Adobe ConnectDocumento17 pagineManual Adobe ConnectddelgadobarretoNessuna valutazione finora
- Carrito Con Acelerometro y Problema de AngulosDocumento12 pagineCarrito Con Acelerometro y Problema de AngulosSheryl YamileNessuna valutazione finora
- Catalogo MasterDocumento67 pagineCatalogo Masterlupe perezNessuna valutazione finora
- Motorola g7 PlusDocumento211 pagineMotorola g7 PlusHugo Abelardo Carral OrtízNessuna valutazione finora
- Alonso Ledesma 161705692114313Documento17 pagineAlonso Ledesma 161705692114313Stephanie PeraltaNessuna valutazione finora
- WIN.10 DR LITE (Cuadro Comparativo)Documento12 pagineWIN.10 DR LITE (Cuadro Comparativo)Ismael RodriguezNessuna valutazione finora
- Tarea V de Marketing Estrategico.Documento18 pagineTarea V de Marketing Estrategico.Carlos Jose DuranNessuna valutazione finora
- Manual de Usuario Camara Digital Samsung Es55 EspañolDocumento98 pagineManual de Usuario Camara Digital Samsung Es55 EspañolRodrigo Valdez Nava50% (2)
- Arquitetura de Computadores - Fabíola VentavoliDocumento53 pagineArquitetura de Computadores - Fabíola VentavoliRoberto SilvaNessuna valutazione finora
- Cómo Reemplazar Un Integrado de Audio RSN Por Un STKDocumento7 pagineCómo Reemplazar Un Integrado de Audio RSN Por Un STKibisible2.3Nessuna valutazione finora
- Contrato MovistarDocumento5 pagineContrato MovistarXavier Edouard Moyà RocherNessuna valutazione finora
- Wifi ManualDocumento32 pagineWifi ManualVictor H.Nessuna valutazione finora
- Manual en Español TWS F9Documento7 pagineManual en Español TWS F9lucero100% (7)