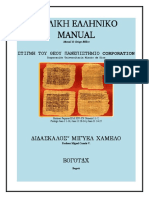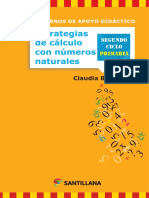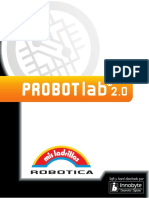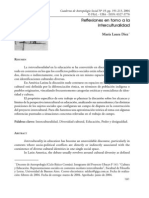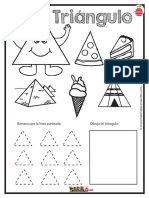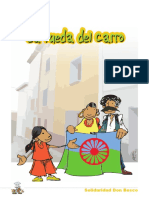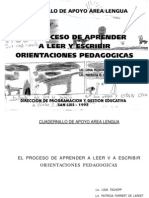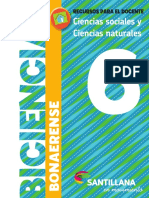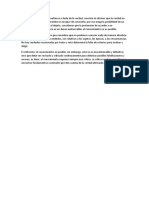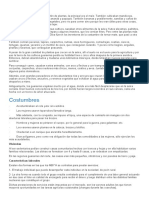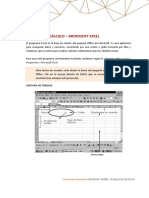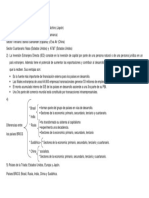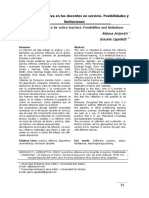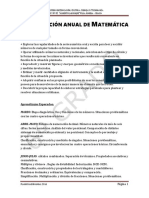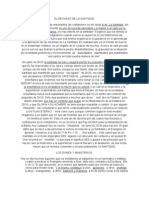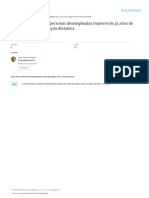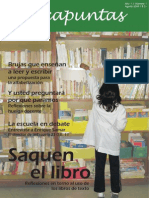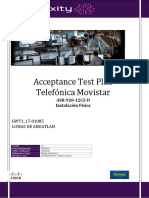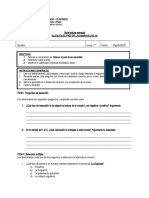Documenti di Didattica
Documenti di Professioni
Documenti di Cultura
PDF Word 1 PDF
Caricato da
Juan Pablo GerezTitolo originale
Copyright
Formati disponibili
Condividi questo documento
Condividi o incorpora il documento
Hai trovato utile questo documento?
Questo contenuto è inappropriato?
Segnala questo documentoCopyright:
Formati disponibili
PDF Word 1 PDF
Caricato da
Juan Pablo GerezCopyright:
Formati disponibili
PROCESADOR DE TEXTOS - MICROSOFT WORD
El procesador de textos Word es, tal vez, el programa para redactar textos de uso más
extendido y, a su vez, dentro del grupo Office de Microsoft es el programa más usado.
Para utilizar este programa –una vez que está instalado- podemos seguir la siguiente
rutina:
Inicio / Programas / Microsoft Word
Otra forma de acceder sería desde la Barra del paquete de software Office. Clic
en el acceso directo de Word que se encuentra en el escritorio (no siempre está
presente).
VENTANA DE TRABAJO
Cuando iniciamos el programa Word encontramos la siguiente ventana:
Botones de
Nombre del
control
documento
Barras de herramientas
Reglas
Ayudante
Botones de
vistas Barra de estado Barra de
desplazamiento
Herramientas Informáticas / MICROSOFT WORD – GUÍA 1
Word es un procesador de textos que permite crear documentos de todo tipo; desde
preparar cartas hasta la edición de un artículo, incluyendo tablas e imágenes.
Los primeros procesadores de textos fueron creados tratando de imitar el
funcionamiento de las simples máquinas de escribir, pero la evolución de estos
programas ha superado largamente las prestaciones que brindaban las máquinas de
escribir mecánicas y aún las eléctricas.
Con este programa podremos cambiar el tamaño, la forma y la alineación del texto,
como así también cambiar el color de las letras. Disponemos además de un corrector
de ortografía y gramática, que nos advertirá de posibles errores. Cuenta con elementos
para la edición de imágenes, que harán de este programa una herramienta muy útil
para todas las actividades.
Al trabajar con un procesador de textos debemos tener siempre presente algunas simples,
pero importantes normas:
- Nunca se deja espacio antes de un signo de puntuación ( . , ; : ) y siempre después.
- Intro se presiona sólo cuando es punto y aparte, después de un título, o
cuando deseamos agregar renglones.
- La Barra espaciadora sólo es para separar palabras, no para dejar sangrías u otro
tipo de espacios.
- Los renglones, espacios o letras que se deseen eliminar, se borran con las
teclas Backspace (retroceso) o Delete (suprimir), según el cursor se
encuentre a la derecha o a la izquierda de lo que deseamos borrar.
- Las palabras subrayadas en rojo o verde son posibles errores ortográficos o
gramaticales.
Herramientas Informáticas / MICROSOFT WORD – GUÍA 1
DESHACER Y REHACER ACCIONES
Este programa permite deshacer las acciones realizadas y regresar al paso anterior.
Para deshacer una acción podemos:
- Del menú Edición elegir la opción Deshacer.
- Presionar simultáneamente Ctrl + Z.
- Hacer un clic en el botón Deshacer de la Barra de herramientas.
Así se deshace la última operación. Si observamos el icono, a la derecha tiene una
flecha que despliega una lista de las últimas operaciones realizadas, las que se pueden
seleccionar y deshacer.
Igual que Deshacer, se puede desplegar una lista de acciones que podemos Repetir
La acción contraria es Rehacer, que anula a Deshacer. Para acceder a ésta seguimos
estos pasos:
- Del menú Edición elegir la opción Rehacer.
- Presionar simultáneamente las teclas Ctrl + Y.
- Hacer un clic en el botón Rehacer de la Barra de herramientas.
BUSCAR TEXTO
El Word ofrece la posibilidad de buscar una palabra o una frase dentro de un texto,
proceso de uso frecuente cuando deseamos buscar una palabra para verificar su
presencia o para reemplazarla por otra.
La forma de hacer esta acción es:
- Del menú Edición, el comando Buscar.
- Presionando simultáneamente las teclas Ctrl + B.
Herramientas Informáticas / MICROSOFT WORD – GUÍA 1
Aparecerá la siguiente ventana de diálogo:
Búsqueda de una palabra
Por ejemplo, en el texto anterior queremos buscar la palabra “ventajosa”. La escribimos
en el cuadro de texto y luego presionamos Buscar siguiente. Si se encuentra la palabra
el programa la marcará resaltándola con fondo negro sobre letras blancas. O indicará
que no se encuentra.
Buscar una palabra para reemplazarla por otra
Procedemos como en el ejemplo siguiente:
- En la solapa Buscar escribimos la palabra a encontrar (por ejemplo Mouse).
- Luego en la solapa Reemplazar escribimos la palabra sustituta (en el ejemplo, Ratón).
- A continuación presionamos en la solapa el botón Buscar siguiente y cuando se
resalta la palabra encontrada, presionamos el botón Reemplazar.
- Podemos continuar buscando y reemplazando una a una cada palabra, o
también podemos presionar el botón Reemplazar todas, logrando de esta forma
el cambio siempre que se presenta la palabra Mouse, la cual será reemplazada
por la palabra Ratón.
Herramientas Informáticas / MICROSOFT WORD – GUÍA 1
VISUALIZACIÓN DE LA PANTALLA
Es posible visualizar de varias formas la pantalla de trabajo. Se puede modificar una
forma de ver el área de trabajo mediante el comando Ver, encontrando las siguientes
opciones:
- Normal
- Diseño web
- Diseño de página o de impresión
- Esquema
- Pantalla completa
- Mapa del documento
Ejemplos:
Pantalla Normal Mapa del documento
Además de la opción de menú VER, las vistas pueden activarse mediante los pequeños
botones que aparecen en la porción inferior izquierda de la pantalla. La opción más
conveniente es Diseño de impresión o de página, según la versión de Word que
estamos usando. Es la mejor ya que nos muestra las reglas superior e izquierda, las que
nos dan una guía de dónde estamos trabajando. Si las reglas no se ven, podemos
activarlas mediante la opción de menú Ver/Reglas.
BARRA DE HERRAMIENTAS
En Word, al igual que en otras aplicaciones de Windows, podemos seleccionar las
herramientas con las que deseamos trabajar. Por ejemplo: para realizar un dibujo, vamos
a necesitar la Barra de herramientas de dibujo, pero para escribir una carta no será
necesario que esté disponible esta barra de herramientas.
Herramientas Informáticas / MICROSOFT WORD – GUÍA 1
En las Barras de herramientas encontraremos botones de acciones frecuentes. Para
activar estas barras: hacemos un clic en Ver/Barras de herramientas, donde podemos
agregar a la pantalla de trabajo alguna de las barras disponibles. De esta manera,
también podemos desactivarlas.
Haciendo un clic, se activa una tilde en la
opción y la Barra de herramientas aparece en
la ventana del programa.
Otra forma de activarlas es haciendo clic
derecho en la zona gris de las barras que
están presentes, de tal forma que se abre el
Menú contextual anterior.
Es importante destacar que no todos los botones están visibles al mismo tiempo en las
barras, lo que significa que podemos agregar o quitarlos según sea necesario.
Procedemos así:
- Cliqueamos en el botón
- Clic en Agregar o quitar botones
- Activar o desactivar los botones
individualmente.
CESADOR
Herramientas Informáticas / MICROSOFT WORD – GUÍA 1
Las barras más usadas son:
Barra Estándar
Barra Formato:
Barra Dibujo:
MANEJO DE ARCHIVOS
Cuando necesitamos guardar un documento utilizamos del menú Archivo el comando
Guardar y seguimos los pasos tal y como se indica a continuación.
Si el documento es nuevo se abre la ventana Guardar como, ya que primero debemos
asignarle un “nombre” y luego guardarlo en la unidad correcta, quizás dentro de alguna
carpeta.
Herramientas Informáticas / MICROSOFT WORD – GUÍA 1
En Abrir y Guardar como, aparece una ventana similar a ésta. Sólocambia el nombre de
la ventana de diálogo:
2. Unidad de almace-
namiento, carpetas 3 Para finalizar
hacer clic
Otros documentos
anteriormente
guardados
1. Acá, se coloca el
nombre del documento
Una vez que asignamos el
nombre al documento, si la
operación fue hecha
correctamente el nombre
aparecerá arriba y a la izquierda Herramientas Informáticas / MICROSOFT WORD – GUÍA 1
de la pantalla.
Potrebbero piacerti anche
- La Medalla MilagrosaDocumento8 pagineLa Medalla MilagrosaDebiMaríaNessuna valutazione finora
- El Sofista de PlatonDocumento17 pagineEl Sofista de PlatonDiego Andrés100% (1)
- Curso de Griego V 2016-Ii PDFDocumento106 pagineCurso de Griego V 2016-Ii PDFJulian100% (1)
- 02.la Magia VerdeDocumento4 pagine02.la Magia VerdeCarlos Atúncar0% (1)
- Teoría PedagógicaDocumento6 pagineTeoría PedagógicaAbigail ValenciaNessuna valutazione finora
- Redacción de TextosDocumento6 pagineRedacción de TextosAndrea JiudellNessuna valutazione finora
- Santillana 6 SocialesDocumento40 pagineSantillana 6 SocialesCecilia Isabel De La Hoz Gamboa67% (6)
- Naugrette - Brecht y El Tratro EpicoDocumento4 pagineNaugrette - Brecht y El Tratro EpicoYoel Lucero ViloisNessuna valutazione finora
- Estrategias - de - Calculo - 2 - Do - Ciclo - Broitman - ED SANTILLANA PDFDocumento81 pagineEstrategias - de - Calculo - 2 - Do - Ciclo - Broitman - ED SANTILLANA PDFViviana Celli100% (1)
- Manual Probot Lab 2 PDFDocumento50 pagineManual Probot Lab 2 PDFRooh CollarNessuna valutazione finora
- ANEXO TEST de BullyingDocumento8 pagineANEXO TEST de BullyingJuan Carlos MORALES TOLENessuna valutazione finora
- La Traducción y Sus Discursos (WILLSON)Documento14 pagineLa Traducción y Sus Discursos (WILLSON)Victoria MartinezNessuna valutazione finora
- Reflexiones Sobre La Interculturalidad, de María DiezDocumento23 pagineReflexiones Sobre La Interculturalidad, de María DiezSergio RagoneseNessuna valutazione finora
- Figuras Geométricas - FichasDocumento6 pagineFiguras Geométricas - FichasPaola MorenoNessuna valutazione finora
- Intercultural Id Ad Critica y Educacion Intercultural 1Documento24 pagineIntercultural Id Ad Critica y Educacion Intercultural 1Freddy Aracena Perez50% (2)
- 03.la Rueda Del Carro PDFDocumento3 pagine03.la Rueda Del Carro PDFRooh CollarNessuna valutazione finora
- FrivolacasquivanaDocumento5 pagineFrivolacasquivanafabiofaturiNessuna valutazione finora
- Educacion Digital Inclusiva (Robotica)Documento22 pagineEducacion Digital Inclusiva (Robotica)Rooh CollarNessuna valutazione finora
- Dialnet DeclaracionMundialSobreEducacionParaTodos 3036617Documento12 pagineDialnet DeclaracionMundialSobreEducacionParaTodos 3036617keykol canales mosqueraNessuna valutazione finora
- Cuadernillo Par Profesores LectoescrituraDocumento93 pagineCuadernillo Par Profesores LectoescrituraAna CalettillaNessuna valutazione finora
- Biareas 6 Bon Docente PDFDocumento66 pagineBiareas 6 Bon Docente PDFJulieta Fiora50% (2)
- Abecedario-De-Papel 3D AZ Paper-Alphabet PDFDocumento27 pagineAbecedario-De-Papel 3D AZ Paper-Alphabet PDFRooh CollarNessuna valutazione finora
- Literatura de - Terror - Cuadernillo MinisterioDocumento3 pagineLiteratura de - Terror - Cuadernillo MinisterioMarina GHNessuna valutazione finora
- El EscepticismoDocumento1 paginaEl EscepticismoRooh CollarNessuna valutazione finora
- GUARANIESDocumento5 pagineGUARANIESRooh CollarNessuna valutazione finora
- Sociologiadelaeducacion 160517143704Documento254 pagineSociologiadelaeducacion 160517143704MagelaBarreto100% (6)
- Guía 1. ExcelDocumento10 pagineGuía 1. ExcelRooh CollarNessuna valutazione finora
- Adam Smith-Division Del TrabajoDocumento1 paginaAdam Smith-Division Del TrabajoRooh CollarNessuna valutazione finora
- Sociales 6 Egb 2000Documento20 pagineSociales 6 Egb 2000Rooh CollarNessuna valutazione finora
- Clase 5-Geografia PDFDocumento1 paginaClase 5-Geografia PDFRooh CollarNessuna valutazione finora
- Segun Marc PrenskyDocumento6 pagineSegun Marc PrenskyRooh CollarNessuna valutazione finora
- 062 0546 CsSociales6NDocumento31 pagine062 0546 CsSociales6NRooh CollarNessuna valutazione finora
- GD Clic Sociales Bonaerense 6Documento40 pagineGD Clic Sociales Bonaerense 6Rooh CollarNessuna valutazione finora
- 79-Texto Del Artículo-80-1-10-20180827 PDFDocumento16 pagine79-Texto Del Artículo-80-1-10-20180827 PDFAndreaNessuna valutazione finora
- Planificacionanual6 160827124928Documento12 paginePlanificacionanual6 160827124928Rooh CollarNessuna valutazione finora
- 8db127 2do DesafioDocumento10 pagine8db127 2do DesafioMacarena SilvaNessuna valutazione finora
- El Rechazo de La SantidadDocumento2 pagineEl Rechazo de La SantidadRaul Segura Montes100% (1)
- Año Liturgico+cuaresma 2017Documento5 pagineAño Liturgico+cuaresma 2017MARJORIENessuna valutazione finora
- La Eucaristia DiariaDocumento6 pagineLa Eucaristia DiariaItalo RossiNessuna valutazione finora
- Literatura FantásticaDocumento5 pagineLiteratura FantásticaHERNAN ELIECER PEREZ RIVERANessuna valutazione finora
- Numero24 PDFDocumento72 pagineNumero24 PDFganvaqqqzz21Nessuna valutazione finora
- La Espiral Del Paro en Personas Desempleadas Mayores de 45 Años de Larga Duración y Su Propia DinámicaDocumento29 pagineLa Espiral Del Paro en Personas Desempleadas Mayores de 45 Años de Larga Duración y Su Propia Dinámicaxia9218Nessuna valutazione finora
- Arquitectura Prehispánica en América y Venezuela PDFDocumento58 pagineArquitectura Prehispánica en América y Venezuela PDFAstrid FigueroaNessuna valutazione finora
- Ejercicio Fechas Sarah Alfonsin 5to GestionDocumento3 pagineEjercicio Fechas Sarah Alfonsin 5to GestionSarahNessuna valutazione finora
- Guiones RadioDocumento8 pagineGuiones Radioceippirineu100% (1)
- Lectura y FamiliaDocumento224 pagineLectura y FamiliaSneaker HeadNessuna valutazione finora
- Sacapuntas Revista #1Documento32 pagineSacapuntas Revista #1hercorNessuna valutazione finora
- Molduras Isomold-3 PDFDocumento3 pagineMolduras Isomold-3 PDFOscar MalamudNessuna valutazione finora
- Guía de Religión N° 4 3° BásicoDocumento4 pagineGuía de Religión N° 4 3° BásicoPRISCILLA FIGUEROANessuna valutazione finora
- Ejercicio 7Documento2 pagineEjercicio 7Dario TarifaNessuna valutazione finora
- Atp Asr 920 GWT1 - 17-01085 Lomas de AhuatlanDocumento16 pagineAtp Asr 920 GWT1 - 17-01085 Lomas de AhuatlanJesus CamachoNessuna valutazione finora
- Base de Datos PS - GeraDocumento429 pagineBase de Datos PS - GeraYuliana Sofia CrismarNessuna valutazione finora
- Infografía - Jesús Martínez Mery ViloriaDocumento2 pagineInfografía - Jesús Martínez Mery ViloriaMery Ann Viloria GaviriaNessuna valutazione finora
- Taller EvaluativoDocumento6 pagineTaller Evaluativomaria arceNessuna valutazione finora
- CosmosDocumento20 pagineCosmosmendessjNessuna valutazione finora
- Wuolah Free Tema2Documento42 pagineWuolah Free Tema2Diana Bravo ZamarroNessuna valutazione finora
- Arte MudejarDocumento2 pagineArte MudejarIsalcaineNessuna valutazione finora
- Quiero Al DespertarDocumento1 paginaQuiero Al DespertarEdwinelp Chonnia BrunoNessuna valutazione finora
- Guía N°4 Lectura Mensual Alicia en El País de Las Maravillas Lengua y Literatura 7º BásicoDocumento3 pagineGuía N°4 Lectura Mensual Alicia en El País de Las Maravillas Lengua y Literatura 7º BásicoPaula CuadraNessuna valutazione finora