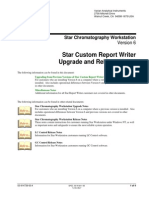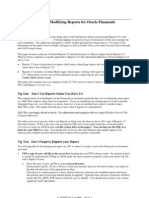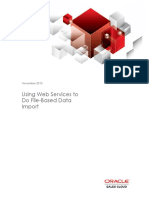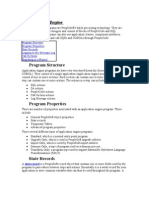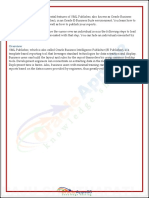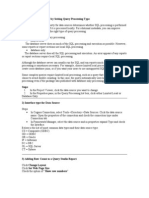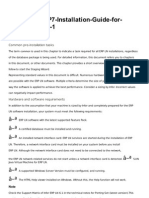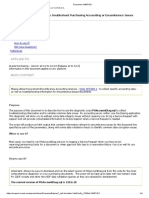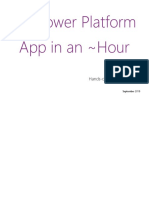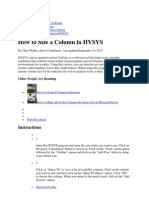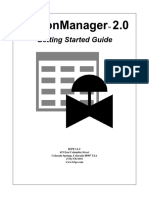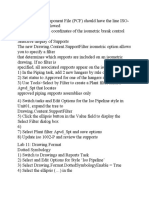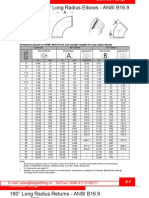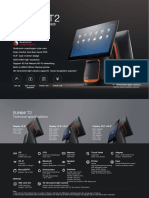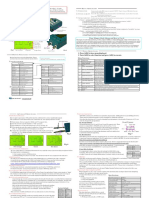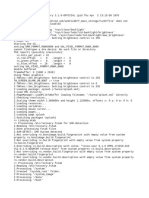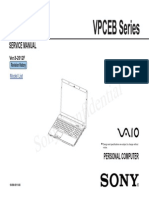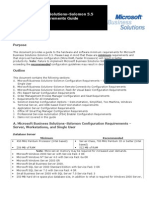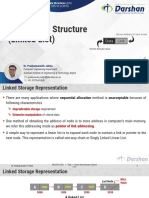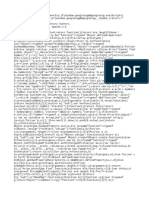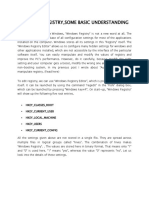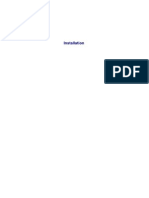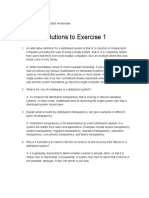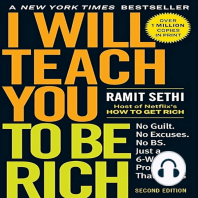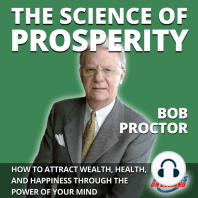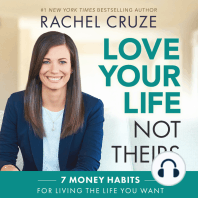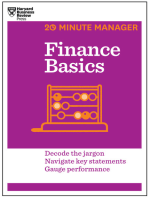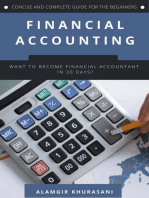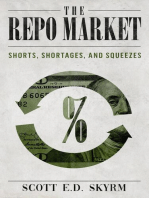Documenti di Didattica
Documenti di Professioni
Documenti di Cultura
Upgrade SmartPlant P&ID 2009 SP5 to Latest Version
Caricato da
Mayur MandrekarDescrizione originale:
Titolo originale
Copyright
Formati disponibili
Condividi questo documento
Condividi o incorpora il documento
Hai trovato utile questo documento?
Questo contenuto è inappropriato?
Segnala questo documentoCopyright:
Formati disponibili
Upgrade SmartPlant P&ID 2009 SP5 to Latest Version
Caricato da
Mayur MandrekarCopyright:
Formati disponibili
SmartPlant Engineering Upgrade Utility Version 2009 SP5 upgrades the SmartPlant P&ID database from
Versions 2009, 2009 SP1, 2009 SP2, or 2009 SP3 to Version 2009 SP4.
If you are upgrading from a SmartPlant P&ID database version earlier than 2009, you must first
upgrade that database version to SmartPlant P&ID 2009 using Version 2009 of the Upgrade Utility, before
upgrading to SmartPlant P&ID 2009 SP4. For more information, visit the Intergraph Customer Support
(http://support.intergraph.com) Web site.
martPlant Engineering Manager Version 2009 SP5 is compatible with SmartPlant P&ID software
version 2009 SP4.
efore using the new version of the software, we strongly recommend that you completely upgrade
your plant and update all drawings to the current version. A plant with a mixture of upgraded and non-
upgraded data may result in some data being permanently inaccessible.
To upgrade, you must perform the following steps:
1. Correct Oracle database constraint violations using SmartPlant P&ID 2009. If you are working on a
SQL Server platform, you can skip this step.
2. Upgrade the plant, project, satellite, and application database tables of SmartPlant P&ID 2009 using
the SmartPlant Engineering Manager Upgrade Utility.
3. Open and then close Options Manager without running any commands. This action updates the RAD
version for the ProjectStyles.spp file and as a result, changes the status of the Symbology for the
drawings to 'Out-of-Date'.
4. Update drawings as needed using SmartPlant P&ID Drawing Manager 2009 SP4.
Correcting Database Constraint Violations
Before you can begin upgrading, you must make sure the SmartPlant P&ID data stored in your Oracle
database is compliant with the database constraints. To help you identify non-compliant data, use the
Database Constraint Report.exe reporting utility delivered with your current version of SmartPlant P&ID
before installing the latest version.
Tasks for correcting constraint violations
1. Make a complete backup of the data you are upgrading.
2. Generate a Database Constraint Exceptions Report. For more information, see Generate a Database
Constraint Exceptions Report (on page 60).
3. Clean up the database by removing orphan model items. For more information, see Clean Data Utility
(DelOrpModItems.dll) in the SmartPlant P&ID Utilities Guide.
4. Resolve constraint violations. For more information, see Constraint Utilities (on page 61).
5. Generate a database constraint exceptions report again.
6. Run the appropriate constraint utilities again if any exceptions still exist.
7. Continue running the database constraint report and the constraint utilities until no exceptions are
reported.
1. Make a complete backup of the now compliant data.
1. If you are using Microsoft SQL Server, you can skip this database constraints process.
2. For additional information on resolving discrepancies listed in the database constraint report,
contact your custom service representative.
Generate a Database Constraint Exceptions Report
Use SmartPlant P&ID or one of its manager applications to connect to the plant on which you want to run
the Database Constraint Exception Report utility.
If you use SmartPlant P&ID to connect to the plant, be sure to close all drawings before proceeding.
1. . In the ..\SmartPlant\P&ID Workstation\Program folder, double-click the Database Constraint
Report.exe file.
2. On the Database Constraint Exception Report Utility dialog box, click Connect to Active
Plant.
The utility runs the report on the active plant that you are connected to at the time. To run a report on
another plant, connect to that plant using SmartPlant P&ID or one of its manager applications.
After connecting to the database, click the Create Database Constraint Report button. This process
may take several minutes, depending on the amount of data you have in your plant.
When complete, the utility automatically saves a copy of the report in the temp directory under your user
profile and displays the file name (plant name - ConstraintExceptions.xls) in the list box on the right
side of the Database Constraint Exception Report Utility dialog box.
Exit the Database Constraint Exception Report utility.
Open the report using Microsoft Excel and save a copy of the report to another location other than the
Temp folder.
Review the completed report for discrepancies that must be resolved before you can upgrade to the new
version of SmartPlant P&ID. We recommend running this utility again until no discrepancies are reported.
Microsoft Excel must be installed on any workstation from which you run the Database Constraint
Exception Report utility.
Database Constraint Report Results
The Database Constraint Report file is a Microsoft Excel file containing several worksheets.
The first sheet in the report is the Report Progress Messages, which contains a list of the constraint
checks made and the number of violations detected for each constraint check. Each violation type
appears on its own worksheet, with the name of the constraint violation displayed on the worksheet tab.
Each worksheet also contains a list of drawings containing constraint exceptions, along with the name of
the recommended constraint utility (usually in cell B1) to use in resolving the violation.
All constraint utilities (see "Using Constraint Utilities" on page 61), including the Clean Data utility
(DelOrphModItem.dll), are run on an open drawing inside SmartPlant P&ID. However, unlike all the other
constraint utilities that run on a drawing-by-drawing basis, the Clean Data utility runs
Potrebbero piacerti anche
- Programmers Manual: © 2008-2022 Fast Reports IncDocumento103 pagineProgrammers Manual: © 2008-2022 Fast Reports IncSilvianNessuna valutazione finora
- FRNetProgrammerManual enDocumento118 pagineFRNetProgrammerManual enpajolomaNessuna valutazione finora
- FRNetProgrammerManual enDocumento29 pagineFRNetProgrammerManual enbhavik9820Nessuna valutazione finora
- Troubleshooting Guide To Database Connectivity Issues With Crystal Reports in Visual Studio .NET ApplicationsDocumento7 pagineTroubleshooting Guide To Database Connectivity Issues With Crystal Reports in Visual Studio .NET Applicationsirfanahmed786Nessuna valutazione finora
- Information Analyzer Column AnalysisDocumento29 pagineInformation Analyzer Column Analysissrinivass115Nessuna valutazione finora
- Yield Editor ManualDocumento16 pagineYield Editor ManualkaozneNessuna valutazione finora
- Cognos Business Intelligence Series 7Documento52 pagineCognos Business Intelligence Series 7CurtisNessuna valutazione finora
- Star Custom Report Writer Upgrade and Release NotesDocumento4 pagineStar Custom Report Writer Upgrade and Release NotesSusana MujicaNessuna valutazione finora
- PerformanceTuningGuideSQL 803405Documento15 paginePerformanceTuningGuideSQL 803405Hard A CodeNessuna valutazione finora
- Chapter 17 - Transient Stability AnalysisDocumento45 pagineChapter 17 - Transient Stability AnalysisPradeep_VashistNessuna valutazione finora
- BO XI31 SP4 Fixed Issues 2of2Documento379 pagineBO XI31 SP4 Fixed Issues 2of2newscop1Nessuna valutazione finora
- ReleaseNotes - EN-SoMachineV4.1SP1.2 4.1.0.2 15.07.09.01Documento11 pagineReleaseNotes - EN-SoMachineV4.1SP1.2 4.1.0.2 15.07.09.01totovasiNessuna valutazione finora
- 3dsmax2013 PU06 Readme0Documento6 pagine3dsmax2013 PU06 Readme0Divad Zoñum CostaNessuna valutazione finora
- GE Proficy Programming Software RX3i PDFDocumento19 pagineGE Proficy Programming Software RX3i PDFThanh BaronNessuna valutazione finora
- What is Ab Initio and how does it workDocumento26 pagineWhat is Ab Initio and how does it workVankayalapati SrikanthNessuna valutazione finora
- Hands-On Lab: Building A Data-Driven Master/Detail Business Form Using Visual Studio 2010Documento25 pagineHands-On Lab: Building A Data-Driven Master/Detail Business Form Using Visual Studio 2010jjrphdNessuna valutazione finora
- PeopleTools 8.48 Documentation Issues and CorrectionsDocumento24 paginePeopleTools 8.48 Documentation Issues and Correctionsmarlou_mac98Nessuna valutazione finora
- Upgrading Smartplant Instrumentation: Prerequisites For Upgrading To Version 2013Documento12 pagineUpgrading Smartplant Instrumentation: Prerequisites For Upgrading To Version 2013francisblessonNessuna valutazione finora
- CARA NC Management Tool Instructions For Client: IATF OversightDocumento8 pagineCARA NC Management Tool Instructions For Client: IATF OversightAvinash CCMSNessuna valutazione finora
- VAFCP Application: Bangalore Integrated System Solutions (P) LTDDocumento43 pagineVAFCP Application: Bangalore Integrated System Solutions (P) LTDAnton GoobinNessuna valutazione finora
- Tips Tricks ReportsDocumento14 pagineTips Tricks Reportsapru18Nessuna valutazione finora
- V7.70 Maintenance Release NotesDocumento18 pagineV7.70 Maintenance Release NotesWaldon HendricksNessuna valutazione finora
- Improving Crystal Reports Performance in Visual Studio .NET ApplicationsDocumento12 pagineImproving Crystal Reports Performance in Visual Studio .NET ApplicationstiagopsantosNessuna valutazione finora
- ReadmeDocumento37 pagineReadmevenuramNessuna valutazione finora
- Tech Note 1018 - Troubleshooting Crashes With Embedded Historian Client TrendDocumento8 pagineTech Note 1018 - Troubleshooting Crashes With Embedded Historian Client Trendprofilemail8Nessuna valutazione finora
- Using Web Services To Do File-Based Data ImportDocumento16 pagineUsing Web Services To Do File-Based Data ImportmittalanubhavNessuna valutazione finora
- LSMWDocumento7 pagineLSMWPatil MgNessuna valutazione finora
- Chapter 15 - Load Flow AnalysisDocumento41 pagineChapter 15 - Load Flow AnalysisegiNessuna valutazione finora
- Troubleshooting The Load Report Failed Error PDFDocumento8 pagineTroubleshooting The Load Report Failed Error PDFGiska Setya PriajiNessuna valutazione finora
- Application Engine BasicsDocumento8 pagineApplication Engine Basicsharikishore14Nessuna valutazione finora
- Ug CXCDocumento119 pagineUg CXCnetfire_2005Nessuna valutazione finora
- Checking The Database Update Readiness-Atif - MobilyDocumento4 pagineChecking The Database Update Readiness-Atif - MobilyatiffitaNessuna valutazione finora
- Creating Reports in Oracle E-Business Suite Using XML PublisherDocumento49 pagineCreating Reports in Oracle E-Business Suite Using XML PublisherRishabh BhagchandaniNessuna valutazione finora
- Dspace Solutions For Control TutorialDocumento4 pagineDspace Solutions For Control Tutorialअभिषेक कुमार उपाध्यायNessuna valutazione finora
- Product Data Filtering: User's GuideDocumento34 pagineProduct Data Filtering: User's GuideashkansoheylNessuna valutazione finora
- PerpetuumSoft RSS Getting StartedDocumento20 paginePerpetuumSoft RSS Getting StartedEvqueni Yero RodríguezNessuna valutazione finora
- Improve Performance by Setting the Right Query Processing TypeDocumento7 pagineImprove Performance by Setting the Right Query Processing Typemohd_rishNessuna valutazione finora
- AC Manual FanTestic CustomizedReportsDocumento4 pagineAC Manual FanTestic CustomizedReportsnicholaswallacetcgNessuna valutazione finora
- ERP LN 6.1 FP7 Installation Guide For Windows Part 1Documento3 pagineERP LN 6.1 FP7 Installation Guide For Windows Part 1GlacierLeeNessuna valutazione finora
- Apd5 Readme enDocumento4 pagineApd5 Readme enpeh melloNessuna valutazione finora
- Troubleshooting Oracle Apps Performance IssuesDocumento20 pagineTroubleshooting Oracle Apps Performance Issuesgraham_goliathNessuna valutazione finora
- c8 To c8 UpgradeDocumento4 paginec8 To c8 UpgradekalamsNessuna valutazione finora
- SDK DebuggerDocumento3 pagineSDK DebuggerJustin CookNessuna valutazione finora
- Team 38 Statement of WorkDocumento9 pagineTeam 38 Statement of WorkTravis GilmerNessuna valutazione finora
- R12 Diagnostic Script To Help Troubleshoot Purchasing Accounting or Encumbrance IssuesDocumento4 pagineR12 Diagnostic Script To Help Troubleshoot Purchasing Accounting or Encumbrance IssuesLaxmidhara NayakNessuna valutazione finora
- FAQ EN Allplan Is Running SlowDocumento4 pagineFAQ EN Allplan Is Running Slowpreda.silviu83Nessuna valutazione finora
- XMLDocumento32 pagineXMLRajeswara ReddyNessuna valutazione finora
- SPI 2018 Internal SetupDocumento37 pagineSPI 2018 Internal SetupJavier CarrasquelNessuna valutazione finora
- SmartPlant P&ID Test Drive TutorialDocumento11 pagineSmartPlant P&ID Test Drive TutorialchristinaNessuna valutazione finora
- Application Server Configuration GuideDocumento31 pagineApplication Server Configuration GuidetheverywestNessuna valutazione finora
- Lab 1 - Accessing and Preparing DataDocumento36 pagineLab 1 - Accessing and Preparing DataBrianCarreñoNessuna valutazione finora
- Drill Through To CRNDocumento24 pagineDrill Through To CRNAlka KhannaNessuna valutazione finora
- 01 AppInAnHourDocumento109 pagine01 AppInAnHourPallavi VasaNessuna valutazione finora
- Qualkitdo Rptgenext TorDocumento21 pagineQualkitdo Rptgenext TorJanos KovacsNessuna valutazione finora
- Sizing Columns in HysysDocumento4 pagineSizing Columns in HysysemebusamuelNessuna valutazione finora
- Chapter 17 - Transient Stability AnalysisDocumento45 pagineChapter 17 - Transient Stability AnalysisAbhijeet Kumar SinghNessuna valutazione finora
- SM20 Getting StartedDocumento15 pagineSM20 Getting StartedthoremNessuna valutazione finora
- Analysis - Altiris 7.1 - Patch Management SolutionDocumento7 pagineAnalysis - Altiris 7.1 - Patch Management SolutionRavi SinghNessuna valutazione finora
- 3.1. Schematic Explorer View Schematic Explorer: 3 Working With The Diagrams ApplicationDocumento4 pagine3.1. Schematic Explorer View Schematic Explorer: 3 Working With The Diagrams ApplicationMayur MandrekarNessuna valutazione finora
- GWWDDocumento3 pagineGWWDMayur MandrekarNessuna valutazione finora
- SampplDocumento5 pagineSampplMayur MandrekarNessuna valutazione finora
- Weights Are All Non-Negative and For Any Value of The Parameter, They Sum To UnityDocumento2 pagineWeights Are All Non-Negative and For Any Value of The Parameter, They Sum To UnityMayur MandrekarNessuna valutazione finora
- XsxefcrDocumento5 pagineXsxefcrMayur MandrekarNessuna valutazione finora
- 2.6 Computer Aided Assembly of Rigid Bodies: P P Q Q P P QDocumento4 pagine2.6 Computer Aided Assembly of Rigid Bodies: P P Q Q P P QMayur MandrekarNessuna valutazione finora
- Finals MsDocumento5 pagineFinals MsMayur MandrekarNessuna valutazione finora
- New SCGROUP: Schematic Group Rename Apply Dismiss: All Button Can Be UsedDocumento3 pagineNew SCGROUP: Schematic Group Rename Apply Dismiss: All Button Can Be UsedMayur MandrekarNessuna valutazione finora
- Savework / Getwork SaveworkDocumento4 pagineSavework / Getwork SaveworkMayur MandrekarNessuna valutazione finora
- DrawingDocumento5 pagineDrawingMayur MandrekarNessuna valutazione finora
- IsoDocumento5 pagineIsoMayur MandrekarNessuna valutazione finora
- DBDocumento4 pagineDBMayur MandrekarNessuna valutazione finora
- Sample 10261Documento16 pagineSample 10261abhishek gorkarNessuna valutazione finora
- Y FDN GD Kfy GD DN: K FD DDocumento5 pagineY FDN GD Kfy GD DN: K FD DMayur MandrekarNessuna valutazione finora
- PIPING Engineering Interview QuestionsDocumento14 paginePIPING Engineering Interview QuestionsMayur MandrekarNessuna valutazione finora
- PIPING Engineering Interview QuestionsDocumento14 paginePIPING Engineering Interview QuestionsMayur MandrekarNessuna valutazione finora
- Interview Questions Related To Pipes Supports:-: 1. What Are The Criteria For Pipe Supporting?Documento15 pagineInterview Questions Related To Pipes Supports:-: 1. What Are The Criteria For Pipe Supporting?Mayur Mandrekar100% (1)
- 4.32 & 4.33 TE & BE - Mech EnggDocumento113 pagine4.32 & 4.33 TE & BE - Mech EnggkrishhnagaikwadNessuna valutazione finora
- Storage Tank Design Calculations - Seismic Design & Overturning Moment - by Abdel Halim GalalaDocumento10 pagineStorage Tank Design Calculations - Seismic Design & Overturning Moment - by Abdel Halim Galalamarkfgt57% (7)
- Piping Spacing PDFDocumento6 paginePiping Spacing PDFMayur MandrekarNessuna valutazione finora
- ME GATE 2016 Set 11 PDFDocumento29 pagineME GATE 2016 Set 11 PDFMayur MandrekarNessuna valutazione finora
- Field Instrumentation 1Documento59 pagineField Instrumentation 1rathnam.pmNessuna valutazione finora
- GATE Question PaperDocumento52 pagineGATE Question PaperhetNessuna valutazione finora
- British Steel Universal Beams PFC Datasheet PDFDocumento2 pagineBritish Steel Universal Beams PFC Datasheet PDFMayur MandrekarNessuna valutazione finora
- ME GATE 2016 Set 22Documento33 pagineME GATE 2016 Set 22Devaraj DevuNessuna valutazione finora
- ANSI B16.9 ElbowDocumento3 pagineANSI B16.9 ElbowLuna LukaNessuna valutazione finora
- GATE-2016-PAPER-03 General Aptitude: 9 Inches 0.25yardsDocumento26 pagineGATE-2016-PAPER-03 General Aptitude: 9 Inches 0.25yardsBhanuprakash TeralaNessuna valutazione finora
- Me - 2005 1 PDFDocumento53 pagineMe - 2005 1 PDFhetNessuna valutazione finora
- GATE ME 2004 Solved PaperDocumento51 pagineGATE ME 2004 Solved PaperMayur MandrekarNessuna valutazione finora
- Process vessel component diagramDocumento1 paginaProcess vessel component diagramMayur MandrekarNessuna valutazione finora
- Practice Test Unit 8: New Ways to LearnDocumento9 paginePractice Test Unit 8: New Ways to LearnLaour MohammedNessuna valutazione finora
- GE8151 Python Programming - Question Bank and Example ProgramsDocumento13 pagineGE8151 Python Programming - Question Bank and Example ProgramsN.VivekananthamoorthyNessuna valutazione finora
- 3 - GUIs With TkinterDocumento11 pagine3 - GUIs With TkinterPakteh ZamNessuna valutazione finora
- SUNMI T2 POS with Dual Displays and Facial RecognitionDocumento1 paginaSUNMI T2 POS with Dual Displays and Facial RecognitionFiras A. MahadiNessuna valutazione finora
- TNPM Bulk CollectorDocumento9 pagineTNPM Bulk CollectorKristopher SandersNessuna valutazione finora
- UserManual 068Documento2 pagineUserManual 068ekrem matikNessuna valutazione finora
- Peter Premkumar Yendluri's 19+ Years of Database ExperienceDocumento8 paginePeter Premkumar Yendluri's 19+ Years of Database ExperienceVed PrakashNessuna valutazione finora
- Recursion QuizDocumento22 pagineRecursion QuizNguyễn Gia TrựcNessuna valutazione finora
- Recovery - App Debug - Apk - 2022 11 03 07 45 25Documento21 pagineRecovery - App Debug - Apk - 2022 11 03 07 45 25RaydenflyNessuna valutazione finora
- OBDScan APIDocumento12 pagineOBDScan APIdmaslachNessuna valutazione finora
- Manual Service VaioDocumento31 pagineManual Service Vaiomaluxro50% (2)
- Solomon 5.5 Configuration GuideDocumento11 pagineSolomon 5.5 Configuration Guidealexander_osorio_1Nessuna valutazione finora
- Acer Swift 3 Sf314 41 Strongbow - PK 18848 1 Schematic.16439 Version 16781Documento106 pagineAcer Swift 3 Sf314 41 Strongbow - PK 18848 1 Schematic.16439 Version 16781oppo cloud007Nessuna valutazione finora
- Lab - Configure ASA 5505 Basic Settings Using CLIDocumento11 pagineLab - Configure ASA 5505 Basic Settings Using CLIHarold MarriagaNessuna valutazione finora
- GTU #3130702 Data Structures (DS) Unit 2 - Linked ListsDocumento60 pagineGTU #3130702 Data Structures (DS) Unit 2 - Linked ListsDivyes PNessuna valutazione finora
- RAID LevelsDocumento2 pagineRAID LevelsVamsi BonamNessuna valutazione finora
- As 400 SecurityDocumento430 pagineAs 400 SecurityRamesh Skandakumar100% (1)
- Batch File ProgrammingDocumento155 pagineBatch File ProgrammingSameer SinghNessuna valutazione finora
- Bug ReportDocumento20 pagineBug ReportesperanzaNessuna valutazione finora
- FDocumento21 pagineFLantonio MartinezNessuna valutazione finora
- Windows Registry BasicsDocumento3 pagineWindows Registry BasicsdfdfNessuna valutazione finora
- Algorithms Design and Analysis LectureDocumento22 pagineAlgorithms Design and Analysis LectureMohammad Abid ShamkaniNessuna valutazione finora
- Obiee 11g InstallationDocumento159 pagineObiee 11g Installationmlgovardhan100% (1)
- Solutions To Exercise 1Documento2 pagineSolutions To Exercise 1yenni juliana sibaraniNessuna valutazione finora
- Contract de Instrainare-Dobandire A Unui Mijloc de TransportDocumento1 paginaContract de Instrainare-Dobandire A Unui Mijloc de TransportDiaconu FlorinNessuna valutazione finora
- UNIT-2.0 - (Ch-5Morris Mano)Documento49 pagineUNIT-2.0 - (Ch-5Morris Mano)Nand kotNessuna valutazione finora
- Experiment 16Documento3 pagineExperiment 16rapraptapayoonNessuna valutazione finora
- Attributes and Usage of Jsp:Usebean Action TagDocumento7 pagineAttributes and Usage of Jsp:Usebean Action TagkarunakarNessuna valutazione finora
- AVEVA PDM Studio 1.1 Product Release LetterDocumento3 pagineAVEVA PDM Studio 1.1 Product Release LettercalebneltonNessuna valutazione finora
- Minimum System Requirements For Professional Edition ... - AMAGDocumento9 pagineMinimum System Requirements For Professional Edition ... - AMAGLarry RicoNessuna valutazione finora
- I Will Teach You to Be Rich: No Guilt. No Excuses. No B.S. Just a 6-Week Program That Works (Second Edition)Da EverandI Will Teach You to Be Rich: No Guilt. No Excuses. No B.S. Just a 6-Week Program That Works (Second Edition)Valutazione: 4.5 su 5 stelle4.5/5 (12)
- The Science of Prosperity: How to Attract Wealth, Health, and Happiness Through the Power of Your MindDa EverandThe Science of Prosperity: How to Attract Wealth, Health, and Happiness Through the Power of Your MindValutazione: 5 su 5 stelle5/5 (231)
- Love Your Life Not Theirs: 7 Money Habits for Living the Life You WantDa EverandLove Your Life Not Theirs: 7 Money Habits for Living the Life You WantValutazione: 4.5 su 5 stelle4.5/5 (146)
- Tax-Free Wealth: How to Build Massive Wealth by Permanently Lowering Your TaxesDa EverandTax-Free Wealth: How to Build Massive Wealth by Permanently Lowering Your TaxesNessuna valutazione finora
- Dark Data: Why What You Don’t Know MattersDa EverandDark Data: Why What You Don’t Know MattersValutazione: 4.5 su 5 stelle4.5/5 (3)
- The E-Myth Chief Financial Officer: Why Most Small Businesses Run Out of Money and What to Do About ItDa EverandThe E-Myth Chief Financial Officer: Why Most Small Businesses Run Out of Money and What to Do About ItValutazione: 5 su 5 stelle5/5 (13)
- Financial Accounting For Dummies: 2nd EditionDa EverandFinancial Accounting For Dummies: 2nd EditionValutazione: 5 su 5 stelle5/5 (10)
- Profit First for Therapists: A Simple Framework for Financial FreedomDa EverandProfit First for Therapists: A Simple Framework for Financial FreedomNessuna valutazione finora
- How to Start a Business: Mastering Small Business, What You Need to Know to Build and Grow It, from Scratch to Launch and How to Deal With LLC Taxes and Accounting (2 in 1)Da EverandHow to Start a Business: Mastering Small Business, What You Need to Know to Build and Grow It, from Scratch to Launch and How to Deal With LLC Taxes and Accounting (2 in 1)Valutazione: 4.5 su 5 stelle4.5/5 (5)
- Excel for Beginners 2023: A Step-by-Step and Quick Reference Guide to Master the Fundamentals, Formulas, Functions, & Charts in Excel with Practical Examples | A Complete Excel Shortcuts Cheat SheetDa EverandExcel for Beginners 2023: A Step-by-Step and Quick Reference Guide to Master the Fundamentals, Formulas, Functions, & Charts in Excel with Practical Examples | A Complete Excel Shortcuts Cheat SheetNessuna valutazione finora
- Financial Intelligence: A Manager's Guide to Knowing What the Numbers Really MeanDa EverandFinancial Intelligence: A Manager's Guide to Knowing What the Numbers Really MeanValutazione: 4.5 su 5 stelle4.5/5 (79)
- Finance Basics (HBR 20-Minute Manager Series)Da EverandFinance Basics (HBR 20-Minute Manager Series)Valutazione: 4.5 su 5 stelle4.5/5 (32)
- Concise Oracle Database For People Who Has No TimeDa EverandConcise Oracle Database For People Who Has No TimeNessuna valutazione finora
- The ZERO Percent: Secrets of the United States, the Power of Trust, Nationality, Banking and ZERO TAXES!Da EverandThe ZERO Percent: Secrets of the United States, the Power of Trust, Nationality, Banking and ZERO TAXES!Valutazione: 4.5 su 5 stelle4.5/5 (14)
- Accounting 101: From Calculating Revenues and Profits to Determining Assets and Liabilities, an Essential Guide to Accounting BasicsDa EverandAccounting 101: From Calculating Revenues and Profits to Determining Assets and Liabilities, an Essential Guide to Accounting BasicsValutazione: 4 su 5 stelle4/5 (7)
- LLC Beginner's Guide: The Most Updated Guide on How to Start, Grow, and Run your Single-Member Limited Liability CompanyDa EverandLLC Beginner's Guide: The Most Updated Guide on How to Start, Grow, and Run your Single-Member Limited Liability CompanyValutazione: 5 su 5 stelle5/5 (1)
- Monitored: Business and Surveillance in a Time of Big DataDa EverandMonitored: Business and Surveillance in a Time of Big DataValutazione: 4 su 5 stelle4/5 (1)
- Bookkeeping: An Essential Guide to Bookkeeping for Beginners along with Basic Accounting PrinciplesDa EverandBookkeeping: An Essential Guide to Bookkeeping for Beginners along with Basic Accounting PrinciplesValutazione: 4.5 su 5 stelle4.5/5 (30)
- The Big Four: The Curious Past and Perilous Future of the Global Accounting MonopolyDa EverandThe Big Four: The Curious Past and Perilous Future of the Global Accounting MonopolyValutazione: 4 su 5 stelle4/5 (4)
- Agile Metrics in Action: How to measure and improve team performanceDa EverandAgile Metrics in Action: How to measure and improve team performanceNessuna valutazione finora
- Financial Accounting - Want to Become Financial Accountant in 30 Days?Da EverandFinancial Accounting - Want to Become Financial Accountant in 30 Days?Valutazione: 5 su 5 stelle5/5 (1)
- 7 Financial Models for Analysts, Investors and Finance Professionals: Theory and practical tools to help investors analyse businesses using ExcelDa Everand7 Financial Models for Analysts, Investors and Finance Professionals: Theory and practical tools to help investors analyse businesses using ExcelNessuna valutazione finora