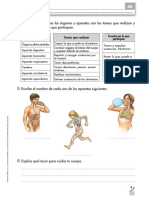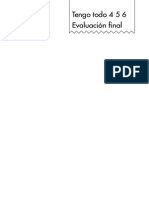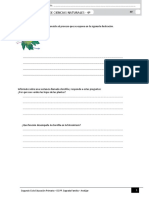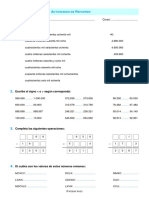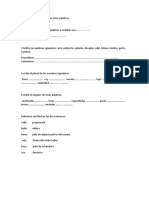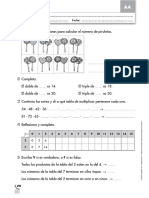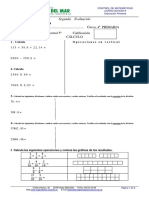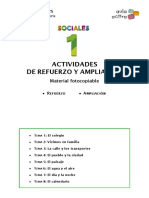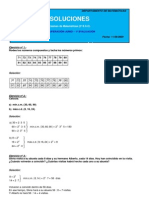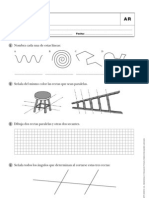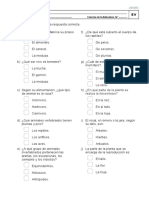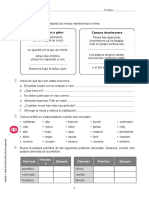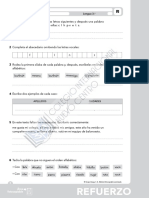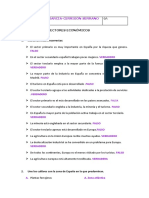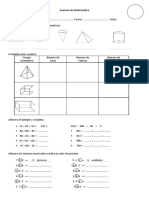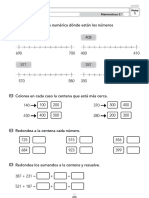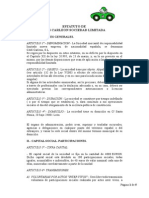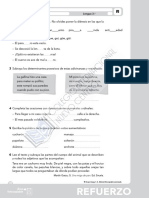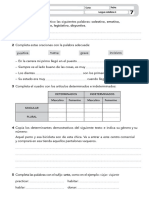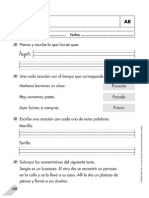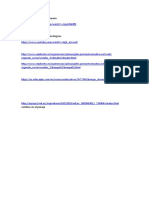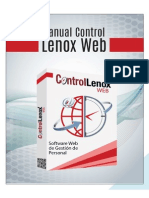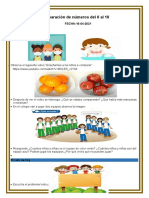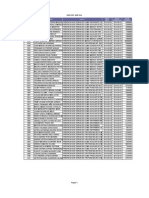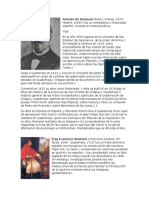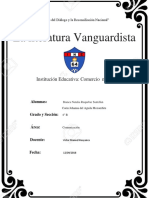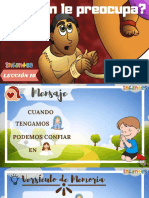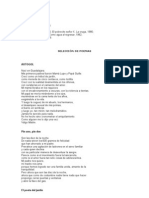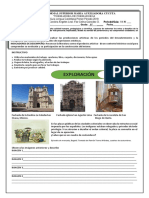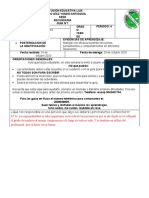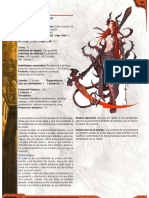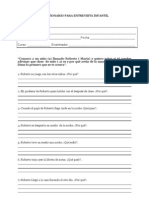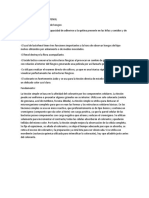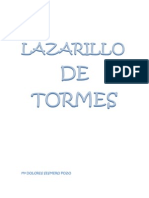Documenti di Didattica
Documenti di Professioni
Documenti di Cultura
Guía de Referencia Rápida de Hp-Aida para Usuarios HURH
Caricato da
ANATitolo originale
Copyright
Formati disponibili
Condividi questo documento
Condividi o incorpora il documento
Hai trovato utile questo documento?
Questo contenuto è inappropriato?
Segnala questo documentoCopyright:
Formati disponibili
Guía de Referencia Rápida de Hp-Aida para Usuarios HURH
Caricato da
ANACopyright:
Formati disponibili
Guía de referencia
rápida Aida HURH
Fecha: 25/11/2016
Guía de referencia rápida
HP- AIDA WEB HURH
Versión Documento Fecha
1.0 Guía de referencia rápida 09/05/2016
Requisitos previos:
- Se recomienda la utilización del navegador Google Chrome.
- Al introducir el usuario y la contraseña, es sensible a las mayúsculas OJO!!!
- La impresora ahora es la local del equipo, no debería dar problemas con la impresión.
- Señalamos en rojo las diferencias básicas de esta nueva versión.
Índice
Acceso a una planilla (colectivo) 4
Añadir un nuevo empleado titular en la planilla. 4
Añadir un nuevo empleado titular en la planilla en una posición determinada. 5
Rellenar los datos al asignar personal a la línea 5
Cómo distinguir los días que está trabajando un empleado en una línea 6
Añadir un sustituto en la planilla 6
Añadir un personal de refuerzo 6
Añadir personal complementario 7
Tipos de turnos o incidencia 7
Cambiar un turno o una incidencia diaria 7
Restaurar un turno (Volver al turno original o secundario) 8
Insertar incidencias horarias 8
Eliminar una línea sin personal asignado 10
Guía de referencia rápida HP-AIDA 8.4 Pág. 2 de 13
Copyright 2016 © Hewlett-Packard Española, S.L. Versión 1.0
Fecha: 09/05/2016
Reasignar un patrón de una línea 10
Cambiar la jornada, porcentaje de convenio, categoría de un empleado asignado en
una línea. 10
Insertar una nota / borrar una nota 11
Insertar un comentario / borrar un comentario 11
Consultar coberturas 11
Ver detalles de un turno 11
Consultar el turno original, secundario, tareas y localizaciones 12
Acceso a la Ficha de incidencias 12
Consultar horas del empleado 12
Impresión de listados 13
Guía de referencia rápida HP-AIDA 8.4 Pág. 3 de 13
Copyright 2016 © Hewlett-Packard Española, S.L. Versión 1.0
Fecha: 09/05/2016
Acceso a una planilla (colectivo)
Pinchar en el menú Archivo – Edición de planilla.
Pinchar en el tercer botón de la izquierda. . Aparecerán todos los colectivos a los que se tiene
acceso.
Hacer doble click sobre el colectivo que se quiera acceder. En ese momento se pondrá un
candado a la izquierda del colectivo. Aparecerá el personal que haya en tránsito abajo a la
derecha y la planilla en la parte izquierda.
Añadir un nuevo empleado titular en la planilla.
Acceder a la planilla.
Pinchar con el botón derecho del ratón en la planilla.
Elegir Gestión de turnos – Añadir asignación de turnos.
Indicar la fecha inicial de la asignación.
Indicar la fecha final de la asignación. Si no se sabe dejar 00/00/0000.
Indicar el patrón para la línea. Una vez elegido el patrón, indicar la semana del patrón pinchando
en la lupa del índice. Elegir la semana dependiendo del día inicial indicado en la asignación. Por
ejemplo:
Si el patrón tiene 2 semanas, mirar el día de la semana que comienza la asignación (lunes,
martes, ....). En el ejemplo, el 8 de octubre es miércoles, luego le tocará libre. La diferencia entre
las 2 semanas del patrón es el fin de semana incluido el viernes. Si el día 10 de octubre (viernes)
trabaja, se indicará la primera semana. Si no trabaja (trabajará el fin de semana siguiente) se
indicará la segunda semana.
Pulsar el botón Aceptar de esta ventana.
Pulsar el botón Aceptar para crear la línea. Se creará debajo de todas las líneas titulares creadas
hasta el momento.
Guía de referencia rápida HP-AIDA 8.4 Pág. 4 de 13
Copyright 2016 © Hewlett-Packard Española, S.L. Versión 1.0
Fecha: 09/05/2016
Arrastrar al personal en tránsito que está abajo a la derecha y soltarlo en la línea creada el día
que comience a trabajar en ese colectivo.
Rellenar los datos de trabajo del empleado en esa línea.
Aparecerá el nombre del empleado a la izquierda de la línea.
Añadir un nuevo empleado titular en la planilla en una
posición determinada.
Acceder a la planilla.
Pinchar con el botón derecho en la línea que será la posición del nuevo empleado y en el día
que comience a trabajar en esa planilla. Elegir Altas de personal – Insertar personal titular.
Rellenar los datos como se ha explicado al insertar un personal titular.
Pulsar el botón Aceptar. Se pondrá una nueva línea en la posición elegida y el resto de líneas se
desplazará una posición hacia abajo.
Arrastrar al personal en tránsito que está abajo a la derecha y soltarlo en la línea creada el día
que comience a trabajar en ese colectivo.
Rellenar los datos de trabajo del empleado en esa línea.
Aparecerá el nombre del empleado a la izquierda de la línea.
Rellenar los datos al asignar personal a la línea
El código y nombre de empleado se mostrarán automáticamente.
Desde, es la fecha de inicio donde se ha soltado al personal en tránsito en la línea. Si no es
correcto habrá que modificarla, pero debe estar dentro del periodo de contrato del empleado. Si
se elige una fecha anterior a la fecha indicada en el tránsito no dejará colocarle en la planilla.
Hasta, es la fecha final que indica el tránsito. Se puede modificar, pero siempre que sea anterior
a la fecha final del tránsito.
Jornada es el porcentaje de trabajo que realiza un empleado cada día. Por defecto aparece 100
que es jornada completa. Si un empleado viene al hospital sólo la mitad de la jornada, se deberá
poner 50%. Si viniera 3 horas de las 10 horas de la noche se pondría 30 y así con todas las
posibles reducciones que pueda realizar el empleado. Se ha de reflejar el % de trabajo que
realiza en empleado.
% Convenio es el % de trabajo que realiza un empleado. Si un empleado no tiene reducción de
trabajo se deja 100,00. Si un empleado trabaja con una reducción del 35% habrá que indicar
65,00 (Que es lo que trabaja).
Guía de referencia rápida HP-AIDA 8.4 Pág. 5 de 13
Copyright 2016 © Hewlett-Packard Española, S.L. Versión 1.0
Fecha: 09/05/2016
La diferencia entre Jornada y % Convenio es que si se reduce la jornada el empleado no vendrá
todas las horas del turno asignado. Si se reduce el % Convenio el trabajador no tendrá que venir
todos los días que tenga un patrón normal. Si un empleado trabaja menos horas al año que lo
estipulado sólo se deberá indicar o bien en la Jornada o bien en el % Convenio pero NUNCA en
los dos.
El servicio (si estuviera relleno) no se debe modificar ya que está asociado al colectivo.
Categoría indica la categoría profesional del empleado. Sólo se cambiará si el empleado ha sido
contratado con una categoría y va a realizar en el colectivo indicado un trabajo con otra
categoría.
Patrón es el patrón que está asignado a la línea dónde hemos soltado al personal en tránsito.
Índice es la semana del patrón que comienza a trabajar, viene ya dado dependiendo del día en
el que se haya soltado al personal en tránsito.
Turnicidad es un plus que se paga por hacer turnos en diferentes horarios como mañana, tarde,
noche, .... Debe estar marcado por defecto si el patrón paga la turnicidad.
Pulsar el botón Aceptar para incluir al empleado en la línea de la planilla.
Cómo distinguir los días que está trabajando un
empleado en una línea
Los días que tengan fondo blanco SÍ está trabajando en esa línea.
Los días que tengan fondo gris clarito NO está trabajando, pero en esos días sí se puede añadir
a un personal (el mismo u otro).
Los días que tengan fondo gris oscuro NO está trabajando. Además esos días no aparecen
turnos. No se puede asignar a nadie.
Los días que tengan fondo azul, el empleado estará cedido a otro colectivo. El turno indicado en
ese fondo azul NO CUENTA como trabajado.
Añadir un sustituto en la planilla
Acceder a la planilla.
Pinchar con el botón derecho del ratón en la línea y día del empleado al que se le va a añadir un
sustituto. Elegir Altas de personal – Añadir sustituto.
Indicar la fecha final de la sustitución (Hasta) si se conoce, en caso contrario dejar 00/00/0000.
Los datos de la ficha inicial, patrón e índice de patrón ya vienen por defecto. Se pueden
modificar.
Pulsar el botón Aceptar. Aparecerá una nueva línea debajo del empleado a sustituir y a la
izquierda un icono indicando que es una línea sustituta de la planilla.
Arrastrar desde tránsito el personal sustituto al día de la línea sustituta que comience la
sustitución.
Rellenar los datos de la asignación.
Añadir un personal de refuerzo
Acceder a la planilla.
Pinchar con el botón derecho del ratón en la planilla. Elegir Altas de personal – Añadir personal
de refuerzo.
Rellenar los datos como se ha explicado al insertar un personal titular.
Pulsar el botón Aceptar. Se añadirá al final de la planilla una nueva línea y a la izquierda de la
misma un icono indicando que es una línea de refuerzo de la planilla.
Arrastrar al personal en tránsito que está abajo a la derecha y soltarlo en la línea creada el día
que comience a trabajar en ese colectivo.
Rellenar los datos de trabajo del empleado en esa línea.
Aparecerá el nombre del empleado a la izquierda de la línea.
Guía de referencia rápida HP-AIDA 8.4 Pág. 6 de 13
Copyright 2016 © Hewlett-Packard Española, S.L. Versión 1.0
Fecha: 09/05/2016
Añadir personal complementario
Acceder a la planilla.
Pinchar con el botón derecho del ratón en la planilla. Elegir Altas de personal – Añadir
complementario.
Rellenar los datos como se ha explicado al insertar un personal titular.
Pulsar el botón Aceptar. Se añadirá debajo del empleado que complementa de la planilla una
nueva línea y a la izquierda de la misma un icono indicando que es un complementario de la
planilla.
Por ejemplo, un trabajador solicita una reducción de jornada del 50%, y el hospital contrata a otro
trabajador para completar el otro 50%. Se podría considerar que un empleado complementario
es un tipo diferente de sustituto, ya que sustituye al titular en el horario que no trabaja por la
reducción, pero no en las ausencias del titular. Se puede poner un complementario a cualquier
tipo de empleado (titular, refuerzo, sustituto, e incluso otro complementario).
Por defecto saldrá el patrón del titular y el índice correspondiente a la fecha, pero el usuario tiene
opción a elegir un nuevo patrón.
La suma de jornada entre el titular y su complementario no puede superar el 100% de jornada
durante todo el periodo de la asignación del complementario. Si en algún periodo supera el 100%
mostrará un mensaje de advertencia.
Tipos de turnos o incidencia
Original: Turno indicado en el patrón para ese día.
Secundario: Turno que se debiera haber realizado si no hubiera habido ese día una incidencia.
Por ejemplo, si un empleado tuviera por patrón que venir a trabajar por la mañana (Turno
original) y se pone enfermo (turno real), el turno que debiera hacer y no puede hacer pasa a
turno secundario.
Activo o Real: Turno o Incidencia que el empleado tiene asignado para ese día.
Cambiar un turno o una incidencia diaria
Acceder a la planilla.
Pinchar en el día que se quiera modificar el turno o incidencia.
Si son varios días para la misma incidencia diaria, marcar con el ratón desde el primero hasta el
último día de la misma línea, pinchando sobre el primero, y pulsando la tecla mayúsc. ( ) del
teclado, pinchar en el último día.
Si se conoce la letra del turno o incidencia diaria pulsarla en el teclado. (Si hay varias, aparecerá
un listado con todas las que tengan la misma letra, y para cada una aparecerá la letra con su
color, su código de turno o incidencia diaria y su descripción). Elegir la adecuada. Si sólo hay un
turno o incidencia diaria para esa letra, se pondrá automáticamente en la planilla.
Si no se conoce la letra del turno o incidencia diaria pulsar CTRL+A y aparecerá un listado con
TODOS los turnos e incidencias diarias para que se elija el adecuado.
Guía de referencia rápida HP-AIDA 8.4 Pág. 7 de 13
Copyright 2016 © Hewlett-Packard Española, S.L. Versión 1.0
Fecha: 09/05/2016
En la parte superior de la ventana se pueden filtrar por turnos o incidencias (o ambos),
escribiendo parte del código o de la descripción. Además se puede ordenar alfabéticamente
pinchando en la cabecera, bien en la letra, en el código o en la descripción.
Si los días que se quiere asignar la incidencia son más de los que aparecen en pantalla hay que
pulsar el botón para insertar incidencias diarias en bloque.
Elegir la incidencia diaria. La fecha inicial (Desde) aparece por defecto ya que es el día pinchado
(marcado de amarillo).
Si se sabe la fecha final, indicarla en Hasta. Si se sabe el número de veces que hay que repetir
dicha incidencia indicarla en Repetic. Si modifico la fecha final se actualiza automáticamente las
repeticiones y si modifico las repeticiones se actualiza la fecha final.
Pulsar el botón Aceptar para incluir la incidencias en todos los días indicados.
Restaurar un turno (Volver al turno original o
secundario)
Acceder a la planilla
Marcar el día o días que se quiera restaurar un turno.
Pulsar el botón para restaurar.
Elegir si se quiere volver al original o secundario, si no tuviera secundario se volvería al original y
si el turno real coincide con el original se quedaría como está. Pulsar el botón Aceptar.
También vale para volver a la tarea o localización original.
Si se quiere volver al turno original directamente, marcar el día o días y pulsar las teclas
CTRL.+R.
Insertar incidencias horarias
Acceder a la planilla.
Marcar el día que se le quiera poner una incidencia horaria.
Pulsar el botón para introducir la incidencia horaria (o bien botón derecho del ratón
Incidencias Horarias).
Pulsar el botón Nueva.
Elegir la incidencia horaria a insertar.
Indicar la hora de inicio y la hora final de la incidencia. Automáticamente se marcarán el total de
horas de la incidencia.
Guía de referencia rápida HP-AIDA 8.4 Pág. 8 de 13
Copyright 2016 © Hewlett-Packard Española, S.L. Versión 1.0
Fecha: 09/05/2016
Si la incidencia dura 24 horas, marcar la casilla 24 horas, pero previamente la hora inicial y final
debe ser la misma, y el total de horas 0.
Indicar el estado:
Sin decidir: queda la incidencia como informativa.
A pagar: enviará a nómina el número de horas a pagar por dicha incidencia. Si el
número de horas a pagar no coincide con el total horas indicar las horas en Total a pagar y éstas
serán las que se envíen a nóminas.
A compensar: contará las horas como trabajadas para el cómputo final de año o de
contrato. Si el número de horas a compensar no coincide con el total horas indicar las horas en
Total a compensar y éstas serán las que cuenten como trabajadas.
A compensar y pagar: contará las horas como trabajadas para el cómputo final de año
o de contrato y enviará a nóminas las horas para ser pagadas. Si el número de horas a
compensar no coincide con el total horas indicar las horas en Total a compensar y éstas serán
las que cuenten como trabajadas; Si el número de horas a pagar no coincide con el total horas
indicar las horas en Total a pagar y éstas serán las que se envíen a nóminas.
Indicar el colectivo donde ha realizado la incidencia horaria, por defecto aparece donde esté
trabajando.
Si la incidencia horaria se realiza en varios días de los próximos 3 meses (desde el 1 del mes
actual), de debe marcar el check Activar calendario y marcar los días en los que se quiera poner
la incidencia.
Pulsar el botón Aceptar.
En la ventana de acceso a las incidencias horarias aparecerá un gráfico indicando las horas de
la incidencia. Si es azul son horas de presencia y si es rojo son horas de ausencia. Si aparece
una banderita significa que no se le ha puesto tiempo.
Nota: Es muy importante especificar el estado, ya que si se deja Sin decidir no se pagará
o bien no contará las horas como trabajadas o no trabajadas. Si se deja Sin decidir no afectará el
número de horas del turno asignado ese día.
Para insertar una incidencia en varios días, una vez pinchado el icono del reloj, pinchar en el
botón Periódica.
Rellenar la incidencia como se ha explicado anteriormente.
Indicar en Periodicidad si se quiere diaria, semanal o mensual.
Si es diaria indicar qué intervalo de días se pondrá. Si se pone Repetir cada 1 día, será todos los
días, si se pone Repetir cada 3 días, será 1 día de cada 3 empezando por el primer día que se
indique.
Si es semanal indicar qué días de la semana ha de colocarse la incidencia horaria. Si se pone
Repetir cada 1 semana, se pondrá la incidencia los días indicados todas las semanas, si se pone
Repetir cada 2 semanas, se pondrá la incidencia los días marcados 1 semana de cada 2
empezando por la semana del primer día que se indique.
Guía de referencia rápida HP-AIDA 8.4 Pág. 9 de 13
Copyright 2016 © Hewlett-Packard Española, S.L. Versión 1.0
Fecha: 09/05/2016
Si es mensual indicar el día o si es el último día del mes. Si se pone Repetir cada 1 mes, se
pondrá la incidencia el día indicada todos los meses comprendidos en la fechas de inicio y fin; si
se pone cada 3 meses se pondrá la incidencia horaria el día indicado 1 mes de cada 3,
empezando por el mes que contenga la fecha de inicio.
Indicar la fecha inicial y final de inserción de la incidencia horaria.
Pulsar el botón Aceptar.
Si la incidencia periódica cae en el día marcado en la inserción de la incidencia horaria,
aparecerá un gráfico indicando las horas de la incidencia. Si es azul son horas de presencia y si
es rojo son horas de ausencia. Si aparece una banderita significa que no se le ha puesto tiempo.
Eliminar una línea sin personal asignado
Acceder a la planilla.
Pinchar en el primer día que se quiera eliminar (todos los días de la línea que se quieran borrar
deben de estar con fondo gris claro). Si se quiere eliminar la línea completa elegir el primer día
de la línea.
Hacer clic con el botón derecho del ratón en ese día y línea.
Elegir Gestión de turnos – Eliminar turnos.
Pulsar el botón Aceptar.
Reasignar un patrón de una línea
Acceder a la planilla.
Pinchar el día de la línea desde el que se quiere reasignar el patrón.
Hacer clic con el botón derecho del ratón en ese día y línea.
Elegir Gestión de turnos – Reasignar turnos.
Rellenar los nuevos datos de trabajo del empleado en esa línea.
Pulsar el botón Aceptar.
Cambiar la jornada, porcentaje de convenio, categoría
de un empleado asignado en una línea.
Acceder a la planilla.
Pinchar el día de la línea desde el que se quiere modificar los datos.
Hacer clic con el botón derecho del ratón en ese día y línea.
Elegir Editar - Modificación de asignación.
Cambiar los datos que se consideren del empleado.
Pulsar el botón Aceptar.
Guía de referencia rápida HP-AIDA 8.4 Pág. 10 de 13
Copyright 2016 © Hewlett-Packard Española, S.L. Versión 1.0
Fecha: 09/05/2016
Insertar una nota / borrar una nota
Acceder a la planilla.
Pinchar el día de la línea que se quiere añadir la nota.
Pinchar en el botón (o botón derecho Notas – Insertar/Modificar notas.
Escribir la nota y pulsar el botón Grabar.
Poniendo la flecha del cursor del ratón encima, se mostrará el contenido de la nota.
Para modificar la nota repetir los pasos anteriores.
Para eliminar la nota, marcar el día que contiene la nota y pulsar en el botón .
Para copiar una nota a otros días, seleccionar un día con nota y pulsar el botón derecho del
ratón Notas – Copiar notas.
Seleccionar el día donde se quiere copiar y pulsar el botón derecho del ratón Notas – Pegar
notas.
Insertar un comentario / borrar un comentario
Acceder a la planilla.
Pinchar cualquier día de la línea al empleado que se le quiere añadir un comentario.
Hacer clic con el botón derecho del ratón en esa línea.
Elegir Comentarios - Insertar/Modificar Comentario.
Escribir el comentario y pulsar el botón Grabar.
Se verá en la esquina superior derecha del nombre del empleado una marca de hoja doblada.
Poniendo la flecha del cursor del ratón encima, se mostrará el contenido del comentario.
Para modificar la nota repetir los pasos anteriores.
Para eliminar el comentario, hacer clic con el botón derecho del ratón y elegir Comentarios -
Borrar comentario.
Consultar coberturas
Acceder a la planilla.
Pinchar en el botón para las coberturas por turnos y el botón para las coberturas por
franjas horarias.
Aparecerá en la parte inferior de la planilla la cobertura para cada día. Si está de fondo verde
significa que tenemos número de empleados “suficientes” en ese día e indicará el número que
“sobran”. Si aparece de color rojo habrá menos empleados que los indicados para ese día e
indicará el número que “faltan”.
Para no ver las coberturas volver a pinchar en los mismos botones anteriores.
Ver detalles de un turno
Acceder a la planilla
Hacer doble clic con el botón izquierdo del ratón sobre el día de la persona a consultar.
Guía de referencia rápida HP-AIDA 8.4 Pág. 11 de 13
Copyright 2016 © Hewlett-Packard Española, S.L. Versión 1.0
Fecha: 09/05/2016
Aparecerá la información del turno Activo, Secundario y Original. Mostrará la localización y tarea
si tuviera asignada. Mostrará el comienzo de la nota si tuviera e indicará el número de
incidencias horarias para ese día.
Mostrará el patrón y la semana del patrón para el día indicado.
Consultar el turno original, secundario, tareas y
localizaciones
Acceder a la planilla
Pinchar en el botón para ver el turno Activo en grande y el Secundario en pequeñito. Sólo
deben tener turno secundario las incidencias.
Pinchar en el botón para ver el turno Activo en grande y el Original en pequeñito.
Si se quiere ver sólo para un día y persona, ver los detalles de un turno.
Pinchar en el botón para ver las tareas asignadas.
Pinchar en el botón para ver las localizaciones asignadas.
Si se están consultando los turnos originales o secundario y no se quieren ver más, pinchar en
tareas o localizaciones. (Uno de los cuatro botones tiene que estar marcado).
Acceso a la Ficha de incidencias
Pinchar en el menú Archivo – Ficha de incidencias.
Pinchar en la lupa de Empleado para buscarle. Si se conoce el código del empleado escribirlo.
Pinchar en el botón para mostrar los datos el empleado.
Consultar horas del empleado
Acceder a la ficha de incidencias
Pinchar en el botón (Ver comparativas)
Guía de referencia rápida HP-AIDA 8.4 Pág. 12 de 13
Copyright 2016 © Hewlett-Packard Española, S.L. Versión 1.0
Fecha: 09/05/2016
Las horas que el empleado debe hacer son las que indique el TOTAL.
La Jornada Real son las horas de presencia física del empleado en el hospital.
La Jornada Efectiva son las horas que le cuentan como trabajadas.
La Jornada Teórico Parcial son las horas que debe hacer el empleado en los días trabajados que
está visualizando en la ficha de incidencias; si es fijo trabajará todo el año y coincidirá con la
Jornada Teórico Anual.
La Jornada Teórico Anual son las horas que debe hacer si trabajara durante todo el año.
El número de horas que el trabajador hace de más se consigue restando la Jornada Efectiva
menos la Jornada Teórico Parcial.
Impresión de listados
Todos los listados se encuentran en el menú Explotación
Hay que tener en cuenta en esta versión, todos los documentos van a la bandeja de
documentos.
Guía de referencia rápida HP-AIDA 8.4 Pág. 13 de 13
Copyright 2016 © Hewlett-Packard Española, S.L. Versión 1.0
Fecha: 09/05/2016
Potrebbero piacerti anche
- Informe de Inscripción Y Rechazo: Identificador de La DemandaDocumento1 paginaInforme de Inscripción Y Rechazo: Identificador de La Demandaanaestevez1980Nessuna valutazione finora
- Ficha 2 PDFDocumento1 paginaFicha 2 PDFMARIA ISABEL SANCHEZ PIEDRASNessuna valutazione finora
- Lengua 2.º: © GRUPO ANAYA, S.A. Material Fotocopiable AutorizadoDocumento9 pagineLengua 2.º: © GRUPO ANAYA, S.A. Material Fotocopiable AutorizadoPedro Marín SánchezNessuna valutazione finora
- Ejercicios Anaya 3º Matematicas PDF División (Matemáticas) Multiplicación 4Documento1 paginaEjercicios Anaya 3º Matematicas PDF División (Matemáticas) Multiplicación 4noelia vergeNessuna valutazione finora
- Une Mediante Flechas Los Órganos y Aparatos Con Las Tareas Que Realizan y Con La Función en La Que ParticipanDocumento9 pagineUne Mediante Flechas Los Órganos y Aparatos Con Las Tareas Que Realizan y Con La Función en La Que Participanmiraquebonito miraquebonitoNessuna valutazione finora
- ET01266901 Eval Final Glob456Documento15 pagineET01266901 Eval Final Glob456Montserrat GonzalezNessuna valutazione finora
- Natu 2 VV PDFDocumento14 pagineNatu 2 VV PDFLaura FernándezNessuna valutazione finora
- 4º Primaria NaturaisDocumento3 pagine4º Primaria NaturaisDaneryslove StardollNessuna valutazione finora
- 3 SM Ampliacion MATESDocumento15 pagine3 SM Ampliacion MATESconyNessuna valutazione finora
- Resuelve Las Siguientes MultiplicacionesDocumento2 pagineResuelve Las Siguientes Multiplicacionesfrancisco fasanandoNessuna valutazione finora
- MatesDocumento30 pagineMatesplataformainfantilNessuna valutazione finora
- Plantillas Llama Fortnite PDFDocumento1 paginaPlantillas Llama Fortnite PDFCristian CarpioNessuna valutazione finora
- Mate Control U2Documento2 pagineMate Control U2Susanna VPNessuna valutazione finora
- Examen Lengua Anaya Unidad 4Documento3 pagineExamen Lengua Anaya Unidad 4Daneryslove Stardoll100% (1)
- 3 Anaya Linea AmpliacionDocumento4 pagine3 Anaya Linea AmpliacionMaría José Carrasco CarrascoNessuna valutazione finora
- Matem 3 J Ev Tema 080Documento4 pagineMatem 3 J Ev Tema 080Laura Delgado gomezNessuna valutazione finora
- C Mate 4 U5Documento5 pagineC Mate 4 U5rrsNessuna valutazione finora
- Conocimiento Del Medio 4º Primaria - Anaya en LíneaDocumento8 pagineConocimiento Del Medio 4º Primaria - Anaya en LíneaNatashaMellerNessuna valutazione finora
- 4 Anaya Refuerzo Ampliacion - PDF EVADocumento45 pagine4 Anaya Refuerzo Ampliacion - PDF EVAMarlene DietrixNessuna valutazione finora
- Ciencias Naturales 2Documento24 pagineCiencias Naturales 2Romina LetelierNessuna valutazione finora
- Examen Recuperación 2º Junio 1 Evaluación (Soluciones)Documento3 pagineExamen Recuperación 2º Junio 1 Evaluación (Soluciones)Mercedes CaparrosNessuna valutazione finora
- Método Anaya Globalizado 2ºDocumento79 pagineMétodo Anaya Globalizado 2ºAlf M.100% (1)
- Unidad 11 Lineas Curvas, Rectas y AngulosDocumento2 pagineUnidad 11 Lineas Curvas, Rectas y AngulosAlejandro Moya SaizNessuna valutazione finora
- CcNn3p U03Documento6 pagineCcNn3p U03GonzaloNessuna valutazione finora
- Ev InicialDocumento2 pagineEv InicialSoniaNessuna valutazione finora
- Adaptacion Curricular Ampliacion 3Documento13 pagineAdaptacion Curricular Ampliacion 3EvaNessuna valutazione finora
- U1 PDFDocumento2 pagineU1 PDFlechugadorada100% (1)
- Et03585301 Anexo Leng2prim Cultura andDocumento8 pagineEt03585301 Anexo Leng2prim Cultura andS0% (1)
- Et03620401 05 02 l3p andDocumento18 pagineEt03620401 05 02 l3p andMariaJoséRomanCerezoNessuna valutazione finora
- DPDDocumento33 pagineDPDRocio vega lopezNessuna valutazione finora
- Examen - Tema - 5. SocialesDocumento4 pagineExamen - Tema - 5. SocialesAnonymous QRTGUZGSNessuna valutazione finora
- Tema 1 Cono 4º Anaya en LineaDocumento2 pagineTema 1 Cono 4º Anaya en LineajosefajmNessuna valutazione finora
- Geometría 5º de Primaria. Teoría y Actividades PDFDocumento20 pagineGeometría 5º de Primaria. Teoría y Actividades PDFEva HansNessuna valutazione finora
- Examen de MatemáticaDocumento2 pagineExamen de MatemáticaMerlyn Erika Soto Garcia100% (1)
- 09 - Refuerzo (Aún No Trabajado en Clase Hasta El Día 13)Documento3 pagine09 - Refuerzo (Aún No Trabajado en Clase Hasta El Día 13)Antonio Ortega Moya100% (1)
- Curso 2019 - 20020 .Documento5 pagineCurso 2019 - 20020 .CARMEN MIRIAM PAZ PELAYONessuna valutazione finora
- Estatutos Con Encabezado y Pie de PáginaDocumento5 pagineEstatutos Con Encabezado y Pie de PáginaCYSCARLEONNessuna valutazione finora
- 02 Comprensionoral 915922Documento2 pagine02 Comprensionoral 915922RubendelaHoyaNessuna valutazione finora
- Ejercicios Anaya 3º Matematicas PDF División (Matemáticas) MultiplicaciónDocumento1 paginaEjercicios Anaya 3º Matematicas PDF División (Matemáticas) Multiplicaciónnoelia vergeNessuna valutazione finora
- ISDIN Manejo Práctico de La Cámara Digital - V.5Documento41 pagineISDIN Manejo Práctico de La Cámara Digital - V.5Agro ZamoraNessuna valutazione finora
- Refuerzo: Lengua 3.ºDocumento2 pagineRefuerzo: Lengua 3.ºangela100% (1)
- Cono 3ºDocumento20 pagineCono 3ºAlberto100% (1)
- Lengua 5 RefampliDocumento30 pagineLengua 5 RefampliDaniel Salete CabelloNessuna valutazione finora
- Lengua 7 12Documento84 pagineLengua 7 12lauraNessuna valutazione finora
- 6o PrimariaDocumento107 pagine6o PrimariaHUGO JIMENEZ NOGUERANessuna valutazione finora
- Tema 10 LenguaDocumento5 pagineTema 10 LenguaRaquel Gil PuertaNessuna valutazione finora
- Colección de Problemas 3º PrimariaDocumento24 pagineColección de Problemas 3º PrimariaIrma MartinezNessuna valutazione finora
- Problemas ProporcionalidadDocumento2 pagineProblemas ProporcionalidadErnesto RodriguezNessuna valutazione finora
- Resumen Tema 5 Anaya 4 PrimariaDocumento1 paginaResumen Tema 5 Anaya 4 PrimariaCristina AlonsoNessuna valutazione finora
- Sociales 3 Solucion Diversidad Tema 1Documento6 pagineSociales 3 Solucion Diversidad Tema 1Jasone Ruiz de CortázarNessuna valutazione finora
- Sinónimos y Antónimos: AprendeDocumento7 pagineSinónimos y Antónimos: AprendenatachaNessuna valutazione finora
- Ciencias Sociales 2º de PrimariaDocumento1 paginaCiencias Sociales 2º de PrimariaGuillermoNessuna valutazione finora
- Fecha: Nombre y Apellidos:: Matemáticas 4.ºDocumento24 pagineFecha: Nombre y Apellidos:: Matemáticas 4.ºInmaculada Romero ZarriasNessuna valutazione finora
- Manual Control Lenox WebDocumento40 pagineManual Control Lenox WebClaudio RamirezNessuna valutazione finora
- Cuaderno - de - Informes 3 SeminarioDocumento26 pagineCuaderno - de - Informes 3 SeminarioDaniel MuñanteNessuna valutazione finora
- Manual de Usuario EnHORADocumento56 pagineManual de Usuario EnHORAsecretobcnNessuna valutazione finora
- Desarrollo de Diferentes Planes de InventarioDocumento16 pagineDesarrollo de Diferentes Planes de InventarioJavier AlonzoNessuna valutazione finora
- Instructivo para Registrar Novedades en La TSSDocumento22 pagineInstructivo para Registrar Novedades en La TSSClarissa De LeonNessuna valutazione finora
- La Guía Para Subcontratar Personas Y Realizar Cualquier Proyecto: 10 consejos sobre cómo encontrar a las personas adecuadas para construir su negocio por ustedDa EverandLa Guía Para Subcontratar Personas Y Realizar Cualquier Proyecto: 10 consejos sobre cómo encontrar a las personas adecuadas para construir su negocio por ustedValutazione: 5 su 5 stelle5/5 (1)
- Ficha1° Grado - Actiividad Del Dia 15 de AbrilDocumento8 pagineFicha1° Grado - Actiividad Del Dia 15 de AbrilAlexNessuna valutazione finora
- El CollarDocumento3 pagineEl CollarPaula GomezNessuna valutazione finora
- Ejemplos Confiables Centro CivicoDocumento9 pagineEjemplos Confiables Centro CivicoFrancy Marca0% (1)
- 1 LifeFitnessComercialLatinAmerica 2017Documento100 pagine1 LifeFitnessComercialLatinAmerica 2017Gerson Samuel Rivera CaballeroNessuna valutazione finora
- Relacion Contractual Marzo Septiembre 2014.odsDocumento11 pagineRelacion Contractual Marzo Septiembre 2014.odsUnidad de Servicios de Salud Simón BolívarNessuna valutazione finora
- 10 CronistasDocumento7 pagine10 CronistasDavid CanúNessuna valutazione finora
- Un Mundo FelizDocumento4 pagineUn Mundo FelizJaimeRevillaAviñóNessuna valutazione finora
- La Literatura VanguardistaDocumento29 pagineLa Literatura VanguardistaNatychan17Nessuna valutazione finora
- Lección 10 INFANTES 2TRIMDocumento22 pagineLección 10 INFANTES 2TRIMkimberly loarte sanaNessuna valutazione finora
- Acotacion 2Documento34 pagineAcotacion 2PedroSaizMalfazNessuna valutazione finora
- Ricardo Castillo - El Pobrecito Señor X (Fragmento)Documento3 pagineRicardo Castillo - El Pobrecito Señor X (Fragmento)Ponciano Flores100% (2)
- Control Yo, SimioDocumento4 pagineControl Yo, SimioDaniel VegaNessuna valutazione finora
- Literatura de La Colonia A La IndependenciaDocumento8 pagineLiteratura de La Colonia A La IndependenciaCarolinaAngelesLealNessuna valutazione finora
- SUEÑO AMERICANO Plantilla LetraDocumento1 paginaSUEÑO AMERICANO Plantilla LetraPatricia FabaroNessuna valutazione finora
- Dejate AmarDocumento2 pagineDejate AmarGunnar P. Suni HuarachaNessuna valutazione finora
- Mapa Olfativo-V1.2Documento1 paginaMapa Olfativo-V1.2Daniel SennaNessuna valutazione finora
- Didáctica de La Literatura Desde La Perspectiva de La Lectura y La Escritura PDFDocumento19 pagineDidáctica de La Literatura Desde La Perspectiva de La Lectura y La Escritura PDFMaggnumNessuna valutazione finora
- Guia Unica SeptimoDocumento7 pagineGuia Unica SeptimovaleriaNessuna valutazione finora
- Fichas AnimaDocumento5 pagineFichas AnimaFran222999 XDNessuna valutazione finora
- El Sexo Que No Conoces - Ksawery KnotzDocumento316 pagineEl Sexo Que No Conoces - Ksawery KnotzImagen Fija80% (5)
- Memoria Descriptiva Mz. A, Lt. 03Documento4 pagineMemoria Descriptiva Mz. A, Lt. 03Lucía E. SevillanoNessuna valutazione finora
- Test Desiderativo - Roberto y MariaDocumento4 pagineTest Desiderativo - Roberto y MariaAra Videla LópezNessuna valutazione finora
- Acto Ratificación de Venta 13-2-2018Documento1 paginaActo Ratificación de Venta 13-2-2018ENMANUEL RODRIGUEZNessuna valutazione finora
- Guerra Espiritual - Timothy Warner PDFDocumento80 pagineGuerra Espiritual - Timothy Warner PDFSoto Gonzalez Dei Alxander100% (2)
- Instrumentos de PercusiónDocumento10 pagineInstrumentos de PercusiónGabrielMuñozAguirreNessuna valutazione finora
- Azul de Algodón LactofenolDocumento2 pagineAzul de Algodón LactofenolHector ContrerasNessuna valutazione finora
- Lazarillo de TormesDocumento8 pagineLazarillo de TormesVicen Pozo100% (1)
- Voz e Canto GreciaDocumento407 pagineVoz e Canto Greciamarcus100% (2)
- Fabricacion de ResistoresDocumento24 pagineFabricacion de Resistorescannibball50% (2)
- Secuencia didáctica-DESARROLLO PLMDocumento4 pagineSecuencia didáctica-DESARROLLO PLMIvoned MesaNessuna valutazione finora