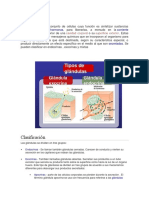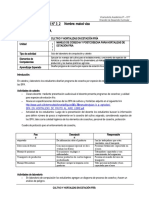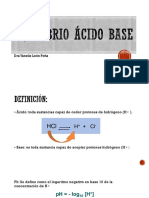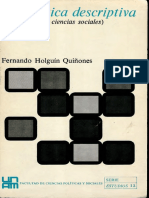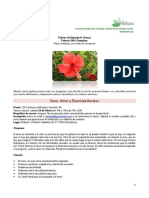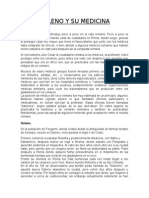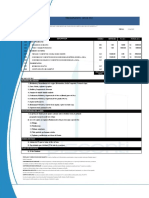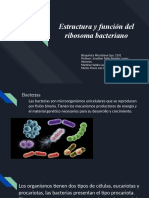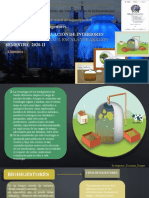Documenti di Didattica
Documenti di Professioni
Documenti di Cultura
Drive
Caricato da
Lorena FresartCopyright
Formati disponibili
Condividi questo documento
Condividi o incorpora il documento
Hai trovato utile questo documento?
Questo contenuto è inappropriato?
Segnala questo documentoCopyright:
Formati disponibili
Drive
Caricato da
Lorena FresartCopyright:
Formati disponibili
ASIGNATURA: Tecnología aplicada a la educación
Drive
N E X O S
Drive
Acceso
Una vez iniciada sesión de nuestra cuenta de correo de Gmail podremos acceder al Drive
1
haciendo un clic en el botón compuesto por 9 cuadraditos que se encuentra en la parte superior
izquierda de la pantalla como se ve en la imagen a continuación.
Google Drive es un servicio web que nos permite almacenar,
modificar, compartir y acceder a archivos y documentos
independientemente de dónde nos encontremos siempre que
estemos conectados a Internet. Se puede subir más de 30 tipos de
archivos entre los que se incluyen vídeos en alta definición, PSD de
Photoshop® o AI de Adobe Ilustrator®. El servicio dispone de 5Gb
de almacenamiento gratuito, ampliables mediante pago. Podemos
acceder a Drive mediante un dispositivo móvil como un celular o
una tablet.
¿Que nos encontramos en la interfaz?
10
1
2
3
4
5
6
7
8
9
1- Nuevo: Al hacer un clic en este botón podremos crear una carpeta nueva,
Subir un archivo o carpeta de nuestro equipo y crear archivos como
Documentos de google, hoja de cálculo, presentaciones, formularios.
2- Mi unidad: desde acá tendremos todos nuestros archivos que creamos, subimos y
compartidos en Drive.
3- Ordenadores: Se podrá sincronizar con otro equipo como por ejemplo en el caso de
haber descargado la aplicación de Drive a una computadora.
4- Compartidos conmigo: aquí se verá los archivos que otros miembros de google drive
han compartido contigo.
AUTOR: Ingrid Henderson
ASIGNATURA: Tecnología aplicada a la educación
Drive
N E X O S
5- Reciente: Acá estarán todo lo que se abrió o se editó recientemente desde el Drive.
6- Google Fotos: desde acá se podrá acceder a ver todas las fotos guardadas y cargadas
desde otros dispositivos como del celular.
7- Destacados: Acá se verá todo lo que se ha marcado como destacado con la estrella.
8- Papelera: En este lugar encontraremos todo lo que hemos eliminado.
9- Copia de seguridad: google guarda en el Drive una copia de seguridad de las aplicaciones 2
de los dispositivos que tengas sincronizados a la cuenta de Gmail.
10- Cuadro de búsqueda: desde aquí se puede buscar directamente un archivo, indicando
el nombre y si hacemos un clic en la flecha podremos corear un filtro para que la
búsqueda sea más específica.
Crear
¿Cómo crear un Archivo?
Para crear un Documentos de google, hoja de cálculo, presentaciones, formularios hacemos un
clic en el botón Nuevo > Documento google u hoja de cálculo, etc.
Se cargará y ya podremos empezar a trabajar como se trabaja en con un
archivo de Word, usando herrameintas similares al programa.
Documento de Google
Hoja de cáculo de Google
Presentaciones de Google
AUTOR: Ingrid Henderson
ASIGNATURA: Tecnología aplicada a la educación
Drive
N E X O S
¿Cómo subir un Archivo o carpeta?
Desde el botón Nuevo seleccionamos la opción Subir archivo o Subir
carpeta y buscamos en nuestro dispositivo lo que queremos cargar.
También se podrá cargar mediante el arrastre soltando un archivo
o una carpeta dentro del espacio que corresponde.
El archivo quedará cargado en Mi unidad
Este es el archivo que
acabo de subir
Editar un archivo
Cuando subimos un archivo editable, desde Drive no se puede editar directamente, sino que
para modificarlo hay que crear una copia del archivo en formato propio de la aplicación.
NOTA: A los archivos creados directamente en Drive no es necesario realizar los siguientes pasos.
Pasos para modificar un archivo subido, por ejemplo de Word, a Documento de Google.
1- Tengo cargado el archivo que en este caso se llama Gmail.Docx
AUTOR: Ingrid Henderson
ASIGNATURA: Tecnología aplicada a la educación
Drive
N E X O S
Que al abrirlo se podra visualizar de la siguiente manera
Clic para salir de
la vista.
Sobre el nombre del archivo hacemos un clic con el botón derecho del mouse y en el sub menú
hacemos un clic en Abrir con > Documento de Google
Se abrirá en una pestaña nueva el archivo que se verá de la siguiente manera:
Pestaña nueva
Herramientas de
edición
AUTOR: Ingrid Henderson
ASIGNATURA: Tecnología aplicada a la educación
Drive
N E X O S
En la carpeta en encuentra el archivo original, se guardará también este nuevo documento de
manera automática con el mismo nombre.
Cambiar el nombre de un archivo o carpeta
Una de las formas de cambiar el nombre de los archivos sin tener que abrirlos es haciendo un
clic con el botón derecho del mouse sobre el nombre del archivo y en el menú desplegable nos
dirigimos Cambiar Nombre… al hacer esto tendremos la posibilidad de tipear el nuevo nombre
desde una nueva ventana.
También podremos cambiar el nombre dentro del archivo haciendo un clic sobre el título
Título
Archivos compatibles
Formatos compatibles
Documentos .Docx, .Doc, .ODT, .RTF, .PDF, .HTML, .txt
Hoja de cálculo .xlsx, .xls, .csv, .txt y .ods
Presentaciones .pdf, .pptx, .ppt y .txt
Video .WebM, .MPEG4, 3GPP, .MOV, .AVI, .MPEGPS, .WMV, .FLV
Imagen .jpeg, .png, .gif, .tiff y .bmp
Archivos comprimidos Zip, RAR
Código CSS, HTML, PHP, C, CPP, H, HPP, JS
Adobe AI, PSD
Apple PAGES
AUTOR: Ingrid Henderson
ASIGNATURA: Tecnología aplicada a la educación
Drive
N E X O S
Gráficos vectoriales SVG
PostScript EPS, PS
Fuentes TrueType TTF
Descargar un Archivo
Sobre el archivo a descargar hacemos un clic con el botón derecho del mouse y un clic en 6
descargar, guardándose en nuestra computadora.
Compartir
Tendremos la posibilidad de compartir para trabajar de manera colaborativa con otro usuario
de Gmail tanto archivos subidos como creados y carpetas.
Nota: Al compartir una carpeta con usuario todo lo que se encuentre dentro de esa carpeta se
compartirá directamente con ese usuario.
¿Cómo compartir?
Una de las formas de compartir un archivo o carpeta es haciendo un clic con el botón derecho
del mouse y en el menú desplegable nos dirigimos Compartir y en la nueva ventana
completamos el campo con la dirección de correo electrónico del o los usuarios a compartir
Espacio para colocar
el correo del usuario
a compartir.
AUTOR: Ingrid Henderson
ASIGNATURA: Tecnología aplicada a la educación
Drive
N E X O S
* 3 posibilidades que se le podrá asignar a la o las personas
* que compartimos.
- Puede editar: Podrá ver y cambiar el documento
- Puede comentar: Podrá dejar notas y comentarios sobre
7
el documento, pero no podrá cambiar su contenido.
- Ver: Solo podrá ver el contenido del documento, pero
no editar ni dejar comentarios.
Para poder ver la lista de los participantes y modificar estas
posibilidades de manera diferente a cada uno, hacemos un
clic en Avanzado.
AUTOR: Ingrid Henderson
Potrebbero piacerti anche
- Teoria de Las OrganizacionesDocumento117 pagineTeoria de Las OrganizacionesDante Mateo100% (4)
- Unidad 2-Los Mercados de ProductosDocumento3 pagineUnidad 2-Los Mercados de ProductosLorena FresartNessuna valutazione finora
- Unidad 2-Los Mercados de ProductosDocumento3 pagineUnidad 2-Los Mercados de ProductosLorena FresartNessuna valutazione finora
- Educacioncivica 2Documento65 pagineEducacioncivica 2MarianaRizzottiNessuna valutazione finora
- Educacioncivica 2Documento65 pagineEducacioncivica 2MarianaRizzottiNessuna valutazione finora
- Asistencia en Fisioterapia y Rehabilitación Clase 4Documento16 pagineAsistencia en Fisioterapia y Rehabilitación Clase 4Lindsay MaytaNessuna valutazione finora
- Vacunas Inactivas RecombinanteDocumento6 pagineVacunas Inactivas RecombinantebypikaNessuna valutazione finora
- Las glándulas: tipos y funciones enDocumento3 pagineLas glándulas: tipos y funciones enALexis Israel ChNessuna valutazione finora
- La LATTICE y La ESTRUCTURA Del ESPACIODocumento5 pagineLa LATTICE y La ESTRUCTURA Del ESPACIOLuis ChavezNessuna valutazione finora
- Diseño de programa de cosecha para cultivos de estación fríaDocumento3 pagineDiseño de programa de cosecha para cultivos de estación fríaMaicol VizaNessuna valutazione finora
- Serie A Real Man 09 - Viking - Jenika SnowDocumento53 pagineSerie A Real Man 09 - Viking - Jenika SnowVictoria100% (3)
- Levantamiento Con TeodolitoDocumento7 pagineLevantamiento Con TeodolitoJuan Carlos PovisNessuna valutazione finora
- 4 Equilibrio Acido BaseDocumento41 pagine4 Equilibrio Acido BasekiaraNessuna valutazione finora
- Filosofía medieval cristianismoDocumento3 pagineFilosofía medieval cristianismoSandra Paola Serrano AmadoNessuna valutazione finora
- Fernando Holguín Quiñones: (Aplicada A Las Ciencias Sociales)Documento401 pagineFernando Holguín Quiñones: (Aplicada A Las Ciencias Sociales)Raul Fernandez FrancoNessuna valutazione finora
- Para Aprender A Vivir en SociedadDocumento67 paginePara Aprender A Vivir en SociedadSara RomeroNessuna valutazione finora
- Revista Computer Hoy 15 AgostoDocumento68 pagineRevista Computer Hoy 15 AgostoFrancisco Raul OsoNessuna valutazione finora
- Informe#2 Curvas de NivelDocumento4 pagineInforme#2 Curvas de Nivelluis vegaNessuna valutazione finora
- Sexualidad - Resumen de Un Taller de Eduardo Grecco-2014Documento6 pagineSexualidad - Resumen de Un Taller de Eduardo Grecco-2014DixicolNessuna valutazione finora
- Cultivos LacticosDocumento11 pagineCultivos LacticosDeyvi VillanuevaNessuna valutazione finora
- Galeno y Su MedicinaDocumento3 pagineGaleno y Su MedicinaJorge RosasNessuna valutazione finora
- Análisis de Sangre de Frotis de Sangre PeriféricaDocumento3 pagineAnálisis de Sangre de Frotis de Sangre PeriféricaNaty RodriguezNessuna valutazione finora
- MQ13-73-MC-2110-SS302 RB OrejaDocumento17 pagineMQ13-73-MC-2110-SS302 RB OrejaRichard GarciaNessuna valutazione finora
- Historia de España - Curiosidades HistoricasDocumento701 pagineHistoria de España - Curiosidades HistoricasJose Manuel Gonzalez MoranNessuna valutazione finora
- Conservavión Del Cuidado Del AjoloteDocumento6 pagineConservavión Del Cuidado Del AjoloteLUIS ANTONIO ELIZALDE ORTEGANessuna valutazione finora
- PLD - Vcu: Capacitación Comercial Sistema Eléctrico y Electrónico Century Class/Columbia Marzo 2004Documento112 paginePLD - Vcu: Capacitación Comercial Sistema Eléctrico y Electrónico Century Class/Columbia Marzo 2004miguelx6975% (4)
- Presupuesto VillacuriDocumento2 paginePresupuesto VillacuriJaime Flores PacoNessuna valutazione finora
- CRISPR1Documento4 pagineCRISPR1Jacobo UrbinaNessuna valutazione finora
- Aminoácidos y ProteínasDocumento2 pagineAminoácidos y ProteínasIván CaimmiNessuna valutazione finora
- Mper - 46742 - Ciencias Taller Grado 9 Tercer PeriodoDocumento5 pagineMper - 46742 - Ciencias Taller Grado 9 Tercer PeriodoRubielaNessuna valutazione finora
- Estructura y Función Del Ribosoma BacterianoDocumento9 pagineEstructura y Función Del Ribosoma BacterianoJovan Rivero MeralesNessuna valutazione finora
- Trabajo de Investigacion #3 - Biodigestores - Diapositivas - Grupo N°2Documento28 pagineTrabajo de Investigacion #3 - Biodigestores - Diapositivas - Grupo N°2Frank BediaNessuna valutazione finora
- Inmunidad en Trasplantes USMP2014Documento18 pagineInmunidad en Trasplantes USMP2014TatiFernandezNessuna valutazione finora
- Norma Mexicana Prevención Incendios Centros TrabajoDocumento52 pagineNorma Mexicana Prevención Incendios Centros TrabajoEDUARDONessuna valutazione finora
- Hcs Synthes 4c2bd 6c2bdDocumento28 pagineHcs Synthes 4c2bd 6c2bdEmilio Eduardo ChoqueNessuna valutazione finora