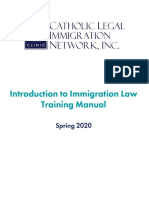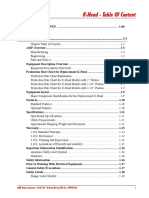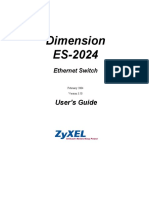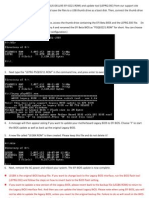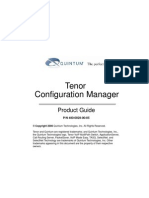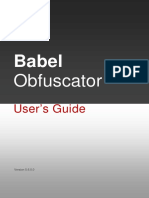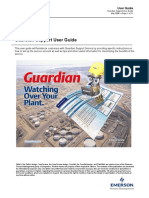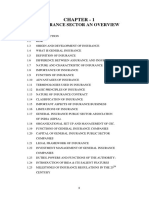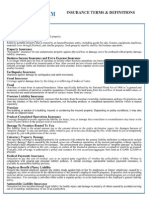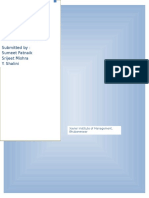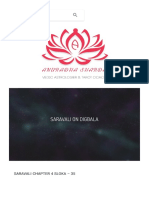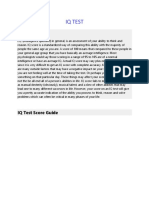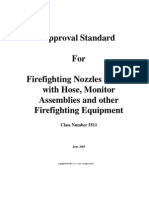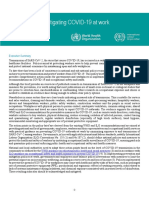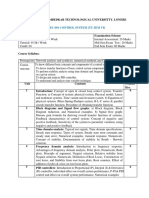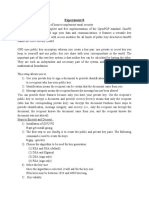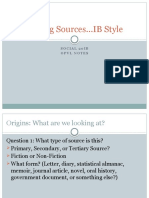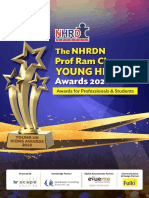Documenti di Didattica
Documenti di Professioni
Documenti di Cultura
Pre - Insurance Medical Examination Portal Operational Manual
Caricato da
mcajkkpTitolo originale
Copyright
Formati disponibili
Condividi questo documento
Condividi o incorpora il documento
Hai trovato utile questo documento?
Questo contenuto è inappropriato?
Segnala questo documentoCopyright:
Formati disponibili
Pre - Insurance Medical Examination Portal Operational Manual
Caricato da
mcajkkpCopyright:
Formati disponibili
Pre – Insurance
Medical Examination Portal
Operational Manual
Branch Underwriter Login
Copyright
Information used in this document is subject to change without notice. Companies, names, and
the data used in the examples herein are fictitious – unless otherwise noted. No part of this
document can be reproduced or transmitted in any format, by any means; electronic or
mechanical, for any purpose, without permission of 3i Infotech Ltd.
Any documentation or information for external use such as advertising, press releases, or
promotional materials requires prior written approval from 3i Infotech Ltd.
Copyright 2012. 3i Infotech Ltd. All rights reserved.
Disclaimer
This documentation has been produced to complement the software developed and marketed
by 3i Infotech Ltd., a registered Indian company with limited liability. The document accompanies
the software, made available through a license.
This document has been created with good intention, and the company does not take
responsibility if it is put to for any malicious use.
The document is original in content and presentation and is protected by international copyright
law. Hence, the company places restriction on any part of the written material being disclosed or
reproduced.
Though the document has been written with utmost care and concentration, there may be a few
typographical errors, technical or functional inaccuracies and omissions. The readers are
requested to report these to the content development team at 3i Infotech Ltd. However, the
company may not be held responsible for the damages that have been caused by following what
is written in the document.
3i Infotech reserves the right to change in part or full, the contents of the document without prior
intimation to its users. The users are also advised to closely relate the document’s version to the
software in use.
3i Infotech welcomes feedback to improvise the written material in of the document. However,
we cannot give more than our appreciation to the effort input by the reader.
The products other than those developed by 3i Infotech mentioned in the document are mere
references. They belong to their respective owners, and 3i Infotech does not take responsibility
to inefficiencies in this software.
Screen shots provided are representative and may or may not contain all the fields explained in
the user manual. All data displayed in the screenshots are meant for demonstration purposes
and is not intended to refer to any existing person or organization
Version 1.0 Page 2 of 51
Table of Contents
Objectives ....................................................................................................................................... 4
Document Icon Library .................................................................................................................. 4
About Medical Examination Report (MER) Portal ....................................................................... 5
Operation Flow of Pre-Insurance – Medical Diagnostic ......................................................... 6
Underwriter Login .......................................................................................................................... 6
Logon to PREMIA ....................................................................................................................... 7
Capture New Customer Details ................................................................................................. 8
Capture Advance Receipts Details ......................................................................................... 10
Capture Medi Classic Individual Proposal Details ................................................................... 14
Capture Header Details ............................................................................................................ 15
Capture Details Section ........................................................................................................... 16
Capture Risk Information ........................................................................................................ 17
Calculate Premium ................................................................................................................... 19
Check for Advance Receipt Payment ..................................................................................... 21
Convert to Policy ...................................................................................................................... 23
Diagnostic Lab Assignment For Examination .......................................................................... 24
Logon to Medical Examination Report (MER) Web Portal ................................................... 24
Masters .......................................................................................................................................... 25
Change Password .................................................................................................................... 25
Transactions ................................................................................................................................. 25
Lab Appointment ...................................................................................................................... 25
View Prior Appointments ......................................................................................................... 33
Policy Conversion .................................................................................................................... 44
Version 1.0 Page 3 of 51
About This Guide
This User Guide familiarizes the Branch Underwriter with various features and functionalities of
the Medical Examination Report (MER) web portal integrated with PREMIA application to
underwrite a proposal in a systematic and step-wise manner.
OBJECTIVES
The main objectives of this document are:
Introduce you to all the features available in the application
Familiarize you with the various conventions used in the product
To function as a reference manual and user guide to all the functionalities and
features of this application
Help you perform various setups and transactions by guiding you through the
relevant screens methodically
DOCUMENT ICON LIBRARY
In order to draw your attention to certain important points, icons are used as easy indicators.
Use this Document Library to identify these icons in the user guide.
Icons Description
A note or additional information useful to you
Important information that you need to keep in mind while using the
application
Provides you details of error messages encountered in the application
Version 1.0 Page 4 of 51
I n tro d u cti o n
For any issuance of a policy, medical checkup is mandatory for insured of age 50 years and
above. This is done to ascertain the existence of pre existing disease. If there is any pre existing
disease then the details have to be mentioned in policy contract to express the conditions. If
there is any such case then the policy is not converted or the coverage is not provided for the
particular hospitalization.
Insurance is a product that is supposed to cover people with similar risk at similar cost. While
two people are proposing for a health insurance and one is with a symptom of disease and the
second one is healthy. Risk of the first person falling ill is much higher compared to the second
person. In case an insurance company decides to offer them policy, then it will not be fair to
charge both of them with the same premium, as the risks they face are different.
So the insurance company will charge a higher premium or exclude hospitalization benefit of Pre
Existing Diseases or impose additional conditions or reject the proposal. There may be various
problems in the human body which are unknown to proposer. Only when the proposer undergo
a medical checkups, will come to know about these issues from the medical tests conducted that
may have critical impact on health at a later stage.
ABOUT MEDICAL EXAMINATION REPORT (MER) PORTAL
The Medical Examination Report portal is tightly integrated with PREMIA enabling seamless
operation between Operating Offices, Diagnostic Labs, Area / Zonal / Corporate Doctors and
Claims department. It allows you to implement PED (Pre-existing Disease) coding as per IRDA
(Insurance Regulatory Development Authority) guidelines. The portal also facilitates
Automatic selection of Medical test packages based on Age and Sum Insured
The uniform coding of PED
Capturing ICD codes in proposal level
Systematized payment of lab fees
The portal provides you with different log-in facility like
Underwriter
Diagnostic Lab
Area / Zonal / Corporate Doctors. The Area/ Zonal/Corporate Doctors are only
authorized to select PED in web portal from list of values which will automatically
fetch in to PREMIA. Policy Schedule will display the relevant wordings of PED
selected by the Doctors.
Version 1.0 Page 5 of 51
Operation Flow of Pre-Insurance – Medical Diagnostic
UNDERWRITER LOGIN
While a proposer approaches a health insurer to get a health insurance policy, then as per
contract, the proposer should be utmost good faith in disclosing the existing facts of the subject
matter. But there may be various problems in the human body which are unknown to the
proposer.
When a branch underwriter receives a proposal, the operational step that is followed to
underwrite a policy is detailed below:
1. A proposer approaches to a STAR branch for a health insurance policy.
2. Underwriter with the support of ‘Underwriting Guidelines’ directs the proposer to
undergo medical checkups.
3. Underwriter suggests for a Medical Diagnosis and the details are communicated through
the Medical Diagnostic Portal (web portal) which is accessible by Diagnostic center. The
request would be in queue of Diagnostic center log in.
4. Proposer visits the Diagnostic center as per appointment fixed and at the same time the
Diagnostic Center receives the request from STAR to carry out the suggested medical
tests to the customer.
5. Diagnostic center conducts the medical test of proposer and uploads the reports in web
portal and the Medical Examination Report (MER) is submitted to STAR.
6. STAR office Medical Doctor in Area Office reviews the reports and proposal documents
and records his suggestions in the web portal.
7. Underwriter proceeds with the medical doctor’s suggestion on the proposal – whether to
accept or reject the proposal.
a. If the proposal and medical report is not fulfilling the underwriting requirement, the
underwriter rejects the proposal
b. If the proposal is accepted with some limitations and conditions, the proposal is
accepted with expressed conditions
Version 1.0 Page 6 of 51
8. Underwriter converts the accepted proposal to policy.
Logon to PREMIA
To capture Proposer details,
1. Logon to PREMIA application.
2. Enter the URL provided to you in the address bar of the Internet Explorer screen and
then click ‘Go’. The PREMIA application login screen is displayed as shown below:
3. Enter the valid and unique ID provided to you in ‘User ID’. On entering, the system
displays the corresponding ‘Company Code’, ‘Office Code’ and ‘Dept Code’ in the
respective fields.
4. Enter the corresponding password in ‘Password’.
5. Click ‘OK’ to login.
6. Click ‘Password’ to reset the password.
The system displays the message “Authentication Failed” if a wrong password is
entered.
Version 1.0 Page 7 of 51
Home Page
On successful login, the system displays the PREMIA application. The Branch Underwriter
enters the proposal details in PREMIA application to generate the proposal.
Capture New Customer Details
To create new customer,
1. Click Underwriting Customer Master menu to view the screen as shown below:
As per physical proposal, if the Proposer age exceeds 50 years, the Underwriter
decides to issue policy through Advance Receipt after medical test.
Version 1.0 Page 8 of 51
2. Click ‘Customer Master’ menu to view the screen as shown below:
3. Enter the mandatory details in the respective fields.
The Customer code is to be created for new Customers.
4. Click ‘Save’ to save the entered customer details. On saving the details the ‘Customer
Code’ is automatically generated.
Version 1.0 Page 9 of 51
Capture Advance Receipts Details
The Branch Underwriter enters the premium receipts details in PREMIA application to receive
premium in advance from the customer.
To receive premium in advance from the customer,
1. Click Finance Transactions GL Transactions Premium Receipts menu to
view the screen as shown below:
2. Click ‘Premium Receipts’ menu to view the screen as shown below:
3. By default, the system displays the following information in the header block:
Doc Date
Version 1.0 Page 10 of 51
Doc No
Due Date
Currency
Currency Total
Department
4. Enter the following details in the corresponding fields:
Narration
Customer Name
5. Enter or select from the LOV, the ‘Division’. Based on the selection, the name of the
division is displayed in the adjacent field.
6. Enter the proposal form number.
7. Enter or select from the LOV, the ‘Mode of Pay’. Based on the selection, the type of pay
mode is displayed in the adjacent field.
8. Click ‘Details’ tab to view the screen as shown below:
9. Enter or select from the LOV, the ‘Main A/c’. Based on the selection, the name of the
main account is displayed in the adjacent field.
10. Enter or select from the LOV, the ‘Sub A/c’. Based on the selection, the name of the sub
account is displayed in the adjacent field.
11. By default, the system displays the following information in the ‘Voucher Line Allocation
Codes’ window:
Division
Department
12. Enter or select from the LOV, the ‘Analysis Cd 1’. Based on the selection, the name of
the analysis code 1 is displayed in the adjacent field.
Entire account details entered in the ‘Voucher Line Allocation Codes’ window is automatically
defaulted (highlighted) in the ‘Premium Receipt’ main screen as shown below:
Version 1.0 Page 11 of 51
13. Enter the FC Amount (foreign currency amount) value. On pressing TAB, the LC (local
currency) amount gets automatically defaulted in the respective field.
14. Click ‘Save’ to save the entered transaction details. On saving the transaction details, a
debit line entry gets automatically generated for the credit entry as shown below:
15. Click ‘Approve’ option under the ‘Actions’ menu at the top of the screen as shown below:
Version 1.0 Page 12 of 51
16. On clicking the ‘Approve’ option the following approval confirmation window is displayed
as shown below:
17. Click ‘Approve’ to approve the premium receipt transaction.
Version 1.0 Page 13 of 51
CAPTURE MEDI CLASSIC INDIVIDUAL PROPOSAL DETAILS
To create Medi classic individual proposal (advance receipt),
1. Click Underwriting Advance Receipt Proposal Miscellaneous Health
Insurance Products menu.
2. Click Medi Classic Individual – Proposal menu. The system displays the Underwriting
screen as shown below:
Version 1.0 Page 14 of 51
The status of the proposal (as highlighted in the screen above) is ‘Incomplete’.
Capture Header Details
1. By default, the system displays the following proposal information in the header block:
Policy Type – Medi classic - Individual
Period From / To
Prem Calc Type - 3 – Normal/Annual
Mode of Pay - CC – Credit Customer
Business Type
2. Enter the following information in the corresponding fields:
Proposal Form No
Date (date of proposal)
3. Enter or select from the LOV, the ‘Customer’. Based on the selection, the name of the
customer is displayed in the adjacent field. The system displays the following message
in the pop-up window as shown below:
4. Enter or select from the LOV, the insured details in the ‘Proposer’ field. Based on the
selection, the address details get automatically populated in the ‘Address’ tab.
5. Enter or select from the LOV, the ‘Intermediary code’. Based on the selection, the
system displays the ‘Source type’ as ‘1 - Direct’.
6. Enter or select from the LOV, the issue office code in ‘Fulfiller Code’ field. Based in the
selection the description is displayed in the adjacent field. The system displays the
Version 1.0 Page 15 of 51
information about the Sales Manager directly reporting to Branch and above as shown
below:
7. Select the ‘Fresh Policy’ check box to specify that the proposal is fresh.
Capture Details Section
8. Click ‘Address’ tab to view the address details of the proposer as shown below:
9. Click ‘Rural/Social’ tab to enter the IRDA details as shown below:
10. Click ‘Section’ tab. The system displays the selected section code as shown below:
Version 1.0 Page 16 of 51
Capture Risk Information
11. Click ‘Risk Information’. On clicking the system displays the Insured Person Details
screen as shown below:
12. Enter the insured details in the respective fields :
S.No – Serial number of the insured person
ID card YN – Enter ‘Yes’ or ‘No’ to specify whether ID is available or not.
o If ‘Yes’, this specifies that the insured person holds an ID card of STAR
HEALTH and the system does not generate new ID card number.
o The Id Card No is displayed under ‘Id Card No’ field. You are allowed to select
the relevant ID card number
Name – Enter the name of the insured person
Sex – Specify the sex of the insured person. The description is automatically
displayed in ‘Sex Description’ field
Relationship with the Proposer – Enter or select from the LOV, the relationship of
the insured person with the proposer. The description is automatically displayed in
‘Relationship Description’ field
Date of Birth – Enter the date of birth of the insured person. On entering, the system
automatically populates the details under ‘Age in years’ and ‘Age in months’ fields.
Age in years – Enter the age of the insured person in years. On entering the age,
the system displays the age of the insured person in months
Version 1.0 Page 17 of 51
If the age of the insured person is above 50 years then the system displays the
confirmation message as shown below:
Click ‘OK’ to proceed.
Occupation – Enter or select from the LOV, the occupation of the insured person.
The description is automatically displayed in ‘Occupation Description’ field
Sum Insured – Enter the sum insured amount. The MER check box is automatically
selected if the risk age exceeds 50 (as highlighted in the screen below).
Pre-existing Disease – Enter pre-existing disease, if any for the insured person
Voluntary Co-pay – Enter the deductible percentage. The description is
automatically displayed in ‘Voluntary Co-pay Description’ field
This percentage of claim amount will not be paid.
13. Click ‘Save’ to save the insured details entered. On saving, the following buttons gets
enabled in the screen:
Portability/PED
Cover
Disc Loading
Version 1.0 Page 18 of 51
Enter the remaining insured person details within the family, and then click ‘Save’.
14. Click ‘Close’ to exit the ‘Insured Person Dtls’ screen.
Calculate Premium
After entering the risk details,
15. Click ‘Premium Calculation’ available in the proposal screen. On clicking, the premium is
calculated for the proposal. The system displays a success message as shown below:
16. Click ‘OK’ to view the following ‘Premium Details’ screen:
Premium details screen displays the total premium and total amount calculated for the particular
quotation / policy. Click ‘Ok’ to go back to the main screen.
Version 1.0 Page 19 of 51
Before converting the proposal to policy, ensure that the proposal is created in
‘Advance Receipt’ model, else the system displays the following message
Version 1.0 Page 20 of 51
Check for Advance Receipt Payment
Normally, the proposals are created in ‘Advance Receipt’ model. The amount equal to expected
Premium is received in advance as deposit amount of the proposer. On acceptance of the
proposal, this deposit amount gets credited as Premium amount while converting to policy. On
rejection of the proposal / Risk, the full / partial amount gets refunded from the deposit amount
1. Click ‘Advance Receipt Dtls’ button from the main screen as shown below:
2. On clicking, the system displays the premium amount received in advance as deposit
amount from the proposer.
3. Select the ‘Credit Chk’ box to specify whether the credit check is done or not.
When there is a shortage of premium as shown below in the screen, then
Version 1.0 Page 21 of 51
You need to create and approve one more receipt against this customer for the
shortage amount under ‘Premium Receipts’ screen. Refer ‘Capture Advance Receipt
Details’ section for more information.
After creation, the receipt is displayed as shown below:
Click ‘Save’ to save the advance receipt details.
4. Click ‘Premium Computation’ to view the screen as shown below:
5. Click ‘Close’ to close the screen.
Version 1.0 Page 22 of 51
Convert to Policy
1. Click ‘Convert to Policy’. The ‘Approval Confirmation’ dialog box is displayed as shown
below:
2. Click ‘Yes’. The system displays the following message - ’01-12345678: MER Approval
Required For Risk(s)’.
System will not allow to convert the proposal to policy without Medical report and
Area Doctor approval
Version 1.0 Page 23 of 51
DIAGNOSTIC LAB ASSIGNMENT FOR EXAMINATION
Here, the Underwriter logs on to Medical Diagnostic Portal to confirm the date and time of the
appointment for Medical Diagnosis in consultation with the proposer and a selected Medical
Diagnosis center.
On confirmation, the system allows you to generate an appointment letter which needs to be
carried out by the Proposer.
Logon to Medical Examination Report (MER) Web Portal
To capture pre-medical diagnostic details,
1. Logon to MER web portal with the login credentials of Underwriter.
2. Enter the URL provided to you in the address bar of the Internet Explorer screen and
then click ‘Go’. The Medical portal login screen is displayed as shown below:
3. Enter the ‘Username’ and ‘Password’ provided to you in the respective fields.
4. Click ‘Submit’. The ‘Welcome’ page of the medical portal is displayed as shown below:
Version 1.0 Page 24 of 51
The Welcome page comprises of the following menus and sub-menus:
Masters (main menu)
o Maintenance (sub-menu)
• Change Password (sub-menu)
Transactions (main menu)
o Lab Appointment (sub-menu)
o View Prior Appointments (sub-menu)
MASTERS
Change Password
The ‘Change Password’ sub-menu enables you to change the login password as shown below:
TRANSACTIONS
Lab Appointment
The ‘Lab Appointment’ menu enables the branch underwriter to confirm the date and time of
appointment for Medical Diagnosis in consultation with the proposer opted for Medical
Diagnostic for a risk in a policy in PREMIA application. After confirmation, the system enables
you to generate an appointment letter which can be carried by the proposer.
To search for records and fix up the date of lab appointment,
1. Click Transactions Lab Appointment. The ‘Lab Appointment’ screen is displayed
as shown below:
2. Enter or select from the application calendar LOV, the ‘From Date’ and ‘To Date’ for the
medical diagnosis.
Version 1.0 Page 25 of 51
3. Select from the drop-down list, the ‘Request Type as ‘Fresh’, and then click ‘Search’.
Fresh Appointments
If the ‘Request Type’ is selected as ‘Fresh’, then the search result displayed shows the list of
fresh proposals waiting for medical diagnostic appointment opted in PREMIA application as
shown below:
Version 1.0 Page 26 of 51
1. Click ‘Assign Lab’ hyperlink (as shown in the screen) corresponding to the Insured
Name. The system displays the proposal form as shown below:
The screen displays the following proposal details:
Proposal No
System Entry Date
Product name
Policy Issuing Office
Proposer Name with address
Insured Name with DOB and Gender
Sum Insured
Proposed PED
Version 1.0 Page 27 of 51
The screen displays the following Package Details:
Diagnostics Package – the Medical Test Package will automatically get displayed
based on Age, Sum Insured and Product
Test Details – the list of medical tests
In the Diagnostics Center Details section,
2. Enter or select from the application calendar LOV, the ‘Date of Appointment’.
3. Select from the respective drop-down list the Diagnostic Center details
State - the name of the ‘State’ where the diagnostic center is located
City - the name of the ‘City’ where the diagnostic center is located
Diagnostic Lab – the preferred diagnostic lab. Automatically, the system displays
the address details and phone number of the lab in ‘Lab Address’ and ‘Lab Phone
Number’ fields respectively.
4. Click ‘Save’ to save the details. The Record is saved successfully as shown below:
View /Upload Documents
On clicking this hyperlink, the system enables you to view uploaded the documents or upload
the proposal form and Insured Photo.
1. Click ‘View / Upload Documents’. The screen displays the window to upload the
documents as shown below:
Version 1.0 Page 28 of 51
2. Click ‘Browse’ to select the file from the desired location.
3. Select form the drop-down list, the relevant ‘Document Type’ as ‘Proposal’ or ‘Photo’.
4. Click ‘Upload’. The uploaded documents get listed in the screen below.
Version 1.0 Page 29 of 51
It is mandatory to upload the Proposal Form and Photo of the Insured person.
You can view the uploaded report individually and delete it by clicking the ‘View
Report’ and ‘Delete’ hyperlinks respectively.
5. Click ‘View Report’ to view the report individually. The ‘File Download’ dialog box is
displayed as shown below:
6. Click ‘Open’. The report is displayed in PDF format as shown below:
Version 1.0 Page 30 of 51
7. Click ‘Save’.
Generate Letter
On clicking this button, the Underwriter is able to generate the appointment letter to the insured
person for medical checkup.
1. Click ‘Generate Letter’. The ‘File Download dialog’ box is displayed as shown below:
Version 1.0 Page 31 of 51
2. Click ‘Open’. The generated appointment letter is displayed as shown below:
3. Click ‘Submit’ to submit the appointment letter generated. The record is saved
successfully.
Version 1.0 Page 32 of 51
View Prior Appointments
This menu enables the Underwriter to view all previous lab appointments at any point of time in
the web portal. The screen to view prior appointments available in the queue is shown below:
1. Enter or select the ‘From Date’ and ‘To Date’ from the application calendar LOV.
The available status (Request Types) is:
Save
Submit
Lab Submit
Rejected
View Escalated
Approved
Convert To Policy
Save
On selecting the ‘Request Type’ as ‘Save’, the Underwriter is able to view the list of entries
saved by the Underwriter but not assigned to Diagnostic Lab as shown below:
Version 1.0 Page 33 of 51
Submit
On selecting the ‘Request Type’ as ‘Submit’, the Underwriter is able to view the list of Proposals
saved by the Underwriter and submitted to Diagnostic Lab.
1. Select ‘Request Type’ as ‘Submit’, and then click ‘Search’. The system displays the
search result screen showing the list of entries completed by the Underwriter and
pending in Diagnostic Lab:
The screen displays the following details:
Proposal No
Insured Name
Gender
Date of Birth
Phone Number
Lab Name
Edit – Click this hyperlink to edit the proposal which are submitted
View – Click this hyperlink to view the proposal form
Generate Letter – Click this hyperlink to generate appointment letter for the
submitted proposal
2. Click ‘View’ hyperlink. The system displays the proposal form with Lab remarks and
Doctors remarks as shown below:
Version 1.0 Page 34 of 51
Version 1.0 Page 35 of 51
3. Click ‘View Reports’. The ‘Upload Repots’ window is displayed as shown below:
The list of documents which are already uploaded in the system is displayed.
4. Click ‘View All’ to view all the uploaded reports against the proposer in a single click
mode in one PDF format. A sample screen showing few reports is shown below:
Version 1.0 Page 36 of 51
Version 1.0 Page 37 of 51
You can also click ‘View Report’ against the ‘Report Type’ to view the corresponding
report.
5. Click ‘Submit’ The entries are posted and queued in Diagnostic Lab's Log in.
Lab Submit
On selecting the ‘Request Type’ as ‘Lab Submit’, the Underwriter is able to view the list of
entries submitted by Diagnostic Lab and Pending with Area Doctor.
1. Select ‘Request Type’ as ‘Lab Submit’, and then click ‘Search’. The system displays the
search result screen that display the list of proposals still pending with the Area Doctor
as shown below:
The screen displays the following details:
Proposal No
Insured Name
Gender
Date of Birth
Phone Number
Lab Name
View – Click this hyperlink to view the proposals submitted in the Diagnostic Lab
2. Click ‘View’. The system displays the ‘Upload Reports’ window to view the reports as
shown below:
Version 1.0 Page 38 of 51
Rejected
On selecting the ‘Request Type’ as ‘Rejected’, the Underwriter is able to view the list of entries
rejected by the Doctor. It can be escalated to Zonal / Corporate Doctor for further approval.
Entries rejected by Corporate Doctor cannot be escalated again.
Version 1.0 Page 39 of 51
View Escalated
On selecting the ‘Request Type’ as ‘View Escalated’, the Underwriter is able to view all
escalated proposals escalated and pending with Zonal / Corporate Doctor.
1. Select ‘Request Type’ as ‘View Escalated’, and then click ‘Search’. The system displays
the search result screen that display the list of proposals escalated and pending with the
Zonal / Corporate Doctor as shown below:
The screen displays the following details:
Proposal No
Insured Name
Gender
Date of Birth
Phone Number
Lab Name
View – Click this hyperlink to view the proposal which are escalated to Corporate
Office
Approved
On selecting the ‘Request Type’ as ‘Approved’, the Underwriter is able to view the list of entries
approved by Area Doctor but still the proposal is not converted to policy.
1. Select ‘Request Type’ as ‘Approved’, and then click ‘Search’. The system displays the
search result screen that display the list of proposals still pending with the Doctor as
shown below:
The screen displays the following details:
Proposal No
Version 1.0 Page 40 of 51
Insured Name
Gender
Date of Birth
Phone Number
Lab Name
View – Click this hyperlink to view the proposal which are approved
Escalate – Click this hyperlink to escalate the approved proposals to the Zonal /
Corporate Doctor for a reason
2. Click ‘Save’. The record is saved successfully.
Entries rejected by Corporate Doctor cannot be escalated again.
Convert To Policy
Along with the Medical doctor suggestion, the proposal and the reports are conveyed to the
Underwriter to take a decision. If the proposal & medical report is not fulfilling the underwriting
requirement, the underwriter rejects the proposal. If the proposal is accepted with some
limitations and conditions, the proposal is converted to policy with expressed conditions. Some
cases, it may be an implied condition with support of proposal and pre medical test (ex: pre
existing disease exclusion and Pre Medical test).
To view proposals that can be converted to policy,
1. Select ‘Request Type’ as ‘Convert To Policy’, and then click ‘Search’. The system
displays the search result screen with proposals converted to policies as shown below
Version 1.0 Page 41 of 51
The screen displays the following details:
Proposal No
Insured Name
Gender
Date of Birth
Phone Number
Lab Name
View – Click this hyperlink to view the proposal form which are converted to policy
Now, to convert the proposal to policy,
2. Logon to the MER portal with the login credentials of an Underwriter as shown below:
3. Enter ‘UserName’ and ‘Password’ in the respective fields.
4. Click ‘Submit’. On submitting, the ‘Welcome’ page of the medical portal is displayed.
To view approved proposals waiting to be converted to policies,
5. Select the ‘Request Type’ as ‘Approved’ and then click ‘Search’. The system displays
the list of approved proposals as shown below:
Version 1.0 Page 42 of 51
Escalation is possible for Approved and Rejected proposals.
To view rejected proposals,
6. Select the ‘Request Type’ as ‘Rejected’,’ and then click ‘Search’. The system displays
the list of rejected proposals as shown below
The UW can either escalate or view the submitted proposals.
7. Click ‘Escalate’ hyperlink to escalate the proposal for further verification as shown
below:
Version 1.0 Page 43 of 51
8. Select the Office to whom the escalation needs to be done. On escalating the request to
the ‘Corporate Office’ the request will be queued in the Corporate Medical Doctor log in.
9. Enter the remarks in ‘Doctor Remarks’ text box, and then click ‘Save’. On clicking, the
record is saved successfully. Now, the proposal awaits Corporate Office approval.
Policy Conversion
1. Logon to PREMIA application and query the proposal number to view the Proposal
details as shown below:
2. Click ‘Risk Information’ to view the Insured Person Details.
On approval of the proposal with PED, the ‘MER App Sts’ in PREMIA application gets updated
with ‘A’ as approved’. The Underwriter (PREMIA login user) can convert the proposal to policy in
this stage.
Version 1.0 Page 44 of 51
For Rejected entries, the ‘MER App Sts’ in PREMIA shows ‘R’ (rejected).
If anyone row contains ‘R’, then without deleting that particular risk, the policy cannot
be converted. The Underwriter (PREMIA login user) is allowed to delete that
particular risk row and proceed further, if required.
The system does not allow the Underwriter to modify any details related to the insured
person. On modification, the system displays an error message ‘Field is protected
against update’ as shown below:
Click Ok and close the Insured Dtls screen.
3. Select the name of the insured, and then click the ‘Portability / PED’ button.
Version 1.0 Page 45 of 51
4. Click ‘PED’ tab. The PED details entered by the Medical Doctor is displayed for the
respective insured person as highlighted and shown below:
These fields are non-editable fields.
Logon to MER portal to view and check if the PEDs mentioned for the insured person
maps with the PEDs displayed in PREMIA application as shown below
Version 1.0 Page 46 of 51
5. Likewise if there is no PED selected against an insured person, then the PED block is
displayed blank as shown below:
You are not allowed to create any records in this block.
6. Click ‘Insured Person Dtls’ button to navigate to previous screen.
7. Click ‘Premium Calculation’ available in the proposal screen. On clicking, the premium is
calculated for the proposal. The system displays a success message as shown below:
8. Click ‘OK’ to view the following ‘Premium Details’ screen:
Premium details screen displays the total premium and total amount calculated for the particular
quotation/policy. Click ‘Ok’ to go back to the main screen
Version 1.0 Page 47 of 51
9. Click ‘Convert to Policy’ button as shown below:
The confirmation dialog box is displayed as shown above.
10. Click ‘OK’ to proceed. On clicking, the ‘Approval Status’ window is displayed showing
the Reference No and generated Policy No.
11. Click ‘OK’. The proposal is converted to policy and the status of the proposal is
highlighted and shown below:
Version 1.0 Page 48 of 51
12. Click Underwriting Policy Documents Policy Endorsement Preview
13. Enter the ‘Policy No’ to print the schedule as shown below:
14. Click ‘Print’ to print the schedule. A pop-up window is displayed as shown below:
Version 1.0 Page 49 of 51
15. Select the required option, the format in which the schedule needs to be printed.
16. Click ‘Go’. The policy schedule generated in the required format is displayed as shown
below:
Version 1.0 Page 50 of 51
Acronyms
Acronyms Expansions
MOU Memorandum of Understanding
MER Medical Examination Report
PED Pre Existing Disease
DMS Document Management System
DOA Date of Appointment
DOB Date of Birth
ECG Electrocardiogram
TMT Treadmill Test
AO Area Office
ZO Zonal Office
CO Corporate Office
IRDA Insurance Regulatory Development
Authority
ICD International Classification of Diseases
End of Document
Version 1.0 Page 51 of 51
Potrebbero piacerti anche
- Sysmex Xs-800i1000i Instructions For Use User's ManualDocumento210 pagineSysmex Xs-800i1000i Instructions For Use User's ManualSean Chen67% (6)
- 7-901071 PW 4.2 User GuideDocumento1.516 pagine7-901071 PW 4.2 User GuidePablo Lucioni100% (2)
- COIL Manual ReducedDocumento239 pagineCOIL Manual Reducedmsegarra88Nessuna valutazione finora
- Axminster AWSBS ManualDocumento16 pagineAxminster AWSBS ManualCrazy IT GeekNessuna valutazione finora
- Photographing Shadow and Light by Joey L. - ExcerptDocumento9 paginePhotographing Shadow and Light by Joey L. - ExcerptCrown Publishing Group75% (4)
- Interpretation of Arterial Blood Gases (ABGs)Documento6 pagineInterpretation of Arterial Blood Gases (ABGs)afalfitraNessuna valutazione finora
- Summation User Guide - Access Data 2012Documento301 pagineSummation User Guide - Access Data 2012cs_vision6865Nessuna valutazione finora
- AMI Aptio AFU User Guide NDA PDFDocumento26 pagineAMI Aptio AFU User Guide NDA PDFБобби ГрейNessuna valutazione finora
- FirewallAnalyzer UserGuideDocumento309 pagineFirewallAnalyzer UserGuidehoanvNessuna valutazione finora
- Alchemy Search User Guide PDFDocumento85 pagineAlchemy Search User Guide PDFAnonymous fLO4QulMHNessuna valutazione finora
- Hemispheregnss Pockletmax4 Userguide 875-0385-0 A1 PDFDocumento43 pagineHemispheregnss Pockletmax4 Userguide 875-0385-0 A1 PDFSergey LukinNessuna valutazione finora
- TGB TARGET 500-525 User GuideDocumento80 pagineTGB TARGET 500-525 User Guidejukka100% (1)
- KX-TW501NZ: Operating InstructionsDocumento44 pagineKX-TW501NZ: Operating Instructionspalexop0% (1)
- ACTRANVI 2020 Users Guide PDFDocumento392 pagineACTRANVI 2020 Users Guide PDFThales Coelho Leite Fava100% (1)
- Uploadsh 046 001131 00 4 0 - V Series Service ManualDocumento224 pagineUploadsh 046 001131 00 4 0 - V Series Service Manualteroj-479018Nessuna valutazione finora
- Xtend User Guide: Getting Started with Xtend Language FeaturesDocumento75 pagineXtend User Guide: Getting Started with Xtend Language FeaturesJonnathan RiquelmoNessuna valutazione finora
- The Guide To Being A Logisim UserDocumento123 pagineThe Guide To Being A Logisim UserdinismNessuna valutazione finora
- Mindscape LightSpeed User GuideDocumento258 pagineMindscape LightSpeed User GuidetargzzNessuna valutazione finora
- 7-901071 PW 4.2 User Guide PDFDocumento1.516 pagine7-901071 PW 4.2 User Guide PDFEnrique Garcia DiazNessuna valutazione finora
- DX-398 (Owner's Manual)Documento48 pagineDX-398 (Owner's Manual)BrunoFressattoNessuna valutazione finora
- Sheffield Bench Top Dishwasher Manual - PLA0963W PLA0963SDocumento21 pagineSheffield Bench Top Dishwasher Manual - PLA0963W PLA0963SAnonymous kkAd5v3xNessuna valutazione finora
- EPass2003 User Guide EDocumento40 pagineEPass2003 User Guide ERodrigo DanielNessuna valutazione finora
- SI-PROFINET-V2 User Guide Issue 2Documento52 pagineSI-PROFINET-V2 User Guide Issue 2feriferiNessuna valutazione finora
- User Guide - Motorola MC31xxDocumento168 pagineUser Guide - Motorola MC31xxJack SparrowNessuna valutazione finora
- VMware TCO Calculator Users GuideDocumento2 pagineVMware TCO Calculator Users GuidedzafirNessuna valutazione finora
- Oracle Hospitality Simphony User Guide R PDFDocumento118 pagineOracle Hospitality Simphony User Guide R PDFHasni MahmoudNessuna valutazione finora
- Divisora AMF K - HeadDocumento276 pagineDivisora AMF K - HeadLuis AnzolaNessuna valutazione finora
- AllyCAD User GuideDocumento338 pagineAllyCAD User GuideliyamelesNessuna valutazione finora
- Symbol - mc9090-G - RFID User Guide SupplementDocumento78 pagineSymbol - mc9090-G - RFID User Guide SupplementFred MoustacheNessuna valutazione finora
- EFX Users Guide v12Documento100 pagineEFX Users Guide v12erving85Nessuna valutazione finora
- ZD1211MacUSB Ver05 User GuideDocumento18 pagineZD1211MacUSB Ver05 User GuidegustavomachadosiNessuna valutazione finora
- GNS3 - Quick Start Guide For Windows UsersDocumento2 pagineGNS3 - Quick Start Guide For Windows Usersclu5t3rNessuna valutazione finora
- PSC Fingersaver User Guide, Now in IndiaDocumento9 paginePSC Fingersaver User Guide, Now in IndiaProject Sales CorpNessuna valutazione finora
- DHIS2-to-PowerBI User ManualDocumento48 pagineDHIS2-to-PowerBI User ManualGeneral AmiralNessuna valutazione finora
- Zyxel ES-2024Documento195 pagineZyxel ES-2024Murphy76usNessuna valutazione finora
- Flying Logic User's GuideDocumento93 pagineFlying Logic User's GuiderichanNessuna valutazione finora
- P5Q Deluxe EFI BIOS User Guide v1.2Documento2 pagineP5Q Deluxe EFI BIOS User Guide v1.2Gannon101Nessuna valutazione finora
- User Guide PDFDocumento2.011 pagineUser Guide PDFSonny Jason ANessuna valutazione finora
- NanoVNA-F Menu Structure Quick Start Guide v2.0Documento1 paginaNanoVNA-F Menu Structure Quick Start Guide v2.0Kuh TohNessuna valutazione finora
- TripleCare User Guide V8.6 R1Documento165 pagineTripleCare User Guide V8.6 R1Matthias MinaNessuna valutazione finora
- Tenor Config Manager Users GuideDocumento58 pagineTenor Config Manager Users GuideRecepKandemirNessuna valutazione finora
- Babel Obfuscator UserGuideDocumento120 pagineBabel Obfuscator UserGuidepatilamit111Nessuna valutazione finora
- Tekla Structures: Task Manager User GuideDocumento61 pagineTekla Structures: Task Manager User GuideMG Xie100% (1)
- Netsure Acu+ (Advanced Control Unit Plus) : User ManualDocumento160 pagineNetsure Acu+ (Advanced Control Unit Plus) : User ManualPermana AgungNessuna valutazione finora
- Guardian Support - User Guide PDFDocumento21 pagineGuardian Support - User Guide PDFLeonardo NeiraNessuna valutazione finora
- Personal Spaceship User Guide - En-USDocumento36 paginePersonal Spaceship User Guide - En-USsumit_vishwkarmaNessuna valutazione finora
- FLOW-i Version 2.1 Modes of Ventilation FLOW-i Waveforms and LoopsDocumento56 pagineFLOW-i Version 2.1 Modes of Ventilation FLOW-i Waveforms and LoopsBooBleGooMNessuna valutazione finora
- DSE-Investor Quick-Start Guide: Flextrade Systems Rev. 20170404Documento23 pagineDSE-Investor Quick-Start Guide: Flextrade Systems Rev. 20170404Tasneef ChowdhuryNessuna valutazione finora
- Sourcefire 3D System User Guide v53Documento2.442 pagineSourcefire 3D System User Guide v53tpublicNessuna valutazione finora
- DICOM Viewer V3.1 User Guide PDFDocumento24 pagineDICOM Viewer V3.1 User Guide PDFJAIME CIFUENTESNessuna valutazione finora
- Keeprite Furnace InstallationDocumento49 pagineKeeprite Furnace InstallationDanny WoodsNessuna valutazione finora
- DIM User ManualDocumento30 pagineDIM User ManualBrian KennedyNessuna valutazione finora
- AtTask User GuideDocumento345 pagineAtTask User GuideChristina MillerNessuna valutazione finora
- Marathonite Userguide PDFDocumento140 pagineMarathonite Userguide PDFMarceNessuna valutazione finora
- Z3TA+ 2 User GuideDocumento66 pagineZ3TA+ 2 User GuidepcmolfoNessuna valutazione finora
- OpenKM User Guide SummaryDocumento117 pagineOpenKM User Guide SummaryElHamdulilahNessuna valutazione finora
- District UserguideDocumento21 pagineDistrict UserguideManish KunduNessuna valutazione finora
- Preps 6.1 UserGuide enDocumento230 paginePreps 6.1 UserGuide engfxtoolscz100% (1)
- Pds Protocol Programmer S GuideDocumento172 paginePds Protocol Programmer S GuideKeshara WeerasingheNessuna valutazione finora
- H 0010-20-43061 2 10 0 Pds Protocol Programmer S GuideDocumento172 pagineH 0010-20-43061 2 10 0 Pds Protocol Programmer S GuideJared PalomoNessuna valutazione finora
- BS-400&420 - HL7 Interface Manua - V3.0 - ENDocumento47 pagineBS-400&420 - HL7 Interface Manua - V3.0 - ENEmilioPerezBallesteros100% (1)
- 3960 Ahsan Munawar FYPDocumento21 pagine3960 Ahsan Munawar FYPahsan04142Nessuna valutazione finora
- SRS For Hospital Management SystemDocumento8 pagineSRS For Hospital Management Systemprithish.9025Nessuna valutazione finora
- I Recently Discovered A Marketing Trick Which I Consider Worth Sharing PDFDocumento1 paginaI Recently Discovered A Marketing Trick Which I Consider Worth Sharing PDFmcajkkpNessuna valutazione finora
- Applied Data Systems LTD: Balaji Cob DetailsDocumento1 paginaApplied Data Systems LTD: Balaji Cob DetailsmcajkkpNessuna valutazione finora
- I Recently Discovered A Marketing Trick Which I Consider Worth Sharing PDFDocumento1 paginaI Recently Discovered A Marketing Trick Which I Consider Worth Sharing PDFmcajkkpNessuna valutazione finora
- Rules RegulationsDocumento9 pagineRules RegulationsmcajkkpNessuna valutazione finora
- 035 - Outraging The Modesty of A Women - Inter-Spousal Perspectives (527-535)Documento9 pagine035 - Outraging The Modesty of A Women - Inter-Spousal Perspectives (527-535)mcajkkpNessuna valutazione finora
- 21 Candlestick Patterns Every Trader Should KnowDocumento83 pagine21 Candlestick Patterns Every Trader Should KnowAlex Dela RosaNessuna valutazione finora
- 09 Chapter 1Documento97 pagine09 Chapter 1Dhoni KhanNessuna valutazione finora
- Insurance Terms DefinitionsDocumento6 pagineInsurance Terms DefinitionsEr Akhilesh SinghNessuna valutazione finora
- Oracle Learning ManagementDocumento168 pagineOracle Learning ManagementAbhishek Singh TomarNessuna valutazione finora
- Customer Perceptions of Service: Mcgraw-Hill/IrwinDocumento27 pagineCustomer Perceptions of Service: Mcgraw-Hill/IrwinKoshiha LalNessuna valutazione finora
- Marine Engineering 1921Documento908 pagineMarine Engineering 1921Samuel Sneddon-Nelmes0% (1)
- Os PPT-1Documento12 pagineOs PPT-1Dhanush MudigereNessuna valutazione finora
- Multiple Choice: CH142 Sample Exam 2 QuestionsDocumento12 pagineMultiple Choice: CH142 Sample Exam 2 QuestionsRiky GunawanNessuna valutazione finora
- GLF550 Normal ChecklistDocumento5 pagineGLF550 Normal ChecklistPetar RadovićNessuna valutazione finora
- Good Ethics Is Good BusinessDocumento9 pagineGood Ethics Is Good BusinesssumeetpatnaikNessuna valutazione finora
- Unit 3 Computer ScienceDocumento3 pagineUnit 3 Computer ScienceradNessuna valutazione finora
- 10 1 1 124 9636 PDFDocumento11 pagine10 1 1 124 9636 PDFBrian FreemanNessuna valutazione finora
- Sarvali On DigbalaDocumento14 pagineSarvali On DigbalapiyushNessuna valutazione finora
- Iq TestDocumento9 pagineIq TestAbu-Abdullah SameerNessuna valutazione finora
- 5511Documento29 pagine5511Ckaal74Nessuna valutazione finora
- Preventing and Mitigating COVID-19 at Work: Policy Brief 19 May 2021Documento21 paginePreventing and Mitigating COVID-19 at Work: Policy Brief 19 May 2021Desy Fitriani SarahNessuna valutazione finora
- Modified Syllabus of Control SystemDocumento2 pagineModified Syllabus of Control SystemDigambar PatilNessuna valutazione finora
- Us Virgin Island WWWWDocumento166 pagineUs Virgin Island WWWWErickvannNessuna valutazione finora
- Trading As A BusinessDocumento169 pagineTrading As A Businesspetefader100% (1)
- Tension field beams: Aircraft wing spar analysisDocumento19 pagineTension field beams: Aircraft wing spar analysisPrajeesh RajNessuna valutazione finora
- Ujian Madrasah Kelas VIDocumento6 pagineUjian Madrasah Kelas VIrahniez faurizkaNessuna valutazione finora
- Service and Maintenance Manual: Models 600A 600AJDocumento342 pagineService and Maintenance Manual: Models 600A 600AJHari Hara SuthanNessuna valutazione finora
- AgentScope: A Flexible Yet Robust Multi-Agent PlatformDocumento24 pagineAgentScope: A Flexible Yet Robust Multi-Agent PlatformRijalNessuna valutazione finora
- Bank NIFTY Components and WeightageDocumento2 pagineBank NIFTY Components and WeightageUptrend0% (2)
- Circular Flow of Process 4 Stages Powerpoint Slides TemplatesDocumento9 pagineCircular Flow of Process 4 Stages Powerpoint Slides TemplatesAryan JainNessuna valutazione finora
- Exp 8 - GPG - D12B - 74 PDFDocumento4 pagineExp 8 - GPG - D12B - 74 PDFPRATIKSHA WADIBHASMENessuna valutazione finora
- Merchandising Calender: By: Harsha Siddham Sanghamitra Kalita Sayantani SahaDocumento29 pagineMerchandising Calender: By: Harsha Siddham Sanghamitra Kalita Sayantani SahaSanghamitra KalitaNessuna valutazione finora
- Evaluating Sources IB Style: Social 20ib Opvl NotesDocumento7 pagineEvaluating Sources IB Style: Social 20ib Opvl NotesRobert ZhangNessuna valutazione finora
- FS2004 - The Aircraft - CFG FileDocumento5 pagineFS2004 - The Aircraft - CFG FiletumbNessuna valutazione finora
- Prof Ram Charan Awards Brochure2020 PDFDocumento5 pagineProf Ram Charan Awards Brochure2020 PDFSubindu HalderNessuna valutazione finora