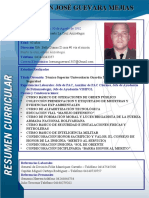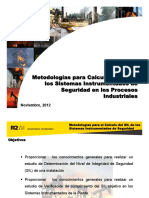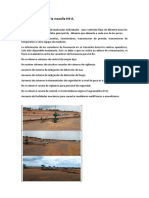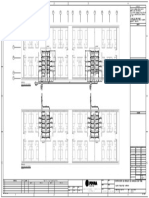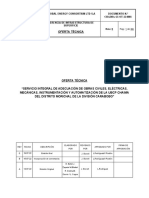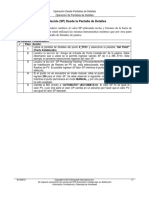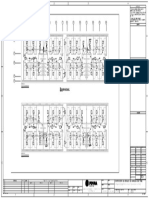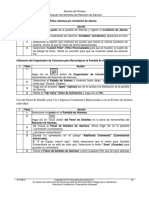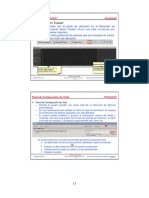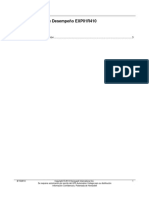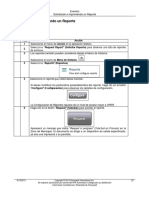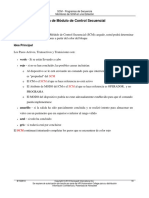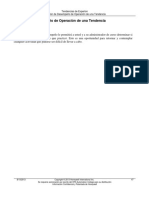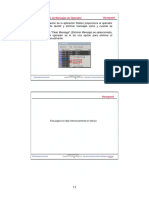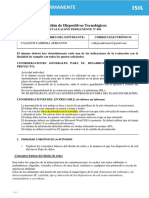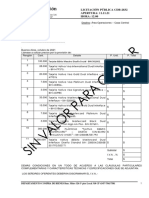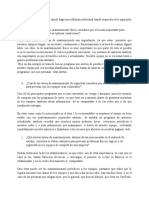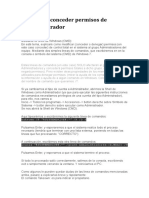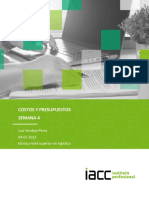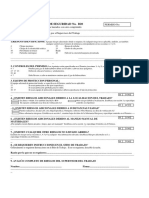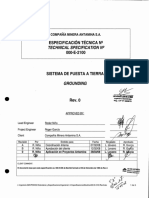Documenti di Didattica
Documenti di Professioni
Documenti di Cultura
EXP-01 R410 Rev 01.0 Student - Download-29-SP
Caricato da
ENRIQUE BELLOCopyright
Formati disponibili
Condividi questo documento
Condividi o incorpora il documento
Hai trovato utile questo documento?
Questo contenuto è inappropriato?
Segnala questo documentoCopyright:
Formati disponibili
EXP-01 R410 Rev 01.0 Student - Download-29-SP
Caricato da
ENRIQUE BELLOCopyright:
Formati disponibili
Eventos
Operación de Pantalla de Resumen de Eventos
Ejercicio Práctico: Agregando Comentarios a un Evento
Si se requiere, es posible agregar comentarios a eventos en el Resumen de Eventos. Por ejemplo,
podría ser necesario llevar un registro de las acciones en respuesta a un evento.
APRENDER TRABAJANDO
Paso Acción
1 Lame la pantalla "Event Summary" (Resumen de Eventos)
2 Seleccione el evento en donde desea agregar el comentario.
3 Haga clic en el botón "Show Details Pane" (Mostrar Panel de Detalles).
4 Seleccione la pestaña "Comments" (Comentarios).
Se mostrará cualquier comentario que se tenga.
5 Ingrese un comentario y haga clic en "Save Comments" (Guardar Comentarios).
El botón de Guardar Comentarios quedará de color gris hasta que se escriba un
nuevo comentario. El comentario no será guardado sino hasta que se haga clic en
el botón de Guardar Comentarios.
6 Ahora, en el Resumen de Eventos, localice el comentario que recién ingresó.
Debe encontrarse cerca de la parte superior de la pantalla.
8/15/2013 Copyright © 2013 Honeywell International Inc. 5
Se requiere de autorización por escrito por parte de HPS Automation College para su distribución
Información Confidencial y Patentada de Honeywell
Eventos
Operación de Pantalla de Resumen de Eventos
Agregando un Evento Registrado por el Operador
Si usted observó un evento (como el caso de un problema de seguridad) que no fue registrado por
el sistema pero desea incluirlo en el Resumen de Eventos, Experion le permite revisar
manualmente el evento en el sistema.
La información, como el caso de su identificación de usuario, fecha y hora y categoría de eventos
es automáticamente almacenada con cada nuevo evento que se crea.
Para facilitar el filtraje, sus comentarios son generados como un tipo especial de evento agregado
por el operador que se puede seleccionar como un criterio de ordenado cuando los eventos de
muestran.
Para agregar manualmente un Evento al Resumen de Eventos:
APRENDER TRABAJANDO
Paso Acción
1 Llame la pantalla de Resumen de Eventos
2 Haga clic en el botón "Generate Event" (Generar Evento) que está en la parte
inferior derecha de la pantalla de Resumen de Eventos, e ingrese su comentario
en la Zona de Mensajes.
3 Haga clic en OK para almacenar el mensaje o Cancelar para borrar.
6 Copyright © 2013 Honeywell International Inc. 8/15/2013
Se requiere de autorización por escrito por parte de HPS Automation College para su distribución
Información Confidencial y Patentada de Honeywell
Eventos
Operación de Pantalla de Resumen de Eventos
Si usted desea evitar que se agreguen nuevos eventos a la pantalla - esto facilita leer si los eventos se
están llevando a cabo rápidamente - se cambian los filtros "Date & Time" (Fecha y Hora) desde
"All Recent Events-Live to Today (snapshot) (Todos los Eventos Recientes - En Vivo hasta Hoy
(Imágenes)).
CONSEJO
Si la ID de Punto o la Descripción están truncados, mueva el apuntador
sobre la ID del Punto o la Descripción para que se muestre la ID de
Punto completa o la Descripción en una indicación de herramienta.
Ejercicio Práctico
Viendo Eventos
Paso Acción
1
Haga clic en el botón "System Menu" (Menú de Sistema) en la barra de Menú.
Seleccione Eventos del Resumen.
2
Registre el número de eventos que se muestran en la parte inferior de la pantalla de
3 Eventos
Eventos que coinciden: __________
4 Haga clic en el campo "Date & Time" (Fecha y Hora) para mostrar las opciones.
5 Seleccione "Today" (Hoy) (imagen) para limitar la vista a información vigente
Registre el número de eventos que se muestren en la parte inferior de la pantalla.
Eventos que coinciden: __________________
El número de eventos es muy reducido cuando se aplica en filtros.
Haga clic en el título "Source" (Origen) y ordene la ID de Puntos en orden ascendente.
6
(A a la Z)
7 Seleccione un evento con la condición "CHANGE" (CAMBIO). (Cuando se
selecciona, el evento quedará seleccionado de color azul)
8 Haga clic en el título "Condition" (Condición) y seleccione la opción (Como la que se
Tiene Seleccionada).
Ahora usted habrá filtrado el resumen para que sólo muestre Eventos con una
condición de CAMBIO que hayan ocurrido hoy.
9 Borre todos los filtros.
8/15/2013 Copyright © 2013 Honeywell International Inc. 7
Se requiere de autorización por escrito por parte de HPS Automation College para su distribución
Información Confidencial y Patentada de Honeywell
Eventos
Operación de Pantalla de Resumen de Eventos
Cambiando la Pantalla
Paso Acción
1 Seleccione el botón "Column Organizer" (Organizador de Columnas) en la barra
de herramientas de Eventos.
2 Utilice barras de movimiento para localizar la opción "Category" (Categoría) y
marque el cuadro de selección para agregarlo al Resumen de Eventos.
3 Haga clic en OK para cerrar el cuadro de diálogo del Organizador de Columnas.
4 Seleccione el nuevo campo de Categoría y muestre sólo las Alarmas de Proceso.
5 Seleccione el campo de Categoría nuevamente y agregue Eventos de Proceso.
6 Llame nuevamente el Organizador de Columnas y mueva el campo de Categoría
que está por arriba de la inscripción. Haga clic en "Apply" (Aplicar) para ver el
cambio.
7 Cierre el Organizador de Columnas, pero no elimine los filtros.
8 Copyright © 2013 Honeywell International Inc. 8/15/2013
Se requiere de autorización por escrito por parte de HPS Automation College para su distribución
Información Confidencial y Patentada de Honeywell
Eventos
Operación de Pantalla de Resumen de Eventos
Imprimiendo la Pantalla
Paso Acción
1 La vista continuará limitada a Alarmas de Proceso y Eventos de Proceso.
2
Seleccione la herramienta de vista preliminar de impresión que se encuentra
ubicada en la esquina superior derecha del Resumen de Eventos.
3 Se mostrará la pantalla de Vista Preliminar de Impresión. Observe el número de páginas
en la parte superior __________
4 La Vista Preliminar de Impresión contempla el Menú de la Estación y la Barra de
Actividades. Mueva su cursor en la barra de títulos y arrástrelo hacia abajo a la pantalla
para exponer el Menú de la Estación y la Barra de Actividades.
5 Para ver más información del reporte,
mueva su cursor a la parte inferior del
reporte, y cuando vea una flecha de
dos cabezas pulse el botón
izquierdo del ratón y arrastre el botón
hacia abajo del reporte.
8/15/2013 Copyright © 2013 Honeywell International Inc. 9
Se requiere de autorización por escrito por parte de HPS Automation College para su distribución
Información Confidencial y Patentada de Honeywell
Eventos
Operación de Pantalla de Resumen de Eventos
Paso Acción
6 Para ver las páginas, seleccione las flechas que están en la barra de herramientas
de Vista Preliminar de Impresión
7 Observe que la vista continúa estando limitada a Alarmas de Proceso y Eventos de
Proceso
8 Para cambiar la distribución del papel de 8.5” de Ancho x 11.5” de Alto a 11.5” de
Ancho x 8.5” de Alto, seleccione la herramienta "print setup tool" (configuración de
impresión).
9 Seleccione la opción "Landscape" - esto permite que el Resumen de Eventos
imprima una línea completa de cada evento. (11.5” de Ancho x 8.5”)
10 Haga clic en OK para aceptar los nuevos parámetros.
11 Para ver los Eventos en modo de página completa, haga clic en el icono "View Full
Page" (Ver Página Completa)
12 Par ver dos o más páginas utilice el menú desplegable de Vista de Página.
Se muestran 3 páginas.
13 Para "Amplificar" el Evento o reducir el mismo, utilice el menú desplegable
14 Si su reporte es de más de dos páginas, no lo imprima.
15 Cierra la Vista Preliminar de Impresión.
10 Copyright © 2013 Honeywell International Inc. 8/15/2013
Se requiere de autorización por escrito por parte de HPS Automation College para su distribución
Información Confidencial y Patentada de Honeywell
Eventos
Operación de Pantalla de Resumen de Eventos
Límite de Tamaño de Reportes
ATENCIÓN
El Resumen de Eventos sólo imprimirá los primeros mil eventos
de la vista filtrada. A continuación se muestra un ejemplo.
8/15/2013 Copyright © 2013 Honeywell International Inc. 11
Se requiere de autorización por escrito por parte de HPS Automation College para su distribución
Información Confidencial y Patentada de Honeywell
Eventos
Operación de Pantalla de Resumen de Eventos
Explicación
Solicitando un Reporte
Paso Acción
1 Seleccione el Menú "Action" (Acción) de la Estación.
Seleccione "Request Report" (Solicitar Reporte) para ver una lista de los reportes y
2
archivos.
3 Los reportes también pueden accederse desde el Menú de Sistema. Seleccione
en el icono de Menú de Sistema.
4 Seleccione "Reports" (Reportes)
5 Seleccione el reporte que desee solicitar.
Si usted desea cambiar los parámetros preestablecidos del reporte, haga clic en el
botón "Configure" (Configurar) para ver los detalles de configuración. .
En la configuración de un reporte se requiere de un nivel de acceso mayor a OPER.
6 Haga clic en el botón "Request" (Solicitud) para solicitar el reporte.
Aparecerá un mensaje que indica "request in progress" (solicitud en proceso) en la
Zona de Mensajes. El documento se dirigirá al dispositivo de salida especificado, ya
sea una impresora o su pantalla.
12 Copyright © 2013 Honeywell International Inc. 8/15/2013
Se requiere de autorización por escrito por parte de HPS Automation College para su distribución
Información Confidencial y Patentada de Honeywell
Eventos
Operación de Pantalla de Resumen de Eventos
Solicitando un Reporte desde la Zona d Comandos
Si usted sabe cuál es el número o nombre del reporte, puede solicitarlo desde la Zona de
Comandos. (Nota: cuando se solicita un reporte de esta manera, en el reporte se utilizan los
parámetros preestablecidos).
Por ejemplo, para solicitar un reporte, “CrewA_CDA”, escriba lo siguiente en la Zona de
Comandos:
APRENDE TRABAJANDO
Paso Acción
1 Haga clic en la Zona de Comandos para solicitar un reporte Experion.
2 Escriba rpt Crew#_CDA y después pulse ENTER.
Tipos de Reportes Estándar
En la siguiente tabla se listan los tipos de reporte estándar; sin embargo, su sistema sólo tendrá
los tipos de reportes que sean aplicables a los requerimientos de su sistema.
Nota: Cualquier reporte listado a continuación que esté marcado con un asterisco (*) se encuentra
sólo disponible si su sistema cuenta con la opción relacionada.
Tipo de Reporte Descripción
Lista alarmas o eventos que ocurrieron dentro de un período
Alarm and Event
especificado.
Lista la duración de los puntos especificados para estar en condición de
Alarm Duration
alarmas.
Batch Los reportes de lotes son utilizados para recolectar histórico de un
conjunto de puntos o eventos de un área por la duración de una
operación de producción.
Cross-Reference Lista en donde se utilizan los puntos especificados en el sistema, por
ejemplo, en pantallas numeradas personalizadas, reportes, algoritmos y
demás.
Free Format Permite solicitar reportes personalizados designados utilizando la
opción "Free Format Report Writer" (Redactor de Reportes de Formato
Libre).
Integrated Microsoft Permite solicitar reportes personalizados diseñados utilizando Microsoft
Excel* Excel.
ODBC Data Permite solicitar reportes personalizados utilizando la opción ODBC
Exchange* Data Exchange
Point Attribute Lista todos los puntos con los atributos especificados, como el caso de
"off scan" o "alarm inhibited", o aquellos puntos con un estado
especificado.
Sequence of Events Se listan los cambios a parámetros de puntos en valores de tiempo.
Este reporte sólo está disponible para puntos relacionados con
controladores en específico.
Proporciona un reporte con el número de alarmas generado por activo
Asset Alarm Count
por día.
8/15/2013 Copyright © 2013 Honeywell International Inc. 13
Se requiere de autorización por escrito por parte de HPS Automation College para su distribución
Información Confidencial y Patentada de Honeywell
Eventos
Operación de Pantalla de Resumen de Eventos
Ejercicio Práctico
Solicitando e Imprimiendo un Reporte
Paso Acción
1 Llame al Menú de Sistema.
2 Seleccione Reportes de las opciones.
3 Seleccione su reporte de la lista (por ejemplo, seleccione Crew#_CDA); después
seleccione "Request" (Solicitar). El reporte se mostrará en la Estación.
4 Seleccione una Acción en la barra de Menús de la Estación y después seleccione
"Print Preview" (Vista Preliminar de Impresión).
El reporte se muestra en su Estación con una barra de herramientas en la parte inferior
que muestra el número de páginas del reporte. En la parte superior de la Página de
Vista Preliminar de Impresión se tienen diferentes iconos y menús desplegables para
ver e imprimir el reporte.
5 Seleccione "Close" (Cerrar) para salir de la pantalla de Vista Preliminar de Impresión.
14 Copyright © 2013 Honeywell International Inc. 8/15/2013
Se requiere de autorización por escrito por parte de HPS Automation College para su distribución
Información Confidencial y Patentada de Honeywell
Eventos
Operación de Pantalla de Resumen de Eventos
Archivado de Eventos Manualmente - Opcional
Archivado de Eventos
Introducción
Explicación
Par abrir la página de Archivado de Eventos, los pasos respectivos se listan a continuación. Lo
siguiente es provisto "sólo como información" y no es como tal un ejercicio práctico de
laboratorio.
Paso Concepto – No es un Ejercicio de Laboratorio
1 Abra la Estación.
2 Seleccione View > Events>Event Archiving de la barra de menús.
3
8/15/2013 Copyright © 2013 Honeywell International Inc. 15
Se requiere de autorización por escrito por parte de HPS Automation College para su distribución
Información Confidencial y Patentada de Honeywell
Eventos
Operación de Pantalla de Resumen de Eventos
Paso Concepto – No es un Ejercicio de Laboratorio
4 Usted observará la página "Operations" (Operaciones) de Archivado de Evento.
Haga clic en la pestaña "Operations" (Operaciones).
5 Archive un evento desde la pestaña "Operations" (Operaciones).
Haga clic en el botón "Archive Now"
(Archivar Ahora) para iniciar
manualmente la actividad de
Archivado.
6 Haga clic en "Archive Now" (Archivar Ahora) en la ventana de operaciones.
7 Haga clic en "YES" (SÍ) para ejecutar un Archivado manual.
8 Tomará un poco de tiempo Archivar los Eventos (Debe observarse el mensaje de
indicación de sistema que se muestra a continuación).
16 Copyright © 2013 Honeywell International Inc. 8/15/2013
Se requiere de autorización por escrito por parte de HPS Automation College para su distribución
Información Confidencial y Patentada de Honeywell
Eventos
Operación de Pantalla de Resumen de Eventos
Paso Concepto – No es un Ejercicio de Laboratorio
9 Aparecerá el mensaje "Archive completed successfully" (archivado concluido
exitosamente) al concluir la actividad de archivado.
10 Para revisar en dónde fueron archivados los eventos, siga la siguiente trayectoria
en el Servidor Experion
C:\Program Data\Honeywell\Experion PKS\Server\Data\evtarch\backup
Usted observará el archivo más reciente en la carpeta de respaldo tal y como se
muestra en el siguiente ejemplo.
8/15/2013 Copyright © 2013 Honeywell International Inc. 17
Se requiere de autorización por escrito por parte de HPS Automation College para su distribución
Información Confidencial y Patentada de Honeywell
Eventos
Operación de Pantalla de Resumen de Eventos
Restauración de Eventos
Explicación
Se restaurará un Evento desde la pestaña de Operaciones de Archivado de Eventos.
18 Copyright © 2013 Honeywell International Inc. 8/15/2013
Se requiere de autorización por escrito por parte de HPS Automation College para su distribución
Información Confidencial y Patentada de Honeywell
Eventos
Operación de Pantalla de Resumen de Eventos
Restauración de Eventos (No es un Ejercicio de Laboratorio)
Paso Concepto – Para restaurar eventos:
1 Haga clic en el botón "Restore" (Restaurar) en la ventana "Operations" (Operaciones).
2 Aparecerá una ventana de restauración; navegue a la siguiente trayectoria.
3 Seleccione un archivo de la lista:
8/15/2013 Copyright © 2013 Honeywell International Inc. 19
Se requiere de autorización por escrito por parte de HPS Automation College para su distribución
Información Confidencial y Patentada de Honeywell
Eventos
Operación de Pantalla de Resumen de Eventos
Paso Concepto – Para restaurar los eventos:
4 Si se restaura desde el servidor, utilice la siguiente trayectoria:
C:\Program Data\Honeywell\Experion PKS\Server\Data\evtarch\backup
Seleccione el archivo de la lista:
5 Tomará algo de tiempo restaurar los eventos; debe observarse el mensaje de
indicación de sistema tal y como se muestra a continuación.
6 La restauración habrá concluido cuando se muestre el siguiente mensaje.
20 Copyright © 2013 Honeywell International Inc. 8/15/2013
Se requiere de autorización por escrito por parte de HPS Automation College para su distribución
Información Confidencial y Patentada de Honeywell
Eventos
Operación de Pantalla de Resumen de Eventos
Paso Concepto: Restauración de eventos:
7 Bajo la sección "Restored Archives" (Archivos Restaurados) de la pestaña de
Operaciones, consulte el nombre del archivo restaurado.
8 Usted observará los eventos restaurados en la pantalla de Resumen de Eventos.
Los eventos de fecha previa serán los eventos restaurados más recientemente.
9 Haga clic en el encabezado "Date & Time" (Fecha y Hora) y seleccione "Custom
filter" (Filtro Personalizado) de la lista.
Desde la lista desplegable “show all the events that occurred” (Mostrar todos los
eventos que ocurrieron), seleccione “Between” (Entre) y cambie la "Fecha y Hora
de Inicio" y la "Fecha y Hora de Finalización" para incluir los eventos deseados.
10 El encabezado de "Fecha y Hora" se marca de color azul indicando que se tiene
un filtro aplicado. Usted observará los eventos que ocurrieron con base en las
fechas en que se aplicó el filtro personalizado.
8/15/2013 Copyright © 2013 Honeywell International Inc. 21
Se requiere de autorización por escrito por parte de HPS Automation College para su distribución
Información Confidencial y Patentada de Honeywell
Eventos
Operación de Pantalla de Resumen de Eventos
Removiendo Archivos Restaurados
Paso Acción
1 Seleccione los archivos que se vayan a remover, y después haga clic en "Remove"
(Remover).
2 Haga clic en "Yes" (SÍ) en la zona de mensajes.
3 Tomará un poco de tiempo remover el archivo:
Se mostrara el siguiente mensaje de sistema:
4 Cuando haya concluido la remoción del archivo, se mostrará el siguiente mensaje
en la zona de mensajes:
22 Copyright © 2013 Honeywell International Inc. 8/15/2013
Se requiere de autorización por escrito por parte de HPS Automation College para su distribución
Información Confidencial y Patentada de Honeywell
Eventos
Operación de Pantalla de Resumen de Eventos
Revisión de Obtención de Información Histórica
Introducción
La siguiente Revisión de Desempeño le permitirá a usted y a su administrador de curso
determinar si ya se dominan las actividades que se practicaron previamente. Esta es una
oportunidad de retornar y contemplar cualquier actividad que considere sea difícil de llevar a
cabo.
Explicación
La Revisión de Desempeño está diseñada para permitirle a usted demostrar las capacidades
obtenidas en ejercicios previos. Es también una oportunidad para determinar si existe alguna
actividad que requiere de revisión antes de proceder con la siguiente lección.
Demo
El siguiente es un ejemplo de un ejercicio de Revisión de Desempeño.
Cada actividad es tomada de material y prácticas de elecciones previas.
Actividad Acción
1 Llame a la pantalla de Resumen de Eventos.
2 Muestre los eventos del día de hoy.
Usted debe ser capaz de utilizar las herramientas de la barra de herramientas y los menús para
llevar a cabo las actividades de la Revisión de Desempeño y que se utilizaron en prácticas y
ejercicio previos.
8/15/2013 Copyright © 2013 Honeywell International Inc. 23
Se requiere de autorización por escrito por parte de HPS Automation College para su distribución
Información Confidencial y Patentada de Honeywell
Eventos
Operación de Pantalla de Resumen de Eventos
Ejercicio Práctico
Revisión de Desempeño
Se le solicita marcar cada punto después de concluir la actividad.
Su administrador de curso podría observar cuando usted lleva acabo las actividades.
Paso Acción
1 Llame la pantalla de Resumen de Eventos.
2 Limite los eventos a aquellos que ocurrieron Ayer.
Filtre el Resumen de Eventos para mostrar sólo eventos que comparten la
3
Condición "CHANGE".
4 Borre todos los filtros.
Utilice el Organizador de Columnas para guiar una columna denominada
5
"Category" (Categoría).
Utilice la Categoría para mostrar Eventos de Cambio de Operador y Alarmas de
6
Proceso.
7 Restaure todas las categorías.
8 Limite los Eventos a aquellos que ocurrieron durante los últimos 7 días.
9 Agregue la categoría de Eventos de Cambios de Operador.
Ordene los mensajes de acuerdo con su Origen en orden ascendente (de la A a la
10
Z).
11 Utilice la Vista Preliminar de Impresión para ver los eventos que se muestran en la
pantalla de Resumen de Eventos. (Es necesario recordar que la "Vista Prelimar de
Impresión" contempla el menú de la Estación así como la barra de actividades y tiene
que moverse y amplificarse para que pueda leerse).
12 Cierre la Vista Preliminar de Impresión y borre todos los filtros de Eventos.
Utilizando el Menú de Sistema, llame una lista de reportes y solicite el reporte
13
Crew# CDA.
24 Copyright © 2013 Honeywell International Inc. 8/15/2013
Se requiere de autorización por escrito por parte de HPS Automation College para su distribución
Información Confidencial y Patentada de Honeywell
Potrebbero piacerti anche
- Dokumen - Tips - Sistemas Instrumentados de Seguridad 2 PDFDocumento69 pagineDokumen - Tips - Sistemas Instrumentados de Seguridad 2 PDFENRIQUE BELLONessuna valutazione finora
- Equipos de n20-1 AutomatizacionDocumento4 pagineEquipos de n20-1 AutomatizacionENRIQUE BELLONessuna valutazione finora
- (Ex) Une en - 50174 2 2001 PDFDocumento6 pagine(Ex) Une en - 50174 2 2001 PDFENRIQUE BELLONessuna valutazione finora
- Curriculum HernanDocumento1 paginaCurriculum HernanENRIQUE BELLONessuna valutazione finora
- Metodologias SIL-SIS-1-184 PDFDocumento184 pagineMetodologias SIL-SIS-1-184 PDFENRIQUE BELLONessuna valutazione finora
- Disciplina AITDocumento2 pagineDisciplina AITENRIQUE BELLONessuna valutazione finora
- Aguas Servidas AvanzadaDocumento1 paginaAguas Servidas AvanzadaENRIQUE BELLONessuna valutazione finora
- Oferta Técnica Rev 0Documento350 pagineOferta Técnica Rev 0ENRIQUE BELLONessuna valutazione finora
- Ari Climatizacion Web PDFDocumento12 pagineAri Climatizacion Web PDFENRIQUE BELLONessuna valutazione finora
- ODS PARA PRUEBA DE POZOS RevDocumento34 pagineODS PARA PRUEBA DE POZOS RevENRIQUE BELLONessuna valutazione finora
- Especificaciones para Contratar 04-08-22Documento80 pagineEspecificaciones para Contratar 04-08-22ENRIQUE BELLONessuna valutazione finora
- EXP-01 R410 Rev 01.0 Student - Download-17-SPDocumento20 pagineEXP-01 R410 Rev 01.0 Student - Download-17-SPENRIQUE BELLO100% (1)
- Dokumen - Tips - Sistemas Instrumentados de Seguridad 2 PDFDocumento69 pagineDokumen - Tips - Sistemas Instrumentados de Seguridad 2 PDFENRIQUE BELLONessuna valutazione finora
- Detalle de Iluminacion AvanzadaDocumento1 paginaDetalle de Iluminacion AvanzadaENRIQUE BELLONessuna valutazione finora
- EXP-01 R410 Rev 01.0 Student - Download-20-SPDocumento20 pagineEXP-01 R410 Rev 01.0 Student - Download-20-SPENRIQUE BELLONessuna valutazione finora
- EXP-01 R410 Rev 01.0 Student - Download-21-SPDocumento20 pagineEXP-01 R410 Rev 01.0 Student - Download-21-SPENRIQUE BELLONessuna valutazione finora
- Aguas Blancas AvanzadaDocumento1 paginaAguas Blancas AvanzadaENRIQUE BELLONessuna valutazione finora
- EXP-01 R410 Rev 01.0 Student - Download-17-SPDocumento20 pagineEXP-01 R410 Rev 01.0 Student - Download-17-SPENRIQUE BELLO100% (1)
- EXP-01 R410 Rev 01.0 Student - Download-18-SPDocumento20 pagineEXP-01 R410 Rev 01.0 Student - Download-18-SPENRIQUE BELLONessuna valutazione finora
- EXP-01 R410 Rev 01.0 Student - Download-19-SPDocumento20 pagineEXP-01 R410 Rev 01.0 Student - Download-19-SPENRIQUE BELLO100% (1)
- EXP-01 R410 Rev 01.0 Student - Download-19-SPDocumento20 pagineEXP-01 R410 Rev 01.0 Student - Download-19-SPENRIQUE BELLO100% (1)
- EXP-01 R410 Rev 01.0 Student - Download-18-SPDocumento20 pagineEXP-01 R410 Rev 01.0 Student - Download-18-SPENRIQUE BELLONessuna valutazione finora
- EXP-01 R410 Rev 01.0 Student - Download-21-SPDocumento20 pagineEXP-01 R410 Rev 01.0 Student - Download-21-SPENRIQUE BELLONessuna valutazione finora
- EXP-01 R410 Rev 01.0 Student - Download-20-SPDocumento20 pagineEXP-01 R410 Rev 01.0 Student - Download-20-SPENRIQUE BELLONessuna valutazione finora
- EXP-01 R410 Rev 01.0 Student - Download-31-SPDocumento20 pagineEXP-01 R410 Rev 01.0 Student - Download-31-SPENRIQUE BELLONessuna valutazione finora
- EXP-01 R410 Rev 01.0 Student - Download-30-SPDocumento20 pagineEXP-01 R410 Rev 01.0 Student - Download-30-SPENRIQUE BELLONessuna valutazione finora
- EXP-01 R410 Rev 01.0 Student - Download-28-SPDocumento20 pagineEXP-01 R410 Rev 01.0 Student - Download-28-SPENRIQUE BELLONessuna valutazione finora
- EXP-01 R410 Rev 01.0 Student - Download-26-SPDocumento20 pagineEXP-01 R410 Rev 01.0 Student - Download-26-SPENRIQUE BELLONessuna valutazione finora
- EXP-01 R410 Rev 01.0 Student - Download-27-SPDocumento20 pagineEXP-01 R410 Rev 01.0 Student - Download-27-SPENRIQUE BELLONessuna valutazione finora
- Catálogo Interruptores TERASAKIDocumento124 pagineCatálogo Interruptores TERASAKIAutomático GEMPILNessuna valutazione finora
- El Lenguaje de Programación CDocumento3 pagineEl Lenguaje de Programación CAbel ReandaNessuna valutazione finora
- Desarrollo MDMDocumento21 pagineDesarrollo MDMJavier ManriqueNessuna valutazione finora
- Accesorios HidraulicosDocumento14 pagineAccesorios HidraulicosAbimael GarayNessuna valutazione finora
- Definición de RAEEDocumento19 pagineDefinición de RAEETsukihime818Nessuna valutazione finora
- Espec - Funcional - Generacion Pedidos PAMIDocumento6 pagineEspec - Funcional - Generacion Pedidos PAMINacho RuizNessuna valutazione finora
- Unidad 3 PDFDocumento15 pagineUnidad 3 PDFJhon Anderson Ventura PauccarNessuna valutazione finora
- Low Code No CodeDocumento8 pagineLow Code No CodeOrlandoRubielSerranoNessuna valutazione finora
- Ep2 Adrianno VallejosDocumento3 pagineEp2 Adrianno VallejosAdrianno VallejosNessuna valutazione finora
- 50 Primeras Ventas Hotmart Nuevo PDFDocumento40 pagine50 Primeras Ventas Hotmart Nuevo PDFJohn Dairon ZuluagaNessuna valutazione finora
- Tarea Tipos de PeriféricosDocumento14 pagineTarea Tipos de PeriféricosSilviaGEBNessuna valutazione finora
- Tutorial HuginDocumento17 pagineTutorial HuginLucas Joaquín HillenNessuna valutazione finora
- Lab 04 - Mantenimiento Preventivo y Resolución de ProblemasDocumento13 pagineLab 04 - Mantenimiento Preventivo y Resolución de ProblemasSpawnMCNessuna valutazione finora
- Spec Utec IngenieriaindustrialDocumento1 paginaSpec Utec Ingenieriaindustrialdagd333Nessuna valutazione finora
- Hojas de Calculo Guia StartupDocumento4 pagineHojas de Calculo Guia StartupmfernandezleanNessuna valutazione finora
- 16 27 PLDocumento22 pagine16 27 PLArmando ElrepulgueNessuna valutazione finora
- Cypecad: Diseño Y Detallado de Edificaciones de Hormigón ArmadoDocumento8 pagineCypecad: Diseño Y Detallado de Edificaciones de Hormigón ArmadoAnonymous c9JZmSNessuna valutazione finora
- Informe de Aprendizaje Basado en Problemas - ABPDocumento51 pagineInforme de Aprendizaje Basado en Problemas - ABPaldanagleydi8Nessuna valutazione finora
- 1Documento2 pagine1Dayanna CastañedaNessuna valutazione finora
- Catalogo Moresa 2022Documento700 pagineCatalogo Moresa 2022Ramssi23 GgNessuna valutazione finora
- Articulo Analisis Frecuencia (400-2400) MHZ en EcuadorDocumento8 pagineArticulo Analisis Frecuencia (400-2400) MHZ en EcuadorEfra AlcoserNessuna valutazione finora
- El Sistema Financiero PeruanoDocumento18 pagineEl Sistema Financiero PeruanoYovana PanccaNessuna valutazione finora
- Habilitar y Conceder Permisos de AdministradorDocumento2 pagineHabilitar y Conceder Permisos de AdministradorPepe MontoyaNessuna valutazione finora
- Luis Verdejo S4Documento6 pagineLuis Verdejo S4luis verdejoNessuna valutazione finora
- Entrega Fase 4 Grupo 55Documento18 pagineEntrega Fase 4 Grupo 55Karina Salazar NuñezNessuna valutazione finora
- Laboratorio 3 (FINAL)Documento20 pagineLaboratorio 3 (FINAL)Gustavo Balarezo InumaNessuna valutazione finora
- Adquisicion de Datos Con LabviewDocumento19 pagineAdquisicion de Datos Con LabviewrubenNessuna valutazione finora
- LISTA DE VERIFICACION DE SEGURIDAD No.B20 LIMPIEZA CON CHORRO DE ARENADocumento2 pagineLISTA DE VERIFICACION DE SEGURIDAD No.B20 LIMPIEZA CON CHORRO DE ARENARafael HernandezNessuna valutazione finora
- Cindy Flores P. Exposicion TecnologiaDocumento20 pagineCindy Flores P. Exposicion TecnologiaAlcides Muñoz OcasNessuna valutazione finora
- 000-E-2100 Sistema de Puesta A TierraDocumento42 pagine000-E-2100 Sistema de Puesta A TierraJunior Gamboa AllaucaNessuna valutazione finora