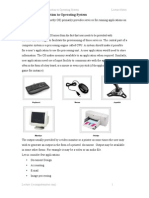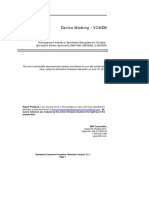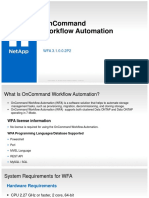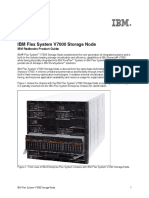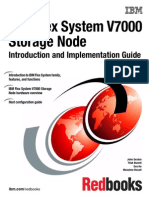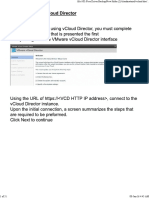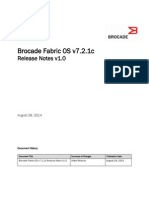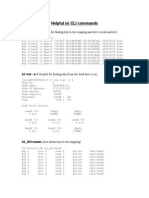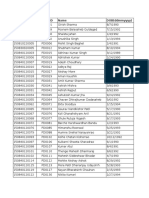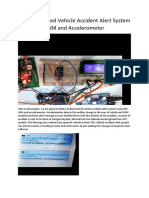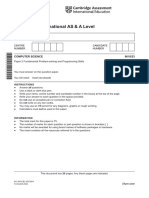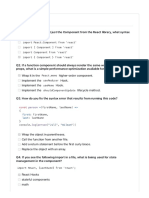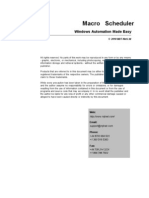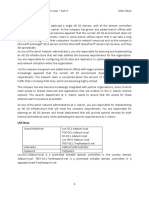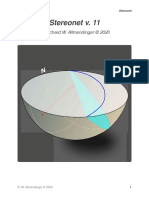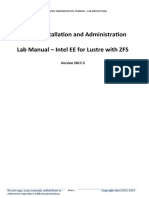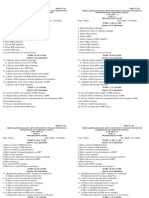Documenti di Didattica
Documenti di Professioni
Documenti di Cultura
DMX-2 - Mapping Device Using SMC
Caricato da
Muthu LTitolo originale
Copyright
Formati disponibili
Condividi questo documento
Condividi o incorpora il documento
Hai trovato utile questo documento?
Questo contenuto è inappropriato?
Segnala questo documentoCopyright:
Formati disponibili
DMX-2 - Mapping Device Using SMC
Caricato da
Muthu LCopyright:
Formati disponibili
Mapping Devices within a Symmetrix
Management Interface: Symmetrix Management Console
Symmetrix Model: Symmetrix DMX1000, DMX2000, DMX3000
This user customizable document was created and tailored to your site configuration
input, using the Symmetrix Procedure Generator on June 16, 2011.
Report Problems: If you find any errors in this procedure or have comments regarding the
generator, please send email to SymmetrixprocedureGeneratorComments@emc.com. Be
sure to reference any modules by the correct filename (located to the right-top of the
module title).
EMC Corporation
Corporate Headquarters:
Hopkinton, MA 01748-9103
1-508-435-1000
www.EMC.com
Symmetrix Customer Procedure Generator Version 3.1.1
Page 1
INFORMATION ABOUT THIS PROCEDURE:
®
The Symmetrix Procedure Generator you just ran allows you to create this customized
document specifically tailored for your site needs. It steps you through the completion of a
specific Symmetrix array management activity or host setup task that can be completed without
the involvement of Remote Technical Support. Host implementation cost is not covered under
Warranty or Maintenance. All of the generated procedures assume that you check the
Symmetrix Procedure Generator release notes to insure your selected storage management
software (SYMCLI, SMC, or EMCSCF) is up-to-date and is installed on your host as the prime
storage management tool. Since the procedure content base on Powerlink is continually being
updated and refined, it is recommended to rerun the procedure generator for your selected
procedure every 30 days to ensure currency and release control of your printed copy. If you have
any concerns, questions, or need assistance with an implementation, regarding your
environment or this procedure, contact your local sales representative.
As part of the effort to continuously improve and enhance the performance and capabilities of the
Symmetrix product line, EMC periodically releases new versions of its hardware and software, or
qualifies various operating systems interoperability with Symmetrix functionality. Therefore, some
functions described in this procedure may not be supported by all revisions of the software or
hardware you have currently in use, including your host operating system. For the most up-to-
date information on specific requirements, concerning your host environment status and storage
system, refer to the E-Lab Interoperability Navigator on Powerlink.
Copyright © 2007, 2008, 2009 EMC Corporation. All rights reserved.
Published June 16, 2011
EMC believes the information in this publication is accurate as of its publication date. The
information is subject to change without notice.
THE INFORMATION IN THIS PUBLICATION IS PROVIDED "AS IS." EMC CORPORATION
MAKES NO REPRESENTATIONS OR WARRANTIES OF ANY KIND WITH RESPECT TO
THE INFORMATION IN THIS PUBLICATION, AND SPECIFICALLY DISCLAIMS IMPLIED
WARRANTIES OF MERCHANTABILITY OR FITNESS FOR A PARTICULAR PURPOSE.
Use, copying, and distribution of any EMC software described in this publication requires an
applicable software license.
For the most up-to-date listing of EMC product names, see EMC Corporation Trademarks on
EMC.com.
All other trademarks used herein are the property of their respective owners.
Symmetrix Customer Procedure Generator Version 3.1.1
Page 2
TABLE OF CONTENTS:
To link immediately to a specific page within this procedure, position the cursor over the page
number on the right and click.
Denotes a checkpoint
• Mapping devices................................................................................................................. 3
MappingDevices_smc001
• Mapping devices
Overview P Done
This procedure explains how to map devices to a host initiator.
This procedure is from the SMC online help.
1. Open the dialog
Right-click the Symmetrix ID (or a fiber port, device ID, or device folder), and select Device £
Masking and Mapping, Map Devices.
This opens the first page of the mapping wizard, Map: Select Devices.
2. Optional: Filter Available list
Filter the Available list by Dev Config, Emulation, Capacity, and/or Reservations. £
Symmetrix Customer Procedure Generator Version 3.1.1
Page 3
3. Enter information
Select one or more devices in the Available list and click Add to move them to the Selected £
list. Or click Add All to move all devices in the Available list to the Selected list.
4. Optional: Device Reservations
To reserve the devices, select Reserve and enter Comments and an Expiration Date. £
Note: The default values for Reserve and Comments are set in Symmetrix Preferences
for device reservations. If the devices are not automatically reserved you can optionally
reserve them here.
Symmetrix Customer Procedure Generator Version 3.1.1
Page 4
5. Click Next to open the Map: Select Ports page.
£
6. Select Ports
Select one or more ports in the Available list and click Add to move them to the Selected list. £
Or click Add All to move all ports in the Available list to the Selected list.
Symmetrix Customer Procedure Generator Version 3.1.1
Page 5
7. Click Next to open the Set LUN Addresses page.
£
Generated LUNs display in blue. Double-click a LUN to change it. LUNs already mapped
display in black. LUNs already mapped cannot be changed in this wizard. Another option for
changing the LUN is to click Next Available and Apply.
8.
Click Finish to review the mapping operation (see Step 10), or click Next to open the optional £
Map: Masking page.
Symmetrix Customer Procedure Generator Version 3.1.1
Page 6
9. Optional: Masking operation
£
Use this page to mask one or more to-be-mapped devices.
Click the Select... button on the top of the page to select an initiator that applies to all device-
port pairs in the list. Or click Select... in the individual row to select an initiator for that
particular device-port pair. Only VCM-enabled ports display in the page.
If you mask devices from this page, select the Refresh VCMDB upon successful
completion from the Config Session option.
Click Finish.
Symmetrix Customer Procedure Generator Version 3.1.1
Page 7
10. Review page.
£
Click the tabs on the left to review the choices made in each of the previous mapping pages.
Click the notebook icon (or Back) to return to a page to make changes.
11. Click Add to Config Session List adds the action to the Config Session list and closes the
wizard. £
7Table of Contents
Symmetrix Customer Procedure Generator Version 3.1.1
Page 8
Potrebbero piacerti anche
- DMX-2 - Device Masking Using SYMCliDocumento25 pagineDMX-2 - Device Masking Using SYMCliMuthu LNessuna valutazione finora
- Computer Notes - Introduction To Operating SystemDocumento15 pagineComputer Notes - Introduction To Operating SystemecomputernotesNessuna valutazione finora
- DMX-2 - Adding Device Using SYMCliDocumento7 pagineDMX-2 - Adding Device Using SYMCliMuthu LNessuna valutazione finora
- DMX-2 - Adding Device Using SMCDocumento7 pagineDMX-2 - Adding Device Using SMCMuthu LNessuna valutazione finora
- Operating System: Objective Questions and AnswersDocumento21 pagineOperating System: Objective Questions and AnswersMuthu LNessuna valutazione finora
- NS0 157Documento42 pagineNS0 157Muthu LNessuna valutazione finora
- DMX-2 - Device Masking Using SMCDocumento15 pagineDMX-2 - Device Masking Using SMCMuthu LNessuna valutazione finora
- BCA-324 Communication Skills PDFDocumento116 pagineBCA-324 Communication Skills PDFPawan Panday0% (3)
- Wfa PPTDocumento14 pagineWfa PPTMuthu LNessuna valutazione finora
- Get Started With PowerShell PDFDocumento138 pagineGet Started With PowerShell PDFhosimaNessuna valutazione finora
- Powershell Basic Cheat Sheet2 PDFDocumento1 paginaPowershell Basic Cheat Sheet2 PDFzC6MuNiWNessuna valutazione finora
- Powershell Basic Cheat Sheet2Documento28 paginePowershell Basic Cheat Sheet2Muthu LNessuna valutazione finora
- 3PAR CLI - Commands PDFDocumento7 pagine3PAR CLI - Commands PDFMuthu LNessuna valutazione finora
- IBM Flex System V7000 Storage Node PDFDocumento670 pagineIBM Flex System V7000 Storage Node PDFgerardotapianqnNessuna valutazione finora
- Xiv 11.5.1 XcliDocumento704 pagineXiv 11.5.1 XcliMuthu LNessuna valutazione finora
- RAID Theory: An Overview: Ben Rockwood, CuddletechDocumento7 pagineRAID Theory: An Overview: Ben Rockwood, Cuddletechabhinavghosh24Nessuna valutazione finora
- Data ONTAP 8 2 Commands Manual Page ReferenceDocumento763 pagineData ONTAP 8 2 Commands Manual Page Referencenagasrinu20Nessuna valutazione finora
- 02 03 ArpDocumento9 pagine02 03 ArpMuthu LNessuna valutazione finora
- Data ONTAP 7G Cook Book v3 - 1Documento70 pagineData ONTAP 7G Cook Book v3 - 1David PrykeNessuna valutazione finora
- 3PAR CLI - CommandsDocumento7 pagine3PAR CLI - CommandsMuthu LNessuna valutazione finora
- SMIA Developers GuideDocumento172 pagineSMIA Developers GuideMuthu LNessuna valutazione finora
- VCloud DirectorDocumento51 pagineVCloud DirectorMuthu LNessuna valutazione finora
- Auspex Art 2001Documento71 pagineAuspex Art 2001aref12345Nessuna valutazione finora
- M02 Brocade NPIV and Access GatewayDocumento36 pagineM02 Brocade NPIV and Access GatewayMuthu LNessuna valutazione finora
- Borcase - v7 2 1cDocumento68 pagineBorcase - v7 2 1cMuthu LNessuna valutazione finora
- DocumentDocumento11 pagineDocumentMuthu LNessuna valutazione finora
- BCFP 16G KaDocumento11 pagineBCFP 16G KaMuthu LNessuna valutazione finora
- Isilon OneFS CLI Command GuideDocumento19 pagineIsilon OneFS CLI Command GuideMuthu LNessuna valutazione finora
- BCFP 16G KaDocumento11 pagineBCFP 16G KaMuthu LNessuna valutazione finora
- The Subtle Art of Not Giving a F*ck: A Counterintuitive Approach to Living a Good LifeDa EverandThe Subtle Art of Not Giving a F*ck: A Counterintuitive Approach to Living a Good LifeValutazione: 4 su 5 stelle4/5 (5794)
- The Little Book of Hygge: Danish Secrets to Happy LivingDa EverandThe Little Book of Hygge: Danish Secrets to Happy LivingValutazione: 3.5 su 5 stelle3.5/5 (400)
- Shoe Dog: A Memoir by the Creator of NikeDa EverandShoe Dog: A Memoir by the Creator of NikeValutazione: 4.5 su 5 stelle4.5/5 (537)
- Hidden Figures: The American Dream and the Untold Story of the Black Women Mathematicians Who Helped Win the Space RaceDa EverandHidden Figures: The American Dream and the Untold Story of the Black Women Mathematicians Who Helped Win the Space RaceValutazione: 4 su 5 stelle4/5 (895)
- The Yellow House: A Memoir (2019 National Book Award Winner)Da EverandThe Yellow House: A Memoir (2019 National Book Award Winner)Valutazione: 4 su 5 stelle4/5 (98)
- The Emperor of All Maladies: A Biography of CancerDa EverandThe Emperor of All Maladies: A Biography of CancerValutazione: 4.5 su 5 stelle4.5/5 (271)
- A Heartbreaking Work Of Staggering Genius: A Memoir Based on a True StoryDa EverandA Heartbreaking Work Of Staggering Genius: A Memoir Based on a True StoryValutazione: 3.5 su 5 stelle3.5/5 (231)
- Never Split the Difference: Negotiating As If Your Life Depended On ItDa EverandNever Split the Difference: Negotiating As If Your Life Depended On ItValutazione: 4.5 su 5 stelle4.5/5 (838)
- Grit: The Power of Passion and PerseveranceDa EverandGrit: The Power of Passion and PerseveranceValutazione: 4 su 5 stelle4/5 (588)
- On Fire: The (Burning) Case for a Green New DealDa EverandOn Fire: The (Burning) Case for a Green New DealValutazione: 4 su 5 stelle4/5 (74)
- Elon Musk: Tesla, SpaceX, and the Quest for a Fantastic FutureDa EverandElon Musk: Tesla, SpaceX, and the Quest for a Fantastic FutureValutazione: 4.5 su 5 stelle4.5/5 (474)
- Devil in the Grove: Thurgood Marshall, the Groveland Boys, and the Dawn of a New AmericaDa EverandDevil in the Grove: Thurgood Marshall, the Groveland Boys, and the Dawn of a New AmericaValutazione: 4.5 su 5 stelle4.5/5 (266)
- The Unwinding: An Inner History of the New AmericaDa EverandThe Unwinding: An Inner History of the New AmericaValutazione: 4 su 5 stelle4/5 (45)
- Team of Rivals: The Political Genius of Abraham LincolnDa EverandTeam of Rivals: The Political Genius of Abraham LincolnValutazione: 4.5 su 5 stelle4.5/5 (234)
- The World Is Flat 3.0: A Brief History of the Twenty-first CenturyDa EverandThe World Is Flat 3.0: A Brief History of the Twenty-first CenturyValutazione: 3.5 su 5 stelle3.5/5 (2259)
- The Gifts of Imperfection: Let Go of Who You Think You're Supposed to Be and Embrace Who You AreDa EverandThe Gifts of Imperfection: Let Go of Who You Think You're Supposed to Be and Embrace Who You AreValutazione: 4 su 5 stelle4/5 (1090)
- The Hard Thing About Hard Things: Building a Business When There Are No Easy AnswersDa EverandThe Hard Thing About Hard Things: Building a Business When There Are No Easy AnswersValutazione: 4.5 su 5 stelle4.5/5 (344)
- The Sympathizer: A Novel (Pulitzer Prize for Fiction)Da EverandThe Sympathizer: A Novel (Pulitzer Prize for Fiction)Valutazione: 4.5 su 5 stelle4.5/5 (121)
- Her Body and Other Parties: StoriesDa EverandHer Body and Other Parties: StoriesValutazione: 4 su 5 stelle4/5 (821)
- Oracle ATG Web Commerce - Production SchemaDocumento4 pagineOracle ATG Web Commerce - Production SchemaJéssica SouzaNessuna valutazione finora
- Box-and-Whisker Charts For Excel: Joseph Schmuller Statistical Analysis With Excel For Dummies, 3rd EditionDocumento7 pagineBox-and-Whisker Charts For Excel: Joseph Schmuller Statistical Analysis With Excel For Dummies, 3rd EditionbbbbNessuna valutazione finora
- DAC Student Full Profile-3Documento168 pagineDAC Student Full Profile-3MangeshRudrawarNessuna valutazione finora
- DP OptimizationsDocumento101 pagineDP OptimizationsPunit OjhaNessuna valutazione finora
- Fortigate 5000 Series: Data SheetDocumento10 pagineFortigate 5000 Series: Data SheetasaldarreagaNessuna valutazione finora
- Tac Connect BotDocumento59 pagineTac Connect BotSergio PalaciosNessuna valutazione finora
- Arduino Based Vehicle Accident Alert System Using GPSDocumento11 pagineArduino Based Vehicle Accident Alert System Using GPSMxolisi MtnNessuna valutazione finora
- Cambridge International AS & A Level: Computer Science 9618/23Documento20 pagineCambridge International AS & A Level: Computer Science 9618/23Soma Chowdhury RosyNessuna valutazione finora
- Gefanuc Manual PDFDocumento292 pagineGefanuc Manual PDFMd. Abu NayeemNessuna valutazione finora
- Character Arrays and Strings: Department of Computer Science and EngineeringDocumento62 pagineCharacter Arrays and Strings: Department of Computer Science and EngineeringVINE TUBENessuna valutazione finora
- Bureau of Indian Standard - User Guide For Online Manak PortalDocumento38 pagineBureau of Indian Standard - User Guide For Online Manak PortalPremji80% (5)
- Date of Exam:25/09/2020: "T3 Examination, Sep 2020."Documento6 pagineDate of Exam:25/09/2020: "T3 Examination, Sep 2020."Amrit SinghNessuna valutazione finora
- Reactjs QBDocumento33 pagineReactjs QBNaveenNessuna valutazione finora
- Macro Scheduler HelpDocumento227 pagineMacro Scheduler HelprraziNessuna valutazione finora
- Ac s10 Week 10 Pre Task Quiz Weekly Quiz Ingles III 21760 - CompressDocumento5 pagineAc s10 Week 10 Pre Task Quiz Weekly Quiz Ingles III 21760 - CompressErick LucasNessuna valutazione finora
- MCSA Lab Scenario - Erfan TaheriDocumento6 pagineMCSA Lab Scenario - Erfan TaheriHedieh MadahNessuna valutazione finora
- Stereonet HelpDocumento38 pagineStereonet HelpOmatoukNessuna valutazione finora
- Lustre Installation and Administration Lab Manual - Intel EE For Lustre With ZFSDocumento71 pagineLustre Installation and Administration Lab Manual - Intel EE For Lustre With ZFSsohaileoNessuna valutazione finora
- Ethernetwebserver For Wt32 - Eth01 (Esp32 + Lan8720) : FeaturesDocumento6 pagineEthernetwebserver For Wt32 - Eth01 (Esp32 + Lan8720) : FeaturestraiandNessuna valutazione finora
- PHP BCA ALLUNITS QuestionDocumento6 paginePHP BCA ALLUNITS Questionkiru haranNessuna valutazione finora
- ICT SPECIALIZATION Module 1Documento19 pagineICT SPECIALIZATION Module 1Jerson Wines Jr.Nessuna valutazione finora
- Gemini 1 ReportDocumento62 pagineGemini 1 ReportCuong NguyenNessuna valutazione finora
- Technical Reference: No. SX-DSV02203Documento167 pagineTechnical Reference: No. SX-DSV02203tuxNessuna valutazione finora
- Uae VCDocumento7 pagineUae VCAram MikayelyanNessuna valutazione finora
- Azure DevOps - and - DevSecOps Course ContentDocumento9 pagineAzure DevOps - and - DevSecOps Course ContentrohanNessuna valutazione finora
- First Comissioning KR C4 Mit Wov 2.4: (Starting Operations With Wov 2.4)Documento48 pagineFirst Comissioning KR C4 Mit Wov 2.4: (Starting Operations With Wov 2.4)OmarCabreraNessuna valutazione finora
- CS330 Assignment 3Documento10 pagineCS330 Assignment 3محمد الحسنNessuna valutazione finora
- Annunciator Unit: 1MRS 750407-MBG SACO 16D3Documento6 pagineAnnunciator Unit: 1MRS 750407-MBG SACO 16D3Bata ZivanovicNessuna valutazione finora
- Resume Jason SanchezDocumento3 pagineResume Jason SanchezJanneth Sanchez-EstebesNessuna valutazione finora
- Crouzet Virtual Display TutorialDocumento8 pagineCrouzet Virtual Display Tutorialel Chevy 63Nessuna valutazione finora