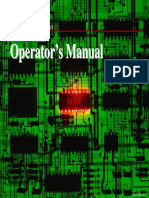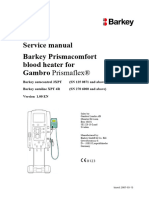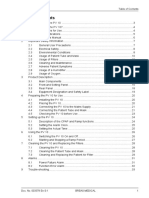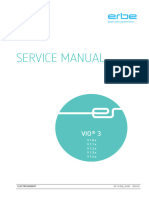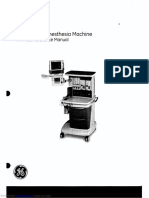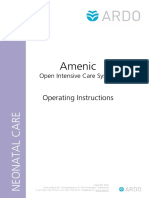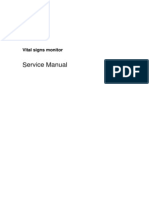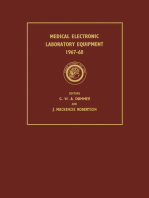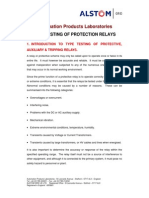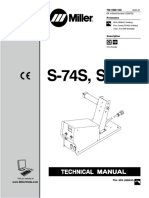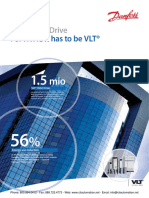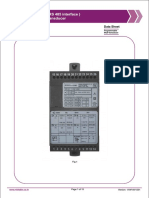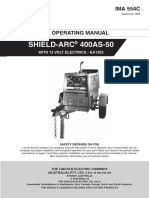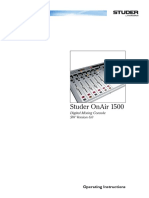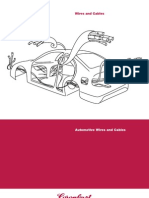Documenti di Didattica
Documenti di Professioni
Documenti di Cultura
Service Manual English: Downloaded From Manuals Search Engine
Caricato da
dante pamungkasTitolo originale
Copyright
Formati disponibili
Condividi questo documento
Condividi o incorpora il documento
Hai trovato utile questo documento?
Questo contenuto è inappropriato?
Segnala questo documentoCopyright:
Formati disponibili
Service Manual English: Downloaded From Manuals Search Engine
Caricato da
dante pamungkasCopyright:
Formati disponibili
SERVICE MANUAL
ENGLISH
Downloaded from www.Manualslib.com manuals search engine
MYSONO U5 Service Manual
ENGLISH
Document No. CSD-SMEU5
Revision 00
Copyrightⓒ2010 by MEDISON CO., LTD
Downloaded from www.Manualslib.com manuals search engine
Safety Requirements
Classifications:
- Type of protection against electrical shock: Class I
- Degree of protection against electrical shock (Patient connection):Type BF equipment
- Degree of protection against harmful ingress of water: Ordinary equipment
- Degree of safety of application in the presence of a flammable anesthetic material with air
or with oxygen or nitrous oxide: Equipment not suitable for use in the presence of a
flammable anesthetic mixture with air or with oxygen or nitrous oxide.
- Mode of operation: Continuous operation
Electromechanical safety standards met:
- IEC/EN 60601-1 Medical Electrical Eqiupment, Part 1General Requirements for Safety.
- IEC/EN 60601-1-1 Safety requirements for medical electrical systems.
- IEC/EN 60601-1-2 Electromagnetic compatibility -Requirements and tests.
- IEC/EN 60601-2-37 Particular requirements for the safety of ultrasonic medical diagnostic
and monitoring equipment.
- IEC 61157 Declaration of acoustic output parameters.
- ISO 10993-1 Biological evaluation of medical devices.
- UL 60601-1 Medical Electrical Equipment, Part 1 General Requirements for Safety.
- CSA 22.2, 601.1 Medical Electrical Equipment, Part 1 General Requirements for Safety.
Downloaded from www.Manualslib.com manuals search engine
Declarations;
This is CSA symbol for Canada and United States of America
This is manufacturer’s declaration of product compliance
with applicable EEC directive(s) and the European notified
0123 body.
This is manufacturer’s declaration of product compliance
with applicable EEC directive(s).
Downloaded from www.Manualslib.com manuals search engine
READ THIS FIRST
Before asking for the product to be repaired, read this service manual thoroughly, learn how to
troubleshoot, and make sure you understand the precautions fully.
The repair of the system and the replacement of parts must be carried out by an authorized dealer or
the customer service department of MEDISON Co., Ltd.
The company is shall not be held liable for any injury and damage caused by not following this warning.
We are not responsible for errors that occur when the system is run on a user’s PC.
For safe use of this product, you should read ‘Chapter 2. Safety’ in this manual, prior to starting to
useing this system.
Describes precautions necessary to prevent user hazards of great
DANGER
urgency. Ignoring a DANGER warning will risk life-threatening injury.
Used to indicate the presence of a hazard that can cause serious personal
WARNING
injury, or substantial property damage.
CAUTION Indicates the presence of a hazard that can cause equipment damage.
A piece of information useful for installing, operating and maintaining a
NOTE
system. Not related to any hazard.
If You Need Assistance
If you need any assistance with the equipment, please contact the MEDISON
Customer Service Department or one of their worldwide customer service
representatives, immediately.
Downloaded from www.Manualslib.com manuals search engine
`````Contents
Chapter 1. General Information 1-1
1.1 Overview 1-1
1.2 Features and Advantages of MySono U5 1-2
1.3 Product Configuration 1-3
1.3.1 Console 1-3
1.3.2 Probes 1-4
1.3.3 MySono U5 Cart(Optional) 1-4
1.4 Specifications 1-5
Chapter 2. Safety 2-1
2.1 Overview 2-1
2.2 Safety – Related Information 2-2
2.2.1 Safety Symbols 2-2
2.2.2 Label 2-4
2.3 Electrical Safety 2-5
2.3.1 Prevention Electric Shock 2-5
2.3.2 ESD 2-6
2.3.3 EMI 2-6
2.3.5 EMC 2-7
2.4 Mechanical Safety 2-13
2.4.1 Safety Note 2-13
2.4.2 Moving the Equipment 2-13
2.5 Biological Safety 2-14
2.5.1 ALARA Principle 2-14
2.6 Environmental Protection 2-24
2.7 Battery Pack 2-25
Contents
Downloaded from www.Manualslib.com manuals search engine
Contents
Chapter 3. Installing the Product 3-1
3.1 Overview 3-1
3.2 Transportation 3-3
3.2.1 Precautions for Transportation 3-3
3.2.2 Temperature and Humidity 3-3
3.2.3 Transportation of the Product 3-3
3.3 Unpacking 3-4
3.3.1 Unpacking the Box 3-4
3.3.2 Package Contents 3-4
3.3.3 Checking Package Contents 3-4
3.4 Precautions for Installation 3-5
3.4.1 Precautions 3-5
3.4.2 Installation Location 3-5
3.5 Installation Procedure 3-6
3.5.1 Installation Safety 3-6
3.5.2 Connecting the AC Adapter 3-6
3.5.3 Connecting the Probe 3-7
3.6 Starting the Product 3-8
3.7 Shutting down the Product 3-9
3.7.1 Power Switch 3-9
3.8 Connecting the Peripherals 3-10
3.9 Battery Pack 3-11
3.9.1 Battery Icon 3-12
3.10 System Setting 3-13
3.10.1 General System Setup 3-13
3.10.2 Display Setup 3-16
3.10.3 Peripherals Setup 3-18
3.10.4 System Information 3-19
3.10.5 DICOM Setup (Option) 3-20
3.10.6 Utilities Setup 3-30
3.10.7 Option Setup 3-32
3.10.8 Auto Calc 3-33
Contents
Downloaded from www.Manualslib.com manuals search engine
Contents
Chapter 4. Checking the Product 4-1
4.1 Overview 4-1
4.2 Starting the Product 4-2
4.3 Monitor 4-3
4.3.1 Monitor Display 4-3
4.4 Control Panel 4-5
4.4.1 Detail Control Panel 4-5
4.4.2 Alphanumeric keyboard 4-8
4.5 Checking the Performance 4-10
4.5.1 Basic Check 4-10
4.5.2 Detail Check 4-10
Chapter 5. Product Structure 5-1
5.1 Overview 5-1
5.2 System Block Diagram 5-3
5.3 Basic Structure of MySono U5 5-4
5.3.1 Overview 5-4
5.3.2 Ultrasound System Part 5-4
5.3.3 User Interface Part 5-5
5.3.4 ETC. Part 5-5
5.4 PSA 5-6
5.5 Main Board 5-8
5.6 Back End Part 5-13
5.7 PCI Part 5-16
5.8 Motor Control Panel 5-17
5.9 PC Module 5-18
5.10 Software DSC 5-20
5.11 Control Panel 5-21
5.12 Power Supply 5-22
Contents
Downloaded from www.Manualslib.com manuals search engine
Contents
Chapter 6. Basic Maintenance 6-1
6.1 Overview 6-1
6.2 System Information 6-2
6.3 Windows Mode 6-3
6.4 Upgrade 6-4
6.4.1 Software Upgrade 6-4
6.4.2 Hardware Upgrade 6-4
6.5 Admin Mode 6-5
6.5.1 Entering Admin Mode 6-5
6.5.2 Admin mode Functions 6-6
6.6 Adding and Deleting Options 6-11
6.6.1 Option type 6-11
6.6.2 Registering Options 6-12
6.6.3 Deleting Options 6-15
Chapter 7. Troubleshooting 7-1
7.1 Overview 7-1
7.2 Power 7-2
7.2.1 Power Failure 7-2
7.2.2 Power cannot be turned off 7-2
7.2.3 Power is automatically turned off 7-2
7.3 Monitor 7-3
7.3.1 Blank Screen 7-3
7.3.2 Screen Color is Abnormal 7-3
7.4 Error Messages 7-4
7.4.1 System hangs after an error during booting 7-4
7.4.2 System works even if error occurred 7-4
7.5 Image 7-5
7.5.1 No BW Image Echo and No BW Mode Format 7-5
7.5.2 Noise Link Rain over the BW Mode Image (Noise) 7-5
7.5.4 PW Doppler, Color Doppler and Motion Mode Trouble 7-5
Contents
Downloaded from www.Manualslib.com manuals search engine
Contents
Chapter 8. Disassembly and Reassembly 8-1
8.1 Overview 8-1
8.2 Disassembly and Reassembly of a Basis 8-3
8.2.1 Preparations 8-3
8.2.2 HDD and Battery Pack 8-3
8.2.3 Middle of System 8-4
8.3 Disassembly and Reassembly of the Ultrasound System Part 8-6
8.4.1 Preparations 8-6
8.4.2 MAIN ASSY 8-6
8.4.3 Sub Board 8-7
8.4 Disassembly and Reassembly of the Control Panel 8-8
8.4.1 Preparations 8-8
8.4.2 Track Ball 8-8
8.4.3 Control Panel 8-9
8.4.4 Alpha numeric Keyboard and Speaker ASSY 8-10
8.5 Disassembly and Reassembly of the LCD Part 8-11
8.5.1 Preparations 8-11
8.5.2 LCD Module 8-13
Chapter 9. Probe 9-1
9.1 Overview 9-1
9.2 Probe List 9-2
9.3 Thermal Index (TI Table) 9-4
9.4 Ultrasound Transmission Gel 9-5
9.5 Sheaths 9-6
9.6 Probe Precautions 9-7
9.7 Cleaning and Disinfecting the Probe 9-9
Contents
Downloaded from www.Manualslib.com manuals search engine
Content
Chapter 10. User Maintenance 10-1
10.1 Overview 10-1
10.2 Operation Environment 10-2
10.2.1 Installation Maintenance 10-2
10.3 System Maintenance 10-2
10.3.1 Cleaning 10-3
10.3.2 Disinfections 10-4
10.4 Battery Pack Maintenance 10-5
10.4.1 Disconnection the Battery Pack 10-5
10.4.2 Connection the Battery Pack 10-5
10.4.3 Charging Battery Pack 10-5
10.4.4 Stroring Battery Pack 10-7
10.4.5 Discarding Battery Pack 10-7
10.5 Administration of Information 10-8
10.5.1 User Setting Back-up 10-8
10.5.2 Patient Information Back-up 10-8
10.5.3 Software 10-8
Chapter 11. Service Part List 11-1
11.1 Overview 11-1
11.2 Cover 11-2
11.3 System 11-4
11.4 Control Panel 11-6
11.5 LCD 11-8
11.6 Mechanism and Chassis 11-9
11.7 Option 11-10
11.8 Probe 11-11
Contents
Downloaded from www.Manualslib.com manuals search engine
1 General Information
1.1 Overview
Chapter 1 contains the information necessary to plan the Troubleshooting of MySono U5
The MySono U5 is a high-resolution color ultrasonographic image scanner with deep
penetration which provides a variety of measurement functions.
Contents General Information
1.1 Overview 1-1
1.2 Features and Advantages of MySono U5 1-2
1.3 Product Configuration 1-3
1.3.1 Console 1-3
1.3.2 Probes 1-4
1.3.3 MySono U5 Cart(Optional) 1-4
1.4 Specifications 1-5
Chapter 1. General Information 1-1
Downloaded from www.Manualslib.com manuals search engine
1.2 Features and Advantages of MySono U5
y Digital Beamforming : The MySono U5 incorporates Digital Beam Forming, the
advanced proprietary technology provided by MEDISON.
y A variety of applications : The MySono U5 is designed for use in a variety of
ultrasound applications including obstetrics, gynecology, abdominal, vascular,
extremities, cardiac, urology and breast applications.
y Various diagnostic Modes : 2D Mode, M Mode, Color Doppler Mode, Power Doppler
Mode, PW Spectral Doppler Mode.
y 3D imaging : More detailed 3D and 4D image can be acquired.
y Measurement and Reporting – In addition to basic measurements such as distance,
area, circumference and volume, the MySono U5 provides a variety of application-
specific measurement functions. The resulting measurement data can be collated
through its reporting function.
y Review of Scanned Images : The MySono U5 displays Cine images of 2621 frames
and loop images of 4086 lines.
y SonoViewTM : An integrated ultrasound image management system, which allows
you to archive, view and exchange image data.
y Digital Imaging and Communication in Medicine (DICOM) : A communication
protocol, which allows you to archive, transfer and print images via a network..
y Easy Connection of Peripheral Devices - A variety of peripheral devices can be easily
connected to the MySono U5.
Chapter 1. General Information 1-2
Downloaded from www.Manualslib.com manuals search engine
1.3 Product Configuration
This Product consists of the cart(option), the console and the probes.
1.3.1 Console
Whilst the inside of the console consists of devices enabling the implementation
of ultrasound images, the outside of the console consists of various connection
ports and handles.
LCD Control Panel
[Figure 1-1] Console of MySono U5
Probe Lock Switch DVI-I Port Security Lock
USB Port LAN Port MIC Port
DC Power Port Audio Port
USB Port
[Figure 1-2] Rear and side of MySono U5
Chapter 1. General Information 1-3
Downloaded from www.Manualslib.com manuals search engine
1.3.2 Probe
Probes are devices that generate ultrasound waves and process reflected wave data
for the purpose of image formation.
NOTE For more information, refer to `Chapter 9 Probes’.
1.3.3 MySono U5 Cart(Optional)
The MySono U5 System can be placed on a cart during use or for transport. For more
information on installing and using the MySono U5 Cart, please refer to the installation
guide that comes with it.
Chapter 1. General Information 1-4
Downloaded from www.Manualslib.com manuals search engine
1.4 Specifications
Height: 70mm
Width: 360mm
Physical Dimensions
Depth: 291mm
Weight: more than 5.4kg (without battery)
Hight: 23mm
Width: 214.6mm
Battery Pack
Depth: 59mm
Weight: less than 400g
Monitor 15 inch LCD monitor
Probe connections One probe port
Curved Linear Array : C3-7
Linear Array : L5-12
Probes Phased Array : P2-4
Endocavity Curved Linear Array : EV4-9
Volume Probe : 3D2-6
Input:100~240VAC, 0.7~1.63A, 47~63Hz
Electrical Parameters
Output:19VDC, 7.9A, 150W Max
Operating: 700hPa to 1060hPa
Pressure Limits
Storage: 700hPa to 1060hPa
Operating: 30% to 75%
Humidity Limits
Storage & Shipping: 20% to 90%
O O
Operating: 10 C ~ 35 C
Temperature Limits
Storage & Shipping: -25OC ~ 60OC
Chapter 1. General Information 1-5
Downloaded from www.Manualslib.com manuals search engine
Video (DVI-I) port
Network port
Input / Output
USB port
Connections
Microphone port
Audio port
Video (DVI-I) port
Network port
Auxiliary USB port
Microphone port
Audio port
Abdomen, Obstetrics, Gynecology, Musculoskeletal, Small Parts,
Application
Vascular, Cardiac, Pediatric Cardiology, TCD, Urology
2D imaging mode
M imaging mode
Color Doppler Imaging (CDI) mode
Power Doppler Imaging (PDI) mode
Directional Power Doppler Imaging (DPDI) mode
Power Pulse Inversion Imaging (PPII) mode
Pulse Wave (PW) Spectral Doppler imaging mode
Imaging modes Tissue Doppler Imaging (TDI) mode
Tissue Doppler Wave mode
3D imaging mode
4D imaging mode
Dual modes
Combined modes
Simultaneous mode
Zoom
Transmit focusing, maximum of eight points (four points simultaneously
Focusing selectable)
Digital dynamic receive focusing (continuous)
Chapter 1. General Information 1-6
Downloaded from www.Manualslib.com manuals search engine
Gray Scale 256 (8 bits)
Obstetrics, Gynecology, Cardiac, Carotid, Urology, Fetal Echo, LE Artery, UE
Artery, LE Vein, UE Vein, Radiology, TCD, Thyroid, Breast, Testicle,
Measurement Packages
Superficial, Pediatric Hips, MSK
* Refer the Chapter 5 for additional information
Obstetrics, Gynecology, Cardiology, Carotid, Fetal Echo, UE Artery,
LE Artery, UE Vein, LE Vein, Radiology, TCD, Thyroid, Breast,
Measurement
Testicle, Superficial, Pediatric Hips, MSK
* Refer the Chapter 5 for additional information
Maximum 2,621 frames for CINE memory
Image Storage Maximum 4,086 Lines for LOOP memory
Image filing system
TGC control
Mode-independent gain control
Acoustic power control (adjustable)
Signal processing Dynamic aperture
Dynamic apodization
(Pre-processing)
Dynamic range control (adjustable)
Image view area control
M-mode sweep speed control
Frame average
Edge Enhancement / Blurring
Signal processing Gamma-scale windowing
(Post-processing) Image orientation (left/right and up/down, rotation)
White on black/black on white
Zoom
Chapter 1. General Information 1-7
Downloaded from www.Manualslib.com manuals search engine
2 Safety
2.1 Overview
Chapter 2 contains the information necessary to Safety
Please read this chapter before using the MEDISON ultrasound system. It relates to the
ultrasound system, the probes, the recording devices, and the optional equipment.
MySono U5 is intended for use by or by the order of, and under the supervision of a
licensed physician who is directly qualified to use the medical device.
Contents
2.1 Overview 2-1
2.2 Safety – Related Information 2-2
2.2.1 Safety Symbols 2-2
2.2.2 Label 2-4
2.3 Electrical Safety 2-5
2.3.1 Prevention Electric Shock 2-5
2.3.2 ESD 2-6
2.3.3 EMI 2-6
2.3.4 EMC 2-7
2.4 Mechanical Safety 2-13
2.4.1 Safety Note 2-13
2.4.2 Moving Equipment 2-13
2.5 Biological Safety 2-14
2.5.1 ALARA Principle 2-14
2.6 Environmental Protection 2-24
2.7 Battery Pack 2-25
Chapter 2. Safety 2-1
Downloaded from www.Manualslib.com manuals search engine
2.2 Safety - Related Information
2.2.1 Safety Symbols
The International Electro Technical Commission (IEC) has established a set of symbols
for medical electronic equipment, which classifies a connection or warn of potential
hazards. The classifications and symbols are shown below.
Symbols Description
DC (direct current) voltage source
Isolated patient connection (Type BF applied part).
Power switch (Supplies/cuts the power for product)
Indicates a caution for risk of electric shock.
Indicates dangerous voltages over 1000V AC or over
1500V DC.
Isolated patient connection (Type BF applied part).
Power switch (Supplies/cuts the power for product)
Electrostatic discharge
Data Output port
Data Input port
Data Input/Output port
Left and right Audio / Video input
Chapter 2. Safety 2-2
Downloaded from www.Manualslib.com manuals search engine
Symbols Description
Left and right Audio / Video output
Print remote output
Foot switch connector
ECG connector
USB connector
Microphone connector
Audio port
Protection against the effects of immersion.
Protection against dripping water.
Probe port
Network port
Chapter 2. Safety 2-3
Downloaded from www.Manualslib.com manuals search engine
2.2.2 Labels
To protect the system, you may see ‘Warning’ or ‘Caution’ marked on the
surface of the product
[Figure 2-1] Marked on the bottom of the product
Chapter 2. Safety 2-4
Downloaded from www.Manualslib.com manuals search engine
2.3 Electrical Safety
This equipment has been verified as a Class I device with Type BF applied parts.
CAUTION y As for US requirement, the LEAKAGE CURRENT might be measured from a
center-tapped circuit when the equipment connects in the United States to 240V
supply system.
y To help assure grounding reliability, connect to a “hospital grade” or “hospital
only” grounded power outlet.
2.3.1 Prevention of Electric Shock
WARNING y There is a risk of electric shock if the externally mounted recording and
monitoring devices are not properly grounded.
y Never open the product housing cover. There is high voltage power
within the product. All internal adjustments and replacements must be
made by the MEDISON Customer Service.
y Always check the product housing, cables, cords, plugs, etc. before use.
Do not use the product if the surface is cracked, chipped, or split, the
housing is damaged, or the cable is abraded.
y Always disconnect the system from the wall outlet prior to cleaning the
system.
y All patient contact devices, such as probes, must be removed from the
patient prior to application of a high voltage defibrillation pulse.
y Never use the product in proximity to any flammable anesthetic
gases(N2O) or oxidizing gases. There is a risk of explosion.
y Be sure only to use an AC adaptor that is recommended by MEDISON.
CAUTION y An isolation transformer protects the system from power surges. The isolation
transformer continues to operate when the system is in standby.
y Do not immerse the cable in liquids. Cables are not waterproof.
y Do not touch SIP/SOP and the patient simultaneously. There is a risk of electric
shock from leakage current.
Chapter 2. Safety 2-5
Downloaded from www.Manualslib.com manuals search engine
Additional equipment connected to medical electrical equipment must comply with the
respective IEC or ISO standards (e.g. IEC 60950 for data processing equipment).
Furthermore all configurations shall comply with the requirements for medical electrical
systems (see IEC 60601-1-1 or clause 16 of the 3 Ed. of IEC 60601-1, respectively).
Anybody connecting additional equipment to medical electrical equipment configures
a medical system and is therefore responsible that the system complies with the
requirements for medical electrical systems. Attention is drawn to the fact that local
laws take priority over the above-mentioned requirements. If in doubt, consult your
local representative or the technical service department.
2.3.2 ESD
Electrostatic discharge (ESD), commonly referred to as a static shock, is a naturally
occurring phenomenon. ESD is most prevalent during conditions of low humidity, which
can be caused by heating or air conditioning. During low humidity conditions, electrical
charges naturally build up on individuals, creating static electricity. An ESD occurs when
an individual with an electrical energy build-up comes in contact with conductive objects
such as metal doorknobs, file cabinets, computer equipment, and even other individuals.
The static shock or ESD is a discharge of the electrical energy build-up from a charged
individual to a lesser or non-charged individual or object.
The ESD caution symbol is on the probe connector and the rear panel.
CAUTION y The level of electrical energy discharged from a system user or patient
to an ultrasound system can be significant enough to cause damage to
the system or probes.
y Always perform the pre-ESD preventive procedures before using
connectors marked with the ESD warning label.
- Apply anti-static spray on carpets or linoleum.
- Use anti-static mats.
- Ground the product to the patient table or bed.
y It is highly recommended that the user be given training on ESD-
related warning symbols and preventive procedures.
2.3.3 EMI
Although this system has been manufactured in compliance with existing EMI
(Electromagnetic Interference) requirements, use of this system in the presence of an
electromagnetic field can cause momentary degradation of the ultrasound image.
If this occurs often, MEDISON suggests a review of the environment in which the system
is being used, to identify possible sources of radiated emissions. These emissions could
be from other electrical devices used within the same room or an adjacent room.
Chapter 2. Safety 2-6
Downloaded from www.Manualslib.com manuals search engine
Communication devices such as cellular phones and pagers can cause these emissions.
The existence of radios, TVs, or microwave transmission equipment nearby can also
cause interference.
CAUTION In cases where EMI is causing disturbances, it may be necessary to
relocate this system.
2.3.4 EMC
The testing for EMC(Electromagnetic Compatibility) of this system has been performed
according to the international standard for EMC with medical devices (IEC60601-1-2).
This IEC standard was adopted in Europe as the European norm (EN60601-1-2).
2.3.4.1 Guidance and manufacturer’s declaration - electromagnetic emission
This product is intended for use in the electromagnetic environment specified below. The
customer or the user of this product should assure that it is used in such an environment.
Emission test Compliance Electromagnetic environment -guidance
RF Emission The Ultrasound System uses RF energy only
Group 1
(Radiation) for its internal function. Therefore, its RF
Class B
CISPR 11 emissions are very low and are not likely to
RF Emission cause any interference in nearby electronic
Group 1
(Radiation) equipment.
Class B
CISPR 11 The Ultrasound System is suitable for use in all
Harmonic Emission establishments, including domestic
Class A
IEC 61000-3-2 establishments and those directly connected to
the public low-voltage power supply network
Flicker Emission
Complies that supplies building used for domestic
IEC 61000-3-3
purpose.
Chapter 2. Safety 2-7
Downloaded from www.Manualslib.com manuals search engine
2.3.4.2 Approved Cables, Transducers and Accessories for EMC
1) Approved Cable for Electromagnetic Compliance
Cables connected to this product may affect its emissions;
Use only the cable types and lengths listed below table.
Cable Type Length
DVI Shielded Normal
USB Shielded Normal
LAN(RJ45) Twisted pair Any
MIC Unshielded Any
Printer Remote Unshielded Any
Audio R.L Shielded Normal
2) Probe
The transducers listed in Chapter 9. ‘Probes’ when used with this product,
have been tested to comply with Group 1 Class B emission as required by
International Standard CISPR
3) Approved Accessories for Electromagnetic Compliance
Accessories used with this product may effect its emissions.
CAUTION When connecting other customer-supplied accessories to the system, such
as a remote printer or VCR, it is the user’s responsibility to ensure the
electromagnetic compatibility of the system. Use only CISPR 11 or CISPR
22, CLASS B compliant devices.
WARNING Use of unapproved cables, probes or accessories may increase the electromagnetic
emission or decrease the durability of the ultrasound product..
Chapter 2. Safety 2-8
Downloaded from www.Manualslib.com manuals search engine
IEC 60601 Electromagnetic environment -
Immunity test Compliance level
Test level guidance
Electrostatic Floors should be wood, concrete
or ceramic tile. If floors are
discharge (ESD) ±6KV Contact ±6KV Contact
covered with synthetic material,
IEC 61000-4-2 the relative humidity should be at
±8KV air ±8KV air least 30%.
Electrical fast Mains power quality should be that
±2KV for power supply ±2KV for power
of a typical commercial or hospital
transient/burst lines supply lines
environment.
±1KV for input/output ±1KV for input/
lines output lines
IEC 61000-4-4
Surge
±1KV differential mode ±1KV differential mode Mains power quality should be that
IEC 61000-4-5 of a typical commercial or hospital
±2KV common mode ±2KV common mode
environment.
Voltage dips, short <5% Uт <5% Uт Mains power quality should be that
interruptions and (>95% dip in Uт) (>95% dip in Uт) of a typical commercial or hospital
voltage variations for 0.5cycle for 0.5cycle environment. If the user of this
on power supply product requires continued
input lines 40% Uт 40% Uт operation during power mains
(60% dip in Uт ) (60% dip in Uт ) interruptions, it is recommended
IEC 61000-4-11 for 5 cycle for 5 cycle that this product be powered from
an uninterruptible power supply or
70% Uт 70% Uт a battery.
(30% dip in Uт) (30% dip in Uт)
for 25 cycle for 25 cycle
<5% Uт <5% Uт
(<95% dip in Uт ) (<95% dip in Uт )
for 5 s for 5 s
Power frequency Power frequency magnetic fields
(50/60Hz) should be at levels characteristic
magnetic field 3 A/m 3 A/m of a typical location in a typical
commercial or hospital
IEC 61000-4-8 environment.
NOTE Uт is the a.c. mains voltage prior to application of the test level.
Chapter 2. Safety 2-9
Downloaded from www.Manualslib.com manuals search engine
Conducted RF 3 Vrms 0.01V Portable and mobile RF communications
equipment should be used no closer to any part
IEC 61000-4-6 150 kHz to 80MHz of the Ultrasound System, including cables,
than the recommended separation distance
calculated from the equation applicable to the
frequency of the transmitter.
Recommended separation distance
80MHz to 800MHZ
800MHz to 2.5GHz
Radiated RF 3 V/m 3 V/m Where P is the maximum output power rating of
the transmitter in watts (W) according to the
IEC 61000-4-3 80 MHz to 2.5GHz transmitter manufacturer and d is the
recommended separation distance in meters
(m).
Field strengths from fixed RF transmitters, as
a
deter-mined by an electromagnetic site survey,
should be less than the compliance level in
b
each frequency range.
Interference may occur in the vicinity of
equipment marked with the following symbol :
NOTE 1) At 80MHz and 800MHz, the higher frequency range applies.
NOTE 2) These guidelines may not apply in all situations. Electromagnetic propagation is affected by absorption and
reflection from structures, objects and people.
a Field strengths from fixed transmitters, such as base stations for radio (cellular/cordless) telephones and land mobile
radios, amateur radio, AM and FM radio broadcast and TV broadcast cannot be predicted theoretically with
accuracy. To assess the electromagnetic environment due to fixed RF transmitters, an electromagnetic site survey
should be considered. If the measured field strength in the location in which the Ultrasound System is used exceeds
the applicable RF compliance level above, the Ultrasound System should be observed to verify normal operation. If
abnormal performance is observed, additional measures may be necessary, such as re-orienting or relocating the
Ultrasound System or using a shielded location with a higher RF shielding effectiveness and filter attenuation.
b Over the frequency range 150kHz to 80MHz, field strengths should be less than [V1] V/m.
Chapter 2. Safety 2-10
Downloaded from www.Manualslib.com manuals search engine
2.3.4.3 Recommended separation distances between portable and mobile RF
communications equipment and the ACCUVIX V20
This product is intended for use in an electromagnetic environment in which
radiated RF disturbances are controlled. The customer or the user of this product
can help Prevent electromagnetic interference by maintaining a minimum distance
between portable and mobile RF communications equipment (transmitters) and
this product as recommended below, according to the maximum output power of
the communications equipment.
Separation distance according to frequency of transmitter [m]
Rated maximum 150kHz to 80MHz 80MHz to 800MHz 800MHz to 2.5GHz
output power of
transmitter [W]
V1=0.01Vrms E1=3 V/m E1=3V/m
0.01 35.00 0.11 0.23
0.1 110.68 0.36 0.73
1 350.00 1.16 2.33
10 1106.80 3.68 7.37
100 3500.00 11.66 23.33
For transmitters rated at a maximum output power not listed above, the recommended
separation distance d in meters (m) can be estimated using the equation applicable to the
frequency of the transmitter, where p is the maximum output power rating of the transmitter
in watts (W) according to the transmitter manufacturer.
NOTE 1) At 80MHz and 800MHz, the separation distance for the higher frequency range
applies.
NOTE 2) These guidelines may not apply in all situations. Electromagnetic propagation is
affected by absorption and reflection from structures, objects and people.
2.3.4.4 Electromagnetic environment – guidance
The Ultrasound System must be used only in a shielded location with a
minimum RF shielding effectiveness and, for each cable that enters the
shielded location. Field strengths outside the shielded location from fixed RF
transmitters, as determined by an electromagnetic site survey, should be less
than 3V/m.
It is essential that the actual shielding effectiveness and filter attenuation of the
shielded location be verified to assure that they meet the minimum
specification.
Chapter 2. Safety 2-11
Downloaded from www.Manualslib.com manuals search engine
If the system is connected to other customer-supplied equipment, such as a
CAUTION local area network (LAN) or a remote printer, Medison cannot guarantee that
the remote equipment will work correctly in the presence of electromagnetic
phenomena.
2.3.4.5 Avoiding Electromagnetic Interference
A medical device can either generate or receive electromagnetic interference.
The EMC standards describe tests for both emitted and received interference.
Medison Ultrasound System does not generate interference in excess of the
referenced standards.
An Ultrasound System is designed to receive signals at radio frequency and is
therefore susceptible to interference generated by RF energy sources.
Examples of other source of interference are medical device, information
technology products, and radio and television transmission towers. Tracing the
source of radiated interference can be a difficult task. Customers should
consider the following in an attempt to locate the source:
-Is the interference intermittent or constant?
-Does the interference show up only with one transducers operating at the
same frequency or with several transducer?
-Do two different transducer operating at the same frequency have the same
problem?
-Is the interference present if the system is moved to a different location in
the facility?
The answers to these questions will help determine if the problem reside with
the system or the scanning environment. After you answer the question,
contact your local MEDISON customer service department.
Chapter 2. Safety 2-12
Downloaded from www.Manualslib.com manuals search engine
2.4 Mechanical Safety
2.4.1 Safety Note
y Do not apply excessive force to the product.
y Be sure to install the console on a stable surface. MEDISON recommends
MySono U5 CART (optional).
y Do not rest the console on your lap while using it as it could cause a burn.
y Never attempt to modify the product in any way.
y Check the operational safety when using the product after a prolonged break
in service.
y Make sure that foreign bodies, such as bits of metal, do not get into the
CAUTION system.
y Do not block the ventilation slots.
y Do not keep this equipment in the closed space, such as a bag or a case,
with turing it on.
y Do not unplug the power cable by pulling the cable. The cable may be
damaged, resulting in short circuit or disconnection. Always unplug it by
holding the plug body.
y Excessive bending or twisting of cables on patient-applied parts may cause
failure or intermittent operation of the system.
y Incorrect cleaning or sterilization of a patient-applied part may cause
permanent damage.
2.4.2 Moving the Equipment
Use the handle on the rear of the product, and move the product slowly. You
can also move the product by using the MySono U5 CART (optional).
CAUTION Always turn the power off and disconnect the cables before moving the
product.
NOTE When using the MySono U5 CART, try to avoid parking it on a slope. If this
is necessary for a while, please lock the wheel brakes.
Chapter 2. Safety 2-13
Downloaded from www.Manualslib.com manuals search engine
2.5 Biological Safety
Verify the alignment of the Probe before use. See the “Chapter 9. Probes”
section of this manual.
WARNING y Ultrasound waves may have damaging effects on cells and, therefore,
may be harmful to the patient. If there is no medical benefit, minimize
the exposure time and maintain the ultrasound wave output level at
low. Please refer to the ALARA principle.
y Do not use the system if an error message appears on the video
display indicating that a hazardous condition exists. Note the error
code, turn off the power to the system, and call your local MEDISON
Customer Service Department.
y Do not use a system that exhibits erratic or inconsistent updating.
Discontinuities in the scanning sequence are indicative of a hardware
failure that should be corrected before use.
y The system limits the maximum contact temperature to 43 degree
Celsius, and the ultrasonic waves output observes American FDA
regulations.
2.5.1 ALARA Principle
Guidance for the use of diagnostic ultrasound is defined by the “as low as reasonably
achievable” (ALARA) principle. The decision as to what is reasonable has been left to
the judgment and insight of qualified personnel. No set of rules can be formulated that
would be sufficiently complete to dictate the correct response for every circumstance. By
keeping ultrasound exposure as low as possible, while obtaining diagnostic images,
users can minimize ultrasonic bioeffects.
Since the threshold for diagnostic ultrasound bioeffects is undetermined, it is the
sonographer’s responsibility to control the total energy transmitted into the patient. The
sonographer must reconcile exposure time with diagnostic image quality. To ensure
diagnostic image quality and limit exposure time, the ultrasound system provides
controls that can be manipulated during the exam to optimize the results of the exam.
The ability of the user to abide by the ALARA principle is important. Advances in
diagnostic ultrasound not only in the technology but also in the applications of the
technology, have resulted in the need for more and better information to guide the user.
The output indices are designed to provide that important information
There are a number of variables, which affect the way in which the output display
indices can be used to implement the ALARA principle. These variables include mass,
body size, location of the bone relative to the focal point, attenuation in the body, and
ultrasound exposure time. Exposure time is an especially useful variable, because the
user controls it. The ability to limit the index values over time support the ALARA
principle.
2.5.1.1 Applying ALARA
The system-imaging mode used depends upon the information needed. 2D-mode and
M-mode imaging provide anatomical information, while Doppler, Power, and Color
imaging provide information about blood flow. Scanned modes, like 2D-mode, Power, or
Color, disperse or scatter the ultrasonic energy over an area, while an unscanned mode,
like M-mode or Doppler, concentrates ultrasonic energy. Understanding the nature of
the imaging mode being used allows the sonographer to apply the ALARA principle with
informed judgment. The probe frequency, system set-up values, scanning techniques,
Chapter 2. Safety 2-14
Downloaded from www.Manualslib.com manuals search engine
and operator experience aid the sonographer in meeting the definition of the ALARA
principle.
The decision as to the amount of acoustic output is, in the final analysis, up to the
system operator. This decision must be based on the following factors: type of patient,
type of exam, patient history, ease or difficulty of obtaining diagnostically useful
information, and the potential localized heating of the patient due to probe surface
temperatures. Prudent use of the system occurs when patient exposure is limited to the
lowest index reading for the shortest amount of time necessary to achieve acceptable
diagnostic results.
Although a high index reading does not mean that a bioeffect is actually occurring, a
high index reading should be taken seriously. Every effort should be made to reduce the
possible effects of a high index reading. Limiting exposure time is an effective way to
accomplish this goal.
There are several system controls that the operator can use to adjust the image quality
and limit the acoustic intensity. These controls are related to the techniques that an
operator might use to implement ALARA. These controls can be divided into three
categories: direct, indirect, and receiver control.
2.5.1.2 Direct Controls
Application selection and the output intensity control directly affect acoustic intensity.
There are different ranges of allowable intensity or output based on your selection.
Selecting the correct range of acoustic intensity for the application is one of the first
things required during any exam. For example, peripheral vascular intensity levels are
not recommended for fetal exams. Some systems automatically select the proper range
for a particular procedure, while others require manual selection. Ultimately, the user
bears the responsibility for proper clinical use. The MEDISON system provides both
automatic and user-definable settings.
Output has direct impact on acoustic intensity. Once the application has been
established, the output control can be used to increase or decrease the intensity output.
The output control allows you to select intensity levels less than the defined maximum.
Prudent use dictates that you select the lowest output intensity consistent with good
image quality.
2.5.1.3 Indirect Controls
The indirect controls are those that have an indirect effect on acoustic intensity. These
controls affect imaging mode, pulse repetition frequency, focus depth, pulse length, and
probe selection.
The choice of imaging mode determines the nature of the ultrasound beam. 2D-mode is
a scanning mode, Doppler is a stationary or unscanned mode. A stationary ultrasound
beam concentrates energy on a single location. A moving or scanned ultrasound beam
disperses the energy over a wide area and the beam is only concentrated on a given
area for a fraction of the time necessary in unscanned mode.
Pulse repetition frequency or rate refers to the number of ultrasound bursts of energy
over a specific period of time. The higher the pulse repetition frequency, the more
pulses of energy in a given period of time. Several controls affect pulse repetition
frequency: focal depth, display depth, sample volume depth, color sensitivity, number of
focal zones, and sector width controls.
Focus of the ultrasound beam affects the image resolution. To maintain or increase
resolution at a different focus requires a variation in output over the focal zone. This
variation of output is a function of system optimization. Different exams require different
focal depths. Setting the focus to the proper depth improves the resolution of the
structure of interest.
Pulse length is the time during which the ultrasonic burst is turned on. The longer the
pulse, the greater the time-average intensity value. The greater the time-average
intensity, the greater the likelihood of temperature increase and cavitations. Pulse length
or burst length or pulse duration is the output pulse duration in pulsed Doppler.
Chapter 2. Safety 2-15
Downloaded from www.Manualslib.com manuals search engine
Increasing the Doppler sample volume increases the pulse length.
Probe selection affects intensity indirectly. Tissue attenuation changes with frequency.
The higher the probe operating frequency, the greater the attenuation of the ultrasonic
energy. Higher probe operating frequencies require higher output intensity to scan at a
deeper depth. To scan deeper at the same output intensity, a lower probe frequency is
required. Using more gain and output beyond a point, without corresponding increases
in image quality, can mean that a lower frequency probe is needed.
2.5.1.4 Receiver Controls
Receiver controls are used by the operator to improve image quality. These controls
have no effect on output. Receiver controls only affect how the ultrasound echo is
received. These controls include gain, TGC, dynamic range, and image processing. The
important thing to remember, relative to output, is that receiver controls should be
optimized before increasing output. For example; before increasing output, optimize
gain to improve image quality.
2.5.1.5 Additional Considerations
Ensure that scanning time is kept to a minimum, and ensure that only medically required
scanning is performed. Never compromise quality by rushing through an exam. A poor
exam will require a follow-up, which ultimately increases the time. Diagnostic ultrasound
is an important tool in medicine, and, like any tool, should be used efficiently and
effectively.
2.5.1.6 Output Display Features
The system output display comprises two basic indices: a mechanical index and a
thermal index. The thermal index consists of the following indices: soft tissue (TIs), bone
(TIb) and cranial bone (TIc). One of these three thermal indices will be displayed at all
times. Which one depends upon the system preset or user choice, depending upon the
application at hand.
The mechanical index is continuously displayed over the range of 0.0 to 1.9, in
increments of 0.1.
The thermal index consists of the three indices, and only one of these is displayed at
any one time. Each probe application has a default selection that is appropriate for that
combination. The TIb or TIs is continuously displayed over the range of 0.0 to maximum
output, based on the probe and application, in increments of 0.1.
The application-specific nature of the default setting is also an important factor of index
behavior. A default setting is a system control state which is preset by the manufacturer
or the operator. The system has default index settings for the probe application. The
default settings are invoked automatically by the ultrasound system when power is
turned on, new patient data is entered into the system database, or a change in
application takes place.
The decision as to which of the three thermal indices to display should be based on the
following criteria:
Appropriate index for the application: TIs is used for imaging soft tissue; and TIb for a
focus at or near bone. Some factors might create artificially high or low thermal index
readings e.g. presence of fluid or bone, or the flow of blood. A highly attenuating tissue
path, for example, will cause the potential for local zone heating to be less than the
thermal index displays.
Scanned modes versus unscanned modes of operation affect the thermal index. For
scanned modes, heating tends to be near the surface; for unscanned modes, the
potential for heating tends to be deeper in the focal zone.
Always limit ultrasound exposure time. Do not rush the exam. Ensure that the indices
are kept to a minimum and that exposure time is limited without compromising
diagnostic sensitivity.
Chapter 2. Safety 2-16
Downloaded from www.Manualslib.com manuals search engine
1) Mechanical Index (MI) Display
Mechanical bioeffects are threshold phenomena that occur when a certain level of
output is exceeded. The threshold level varies, however, with the type of tissue. The
potential for mechanical bioeffects varies with peak pressure and ultrasound
frequency. The MI accounts for these two factors. The higher the MI value, the
greater the likelihood of mechanical bioeffects occurring but there is no specific MI
value that means that a mechanical effect will actually occur. The MI should be used
as a guide for implementing the ALARA principle
2) Thermal Index (TI) Display
The TI informs the user about the potential for temperature increase occuring at the
body surface, within body tissue, or at the point of focus of the ultrasound beam on
bone. The TI is an estimate of the temperature increase in specific body tissues. The
actual amount of any temperature rise is influenced by factors such as tissue type,
vascularity, and mode of operation etc. The TI should be used as a guide for
implementing the ALARA principle.
The bone thermal index (TIb) informs the user about potential heating at or near the
focus after the ultrasound beam has passed through soft tissue or fluid, for example,
at or near second or third trimester fetal bone.
The cranial bone thermal index (TIc) informs the user about the potential heating of
bone at or near the surface, for example, cranial bone.
The soft tissue thermal index (TIs) informs the user about the potential for heating
within soft homogeneous tissue.
You can select either TIs or TIb using the TIs/TIb selection on the Miscellaneous
system setups. TIc is displayed when you select a trans-cranial application.
3) Mechanical and Thermal indices Display Precision and Accuracy
The Mechanical and Thermal Indices on the system are precise to 0.1 units.
The MI and TI display accuracy estimates for the system are given in the Acoustic
Output Tables manual. These accuracy estimates are based on the variability range
of probes and systems, inherent acoustic output modeling errors and measurement
variability, as described below.
The displayed values should be interpreted as relative information to help the system
operator achieve the ALARA principle through prudent use of the system. The values
should not be interpreted as actual physical values investigated tissue or organs. The
initial data that is used to support the output display is derived from laboratory
measurements based on the AIUM measurement standard. The measurements are
then put into algorithms for calculating the displayed output values.
Many of the assumptions used in the process of measurement and calculation are
conservative in nature. Over-estimation of actual in situ exposure, for the vast
majority of tissue paths, is built into the measurement and calculation process. For
example:
The measured water tank values are de-rated using a conservative, industry
standard, attenuation coefficient of 0.3dB/cm-MHz.
Conservative values for tissue characteristics were selected for use in the TI models.
Conservative values for tissue or bone absorption rates, blood perfusion rates, blood
heat capacity, and tissue thermal conductivity were selected.
Steady state temperature rise is assumed in the industry standard TI models, and the
assumption is made that the ultrasound probe is held steady in one position long
enough for steady state to be reached.
A number of factors are considered when estimating the accuracy of display values:
hardware variations, algorithm accuracy estimation and measurement variability.
Variability among probes and systems is a significant factor. Probe variability results
from piezoelectric crystal efficiencies, process-related impedance differences, and
sensitive lens focusing parameter variations. Differences in the system pulse voltage
Chapter 2. Safety 2-17
Downloaded from www.Manualslib.com manuals search engine
control and efficiencies are also a contributor to variability. There are inherent
uncertainties in the algorithms used for estimating acoustic output values over the
range of possible system operating conditions and pulse voltages. Inaccuracies in
laboratory measurements are related to differences in hydrophone calibration and
performance, positioning, alignment and digitization tolerances, and variability among
test operators.
The conservative assumptions of the output estimation algorithms of linear
propagation, at all depths, through a 0.3dB/cm-MHz attenuated medium are not taken
into account in calculation of the accuracy estimate displayed. Neither linear
propagation, nor uniform attenuation at the 0.3dB/cm-MHz rate, occurs in water tank
measurements or in most tissue paths in the body. In the body, different tissues and
organs have dissimilar attenuation characteristics. In water, there is almost no
attenuation. In the body, and particularly in water tank measurements, non-linear
propagation and saturation losses occur as pulse voltages increase.
The display accuracy estimates take into account the variability ranges of probes and
systems, inherent acoustic output modeling errors, and measurement variability.
Display accuracy estimates are not based on errors in, or caused by measuring
according to, the AIUM measurement standards. They are also independent of the
effects of non-linear loss on the measured values.
2.5.1.7 Control Affecting the indices
As various system controls are adjusted, the TI and MI values may change. This will be
most apparent as the POWER control is adjusted; however, other system controls will
affect the on-screen output values.
1) POWER
Power controls the system acoustic output. Two real-time output values are on the
screen: a TI and a MI. They change as the system responds to POWER adjustments.
In combined modes, such as simultaneous Color, 2D-mode and pulsed Doppler, the
individual modes each add to the total TI. One mode will be the dominant contributor
to this total. The displayed MI will be from the mode with the largest peak pressure.
2.5.1.8 2D Mode Controls
1) 2D-mode size
Narrowing the sector angle may increase the frame rate. This action will increase the
TI. Pulse voltage may be automatically adjusted down with software controls to keep
the TI below the system maximums. A decrease in pulse voltage will decrease MI.
2) Zoom
Increasing the zoom magnification may increase frame rate. This action will increase
the TI. The number of focal zones may also increase automatically to improve
resolution. This action may change MI since the peak intensity can occur at a different
depth.
3) Persistence
A lower persistence will decrease the TI. Pulse voltage may be automatically
increased. An increase in pulse voltage will increase MI.
4) Focal no.
More focal zones may change both the TI and MI by changing frame rate or focal
depth automatically. Lower frame rates decrease the TI. MI displayed will correspond
to the zone with the largest peak intensity.
5) Focus
Changing the focal depth will change the MI. Generally, higher MI values will occur
Chapter 2. Safety 2-18
Downloaded from www.Manualslib.com manuals search engine
when the focal depth is near the natural focus of the transducer.
2.5.1.9 Color and Power Controls
1) Color Sensitivity
Increasing the color sensitivity may increase the TI. More time is spent scanning for
color images.
Color pulses are the dominant pulse type in this mode.
2) Color Sector Width
Narrower color sector width will increase color frame rate and the TI will increase. The
system may automatically decrease pulse voltage to stay below the system
maximum. A decrease in pulse voltage will decrease the MI. If pulsed Doppler is
also enabled then pulsed Doppler will remain the dominant mode and the TI change
will be small.
3) Color Sector Depth
Deeper color sector depth may automatically decrease color frame rate or select a
new color focal zone or color pulse length. The TI will change due to the combination
of these effects. Generally, the TI will decrease with increased color sector depth. MI
will correspond to the peak intensity of the dominant pulse type, which is a color
pulse. However, if pulsed Doppler is also enabled then pulsed Doppler will remain the
dominant mode and the TI change will be small.
4) Scale
Using the SCALE control to increase the color velocity range may increase the TI.
The system will automatically adjust pulse voltage to stay below the system
maximums. A decrease in pulse voltage will also decrease MI.
5) Sec Width
A narrower 2D-mode sector width in Color imaging will increase color frame rate. The
TI will increase. MI will not change. If pulsed Doppler is also enabled, then pulsed
Doppler will remain as the primary mode and the TI change will be small.
2.5.1.10 M mode and Doppler Controls
1) Speed
M-mode and Doppler sweep speed adjustments will not affect the MI. When M-mode
sweep speed changes, TI changes.
2) Simultaneous and Update Methods
Use of combination modes affects both the TI and MI through the combination of
pulse types. During simultaneous mode, the TI is additive. During auto-update and
duplex, the TI will display the dominant pulse type. The displayed MI will be from the
mode with the largest peak pressure.
3) Sample Volume Depth
When Doppler sample volume depth is increased the Doppler PRF may automatically
decrease. A decrease in PRF will decrease the TI. The system may also
automatically decrease the pulse voltage to remain below the system maximum. A
decrease in pulse voltage will decrease MI.
2.5.1.11 DOPPLER, CW, M MODE, and COLOR Imaging Controls
When a new imaging mode is selected, both the TI and the MI will change to default
settings. Each mode has a corresponding pulse repetition frequency and maximum
intensity point. In combined or simultaneous modes, the TI is the sum of the contribution
from the modes enabled and MI is the MI for the focal zone and mode with the largest
derated intensity. If a mode is turned off and then reselected, the system will return to
Chapter 2. Safety 2-19
Downloaded from www.Manualslib.com manuals search engine
the previously selected settings.
1) Probe
Each probe model available has unique specifications for contact area, beam shape,
and center frequency. Defaults are initialized when you select a probe. MEDISON
factory defaults vary with probe, application, and selected mode. Defaults have been
chosen below the FDA limits for intended use.
2) Depth
An increase in 2D-mode depth will automatically decrease the 2D-mode frame rate.
This would decrease the TI. The system may also automatically choose a deeper 2D-
mode focal depth. A change of focal depth may change the MI. The MI displayed is
that of the zone with the largest peak intensity.
3) Application
Acoustic output defaults are set when you select an application. MEDISON factory
defaults vary with probe, application, and mode. Defaults have been chosen below
the FDA limits for intended use.
2.5.1.12 Related Guidance Documents
For more information about ultrasonic bioeffects and related topics refer to the following;
y AIUM Report, January 28, 1993, “Bioeffects and Safety of Diagnostic Ultrasound”
y Bioeffects Considerations for the Safety of Diagnostic Ultrasound, J Ultrasound
Med., Sept. 1998: Vol. 7, No. 9 Supplement
y Acoustic Output Measurement Standard for Diagnostic Ultrasound Equipment.
(AIUM, NEMA. 1998)
y Acoustic Output Labeling Standard for Diagnostic Ultrasound Equipment (AIUM,
1998)
y Second Edition of the AIUM Output Display Standard Brochure, Dated March 10,
1994. (A copy of this document is shipped with each system.)
y Information for Manufacturer Seeking Marketing Clearance of Diagnostic
Ultrasound Systems and Transducers. FDA. September 1997. FDA.
y Standard for Real-Time Display of Thermal and Mechanical Acoustic Output
Indices on Diagnostic Ultrasound Equipment. (Revision 1, AIUM, NEMA. 1998)
y WFUMB. Symposium on Safety of Ultrasound in Medicine: Conclusions and
Recommendations on Thermal and Non-Thermal Mechanisms for Biological
Effects of Ultrasound, Ultrasound in Medicine and Biology, 1998: Vol. 24,
Supplement1.
2.5.1.13 Acoustic Output and Measurement
Since the first usage of diagnostic ultrasound, the possible human biological effects
(bioeffects) of ultrasound exposure have been studied by various scientific and medical
institutions. In October 1987, the American Institute of Ultrasound in Medicine(AIUM)
ratified a report prepared by its Bioeffects Committee (Bioeffects Considerations for the
Safety of Diagnostic Ultrasound, J Ultrasound Med., Sept. 1988: Vol.7, No.9
Supplement), sometimes referred to as the Stowe Report, which reviewed available
data on possible effects of ultrasound exposure. Another report “Bioeffects and Safety of
Diagnostic Ultrasound,” dated January 28, 1993 provides more up to date information.
The acoustic output for this system has been measured and calculated in accordance
with the December 1985 “510(K) Guide for Measuring and Reporting Acoustic Output of
Diagnostic Ultrasound Medical Devices,” except that the hydrophone meets the
requirements of “Acoustic Output Measurement Standard for Diagnostic Ultrasound
Equipment” (NEMA UD 2-1992)
Chapter 2. Safety 2-20
Downloaded from www.Manualslib.com manuals search engine
2.5.1.14 In Situ, Derated, and Water Value Intensities
All intensity parameters are measured in water. Since water does not absorb acoustic
energy, these water measurements represent a worst case value. Biological tissue does
absorb acoustic energy. The true value of the intensity at any point depends on the
amount and type of tissue and the frequency of the ultrasound that passes through the
tissue. The intensity value in the tissue, In Situ, has been estimated using the following
formula:
− ( 0.23 alf )
In Situ = Water [ e ]
where: In Situ = In Situ Intensity Value
Water = Water Value Intensity
e = 2.7183
a = Attenuation Factor
Tissue a(dB/cm-MHz)
Brain .53
Heart .66
Kidney.79
Liver .43
Muscle .55
l = skin line to measurement depth (cm)
f = Center frequency of the transducer/system/mode combination(MHz)
Since the ultrasonic path during an examination is likely to pass through varying lengths
and types of tissue, it is difficult to estimate the true In Situ intensity. An attenuation
factor of 0.3 is used for general reporting purpose; therefore, the In Situ value which is
commonly reported uses the formula:
− ( 0.069 lf )
In Situ (derated) = Water [ e ]
Since this value is not the true In Situ intensity, the term “derated” is used.
The maximum derated and the maximum water values do not always occur at the same
operating condition; therefore, the reported maximum water and derated values may not
be related to the In Situ (derated) formula. Take for example a multi-zone array
transducer that has maximum water value intensities in its deepest zone: the same
transducer may have its largest derated intensity in one if its shallowest focal zones.
2.5.1.15 Acoustic Output and Measurement
The terms and symbols used in the acoustic output tables are defined in the following
paragraphs.
ISPTA.3 The derated spatial-peak temporal-average intensity (milliwatts per
square centimeter).
ISPPA.3 The derated spatial-peak pulse-average intensity (watts per square
centimeter). The value of IPA.3 at the position of global maximum MI
(IPA.3@MI) may be reported instead of ISPPA.3 if the global maximum
MI is reported.
Chapter 2. Safety 2-21
Downloaded from www.Manualslib.com manuals search engine
MI The Mechanical Index. The value of MI at the position of ISPPA.3,
(MI@ISPPA.3) may be reported instead of MI (global maximum value) if
ISPPA.3 is 190W/cm2
Pr.3 The derated peak rarefactional pressure (megapascals) associated with
the transmit pattern giving rise to the reported MI value.
WO The ultrasonic power (milliwatts). For the operating condition giving rise
to ISPTA.3, WO is the total time-average power;. For operating
conditions subject to reporting under ISPPA.3, WO is the ultrasonic
power associated with the transmit pattern giving rise to the value
reported under ISPPA.3
fc The center frequency (MHz). For MI and ISPPA.3, fc is the center
frequency associated with the transmit pattern giving rise to the global
maximum value of the respective parameter. For ISPTA.3, for combined
modes involving beam types of unequal center frequency, fc is defined
as the overall ranges of center frequencies of the respective transmit
patterns.
ZSP The axial distance at which the reported parameter is measured
(centimeters).
x-6,y-6 are respectively the in-plane (azimuth) and out-of-plane (elevation) -6
dimensions in the x-y plane where ZSP is found (centimeters).
PD The pulse duration (microseconds) associated with the transmit pattern
giving rise to the reported value of the respective parameter.
PRF The pulse repetition frequency (Hz) associated with the transmit pattern
giving rise to the reported value of the respective parameter.
EBD The entrance beam dimensions for the azimuth and elevation planes
(centimeters).
EDS The entrance dimensions of the scan for the azimuth and elevation
planes (centimeters).
2.5.1.16 Acoustic Measurement Precision and Uncertainty
The Acoustic Measurement Precision and Acoustic Measurement Uncertainty are
described below
Quantity Precision Total Uncertainty
PII.3 (derated pulse intensity integral) 3.2 % +21 % to - 24 %
Wo (acoustic power) 6.2 % +/- 19 %
Pr.3 (derated rarefaction pressure) 5.4 % +/- 15 %
Fc (center frequency) <1% +/- 4.5 %
1) Systematic Uncertainties
For the pulse intensity integral, derated rarefaction pressure Pr.3, center frequency
and pulse duration, the analysis includes considerations of the effects on accuracy
of:
Chapter 2. Safety 2-22
Downloaded from www.Manualslib.com manuals search engine
Hydrophone calibration drift or errors.
Hydrophone / Amp frequency response.
Spatial averaging.
Alignment errors.
Voltage measurement accuracy, including.
y Oscilloscope vertical accuracy.
y Oscilloscope offset accuracy.
y Oscilloscope clock accuracy.
y Oscilloscope Digitization rates.
y Noise.
The systematic uncertainties Acoustic power measurements using a Radiation Force
are measured through the use of calibrated NIST acoustic power sources.
We also refer to a September 1993 analysis done by a working group of the IEC
technical committee 87 and prepared by K. Beissner, as a first supplement to IEC
publication 1161.
The document includes analysis and discussion of the sources of error / measurement
effects due to:
y Balance system calibration.
y Absorbing (or reflecting) target suspension mechanisms.
y Linearity of the balance system.
y Extrapolation to the moment of switching the ultrasonic transducer (compensation for ringing
and thermal drift).
y Target imperfections.
y Absorbing (reflecting) target geometry and finite target size.
y Target misalignment.
y Ultrasonic transducer misalignment.
y Water temperature.
y Ultrasonic attenuation and acoustic streaming.
y Coupling or shielding foil properties.
y Plane-wave assumption.
y Environmental influences.
y Excitation voltage measurement.
y Ultrasonic transducer temperature.
y Effects due to nonlinear propagation and saturation loss.
The overall findings of the analysis give a rough Acoustic Power accuracy figure of +/-
10% for the frequency range of 1 - 10 MHz.
Chapter 2. Safety 2-23
Downloaded from www.Manualslib.com manuals search engine
2.6 Environmental Protection
CAUTION y For disposing of the system or accessories that have come to the end of
their lifespan, contact the vendor or follow appropriate disposal
procedures.
y You are responsible for complying with the relevant regulations for
disposing of wastes.
y The lithium ion battery used in the product must be replaced by a
MEDISON service engineer or an authorized dealer.
Waste Electrical and Electronic Equipment
NOTE This symbol is applied in the European Union and other European countries
This symbol on the product indicates that this product shall not be treated as
household waste. Instead it shall be handed over to the applicable collection
point for the recycling of electrical and electronic equipment. By ensuring this
product is disposed of correctly, you will help prevent potential negative
consequences for the environment and human health, which could otherwise
be caused by inappropriate waste handling of this product. The recycling of
materials will help to conserve natural resources. For more detailed information
about recycling of this product, please contact your local city office, your
electrical and electronic waste disposal service or the shop where you
purchased the product.
Chapter 2. Safety 2-24
Downloaded from www.Manualslib.com manuals search engine
2.7 Battery Pack
Before using the battery, you should read and understand the following warnings and
cautions
WARNING y Maintain the battery pack at the proper temperature when charging,
discharging, and storing. For more detailed information about
temperature ranges, please refer to Chapter 8, “Maintenance and
Storage.”
y When connecting the battery pack, please pay attention to the
direction of positive and negative terminals. If connected in the
wrong direction, a short circuit can occur.
y Be careful not to allow any metal to touch the terminals of the battery
pack.
y Do not disassemble or modify the battery pack.
y Do not heat or burn the battery pack.
y Do not store or use the battery pack in hot locations such as near
heaters or fire. Especially, make sure that it is not exposed to a high
temperature of 60 degrees Celsius or higher.
y Do not place the battery pack in direct sunlight.
y Do not handle the battery pack with sharp objects.
y Do not impact or step on the battery pack.
y Do not use damaged battery pack.
y Do not solder or repair the battery pack.
y Do not directly connect the battery pack to an electric outlet.
y If you do not use MySono U5 for more than a month
CAUTION Explosion, ignition, or burning of the battery pack can damage the product.
For more information regarding this, please note the following precautions:
y Do not soak the battery pack in water or get it wet.
y Do not put the battery pack in an electronic oven or a pressure
vessel.
y When liquids leak from the battery pack, or it smells or radiates heat,
do not store it or use it in a place near combustible materials.
y Do not use the battery pack when unusual conditions are detected
such as odor, heat, deformations, or discoloring.
Chapter 2. Safety 2-25
Downloaded from www.Manualslib.com manuals search engine
3 Installing the Product
3.1 Overview
Chapter 3 contains the information necessary to plan the installation of MySono U5 and
install it.
This chapter describes the requirements for the transportation and installation environment
for the product, so that the product is installed in the best condition.
Also included are product installation and set up procedures and electrical security check
procedures. In addition, procedures for connecting probes and external equipment are
included.
Contents
3.1 Overview 3-1
3.2 Transportation 3-3
3.2.1 Precautions for Transportation 3-3
3.2.2 Temperature and Humidity 3-3
3.2.3 Transportation of the Product 3-3
3.3 Unpacking 3-4
3.3.1 Unpacking the Box 3-4
3.3.2 Package Contents 3-4
3.3.3 Checking Package Contents 3-4
3.4 Precautions for Installation 3-5
3.4.1 Precautions 3-5
3.4.2 Installation Location 3-5
3.5 Installation Procedure 3-6
3.5.1 Installation Safety 3-6
3.5.2 Connecting the AC Adapter 3-6
3.5.3 Connecting the Probe 3-7
3.6 Starting the Product 3-8
3.7 Shutting down the Product 3-9
3.7.1 Power Switch 3-9
3.8 Connecting the Peripherals 3-10
3.9 Battery Pack 3-11
3.9.1 Battery Icon 3-12
Chapter 3. Installing the Product 3-1
Downloaded from www.Manualslib.com manuals search engine
3.10 System Setting 3-13
3.10.1 General System Setup 3-13
3.10.2 Display Setup 3-16
3.10.3 Peripherals Setup 3-18
3.10.4 System Information 3-19
3.10.5 DICOM Setup (Option) 3-20
3.10.6 Utilities Setup 3-30
3.10.7 Option Setup 3-32
3.10.8 Auto Calc 3-33
Chapter 3. Installing the Product 3-2
Downloaded from www.Manualslib.com manuals search engine
3.2 Transportation
MySono U5 is a sensitive piece of electronic medical equipment. Take care when moving it.
3.2.1 Precautions for Transportation
The box packaging is designed to diminish the effects of any impact to the product.
However, take care not to subject the product to any external impact.
3.2.2 Temperature and Humidity
The following [Table 3-1], “Temperature and Humidity Requirements” shows the
required temperature and humidity for the transportation, care and operation of the
product.
Type Temperature [OC] Humidity [%]
Transportation -25 ~ 60 20 ~ 90
Care -10 ~ 50 20 ~ 90
Operation 10 ~ 35 30 ~ 75
[Table 3-1] Temperature and Humidity Requirements
Chapter 3. Installing the Product 3-3
Downloaded from www.Manualslib.com manuals search engine
3.3 Unpacking
3.3.1 Unpacking the Box.
1) Remove the box.
2) Take the product and accessory boxes out and put them in a safe place.
[Figure 3-1] Unpacking the Box
3.3.2 Package Contents
This product comes with a box containing a variety of accessories
3.3.3 MySono U5 Cart (Option)
The MySono U5 System can be placed on a cart during use or for transport.
For more information on installing and using the MySono U5 Cart, please refer
to the installation guide that comes with
[Figure 3-2] MySono U5 Cart
Chapter 3. Installing the Product 3-4
Downloaded from www.Manualslib.com manuals search engine
3.4 Precautions for Installation
3.4.1 Precautions
Please follow the precautions below.
1) Avoid installing the product where water may get into it.
2) Avoid installing the product in direct sunlight.
3) Avoid installing the product in places where there are high temperature fluctuations.
4) Temperatures of 10°C ~ 35°C and a humidity of 30% ~ 75% are required for normal
operation..
5) Avoid installing the product near a heater.
6) Avoid installing the product in a dusty location, or where there is a lack of ventilation.
7) Avoid installing the product in a location subject to vibration.
8) Avoid installing the product where there are chemicals or gas.
CAUTION If you use the product near a generator, X-Ray equipment, or a broadcasting
transmission cable, the screen may not work normally due to interference.
In addition, sharing the same wall outlet with other electric equipment may cause
noise.
3.4.2 Installation Location
1) The width of the door must be at least 70cm for the product to pass through.
2) The distance between the wall and the product must be at least 30cm.
3) The wall outlet, grounding terminal and LAN connector (Ethernet Connector or LAN
Connector) should be within 1m of the product.
4) The illumination should be capable of being brightened or dimmed.
5) There must be sufficient ventilation in the room.
Chapter 3. Installing the Product 3-5
Downloaded from www.Manualslib.com manuals search engine
3.5 Installation Procedure
3.5.1 Installation Safety
DANGER If you use the product near a generator, X-Ray equipment, or a broadcasting
transmission cable, the screen may not work normally due to interference.
In addition, sharing the same wall outlet with other electric equipment may cause noise.
CAUTION When moving or storing the product for a long time, you should check the temperature
and humidity of the environment.
Turn the power on after referring to the information in the following [Table 3-2] “Product
Operation Temperature”.
Sudden temperature change causes dew and may generate problems in the product.
Temperature -20 -15 -10 -5 0 5 10 ~ 40 45 50 55 60
Time to Wait 16 10 8 6 4 2 Immediate 2 4 6 10
[Table 3-2] Product Operation Temperature
3.5.2 Connecting the AC Adapter
Connect the AC adapter to the power port found at the back of the console. If
power is supplied via the AC adapter, the battery is automatically re-charged.
[[Figure 3-3] Power Port
CAUTION When connecting the AC adapter, be careful which way round you connect it.
If it is connected the wrong way round, the pins may be bent or broken.
Chapter 3. Installing the Product 3-6
Downloaded from www.Manualslib.com manuals search engine
NOTE You do not need to connect the AC adapter if you intend to operate the
system on the battery only.
For detailed information on replacing and managing the battery pack,
please refer to Chapter 8, “Maintenance.”
(In North America) For 120 Volt applications, use only UL Listed
detachable power cord with NEMA configuration 5-15P type (parallel
blades) plug cap. For 240 Volt applications use only UL Listed
Detachable power supply cord with NEMA configuration 6-15P type
(tandem blades) plug cap.
3.5.3 Connecting the Probe
MySono U5 provides 4 probe connections on its front panel.
The probe connections are numbered 1, 2, 3 and 4 from the left. MySono U5 can be
connected to any of these probe connections.
Place a probe in the probe holder and connect it up.
CAUTION Do not connect with excessive force, to prevent damage to the probe connection pin and
the connector PCB.
1) Connect probes when the probe handle is unlocked (when the knob is turned
counterclockwise).
2) Connect probes with the probe cable pointing downwards.
3) Turn the probe handle clockwise until it is fixed at the opposite direction of the cable.
Unlocked State Locked State
[Figure 3-4] Probe Connections
CAUTION Although you can connect a probe when the power is on, do not connect or disconnect a
probe during the booting sequence of the product.
Chapter 3. Installing the Product 3-7
Downloaded from www.Manualslib.com manuals search engine
3.6 Starting the Product
Press the On/Off button when the power is off. Booting begins, and the product
logo appears on the screen. When booting is completed, the 2D mode screen
appears in End Exam status.
Power Switch
[Figure 3-5] Power Switch
① The booting sequence is displayed on the LCD monitor. As the Windows XP logo
disappears, the MySono U5 logo and loading bar appear.
② The loading bar fills with color. This represents data being copied to the Front End and
Back End of system by the PC software.
③ When software data copying is completed, the ultrasound picture appears and the
system becomes ready.
Chapter 3. Installing the Product 3-8
Downloaded from www.Manualslib.com manuals search engine
3.7 Shutting down the Product
Press the On/Off button while using the system
3.7.1 Power Switch
1) Turning the system off: Press the On/Off switch at the right side of the control panel
(keyboard). Press and hold down the button for 2 seconds to turn
the product On
Power Switch
[Figure 3-6] Power Switch
NOTE Pressing the On/Off button for longer than four seconds forces the system to
power off, which can damage the hard disk in the console.
CAUTION Make sure that none of keyboard buttons are pressed unintentionally or
accidentally, as this can cause system malfu-nction.
If the system is powered on again after a forced power-off, it may shut
down briefly and then turn on again. This occurs due to the unique
characteristics of the Intel® PC Main Board built into the system, and
does not indicate a defect.
Chapter 3. Installing the Product 3-9
Downloaded from www.Manualslib.com manuals search engine
3.8 Connecting the Peripherals
MySono U5 provides various connectors so that various external devices can be
connected. Based on needs, various peripheral devices can be connected via the
corresponding ports located on the left, right or rear side of the console
CAUTION Be sure to power off the console before connecting or removing peripheral
devices to/from via USB ports. Otherwise, the system and the peripheral
devices connected may malfunction.
NOTE For information on using a peripheral device, please refer to the
corresponding user manual.
The following products are recommended.
① DVD-multi : DVD+R, DVD-R, DVD+RW, DVD-RW, CD-R, CD-RW
② USB Video Printer
- Color : Mitsubishi CP30DW, SONY UP-D23MD
- Black and Whiite : Mitsubishi P93DW, SONY UP-D897
③ USB Magnetic Optical (MO) Disk Drive : 1.4G External USB Optical Drive
④ A USB-to-Serial converter (RS-232C) with FTDI Chipset (FTDI FT232BM-
compatible).
⑤ Miscellaneous : USB Flash Memory media
NOTE A USB 1.1 flash memory module may not be properly recognized by the
system. If this is the case, remove the memory module and then mount it
again.
Use Utility > Storage Manager to mount or remove a USB storage
device.
For flash memory modules that support functionality other than regular
data storage, test to see if data can be properly saved with your desktop
PC before using them.
Chapter 3. Installing the Product 3-10
Downloaded from www.Manualslib.com manuals search engine
3.9 Battery Pack
The product’s battery is a lithium ion pack. When the AC adapter is not connected or the
power supply through the AC adapter is not stable, MySono U5 uses the power of
battery pack.
WARNING During use, when you see a message saying that the battery is
running out of power, save your diagnosis content immediately and
connect the AC adapter to the product. If you continue to use the
product without connecting the adapter, a warning message will
appear and the system will be exited automatically.
Use the battery pack when the AC power supply is not stable or the
external earth line is weak.
The battery pack and the AC adapter are intended only for use with
the MySono U5. You must always use the battery pack recommended
by Madison.
When using MySono U5, the battery power can vary depending on the
diagnosis mode being used and the connected peripherals.
If you have used most of the battery power while using the product, connect
the AC adapter to the battery pack and charge it. If you want to change to a
spare battery pack, stop the system and change it.
NOTE 3D/4D mode can only be used when the AD adapter is connected.
Before using the battery pack, you must fully understand the battery
safety issues described in Chapter 1, “Safety."
For detailed information on replacing and managing the battery pack,
please refer to Chapter 8, “Maintenance and Storage.”
Chapter 3. Installing the Product 3-11
Downloaded from www.Manualslib.com manuals search engine
3.9.1 Battery Icon
The battery icons displaying the status of the battery appear in the user information
area of the screen. Check the remaining power level from the battery icon when the
power is being supplied from the battery pack.
The meanings of battery icons are described below.
Icon Status Notes
The battery pack is
The AC adapter is connected.
being charged.
Remaining battery power: 100~75%
Remaining battery power: 75~50%
The AC adapter is not
connected.
Remaining battery power: 50~25%
Remaining battery power: below 25%
The AC adapter and the battery pack are
not connected, or the battery has a
problem.
[[Table 3-3] Icon
Chapter 3. Installing the Product 3-12
Downloaded from www.Manualslib.com manuals search engine
3.10 System Settings
This mode is used for system settings. It does not affect image output. The setup may be
modified depending on specific needs or preferences.
1) In the Utility menu, select Setup.
2) The Setting screen will appear. Select a tab that has items to specify.
3) Specify settings for each item.
4) Save and finish the setting. Press the Close button on the monitor screen or the Exit
button on the touch screen or the control panel to switch to scan mode. Press Return
button on the touch screen to go back to the Utility menu.
※ Tips! – Selecting a tab
You can select a tab in either of two ways as desired.
① Use the Trackball and the Set button to select a tab.
② Press a button on the touch screen.
3.10.1 General System Setup
Select the General tab in the Setting screen. You can specify general settings such as title
settings.
[Figure 3-7] Setup-General
Chapter 3. Installing the Product 3-13
Downloaded from www.Manualslib.com manuals search engine
3.10.1.1 Title
You can specify information displayed in the title area on the screen.
1) Institution
Enter the name of the hospital/institution where the product is installed.
NOTE You cannot input following characters; # [ “ ; : ? | ₩
2) Date
The current date is displayed. To change the date, press
NOTE You cannot change the date and time when a patient ID is registered. To change
the date and time, you should finish the current diagnosis by pressing End Exam
on the control panel
You can select the year from 2006 to 2027.
※ Tip! How to set the date and time
① Press in the Date (or Time) button.
② Set the date and time by using the Trackball and the Set button on the control panel.
③ If it is properly set, press Apply to apply changes. Press OK to close the Date & Time
window. To cancel, press Cancel or the Exit button on the control panel.
[Figure 3-8 Date & Time]
Chapter 3. Installing the Product 3-14
Downloaded from www.Manualslib.com manuals search engine
3) Date Format
Specify the date format. Select a desired date format by pressing the combo button.
The date format that you specify will be applied to various date fields in Patient
Information.
4) Time
The current time is displayed.
5) Time Format
Specify the time format. Select a desired time format by pressing the combo button.
3.10.1.2 Clip store Setting
1) Clip Store Method
Specify the method and range in which an image is acquired and saved.
You can select ECG Beat, Time or Manual. Note that ECG Beat can be selected
only when ECG is on.
①ECG Beat: Specify the heart beat as 1 – 8 beats.
②Time: Specify it as 1 – 8 seconds.
③Manual: Save images automatically for 8 seconds after pressing the Clip Store
button.
2) Prospective
When Store Clip is pressed during scanning, the subsequent images are saved.
3) Retrospective
When Store Clip is pressed during scanning, the previous images are saved.
3.10.1.3 Scan mode
1) Simultaneous Mode
This determines whether to enable simultaneous mode in Spectral Doppler Mode.
①Off: Select this if you do not wish to use simultaneous mode.
②Allow B/PW: Select this if you do not wish to use simultaneous mode in
2D/C/PW modes but do wish to use it in 2D/PW mode.
③Allow B/C/PW: Select this if you wish to use simultaneous mode for both 2D/PW
and for 2D/C/PW.
Chapter 3. Installing the Product 3-15
Downloaded from www.Manualslib.com manuals search engine
2) Doppler Axis
Select the axis scale unit in Spectral Doppler Mode.
①Velocity: Specify the Doppler axis scale unit in cm/s (mm/s).
②Frequency: Specify the Doppler axis scale unit in kHz.
3) Dual / Quad Operation
Specify whether the selected area is activated in Dual or Quad mode. If ‘Auto
Unfreeze’ is selected, the selected area will be activated in Dual or Quad mode all
the time.
3.10.1.4 Control
You can specify display-related options
1) Track Ball Speed for Scan Mode
Specify the Trackball speed as Slow, Normal or Fast.
2) Track Ball Speed for Management
Specify the Trackball speed as Slow, Normal or Fast. Slower speed allows more
precise measurement
3.10.2 Display Setup
Select the Display
[Figure 3-9] Setup-Display
Chapter 3. Installing the Product 3-16
Downloaded from www.Manualslib.com manuals search engine
3.10.2.1 Display
Specify display-related options.
1) Option
You can specify more than one item. Use the Trackball and the Set button to select a
desired item and check or uncheck it.
① Auto Freeze: If the product is unused for 5 minutes, the scan mode will be
automatically stopped
NOTE In Live 3D Mode, if the product is unused for 20 minutes, the Auto Freeze function is
applied.
② Post Map: This sets whether to display the Post Map in the feedback area on the
screen.
③ TGC Line: This sets whether to display the TGC line.
④ VCR Counter: This sets whether to show the VCR Counter on the screen when
a VCR is connected to a serial port. When the counter interferes with an image
and is turned off, it will appear during recording only.
⑤ Image Info: This sets whether to display image information. When the image
information interferes with an image and is turned off, it will not be displayed.
⑥ Name + Age: This sets whether to display the patient ID, name and age.
2) Freeze Action
Select a function to execute when the Freeze button on the control panel is pressed.
Available options are Bodymark, Caliper, Measure and None.
3) 2D/C Live
Select the location of Color Doppler Mode in 2D/C Live Mode. In the 2D menu, you can
select from Up/Down if Horizontal Dual is on, or from Left/Right if it is off.
① Left/Up: Color Doppler Mode is located in the left or upper part.
② Right/Down: Color Doppler Mode is located in the right or lower part.
③ Disable Horizontal Format: Turn off the Horizontal Dual function in 2D/C Live
mode.
4) LMP / GA Display
Select the LMP and GA display of the patient information.
Information Bar (Replace ID): LMP and GA are displayed at the ID position of the title
area.
① Information Bar (Replace Name): LMP and GA are displayed at the Name
position of the title area.
Chapter 3. Installing the Product 3-17
Downloaded from www.Manualslib.com manuals search engine
② Measure Result: During measurement, LMP and GA are displayed along with
measurements.
③ None: Neither LMP or GA is displayed on the screen.
3.10.2.2 Font
1) Font : Select the font to use in.
2) Font Name : Select the font type to use.
3) Font Size : Select the font size to use.
4) Font Color : Select the font color to use.
5) Preview : Preview window displays the font you selected.
6) Default : Go back to the default setting like below.
Document Font Measure Result Font
Font Name Helvetica Verdana
Font Size 11 11
Font Color White Yellow
NOTE Certain fonts may not appear correctly on the screen.
3.10.3 Peripherals Setup
Select the Peripherals tab in the Setting screen. You can configure keys, buttons and
the peripheral devices connected to the product.
[Figure 3-10] Setup-Peripherals
Chapter 3. Installing the Product 3-18
Downloaded from www.Manualslib.com manuals search engine
3.10.3.1 Key Setup
1) Set / Exit Key Switch
Set the location of the Exit and Set buttons on the control panel. Select the checkbox to
make the SET / EXIT button on the left work as Set and the button on the right work as
Exit
2) Print Key
Set the functionality of the Print 1 and Print 2 buttons on the control panel. Select from
Analog Printer, Digital Printer or Record. Also set a printer or VCR to use when each
button is pressed.
3) Printing Area
Configure the local printing area. The following two options are provided.
① Full Screen (1280*1024): The entire screen is printed.
② Video Out (1024*768): Only the image area is printed.
3.10.3.2 External Monitor
Specify the external monitor connected to the system.
NOTE Specify settings for this item and reboot the system to use the external
monitor.
3.10.4 System Information
Select the Information tab in the Setting screen. Information about the system S/W
version will be displayed.
Press Detail to view more detailed information on the product version
[Figure 3-11] Setup-Information
NOTE The S/W version of your system may be different from that in the figure above.
Chapter 3. Installing the Product 3-19
Downloaded from www.Manualslib.com manuals search engine
3.10.5 DICOM Setup (Option)
Select the DICOM. You can configure the DICOM (Digital Imaging and Communication in
Medicine) operation and the DICOM server.
For more information, please refer to the user manual for the server equipment or the
NOTE
DICOM Conformance Statement.
[Figure 3-12] Setup-DICOM
3.10.5.1 DICOM Configuration
The information on the DICOM server used by the system is displayed.
You can change the information, or add or delete a server. The server information is
used to identify DICOM for the system in a network. It is also used to transfer data
between other DICOM servers.
NOTE Please consult your network administrator to set IP Address, AE Title and Port No.
1) AE Title
Enter the name of the DICOM AE (Application Entity). The title is used to identify
devices that use DICOM in a network. (E.g. US1, US2, etc.)
2) Station Name
Enter the name of the system. Along with AE Title, it is often used to identify the
system in the DICOM network. (E.g. V201, V202, etc.)
3) Port No.
Enter the port number of the server being used.
Chapter 3. Installing the Product 3-20
Downloaded from www.Manualslib.com manuals search engine
3.10.5.2 Adding DICOM Service
Specify the format in which images are sent to DICOM.
1) 2D Mode
Specify the format in which 2D images are sent.
2) Color Mode
Specify the format in which color images in C or PD Mode are sent.
3.10.5.3 Adding DICOM Service
Specify whether still images will be compressed when they are sent via DICOM.
If Uncompressed is selected, still images are sent without any compression.
If JPEG Baseline is selected, still images are compressed before they are sent.
3.10.5.4 Adding DICOM Service
Press Add on the screen. The system is switched to a screen where you can enter a
DICOM service to add. After adding a service, press Save to save the information. Press
Cancel to cancel
1) Services
Select the type of service to use via DICOM. The supported DICOM servers are
Storage, Print, Worklist, Modality PPS, SC and Storage SR.
2) Alias
Enter the name of the DICOM server.
3) AE Title
Enter the AE title of the DICOM server. Consult your network administrator before
specifying this option.
4) Transfer Mode
Select a transfer method:
① Batch: Send all saved images when you click the End Exam button.
② Send As You Go: Send an image whenever you press the Save button to save it.
③ Manual: Send the specified image in Exam List or SonoView
5) Connect Timeout
Specify how long the system will wait until it receives a response from the DICOM
Chapter 3. Installing the Product 3-21
Downloaded from www.Manualslib.com manuals search engine
server. You can specify it in seconds.
6) IP Address
Enter the IP address of the server being used. Consult your network administrator
before specifying this option.
7) Port
Enter the port number of the server being used. Consult your network administrator
before specifying this option
8) Retry Interval
Specify how long the system will wait before it retries when transmission fails. You can
specify it in seconds.
9) Maximum Retries
Specify how many times the system will retry when transmission fails.
3.10.5.4.1 Storage Server Information
Select STORAGE under Services. Configure the Image Storage Service using DICOM.
[Figure 3-13] DICOM Configuration-Storage
1) VOI LUT Setup
Configure VOI LUT (Value Of Interest Look Up Table). Adjust the brightness and
contrast of a DICOM image when saving it. The saved image can be viewed with any
PACS device that has DICOM VOI LUT implemented.
① Window Centre: Enter a value for the DICOM Tag (0028, 1050) setting. The
setting value indicates the brightness of an image that is displayed by the
Storage service. Relative to 128, a higher value results in a darker image. Note
Chapter 3. Installing the Product 3-22
Downloaded from www.Manualslib.com manuals search engine
that this function can be used only when it is supported by the Storage service.
② Window Width: Enter a value for the DICOM Tag (0028, 1051) setting. The
setting value indicates the brightness of an image that is displayed by the
Storage service. Relative to 256, higher values result in lower contrast. Note that
this function is available only when it is supported by the Storage service.
2) Include 3D Volume
When selected, the 3D volume data is transferred when a 3D image is saved. You
should select this option only when the Storage service supports MEDISON 3D
volume data.
3.10.5.4.2 Print Server Information
Select PRINT under Services. Configure the Print Service using DICOM
NOTE You can configure a printer connected to the DICOM network only.
Depending on the printer, some of the following functions may not be available.
Before configuring a printer service, please refer to the user manual for the printer
or the DICOM Conformance Statement.
[Figure 3-14] DICOM Configuration-Print
1) Color
Specify whether to use colors. Select Grayscale or RGB.
2) Format
Specify the paper layout. Select from 1ⅹ1, 1ⅹ2, 2ⅹ2, 2ⅹ3, 3ⅹ3, 3ⅹ4, 3ⅹ5, 4ⅹ4,
Chapter 3. Installing the Product 3-23
Downloaded from www.Manualslib.com manuals search engine
4ⅹ5 and 4ⅹ6.
3) Orientation
Specify the paper orientation. Select Landscape or Portrait.
4) Magnification
When resizing an image to print, specify the interpolation. Select from Replicate,
Bilinear, Cubic and None.
5) Border Density
Specify the border density of an image to print. Select Black or White.
6) Empty Density
Specify the background color of an image to print. Select Black or White.
7) Min Density
Specify the minimum brightness of an image to print. If this option is not specified, the
default value is applied.
8) Max Density
Specify the maximum brightness of an image to print. If this option is not specified, the
default value is applied.
9) Medium Type
Specify the paper type. Select from Paper, Clear Film, Blue Film, Mammo Clear Film
and Mammo Blue Film.
10) Film Size
Specify the paper size. Select from 8 inchⅹ10 inch, 5 inchⅹ11 inch, 10 inchⅹ12 inch,
10 inchⅹ14 inch, 11 inchⅹ14 inch, 11 inchⅹ17 inch, 14 inchⅹ14 inch, 14 inchⅹ17
inch, 24cmⅹ24cm, 24cmⅹ30cm, A4 and A3.
11) Destination
Specify the paper pathway. Select Magazine or Processor.
12) Smoothing Type
This option is available only when Magnification is set to CUBIC. Enter a value
specified in the DICOM Conformance Statement for the printer.
13) Priority
Specify a priority for the print command. Select from High, Med and Low.
14) Copies
Enter the number of copies between 1 and 99.
Chapter 3. Installing the Product 3-24
Downloaded from www.Manualslib.com manuals search engine
15) Configuration Info
Specify the unique value for a printer. Please refer to the DICOM Conformance
Statement for the printer.
3.10.5.4.3 Worklist Server Information
Select WORKLIST under Services. Configure the Modality Worklist Service using
DICOM.
[Figure 3-15] DICOM Configuration–Worklist
1) Update Method
Specify the update method for Worklist.
① Only on user Request: Update only when asked by the user.
※ TIP!
To update a worklist, in the Search tab on the Patient Information screen, select
Worklist for Search Source and press Search.
② On Startup and Every : Update automatically at a specified interval after the system
boots and Worklist is updated.
2) Scheduled Station AE Title
Specify the range of AE Title to retrieve from the Worklist server in a hospital.
① Any: Retrieve the patient list stored in all AE Titles in the server.
② This System: Retrieve the patient list specified under the DICOM tab.
③ Another: Retrieve the patient list stored in the AE Title specified by the user.
NOTE This option is available only when the Worklist server is enabled.
Chapter 3. Installing the Product 3-25
Downloaded from www.Manualslib.com manuals search engine
3) Start Date
Specify the range of dates to search.
① Today: Retrieves the patient list for the current date.
② Range: Retrieves the patient lists for the period between n days befor
and after the current date.
③ Past Week: Retrieves the patient lists for 7 days before the current
date.
④ Past Month: Retrieves the patient lists for a month before the current
date.
⑤ Custom Date: Retrieves the patient list for the specified date.
3.10.5.4.4 PPS Server Information
Select PPS (Performed Procedure Step) under Services. Configure the Modality
Performed Procedure Step Service using DICOM.
It can be configured in the same way as for the Storage server.
[Figure 3-16] DICOM Configuration-PPS
3.10.5.4.5 SC Server Information
Select SC (Storage Commitment) under Services. Configure the Storage Commitment
Service using DICOM. The Storage Commitment Service is used after a diagnosis is
finished and all saved images and reports are transferred.
[Figure 3-17] DICOM Configuration–Storage
Chapter 3. Installing the Product 3-26
Downloaded from www.Manualslib.com manuals search engine
1) Associated Storage Server
Select an image storage server to connect.
3.10.5.4.6 Storage SR Server Information
Select Storage SR (Storage Structured Report) under Services. Configure the Report
Storage Service using DICOM.
[Figure 3-18] DICOM Configuration–Storage SR
3.10.5.3 Changing DICOM Information
Select a service and press Edit on the screen. The information on the selected service
will appear.
After changing the information, press Save to save the changes. Press Cancel to cancel.
3.10.5.5 Deleting DICOM Service
Select a service and press Delete on the screen. A message appears asking whether to
delete it. Press Ok to delete the selected service. Press Cancel to cancel
3.10.5.6 Testing DICOM Server
Select a service and press Test on the screen. The connection with the selected service
Chapter 3. Installing the Product 3-27
Downloaded from www.Manualslib.com manuals search engine
is tested and the results are shown under the Ping and Verify items. If the result is
Normal, it indicates that the connection is normal.
3.10.5.7 Managing DICOM
Press Queue on the screen and then the system will switch to the DICOM Job Status
screen. In this screen, you can manage service operations and the history of services
performed.
The DICOM Manager provides two major functions: a Job Monitor that allows you to
check the operation of the DICOM Service, and a Log Manager that allows you to
manage the history of services performed.
3.10.5.7.1Job Monitor
Press the Job Monitor tab.
A job indicates a patient diagnosis. Therefore, under the Job Monitor tab, you can view
and manage diagnoses performed or in progress using the product and the relevant
DICOM services.
Job shows the status of the current exam. If you select a list of patients, all related
DICOM services and their operation status are shown under Service.
[Figure 3-19] Job Monitor
Chapter 3. Installing the Product 3-28
Downloaded from www.Manualslib.com manuals search engine
1) Delete Job
Under Job, select a list of patients and press Delete Job. Note that patients can be
deleted only when an exam is finished and its Status is set to COMPLETED or
FAILED.
2) Restart Job
Under Job, select a list of patients and press Restart Job. The DICOM service will be
restarted for the selected list of patients. Note that it can be restarted only when the
DICOM service has failed and its Status is set to FAILED.
3) Restart Service
Under Service, select a service and press Restart Service. The selected DICOM
service will be restarted. Note that it can be restarted only when the DICOM service
has failed and its Status is set to FAILED.
3.10.576.2 Log Manager
Press the Log Manager tab.
A log indicates the DICOM history and is saved in a file. Under the Log Manager tab, you
can manage the history of all the DICOM services performed using the product.
[Figure 3-20] Log Manager
Chapter 3. Installing the Product 3-29
Downloaded from www.Manualslib.com manuals search engine
1) Specify Log File Management Method
Under Log Settings, you can specify how log files are managed.
① Delete archived log file after: Specify how long a log file will be archived. Enter a number
in days. If the specified time has elapsed after the log file was created, the file is deleted
from the system.
② Log File Maximum Size: Specify the maximum size of a log file that can be archived.
Enter a number in Kb. A log file that is larger than the specified size is not archived on
the system and deleted immediately.
2) Manage Log File
DICOM Log shows information on log files.
① Select All: Select all log files.
② Delete Selected Files: Delete the selected log file.
③ Copy Selected Files: Copy the selected log file to an external storage media.
④ View Selected File: Display the details of the selected log file on the screen.
⑤ Refresh: Update the information of a log file.
3.10.6 Utilities Setup
Select the Utility You can configure settings for e-mail, text and network status.
[Figure 3-21] Utility
Chapter 3. Installing the Product 3-30
Downloaded from www.Manualslib.com manuals search engine
3.10.6.1 E-Mail
You can specify a server through which you will send and receive e-mails.
1) Mail (SMTP) Server
Specify the e-mail server.
2) Port No.
Enter a port number.
3) ID
Enter an ID for the e-mail server.
4) Password
Enter a password for the e-mail server.
3.10.6.2 Buzzer Control
Generate a buzzer sound when a button or dial-button is used.
Buzzer Sound : If Buzzer On is selected, the buzzer sound is turned on. A buzzer sound
is generated whenever a button or dial-button is used.
3.10.6.3 BodyMaker
BodyMarker Auto Active : 'If 'BodyMarker Auto Active' is selected, the system
automatically enters the BodyMarker input mode when the Freeze button is pressed.
3.10.6.4 Text Setup
1) Quick Text
Check this checkbox to enable Quick Text. If Quick Text is enabled,
pressing any key on the keyboard switches to Annotation Mode.
The Quick Text checkbox is checked by default.
NOTE Text can be still entered if Quick Text is not enabled. To switch to Text
Mode, press the Text key on the keyboard.
2) Auto Text Erase
Check this checkbox if you want to delete the entered text automatically
after entering text and returning to the scan mode by pressing the Freeze
button.
3) Boot up Caps Lock Status
Check this checkbox to turn Boot up Caps Lock Status On. Text will be
entered in capital letters by default.
Chapter 3. Installing the Product 3-31
Downloaded from www.Manualslib.com manuals search engine
3.10.7 Option Setup
Select the Option. You can enable or disable optional software and hardware.
[Figure 3-22] Set-up Options
The list of optional software is displayed on the screen.
Options: Shows the types of optional software that can be installed on the product. The
following table shows the list of optional software that is available with MySono U5 :
4D DICOM SR
3D XI Dynamic MR+
Cardiac Measurement Auto IMT
DICOM
Status: Shows the current status of optional software.
Lock_Not Installed: No hardware is connected.
Lock_Unregistered: The software is not registered.
Lock_Installed: Hardware is installed but not registered.
Unlock_Permanent: Ready for use without any time limitation.
Unlock_Restricted: Ready for use for a certain period.
Chapter 3. Installing the Product 3-32
Downloaded from www.Manualslib.com manuals search engine
3.10.8 Auto Calc
In the Setup screen, select the AutoCalc tab. Auto Calc. is a function that is
available in Spectral Doppler Mode. It uses measurement data to perform certain
calculations automatically
The specified items appear in Spectral Doppler Mode only when Auto Calc in the
NOTE
soft menu is clicked.
[Figure 3-23] Set-up Options
3.10.8.1 AutoCalc Setting
Check this checkbox to select or deselect item(s) for automatic calculation.
You can select up to 6 items.
.
Peak Systolic Velocity Time Averaged Mean Velocity
End Diastolic Velocity Diastole / Systole Ratio
Time Averaged Peak Velocity Max Pressure Gradient
Resistive Index Mean Pressure Gradient
Pulsatility Index Velocity Time Integral
Systole / Diastole Ratio PeakA
The Peak Systolic Velocity and End Diastolic Velocity for the selected item(s)
will not be displayed at all if they are 0 (zero). The Timed Averaged Mean
Velocity will be displayed only when Mean Trace is On.
Chapter 3. Installing the Product 3-33
Downloaded from www.Manualslib.com manuals search engine
4 Checking the Product
4.1 Overview
Chapter 4 describes how to check MySono U5 and how to check if its major functions
and the power supply are working properly.
Contents
4.1 Overview 4-1
4.2 Starting the Product 4-2
4.3 Monitor 4-3
4.3.1 Monitor Display 4-3
4.4 Control Panel 4-5
4.4.1 Detail Control Panel 4-5
4.4.2 Alphanumeric keyboard 4-8
4.5 Checking the Performance 4-10
4.5.1 Basic Check 4-10
4.5.2 Detail Check 4-10
Chapter 4. Checking the Product 4-1
Downloaded from www.Manualslib.com manuals search engine
4.2 Starting the Product
Press the On/Off button when the power is off. Booting begins, and the product
logo appears on the screen. When booting is completed, the 2D mode screen
appears in End Exam status.
Power Switch
[Figure 3-5] Power Switch
① The booting sequence is displayed on the LCD monitor. As the Windows XP logo
disappears, the MySono U5 logo and loading bar appear.
② The loading bar fills with color. This represents data being copied to the Front End and
Back End of system by the PC software.
③ When software data copying is completed, the ultrasound picture appears and the
system becomes ready.
Chapter 4. Checking the Product 4-2
Downloaded from www.Manualslib.com manuals search engine
4.3 Monitor
The monitor of this system is a color LCD monitor, which displays ultrasound images and
additional information. Use the monitor arm to adjust the height or position of the monitor.
4.3.1 Monitor Display
The monitor displays ultrasound images, operation menus and a variety of other
information. The screen is divided into six sections: ①Title, ②Measurement
③Menu, Image, ④Thumbnails, and⑤User Information.
[Figure 4-3] Monitor Display
① Title Area
This section displays the Logo, Patient Name, Hospital Name, Application, Frame
Rate & Depth, Probe Information, Acoustic Output Information and Date & Time.
② Measurement Menu
The measurement menu appears in this area during measurement. Use Menu dial-
button to select an item from the menu.
③ Image Area
The ultrasound image, image information, annotation, and measurement are
Chapter 4. Checking the Product 4-3
Downloaded from www.Manualslib.com manuals search engine
displayed in the image area.
④ Thumbnails Area
Saved images, by pressing the Save button on the control panel, are displayed in the
thumbnails area.
Click a thumbnail with a pointer to enlarge. When there are more than 9 images, the
arrow button on the screen can be used for navigation.
⑤ User Information Area
User information area provides a variety of information necessary for system use e.g.
current system status, bodymarkers, and so on.
※ Tips! Identifying the current system state
: Shows the battery state. Please refer to 'Battery Pack’ part in this
chapter for more information.
: Shows the network status.
: Indicates whether a removable disk is connected. If you double-
click this icon, the Storage Manager screen will be displayed.
: Shows the amount of the total & available disk space in the system.
: Indicates whether Wireless LAN is connected.
Chapter 4. Checking the Product 4-4
Downloaded from www.Manualslib.com manuals search engine
4.4 Control Panel
The control panel can be used for controlling the system. It consists of the following five
sections:
[Figure 4-4] Control Panel
4.4.1 Detail Control Panel
The following are descriptions and instructions for the controls on the control panel. For
more information on the buttons with multiple functions, see Chapter 3 and later of this
Operation manual.
On/Off Turn the system on/off.
Soft Menu Use the Soft Menu that appears on the screen. Available menu
dial-buttons items may vary depending on the current system state.
(1-6) Press or rotate a dial-button to adjust the desired setting.
※Tips! Using Soft Menu dial-buttons
The Soft Menu is divided into top and bottom sections as below:
- Top Menu (①): Rotate a dial-button to select an item.
- Sub Menu (②): Press a dial-button to select an item.
[Figure 4-5] Top / Sub Menus
Chapter 4. Checking the Product 4-5
Downloaded from www.Manualslib.com manuals search engine
Six slides are used to adjust Time Gain Compensation (TGC) values
TGC
by depth.
Zoom in or out the image. The zoom navigation box will be
Zoom displayed in the User Information area.
To exit the zoom mode, press the Exit button.
Use this switch to adjust the focus position. The focus position
Focus
changes on the ruler as you adjust its position.
Use this switch to adjust the scanning depth for the selected
Depth image. The depth information changes in the Title area as you
adjust the depth.
Ext. Menu: Press the dial-button to turn the Soft Menu page.
Ext. Menu is an abbreviation for 'Extension Menu’.
Angle: Rotate the dial-button to adjust the angle. In Spectral
Ext. Menu Doppler Mode, the angle of the sample volume can be
/ Angle adjusted by 1°. In 2D Mode and View Area is not 100%,
rotate the 2D image left or right side. Use this button to
adjust the probe cursor or the indicator angle in BodyMarker or
Indicator Mode respectively.
Use this button to erase the text, indicator, BodyMarker, and
Clear
measurement data from the displayed image.
Menu Use this button to toggle the menu or Soft Menu on the
Change screen.
Use the trackball to move the cursor on the screen. It can also
Trackball be used to search through Cine or Loop images when Freeze
is enabled.
There is one button on each side of the trackball. The function
of each button can be specified according to your preference
at Utility > Setup > Peripherals > Key Setup
Set / Exit
- Set: Use this option to select an item or value.
- Exit: Use this option to exit the current mode and return to
the previous setting.
Use this button to display the selected image in panning
mode.
Update
If it is pressed in PW Spectral Doppler Mode, the system will
switch to D Only Mode.
Chapter 4. Checking the Product 4-6
Downloaded from www.Manualslib.com manuals search engine
Press this button to show an arrow-shaped pointer in scan
Pointer
mode. Press it again to hide it.
Change Use this button to change the function of the trackball.
Use this button to take measurements for the selected
Calc.
application.
Use this button to take basic measurements such as distance,
Caliper volume, circumference and area. Press it again to exit the
basic measurement mode.
- 2D: Use this button to enable 2D Mode. Pressing this
button in 2D mode does not disable the mode. Pressing it in
Combined Mode switches to 2D Mode.
2D / Single - Single: In Dual Mode, press this button to switch to 2D
Mode.
In 3D View, it can be used to adjust Reference Slice.
Dual Use this button to enable Dual Mode.
M Use this button to enable/disable M Mode.
Use this button to enable/disable Color Doppler Mode.
C/x In 3D View Mode, it can be used to rotate the selected image
along the X-axis.
Use this button to enable/disable Power Doppler Mode.
PD / y In 3D View, it can be used to rotate the selected image along
the Y-axis.
Use this button to enable/disable PW Spectral Doppler Mode.
PW / z In 3D View Mode, it can be used to rotate the selected image
along the Z-axis.
Q Scan: Press this dial-button to enable Quick Scan. If Quick
Scan is enabled, ‘Q Scan’ is shown in the right hand side of
Q Scan / the screen.
Gain Gain: Rotate this dial-button to adjust Gain in each mode.
In 3D View, it can be used to move the reference image.
Use this button to save Cine images. The saved images can
Clip Store
be played in SONOVIEW or scan mode.
Chapter 4. Checking the Product 4-7
Downloaded from www.Manualslib.com manuals search engine
Print Use this button to print the image on the screen via a printer.
3D / 4D Use this button to enable/disable 3D/4D Mode.
Use this button to save the selected image or report in a
Save
database.
Use this button to freeze the image that is being scanned.
Freeze
Press it again to return to scan mode.
4.4.2 Alphanumeric keyboard
The alphanumeric keyboard is under the control panel. This is used to type in text or
performs some functions.
[Figure 4-6] Alphanumeric keyboard
Help Displays help text on the screen.
Patient Opens the Patient Information screen allowing you to select a patient
ID or enter new patient data.
Opens the Applications screen allowing you to select or change an
App.
application.
Indicator Places an arrow-shaped indicator onto the selected image.
Allows you to enter text on the selected image manually.
Text However, if the Quick Text checkbox is checked at Utility > Setup >
Utility > Text Setup, you can enter text without pressing this button.
Chapter 4. Checking the Product 4-8
Downloaded from www.Manualslib.com manuals search engine
Shows the list of BodyMarkers. Allows you to place a BodyMarker onto
BodyMarker the selected image. Each time it is pressed, the list of BodyMarkers
toggles.
SRF / Enables or disables SRF or DynamicMR Lite. If it is enabled, ‘SRF’ or
DMR Lite ‘DMR' will appear in the right hand side of the Image area.
Displays the Ultrasound Report screen showing the measurement
Report
results for the current application.
SONOVIEW Launches an image filing program, SONOVIEWTM.
End Exam. Ends the examination for the current patient and resets the related
data.
Utility Shows the Utility menu.
Each time it is pressed, on-screen information disappears in the order
Space bar of Image Data → Post Map → TGC. After they have disappeared, all
three sets of data are displayed again if it is pressed.
←, → Allows you to adjust the monitor brightness.
↑, ↓ Allows you to adjust volume in Spectral Doppler Mode.
※Tips! Adjusting the brightness of the keyboard
While holding down the Fn key, press the 1 key to increase the brightness of the
back light. To decrease the brightness, press the 2 key with the same way.
Chapter 4. Checking the Product 4-9
Downloaded from www.Manualslib.com manuals search engine
4.5 Checking the Performance
4.5.1 Basic Check
1) Monitor
Check the screen color, focus, dots, residual image, spot, blurring, etc.
Check the screen status when a shock is applied to the monitor and check the signal
when you shake the cable.
2) Control Panel and LED Status
Press on control panel key and check if the corresponding character is displayed on the
screen.
Check if the Keyboard LED is turned on.
3) Body Mark Key
Check if the Body Mark [Body Mark Key] is properly displayed and if the key works
properly.
4) Indicator Key
Check if the trackball works properly by moving it up, down, left and right.
5) Clear Key
Check if TEXT and measurement data is erased properly when this key is pressed.
6) Zoom Operation Examination
Check that the Zoom works properly.
7) SONO VIEW Examination
Save an IMAGE and CINE IMAGE in each mode.
Check if the images are properly saved.
Check if Backup & Restore works properly.
8) Measure
Check if DISTANCE, CALIPER, and CALC works properly.
9) Patient
Enter information in PATIENT and check if the entered contents appear in the report
or Sono View.
10) End Exam
Measure for a New Patient and check if the measured data is cleared when End
Exam is selected.
11) Probe Key
Check if it works properly when the probe is changed.
Chapter 4. Checking the Product 4-10
Downloaded from www.Manualslib.com manuals search engine
4.5.2 Detail Check
1) B Mode
① Check if there is any missing line in an image by doing a Knife Test.
② Check if the image is displayed properly through Phantom.
③ Check if Freeze Cine (Broken Image, Auto run, Auto run Speed and Track ball
Cine) and its related functions work properly.
④ Check if there is an image brightness change when the Gain is adjusted.
⑤ Check if there is an image brightness change when the TGC Gain is adjusted.
⑥ Check if the image is flipped horizontally or vertically and left or right when the
Left/Right Flip, Up/Down Direction and Rotation keys are pressed.
⑦ Check if the image select menus (EE, DR, View Area, Tissue, Frame Rate) work
properly.
⑧ Check if the frequency (Phantom, Res, Pen, Gen) is normal.
⑨ Check if the image changes according to Depth change.
⑩ Check if the image changes according to Depth change when the focus is
changed.
⑪ Check if the image compensation modes (FSI, Harmonic, DMR, SRF, Quick
Scan, Spatial Compound Imaging) work properly.
2) Dual Mode
① Check if the image is displayed properly through Phantom.
② Check if the image is flipped horizontally or vertically and left or right when the
Left/Right Flip, Up/Down Direction and Rotation keys are pressed.
③ Check if the image select menus (EE, DR, View Area, Tissue, Frame Rate, Sane
angle, Power) work properly.
④ Check if the frequency (Phantom, Res, Pen, Gen) is normal.
⑤ Check if the image changes according to Depth change.
⑥ Check if the image changes according to Depth change when the focus is
changed.
⑦ Check if the left or right image Cine (number of pages, Auto run, Auto run Speed
and Track ball Cine) and its related functions work properly.
3) M Mode
① Check if the image is displayed properly through Phantom.
② Check if the information on M Line is displayed in the Image area.
Chapter 4. Checking the Product 4-11
Downloaded from www.Manualslib.com manuals search engine
③ Check if there is an image brightness change when the GAIN is adjusted.
④ Check if the image select menus (EE, DR, View Area, Tissue, Frame Rate, Sane
angle, Power) work properly.
⑤ Check if image changes according to Depth change.
⑥ Check if image changes according to Depth change when focus is changed.
⑦ Check if the speed change and information is correct according to the SPEED
conversion step.
⑧ Check if an image is reversed when Negative operates.
⑨ Check if the Top Down Format and Side by Side Format Image Image are correct
when Loop Format is selected.
⑩ Check if the Freeze Cine (Broken Image, Auto run, Auto run Speed and Track ball
Cine) and its related functions work properly.
4) C Mode & PD Mode
① Check if image is displayed properly through Phantom.
② Check if the image select menus (Balance, Sensitivity, Color Mode, Display) work
properly.
③ Check if image changes according to Depth change.
④ Check if the Freeze Cine (Broken Image, Auto run, Auto run Speed and Track ball
Cine) and its related functions work properly.
⑤ Check if there is image brightness change when the Color Gain is adjusted.
⑥ Check if an image is broken or if there is noise (B or C Mode Noise) when ROI Box
is moved.
⑦ Check if an image is broken or if there is noise (B or C Mode Noise) when ROI Box
is resized.
⑧ Adjust the Scale up and down and check if the frequency is converted and blood
flow speed range is controlled. (Check with directly scan)
⑨ Operate the filter and check if small signals are removed by step.
⑩ Check if the Color Bar is reserved when the Invert key is pressed.
⑪ Move the Baseline up and down and check if the blood flow range moves to + or –
part.
5) D Mode
① Check if image is displayed properly through Phantom.
② Check if the Doppler PRF value changes as the Simultaneous is turned on or off.
Chapter 4. Checking the Product 4-12
Downloaded from www.Manualslib.com manuals search engine
③ Check if the Doppler spectrum works properly.
④ Change the Scale and check the speed range change.
⑤ Move the Baseline up and down and check if the blood flow range moves to + or –
part.
⑥ Operate the filter and check if small signals in the spectrum are removed.
⑦ Operate the Invert and check if the Doppler waveform is reversed.
⑧ Operate the Angle.
⑨ Move the SV or Size and check if it works properly.
⑩ Change the Spectrum Type and check if the spectrum video changes.
⑪ Check if Sound Volume works properly.
⑫ Check if the line when appears when Auto Calc runs is continuous and if the
subsequent calculations are automatically done correctly.
⑬ Check if the Top Down Format and Side by Side Format Image are correct when
LOOP FORMAT is selected.
⑭ Check if the CINE/LOOP (Broken Image, Auto run, Auto run Speed and Track ball
Cine) and its related functions work properly.
6) 3D Mode
① Check if the loading is normal when Free Hand 3D Scan runs and it is skipped by
Freeze, check if the image is fragmented and if there is any noise during the
operation.
② Check if the loading is normal when Static 3D Scan runs, check if the image is
fragmented and if there is any noise during the operation.
Check if the probe and motor sounds are normal.
③ Check if the loading is normal when Live 3D Scan runs, check if the image is
fragmented and if there is any noise during the operation.
Check if the probe and motor sounds are normal.
④ Check if the ROI 3D, ABC 3D, and Full images are normal.
⑤ Check if a 3D image changes according to the selected angle.
⑥ Check if the contrast of 3D images changes according to the selected value.
⑦ Check if images are displayed properly according to image size changes.
⑧ Check if the Display Format Image is normal. (ABC, Volume CT Image)
Chapter 4. Checking the Product 4-13
Downloaded from www.Manualslib.com manuals search engine
⑨ Select Step Angle, Rotation Angle, and Rot. Axis and check if Cine Loading is
done according to the settings made during Cine operation. Check if images are
properly displayed during the Cine operation.
Chapter 4. Checking the Product 4-14
Downloaded from www.Manualslib.com manuals search engine
5 Product Structure
5.1 Overview
Chapter 5 describes the internal structure and operation mechanism of MySono U5.
This chapter must be read for the product maintenance and upgrade.
MySono U5 is Software DSC-applied ultrasound system.
It not only adopted 15 inch LCD monitor and provides high resolution ultrasound Image,
but also provides the premium grade system functions. To improve the processing speed,
MEDISON Co., Ltd. developed new interface to connect a latest PC and the ultrasound
system with its proprietary technology. The enhancement of processor speed makes the
system operations faster and reduces diagnosis time.
MySono U5 can use up to 128 Element probes and adopted Digital Beamforming of TX
32 Channels. Ultrasound image is displayed on the LCD through the Front End Part and
Back End Part (including PC Part).
The resolution of the LCD monitor is 1024 X 768 pixels and various image formats are
provided. The wide view angle of the LCD panel provides convenient work environment
for diagnosis. In addition, the arm-type monitor controller enables users to control the
monitor easily.
MySono U5 consists of the following major components.
y Ultrasound System Part :
PSA, Main Board, PC Mother Board, DC to DC Power Module
y User Interface Part :
LCD Monitor, Control Panel, Alphanumeric Keyboard, Track Ball
y ERC. Part :
HDD Board, Battery Sub Board
Chapter 5. Product structure 5-1
Downloaded from www.Manualslib.com manuals search engine
Contents
5.1 Overview 5-1
5.2 System Block Diagram 5-3
5.3 Basic Structure of MySono U5 5-4
5.3.1 Overview 5-4
5.3.2 Ultrasound System Part 5-4
5.3.3 User Interface Part 5-5
5.3.4 ETC. Part 5-5
5.4 PSA 5-6
5.5 Main Board 5-8
5.6 Back End Part 5-13
5.7 PCI Part 5-16
5.8 Motor Control Panel 5-17
5.9 PC Module 5-18
5.10 Software DSC 5-20
5.11 Control Panel 5-21
5.12 Power Supply 5-22
Chapter 5. Product structure 5-2
Downloaded from www.Manualslib.com manuals search engine
5.2 System Block Diagram
[Figure 5-1] System Block Diagram
Chapter 5. Product structure 5-3
Downloaded from www.Manualslib.com manuals search engine
5.3 Basic Structure of MySono U5
5.3.1 Overview
MySono U5 consists of Ultrasound System Part, User Interface Part. However, it consists
of Front End Part, Back End Part, User Interface Part, and Power Part from the
electronical view point.
The following is the description of electronical structure of MySono U5.
Front End Part refers to the PSA (Probe Select Assembly), and BF (Beamformer).
The Front End Part delivers High Voltage Pulser to the probe so that ultrasound is
generated, amplifies the returned echo signal and processes Digital Beamforming. The
RF signal generated here is delivered to the Back End Part.
Back End Part refers to the BE(Back End) and PC Module. The RF signal generated in
the BF(Beamformer) is processed to diagnosis image such as BW, Color Doppler, PW
Doppler, and Power Doppler and displayed on the monitor so that users can see it. In
addition, new technologies such as Q-SCAN and DMR are applied to provide various
diagnosis.
User Interface Part refers to the LCD monitor and control panel
5.3.2 Ultrasound System Part
It recognizes probes and delivers system and application information depending on the
user environment to each board. Based on the information, TX Focusing and RX
Focusing are done. When high-voltage Pulser is delivered to probe along through the TX
Focusing, ultrasound is generated and the echo signal returned from human body is
amplified by the amplifier circuit and then is processed by Digital Beamforming. The RF
signal generated here is delivered to the PC Module to process it to provide diagnosis
image such as BW, Color Doppler, PW Doppler, CW Doppler, and Power Doppler and
display it on the monitor.
PC Module consists of Scan Converter and video output circuit so that the ultrasound
information generated by the Ultrasound System Part is displayed on the monitor. In
addition, it provides interface with the control panel.
The ultrasound information output from the Ultrasound System Part is connected to the
PC Module using the DMA mode of the PCI interface. The ultrasound image is
implemented by software DSC and VGA.
While conventional ultrasound system used Hardware DSC, MySono U5 used software
DSC and displayed ultrasound image on the LCD monitor.
DC-DC Power module supplies power to the power of Ultrasound System Part.
Chapter 5. Product structure 5-4
Downloaded from www.Manualslib.com manuals search engine
Ultrasound System Part consists of the components.
y PSA(Probe Select Assembly)
y Main Board(BF, BE)
y PC Module
y DDM (DC to DC Power Module)
[Figure 5-2] Ultrasound System Part
5.3.3 User Interface Part
User Interface Part enables users to view ultrasound image on the LCD monitor and
control MySono U5 through the control panel and touch panel.
The image output from the PC Part is transferred to the LCD monitor and external device.
Image output interface includes VGA and DVI. The control panel enables users to easily
operate the system through various interfaces.
The User Interface Part consists of the following components.
y LCD Monitor (LCD Inverter Board)
y Control Panel Board
y Track Ball
y Alphanumeric Keyboard
5.3.4 ETC. Part
HDD Board, Battery Sub Board, Power adapter
Chapter 5. Product structure 5-5
Downloaded from www.Manualslib.com manuals search engine
5.4 PSA
5.4.1 Major Function
PSA (Probe Select Assembly) connects the system and probe.
It includes Probe Connector function and High voltage switch function.
It has 1 260-Pin Array Probe Connector. The pins of Probe Connector are defined for
Probe ID and HV-MUX control functions. High Voltage Switching is applied so that the BF
(Beamformer)’s 32 Channel Signal and Probe’s 128 Element are switched.
Front view Back view
[Figure 5-3] PSA Diagram
5.4.2 Specification
y 32 Channel BF Board Support
y 260 Pin Array Probe Connector 1 ea
y Static CW Probe Connector 1 ea
y High Voltage Switching (32 Channel : 128 Element) 8ea
y Probe ID Reader
y 3D Probe Data Path
Chapter 5. Product structure 5-6
Downloaded from www.Manualslib.com manuals search engine
5.4.3 High Voltage Switching Process
MySono U5 supports 32 Channels and 128 Elements Probes.
Since the Beamformer Part’s Pulser and Receiver circuit consists of 32 Channels only,
additional Element Selection is necessary. Element Selection uses 8 High Voltage Switches
and switches based on the Control Signal output from the Main Board’s Control
Logic(CPLD).
High Voltage Switch consists of the Shift Register and High Voltage FET.
Chapter 5. Product structure 5-7
Downloaded from www.Manualslib.com manuals search engine
5.5 Main Board
5.5.1 Major Function
The major function implements the ultrasound data before the prior step of the Scan
Converter.
It plays the roles of the Front End Part and Back End Part (including some).
Main Board consists of BF(Beamformer) Part, DSP(Digital Signal Processing) & DMA
Part, PCI Part, MTR(Motor Control) Part and Analog Sound Part, Non-CW Part.
[Front View] [Back view]
[Figure 5-4] Main Board
Chapter 5. Product structure 5-8
Downloaded from www.Manualslib.com manuals search engine
5.5.2 Beamformer Part
Beamformer Board (hereafter, BF Board) delivers High Voltage Pulser to a probe, generates
ultrasound, amplifies the returned echo signal and does Digital Beamforming.
Active aperture is in charge of 32 Channel and supports up to 128 Element Probe. It consists of
TX Pulser circuit, Receiving circuit and 8 Beamformer ASIC(MCB024) to construct the Active
aperture 128 Channels and does the Dynamic Apodization, Multi Beam Receiving, and TGC
functions to enhance ultrasound image.
[Figure 5-5] Beamformer Part Block Diagram
5.5.2.1 Specification
y TX Pulser 32ea (On Board)
y Limiter 32ea
y TGC amp 8ea (4 Channels)
y AD converter 4ea (8 Channels)
y BF ASIC 8ea (MCB024)
y RX Dynamic Aperture Function
y RX Apodization Function
y Trapezoidal Imaging Support
y Multi-Line Receiving Support
y TX Focal Point Support
Chapter 5. Product structure 5-9
Downloaded from www.Manualslib.com manuals search engine
5.5.2.2 Operation Mechanism
1) TX Pulser
The Exciting pulse data provided by BF ASIC(MCB024) is applied to TX Pulser via TX
Pulse Buffer. TX Pulser generates Bipolar Pulser using the Exciting pulse data and the
High Voltage from the DC-DC Power Module. Bipolar Pulser is sent to the Probe
element by using the PSA (Probe Select Assembly) to generate ultrasound.
Since Active aperture 32 Channels provide up to 128 Elements, additional Element
Selection is necessary. For this purpose, High Voltage Switch is used. High Voltage
Switch is constructed in PSA (Probe Select Assembly).
1) Receive Channel
Receive Channel amplifies echo that is penetrated through the medium of human
body and the reflected, and does the role of Analog Digital Converter so that
Beamforming can be conducted. It consists of Limiter and Pre-Amp, TGC-Amp, Low-
Pass Filter and A/D Converter.
Limiter
It removes unnecessary signal from the Echo returned through the PSA (Probe Select
Assembly)’s High Voltage Switch. Up to 180 Vpp Tx Pulses and a few mV Echo
signals are mixed. Since actually necessary RX data is the echo signal of a few mV, Tx
Pulse should be removed before the signal to the Pre-Amp. Limiter removes signal of
higher than approximately 0.6V and transfers the echo signal to the Pre-Amp.
Pre-Amp
Pre-Amp amplifies echo signal of a few mV that is not processed.
TGC-Amp
Each TGC(Time Gain Compensation) Amp consists of 4 channels. Since the echo
signal that is penetrated and reflected by medium diminishes as it traverses, it
compensates the attenuation of the signal.
Low Pass Filter(Anti-aliasing)
Low-Pass Filter filters noise in Stop Band that is out of ultrasound band. In addition, it
does the role of Anti-aliasing Filter that minimizes the Aliasing Effect that may appear in
a high frequency probe such as 7.5MHz probe. The Aliasing of high frequency probe
occurs due to the limitation of the Sampling Clock in the BF ASIC.
A/D Converter
It converts the digital signal to be used in the Digital Beamforming into analog.
Chapter 5. Product structure 5-10
Downloaded from www.Manualslib.com manuals search engine
3) Digital Beamforming
The ultrasound generated by a probe takes channel mode that uses a number of
elements for TX Focusing. The ultrasound generated by channel is penetrated through
medium and reflected as echo signal. However, since echo signals do not return to
Probe Element simultaneously, but they return with delay variation. Therefore, a
countermeasure against the delays is necessary for RX Focusing and it is very
important to construct ultrasound image.
Digital Beamforming samples the echo signal returned to Probe Element and save the
sampled data into the memory. The data saved in the memory when the sampling is
complete means that time compensation is complete. The time compensation is done by
the Sampling Clock itself. RX Focusing becomes complete, just by reading the data
saved in memory and adding the data. Since this method requires different Sampling
Clock for each element, VSCG(Variable Sampling Clock Generator) is necessary.
VSCG(Variable Sampling Clock Generator) uses 61.6Mhz that is the same as A/D
Sampling Clock and generates data necessary for BF ASIC(MCB024A).
5.3.3 Non CW Part
Non-CW function provides System Clock Drive, Beamformer Sensing function, High
Voltage Sensing function and PSA related signal.
5.5.3.1 Specification
y Master Clock : System Clock Drive
y Beamformer Sensing
Beamformer High Voltage(+) Sense
Beamformer High Voltage(-) Sense
Beamformer High Current(+) Sense
Beamformer High Current(-) Sense
y Beamformer TX Control
y PSA related
Probe ID Read
Probe Insert Check
y 3D Probe Path
Sine Drive/Return
Cosine Drive Return
Hall Signal
Chapter 5. Product structure 5-11
Downloaded from www.Manualslib.com manuals search engine
5.5.3.2 Operation Mechanism
1) Master Clock
It provides 61.6Mhz Master Clock of the Ultrasound System Part to the FE(Front
End) Part and BE(Back End) Part so that the boards can be synchronized.
2) Beamformer Sensing
Beamformer Sensing controls the TX voltage and current of is BF(Beamforming
Board). This function is executed in CPLD.
Beamformer High Voltage(+) Sense and Beamformer High Voltage(-) Sense
If the voltage of the TX Pulser used by BF(Beamformer Board) fails to satisfy the
specification, the system stops with an error message.
Beamformer High Current(+) Sense and Beamformer High Current(-)Sense
If the current of the TX Pulser used by BF(Beamformer Board) fails to satisfy the
specification, the system stops with an error message.
3) Beamformer TX Control
It controls the voltage of the TX Pulser of the BF(Beamformer Board). This function is
executed in CPLD.
4) PSA Related
PSA related control functions also are executed in CPLD.
Probe ID Read
Reads Probe ID from the PSA(Probe Select Assembly) and check the probe information.
Probe Inset Check
Identifies if a probe is installed from PSA(Probe Select Assembly).
Probe Port Select
Selects a probe according to the Probe Select signal when a command is issued to select
a probe connected to PSA(Probe Select Assembly).
5) 3D Probe Path
Although 3D Probe and CW(Continuous Wave Board) is not related, information
necessary for 3D Probe passes through CW(Continuous Wave Board).
3D Probe Path is Motor Board, System Mother Board, CW, PSA, and 3D Probe in
order.
Chapter 5. Product structure 5-12
Downloaded from www.Manualslib.com manuals search engine
5.6 Back End Part
5.6.1 Major Function
Back End Part (hereafter, BE Part) consists of DSP(Digital Signal Processing) & DMA Part,
and Analog Sound Part.
DSP Part receives RF Data from the BF Part respectively, processes the data and outputs
the data as image data such as BW Image, PW Doppler, Color Doppler, and Power
Doppler. The image data pass through the Frame Average of the DSP & DMA Part, are
sent to the PC Part through the PCI BUS and are processed by the Software DSC. Analog
Sound Part processes the Doppler Sound Data from the DSP Part, with the Digital Analog
Converter, amplifies the signal and sends it to the speaker.
BE Part of MID processor(MCB025A), Color processor(MCB026A), FPGA and CPLD.
[Figure 5-6] Back End Part Block Diagram
Chapter 5. Product structure 5-13
Downloaded from www.Manualslib.com manuals search engine
5.6.2 Specification
y BW mode(B-Mode) Image Data processing
y Motion mode(M-mode) Image Data processing
y Color Motion mode(CM-mode) Image Data processing
y Directional Power Doppler Image Data processing
y Pulsed Wave(PW) Spectral Doppler Image Data processing
y Multi frequency Doppler Image Data processing
y DMA
Interface between Ultrasound System Part and
PC Part Frame Average
y Real Time Controller (RTC)
y Analog Sound Part
5.6.3 DSP Part Operation Mechanism
1) BW Mode and M Mode Image Data Processing
RF data generated in the BF Part in Input to the FPGA.
The input RF data in converted into RF data, which can be processed by the MID
Processor (MCB025A), and Input to the MID Processors (MCB025A).
The MID Processors (MCB025A) generate BW mode image data (hereafter, BW Data)
and send the data to the FPGA.
The MID Processors (MCB025A) not only generate BW data but also do the functions
of Trapezoidal Imaging and Synthetic Aperture.
Especially, BW data is generated using the received RF data and through the
DTGC(Digital Time Gain Compensation), Decimation, Quadrature mixer, Envelope
detection, Log compression and various filters.
For your reference, BW data can also be used as Motion Mode Image Data.
2) Doppler Image Data Processing
The RF data generated in the BF Part is input to the FPGA.
The input RF data is converted into RF data that can be processed by the FPGA and
input to the MID Processor (MCB025A).
MID Processor (MCB025A) receives RF data and does the DTGC (Digital Time Gain
Compensation), Decimation, and Quadrature mixer processing for the RF data . The RF
data becomes I/Q data (In-phase & Quadrature Data). I/Q data are input to the FPGA again.
The FPGA that received the I/Q Data, sends the data to the Doppler DSP via filtering.
I/Q Data passes through the Clutter Filter to remove the Wall (blood vessel wall) Noise
Chapter 5. Product structure 5-14
Downloaded from www.Manualslib.com manuals search engine
after the data are filtered by the FPGA. After that, the Doppler Sound is generated
through the Hilbert transform that separates sound directions.
In addition, I/Q Data are sent to the FFT (Fast Fourier Transform) circuit to generate
the Doppler Spectrum, after passing through the Clutter Filter. By extracting the basic
Doppler components of Power, Velocity, and Variance components, the Doppler Data
are generated.
3) Color Image Data Processing
RF Data generated in the BF Part are input to the FPGA.
The input RF data is converted into RF data that can be processed by the FPGA and
input to the MID Processor (MCB025A).
MID Processor (MCB025A) receives RF data and does the DTGC(Digital Time Gain
Compensation), Decimation, and Quadrature mixer processing for the RF data . The
RF data becomes I/Q data (In-phase & Quadrature Data). I/Q data are input to the
FPGA again.
The FPGA receives the I/Q Data, sends the data to the Color Processor (MCB026A) to
extract color components. However, since the color component include Wall (blood
vessel wall) Noise, the data are sent to the FPGA again and passes through the
Rejection, Smooth Filter, and Post Filter. Color Data are completed in the process.
4) Analog Sound Part Operation Mechanism
Processes the Doppler Sound and outputs to the speaker.
Doppler Sound is generated in the Doppler Part and is sent to the Analog Sound Part.
Doppler Sound passes through Audio Digital Analog Converter because the speaker
requires analog signal. In addition, the control of the Audio Digital Analog Converter is
supported by the FPGA.
After that, the noise is removed and Doppler Sound is amplified and sent to the speaker.
5) DMA & RTC Operation Mechanism
DMA (Direct Memory Access) consists of FA(Frame Average) and DMA .
FA (Frame Average) processes the BW, Doppler, Color Data with the average of the current
Frame’s Scan line Data and the previous Frame’s Scan line Data. DMA temporarily
saves the Frame-Averaged BW, Doppler, and Color Data and send them through the PCI
BUS upon request of the PC Part. Since DMA processes data using the DMA path with
the PC Part, it plays key role to improve the product performance.
RTC(Real Time Controller) generates base signal necessary for entire system operation
in real-time and controls the system operations. It generates and controls the PRF
(Pulse Repeat Frequency), OF(One Frame), RP(Rate Pulse), Line Type, and Scan Line
signals necessary for the BF Part and BE Part’s DSP Part. In addition, it internally
controls the data flow in the DMA FPGA.
Chapter 5. Product structure 5-15
Downloaded from www.Manualslib.com manuals search engine
5.7 PCI Part
5.7.1 Major Function
Peripheral Component Interconnect Part (PCI Part) interconnects the Ultrasound System
Part and the PC Part. It is used as a DMA path to control and initilize the Ultrasound
System Part and to handle the BW, Color, Doppler Data using the Software
DSC(Software Digital Scanconversion).
Chapter 5. Product structure 5-16
Downloaded from www.Manualslib.com manuals search engine
5.8 Motor Control Part
5.8.1 Major Function
This Motor Control Part (MTR Part) is the Motor Driver to drive the 3D Probe.
5.8.2 Block Diagram
[Figure 5-7] Motor Board Block Diagram
5.7.3 Specification
y 3D Probe Motor Drive
y Voltage & Current Control Controller
y Null Position Signal Sensing
y DC Voltage Supply (+12V, -12V, +3.3V, +5V)
5.7.4 Operation Mechanism
3D Probe implements 3D Mode by driving the Stepping Motor. The Motor Part does
Feedback Control by using the SIN and COS waveform that has 90o phase difference
from the 3D Probe. 3D Probe provides Null Position signal to the Motor Board and the
Motor Board provides One Frame signal that is used as basis for 3D image acquisition to
the DMA.
Chapter 5. Product structure 5-17
Downloaded from www.Manualslib.com manuals search engine
5.9 PC Module
5.9.1 Major Function
The conventional Hardware DSC Board and Video Manager Board have been
implemented in the PC Part. Since the BE Part is implemented as software, the
performance of the PC Module is critical.
PC Mother Board has the following specifications.
1) CPU : Celeron 1.06GHz
2) RAM : DDR2 2GB Memory
3) HDD : 160GB
4) OS : Windows XP Emb
5) Display : 1024 X 768
[Figure 5-8] PC Module
Chapter 5. Product structure 5-18
Downloaded from www.Manualslib.com manuals search engine
I/O Port
VHS (DSUB Gender)
Video cassette recorder
S-VHS (DSUB Gender)
DVI
External monitor
RGB (DSUB Gender)
VCR Type
Thermal Printer
USB (Digital) Type - Recommended
Extermal DVD multi recordable
-R/+R/-RW/+RW/CDR/CDRW
driver
USB 2.0 (Port 3EA)
USB
USB Flash Memory, USB MO, USB HDD
Chapter 5. Product structure 5-19
Downloaded from www.Manualslib.com manuals search engine
5.10 Software DSC
5.10.1 Major Function
MySono U5 does the role of conventional Hardware DSC with Software DSC.
Video signal generated in the BE Board is directly copied to the PC Memory through DMA,
processed by Software DSC and ultrasound image processing software, and displayed on
the monitor through the VGA Card and DVI Board.
5.10.2 Operation Mechanism
The image data generated in the Main Board’s are directly copied to the PC Memory in DMA
mode
The data are saved in the Cine Memory through the UCAgency Buffer and processed by
the Software DSC and the Image Save.
The Software DSC does all the functions can be done by the Hardware DSC. Processes
the DSC by the Filter and Rendering and transfers data to the VGA. In addition, the delay
problem when saving the image into the HDD has been resolved.
Chapter 5. Product structure 5-20
Downloaded from www.Manualslib.com manuals search engine
5.11 Control Panel
5.11.1 Major function
It plays the role of the interface between the user and the system.
It is connected with the Key Matrix Board, Alpha Numeric Board, and Track Ball through
the USB and operate according to the user's commands.
[Figure 5-9] Control Panel Block Diagram
Chapter 5. Product structure 5-21
Downloaded from www.Manualslib.com manuals search engine
5.12 Power Supply
5.12.1 Power adapter
1) Input Power
MySono U5 is designed so that it operates when the input voltage is either 100V~ 240V.
Input Voltage Input Frequency Input Current
100 ~ 240 V 47 ~ 63 Hz 1.63 ~ 0.7A
2) Output Power
Output Voltage Current min. Current max.
19 V 0A 7.9 A
5.12.2 DC to DC Power Module
Output Voltage Current min. Current max.
+3.3Vdo 1.2A 12A
+5Vdo 0.37A 3.7A
+12Vdo 0.35A 3.5A
-5Vdo 0.05A 0.5A
-12Vdo 0.02A 0.2A
+5Vdo 0.02A 0.1A
0 ~ +80Vdo - 0.02A
0 ~ -80Vdo - 0.02A
0 ~ +10Vdo 0.1A 1A
+97Vdo 0.02A
-97Vdo - 0.02A
1) Over Output Current Protection (OLP: Over Current Protection)
If current flows in the Over-Current Range exceeding the standard input and max
output current, the OLP is activated and all powers of DDM are cut off.
2) Over Output Voltage Protection (OVP : Over Voltage Protection)
If current flows in the Over-Voltage Range exceeding the standard input and max output
voltage, the protection circuit is activated and all powers of DDM are cut off.
3) Over Temperature Protection (OTP)
If the temperature of the DDM Case is equal to or higher than 80℃, all powers of DDM
are cut off.
Chapter 5. Product structure 5-22
Downloaded from www.Manualslib.com manuals search engine
6 Basic Maintenance
6.1 Overview
Chapter 6 describes basic MySono U5 maintenance procedures.
How to upgrade and how to use Admin Mode (Service Mode) are described.
Contents
6.1 Overview 6-1
6.2 System Information 6-2
6.3 Windows Mode 6-3
6.4 Upgrade 6-4
6.4.1 Software Upgrade 6-4
6.4.2 Hardware Upgrade 6-4
6.5 Admin Mode 6-5
6.5.1 Entering Admin Mode 6-5
6.5.2 Admin mode Functions 6-6
6.6 Adding and Deleting Options 6-11
6.6.1 Option type 6-11
6.6.2 Registering Options 6-12
6.6.3 Deleting Options 6-15
Chapter 6. Basic Maintenance 6-1
Downloaded from www.Manualslib.com manuals search engine
6.2 System Information
To view system information, select the [Information] tab in the Setting screen. The
software version of the system will be displayed. Press [Detail] to view the detailed
version information of the product.
[Figure 6-1] Setting-Information
NOTE The software version number in the above figure may differ from the actual software
version of the system.
Chapter 6. Basic Maintenance 6-2
Downloaded from www.Manualslib.com manuals search engine
6.3 Windows Mode
Windows Mode is a mode that switches the ultrasound system to the normal Windows
XP Desktop screen and is necessary for software upgrade.
1) Press the [***] + [***] + [***] key combination by using the keypad of the keyboard.
2) When the Windows Password window appears, type “**********” and then press Enter.
3) When the system successfully enters the Windows mode, the Start button appears at
the bottom of the screen.
Chapter 6. Basic Maintenance 6-3
Downloaded from www.Manualslib.com manuals search engine
6.4 Upgrade
You can upgrade the software and hardware of MySono U5.
Upgrade includes the addition and improvement of functions and improves system
performance.
NOTE The installed software should be compatible with the hardware. If the installed software
and hardware are not compatible, a problem may occur in functions or operations.
A compatibility table is additionally provided by the customer service department of
MEDISON Co., Ltd.
6.4.1 Software Upgrade
Follow these instructions to software upgrade the system.
1) Prepare a software file provided by the customer service department of MEDISON
2) Turn on MySono U5.
3) When system booting is complete, enter windows mode referring to “6.3.1 Windows
Mode”
4) Inert a Fresh Memory or USB CD/DVD ROM drive into the USB port.
5) Press the explorer in the Windows mode.
6) Press the upgrade file in the explorer
6.4.2 Hardware Upgrade
This means the replacement or addition of hardware.
NOTE For information on hardware upgrade, refer to the “Chapter 8 Disassembly and
Reassembly” of the Service Manual.
Chapter 6. Basic Maintenance 6-4
Downloaded from www.Manualslib.com manuals search engine
6.5 Admin Mode
Admin Mode is also called Service Mode. Admin Mode functions are described below.
Admin Mode is necessary for critical settings and to add or delete options.
6.5.1 Entering Admin Mode
1) While Pressing “*****” and, type “***********”.
2) If the entered password is correct, the “Admin Mode” tab appears in the Setup Mode.
3) If you select “Admin Mode” you can enter Admin Mode as shown by [Figure 6-2].
[Figure 6-2] Admin Mode
Chapter 6. Basic Maintenance 6-5
Downloaded from www.Manualslib.com manuals search engine
6.5.2 Admin Mode Functions
6.5.2.1 Language
You can select a language to be used for the system through filter. Supported languages
are English, German, French, Spanish, and Italian.
6.5.2.2 Test Pattern
You can test the monitor characteristics. Select [Test Pattern]. Each time you press the
[Set] button of the keyboard, one of the 3 test patterns shown by [Figure 6-2] is displayed on
the screen in turn.
[Figure 6-3] Test Patterns
6.5.2.3 Restore
Using this function, you can restore settings with the backed-up user setting values. You
can use this function in Admin Mode only.
1) If you press [Restore], the ultrasound program is terminated and the Restore function
runs. If a message appears asking whether to exit the ultrasound program before
running the Restore function, click [OK].
2) In the [Restore] screen, you can select the User Setting Item and Backup Media.
3) If you press [Next], the Restore function is executed.
4) When the restoration is complete, the system will restart.
Chapter 6. Basic Maintenance 6-6
Downloaded from www.Manualslib.com manuals search engine
[Figure 6-4] Restore Function
[Figure 6-5] Execution of Restore Function
Chapter 6. Basic Maintenance 6-7
Downloaded from www.Manualslib.com manuals search engine
6.5.2.4 Backup
Using this function, you can back up your user settings onto external media. This function is
available only in the Admin Mode.
1) If you press [Backup], the ultrasound program is terminated and the Backup function
runs. If a message appears asking whether to exit the ultrasound program before
running the Backup function, click [OK].
2) In the [Backup] screen, you can select the User Setting Item and Backup Media.
3) If you press [Next], the Backup function is executed.
4) When the backup is complete, the system will restart.
[Figure 6-6] Backup Function
Chapter 6. Basic Maintenance 6-8
Downloaded from www.Manualslib.com manuals search engine
[Figure 6-7] Execution of Backup Function
6.5.2.5 VGA
Video Out Format
You can select the scan type for Video Out through filter. Supported scan types are NTSC
and PAL.
Chapter 6. Basic Maintenance 6-9
Downloaded from www.Manualslib.com manuals search engine
6.5.2.6 Network Configuration
The Windows XP Network Configuration screen appears.
You can set up Network Settings such as DICOM, etc.
[Figure 6-8] Network Configuration
Chapter 6. Basic Maintenance 6-10
Downloaded from www.Manualslib.com manuals search engine
6.6 Adding and Deleting Options
This section describes how to add and delete options from MySono U5.
Adding and Deleting Options consist of Unlock / Lock types. Unlock means a state in which
an option is available, while Lock means a state in which an option is unavailable.
Options are classified into software and hardware type. You can view the contents of an
option in the Setting Mode.
6.6.1 Option Types
The list of optional software is displayed on the screen.
Options: Shows the types of optional software that can be installed on the product. The
following table shows the list of optional software that is available with MySono U5 :
4D DICOM SR
3D XI Dynamic MR+
Cardiac Measurement Auto IMT
DICOM
Status: Shows the current status of optional software.
1) Not Installed: Option is not available because there is no installed hardware device.
2) Unregistered: Option is not available because the Option Password is not entered
3) Installed: Although the hardware device has been installed, Option is not available
because the Option Password is not entered.
4) Permanent: The Option Password is entered and the option is available.
5) Restricted: Although the Option Password has been entered, the term for using the
option is limited.
Chapter 6. Basic Maintenance 6-11
Downloaded from www.Manualslib.com manuals search engine
6.6.2 Registering Options
6.6.2.1 Entering Option Password
Procedures to register (Unlock) an option by entering a password will be described
below.
1) Switch to the Admin Mode referring to “6.5.1 Entering Admin Mode”
2) The key-shaped button at the top right of the Option tab is activated. When this
button is activated, you can enter an Option Password.
3) Select an option to be added, click the key-shaped button and enter the
password.
4) If the entered password is correct, press the [OK] button and restart the system
[Figure 6-9] Deactivated Option Tab
Chapter 6. Basic Maintenance 6-12
Downloaded from www.Manualslib.com manuals search engine
[Figure 6-10] Activated Option Tab
[Figure 6-11] Entering Option Password
Chapter 6. Basic Maintenance 6-13
Downloaded from www.Manualslib.com manuals search engine
6.6.2.2 Registering Option Password after Replacing the HDD
MySono U5 is designed so that the Option Password is maintained even after replacing
the HDD.
Procedures to enter the Option Password after replacing the HDD are described below.
1) Switch to the Admin Mode referring to “6.5.1 Entering Admin Mode”
2) The [Change HDD] button appears in the center of the Option tab.
3) Click the [Change HDD] button. Then the Option Password of the product is entered
(Unlock).
4) Confirm the Option Unlock and restart the system.
[Figure 6-12] Change HDD
Chapter 6. Basic Maintenance 6-14
Downloaded from www.Manualslib.com manuals search engine
6.6.3 Deleting Options
Procedures to delete options are described below.
1) Switch to the Admin Mode referring to “6.5.1 Entering Admin Mode”
2) The key-shaped button at the top right of the Option tab is activated. When
this button is activated, you can delete an Option Password.
3) Select an option to be deleted, click the key-shaped button and then delete the
password.
4) If you have deleted a password, click the [OK] button and then restart the system.
Chapter 6. Basic Maintenance 6-15
Downloaded from www.Manualslib.com manuals search engine
7 Troubleshooting
7.1 Overview
Chapter 7 describes basic troubleshooting procedures.
NOTE Procedures for troubleshooting expected problems are described. Unexpected
situations may occur.
Procedures for troubleshooting normal problems are described.
Contents
7.1 Overview 7-1
7.2 Power 7-2
7.2.1 Power Failure 7-2
7.2.2 Power cannot be turned off 7-2
7.2.3 Power is automatically turned off 7-2
7.3 Monitor 7-3
7.3.1 Blank Screen 7-3
7.3.2 Screen Color is Abnormal 7-3
7.4 Error Messages 7-4
7.4.1 System hangs after an error during booting 7-4
7.4.2 System works even if error occurred 7-4
7.5 Image 7-5
7.5.1 No BW Image Echo and No BW Mode Format 7-5
7.5.2 Noise Link Rain over the BW Mode Image (Noise) 7-5
7.5.4 PW Doppler, Color Doppler and Motion Mode Trouble 7-5
Chapter 7. Troubleshooting 7-1
Downloaded from www.Manualslib.com manuals search engine
7.2 Power
7.2.1 Power Failure
This may occur if the AC power cord is not properly connected or the DDM(DC to DC
Power Module) is not working.
1) Check the AC power cord status.
2) Connect another device to the wall outlet and check if it works.
If the device works, there is a DDM(DC to DC Power Module) problem.
If the device does not work, the problem is down to the wall outlet.
3) Check if the system fan works.
If the fan works, the problem is not a DDM(DC to DC Power Module) problem.
If the fan does not work, a DDM(DC to DC Power Module) problem is likely.
4) Check the DDM(DC to DC Power Module) and the AC Power cord.
7.2.2 Power cannot be turned off
A software error or PC Motherboard, Main Board problem is likely.
1) The power is automatically turned off when the Power Switch is pressed for more
than 3 seconds. If software such as printer software is running or an operating system
error occurs, the power is not turned off.
2) If you cannot turn the power off after completing the procedures in 1), a PC
Motherboard, Main Board problem is likely.
7.2.3 Power is automatically turned off
Power cord, PC Mother Board, Main Board trouble is expected.
1) Check the AC power cord status.
2) Connect another device to the wall outlet and check if it works.
If the device works, it is due to DDM(DC to DC Power Module) problem.
If the device does not work, it is due to wall outlet problem.
3) If the power is automatically turned off after completing the procedures of “1),and 2)”,
PC Mother Board or Main Board trouble is expected.
Chapter 7. Troubleshooting 7-2
Downloaded from www.Manualslib.com manuals search engine
7.3 Monitor
7.3.1 Blank Screen
DVI Cable is improperly connected or monitor or PC Part trouble is expected.
1) Try to print to check the product status.
If printing is normal, monitor or PC Part trouble is expected.
2) Check the cable is properly connected with the monitor.
3) If no problem has been found in the above “1) and 2)”, monitor and PC Part trouble
is expected.
7.3.2 Screen Color is Abnormal
DVI Cable is improperly connected or monitor or PC Part trouble is expected.
1) Check the monitor connection cable status.
2) If no problem has been found in the above “1)”, monitor and PC Part trouble is
expected.
Chapter 7. Troubleshooting 7-3
Downloaded from www.Manualslib.com manuals search engine
7.4 Error Messages
7.4.1 System hangs after an error during booting
Temporary software error or product trouble is expected.
1) Turn the power off by force and then turn it on again after 1 to 2 minutes.
2) If the symptom continues after completing “1)”, check when the error message
appears.
If the error message appears while Windows XP is running, operating system or PC
Part trouble is expected.
If the error message appears after ACCUVIX V20 logo appears, system software or
Ultrasound System Part trouble is expected.
7.4.2 System works even if an error occurred
Temporary software error or product trouble is expected.
1) Turn the power off by force and then turn it on again after 1 to 2 minutes.
2) If the symptom continues after completing “1)”, check when the error message
appears.
If the error message appears while Windows XP is running, operating system or PC
Part trouble is expected.
If the error message appears after ACCUVIX V20 logo appears, system software or
Ultrasound System Part trouble is expected.
Chapter 7. Troubleshooting 7-4
Downloaded from www.Manualslib.com manuals search engine
7.5 Image
7.5.1 No BW Mode Image Echo and No BW Mode Image Format
Probe and the system connection, Main Board or DDM trouble is expected.
1) Check the connection between the probe and the system.
2) Check if probe oscillation sound is heard.
If oscillation sound is heard, the problem may be DDM trouble.
3) If no problem has been found in the above “1), and 2)”, Main Board trouble is
expected.
7.5.2 Noise Like Rain over the BW Mode Image (Noise)
Power noise or Main Board trouble is expected.
1) Check if the system shares the wall outlet with another device.
If the system shares the wall outlet with a device that uses electric motor or
consumes high power, noise may be generated.
2) If the symptom continues when you connect the system to the wall outlet of another
room, the problem is power noise.
3) If no problem has been found in the above “1) and 2)”, Main Board trouble is
expected.
7.5.3 PW Doppler Mode, Color Doppler Mode and M Mode Trouble
Main Board trouble is expected.
Chapter 7. Troubleshooting 7-5
Downloaded from www.Manualslib.com manuals search engine
8 Disassembly and Reassembly
8.1 Overview
Chapter 8 describes how to disassemble MySono U5.
Refer to this chapter when you upgrade or repair the hardware.
WARNING The system contains dangerous high voltage. Never disassemble the system. There
is a risk of electric shock and injury.
The repair of the system and the replacement of parts must be carried out by an
authorized engineer or the customer service department of MEDISON Co., Ltd.
The company is not responsible for any injury and damage caused by not following this
warning.
WARNING When working with the system on, do not wear a static electricity protective wristband.
There is a risk of electric shock and injury.
NOTE When disassembling or reassembling the system, wear static electricity protective
gloves and a wristband.
These will prevent any accidents due to carelessness, and damage to the system due
to static electricity.
[Picture 8-1] Static Electricity Protective Gloves and Wristband
Chapter 8. Disassembly and Reassembly 8-1
Downloaded from www.Manualslib.com manuals search engine
Contents Disassembly and Reassembly
8.1 Overview 8-1
8.2 Disassembly and Reassembly of a Basis 8-3
8.2.1 Preparations 8-3
8.2.2 HDD and Battery Pack 8-3
8.2.3 Middle of System 8-4
8.3 Disassembly and Reassembly of the Ultrasound System Part 8-6
8.4.1 Preparations 8-6
8.4.2 MAIN ASSY 8-6
8.4.3 Sub Board 8-7
8.4 Disassembly and Reassembly of the Control Panel 8-8
8.4.1 Preparations 8-8
8.4.2 Track Ball 8-8
8.4.3 Control Panel 8-9
8.4.4 Alpha numeric Keyboard and Speaker ASSY 8-10
8.5 Disassembly and Reassembly of the LCD Part 8-11
8.5.1 Preparations 8-11
8.5.2 LCD Module 8-13
Chapter 8. Disassembly and Reassembly 8-2
Downloaded from www.Manualslib.com manuals search engine
8.2 Disassembly and Reassembly of a Basis
8.2.1 Preparations
Prepare a (+) screwdriver and static electricity protective gloves.
Shut down the system referring to “3.7 Shutting down the Product”.
8.2.2 HDD and Battery Pack
1) Remove the 2 screws of the HDD Cover using the (+) screwdriver and separate it.
2) Hold and pull the HDD to separate it.
3) Separate the Battery Cover.
4) Hold and pull the Battery Pack to separate it.
[Picture 8-2] HDD & Battery Pack
Chapter 8. Disassembly and Reassembly 8-3
Downloaded from www.Manualslib.com manuals search engine
8.2.3 Middle of System
1) Remove the 8 screws of the Bottom(Cover C) using the (+) screwdriver.
2) Disassemble the System referring to “[Figure 8-3-a.b] Middle of System”
[Picture 8-3-a] Middle of System
Chapter 8. Disassembly and Reassembly 8-4
Downloaded from www.Manualslib.com manuals search engine
[Picture 8-3-b] Middle of System
Chapter 8. Disassembly and Reassembly 8-5
Downloaded from www.Manualslib.com manuals search engine
8.3 Disassembly and Reassembly of the Ultrasound System Part
8.3.1 Preparations
Prepare a (+) screwdriver and static electricity protective gloves.
Shut down the system referring to “3.7 Shutting down the Product”.
8.3.2 MAIN ASSY
1) Disassemble the System referring to “8.2.3 Middle of System”.
2) Separate the cables from the MAIN ASSY.
3) Remove the 16 screws of the MAIN ASSY using the (+) screwdriver and separate it.
[Picture 8-4] MAIN ASSY
Chapter 8. Disassembly and Reassembly 8-6
Downloaded from www.Manualslib.com manuals search engine
8.3.3 Sub Board
1) Disassemble the System referring to “8.2.3 Middle of System”.
2) Disassemble the MAIN ASSY referring to “8.3.2 MAIN ASSY”.
3) Remove the 2 screws of the HDD Board using the (+) screwdriver and separate it.
4) Remove the 2 screws of the Battery Sub Board using the (+) screwdriver and
separate it.
5) Remove the 2 screws of the FAN ASSY Cover using the (+) screwdriver and
separate it.
[Picture 8-5] Sub Board
Chapter 8. Disassembly and Reassembly 8-7
Downloaded from www.Manualslib.com manuals search engine
8.4 Disassembly and Reassembly of the Control Panel
8.4.1 Preparations
Prepare a (+) screwdriver and static electricity protective gloves.
Shut down the system referring to “3.7 Shutting down the Product”.
8.4.2 Track Ball
1) Disassemble the System referring to “8.2.3 Middle of System”.
2) Separate the cables from the CP Board.
3) Remove the 2 screws of the Track Ball using the (+) screwdriver and separate it.
[Picture 8-6] Track Ball
Chapter 8. Disassembly and Reassembly 8-8
Downloaded from www.Manualslib.com manuals search engine
8.4.3 Control Panel Board
1) Disassemble the System referring to “8.2.3 Middle of System”.
2) Separate the TCG Cap
3) . Separate the cables from the CP Board.
4) Remove the 12 screws of the CP Board using the (+) screwdriver and separate it.
[Picture 8-7] Control Panel Board
Chapter 8. Disassembly and Reassembly 8-9
Downloaded from www.Manualslib.com manuals search engine
8.4.4 Alpha numeric Keyboard and Speaker ASSY
1) Disassemble the System referring to “8.2.3 Middle of System”.
2) Disassemble the CP Board referring to “8.3.4 Control Panel Board”.
3) Separate the CP Board referring to “[Figure 8-9]”.
4) Separate the Alpha numeric Keyboard.
5) Remove the 2 screws of the Speaker ASSY using the (+) screwdriver and separate it.
[Picture 8-8] Alpha numeric Keyboard & Speaker ASSY
Chapter 8. Disassembly and Reassembly 8-10
Downloaded from www.Manualslib.com manuals search engine
8.5 Disassembly and Reassembly of the LCD Part
8.5.1 Preparations
Prepare a (+) screwdriver and static electricity protective gloves.
Shut down the system referring to “3.7 Shutting down the Product”.
8.5.2 LCD Module
1) Disassemble the System referring to “8.2.3 Middle of System”.
2) Remove the 8 screws of the LCD Front Cover using the (+) screwdriver and separate it.
3) Remove the 8 screws of the Track Ball using the (+) screwdriver.
4) Remove the 4 screws of the LCD Inverter using the (+) screwdriver and separate it.
5) Remove the 2 screws of the Track Ball using the (+) screwdriver and separate it.
6) Separate the cables from the LCD module.
7) Remove the 4 screws of the LCD Panel using the (+) screwdriver and separate it.
[Picture 8-9-a] LCD Module
Chapter 8. Disassembly and Reassembly 8-11
Downloaded from www.Manualslib.com manuals search engine
[Picture 8-9-b] LCD Module
Chapter 8. Disassembly and Reassembly 8-12
Downloaded from www.Manualslib.com manuals search engine
9 Probe
9.1 Overview
The probe is a device that sends and receives ultrasound for acquiring image data. It is
also called a Transducer or Scanhead.
The system limits patient contact temperature to 43 C degrees Celsius, and acoustic
output values to their respective U.S. FDA limits. A power protection fuse circuit protects
against over-current conditions. If the power monitor protection circuit senses an over-
current condition, then the drive current to the probe is shut off immediately, preventing
overheating of the probe surfaces and limiting acoustic output. Validation of the power
protection fuse circuit is performed under normal system operation. For invasive probes,
additional protections are designed to keep patient contact surface temperature under
43 C degrees Celsius in the event of a single fault failure.
Contents Probe
9.1 Overview 9-1
9.2 Probe List 9-2
9.3 Thermal Index (TI Table) 9-4
9.4 Ultrasound Transmission Gel 9-5
9.5 Sheaths 9-6
9.6 Probe Precautions 9-7
9.7 Cleaning and Disinfecting the Probe 9-9
Chapter 9. Probe 9-1
Downloaded from www.Manualslib.com manuals search engine
9.2 Probe List
The ultrasound image scanner uses probes to obtain graphic data of the human body
and then displays it on the screen. Always use application-specific probes in order to
obtain the best quality images. It is also important to configure the probe with the best
settings for the particular organ being scanned.
9.2.1 Probe Application and Preset
Probes, applications and settings available for this product are as follows:
Probe Application Preset
Abdomen General, Renal
C3-7 OB General, Fetal Heart, OB Early
Gynecology General
Musculoskeletal General
L5-12 Small Parts Breast, General
Vascular General
Abdomen General
Cardiac General
P2-4
Pediatric Cardiology General
TCD General
Gynecology General
EV4-9 OB General
Urology General
Abdomen Renal, General
3D2-6 Gynecology General
OB General, Fetal Heart, OB Early
Chapter 9. Probe 9-2
Downloaded from www.Manualslib.com manuals search engine
9.2.2 Function list
Some functions depend on probe and its application. See following table.
Probes Applications Presets Q Scan Har PI PPI TDI CM Biopsy
Renal O O O X X X
Abdomen
General O O O X X X
Gynecology General O O O X X X
C3-7 OB Early O O O X X X O
Fetal
OB O O O X X O
Heart
General O O O X X X
Musculoskeletal General O X X X X X
Renal O X X X X X
L5-12 Small Parts O
General O X X X X X
Vascular General O X X X X X
Abdomen General O O O O X X
Cardiac General O O O O O O
P2-4 Pediatric X
General O O O O O O
Cardiology
TCD General O O O O X X
Gynecology General O X X X X X
EV4-9 OB General O X X X X X O
Urology General O X X X X X
Renal O O O X X X
Abdomen
General O O O X X X
Gynecology General O O O X X X
3D2-6 OB Early O O O X X X O
Fetal
OB O O O X X O
Heart
General O O O X X X
NOTE Q Scan: Quick Scan
Har: Harmonic imaging
PI: PuIse Inversion
PPI: Power Pulse Inversion
TDI: Tissue Doppler Imaging
CM: Color M mode
Chapter 9. Probe 9-3
Downloaded from www.Manualslib.com manuals search engine
9.3 Thermal Index (TI) Tables
TI(TI;Thermal Index) values displayed on the screen title bar can change depending on
probes and applications. ACCUVIX V20 decides automatically which TI value will be
displayed out of TIs(TI;Thermal Index System), TIb(TI;Thermal Index Bone), and
TIc(TI;Thermal Index Cranium). The TI values are as follows,
Pediatric Cardiology
Musculoskeletal
Gynecology
Small Parts
Obstetrics
Abdomen
Vascular
Application
Cardiac
Urology
TCD
Probes
C3-7 TIb TIs TIs
L5-12 TIs TIs TIs
P2-4 TIs TIs TIs TIs
EV4-9 TIb TIs TIs
3D2-6 TIb TIs TIs
Chapter 9. Probe 9-4
Downloaded from www.Manualslib.com manuals search engine
9.4 Ultrasound Transmission Gel
Using an inappropriate ultrasound gel may damage the probe. For proper transmission
of the acoustic beam, only use ultrasound transmission gel only approved by MEDISON.
WARNIN y Do not use mineral oil, oil-based solutions, or other non-approved material as they
G
may cause damage to the probe.
y Do not use gels that contain any of the following agents:
- Acetone
- Methanol
- Denatured Ethyl Alcohol
- Mineral Oil
- Iodine
- Lanolin
- Any lotions or gels containing perfume
Chapter 9. Probe 9-5
Downloaded from www.Manualslib.com manuals search engine
9.5 Sheaths
Sheaths are recommended for clinical applications of an invasive nature, including
intraoperative, transrectal, transvaginal, and biopsy procedures.
MEDISON does not supply sheaths so that you should purchase appropriate ones on
your own.
9.5.1 Install the Sheaths
1) Put on sterile gloves. Unpack the sheath and fill it with acoustic coupling gel.
2) Insert the probe into the sheath and pull the latex tip to cover the probe completely. If
possible, cover the probe cable as well.
3) Ensure that there is no air bubble in the ultrasound gel. If necessary, secure the sheath
to the probe and the probe cable.
4) Dispose of the sheath after use.
WARNIN y Always keep sheaths in a sterile state.
G
y Sheaths are disposable. Do not reuse them.
y If sheaths are torn or soiled after use, clean and disinfect the probe.
y In neurosurgical applications, a disinfected probe must be used with sterile gel and
a sterile pyrogen-free sheath.
y If the sterile sheath becomes compromised during neurosurgical applications
involving a patient with Creutzfeldt-Jakob disease, the probe cannot be
successfully sterilized by any disinfection method.
y Some sheaths contain natural rubber latex and talc, which can cause allergic
reactions in some individuals. Please refer to the FDA Medical Alert released on
March 29,1991.
Chapter 9. Probe 9-6
Downloaded from www.Manualslib.com manuals search engine
9.6 Probe Precautions
The probe can easily be damaged by improper use or by contacting certain chemical
substances. Always follow the instructions in the user manual to inspect the probe
cable, case and lens before and after each use.
Check for cracks, broken parts, leaks and sharp edges. If there is any damage,
immediately stop using the probe and contact the MEDISON Customer Support
Department. Using damaged probes may result in electric shocks and other hazards to
the patients and/or users.
CAUTION y Do not apply mechanical shock to the probe.
y Do not place the probe cable on the floor where the cable can be run over by
equipment wheels, etc. Do not apply excessive force to bend or pull the cable.
y Do not immerse the probe into any inappropriate substances such as alcohol,
bleach, ammonium chloride, and hydrogen peroxide.
y Do not expose the probe to temperatures of 50 C or higher.
9.6.1 Use and Infection Control of the Probe
The ultrasonographic image scanner uses ultrasound, and it makes direct contact with
the patient when in use. Depending on the types of examinations, such contact can be
made to a wide variety of locations including the ordinary skin or the location of blood
transfusion during a surgery.
The most effective method to prevent infection among patients is to use each probe
only once. However, probes may need to be reused, as they are complex in design and
expensive. Consequently, protective devices such as sheaths must be used, and the
safety instructions must be followed carefully in order to minimize the risk of infection
among patients.
WARNING No neurosurgical treatments or examinations should be carried out on a patient with
Creutzfeldt-Jakob disease (critical brain disease caused by virus). If the probe has
been used on such a patient, it cannot be sterilized by any method whatsoever.
CAUTION Sufficient washing and disinfecting must be carried out for preventing infection. This is
the responsibility of the user who manages and maintains the disinfection procedures
for the equipment. Always use legally approved detergents and sheaths.
Chapter 9. Probe 9-7
Downloaded from www.Manualslib.com manuals search engine
9.6.2 Electric Shocks
The probe uses electrical energy. If it touches conductive materials, there are risks of
electric shocks to the patient or the user
WARNING y Regularly receive short-circuit examination from the MEDISON Customer
Service Department.
y Do not immerse the probe into liquid.
y Do not drop the probe or apply mechanical shocks.
y Inspect the housing, strain relief, lens and seal for damage, and check for any
functional problem before and after each use.
y Do not apply excessive force to twist, pull or bend the probe cable. It may result
in a short circuit.
y The power protection fuse protects the probe and the product from excess
current. If the power monitoring protection circuit detects excess current, it
immediately shuts off the current to the probe in order to prevent the probe
surface from overheating and to restrict the ultrasound power output.
y The temperature of the product for making contact with patients is limited under
43°C. The ultrasound power output (AP&I) is in compliance with US FDA
standards.
Chapter 9. Probe 9-8
Downloaded from www.Manualslib.com manuals search engine
9.7 Cleaning and Disinfecting the Probe
Using an inappropriate detergent or disinfectant may damage the probe.
WARNING Always use protective eyewear and gloves when cleaning and disinfecting probes.
9.7.1 Information of Detergent, Disinfectant, and Ultrasound Gel
Use an appropriate one with following tables. The information is also listed on the
Medison web site. (http://www.medison.com)
Disinfectants
2,3)
Cidex Plus2)
T-Spray Ⅱ
Sani-Cloth
Metricide2)
Omnicide
Sekusept
Wavicide
T-Spray
Nuclean
Cidex OPA
Names
3)
Extra
-01
Type Spray Wipe Liquid
Quaternary
Active Ingredient Glutaraldehyde
Ammonium (N-Alkyl)
CA C3-7 O O O O
LA L5-12 O O O O O
PA P2-4 O O O O O
EC EV4-9
3D 3D2-6 O O X O O O O
Chapter 9. Probe 9-9
Downloaded from www.Manualslib.com manuals search engine
Disinfectants Cleaner Gel
3)
alcohol (70%)
Gigasept FF
Isoproppyl
Aquasonics
Metrizyme
Gigasept AF
Sporox II
Names
Klenzyme
Vircon
Milton
Enzol
1003)
Type Liquid NA Liquid
Hydrogen Peroxide
Succindialdehyde,
Xylene Sulfonate
Propylene Glycol
Dodeylphenoleth
oxylate, Sodium
Bersteinsaure
Hypochlorite
Formaldehyde
Proteolytic
Gel
Enzymes
Alcohol
Sodium
NA
Active Ingredient
CA C3-7 X O O O O
LA L5-12 O O O O O
PA P2-4 O O O O
EC EV4-9
3D 3D2-6 X O O O O
NOTE x = Not compatible(DO NOT USE)
● = Compatible
Blank = Untested (DO NOT USE)
★ = Staining may occur on housing parts; however, the acoustic performance
and image quality are not affected.
1) Compatible but no EPA Registration
2) FDA 510(k) qualified
3) Has CE mark
4) Discontinued
5) Under Development
Chapter 9. Probe 9-10
Downloaded from www.Manualslib.com manuals search engine
Following is information about manufacturer (or Distributor) of Detergent, Disinfectant,
and Ultrasound Gel.
Product Manufacturer or Distributor Telephone number
Aquasonics Parker Co. +1-800-631-8888(USA)
+1-800-445-6741(USA)
Cidex CIVCO Co.
+1-319-656-4447(Worldwide)
+1-800-445-6741(USA)
Enzol CIVCO Co.
+1-319-656-4447(Worldwide)
GIgasept AF S&M(Schulke&mayr) Co. +44-114-254-3500(UK)
Gigasept FF S&M(Schulke&mayr) Co. +44-114-254-3500(UK)
Isoproppyl alcohol (70%) Local drugstore None
Klenzyme Steris Co. +1-800-548-4873(USA)
+1-800-445-6741(USA)
Metricide CIVCO Co.
+1-319-656-4447(Worldwide)
Metrizyme Metrex Research Corp. +1-800-841-1428(USA)
Milton Product & Gamble Australia Pty. Ltd. +61-1800-028-280(Australia)
+1-800-526-3867(USA)
Nuclean Nation Diagonostics Co.
+44(0)-148-264-6020(UK)
Omnicide Cottrell Ltd. +1-800-THE-EDGE(USA)
Sani-cloth PDI Nice/Pak Products Co. +1-914-365-1602(USA)
Sekusept Extra Henkel Hygiene GmbH. +49-0211-797-0(Germany)
Sporox II Sultan Chemist Inc. +1-800-637-8582(USA)
+1-800-445-6741(USA)
T-Spray CIVCO Co.
+1-319-656-4447(Worldwide)
Virkon Antec International LTD. +1-403-286-1771(USA)
Wavicide Wave Energy System Inc. +1-800-252-1125(USA)
Chapter 9. Probe 9-11
Downloaded from www.Manualslib.com manuals search engine
9.7.2 Cleaning
Cleaning is an important procedure that is carried out before disinfecting the probe. The
probe must be cleaned after each use.
CAUTION y Do not use a surgical brush when cleaning probes. The use of even soft brushes
can damage the probe.
y During cleaning and disinfection, keep the parts of the probe that must remain dry
higher than the other parts during wetting until all parts are dry. This will help
prevent liquid from entering non-liquid-tight areas of the probe.
1) Disconnect the probe from the system.
2) Remove any biopsy adapters or biopsy needle guides. (Biopsy adapters are
reusable and can be disinfected).
3) Discard sheaths. (Sheaths are single-use items).
4) Use a soft cloth lightly dampened with mild soap or compatible cleaning solution
to remove any particulate matter and body fluid that remain on the probe or cable.
5) To remove remaining particulates, rinse with water up to the immersion point.
6) Wipe with a dry cloth.
7) If necessary, wipe first with a water-dampened clothe to remove soap residue.
9.7.3 Disinfection
Only disinfect vaginal and rectal probes. A 10-6 reduction in pathogens should be reached
following the disinfection procedures in this Manual and using the following MEDISON
recommended solutions.
WARNING y If a pre-mixed solution is used, be sure to observe the solution expiration date.
y The type of tissue it will contact during use dictates the level of disinfection
required for a device. Ensure that the solution strength and duration of contact
are appropriate for disinfection.
Chapter 9. Probe 9-12
Downloaded from www.Manualslib.com manuals search engine
CAUTION y Using a non-recommended disinfectant or not following the recommended
disinfection method can damage and/or discolor the probe and will void the probe
warranty.
y Do not immerse probes for longer than one hour, unless they are sterilizable.
y Only sterilize probes using liquid solutions. Avoid using autoclave, gas (EtO), or
other non-MEDISON-approved methods.
1) Follow the instructions on the disinfectant label for storage, use and disposition of the
disinfectant.
2) Mix the disinfectant compatible with your probe according to lavel instructions for
solution strength.
3) Immerse the probe into the disinfectant as shown in the illustration below.
4) Using the instructions on the disinfectant, rinse the probe after the immersion process is
complete.
5) Air dry the probe or towel it dry with a clean cloth.
[Picture 9-1] Disinfection
Chapter 9. Probe 9-13
Downloaded from www.Manualslib.com manuals search engine
10 User Maintenance
10.1 Overview
Chapter 10 describes how to extend the life of MySono U5.
It includes are how to maintain the product and how to backup information.
Make sure to read this chapter for proper maintenance of the product.
Contents User Maintenance
10.1 Overview 10-1
10.2 Operation Environment 10-2
10.2.1 Installation Maintenance 10-2
10.3 System Maintenance 10-2
10.3.1 Cleaning 10-3
10.3.2 Disinfections 10-4
10.4 Battery Pack Maintenance 10-5
10.4.1 Disconnection the Battery Pack 10-5
10.4.2 Connection the Battery Pack 10-5
10.4.3 Charging Battery Pack 10-5
10.4.4 Stroring Battery Pack 10-7
10.4.5 Discarding Battery Pack 10-7
10.5 Administration of Information 10-8
10.5.1 User Setting Back-up 10-8
10.5.2 Patient Information Back-up 10-8
10.5.3 Software 10-8
Chapter 10. User Maintenance 10-1
Downloaded from www.Manualslib.com manuals search engine
10.2 Operating Environment
10.2.1 Installation Requirements
When installing:
1) Avoid humidity.
2) Avoid direct sunlight.
3) Avoid places with extreme temperature variations.
4) Optimal conditions for the system are temperatures of 10°C ~ 35°C and humidity of
30% ~ 75%.
5) Avoid heat sources.
6) Avoid dusty and unventilated areas.
7) Avoid places where the system is likely to be exposed to vibration or impacts.
8) Avoid places where the system is likely to be exposed to chemical substances or
gases.
NOTE The user must ensure that the safety inspections are performed every two
years according to the requirements of safety standard EN 60601-1. Only
trained persons are allowed to perform the safety inspections mentioned
above.
CAUTION Placing the system near generators, X-Ray machines, or broadcast cables
may result in screen noise and abnormal visual images. Using the power
source with other electric devices may also induce noise.
Chapter 10. User Maintenance 10-2
Downloaded from www.Manualslib.com manuals search engine
10.3 System Maintenance
Using inappropriate detergents or disinfectants may damage the product. Please read
the following carefully
WARNING y Make sure to turn off and unplug the product before cleaning or
disinfecting it. Otherwise, it may result in electric shock or fire.
y Always use protective eyewear and gloves when cleaning and
disinfecting the equipment.
10.3.1 Cleaning
1) Console : Use a soft cloth lightly dampened in a mild soap or detergent solution to
clean the exterior surfaces of the system.
2) Monitor : Wipe the LCD surface with a soft dry cloth. If the LCD panel is dirty, wipe
it 2 - 3 times or more in one direction
CAUTION y Do not use a spray directly on the product exterior. It may cause cracking or color
degradation.
y Do not use chemical substances such as wax, benzene, alcohol, thinner,
mosquito repellant, deodorant, lubricant or detergent.
NOTE For information on cleaning and disinfection of the probe & biopsy kit,
please refer to Chapter 9 ‘Probes' in this manual.
Chapter 10. User Maintenance 10-3
Downloaded from www.Manualslib.com manuals search engine
10.3.2 Disinfections
CAUTION
Use only recommended disinfectants on system surfaces.
A disinfectant qualified by the FDA 510(k) process is recommended. The following
disinfectants are recommended because of both their biological effectiveness (as
qualified through the FDA 510(k) process) and their chemical compatibility with
MEDISON ultrasound products.
Active
Solutions Country Type FDA 510(k)
ingredient
Cidex USA Liquid Gluteraldehyde K934434
Cidex Plus USA Liquid Gluteraldehyde K923744
[Table 10-1] Solutions
1) Turn off the system and disconnect the system power cord from the wall outlet.
2) Mix the disinfection solution compatible with your system according to label
instructions for solution strength.
3) Wipe the system surfaces with the disinfectant solution, following the disinfectant
label instructions for wipe durations, solution strength, and disinfectant contact
duration.
4) Air dry or towel dry with a sterile cloth according to the instructions on the disinfectant
label.
Chapter 10. User Maintenance 10-4
Downloaded from www.Manualslib.com manuals search engine
10.4 Battery Pack Maintenance
Because the battery pack is an expendable supply, its life is shortened after a
long use. When the battery life decreases to less than half of its original life,
you should replace the battery.
CAUTION
y Battery packs are normally guaranteed for a period of 6 months.
y MEDISON recommends you replace the battery pack once a year.
NOTE
To purchase a battery pack, please contact a Local sales or service
representative.
10.4.1 Disconnecting the Battery Pack
Perform the following procedure to disconnect the battery pack:
1) Turn off and unplug the product.
2) Open the battery pack cover at the bottom of the console and remove the battery
pack.
WARNING Always remove the battery pack if you do not use the product for more than a
month. If the product is left unplugged for an extended period of time, the battery
may become completely discharged. If this happens, a problem may occur in the
product's communication.
10.4.2 Connecting a Battery Pack
Perform the following procedure to connect a battery pack:
1) Turn off and unplug the product.
2) Open the battery cover at the bottom of the console and insert a battery pack
CAUTION
When inserting the battery pack, make sure that its polarity is not reversed.
3) After the battery pack has been put in place, wait about 10 seconds before turning on
the product.
Chapter 10. User Maintenance 10-5
Downloaded from www.Manualslib.com manuals search engine
10.4.3 Charging Battery Pack
The battery pack is automatically charged when you connect the AC adapter to it.
MySono U5 charges faster if it is turned off or in Power Saving Mode than when it is
turned on.
WARNING y When you see the message saying that the product is out of battery
power while using it, immediately save the content of the diagnosis
and connect the AC adapter to the product.
y Do not charge the battery pack by using a method different from the
one provided in this manual. It may cause a fire or explosion.
Charging and discharging of the battery pack must be done in the temperature ranges
shown below.
Status Ambient Temperature
Charging 0 ~ 45℃
Discharging -10 ~ 50℃
CAUTION It is recommended that you charge the battery when the ambient temperature is
between 0 and 40℃. If the battery pack is charged in a place where the temperature
is too high, it can overheat. If the battery pack is charged in a place where the
temperature is too low, the charging takes too long.
NOTE
When supplying power from the battery pack, you should check the remaining battery
level from the battery icon on the screen. For detailed information on battery icons,
refer to the “Battery” section of Chapter 3, “Installing the Product.”
Chapter 10. User Maintenance 10-6
Downloaded from www.Manualslib.com manuals search engine
10.4.4 Storing Battery Pack
If you do not use MySonoU5 for more than a month, you must remove the battery pack
from the product and store it. The temperature ranges for specific storage periods are
shown below.
Storage Period Ambient Temperature
Less than one month -10 ~ 60℃
One to three months -10 ~ 45℃
Four months to one year -10~ 30℃
For more information on storage and operating environment, please refer to “Operating
Environment” of this chapter
CAUTION
If you use the battery pack for the first time or you have not used it for three months or
longer, repeat the “full charging and discharging” process several times.
※ Full charging and discharging
1) Connect the charged battery pack to MySono U5, and leave the system on until the
battery is fully discharged and turned off.
- A fully charged battery pack will take about an hour until it is fully discharged.
- The lamp indicator showing the status of battery changes from green to orange
according to the progress of discharging.
2) Connect the AC adapter to the battery pack and fully charge it. The battery indicator
turns green when the battery is fully charged.
3) Discharge the battery once again until the system is turned off.
10.4.5 Discarding Battery Pack
The battery pack must be replaced and disposed of by a MEDISON service engineer or
an authorized dealer.
WARNING Do not discard the battery pack without thought. In particular, if it is incinerated there
is a risk of fire or explosion.
Chapter 10. User Maintenance 10-7
Downloaded from www.Manualslib.com manuals search engine
10.5 Administration of Information
CAUTION You may lose information files on user settings or patients, because of shock
on the product or internal error. Thus, back-up on a regular basis.
10.5.1 User Setting Back-up
Always keep a backup copy of all information related to the user settings in
case of data loss. Clients cannot back-up the user settings of the product.
Please contact the MEDISON Customer Service Department to attain support
for back-up.
However, clients may back up the user setting on GA Table used in obstetrics
diagnosis. For further information please refer to ‘Chapter 3. Settings of User
Manual’.
10.5.2 Patient Information Back-up
The SonoView program can be used for backing up patients’ basic information
and scanned images. The user can choose to save the data, and the data is
also saved in the system by default. If the system needs to be reinstalled due to
product failure, etc., the MEDISON customer support staff will restore the
patients’ basic information and scanned images that are saved in the system.
For more information on this, see ‘Chapter 6 Image Management of User
Manual’.
10.5.3 Software
The product software may be updated to enhance performance. The user cannot
make any changes to the software. Please contact the MEDISON customer service for
help in software changes.
CAUTION Minor software updates may be carried out without the prior notice from the
manufacturer.
Should errors occur in the operating system (Windows XPTM), and should you
desire to upgrade the operating system, please follow the instructions of the
operating system manufacturer.
Chapter 10. User Maintenance 10-8
Downloaded from www.Manualslib.com manuals search engine
11 Service Part List
11.1 Overview
This chapter 11 contains information on the MySono U5 Service Part.
Please refer to the MySono U5 Part Catalogue to Check the replacement parts and their
software versions for each system configuration.
For installing and verifying system parts, please refer to figures and part table in this
chapter.
Part numbers are indicated in the corresponding table.
Prior to ordering parts, please verify whether the existing parts can be replaced according
to the current service policy
Contents Service Part List
11.1 Overview 11-1
11.2 Cover 11-2
11.3 System 11-4
11.4 Control Panel 11-6
11.5 LCD 11-8
11.6 Mechanism and Chassis 11-9
11.7 Option 11-10
11.8 Probe 11-11
Chapter 11. Service Part List 11-1
Downloaded from www.Manualslib.com manuals search engine
11.2 Cover
[Picture 11-1] MySono U5 Cover
Chapter 11. Service Part List 11-2
Downloaded from www.Manualslib.com manuals search engine
PART NAME PART NUMBER DESCRIPTION
CASE A 213-D-069A CASE A MYSONOU5 (LCD back cover)
CASE D 213-D-070A CASE D MYSONOU5 (Bottom cover)
CASE B 213-M-145A CASE B MYSONOU5 (LCD front cover)
CASE C 213-M-146A CASE C MYSONOU5 (Middle cover)
COVER CP 215-M-534A COVER CP MYSONOU5
COVER HINGE 215-M-535A COVER HINGE MYSONOU5
COVER BATTERY 215-M-536A COVER BATTERY MYSONOU5
COVER HDD 215-M-537A COVER HDD MYSONOU5
COVER CW 215-M-538A COVER CW MYSONOU5
BRACKET PSA AY A235-092A BRACKET PSA AY MYSONOU5
CASE A 213-D-069A CASE A MYSONOU5 (LCD back cover)
[Table 11-1] MySono U5 Cover
Chapter 11. Service Part List 11-3
Downloaded from www.Manualslib.com manuals search engine
11.3 System
[Picture 11-2] System
Chapter 11. Service Part List 11-4
Downloaded from www.Manualslib.com manuals search engine
PART NAME PART NUMBER DESCRIPTION
SPEAKER AY A231-023A HOLDER SPEAKER AY MYSONOU5
FAN AY A235-090A BRACKET FAN AY MYSONOU5
ADAPTER ADAPTER-PMP150-13 MYSONOU5 ADAPTER 19V/7.9A PMP150-13-2
MAIN AY AY-350-MAIN MYSONOU5 MAIN BD, PSA BD, DDM PWR ASSY
DDM POWER AY-350-PWR-DDM MYSONOU5 POWER AY DC-DC MODULE
BATTERY BD BD-350-BATTERY MYSONOU5 SUB BATTERY BD
CP BD BD-350-CP MYSONOU5 CONTROL PANEL BD
HDD BD BD-350-HDD MYSONOU5 SUB HDD BD
MAIN BD BD-350-MAIN MYSONOU5 MAIN BD
PSA BD BD-350-PSA MYSONOU5 PSA BD
BATTERY BT-14.4V-5.2A MYSONOU5 BATTERY 14.4V 5200mA Li402SX-5200
HDD-160G-
HDD ST9160314AS
SEAGATE 160G HDD
SPEAKER AY A231-023A HOLDER SPEAKER AY MYSONOU5
FAN AY A235-090A BRACKET FAN AY MYSONOU5
ADAPTER ADAPTER-PMP150-13 MYSONOU5 ADAPTER 19V/7.9A PMP150-13-2
[Table 11-2] System
Chapter 11. Service Part List 11-5
Downloaded from www.Manualslib.com manuals search engine
11.4 Control Panel
[Picture 11-3] Control Panel
Chapter 11. Service Part List 11-6
Downloaded from www.Manualslib.com manuals search engine
PART NAME PART NUMBER DESCRIPTION
PWR 264-M-001A BUTTON POWER MYSONOU5
FUNCTION 264-M-002A BUTTON FUNCTION MYSONOU5
CLEAR 264-M-003A BUTTON CLEAR MYSONOU5
MENUE CHANGE 264-M-004A BUTTON MENU CHANGE MYSONOU5
2D/DUAL/M 264-M-005A BUTTON 2D/DUAL/M MYSONOU5
C/PD/PW 264-M-006A BUTTON C/PD/PW MYSONOU5
CLIP/PRINT/3D4D 264-M-007A BUTTON CLIP/PRINT/3D4D MYSONOU5
SAVE/FREEZE 264-M-008A BUTTON SAVE/FREEZE MYSONOU5
ENCORDER 264-M-009A BUTTON ENCORDER MYSONOU5
MENU 264-M-010A BUTTON ENCORDER MENU MYSONOU5
QSCAN 264-M-011A BUTTON ENCORDER QSCAN MYSONOU5
ZOOM 264-M-012A BUTTON TOGGLE ZOOM MYSONOU5
FOCUS 264-M-013A BUTTON TOGGLE FOCUS MYSONOU5
DEPTH 264-M-014A BUTTON TOGGLE DEPTH MYSONOU5
TGC KNOB 267-M-084A KNOB TGC MYSONOU5
SENSOR CAP 269-M-504A CAP SENSOR MYSONOU5
TRACK BALL 335-C-011A TRACKBALL 1.4 INCH ORACOM
[Table 11-3] Control Panel
Chapter 11. Service Part List 11-7
Downloaded from www.Manualslib.com manuals search engine
11.5 LCD
[Picture 11-4] Monitor
PART NAME PART NUMBER DESCRIPTION
LCD AY MNT-15-LCD-350 MYSONOU5 15" LCD MNT ASSY COSTEK
LCD MNT MNT-LCD/M150XN07 U5 LCD MNT M150XN07
LCD MNT INVERTER INVERT-LCD/KT2150MD U5 LCD MNT INVERTER KT-2150MD
[Table 11-4] Monitor
Chapter 11. Service Part List 11-8
Downloaded from www.Manualslib.com manuals search engine
11.6 Mechanism and Chassis
[Picture 11-5] Mechanism & Chassis
PART NAME PART NUMBER DESCRIPTION
GUIDE CABLE 227-P-116A GUIDE CABLE MYSONOU5
BRACKET LCD LEFT 235-P-574A BRACKET LCD LEFT MYSONOU5
BRACKET LCD RIGHT 235-P-575A BRACKET LCD RIGHT MYSONOU5
HANDLE 252-M-041A HANDLE MYSONOU5
LOCK CATCH MAGNET 254-Z-006A LOCK CATCH MAGNET MYSONOU5
HINGE HANDLE LEFT A257-010A HINGE HANDLE LEFT MYSONOU5
HINGE HANDLE RIGH A257-011A HINGE HANDLE RIGHT MYSONOU5
HINGE LCD LEFT A257-012A HINGE LCD LEFT MYSONOU5
HINGE LCD RIGHT A257-013A HINGE LCD RIGHT MYSONOU5
[Table 11-5] Mechanism & Chassis
Chapter 11. Service Part List 11-9
Downloaded from www.Manualslib.com manuals search engine
11.7 Option
PART NAME PART NUMBER DESCRIPTION
AUTOIMT S/W-350-AUTOIMT MYSONOU5 AUTOIMT S/W
LIVE3D S/W-350-LIVE3D MYSONOU5 LIVE3D S/W
3DXI S/W-350-3DXI MYSONOU5 3DXI S/W
CARDICAC S/W-350-CARDICAC MYSONOU5 CARDICA S/W C
DICOM S/W-350-DICOM MYSONOU5 DICOM S/W
DICOMSR S/W-350-DICOMSR MYSONOU5 DICOMSR S/W
DMR-LITE S/W-350-DMR-LITE MYSONOU5 DMR-LITE S/W
COLOR3D S/W-350-COLOR3D MYSONOU5 COLOR3D S/W
CART OPT-350-CART MYSONOU5 CART
[Table 11-6] Option
Chapter 11. Service Part List 11-10
Downloaded from www.Manualslib.com manuals search engine
11.8 Probe
L5-12
C 3-7
PA2-4
EV4-9
3D2-6
[Picture 11-6] Probe
PART NAME PART NUMBER DESCRIPTION
Probe PBTZ-C3-7EP C 3-7
Probe PBTZ-EV4-9ED EV4-9
Probe PBTZ-L5-12EP L5-12
Probe PBTZ-AXP2-4AH PA2-4
Probe PBTZ-3D2-6ET 3D2-6
[Table 11-7] Probe
Chapter 11. Service Part List 11-11
Downloaded from www.Manualslib.com manuals search engine
PublisherMedison Co., Ltd
Address Medison Bldg., 1003, Deachi-dong, Gangnam-gu,
Seoul 135-280 Korea
Homepage http://www.medison.com
Downloaded from www.Manualslib.com manuals search engine
Potrebbero piacerti anche
- Ge Stenoscop User ManualDocumento192 pagineGe Stenoscop User ManualLucelly Sanchez33% (3)
- Part Number 2205-0100 Rev BDocumento79 paginePart Number 2205-0100 Rev BWilliamDLVNessuna valutazione finora
- Co2 Insufflator ConmedDocumento1 paginaCo2 Insufflator Conmedomar medhatNessuna valutazione finora
- Vsign200: Service Manual MonitorDocumento53 pagineVsign200: Service Manual MonitorasaadNessuna valutazione finora
- Dokumen - Tips - Aaron Bovie Medical 3250 User Manual PDFDocumento58 pagineDokumen - Tips - Aaron Bovie Medical 3250 User Manual PDFIvan CvasniucNessuna valutazione finora
- ACE-series: Feature CE Marking EMS ComplianceDocumento13 pagineACE-series: Feature CE Marking EMS ComplianceHythamMidaniNessuna valutazione finora
- MBC 200 Short Instrucion 03-471 Englisch R01Documento2 pagineMBC 200 Short Instrucion 03-471 Englisch R01vasulNessuna valutazione finora
- Ekom DK 50 DM PDFDocumento72 pagineEkom DK 50 DM PDFRonald GonzaloNessuna valutazione finora
- Aesculap EndoVue - Service ManualDocumento168 pagineAesculap EndoVue - Service ManualEnggar RatnaaNessuna valutazione finora
- 60A0088 19 Radiance EnglishDocumento24 pagine60A0088 19 Radiance EnglishOscar GomezNessuna valutazione finora
- Vista 120 BR 9069856 en GB PDFDocumento5 pagineVista 120 BR 9069856 en GB PDF高伟Nessuna valutazione finora
- Service Manual: N E500 W VDocumento184 pagineService Manual: N E500 W VAnonymous 1VmdpofOcyNessuna valutazione finora
- UT4000F Pro B.0 SERVICE MANUAL PDFDocumento53 pagineUT4000F Pro B.0 SERVICE MANUAL PDFErik Sanchez HernandezNessuna valutazione finora
- COROMETRICSDocumento440 pagineCOROMETRICSANELYNessuna valutazione finora
- TErapia Combinada CHATANOOGA 2738 Transport Combo - 0 - Service Manual - Eng PDFDocumento53 pagineTErapia Combinada CHATANOOGA 2738 Transport Combo - 0 - Service Manual - Eng PDFAlexander Guzmán HerreraNessuna valutazione finora
- Datex-Ohmeda, Inc, - Aespire 7900 Maintenance Procedures 1037Documento26 pagineDatex-Ohmeda, Inc, - Aespire 7900 Maintenance Procedures 1037Alexandra Janic100% (2)
- Blease Datum L Anaesthesia Vaporizer - User Manual PDFDocumento52 pagineBlease Datum L Anaesthesia Vaporizer - User Manual PDFpaulmillardNessuna valutazione finora
- Service-Manual Prismacomfort V1 00 (2007-03-15)Documento75 pagineService-Manual Prismacomfort V1 00 (2007-03-15)lbNessuna valutazione finora
- Service Manual Miini Compresor Maquet VentiladorDocumento38 pagineService Manual Miini Compresor Maquet VentiladordhcastanoNessuna valutazione finora
- GEHC Service Manual Solar 8000M I Patient Monitor v5 2008Documento192 pagineGEHC Service Manual Solar 8000M I Patient Monitor v5 2008Francisco GomezNessuna valutazione finora
- Manual Cardiocap 5Documento227 pagineManual Cardiocap 5Alejandro Barrera Torres0% (1)
- Bomba de Circulacion MedtronicDocumento219 pagineBomba de Circulacion MedtronicAlexa RomeroNessuna valutazione finora
- Brochure UNIBASE 30Documento6 pagineBrochure UNIBASE 30MaferNessuna valutazione finora
- Melag Autoclave ManualsDocumento32 pagineMelag Autoclave ManualsRasheed AhmadNessuna valutazione finora
- MC-55-097-001 r2 DRE ASG 300 UG-EDocumento60 pagineMC-55-097-001 r2 DRE ASG 300 UG-EGSD Qualimed SJDMNessuna valutazione finora
- SBS40 User ManualDocumento32 pagineSBS40 User ManualelduNessuna valutazione finora
- Emax 2 Plus System: User'S ManualDocumento60 pagineEmax 2 Plus System: User'S ManualSerkan ÖztürkNessuna valutazione finora
- 349-Abbott-Volumed mVP5005-Service (2020 - 09 - 09 13 - 39 - 51 UTC)Documento58 pagine349-Abbott-Volumed mVP5005-Service (2020 - 09 - 09 13 - 39 - 51 UTC)cecilia molina100% (1)
- Instruction Service Manual: May 2005, Printed in JapanDocumento69 pagineInstruction Service Manual: May 2005, Printed in JapanChung Tbyt Da NangNessuna valutazione finora
- Drager Narkomed 6400 Field Service Procedure Software Version 4.02 EnhancementDocumento24 pagineDrager Narkomed 6400 Field Service Procedure Software Version 4.02 EnhancementAmirNessuna valutazione finora
- ST80i Stress Test System: Installation and Configuration GuideDocumento166 pagineST80i Stress Test System: Installation and Configuration GuideJefford Klein Gogo100% (1)
- Calibration and Test Instruction Fabian HFO / HFO LightDocumento27 pagineCalibration and Test Instruction Fabian HFO / HFO LightDaniel Martinez CollazoNessuna valutazione finora
- Life Window LW 6000Documento73 pagineLife Window LW 6000Mossad MinayaNessuna valutazione finora
- Operation Manual: Sonovet PicoDocumento251 pagineOperation Manual: Sonovet Picosivan ebdoNessuna valutazione finora
- dgd300b 2multi Function PDFDocumento2 paginedgd300b 2multi Function PDFdedenNessuna valutazione finora
- 5-Toshiba Sonoscape SsiDocumento134 pagine5-Toshiba Sonoscape SsiNassima BELILNessuna valutazione finora
- PV 10 User ManualDocumento44 paginePV 10 User ManualVictor GodoyNessuna valutazione finora
- Manual PR 700 ArtikoDocumento32 pagineManual PR 700 ArtikoAnonymous N7TtEsg100% (1)
- Soering MBC 200-BCC 140 - SM - enDocumento101 pagineSoering MBC 200-BCC 140 - SM - enГригорийNessuna valutazione finora
- Cardioline AR 1200 - Service ManualDocumento38 pagineCardioline AR 1200 - Service ManualEuris Otilio Dominguez AmadisNessuna valutazione finora
- Cuna Ge PandaDocumento62 pagineCuna Ge PandaEmilio A Secas100% (1)
- Ventiladores - Puritan Bennett 760 - BrochureDocumento6 pagineVentiladores - Puritan Bennett 760 - BrochureCarlos Mesa Mesa75% (4)
- Edan Dus60 - UmDocumento227 pagineEdan Dus60 - UmXavier MuñozNessuna valutazione finora
- Bili Blanket Ohmeda Manual ServiceDocumento48 pagineBili Blanket Ohmeda Manual ServiceCarolina LondoñoNessuna valutazione finora
- Spec Anesthesia Aeon 8600ADocumento3 pagineSpec Anesthesia Aeon 8600AChairy KarimNessuna valutazione finora
- GE AMX4 (+) OperationManualDocumento56 pagineGE AMX4 (+) OperationManualMarlon DeteraNessuna valutazione finora
- Flight 60T Turbine Operating ManualDocumento128 pagineFlight 60T Turbine Operating Manualtravieso112Nessuna valutazione finora
- PDFDocumento24 paginePDFousmaneNessuna valutazione finora
- Aitecs 2016 Syringe Pump - Service ManualDocumento4 pagineAitecs 2016 Syringe Pump - Service ManualBruno Gonçalves Lima GomesNessuna valutazione finora
- User Manual: Explanation of SymbolsDocumento4 pagineUser Manual: Explanation of SymbolsFrancisco Javier Cerezo LacasaNessuna valutazione finora
- Vio 3 ServiceDocumento84 pagineVio 3 ServiceAngeloNessuna valutazione finora
- DATex Omeda Aespire - 7100 PDFDocumento398 pagineDATex Omeda Aespire - 7100 PDFhectorNessuna valutazione finora
- ARDO Amenic - UserInstructions - E - 05-2006Documento38 pagineARDO Amenic - UserInstructions - E - 05-2006Moas GabrounNessuna valutazione finora
- Mindray VS800 Users-ManualDocumento74 pagineMindray VS800 Users-ManualPercy De la CruzNessuna valutazione finora
- Envisor Master Compatibilyty Matrix PDFDocumento19 pagineEnvisor Master Compatibilyty Matrix PDFsongtao yinNessuna valutazione finora
- User Manual BistosDocumento42 pagineUser Manual Bistoslekhanh259100% (2)
- HemothermDocumento76 pagineHemothermErick Ernesto Navarrete ReyesNessuna valutazione finora
- Ip 7700 ManualDocumento50 pagineIp 7700 Manualم.محمدولدعليNessuna valutazione finora
- Medical Electronic Laboratory Equipment 1967-68: Pergamon Electronics Data SeriesDa EverandMedical Electronic Laboratory Equipment 1967-68: Pergamon Electronics Data SeriesNessuna valutazione finora
- SONOACE X6 Service Manual: English Document No. CSD-SMEX6 Revision 00Documento202 pagineSONOACE X6 Service Manual: English Document No. CSD-SMEX6 Revision 00Mayra GarciaNessuna valutazione finora
- KX5200 Use's Manual V3.12Documento40 pagineKX5200 Use's Manual V3.12Francisco AlmeriaNessuna valutazione finora
- 931-932 - User ManualDocumento306 pagine931-932 - User ManualMiguel Ignacio Roman BarreraNessuna valutazione finora
- Type Test NotesDocumento51 pagineType Test NotesNeelakandan MasilamaniNessuna valutazione finora
- Powerd 1Documento21 paginePowerd 1KARTHIGEYAN.RNessuna valutazione finora
- Nordac Vector MC PDFDocumento64 pagineNordac Vector MC PDFTonino08Nessuna valutazione finora
- S 74S, DDocumento64 pagineS 74S, DJose Antonio Jasso PadiernaNessuna valutazione finora
- DH+ - DH-485 Communication Adapter ModuleDocumento48 pagineDH+ - DH-485 Communication Adapter ModuleGerardo Alejandro Peña GonzálezNessuna valutazione finora
- TRIHALDocumento32 pagineTRIHALangelcepedasantosNessuna valutazione finora
- CS42L42 Ds1083a2Documento180 pagineCS42L42 Ds1083a2joseph zhangNessuna valutazione finora
- Danfoss FC102 HVAC DriveDocumento40 pagineDanfoss FC102 HVAC DrivedesignselvaNessuna valutazione finora
- User Manual P400xiDocumento51 pagineUser Manual P400xioscar2102Nessuna valutazione finora
- Rish Ducer M40Documento15 pagineRish Ducer M40rijoNessuna valutazione finora
- DGC-2020 BrochureDocumento12 pagineDGC-2020 BrochureRoque PadillaNessuna valutazione finora
- Nidek ARK530A AutoRefractor OperatorsManualDocumento150 pagineNidek ARK530A AutoRefractor OperatorsManualhm Sajid0% (1)
- 1 - I Tech - HD - Operation 08 13 PDFDocumento31 pagine1 - I Tech - HD - Operation 08 13 PDFpalprodNessuna valutazione finora
- Measuring and Monitoring Relays CM-ESS.2 Voltage Monitoring Relays, Single-Phase AC/DCDocumento6 pagineMeasuring and Monitoring Relays CM-ESS.2 Voltage Monitoring Relays, Single-Phase AC/DCMinh ToanNessuna valutazione finora
- Bone ScalpelTM System (SOP-AIC-5000808 Rev2) (BCA-UM Rev D)Documento50 pagineBone ScalpelTM System (SOP-AIC-5000808 Rev2) (BCA-UM Rev D)Renata NataNessuna valutazione finora
- SM Accuvix v10Documento246 pagineSM Accuvix v10Achilles BermudesNessuna valutazione finora
- Tmm456e 9906Documento179 pagineTmm456e 9906Vaishnav Kannan TRNessuna valutazione finora
- Bp0334 PDFDocumento4 pagineBp0334 PDFjhon vargasNessuna valutazione finora
- DiaCam ManualDocumento12 pagineDiaCam Manualit-scribNessuna valutazione finora
- Eav16400 00Documento218 pagineEav16400 00arfeemNessuna valutazione finora
- LJF Installation Manual ACQA36-00270Documento11 pagineLJF Installation Manual ACQA36-00270Raymundo Rangel RdzNessuna valutazione finora
- Shield-Arc 400AS-50: IMA 554CDocumento24 pagineShield-Arc 400AS-50: IMA 554Cdidik prayitnoNessuna valutazione finora
- OnAir 1500 Operating Instructions SW V6.0 BD10.943002-01 (0814) OriginalDocumento386 pagineOnAir 1500 Operating Instructions SW V6.0 BD10.943002-01 (0814) OriginalshahsebatiNessuna valutazione finora
- Delta Ia-Mds VFD Ms300 High Um en 20170306Documento445 pagineDelta Ia-Mds VFD Ms300 High Um en 20170306ANKUR TRIPATHINessuna valutazione finora
- LVD ManualDocumento100 pagineLVD Manualpatitay036817Nessuna valutazione finora
- Salter AIRE Elite: CompressorDocumento2 pagineSalter AIRE Elite: Compressorsebastian herazoNessuna valutazione finora
- Coroplast Catalogue EL Automotive Wires and Cables enDocumento32 pagineCoroplast Catalogue EL Automotive Wires and Cables enMos CraciunNessuna valutazione finora
- Guide To (British) Standards An ISO Standard Is An International StandardDocumento7 pagineGuide To (British) Standards An ISO Standard Is An International StandardToto SukisnoNessuna valutazione finora