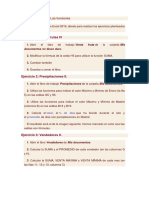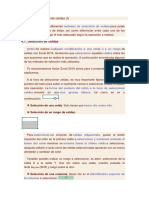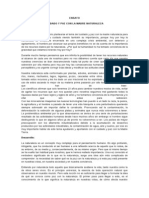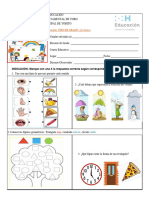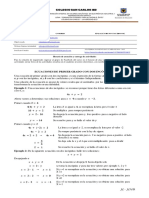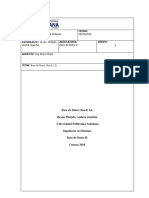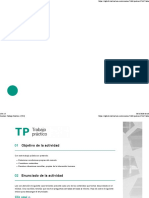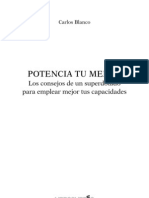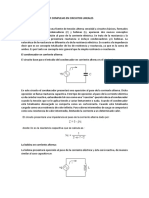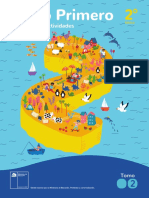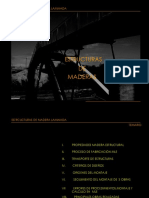Documenti di Didattica
Documenti di Professioni
Documenti di Cultura
Excel 27
Caricato da
Jarleth JD0 valutazioniIl 0% ha trovato utile questo documento (0 voti)
10 visualizzazioni4 pagineCopyright
© © All Rights Reserved
Formati disponibili
PDF, TXT o leggi online da Scribd
Condividi questo documento
Condividi o incorpora il documento
Hai trovato utile questo documento?
Questo contenuto è inappropriato?
Segnala questo documentoCopyright:
© All Rights Reserved
Formati disponibili
Scarica in formato PDF, TXT o leggi online su Scribd
0 valutazioniIl 0% ha trovato utile questo documento (0 voti)
10 visualizzazioni4 pagineExcel 27
Caricato da
Jarleth JDCopyright:
© All Rights Reserved
Formati disponibili
Scarica in formato PDF, TXT o leggi online su Scribd
Sei sulla pagina 1di 4
Unidad 6.
Las funciones (II)
6.3. Insertar función
Para insertar cualquier otra función, también podemos utilizar el asistente. Si
queremos introducir una función en una celda:
Situarse en la celda donde queremos introducir la función.
Hacer clic en la pestaña Fórmulas
Elegir la opción Insertar función.
O bien hacer clic sobre el botón de la barra de fórmulas.
Aparecerá el siguiente cuadro de diálogo Insertar función:
Excel 2016 nos permite buscar la función que necesitamos escribiendo
una breve descripción de la función necesitada en el recuadro Buscar una
función: y, a continuación, haciendo clic sobre el botón . De esta
forma, no es necesario conocer cada una de las funciones que incorpora Excel
ya que nos mostrará en el cuadro de lista Seleccionar una función: las
funciones que tienen que ver con la descripción escrita.
Para que la lista de funciones no sea tan extensa podemos seleccionar
previamente una categoría del cuadro combinado O seleccionar una
categoría:; esto hará que en el cuadro de lista sólo aparezcan las funciones de
la categoría elegida y reduzca por lo tanto la lista. Si no estamos muy seguros
de la categoría podemos elegir Todas.
En el cuadro de lista Seleccionar una función: hay que elegir la función que
deseamos haciendo clic sobre ésta.
Observa cómo, conforme seleccionamos una función, en la parte inferior nos
aparecen los distintos argumentos y una breve descripción de ésta. También
disponemos de un enlace Ayuda sobre esta función para obtener una
descripción más completa de dicha función.
Al final, hacer clic sobre el botón Aceptar.
La ventana cambiará al cuadro de diálogo Argumentos de función, donde
nos pide introducir los argumentos de la función: este cuadro variará según la
función que hayamos elegido. En nuestro caso se eligió la función SUMA ().
En el recuadro Número1 hay que indicar el primer argumento que,
generalmente, será una celda o rango de celdas tipo A1:B4 . Para ello, hacer
clic sobre el botón para que el cuadro se haga más pequeño y podamos ver
toda la hoja de cálculo; a continuación, seleccionar el rango de celdas o la
celda deseadas como primer argumento (para seleccionar un rango de
celdas haz clic con el botón izquierdo del ratón sobre la primera celda del rango
y, sin soltar el botón, arrástralo hasta la última celda del rango) y pulsar la
tecla INTRO para volver al cuadro de diálogo.
En el recuadro Número2 habrá que indicar cuál será el segundo
argumento. Sólo en caso de que existiera.
Si introducimos un segundo argumento, aparecerá otro recuadro para el
tercero, y así sucesivamente.
Cuando tengamos introducidos todos los argumentos, hacer clic sobre el
botón Aceptar.
Si por algún motivo insertáramos una fila en medio del rango de una
función, Excel expande automáticamente el rango incluyendo así el valor de
la celda en el rango. Por ejemplo: Si tenemos en la celda A5 la
función =SUMA(A1:A4) e insertamos un fila en la posición 3, la fórmula se
expandirá automáticamente cambiando a =SUMA(A1:A5).
Utilizar Expresiones como argumentos de las Funciones
Excel permite que en una función tengamos expresiones como argumentos,
por ejemplo, la suma de dos celdas (A1+A3). El orden de ejecución de la función
será primero resolver las expresiones y después ejecutar la función sobre el
resultado de las expresiones.
Por ejemplo, si tenemos la siguiente función =Suma((A1+A3);(A2-
A4)) donde:
A1 vale 1
A2 vale 5
A3 vale 2
A4 vale 3
Excel resolverá primero las expresiones (A1+A3) y (A2-A4) por lo que
obtendremos los valores 3 y 2 respectivamente. Después, realizará la suma,
obteniendo así 5 como resultado.
Utilizar Funciones como argumentos de las Funciones
Excel también permite que una función se convierta en argumento de otra
función. De esta forma, podemos realizar operaciones realmente complejas en
una simple celda. Por ejemplo, =MAX(SUMA(A1:A4);B3); esta fórmula consta
de la combinación de dos funciones, la suma y el valor máximo. Excel realizará
primero la suma SUMA(A1:A4) y después calculará el valor máximo entre el
resultado de la suma y la celda B3.
Potrebbero piacerti anche
- Excel 32 EjercicioDocumento4 pagineExcel 32 EjercicioJarleth JDNessuna valutazione finora
- Excel 15Documento2 pagineExcel 15Jarleth JDNessuna valutazione finora
- Excel 31Documento3 pagineExcel 31Jarleth JDNessuna valutazione finora
- Excel 25 Ejercicio PDFDocumento1 paginaExcel 25 Ejercicio PDFJarleth JDNessuna valutazione finora
- Excel 14 EjercicioDocumento7 pagineExcel 14 EjercicioJarleth JDNessuna valutazione finora
- Excel IntroduccionDocumento2 pagineExcel IntroduccionJarleth JDNessuna valutazione finora
- Excel 09 EjercicioDocumento1 paginaExcel 09 EjercicioJarleth JDNessuna valutazione finora
- Lista de Utiles 24Documento1 paginaLista de Utiles 24Jarleth JDNessuna valutazione finora
- Introduccion Al TeletrabajoDocumento29 pagineIntroduccion Al TeletrabajoJarleth JDNessuna valutazione finora
- Educacion y Cultura PDFDocumento1 paginaEducacion y Cultura PDFJarleth JDNessuna valutazione finora
- Monografia de Dislexia en El PEADocumento8 pagineMonografia de Dislexia en El PEAJarleth JDNessuna valutazione finora
- El Respeto A Las Identidades CulturalesDocumento2 pagineEl Respeto A Las Identidades CulturalesJarleth JD67% (6)
- ENSAYO NaturalezaDocumento3 pagineENSAYO NaturalezaJarleth JD100% (6)
- ENSAYO NaturalezaDocumento3 pagineENSAYO NaturalezaJarleth JD100% (6)
- Prueba Final - PrebásicaDocumento3 paginePrueba Final - PrebásicaCristian ChavezNessuna valutazione finora
- ALGEBRA 9 - Taller 3 - Ec Prim Gra Dos IncognitasDocumento3 pagineALGEBRA 9 - Taller 3 - Ec Prim Gra Dos Incognitaspaola giraldoNessuna valutazione finora
- FT-7025-01-10 Sikafloor 161Documento5 pagineFT-7025-01-10 Sikafloor 161René Luis Perez MagneNessuna valutazione finora
- Actividad de GeometriaDocumento10 pagineActividad de GeometriaDeisy NayiveNessuna valutazione finora
- Cadencia Napolitana y FrigiaDocumento3 pagineCadencia Napolitana y FrigiaNoel Leandro Ramirez RiveraNessuna valutazione finora
- Ficha Tecnica GrooveDocumento4 pagineFicha Tecnica Grooveesteban muñozNessuna valutazione finora
- Tomografía Axial ComputarizadaDocumento7 pagineTomografía Axial ComputarizadaVICTORNessuna valutazione finora
- Seminario - Grupo 5Documento13 pagineSeminario - Grupo 5FRANK JESUS ROJAS GUTIERREZNessuna valutazione finora
- Base de Datos 2 Trabajo InvestigacionDocumento9 pagineBase de Datos 2 Trabajo InvestigacionSteven PintadoNessuna valutazione finora
- Conocimiento FilosóficoDocumento2 pagineConocimiento FilosóficoPame Padilla100% (1)
- BIOLOGIA-SELECTIVIDAD-EXAMEN 1 RESUELTO-CATALUÑA-www - SIGLO21X.blogspotDocumento7 pagineBIOLOGIA-SELECTIVIDAD-EXAMEN 1 RESUELTO-CATALUÑA-www - SIGLO21X.blogspotmonografiasxNessuna valutazione finora
- Tablas de DepreciaciónDocumento5 pagineTablas de DepreciaciónJorge GarciaNessuna valutazione finora
- Principios de La Mecanica EstructuralDocumento29 paginePrincipios de La Mecanica EstructuralTony GutiérrezNessuna valutazione finora
- Bicarbonato de Sodio (M-I)Documento8 pagineBicarbonato de Sodio (M-I)José Manuel Quintero PardoNessuna valutazione finora
- Analisis de Capitulos Del Libro de RigauDocumento6 pagineAnalisis de Capitulos Del Libro de RigauShandé YetzelNessuna valutazione finora
- Informe de Soluciones Salinas y CrudoDocumento43 pagineInforme de Soluciones Salinas y Crudojesus100% (1)
- Aprender en Siglo 21 TP2Documento13 pagineAprender en Siglo 21 TP2camilo bacelliNessuna valutazione finora
- Ejercicio de Aplicación ElastomeroDocumento8 pagineEjercicio de Aplicación ElastomeroVillafuerte Martinez Kevin JoelNessuna valutazione finora
- LibrosLibres Potencia Tu MenteDocumento10 pagineLibrosLibres Potencia Tu Mentebolarque28100% (1)
- Marco TeoricoDocumento4 pagineMarco TeoricoFranklin Vargas GòmezNessuna valutazione finora
- 02 - Gradiente GeotérmicoDocumento20 pagine02 - Gradiente GeotérmicoDiego SalvatierraNessuna valutazione finora
- Tema 3 Exercicis Reaccions Químiques PDFDocumento14 pagineTema 3 Exercicis Reaccions Químiques PDFWILLIAM DAVID MARTINEZ DIAZNessuna valutazione finora
- 6 Razones de CambioDocumento13 pagine6 Razones de CambioMathematical ExperiencesNessuna valutazione finora
- Radio EnlaceDocumento19 pagineRadio Enlaceecardenas214Nessuna valutazione finora
- Ecuaciones Cùbicas - Resolución de Ecuaciones de Tercer GradoDocumento13 pagineEcuaciones Cùbicas - Resolución de Ecuaciones de Tercer GradoEDGAR SANCHEZNessuna valutazione finora
- Matme23e2b 4Documento66 pagineMatme23e2b 4Tía Francisca RojasNessuna valutazione finora
- Sistemas Auxiliares Del Motor Diese1Documento8 pagineSistemas Auxiliares Del Motor Diese1Melvin BrachoNessuna valutazione finora
- Madera LaminadaDocumento190 pagineMadera LaminadaJael MillanNessuna valutazione finora
- Ficha Que Son Los Numeros Decimales para Tercero de PrimariaDocumento2 pagineFicha Que Son Los Numeros Decimales para Tercero de PrimariaAmparo Soledad Jara GradosNessuna valutazione finora
- 1866219242.triangulos OblicuangulosDocumento6 pagine1866219242.triangulos OblicuangulosFilomena CallahuaraNessuna valutazione finora