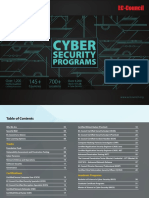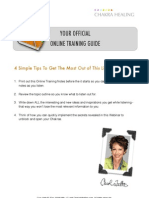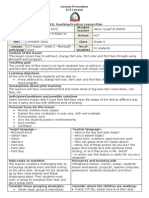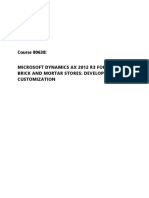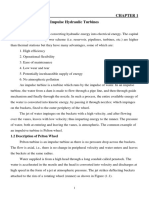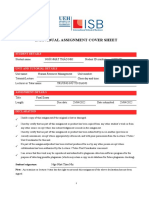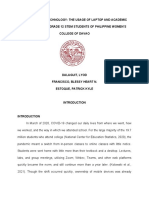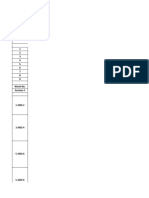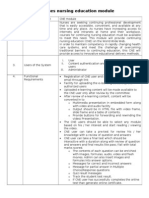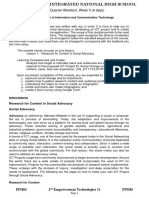Documenti di Didattica
Documenti di Professioni
Documenti di Cultura
Course Enrollment Instructions-Customer - 2015
Caricato da
Ismail ibrahim0 valutazioniIl 0% ha trovato utile questo documento (0 voti)
8 visualizzazioni17 pagineadam course
Titolo originale
Course Enrollment Instructions-customer_2015
Copyright
© © All Rights Reserved
Formati disponibili
PDF, TXT o leggi online da Scribd
Condividi questo documento
Condividi o incorpora il documento
Hai trovato utile questo documento?
Questo contenuto è inappropriato?
Segnala questo documentoadam course
Copyright:
© All Rights Reserved
Formati disponibili
Scarica in formato PDF, TXT o leggi online su Scribd
0 valutazioniIl 0% ha trovato utile questo documento (0 voti)
8 visualizzazioni17 pagineCourse Enrollment Instructions-Customer - 2015
Caricato da
Ismail ibrahimadam course
Copyright:
© All Rights Reserved
Formati disponibili
Scarica in formato PDF, TXT o leggi online su Scribd
Sei sulla pagina 1di 17
WELCOME TO THE MSC LEARNING CENTER!
This document will show you how to:
• Set up your browser for online classes
• Access e-Learning Free Trail
• Purchase Training / If you have already purchased training
please skip to page 9
• Open e-Learning Curriculums
• Download Workshop Files
• Launch an Online class
• Understand the online interface
MSC Learning Center, January 2014
Copyright© 2014 MSC.Software Corporation
SETTING UP YOUR BROWSER FOR ONLINE CLASSES
• Before launching any online classes, you will need to make sure
that your browser is setup properly.
– Turn off any pop-up blockers for your browser.
– Or Add the MSC Learning Center to your pop up exception list
• https://mscsoftware.csod.com
– You will need QuickTime (Chrome & Firefox) or Windows Media Player (IE)
in order to view demos.
MSC Learning Center, January 2014
Copyright© 2014 MSC.Software Corporation
E-Learning Free trial
1. Access the e-Learning Free trial courses by selecting them
directly on the Home page from the Suggested training widget
2. Click request
3. Click open curriculum
• Proceed to pg.11 for information on accessing workshop files,
launching online classes, and user interface for the courses
MSC Learning Center, January 2014
Copyright© 2014 MSC.Software Corporation
Purchasing an e-Learning Subscription or ILT course
A. Purchasing an e-Learning Subscription
On the MSC Learning Center welcome page, click on the software you are
interested in under “browse for e-Learning Courses”.
B. Purchasing an Instructor-Led training (ILT) course
(ILT) courses can be found by product under “Browse for All Training by
Product”
A B
MSC Learning Center, January 2014
Copyright© 2014 MSC.Software Corporation
A. PURCHASING e-LEARNING ONLINE SUBSCRIPTION
1. After clicking on the product from step A you will be directed to the
details page for the MSC e-Learning subscription
2. Click add to cart to complete the purchase for the e-Learning
subscription e-Learning online
Subscriptions have
icons like this:
MSC Learning Center, January 2014
Copyright© 2014 MSC.Software Corporation
B. PURCHASING an ILT COURSE
1. After clicking on the product from step B you will be directed to the
Browse for Training page were you can search the ILT courses
2. Click on the ILT course in which you wish to enroll.
ILT courses have
1 icons like this:
MSC Learning Center, January 2014
Copyright© 2014 MSC.Software Corporation
PURCHASING an ILT COURSE cont.
3. After choosing the training course the details will be displayed
4. Near the bottom of the screen you can find the available sessions for
the course and the option Add To Cart for the session of interest.
MSC Learning Center, January 2014
Copyright© 2014 MSC.Software Corporation
COMPLETING THE SHOPPING CART PURCHASE
1. After adding training to your shopping cart you can review
your selection(s) and click Proceed to Checkout
2. Then Select the payment Method “Send bill” and Click
Next
3. Finally review the training selections in the order and click
Place Order
4. A MSC trianing coordinator will contact you to collect
payment information. Until the payment is processed the
training will appear in your transcript with a pending
payment status
5. Once the payment has processed the status will change to
in progress for e-Learning and Registered for ILT and
you can access the training via your transcript
MSC Learning Center, January 2014
Copyright© 2014 MSC.Software Corporation
TRAINING STATUS
You can now
open the
MSC Learning Center, January 2014
curriculum and
Copyright© 2014 MSC.Software Corporation launch classes
Opening an e-Learning Curriculum
1. Once you have purchased an e-Learning subscription, you can
search for course curriculums from the Browse for e-Learning
courses widget
2.
2. Select a curriculum
3. Click Request
1.
3.
MSC Learning Center, January 2014
Copyright© 2014 MSC.Software Corporation
Accessing Workshop Files
3. After clicking Open Curriculum, on the left of the screen you will see
a list of classes within that subscription; select a course. To
download the workshop files, click Launch then View Full Posting.
MSC Learning Center, January 2014
Copyright© 2014 MSC.Software Corporation
LAUNCHING AN ONLINE CLASS
4. Click Launch to start the class.
MSC Learning Center, January 2014
Copyright© 2014 MSC.Software Corporation
ONLINE CLASS USER INTERFACE Communities button
Home, Back, Forward buttons
• Navigating the
Online Course
– The Home, Back, and
Forward buttons are
located on the top left
of the window. The
Communities button
is located on the top
right.
– The Home button
moves you to the first
page of the class.
– The Back button
moves you back one
page.
– The Forward button
moves you forward – The Communities button opens a
one page. link to the Question and Answer forum
for the current e-learning class.
MSC Learning Center, January 2014
Copyright© 2014 MSC.Software Corporation
ONLINE CLASS USER INTERFACE
• Table of Contents (TOC) TOC button
– The button to open the
Table of Contents is
located at the top left of
the window.
– The X in the upper right
corner of the TOC closes
the TOC.
– The + sign in the upper left
corner of the TOC will
expand it to the Lecture,
Demo, and Workshop
level, as shown on the
right.
– The - sign in the upper left
corner of the TOC will
condense the TOC back to
just the section level, also
shown on the right.
MSC Learning Center, January 2014
Copyright© 2014 MSC.Software Corporation
ONLINE CLASS USER INTERFACE
• Demonstrations (Demos)
– Within the TOC, there is a page titled Demo
for any section that contains demonstrations
of software usage. This page contains links
to all demos used in that section.
– Any section page that links to a demo will be
listed with (w/Demo) as a suffix.
Page
contains a
Demo Demo Page
MSC Learning Center, January 2014
Copyright© 2014 MSC.Software Corporation
ONLINE CLASS USER INTERFACE
Close Window
• Demonstrations
(Demos) continued
– Any page that links to a demo
will display a Play Demo
button at the bottom right of
the page. Click this button to
play the demo.
– The demo will appear in a pop
up window.
– It will begin to play
automatically.
– Navigation and audio controls
for the demo are displayed at
the bottom of the window.
– At any time you can close the
demo by clicking the x in the
top right corner of the window.
– Before you play any demo you Audio
should either wait until the (Pause or wait until Demo
complete before playing (Click to open video)
audio for the page has
the demo)
finished playing or pause the
audio for the page.
MSC Learning Center, January 2014
Copyright© 2014 MSC.Software Corporation
ONLINE CLASS USER INTERFACE
• Questions
– Some pages may contain questions for you to answer. These will usually
be of the type yes/no, multiple choice, or fill in the blank.
– Once you have answered all the questions on a page, click the Show
Answers button to see all the answers for that page. The answers will be
shown in red.
Click Show Answers appear,
MSC Learning Center, January 2014 Answers shown in red
Copyright© 2014 MSC.Software Corporation
Potrebbero piacerti anche
- A Heartbreaking Work Of Staggering Genius: A Memoir Based on a True StoryDa EverandA Heartbreaking Work Of Staggering Genius: A Memoir Based on a True StoryValutazione: 3.5 su 5 stelle3.5/5 (231)
- The Sympathizer: A Novel (Pulitzer Prize for Fiction)Da EverandThe Sympathizer: A Novel (Pulitzer Prize for Fiction)Valutazione: 4.5 su 5 stelle4.5/5 (121)
- Grit: The Power of Passion and PerseveranceDa EverandGrit: The Power of Passion and PerseveranceValutazione: 4 su 5 stelle4/5 (588)
- Never Split the Difference: Negotiating As If Your Life Depended On ItDa EverandNever Split the Difference: Negotiating As If Your Life Depended On ItValutazione: 4.5 su 5 stelle4.5/5 (838)
- The Little Book of Hygge: Danish Secrets to Happy LivingDa EverandThe Little Book of Hygge: Danish Secrets to Happy LivingValutazione: 3.5 su 5 stelle3.5/5 (400)
- Devil in the Grove: Thurgood Marshall, the Groveland Boys, and the Dawn of a New AmericaDa EverandDevil in the Grove: Thurgood Marshall, the Groveland Boys, and the Dawn of a New AmericaValutazione: 4.5 su 5 stelle4.5/5 (266)
- The Subtle Art of Not Giving a F*ck: A Counterintuitive Approach to Living a Good LifeDa EverandThe Subtle Art of Not Giving a F*ck: A Counterintuitive Approach to Living a Good LifeValutazione: 4 su 5 stelle4/5 (5795)
- Her Body and Other Parties: StoriesDa EverandHer Body and Other Parties: StoriesValutazione: 4 su 5 stelle4/5 (821)
- The Gifts of Imperfection: Let Go of Who You Think You're Supposed to Be and Embrace Who You AreDa EverandThe Gifts of Imperfection: Let Go of Who You Think You're Supposed to Be and Embrace Who You AreValutazione: 4 su 5 stelle4/5 (1091)
- The World Is Flat 3.0: A Brief History of the Twenty-first CenturyDa EverandThe World Is Flat 3.0: A Brief History of the Twenty-first CenturyValutazione: 3.5 su 5 stelle3.5/5 (2259)
- The Hard Thing About Hard Things: Building a Business When There Are No Easy AnswersDa EverandThe Hard Thing About Hard Things: Building a Business When There Are No Easy AnswersValutazione: 4.5 su 5 stelle4.5/5 (345)
- Shoe Dog: A Memoir by the Creator of NikeDa EverandShoe Dog: A Memoir by the Creator of NikeValutazione: 4.5 su 5 stelle4.5/5 (537)
- The Emperor of All Maladies: A Biography of CancerDa EverandThe Emperor of All Maladies: A Biography of CancerValutazione: 4.5 su 5 stelle4.5/5 (271)
- Team of Rivals: The Political Genius of Abraham LincolnDa EverandTeam of Rivals: The Political Genius of Abraham LincolnValutazione: 4.5 su 5 stelle4.5/5 (234)
- Hidden Figures: The American Dream and the Untold Story of the Black Women Mathematicians Who Helped Win the Space RaceDa EverandHidden Figures: The American Dream and the Untold Story of the Black Women Mathematicians Who Helped Win the Space RaceValutazione: 4 su 5 stelle4/5 (895)
- Elon Musk: Tesla, SpaceX, and the Quest for a Fantastic FutureDa EverandElon Musk: Tesla, SpaceX, and the Quest for a Fantastic FutureValutazione: 4.5 su 5 stelle4.5/5 (474)
- On Fire: The (Burning) Case for a Green New DealDa EverandOn Fire: The (Burning) Case for a Green New DealValutazione: 4 su 5 stelle4/5 (74)
- The Yellow House: A Memoir (2019 National Book Award Winner)Da EverandThe Yellow House: A Memoir (2019 National Book Award Winner)Valutazione: 4 su 5 stelle4/5 (98)
- Cyber Handbook-Enterprise v1.6Documento33 pagineCyber Handbook-Enterprise v1.6PrashanthPrashanthNessuna valutazione finora
- The Unwinding: An Inner History of the New AmericaDa EverandThe Unwinding: An Inner History of the New AmericaValutazione: 4 su 5 stelle4/5 (45)
- Event Prep Carol SpecialDocumento6 pagineEvent Prep Carol SpecialzbhabhaNessuna valutazione finora
- Ict Lesson Plan - Ms WordDocumento3 pagineIct Lesson Plan - Ms Wordapi-242059317100% (19)
- AX Retail-Functional-80638-Material PDFDocumento184 pagineAX Retail-Functional-80638-Material PDFDrissa SessoumaNessuna valutazione finora
- Blockchain Career GuideDocumento7 pagineBlockchain Career GuideZozer Mbula LwangaNessuna valutazione finora
- Digital Natives, Digital Immigrants Part 1Documento45 pagineDigital Natives, Digital Immigrants Part 1api-284882547100% (2)
- Annotation Template For Teacher IDocumento6 pagineAnnotation Template For Teacher ILorna Saladaga100% (2)
- Orthodontic CurriculumDocumento60 pagineOrthodontic CurriculumKiran KumarNessuna valutazione finora
- Service and Vehicle Care PDFDocumento114 pagineService and Vehicle Care PDFIsmail ibrahimNessuna valutazione finora
- ChapterDocumento47 pagineChapterIsmail ibrahim100% (2)
- ChapterDocumento39 pagineChapterIsmail ibrahimNessuna valutazione finora
- ISUZU Vehicle XM Spec 4BD1Documento3 pagineISUZU Vehicle XM Spec 4BD1Ismail ibrahimNessuna valutazione finora
- Individual Assignment Cover Sheet: Student DetailsDocumento11 pagineIndividual Assignment Cover Sheet: Student Detailssa saNessuna valutazione finora
- Ict Usage in Hotel OperationsDocumento12 pagineIct Usage in Hotel OperationsDemmanuel ConsultsNessuna valutazione finora
- Innovative Best Practices in Academic LibrariesDocumento3 pagineInnovative Best Practices in Academic LibrariesInternational Journal of Innovative Science and Research TechnologyNessuna valutazione finora
- Introduction To Technology For Teaching and Learning: - Commission On Instructional Technology, USADocumento4 pagineIntroduction To Technology For Teaching and Learning: - Commission On Instructional Technology, USA서재배Nessuna valutazione finora
- PR2 Chapter 1Documento11 paginePR2 Chapter 1Kylee EstoqueNessuna valutazione finora
- Saudi Arabia DissertationDocumento8 pagineSaudi Arabia DissertationHelpWithPaperErie100% (1)
- Sage Training BrochureDocumento32 pagineSage Training BrochureFrancisca MatsinhaNessuna valutazione finora
- Students Are Falling Behind in Class And, Due To Many Factors, Aren't Able To Keep Up With The Curriculum MapDocumento20 pagineStudents Are Falling Behind in Class And, Due To Many Factors, Aren't Able To Keep Up With The Curriculum MapJonathan MorrisNessuna valutazione finora
- Project, Technology and Active (PROTECTIVE) Learning Model To Develop Digital Literacy Skills in The 21st CenturyDocumento5 pagineProject, Technology and Active (PROTECTIVE) Learning Model To Develop Digital Literacy Skills in The 21st CenturyFatkhurRohmanNessuna valutazione finora
- 02 WholeDocumento331 pagine02 Wholedeliciousfood96Nessuna valutazione finora
- NP PoliciesDocumento4 pagineNP PoliciesjustineNessuna valutazione finora
- The Impact of Utilizing ChatGPT On The Learning Outcome of Senior High School and College Students of AMA Sta. MesaDocumento2 pagineThe Impact of Utilizing ChatGPT On The Learning Outcome of Senior High School and College Students of AMA Sta. MesaariannapayangNessuna valutazione finora
- HRM610-Major Assignment-20264021Documento13 pagineHRM610-Major Assignment-20264021TAMANNA SHARMIN QUEENNessuna valutazione finora
- Chemistry Goes Global in The Virtual World: CommentaryDocumento3 pagineChemistry Goes Global in The Virtual World: CommentaryjulfakyanNessuna valutazione finora
- DESECODocumento20 pagineDESECOJuan Carlos Martínez RodriguezNessuna valutazione finora
- MED SyllabusDocumento67 pagineMED SyllabusDigbi's CreationNessuna valutazione finora
- Asian CuisineDocumento21 pagineAsian CuisineRaimound MarcuzNessuna valutazione finora
- Motivation During PandemicDocumento14 pagineMotivation During PandemicMaria Karen VillapeñaNessuna valutazione finora
- Continues Nursing Education ModuleDocumento3 pagineContinues Nursing Education ModuleAmit AmitNessuna valutazione finora
- WorkText WW and PT EmpTech Week 3Documento6 pagineWorkText WW and PT EmpTech Week 3May AdornaNessuna valutazione finora
- LEAST LEARNED COMPETENCIES - 2nd QUARTERDocumento5 pagineLEAST LEARNED COMPETENCIES - 2nd QUARTERJevan Hope BaltazarNessuna valutazione finora