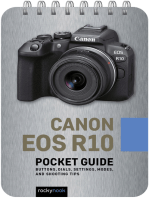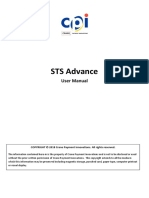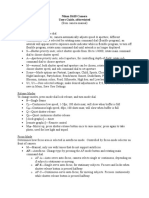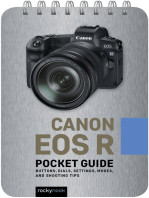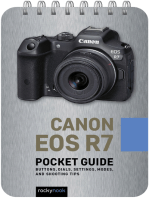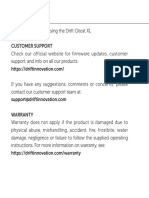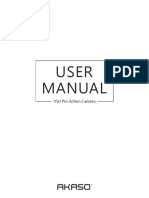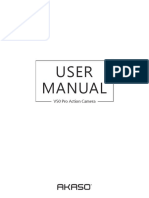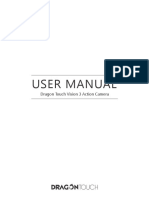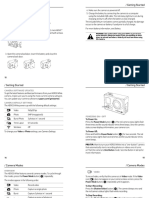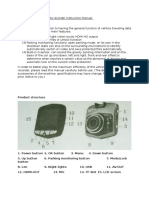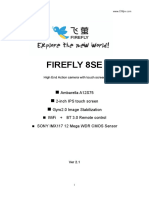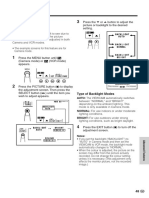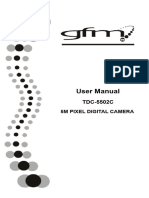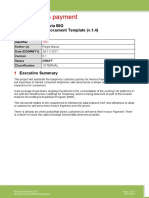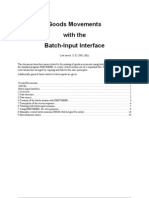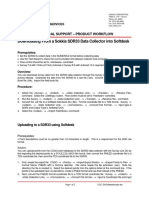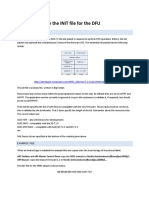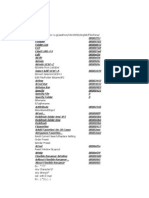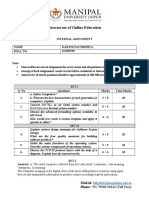Documenti di Didattica
Documenti di Professioni
Documenti di Cultura
Gopro HD Hero 960 User Manual Instructions English
Caricato da
Apostolos IoannidisDescrizione originale:
Titolo originale
Copyright
Formati disponibili
Condividi questo documento
Condividi o incorpora il documento
Hai trovato utile questo documento?
Questo contenuto è inappropriato?
Segnala questo documentoCopyright:
Formati disponibili
Gopro HD Hero 960 User Manual Instructions English
Caricato da
Apostolos IoannidisCopyright:
Formati disponibili
Consultez gopro.
com pour une 翻訳された取扱説明書は Übersetzte Anweisungen sind The shutter button is disabled in “One Button Mode” and will not start or stop the recording while the
traduction des instructions. gopro.com から入手できます。 unter gopro.com zu finden. camera is on. “One Button Mode” is convenient when you only want to shoot one type of video or photos
and prefer to simplify operation of the camera to be either “on and recording” or off with only the power
Visita gopro.com para las Per le istruzioni tradotte in altre Visite gopro.com para a tradução button being used to operate the camera. This is a great “Simple Mode” for loaning the camera to friends.
instrucciones traducidas. lingue visitare il sito gopro.com. das instruçðes.
Symbol on LCD Screen Function
onF (default setting) One Button Mode Off
onO One Button Mode On
To turn “One Button Mode” ‘ON’:
1) Press the SHUTTER button to toggle between SET MENU choices and stop when onO (One Button
Mode On) is showing on the screen
2) Press the POWER/MODE button to save whichever setting is showing on the screen and continue to
the next feature option.
3) Turn your camera off and then on again and the camera will begin recording in whatever the default
power on setting and resolution is set to.
4) Press and hold the power button for 3 seconds to stop recording and turn the camera off
To turn “One Button Mode” ‘OFF’:
1 - Status LCD Screen 5 - USB Port 9 - SD Card Slot 1) Turn the camera on
2) While the camera is on (and recording), press and hold the shutter button for 3 seconds. Let go.
2 - Power/Mode Button 6 - Combo TV/Audio Out
3) The camera’s SET menu will appear
3 - LED Light 7 - Battery Door 4) Press the shutter button to enter the SET menu
5) When onO (One Button Mode On) appears, press the shutter button to toggle the setting to onF (One
4 - HDTV Out Port 8 - Shutter/Select Button Button Mode Off)
6) Turn the camera off
Basics of Using your Camera 7) When you turn the camera on again the One Button Mode feature will be turned off
CHOOSING DEFAULT MODE AT POWER UP
Free downloadable camera updates may be available at gopro.com. Be sure to insert
an SD card into the camera or else you won’t be able to record photos or video. You can program your camera to turn on in either Video mode, Photo mode, Triple Shot Sequence mode,
or Photo Every "X" Seconds mode:
POWER/MODE BUTTON - Front of Camera
Symbol on LCD Screen Function
POWER/MODE button turns camera on and off and works as a mode switching button once camera is on.
F (default setting) Video Mode (F means “Filming”)
SHUTTER BUTTON - Top of Camera
P Single Shot Photo Mode
Shutter button starts and stops video recording and photo capture. When in the SET menu of options the 3 Triple Shot Photo Mode
shutter button acts as a toggle button for changing settings. See the SETTINGS MENU section of these
instructions for more information. PES Photo Every “X” Seconds Mode
Press the SHUTTER button to toggle between choices.
Quickly press the POWER/MODE button and camera will turn on. Press the POWER/MODE button to save whichever setting is showing on the screen and continue to the
Turn Camera On
Camera will beep 3 times, indicating the camera is powering on. next feature option.
Press and hold the POWER/MODE button for 2 seconds. Camera will CHOOSING VIDEO RESOLUTION
Turn Camera Off
beep 7 times, indicating the camera is shutting off.
Your HD HERO camera shoots the following video resolutions:
Once camera is on, quickly pressing the POWER/MODE button will
Changing Modes
change modes from video mode to self-timer, to photo mode, etc. Symbol on LCD Frames per
Description Resolution Suggested Use
Screen Second
The battery ships partially charged. For best initial performance, charge battery 16:9 Wide Angle
before first use. However, NO damage will occur to battery if used prior to charging. WVGA 60 NTSC when smaller file size and
r1 Standard Definition
See charging section. (848x480) 50 PAL highest frame rate is desired
Video
STATUS LCD ICONS 720p 30 NTSC
when mounting on vehicles or
gear, when a very wide angle
r2 16:9 HD Video
(1280 x 720) 25 PAL is desired but vertical viewing
area is not as important
4:3 HD Video when mounting on your body,
r3 Max Overall Viewing 960p 30 NTSC helmet, surfboard or chest
harness, this mode offers the
(default resolution) Area. Same Width as (1280 x 960) 25 PAL widest and tallest HD viewing
720p but 25% Taller
area of all resolutions
NOTE: Above r1, r2, and r3 settings in the SET menu appear as 1, 2, and 3 (no “r”) on the bottom left
corner of LCD screen when not in the SET menu. See previous “STATUS LCD ICONS” drawing for an
example of this.
Press the SHUTTER button to toggle between choices.
Press the POWER/MODE button to save whichever setting is showing on the screen and continue to the
next feature option.
CHOOSING EXPOSURE SETTING
Photo Mode Triple Shot Photo Mode Video Mode 10 Second Timer Mode Choose between Spot Meter and Center Weighted Average Meter exposure settings depending on the
lighting of your environment:
Symbol on LCD Screen Function
Resolution Indicator Delete Last/All Format SD Battery Meter Spot Meter Exposure ON Cnt Center weighted average meter is best for normal outdoor and indoor
Card
(default setting) lighting conditions.
SPt
Spot meter is primarily for shooting from inside of a car or other dark
space looking out into a brighter outside setting. Spot meter adjusts the
Number of Files on SD SD Card Not Inserted exposure for the absolute center of the scene, for example the road
Card This icon ahead instead of the interior of the car.
appears on LCD when spot If you are wanting optimum exposure of the inside of the car, filming
meter is active mainly the driver for example, choose Cnt center weighted average to
expose for the inside of the car.
TO SHOOT VIDEO Press the SHUTTER button to toggle between choices.
Turn on camera by pressing POWER/MODE button. Press the POWER/MODE button to save whichever setting is showing on the screen and continue to the
The camera will power on in VIDEO mode as the default mode. next feature option.
Default resolution is 960p (1280x960). See Settings Menu section to learn about resolutions.
Press shutter button to begin recording video. Camera will beep once. UPSIDE DOWN IMAGE CAPTURE
Red LED light on front of the camera will blink while video is recording.
If you need to mount your camera upside down to get the perfect photo or video angle, you can program
Press shutter button to stop recording or camera will automatically stop recording when your SD card is
the camera to save the photo or video upside down so that it appears right side up when you review it on
full or your battery dies (approx 2.25 hours of battery life on a full charge). Camera will beep 3 times when
your computer or TV. This eliminates the need to “flip” the photo or video later on your computer.
recording stops and file is saved.
Symbol on LCD Screen Function
UP (default setting) saves photos and videos in a normal “right side up” orientation
USING 10 SECOND TIMER saves photos and videos upside down so that they appear right side up
Press the POWER/MODE button until you see the 10 SECOND TIMER icon. when you review on your computer or TV. The video camera and photo
Press the SHUTTER button and the camera will automatically shoot a photo in 10 seconds. UPd
icons will blink quickly on the LCD screen to remind you that you are
A series of beeps and flashing red LED light will indicate when the photo has been taken. saving photos and videos in upside down mode.
Press the SHUTTER button to toggle between the UP / UPd choices.
(blinking icon) Press the POWER/MODE button to save whichever setting is showing on the screen and continue to the
next feature option.
TO SHOOT PHOTOS EVERY “X” SECONDS TIME LAPSE MODE
Press POWER/MODE button until you see the blinking camera icon. SETTING VIDEO LIVE FEED ON / OFF
The default timing is to shoot a PHOTO EVERY “2” SECONDS, automatically. You can set your camera to send a live video signal out the side TV or HDTV ports by toggling the VIDEO
Press the shutter button to start taking photos. Press the shutter again to stop. LIVE FEED setting on and off. Video Live Feed via the USB port is not supported. When Video Live Feed
To change the timing to shoot a photo every 2, 5, 10, 30, or 60 seconds, see the SETTINGS MENU is set to OFF (LFF) the camera will switch into video / photo playback mode when one of the included TV
section of these instructions. cables are plugged into the camera. If Video Live Feed is turned on (LFO), the camera will stay in normal
camera mode when plugged into a TV and will send a live video signal to the TV. Plugging in the
component cable will send an HD video signal out from the camera, and plugging in the composite cable
will send a standard definition signal out from the camera. Video Live Feed On allows for plugging the
camera into wireless transmitters and TVs for live viewing from the camera. NOTE: If the component
cable is used to send live HD video out from the camera, and you begin simultaneously recording HD
TO SHOOT SINGLE SHOT PHOTOS video to the SD card, the live video feed will be reduced to standard definition as the camera cannot
Press the POWER/MODE button repeatedly until you see the solid, non blinking camera icon. record and transmit HD video at the same time. If you wish to have an HD live video feed from the camera
Press SHUTTER button to take a photo. you cannot begin recording HD video to the SD card. If the composite cable is used to send standard
A beep will sound and red LED will flash to indicate a photo has been taken. definition video out from the camera, then the camera can simultaneously record HD video to the SD card.
Symbol on LCD Screen Function
LFF (default setting) Video Live Feed OFF
TO SHOOT TRIPLE SHOT SEQUENCE PHOTOS LFO Video Live Feed ON
Press POWER/MODE button until you see the triple shot icon on the front LCD status screen. Press the
Press the SHUTTER button to toggle between the LFF / LFO choices.
shutter button to shoot 3x photo-sequence in 2 seconds.
Press the POWER/MODE button to save whichever setting is showing on the screen and continue to the
next feature option.
SETTINGS MENU CHOOSING ON SCREEN DISPLAY ON / OFF
ADVANCED FEATURES When the camera sends a live feed video signal out to a wireless transmitter or TV, it will send a battery
meter icon and a recording on/off icon via an “On Screen Display” that will appear in the video feed. If you
prefer to turn these status icons off, you can do so by toggling the “On Screen Display” setting off.
Symbol on LCD Screen Function
oSO (default setting) On Screen Display ON
oSF On Screen Display OFF
Press the SHUTTER button to toggle between the oSO / oSF choices.
Press the POWER/MODE button to save whichever setting is showing on the screen and continue to the
next feature option.
ENTERING THE SETTINGS MENU CHOOSING PHOTO EVERY 2, 5, 10, 30, 60 SECONDS TIMING
Press the POWER/MODE button repeatedly until you see the SEt icon (above). You can shoot a photo every 2, 5, 10, 30, or 60 seconds, ongoing, with the “Photo every X seconds”
Press the SHUTTER button to enter settings menu. mode. When you see P2 (photo every 2 seconds is the default setting), you can press the SHUTTER
Press the POWER/MODE button to cycle through options once in settings menu. button to toggle the following options:
CHOOSING ONE BUTTON MODE ON / OFF Symbol on LCD Screen Function
“One Button Mode On” forces the camera to automatically begin recording video or photos once the P2 / P5 / P10 / P30 / P60 shoots photos in 2 / 5 / 10 / 30 / or 60 second intervals
camera is turned on, depending on which default power up mode the camera is set to (see next
instructions). In “One Button Mode On” the camera is either “on and recording”, or powered off. This Press the SHUTTER button to toggle between choices.
simplifies camera operation when loaning the camera to friends or when you know you only want to shoot
in one mode. Press the POWER/MODE button to save whichever setting is showing on the screen and continue to the
next feature option.
USING SD CARDS
CHOOSING LED BLINKING ON / OFF The HD HERO camera is compatible with 2GB, 4GB, 8GB, 16GB, and 32GB capacity SD and SDHC
You can set the red LED light to blink while filming or to be off at all times, for stealth: cards. While all speed cards work in the camera, GoPro recommends minimum Class 4 speed cards for
reliability when shooting HD video. GoPro’s own testing has shown improved reliability in high vibration
Symbol on LCD Screen Function activities with name brand SD and SDHC cards.
To insert the SD card, slide the SD card into the SD card slot on the side of the camera with the SD card
bLO (default setting) LED blinking ON label facing the front of the camera. The SD card will click into place once it is inserted past flush with the
camera. Use your finger nail to do this.
bLF LED blinking OFF To remove the SD card, push it further into the camera and it will spring out from the camera far enough
so that you can pull it out.
Press the SHUTTER button to toggle between choices.
TRANSFERRING VIDEO AND PHOTOS TO COMPUTER
Press the POWER/MODE button to save whichever setting is showing on the screen and continue to the
On a PC with WINDOWS operating system:
next feature option.
1) Connect the camera to a computer with the included USB cable.
CHOOSING BEEPING SOUND ON / OFF 2) Turn on the camera by pressing POWER/MODE button. LCD screen will display “USB”.
You can set the beeping sound to beep or be silent at all times, for stealth: 3) Double click on MY COMPUTER and you will see a “Removable Disk” icon. If you do not see
this, close the MY COMPUTER folder and then reopen it and the “Removable Disk” icon
Symbol on LCD Screen Function should appear.
4) Double click the “Removable Disk” icon.
bPO (default setting) beeping sound ON 5) Then double click the “DCIM” folder icon.
bPF beeping sound OFF 6) Then double click the “100MEDIA” icon.
7) The photo and video files will be in the “100MEDIA” folder.
Press the SHUTTER button to toggle between choices. 8) Drag your photo and video files to your hard drive or double click a file to view it.
Press the POWER/MODE button to save whichever setting is showing on the screen and continue to the
next feature option. On a MAC:
CHOOSING NTSC / PAL SETTING Simply plug the camera into your MAC with the included USB cable, turn your camera on, and the MAC
This controls both the video recording frame rate and playback of video from the camera when viewing on OS will recognize the camera as an external hard drive.
a TV. Select nSC (NTSC) if viewing on a TV in North America. Choose PAL if viewing on a PAL TV IMPORTANT TIP FOR MAC USERS: When deleting files from your SD card you must empty the trash
(most televisions outside of North America). or if viewing on a PAL TV in any region. before removing the SD card or unplugging the camera. If you do not empty your trash the photo and
video files will not be completely erased from your SD card.
Symbol on LCD Screen Function
CHARGING BATTERY
NTSC TV setting for North America. Camera will record in 60 or 30 frames The LCD will blink a “bAt” message when the battery is low and the camera will save the file, if recording,
nSC (default setting)
per second depending on which resolution is selected. and turn off. You must now charge your battery.
PAL TV setting for most regions outside of North America. Camera will 1) Connect the camera to a computer with the included USB cable.
PAL record in 50 or 25 frames per second depending on which resolution is 2) Red LED on front of camera will turn on, indicating the battery is charging.
selected.
3) Red LED will turn off once battery is charged.
Press the SHUTTER button to toggle between choices. If a change has been made, the camera will 4) Battery will charge 80% in 2 hours when plugged into computer USB port. 100% charge after 4
automatically power off and on again to reset itself into the correct setting. hours total charging time.
5) Battery will charge 80% in one hour when using a 1000mAh USB compatible wall or car
DELETE LAST FILE SAVED charger. 100% charge after 2 hours total charging time.
When “LSt” is on the LCD screen, you can delete the last file saved to the SD card:
To charge battery and record video / photos simultaneously
You can charge the camera’s battery while simultaneously recording video or photos. Simply plug the
Symbol on LCD Screen Function camera into any 500mAh or 1000mAh USB-based wall, car, or phone charger to charge the HD HERO
camera while recording video or photos. It is best to use a 1 amp (1000mAh) charger for maximum
To delete last file saved to camera, press SHUTTER button when LSt is charging performance when also recording video or photos with the camera while charging.
LSt
on screen. LSt will start blinking as a warning. Spare batteries are available at gopro.com and authorized GoPro resellers.
LSt (blinking) "LSt" will blink for 5 seconds. If you do nothing...”LSt” will stop blinking REMOVING BATTERY FROM THE CAMERA
and the file will NOT be deleted. You can press the POWER/MODE The battery is designed to have a very tight fit to maximize reliability in high vibration activities. To remove
TO CHOOSE NO DELETE button to advance to the next option in the SET menu. the battery, squeeze the sides of the battery and pull it out of the camera. It is intentionally not easy to do,
but the battery will come out.
If you press the shutter button while LSt is blinking, you will delete the In most cases it is not necessary to remove the battery. Please note, if you do remove the battery you will
LSt (blinking) lose your time and date settings on the camera.
last file saved to the SD card. Red LED on front of camera will blink while
TO CHOOSE YES DELETE the file is being deleted. Additional batteries and charging accessories are available at gopro.com.
CONNECTING CAMERA TO TV OR HDTV
DELETE ALL FILES AND FORMAT SD CARD
Make sure your camera is set to the correct NTSC or PAL video setting or your camera will not work
When “ALL” is on the LCD screen, you can delete all files and format the SD card:
properly with your TV. This is explained in the SETTINGS MENU section of these instructions.
Symbol on LCD Screen Function
STEPS TO REVIEW PHOTOS AND VIDEO ON A TV OR HDTV
To delete all files and FORMAT SD card, press SHUTTER button when 1) Make sure your camera is set to LIVE FEED OFF (LFF) in the SET menu. LIVE FEED OFF will
ALL allow your camera to playback saved video and photos files on a TV via TV playback.
ALL is on screen. ALL will start blinking as a warning.
2) Plug your camera into the RCA or COMPONENT (RGB) ports on your TV or HDTV with the
ALL (blinking) "ALL" will blink for 5 seconds. If you do nothing...”ALL” will stop blinking included cables. Icons on the side of the camera indicate which cables to use in which ports.
and the SD card will NOT be formatted. You can press the 3) If plugging into an HDTV, use the RCA cables for sound while the COMPONENT (RGB) cables
TO CHOOSE NO FORMAT POWER/MODE button to advance to the next option in the SET menu. are for the HD video signal.
4) Once plugged in, turn on your camera.
If you press the shutter button while ALL is blinking, you will format the
ALL (blinking) SD card, losing all files and data. Red LED on front of camera will blink 5) The most recent video saved to the SD card will begin playing on the screen.
TO CHOOSE YES FORMAT while card is being formatted. IMPORTANT: this will format your card and 6) Press POWER/MODE button to advance to the next video. Press the SHUTTER button to
all data on the card will be deleted. return to the previous video.
7) To view photos, press and hold POWER/MODE button for 2 seconds to switch to photo
playback mode.
AUTO POWER OFF SETTING
8) Press POWER/MODE button to advance to the next photo.
You can program the camera to automatically turn off at 60, 120, 300 seconds, or you can set the camera
to OFF to keep the camera on until you manually turn it off. 9) Press the SHUTTER button to return to the previous photo.
10) Press and hold POWER/MODE button for 2 seconds to return to video playback mode, if
desired.
Symbol on LCD Screen Function 11) Unplug camera from the TV and turn camera off when finished reviewing.
OFF (default setting) Camera will only turn off if manually turned off
TROUBLESHOOTING
Camera will turn off 60 seconds after last button press
60
(unless recording video or shooting automatic photos) “SoS” MESSAGE ON LCD SCREEN
If you see the “SoS” message on your LCD screen, that means your video file was corrupted during
Camera will turn off 120 seconds (2 minutes) after last button press
120 recording for some reason. While SoS is showing on the screen, press ANY BUTTON on the camera and
(unless recording video or shooting automatic photos)
the camera will repair the file.
Camera will turn off 300 seconds (5 minutes) after last button press
300
(unless recording video or shooting automatic photos) “HOt” MESSAGE ON LCD SCREEN
If you see the “HOt” message on your LCD screen, that means that your camera has become too hot and
Press the SHUTTER button to toggle between choices.
it needs to cool down. Don’t worry, no damage has occurred to your camera. Simply let it sit and cool
Press the POWER/MODE button to save whichever setting is showing on the screen and continue to the before attempting to use it again. Your camera will not allow itself to overheat, so do not worry as no
next feature option. damage has occurred.
SETTING THE TIME AND DATE FCC Statement
You can set the time and date on the camera as long as the battery stays in the camera. Once the Modifications not approved by the party responsible for compliance could void user’s authority to operate
battery is removed the time and date settings will be lost: the equipment.
This equipment has been tested and found to comply with the limits for Class B digital device, pursuant to
part 15 of the FCC Rules.
Symbol on LCD Screen Function These limits are designed to provide reasonable protection against harmful interference in a residential
installation.
When you see “dAt” on the screen, press SHUTTER button to set the time This equipment generates and can radiate radio frequency energy and, if not installed and used in
dAt
and date. accordance with the instructions, may cause harmful interference to radio or television reception, which
can be determined by turning the equipment on and off.
Press POWER/MODE button to toggle from Y09 (2009) to Y30 (2030). The user is encouraged to try to correct the interference by one or more of the following measures:
Y09 - Y30
Press SHUTTER to advance to next date setting.
*Reorient or relocate the receiving antenna.
*Increase the separation between the equipment and the receiver.
Press POWER/MODE button to toggle from 01 (January) to 12
01 - 12 *Connect the equipment into an outlet on a circuit different from that to which the receiver is connected.
(December). Press SHUTTER to advance to next date setting.
*Consult the dealer or an experienced radio/TV technician for help.
Press POWER/MODE button to toggle from d01 (1st day of month) to d31
d01 - d31
(31st day of month). Press SHUTTER to advance to next date setting.
Press POWER/MODE button to toggle from H00 (12 a.m. military time) to
H00- H23 H23 (11 p.m. military time). Press SHUTTER to advance to next date
setting.
Press POWER/MODE button to toggle from 00 (zero minutes) to 59
00 - 59 (59 minutes). Press SHUTTER to advance to next date setting.
Once you select the “minutes” setting and press the SHUTTER button, you will return to the SEt entrance
for the settings menu.
EXITING THE SETTINGS MENU
When you see ESC on the screen, press the SHUTTER button to exit the SETTINGS MENU.
CONNECTIVITY / BATTERY CHARGING
SYSTEM REQUIREMENTS
The HD HERO camera is compatible with Microsoft® Me/2000/XP/VISTA or later, or Mac OS X 10.2 or
later. The HD HERO camera can also be plugged into any standard definition or HDTV that has RCA or
component (RGB) ports, allowing for high quality playback.
Windows System Requirements for HD Video Playback:
• Microsoft Windows® XP (Service Pack 2 or later), Vista, or Windows 7
• 3.2 GHz Pentium 4 or faster
• Direct X 9.0c or later
• At least 1 GB of system RAM
• Video card with at least 256MB of RAM
Macintosh System Requirements for HD Video Playback:
• Mac OS® X v10.4.11 or later
• 2.0 GHz Intel Core Duo or faster
• At least 1 GB of system RAM
• Video card with at least 128MB of RAM
If you are having problems achieving smooth playback on your computer, the HD HERO camera can also
plug directly into any standard definition or HDTV that has RCA or component (RGB) ports. The HD
HERO camera itself provides very smooth playback directly on a TV and when using component (RGB) AM-W00-960-EN-INS3
cables for HD playback, the quality matches that of playing back on a computer.
Potrebbero piacerti anche
- Canon EOS R10: Pocket Guide: Buttons, Dials, Settings, Modes, and Shooting TipsDa EverandCanon EOS R10: Pocket Guide: Buttons, Dials, Settings, Modes, and Shooting TipsNessuna valutazione finora
- Fujifilm X-T4: Pocket Guide: Buttons, Dials, Settings, Modes, and Shooting TipsDa EverandFujifilm X-T4: Pocket Guide: Buttons, Dials, Settings, Modes, and Shooting TipsNessuna valutazione finora
- OM System "Olympus" OM-1: Pocket Guide: Buttons, Dials, Settings, Modes, and Shooting TipsDa EverandOM System "Olympus" OM-1: Pocket Guide: Buttons, Dials, Settings, Modes, and Shooting TipsNessuna valutazione finora
- STS Advance User ManualDocumento89 pagineSTS Advance User ManualSzloboda RolandNessuna valutazione finora
- Nikon D610 Camera InstructionsDocumento7 pagineNikon D610 Camera InstructionstinasupfNessuna valutazione finora
- Canon EOS R: Pocket Guide: Buttons, Dials, Settings, Modes, and Shooting TipsDa EverandCanon EOS R: Pocket Guide: Buttons, Dials, Settings, Modes, and Shooting TipsNessuna valutazione finora
- Canon EOS R7: Pocket Guide: Buttons, Dials, Settings, Modes, and Shooting TipsDa EverandCanon EOS R7: Pocket Guide: Buttons, Dials, Settings, Modes, and Shooting TipsNessuna valutazione finora
- Fujifilm X-T5: Pocket Guide: Buttons, Dials, Settings, Modes, and Shooting TipsDa EverandFujifilm X-T5: Pocket Guide: Buttons, Dials, Settings, Modes, and Shooting TipsNessuna valutazione finora
- Manual LevistudioUDocumento291 pagineManual LevistudioUJorge Vazquez100% (2)
- Consolidated ITSM Questionarrie (Version 1)Documento214 pagineConsolidated ITSM Questionarrie (Version 1)narayanNessuna valutazione finora
- CargoMax USB Pro 2 ManualDocumento23 pagineCargoMax USB Pro 2 Manualjosecarlos180177100% (1)
- Canon EOS R5: Pocket Guide: Buttons, Dials, Settings, Modes, and Shooting TipsDa EverandCanon EOS R5: Pocket Guide: Buttons, Dials, Settings, Modes, and Shooting TipsNessuna valutazione finora
- Canon EOS R6 II: Pocket Guide: Buttons, Dials, Settings, Modes, and Shooting TipsDa EverandCanon EOS R6 II: Pocket Guide: Buttons, Dials, Settings, Modes, and Shooting TipsNessuna valutazione finora
- Canon EOS R6: Pocket Guide: Buttons, Dials, Settings, Modes, and Shooting TipsDa EverandCanon EOS R6: Pocket Guide: Buttons, Dials, Settings, Modes, and Shooting TipsNessuna valutazione finora
- IGCSE Syllabus Checklist - ICT (0417)Documento15 pagineIGCSE Syllabus Checklist - ICT (0417)Melissa Li100% (1)
- HD HERO InstructionsDocumento3 pagineHD HERO InstructionsphilaskNessuna valutazione finora
- A10 Official ManualDocumento44 pagineA10 Official ManualIonut ValentinNessuna valutazione finora
- 2.8C Instruction Manual - 20170421Documento17 pagine2.8C Instruction Manual - 20170421Volodymyr ShvydunNessuna valutazione finora
- Pilot Dash Cam CL-3002WK UsManDocumento11 paginePilot Dash Cam CL-3002WK UsManGisell ZapataNessuna valutazione finora
- Still Video Search: Searching For A Scene Near The Current Tape PositionDocumento6 pagineStill Video Search: Searching For A Scene Near The Current Tape PositionAdrian PopaNessuna valutazione finora
- GPS Dash Cam GuideDocumento14 pagineGPS Dash Cam Guideseaday1Nessuna valutazione finora
- Quickguide To Eos Live View FeaturesDocumento2 pagineQuickguide To Eos Live View FeaturesjohntandraNessuna valutazione finora
- ProCamera Manual enDocumento75 pagineProCamera Manual enJorgeluizjkNessuna valutazione finora
- A7 User ManualDocumento17 pagineA7 User ManualJacques Morvan100% (1)
- DragonTouch Vision 3 User ManualDocumento70 pagineDragonTouch Vision 3 User Manualedwin gomezNessuna valutazione finora
- User Manual: Dragon Touch Vision 1 Action CameraDocumento38 pagineUser Manual: Dragon Touch Vision 1 Action Cameraaeroseb1Nessuna valutazione finora
- Pro CameraDocumento70 paginePro CameraMichaelNessuna valutazione finora
- Drift ManualDocumento26 pagineDrift ManualgabrielNessuna valutazione finora
- Handycam KuDocumento60 pagineHandycam KuCipnoto NugrohoNessuna valutazione finora
- User Manual: V50 Pro Action CameraDocumento37 pagineUser Manual: V50 Pro Action CameraTarun BhandariNessuna valutazione finora
- User Manual: V50 Pro Action CameraDocumento37 pagineUser Manual: V50 Pro Action CameraTarun BhandariNessuna valutazione finora
- Go Pro PDFDocumento37 pagineGo Pro PDFTarun BhandariNessuna valutazione finora
- WF PDFDocumento64 pagineWF PDFbdisNessuna valutazione finora
- Quick Start Guide for GoPro Hero4 SessionDocumento7 pagineQuick Start Guide for GoPro Hero4 SessionmeagainandagainNessuna valutazione finora
- User Manual: Dragon Touch Vision 3 Action CameraDocumento25 pagineUser Manual: Dragon Touch Vision 3 Action CameraAstrid NiedduNessuna valutazione finora
- Digital Video Camera User ManualDocumento67 pagineDigital Video Camera User Manualhedsal2013Nessuna valutazione finora
- HD Hero Um Eng 110110Documento2 pagineHD Hero Um Eng 110110panosscribdNessuna valutazione finora
- dm9 Digital Microscope 9 ManualDocumento6 paginedm9 Digital Microscope 9 ManualAhmedNessuna valutazione finora
- Camera Setup: ElectricalDocumento4 pagineCamera Setup: ElectricalCoque de LunaNessuna valutazione finora
- X6 Instruction Manual Back ViewDocumento12 pagineX6 Instruction Manual Back ViewRudolfDieselNessuna valutazione finora
- VIOFO A119 Dash Cam ManualDocumento25 pagineVIOFO A119 Dash Cam Manualhi.i.am noneNessuna valutazione finora
- HD Mini Cam Manual v1Documento20 pagineHD Mini Cam Manual v1hlim_13Nessuna valutazione finora
- KHD 5000X ManualDocumento2 pagineKHD 5000X ManualClaudel NgounouNessuna valutazione finora
- MiJia 360 Sphere Panoramic Camera ENDocumento4 pagineMiJia 360 Sphere Panoramic Camera ENJUAN PABLO SIERRA BERMUDEZNessuna valutazione finora
- UM H3White ENG REVB WEB222Documento3 pagineUM H3White ENG REVB WEB222Tech SevenNessuna valutazione finora
- Vivid E95 Quick Instruction GuideDocumento32 pagineVivid E95 Quick Instruction GuideRoberta KalasauskaiteNessuna valutazione finora
- Toguard CE45 Dual Channel Full HD 1080P Dash CameraDocumento20 pagineToguard CE45 Dual Channel Full HD 1080P Dash CameraTim ThurmanskiNessuna valutazione finora
- Rebyuwer Gee12edck 3FTC4Documento10 pagineRebyuwer Gee12edck 3FTC4John Cyn PagdangananNessuna valutazione finora
- SP-590UZ: Instruction ManualDocumento86 pagineSP-590UZ: Instruction Manualtea vucicNessuna valutazione finora
- English Manual DashcamDocumento8 pagineEnglish Manual Dashcamjean luc0% (1)
- ld353 Um enDocumento16 pagineld353 Um enIuliu TominNessuna valutazione finora
- Drift Ghost XL Quick Guide-V1.0Documento168 pagineDrift Ghost XL Quick Guide-V1.0konrad whiteleyNessuna valutazione finora
- FIREFLY8SE4K1Documento22 pagineFIREFLY8SE4K1presadagNessuna valutazione finora
- HD Vehicle Traveling Data Recorder Instruction Manual: Product StructureDocumento4 pagineHD Vehicle Traveling Data Recorder Instruction Manual: Product StructureJulieNessuna valutazione finora
- Spytec A119 Dash Camera User GuideDocumento25 pagineSpytec A119 Dash Camera User GuidesheerazameenNessuna valutazione finora
- FunCam BasicsDocumento17 pagineFunCam BasicsTroy FerrerNessuna valutazione finora
- CanonLegriaHFS200 Quick GuideDocumento9 pagineCanonLegriaHFS200 Quick GuideHynek BuresNessuna valutazione finora
- Quick Guide E-M10 Mark III ScenesDocumento23 pagineQuick Guide E-M10 Mark III ScenesjlgallardoNessuna valutazione finora
- User Manual: AKASO Brave 6 Action CameraDocumento57 pagineUser Manual: AKASO Brave 6 Action CameraShukri AidahNessuna valutazione finora
- 3 Picture/Backlight Adjustments: Type of Backlight ModesDocumento6 pagine3 Picture/Backlight Adjustments: Type of Backlight ModesAdrian PopaNessuna valutazione finora
- TDC-5502C enDocumento48 pagineTDC-5502C enjuancitohola123456789Nessuna valutazione finora
- RangerII QuickStartGuideDocumento8 pagineRangerII QuickStartGuideBetho BavestrelloNessuna valutazione finora
- Bahasa Dan Sastra Inggris Ghazalah Sabina Ramadhani Xii Ips 4Documento2 pagineBahasa Dan Sastra Inggris Ghazalah Sabina Ramadhani Xii Ips 4Sabina RamadhaniNessuna valutazione finora
- Digilife DDV-C340 Digital Video Camcorder ManualDocumento69 pagineDigilife DDV-C340 Digital Video Camcorder ManualdonutzNessuna valutazione finora
- Ivr Invoices Payment: Sap To Ebusiness Via Big Interface Control Document Template (V.1.4)Documento14 pagineIvr Invoices Payment: Sap To Ebusiness Via Big Interface Control Document Template (V.1.4)sachin singhNessuna valutazione finora
- Oracle Transcender 1z0-060 Practice Test V2019-Oct-24 by Barlow 63q VceDocumento11 pagineOracle Transcender 1z0-060 Practice Test V2019-Oct-24 by Barlow 63q VceBelu IonNessuna valutazione finora
- MM Goods Movements With The Batch-Input InterfaceDocumento11 pagineMM Goods Movements With The Batch-Input InterfaceSilva Silva0% (1)
- Cutviewer Turn User Guide V3Documento21 pagineCutviewer Turn User Guide V3Lawrence Adu-GyamfiNessuna valutazione finora
- Operating System Laboratory Record Note BookDocumento78 pagineOperating System Laboratory Record Note BookUsama Abdur RahmanNessuna valutazione finora
- Event Operations ManualDocumento67 pagineEvent Operations Manualapi-644830595Nessuna valutazione finora
- Siemens Simatic PDFDocumento3 pagineSiemens Simatic PDFEdwin RodriguesNessuna valutazione finora
- Downloading SDR33 To SoftdeskDocumento2 pagineDownloading SDR33 To SoftdeskDiego MooreNessuna valutazione finora
- Firefly 8.0.1 ManualDocumento331 pagineFirefly 8.0.1 ManualSiddheshwar ChopraNessuna valutazione finora
- Aneka Installation GuideDocumento71 pagineAneka Installation GuideSathish KumarNessuna valutazione finora
- ICDL Word Processing QRG 2010 - v1.0Documento4 pagineICDL Word Processing QRG 2010 - v1.0NuhuMabiriiziNessuna valutazione finora
- NDG Linux Essentials FAQsDocumento5 pagineNDG Linux Essentials FAQsnamalka_omarNessuna valutazione finora
- Ims Post Catia Delmia IntegrationDocumento3 pagineIms Post Catia Delmia IntegrationJarekCholewaNessuna valutazione finora
- Use Google With PowerSchool Sites and DocsDocumento4 pagineUse Google With PowerSchool Sites and DocschristinahyltonNessuna valutazione finora
- See America First by Hiestand, Orville O.Documento214 pagineSee America First by Hiestand, Orville O.Gutenberg.orgNessuna valutazione finora
- Online Video Using VLC Media Player: Method 1Documento9 pagineOnline Video Using VLC Media Player: Method 1Kamal DeenNessuna valutazione finora
- 1447.how To Generate The INIT File For DFU PDFDocumento3 pagine1447.how To Generate The INIT File For DFU PDFdata9Nessuna valutazione finora
- Flexible Renamer.#Documento69 pagineFlexible Renamer.#Gerardo Led HendrixNessuna valutazione finora
- Evidence How Can I Help YouDocumento2 pagineEvidence How Can I Help YouCarlos Juan Sarmient100% (6)
- Chapter-1 Notes - IntroductionDocumento17 pagineChapter-1 Notes - IntroductionAdfar RashidNessuna valutazione finora
- Intelimonitor-3.0-Reference Guide PDFDocumento72 pagineIntelimonitor-3.0-Reference Guide PDFJorgeNessuna valutazione finora
- AlphaStep D-Series Operational ManualDocumento18 pagineAlphaStep D-Series Operational ManualHappix MentadoNessuna valutazione finora
- Assignment - DBB1105 - BBA 1 - Set-1 and 2 - Nov - 2022Documento12 pagineAssignment - DBB1105 - BBA 1 - Set-1 and 2 - Nov - 2022Kartik PachishiyaNessuna valutazione finora
- EAS 6 (1) .3 Exchange AdminDocumento336 pagineEAS 6 (1) .3 Exchange AdminMohamed Hussain100% (1)
- Ict Jhs 3 Term 3 Lesson Plan Draft 2018Documento6 pagineIct Jhs 3 Term 3 Lesson Plan Draft 2018Althimese AndersonNessuna valutazione finora