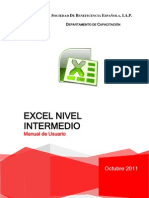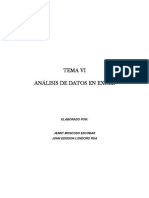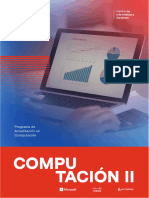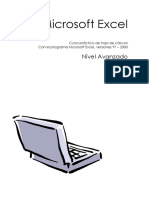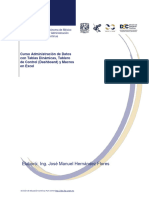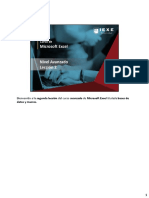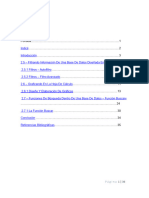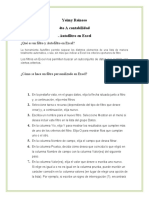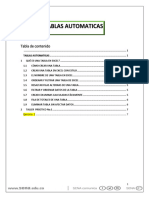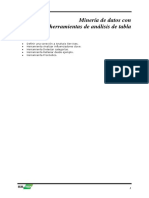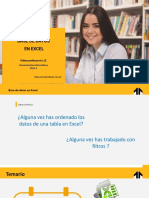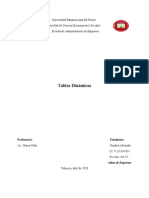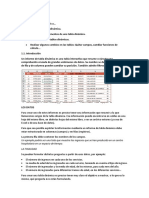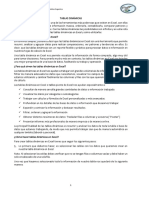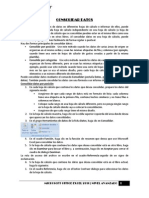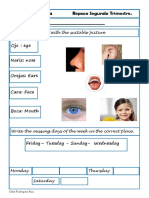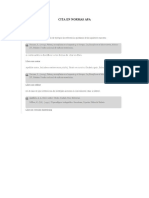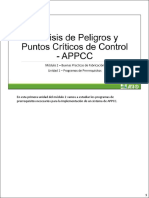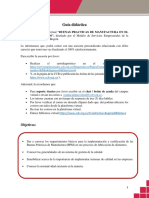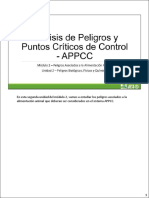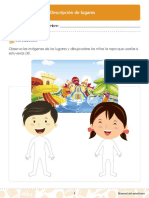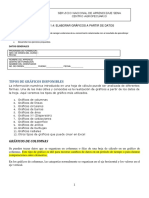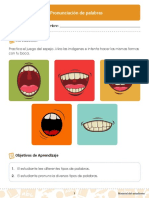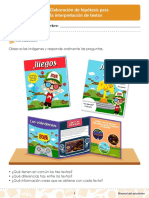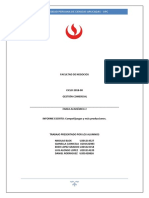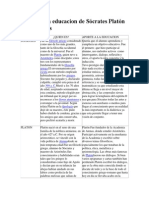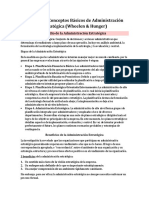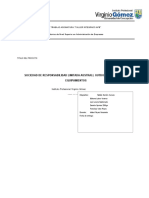Documenti di Didattica
Documenti di Professioni
Documenti di Cultura
Actividad 1 - 5 INCENTIVAR EL USO DE LISTAS, FILTROS AUTOMÁTICOS Y AVANZADOS, SUBTOTALES, ESCENARIOS
Caricato da
Whitney Bravo LopezTitolo originale
Copyright
Formati disponibili
Condividi questo documento
Condividi o incorpora il documento
Hai trovato utile questo documento?
Questo contenuto è inappropriato?
Segnala questo documentoCopyright:
Formati disponibili
Actividad 1 - 5 INCENTIVAR EL USO DE LISTAS, FILTROS AUTOMÁTICOS Y AVANZADOS, SUBTOTALES, ESCENARIOS
Caricato da
Whitney Bravo LopezCopyright:
Formati disponibili
SERVICIO NACIONAL DE APRENDIZAJE SENA
Regional Cauca CENTRO AGROPECUARIO
ACTIVIDAD 1.5: INCENTIVAR EL USO DE LISTAS, FILTROS AUTOMÁTICOS Y AVANZADOS,
SUBTOTALES, ESCENARIOS
La presente tarea ha sido elaborada con el fin de recoger evidencias de su conocimiento
relacionadas con el resultado de aprendizaje:
Usted debe:
Realizar lectura del material complementario
Diligenciar los datos personales de identificación
DATOS GENERALES
PROGRAMA DE FORMACIÓN :
NRO. DE ORDEN DEL CURSO :
FECHA: :
NOMBRE DEL APRENDIZ
CENTRO DE FORMACIÓN
NOMBRE DEL ORIENTADOR
NO. DE ORDEN:____________ CIUDAD:_______________ FECHA:___________
TEMAS A TRATAR:
1. MANEJO DE LISTAS .................................................................................................................................... 2
1.1. FORMA 1:........................................................................................................................................ 2
1.2. FORMA 2:........................................................................................................................................ 2
1.3. FORMA 3 ......................................................................................................................................... 3
2. FILTROS ...................................................................................................................................................... 3
2.1. AUTOFILTROS............................................................................................................................... 4
2.1.1. FILTRAR TEXTO ................................................................................................................... 4
2.1.2. FILTRAR NÚMEROS ............................................................................................................ 5
2.1.3. FILTRAR FECHAS U HORAS ............................................................................................. 6
2.1.4. FILTRO COMÚN ................................................................................................................... 7
2.1.5. FILTRAR POR NÚMEROS SUPERIORES O INFERIORES ......................................... 8
2.1.6. FILTRAR POR ENCIMA DEL PROMEDIO DE NÚMEROS O POR DEBAJO ............ 9
2.1.7. FILTRAR POR VACÍAS Y POR NO VACÍAS ................................................................... 9
2.1.8. Filtrar por color de celda, color de fuente o conjunto de iconos ................................... 10
2.1.9. FILTRAR POR SELECCIÓN ............................................................................................. 11
2.1.10. DESAGRUPAR LA JERARQUÍA DE FECHAS EN EL MENÚ AUTOFILTRO ...... 11
2.2. FILTROS AVANZADOS ...................................................................................................................... 11
3. SUBTOTALES ............................................................................................................................................ 18
4. ESCENARIOS ............................................................................................................................................. 21
5. EJERCICIOS DE APLICACIÓN ..................................................................................................................... 24
ING. MARIA CLAUDIA MUÑOZ ARIAS
SERVICIO NACIONAL DE APRENDIZAJE SENA
Regional Cauca CENTRO AGROPECUARIO
1. MANEJO DE LISTAS
Excel tiene funcionalidades orientadas a facilitarnos la introducción de datos en las hojas de
cálculo.
Una de ellas son las listas.
Las listas consisten en que mientras vamos introduciendo datos en una columna Excel crea
automáticamente una lista con todos ellos. Y cuando vayamos a repetir un dato ya introducido,
Excel nos permite seleccionarlo de la lista en vez de rescribirlo.
1.1. FORMA 1:
1. En una hoja de Excel ubicarse en la celda A1 y digitar la palabra PROFESIONES.
2. introducir datos desde la celda A2:A26
3. Ubicar el cursor en la celda A27, posteriormente dar clic derecho y seleccionar ELEGIR DE
LA LISTA DESPLEGABLE, inmediatamente el sistema te presenta un listado de los datos
1
que ya se han introducido con anterioridad para que elijas uno de ellos si lo necesitas .
1.2. FORMA 2:
1. En la misma hoja ubicarse en la celda B1 y digitar la palabra SUELDOS.
2. Seleccionar el rango de celdas desde B2:B26
3. A continuación ir a la banda de opciones DATOS
4. Seleccionar la herramienta VALIDACIÓN DE DATOS - Validación de datos
5. Aparece la siguiente ventana
1
tomado de: http://www.aulafacil.com/Excel/Lecc-22.htm
ING. MARIA CLAUDIA MUÑOZ ARIAS
SERVICIO NACIONAL DE APRENDIZAJE SENA
Regional Cauca CENTRO AGROPECUARIO
6. En el criterio de validación PERMITIR, ubicar la opción lista, inmediatamente te activa
un cuadro de texto donde tienes que digitar la tabla de sueldos separada por (punto y
coma ;)ó si la tienes almacenada en algún sitio de Excel la puedes seleccionar.
7. Dar clic en el botón aceptar
8. regresando a la columna B, podemos percatarnos que en cada celda que nos
2
ubiquemos del rango B2:B26 nos despliega la lista de sueldos
1.3. FORMA 3
La herramienta tabla antes denominada listas de Excel facilita el análisis y la administración de los
datos de una tabla, ya que permite ordenar y utilizar funciones incorporadas vinculadas hacia los
datos de la tabla. Para crear una tabla, realice lo siguiente:
1. En una hoja de Excel diseñe el siguiente formato:
2. Colóquese en cualquier celda de la tabla de datos y, vaya a la ficha Insertar, y en el grupo
Tablas, presione el botón Tabla
3. En la ventana Crear tabla, corrobore el rango de celdas donde se encuentran los datos de
la tabla, o en su defecto especifíquelos, si la tabla contiene encabezados de título
seleccione la casilla La tabla tiene encabezados, y presione Aceptar.
4. Se mostrará la tabla con un formato predeterminado.
5. una fila después del contenido de la tabla entonces dar clic derecho del mouse y
seleccionar TABLA, fila de totales
6. inmediatamente el sistema coloca una fila denominada totales, USTEDES en cada celda
de esta fila pueden seleccionar diferentes funciones como son: suma, promedio, entre
otras, una vez seleccionada la función, el sistema arroja el resultado.
2. FILTROS
Los filtros sirven para obtener una lista más simple a partir de otra más compleja, esto se hace
eliminando filas que cumplen con determinadas condiciones o criterios
2
tomado de:
http://translate.googleusercontent.com/translate_c?hl=es&langpair=en%7Ces&rurl=translate.google.com&u=http://vimeo.
com/1707666&usg=ALkJrhjOEgoc8b7OaboK-cGGzUmlo_GIzQ
ING. MARIA CLAUDIA MUÑOZ ARIAS
SERVICIO NACIONAL DE APRENDIZAJE SENA
Regional Cauca CENTRO AGROPECUARIO
2.1. AUTOFILTROS
Es una manera fácil y rápida de buscar un subconjunto de datos de un rango de celdas o de una
columna de tabla y trabajar en él.
Los datos filtrados solamente muestran las filas que cumplen los criterios que haya especificado y
ocultan las filas que no desea ver. Tras filtrar los datos, puede copiar, buscar, modificar, aplicar
formato, representar mediante gráficos e imprimir el subconjunto de datos filtrados sin tener que
volver a organizarlo ni moverlo.
También puede filtrar por más de una columna. Los filtros son aditivos, lo que significa que cada
filtro adicional se basa en el filtro actual y además reduce el subconjunto de datos.
Con Autofiltro, puede crear tres tipos de filtros: por una lista de valores, por un formato o por
criterios. Estos tipos de filtro se excluyen mutuamente para cada rango de celdas o tabla de
columna. Por ejemplo, puede filtrar por color de celda o por una lista de números, pero no por
ambos; puede filtrar por icono o por un filtro personalizado, pero no por ambos.
2.1.1.FILTRAR TEXTO
Siga el siguiente procedimiento:
Rango de celdas
1. Seleccione un rango de celdas que contenga datos alfanuméricos.
2. En el grupo Modificar de la ficha Inicio, haga clic en Ordenar y filtrar y, a continuación, en
Filtrar.
Tabla
Asegúrese de que la celda activa se encuentra en una columna de tabla que contiene datos
alfanuméricos.
1. Haga clic en la flecha del encabezado de columna.
2. Siga uno de los procedimientos siguientes:
Seleccionar de una lista de valores de texto
En la lista de valores de texto, active o desactive uno o más valores de texto por los
que filtrar.
La lista de valores de texto puede llegar a tener hasta un máximo de 10.000 entradas.
Si la lista es grande, desactive (Seleccionar todo) en la parte superior y, a
continuación, seleccione los valores de texto concretos por los que desea filtrar.
ING. MARIA CLAUDIA MUÑOZ ARIAS
SERVICIO NACIONAL DE APRENDIZAJE SENA
Regional Cauca CENTRO AGROPECUARIO
SUGERENCIA Para que el menú Autofiltro sea más amplio o más largo, haga clic y
arrastre el controlador de la parte inferior.
Crear criterios
Elija Filtros de texto y, a continuación, haga clic en uno de los comandos del operador de
comparación o en Filtro personalizado.
Por ejemplo, para filtrar por un texto que comience por un carácter específico, seleccione Empieza
por, o para filtrar por un texto que tenga caracteres específicos en cualquier lugar del texto,
seleccione Contiene.
En el cuadro de diálogo Autofiltro personalizado, en el cuadro de la derecha, escriba texto o
seleccione el valor de texto de la lista.
Por ejemplo, para filtrar por un texto que empiece por la letra "J", escriba J o, para filtrar texto que
tenga la palabra "campana " en cualquier lugar del texto, escriba campana.
Si necesita buscar texto que comparta algunos caracteres pero no otros, utilice un carácter
comodín.
Cómo utilizar los caracteres comodín
UTILICE PARA BUSCAR
? (signo de interrogación) Un único carácter
Por ejemplo, Gr?cia buscará "Gracia" y "Grecia"
* (asterisco) Cualquier número de caracteres
Por ejemplo, *este buscará "Nordeste" y "Sudeste"
~ (tilde) seguida de ?, *, o ~ Un signo de interrogación, un asterisco o una tilde
Por ejemplo, fy06~? buscará "fy06?"
3. También puede filtrar por más de un criterio.
2.1.2.FILTRAR NÚMEROS
Siga el siguiente procedimiento:
Rango de celdas
Seleccione un rango de celdas que contenga datos numéricos.
En el grupo Modificar de la ficha Inicio, haga clic en Ordenar y filtrar y, a continuación, en Filtrar.
ING. MARIA CLAUDIA MUÑOZ ARIAS
SERVICIO NACIONAL DE APRENDIZAJE SENA
Regional Cauca CENTRO AGROPECUARIO
Tabla
Asegúrese de que la celda activa se encuentra en una columna de tabla que contiene datos
numéricos.
Haga clic en la flecha del encabezado de columna.
Siga uno de los procedimientos siguientes:
Seleccionar de una lista de números
En la lista de números, active o desactive uno o más números por los que filtrar.
La lista de números puede llegar a tener hasta un máximo de 10.000 entradas. Si la lista es
grande, desactive (Seleccionar todo) en la parte superior y, a continuación, seleccione los
números concretos por los que desea filtrar.
SUGERENCIA Para que el menú Autofiltro sea más amplio o más largo, haga clic y arrastre el
controlador de la parte inferior.
Crear criterios
1. Elija Filtros de número y, a continuación, haga clic en uno de los comandos del operador
de comparación o en Filtro personalizado.
Por ejemplo, para filtrar por un límite numérico inferior y superior, seleccione Entre.
2. En el cuadro de diálogo Autofiltro personalizado, en el cuadro o cuadros de la derecha,
escriba los números o selecciónelos de la lista.
Por ejemplo, para filtrar por un número comprendido entre 25 y 50, escriba 25 y 50.
3. También puede filtrar por más de un criterio.
2.1.3.FILTRAR FECHAS U HORAS
Siga uno de los procedimientos siguientes:
Rango de celdas
ING. MARIA CLAUDIA MUÑOZ ARIAS
SERVICIO NACIONAL DE APRENDIZAJE SENA
Regional Cauca CENTRO AGROPECUARIO
1. Seleccione un rango de celdas que contenga datos numéricos.
2. En el grupo Modificar de la ficha Inicio, haga clic en Ordenar y filtrar y, a continuación,
en Filtrar.
Tabla
Asegúrese de que la celda activa se encuentra en una columna de tabla que contiene fechas u
horas.
Haga clic en la flecha del encabezado de columna.
Siga uno de los procedimientos siguientes:
Seleccionar de una lista de fechas u horas
En la lista de fechas u horas, active o desactive una o más fechas u horas por las que filtrar.
De manera predeterminada, todas las fechas del rango de celdas o de la columna de tabla se
agrupan por jerarquías de años, meses y días. Activar o desactivar un nivel superior en la jerarquía
activa o desactiva todas las fechas anidadas que haya debajo de ese nivel. Por ejemplo, si
selecciona 2006, los meses se enumeran bajo 2006 y los días se enumeran debajo de cada mes.
La lista de valores puede llegar a tener hasta un máximo de 10.000 entradas. Si la lista de valores
es grande, desactive (Seleccionar todo) en la parte superior y, a continuación, seleccione los
valores por los que desea filtrar.
SUGERENCIA Para que el menú Autofiltro sea más amplio o más largo, haga clic y arrastre el
controlador de la parte inferior.
Crear criterios
1. Elija Filtros de fecha y, a continuación, siga uno de los procedimientos siguientes:
2.1.4.FILTRO COMÚN
NOTA Un filtro común es un filtro que está basado en un operador de comparación.
Haga clic en uno de los comandos del operador de comparación (Igual a, Antes, Después o
Entre) o haga clic en Filtro personalizado.
ING. MARIA CLAUDIA MUÑOZ ARIAS
SERVICIO NACIONAL DE APRENDIZAJE SENA
Regional Cauca CENTRO AGROPECUARIO
En el cuadro de diálogo Autofiltro personalizado del cuadro de la derecha, escriba una fecha o
una hora, seleccione una fecha o una hora de la lista, o haga clic en el botón Calendario para
buscar y escribir una fecha.
Por ejemplo, para filtrar por una fecha u hora máxima y una mínima, seleccione Entre.
En el cuadro de diálogo Autofiltro personalizado del cuadro o cuadros de la derecha, escriba una
fecha o una hora, seleccione fechas u horas de la lista, o haga clic en el botón Calendario para
buscar y escribir una fecha.
Por ejemplo, para filtrar por una fecha anterior al "3/1/2006" y posterior al "6/1/2006", escriba
3/1/2006 y 6/1/2006. O bien, para filtrar por una hora anterior a las "8:00 a.m." y posterior a las
"12:00 p.m.", escriba 8:00 a.m. y 12:00 p.m.
2.1.5.FILTRAR POR NÚMEROS SUPERIORES O INFERIORES
Siga uno de los procedimientos siguientes:
Rango de celdas
1. Seleccione un rango de celdas que contenga datos numéricos.
2. En el grupo Modificar de la ficha Inicio, haga clic en Ordenar y filtrar y, a continuación,
en Filtrar.
Tabla
Asegúrese de que la celda activa se encuentra en una columna de tabla que contiene
datos numéricos.
1. Haga clic en la flecha del encabezado de columna.
2. Elija Filtros de número y, a continuación, seleccione Diez mejores.
3. En el cuadro de diálogo Autofiltro de las diez mejores, haga lo siguiente.
1. En el cuadro de la izquierda, haga clic en Superior o en Inferior.
2. En el cuadro del medio, escriba un número.
3. En el cuadro de la derecha, haga lo siguiente:
Para filtrar por número, seleccione Elementos.
Para filtrar por porcentaje, haga clic en Porcentaje.
NOTA Los valores superior e inferior se basan en el rango original de celdas o columna de tabla y
no en el subconjunto filtrado de datos.
ING. MARIA CLAUDIA MUÑOZ ARIAS
SERVICIO NACIONAL DE APRENDIZAJE SENA
Regional Cauca CENTRO AGROPECUARIO
2.1.6.FILTRAR POR ENCIMA DEL PROMEDIO DE NÚMEROS O POR DEBAJO
Siga uno de los procedimientos siguientes:
Rango de celdas
1. Seleccione un rango de celdas que contenga datos numéricos.
2. En el grupo Modificar de la ficha Inicio, haga clic en Ordenar y filtrar y, a continuación,
en Filtrar.
Tabla
Asegúrese de que la celda activa se encuentra en una columna de tabla que contiene
datos numéricos.
1. Haga clic en la flecha del encabezado de columna.
2. Elija Filtros de número y, a continuación, siga uno de los procedimientos siguientes:
Para filtrar por números que están por encima del promedio, seleccione Por encima del
promedio.
Para filtrar por números que están por debajo del promedio, seleccione Por debajo del
promedio.
NOTA Los números por encima y por debajo del promedio se basan en el rango original de celdas
o columna de tabla y no en el subconjunto filtrado de datos.
2.1.7.FILTRAR POR VACÍAS Y POR NO VACÍAS
Siga uno de los procedimientos siguientes:
Rango de celdas
1. Seleccione un rango de celdas.
2. En el grupo Modificar de la ficha Inicio, haga clic en Ordenar y filtrar y, a continuación,
en Filtrar.
Tabla
ING. MARIA CLAUDIA MUÑOZ ARIAS
SERVICIO NACIONAL DE APRENDIZAJE SENA
Regional Cauca CENTRO AGROPECUARIO
Asegúrese de que la celda activa se encuentra en una columna de tabla.
1. Haga clic en la flecha del encabezado de columna.
2. Siga uno de los procedimientos siguientes:
Para filtrar por no vacías, en el menú Autofiltro en la parte superior de la lista de valores,
active (Seleccionar todo) y, a continuación, en la parte inferior de la lista de valores,
desactive (Vacías).
Para filtrar por vacías, en el menú Autofiltro en la parte superior de la lista de valores,
desactive (Seleccionar todo) y, a continuación, en la parte inferior de la lista de valores,
active (Vacías).
NOTA La casilla de verificación (Vacías) está disponible solamente si el rango de celdas o
la columna de tabla contiene al menos una celda vacía.
2.1.8.Filtrar por color de celda, color de fuente o conjunto de iconos
Si ha aplicado formato manual o condicionalmente a un rango de celdas, por color de celda o color
de fuente, también puede filtrar por estos colores. Además, puede filtrar por un conjunto de iconos
creado mediante un formato condicional.
Siga uno de los procedimientos siguientes:
Rango de celdas
1. Seleccione un rango de celdas que contenga formato por color de celda, color de fuente o
un conjunto de iconos.
2. En el grupo Modificar de la ficha Inicio, haga clic en Ordenar y filtrar y, a continuación,
en Filtrar.
Tabla
Asegúrese de que la columna de tabla contiene los datos con formato por color de celda,
color de fuente o un conjunto de iconos (no es necesario realizar ninguna selección).
3. Haga clic en la flecha del encabezado de columna.
4. Seleccione Filtrar por color y, dependiendo del tipo de formato, seleccione Filtrar por
color de celda, Filtrar por color de fuente o Filtrar por icono de celda.
5. Dependiendo del tipo de formato, seleccione un color, un color de fuente, o un icono de
celda.
ING. MARIA CLAUDIA MUÑOZ ARIAS
SERVICIO NACIONAL DE APRENDIZAJE SENA
Regional Cauca CENTRO AGROPECUARIO
2.1.9.FILTRAR POR SELECCIÓN
Puede filtrar datos rápidamente con criterios que sean iguales al contenido de la celda activa.
1. En un rango de celdas o en una columna de tabla, haga clic con el botón secundario del
mouse (ratón) en la celda que contenga el valor, el color, el color de fuente o el icono por el que
desea aplicar el filtro.
2. Haga clic en Filtrar y siga uno de los procedimientos siguientes:
Para filtrar por texto, número o fecha y hora, haga clic en Filtrar por valor de la
celda seleccionada.
Para filtrar por color de celda, haga clic en Filtrar por color de la celda
seleccionada.
Para filtrar por color de fuente, haga clic en Filtrar por color de fuente de la celda
seleccionada.
Para filtrar por icono, haga clic en Filtrar por icono de la celda seleccionada.
2.1.10. DESAGRUPAR LA JERARQUÍA DE FECHAS EN EL MENÚ AUTOFILTRO
Para la lista de fechas de la parte inferior del menú Autofiltro de un filtro de fecha, puede cambiar la
agrupación jerárquica de fechas y convertirla en una lista no jerárquica de fechas. Por ejemplo,
puede filtrar por años de solamente dos dígitos seleccionándolos manualmente de una lista no
jerárquica.
3. Haga clic en el botón de Microsoft Office , haga clic en Opciones de Excel y, a
continuación, haga clic en la categoría Avanzadas.
4. En la sección Mostrar opciones para este libro, seleccione un libro y, a continuación,
3
desactive la casilla de verificación Agrupar fechas en el menú Autofiltro.
2.2. FILTROS AVANZADOS
INTRODUCCIÓN:
Vamos a explicar el funcionamiento de los Filtros avanzados utilizando la misma tabla que se
empleo para AUTOFILTROS .
3
http://office.microsoft.com/es-hn/excel-help/filtrar-datos-de-un-rango-o-una-tabla-HP010073941.aspx
ING. MARIA CLAUDIA MUÑOZ ARIAS
SERVICIO NACIONAL DE APRENDIZAJE SENA
Regional Cauca CENTRO AGROPECUARIO
En los filtros avanzados se utilizan criterios lógicos para filtrar las filas, en este caso, se debe
especificar el rango de celdas donde se ubican los mismos, veamos como se procede.
En la cinta de opciones debemos ir a la pestaña "Datos" y luego al panel "Ordenar y filtrar" donde
oprimimos el botón "Avanzadas" luego aparece el panel "Filtro avanzado"
Veamos que significan cada uno de las acciones que se pueden tomar:
ING. MARIA CLAUDIA MUÑOZ ARIAS
SERVICIO NACIONAL DE APRENDIZAJE SENA
Regional Cauca CENTRO AGROPECUARIO
1. Filtrar la lista sin moverla a otro lugar: se filtran los datos en el mismo lugar donde se
encuentra la tabla.
2. Copiar a otro lugar: la tabla filtrada puede aparecer en un lugar especificado de la misma
Hoja o en otra Hoja de cálculo.
3. Rango de la lista : automáticamente Excel coloca el rango done esta la lista
4. Rango de criterios: es el rango elegido por el usuario para ubicar los criterios de filtrado.
5. Copiar a: esta opción queda habilitada cuando se marca la casilla del punto 2, en cuyo
caso deberemos especificar el lugar sonde queremos que aparezca la tabla filtrada, para esto
solo es necesario especificar donde estarán los rótulos.
6. Sólo registros únicos: en el caso de haber registros duplicados, mostrar solo uno de ellos.
Para dar un ejemplo simple filtraremos las mismas filas que en la introducción de AUTOFILTROS
sin moverla a otro rango (recordemos que en este caso se filtraban todas las filas que no tuvieran
un porcentaje del 70%), para hacer esto marcamos en la casilla de verificación de Filtrar la lista sin
moverla a otro lugar y luego elegimos 2 celdas, una para el rótulo y otra para el criterio a cumplir,
como se muestra en el recuadro rojo(%D%1:%D%2)
el panel queda como se muestra
ING. MARIA CLAUDIA MUÑOZ ARIAS
SERVICIO NACIONAL DE APRENDIZAJE SENA
Regional Cauca CENTRO AGROPECUARIO
al aceptar nos queda la tabla filtrada
en este caso las filas se han ocultado como en el caso de autofiltros, para solucionar el problema
debemos copiar la tabla filtrada a otro lugar, por ejemplo al rango $E$1:$F$1, quedando el panel
emergente como se ve
y la tabla en su nuevo lugar se ve como en la figura
ING. MARIA CLAUDIA MUÑOZ ARIAS
SERVICIO NACIONAL DE APRENDIZAJE SENA
Regional Cauca CENTRO AGROPECUARIO
aquí se puede ver que las filas están en forma correlativa y por lo tanto se pueden aplicar
funciones, por ejemplo si quisiéremos contar el número de alumnos con un porcentaje de
asistencia del 70%, utilizaríamos la función CONTAR y como se puede ver se obtiene el resultado
correcto que es 8
ING. MARIA CLAUDIA MUÑOZ ARIAS
SERVICIO NACIONAL DE APRENDIZAJE SENA
Regional Cauca CENTRO AGROPECUARIO
Vamos a dar otro ejemplo con dos condiciónes. Supongamos que queremos saber cuantos
alumnos tuvieron menos de 70% y mas de 85% de asistencias, en este caso debemos poner 2
condiciónes, por lo que necesitaremos una celda mas en el rango de criterios
y el panel Filtro avanzado se configura como sigue
al aceptar obtenemos la tabla
ING. MARIA CLAUDIA MUÑOZ ARIAS
SERVICIO NACIONAL DE APRENDIZAJE SENA
Regional Cauca CENTRO AGROPECUARIO
donde al aplicar la función CONTAR vemos que los alumnos que cumplen los criterios son 6.
ING. MARIA CLAUDIA MUÑOZ ARIAS
SERVICIO NACIONAL DE APRENDIZAJE SENA
Regional Cauca CENTRO AGROPECUARIO
3. SUBTOTALES
La función de subtotales en Excel, nos permite tener de manera casi inmediata filas con los totales
de la información que tenemos en nuestra hoja de cálculo. Por ejemplo, suponiendo que tenemos
una hoja con los gastos personal que hemos realizado podemos tener el subtotal de lo gastado por
cada área de nuestro gasto.
Para utilizar la función de subtotales en excel, lo primero que requerimos es tener una hoja con datos
ordenados por columnas, usamos un archivo que podrás bajar aquí pero puedes usar cualquier archivo que
tenga los datos por columnas, tal como este:
FECHA REGION VENDEDOR ARTICULO CANTIDAD PRECIO UNITARIO TOTAL
06/01/2005 Quebec Jones Boligrafo 95 $ 1,99 $ 189,05
23/01/2005 Ontario Kivell Portalapices 50 $ 19,99 $ 999,50
09/02/2005 Ontario Jardine Boligrafo 36 $ 4,99 $ 179,64
26/02/2005 Ontario Gill Lapiz 27 $ 19,99 $ 539,73
15/03/2005 Alberta Sorvino Boligrafo 56 $ 2,99 $ 167,44
01/04/2005 Quebec Jones Portalapices 60 $ 4,99 $ 299,40
18/04/2005 Ontario Andrews Boligrafo 75 $ 1,99 $ 149,25
05/05/2005 Ontario Jardine Boligrafo 90 $ 4,99 $ 449,10
22/05/2005 Alberta Thompson Boligrafo 32 $ 1,99 $ 63,68
08/06/2005 Quebec Jones Portalapices 60 $ 8,99 $ 539,40
25/06/2005 Ontario Morgan Boligrafo 90 $ 4,99 $ 449,10
12/07/2005 Quebec Howard Portalapices 29 $ 1,99 $ 57,71
29/07/2005 Quebec Parent Portalapices 81 $ 19,99 $ 1.619,19
15/08/2005 Quebec Jones Boligrafo 35 $ 4,99 $ 174,65
01/09/2005 Ontario Smith Escritorio 2 $ 1.250,00 $ 2.500,00
18/09/2005 Quebec Jones Set de boligrafos 16 $ 15,99 $ 255,84
05/10/2005 Ontario Morgan Portalapices 28 $ 8,99 $ 251,72
22/10/2005 Quebec Jones Lapiz 64 $ 8,99 $ 575,36
08/11/2005 Quebec Parent Lapiz 15 $ 19,99 $ 299,85
25/11/2005 Ontario Kivell Set de boligrafos 96 $ 4,99 $ 479,04
12/12/2005 Ontario Smith Boligrafo 67 $ 1,29 $ 86,43
29/12/2005 Quebec Parent Set de boligrafos 74 $ 15,99 $ 1.183,26
15/01/2006 Ontario Gill Portalapices 46 $ 8,99 $ 413,54
01/02/2006 Ontario Smith Portalapices 87 $ 15,00 $ 1.305,00
18/02/2006 Quebec Jones Portalapices 4 $ 4,99 $ 19,96
07/03/2006 Alberta Sorvino Portalapices 7 $ 19,99 $ 139,93
24/03/2006 Ontario Jardine Set de boligrafos 50 $ 4,99 $ 249,50
10/04/2006 Ontario Andrews Boligrafo 66 $ 1,99 $ 131,34
27/04/2006 Quebec Howard Lapiz 96 $ 4,99 $ 479,04
14/05/2006 Ontario Gill Boligrafo 53 $ 1,29 $ 68,37
31/05/2006 Ontario Gill Portalapices 80 $ 8,99 $ 719,20
17/06/2006 Ontario Kivell Escritorio 5 $ 1.250,00 $ 6.250,00
04/07/2006 Quebec Jones Set de boligrafos 62 $ 4,99 $ 309,38
21/07/2006 Ontario Morgan Set de boligrafos 55 $ 12,49 $ 686,95
07/08/2006 Ontario Kivell Set de boligrafos 42 $ 23,95 $ 1.005,90
ING. MARIA CLAUDIA MUÑOZ ARIAS
SERVICIO NACIONAL DE APRENDIZAJE SENA
Regional Cauca CENTRO AGROPECUARIO
24/08/2006 Alberta Sorvino Escritorio 3 $ 1.250,00 $ 3.750,00
10/09/2006 Ontario Gill Boligrafo 7 $ 1,29 $ 9,03
27/09/2006 Alberta Sorvino Lapiz 76 $ 1,99 $ 151,24
14/10/2006 Alberta Thompson Portalapices 57 $ 19,99 $ 1.139,43
31/10/2006 Ontario Andrews Boligrafo 14 $ 1,29 $ 18,06
17/11/2006 Ontario Jardine Portalapices 11 $ 4,99 $ 54,89
04/12/2006 Ontario Jardine Portalapices 94 $ 19,99 $ 1.879,06
21/12/2006 Ontario Andrews Portalapices 28 $ 4,99 $ 139,72
Una vez que hemos elegido nuestro archivo de datos, vamos a definir el resultado que queremos
tener. Si estás utilizando el archivo de ejemplo, verás que tiene una lista de vendedores y
productos vendidos por región. Lo que queremos tener es la suma del monto vendido en cada
región.
Lo primero que vamos a hacer es ordenar nuestra lista por el campo que deseamos cada corte de
subtotal, es decir por la columna región.
Ya que esta ordenado este campo, lo que hacemos es seleccionar todas las celdas dónde tenga
datos. Un método abreviado para hacer esto es presionar las teclas Ctrl+Inicio con lo que nos
colocaremos en la primera celda de la hoja y luego presionamos las teclas Shift+Ctrl+Inicio.
Al estar seleccionados los datos, vamos la pestaña Datos y presionamos el botón Subtotal (En
versiones de Excel anterior a 2007 vamos al menú Datos y seleccionamos la opción Subtotal),
aparecerá un cuadro del diálogo como el siguiente:
En este cuadro de diálogo en el cuadro de opción "Para cada cambio en:" vamos a seleccionar
Región,
En el cuadro de opción "Usar función: " seleccionamos Suma
En la lista de "Agregar subtotal a:" marcamos únicamente la opción Total
ING. MARIA CLAUDIA MUÑOZ ARIAS
SERVICIO NACIONAL DE APRENDIZAJE SENA
Regional Cauca CENTRO AGROPECUARIO
Revisamos que estén seleccionadas las opciónes Reemplazar subtotales actuales y Resumen
debajo de los datos. y hacemos clic en Aceptar
Veremos que en nuestra hoja de cálculo aparecen 3 cuadritos númerados del
1 al 3 del lado derecho de nuestra hoja, esto es por que ha agrupado las información de nuestro
archivo en 3 niveles, una (la número 1) que incluye todos los datos de nuestra hoja, la número2 es
por región y por último, la número 3 que nos muestra todos los datos que tenemos.
Al hacer clic en el cuadrito marcado con el número 2 podemos ver que se ocultan las líneas con
datos y nos quedan solo las de subtotales, es decir, la venta por región, de igual manera podemos
4
hacer clic en el número 1 y nos mostrará solo el total general de ventas.
4
http://www.tutorialesytrucos.com/subtotales-en-excel-2.html
ING. MARIA CLAUDIA MUÑOZ ARIAS
SERVICIO NACIONAL DE APRENDIZAJE SENA
Regional Cauca CENTRO AGROPECUARIO
4. ESCENARIOS
VISITAR ESTE VIDEO TUTORIAL:
http://www.musicasenlinea.com/videos/escenarios-vistas-personalizadas-y-buscar-objetivo-en-
excel-2007-;pIXzFdag7Y8.html
Los escenarios son parte de una serie de comandos a veces denominados herramientas de
análisis Y si. Un escenario es un conjunto de valores que Microsoft Excel guarda y puede sustituir
automáticamente en la hoja de cálculo. Puede utilizar los escenarios para prever el resultado de
un modelo de hoja de cálculo. Puede crear y guardar diferentes grupos de valores en una hoja de
cálculo y, a continuación, pasar a cualquiera de estos nuevos escenarios para ver distintos
resultados.
Crear escenarios Supongamos, por ejemplo, que desea preparar un presupuesto, pero no
sabe con exactitud sus ingresos. En este caso, podrá definir valores diferentes para dichos
ingresos y, seguidamente, pasar de un escenario a otro para realizar un análisis Y si.
En el ejemplo anterior, cuyo escenario podría denominarse Peor opción, establezca el valor de la
celda B1 en 50.000 $ y el de la celda B2 en 13.200 $.
Al segundo escenario podría denominarlo Mejor opción y cambiar los valores de B1 a 150.000 $ y
de B2 a 26.000 $.
Informes de resumen de escenario Para comparar varios escenarios, puede crear un
informe que los resuma en la misma página. El informe puede listar los escenarios unos junto a
otros o resumirlos en un informe de tabla dinámica.
Crear un escenario
1. en la banda de opciones DATOS, elija ANALISIS Y SI- ADMINISTRADOR DE ESCENARIOS.
2. Haga clic en Agregar.
3. En el cuadro Nombre de escenario, escriba un nombre para el escenario.
4. En el cuadro Celdas cambiantes, introduzca las referencias de las celdas que desee cambiar.
Nota Para preservar los valores originales de las celdas cambiantes, cree un escenario que utilice los valores
originales de las celdas antes de crear escenarios que cambien valores.
5. En Proteger, seleccione las opciones que desee.
ING. MARIA CLAUDIA MUÑOZ ARIAS
SERVICIO NACIONAL DE APRENDIZAJE SENA
Regional Cauca CENTRO AGROPECUARIO
6. Haga clic en Aceptar.
7. En el cuadro de diálogo Valores del escenario, introduzca los valores que desee para las celdas cambiantes.
8. Para crear el escenario, haga clic en Aceptar.
9. Si desea crear escenarios adicionales, haga clic de nuevo en Agregar y repita el procedimiento. Cuando termine de
crear los escenarios, elija Aceptar y haga clic en Cerrar en el cuadro de diálogo Administrador de escenarios.
Mostrar un escenario
Cuando se muestra un escenario, se cambian los valores de las celdas guardadas como parte de ese escenario.
1. en la banda de opciones DATOS, elija ANALISIS Y SI- ADMINISTRADOR DE ESCENARIOS.
2. Haga clic en el nombre del escenario que desee presentar.
3. Haga clic en Mostrar.
Eliminar un escenario
1. en la banda de opciones DATOS, elija ANALISIS Y SI- ADMINISTRADOR DE ESCENARIOS.
2. Haga clic en el nombre del escenario que desee eliminar y, a continuación, haga clic en Eliminar.
Evitar cambios en un escenario
1. en la banda de opciones DATOS, elija ANALISIS Y SI- ADMINISTRADOR DE ESCENARIOS.
2. En el cuadro Escenarios, haga clic en el nombre del escenario.
3. Haga clic en Modificar.
4. Siga uno de estos procedimientos:
o Para evitar que otros usuarios modifiquen un escenario, active la casilla de verificación Evitar cambios.
o Para quitar un escenario de la lista que aparece en el cuadro de diálogo Administrador de escenarios,
active la casilla de verificación Ocultar.
5. Haga clic en Aceptar.
6. En el cuadro de diálogo Valores del escenario, elija Aceptar y, a continuación, haga clic en Cerrar.
7. En el menú Herramientas, elija Proteger y, a continuación, haga clic en Proteger hoja.
8. Active la casilla de verificación Proteger hoja y contenido de celdas bloqueadas y compruebe que la casilla de
verificación Modificar escenarios está desactivada.
Nota Si una hoja de cálculo está protegida pueden agregarse escenarios, pero no podrá modificar ni eliminar los escenarios
existentes mientras la hoja de cálculo se encuentre protegida a no ser que se haya desactivado la casilla de verificación Evitar
cambios en el cuadro de diálogo Modificar escenario. Aún puede modificar los valores de las celdas cambiantes en la hoja de
cálculo, a no ser que las celdas estén bloqueadas.
Modificar un escenario
Si se mantiene el nombre original de un escenario después de haber hecho cambios en el mismo, los nuevos valores de las celdas
cambiantes sustituirán a los valores del escenario original.
1. en la banda de opciones DATOS, elija ANALISIS Y SI- ADMINISTRADOR DE ESCENARIOS.
2. Haga clic en el nombre del escenario que desee modificar y, a continuación, haga clic en Modificar.
3. Haga los cambios que desee.
ING. MARIA CLAUDIA MUÑOZ ARIAS
SERVICIO NACIONAL DE APRENDIZAJE SENA
Regional Cauca CENTRO AGROPECUARIO
4. En el cuadro de diálogo Valores del escenario, introduzca los valores que desee para las celdas cambiantes.
5. Siga uno de estos procedimientos:
o Para guardar los cambios, haga clic en Aceptar.
o Para regresar al cuadro de diálogo Administrador de escenarios sin cambiar el escenario actual, haga clic
en Cancelar.
Combinar escenarios de otra hoja de cálculo
Es más sencillo combinar escenarios cuando todos los modelos Y si de las hojas de cálculo son idénticos. Todas las celdas
cambiantes en la hoja de cálculo de origen deberán hacer referencia a las celdas cambiantes correspondientes en la hoja de cálculo
activa. Microsoft Excel copiará todos los escenarios en la hoja de cálculo de origen en la hoja de cálculo activa.
1. Abra todos los libros que contengan los escenarios que desee combinar.
2. Pase al libro en el que desee combinar los escenarios.
3. en la banda de opciones DATOS, elija ANALISIS Y SI- ADMINISTRADOR DE ESCENARIOS.
4. Haga clic en Combinar.
5. En el cuadro Libro, haga clic en un nombre de libro.
6. En el cuadro Hoja, haga clic en el nombre de una hoja de cálculo que contenga los escenarios que desee combinar y, a
continuación, haga clic en Aceptar.
7. Repita este proceso si desea combinar escenarios de más hojas de cálculo.
ING. MARIA CLAUDIA MUÑOZ ARIAS
SERVICIO NACIONAL DE APRENDIZAJE SENA
Regional Cauca CENTRO AGROPECUARIO
5. EJERCICIOS DE APLICACIÓN
Ingresar a Microsoft Excel y crear un libro con el nombre ACTIVIDAD 1_5
EJERCICIO 1
En una hoja diseñar el siguiente formato:
Precio
producto vendedor unidades precio total
unitarios
10
100
10
30
20
50
20
20
a) PRODUCTO: seleccionar el rango A2:A30 y crear una lista con los
siguientes productos:
buñuelos; chicharrones; galletas; lenguas; pan cacho; pan de coco; pan de
maíz; pandebono; tortas frías; ponqué; coquitos
b) VENDEDORES: seleccionar el rango B2:B30 y crear una lista con los
siguientes nombres de vendedores:
Ana; Juan; Pedro; Pablo; Enrique; Sara; Lucia; Julieta; Sofía; Laura; Carol;
Luciano; Pepe
c) UNIDADES: digitar cantidades
d) PRECIO: digitar varios precios unitarios
e) PRECIO TOTAL: encuentre el precio total multiplicando las unidades por el
precio unitario
ING. MARIA CLAUDIA MUÑOZ ARIAS
SERVICIO NACIONAL DE APRENDIZAJE SENA
Regional Cauca CENTRO AGROPECUARIO
Ejercicio 2
Diseñar en una hoja de Excel el siguiente formato y aplicar filtro automático teniendo en cuenta:
Clientes de Estados Unidos y Francia cuyo Contacto tenga el Puesto son
Gerentes de Marketing
ID DEL NOMBRE DE NOMBRE DEL CARGO DEL
DIRECCIÓN CIUDAD PAÍS TELÉFONO
CLIENTE LA COMPAÑÍA CONTACTO CONTACTO
THEBI SAMSUNG JESÚS GERENTE DE CALLE 2 10 – POPAYÁN COLOMBIA 2334445
ZAPATA MARKETING 23
GREAL LG LUIS IMPULSADOR CARRERA 15 MEDELLÍN COLOMBIA 4567899
ENRÍQUEZ 10-80
LAZYK TOSHIBA JOSÉ DURAN VENDEDOR CASA 5 AIDA POPAYÁN COLOMBIA 8877655
LUCIA
SPECD IBM PATRICIA GERENTE DE VILLA QUITO ECUADOR 44566788
LOIZA MARKETING MERCEDES
APTO 115
FRANR HP LORENA RUIZ SECRETARIA CALLE 4 3-23 VENEZUELA CARACAS 443445667
BLONP INTEL JULIÁN GERENTE DE DIAGONAL 1 3- VENEZUELA CARACAS 45566778
BERMÚDEZ MARKETING 90
Ejercicio 3.
Aplicar Filtros Automáticos para Pedidos cuya fecha de entrega es en el año del 2008
enviados por Fedex a Francia
ING. MARIA CLAUDIA MUÑOZ ARIAS
SERVICIO NACIONAL DE APRENDIZAJE SENA
Regional Cauca CENTRO AGROPECUARIO
EJERCICIO 4
Aplicar un Filtro Automático para: Productos de la Categoría: Condimentos, Lácteos y repostería
cuyos precios se encuentran en el rango de $20.00 y $60.00
EJERCICIO 5
1. La empresa QUÍMICAS, S.A. ha llevado a cabo tres proyectos de investigación en los cuales
han trabajado 12 empleados.
Los empleados que participan en el Proyecto 1 cobran un sueldo de 12 €/hora, los
del Proyecto 2, de 10,81 €/hora; y los del Proyecto 3, de 9,01 €/hora.
Cada trabajador ha realizado gastos de diferente cuantía en la realización del
proyecto (o proyectos) en que participa, en dos conceptos diferentes: material y
desplazamientos.
Los datos concretos aparecen en la siguiente tabla(en el rango A1:G11):
ING. MARIA CLAUDIA MUÑOZ ARIAS
SERVICIO NACIONAL DE APRENDIZAJE SENA
Regional Cauca CENTRO AGROPECUARIO
SUELDO
EMPLEADOS PROY. HORAS PTS./H. MAT. DESPLAZTOS.
TOTAL
Gutierrez Hermoso, Mª Isabel B 320 50000 297,62 € 0
Cebolla Ramos, Antonio C 210 85000 505,95 € 35,71 €
Medina Esteban, Pedro B 150 0 0 23,81 €
Muñoz Muñoz, Ernesto B 320 90000 535,71 € 59,52 €
Casanueva Bermejo, Laura A 350 10000 59,52 € 0
García Jiménez, Jose Luis A 400 50000 297,62 € 29,76 €
Guzmán Cansado, Francisco A 350 0 0 0
Hinojosa Ceballos, Lourdes C 240 0 0 26,79 €
Montero Pinzón, Rosario C 100 7000 41,67 € 59,52 €
En otra Hoja, rango A1:B4, introduce la siguiente:
PROYECTO SUELDO POR HORA
A 12 €
B 10,81 €
C 9,01 €
En la celda D2 introduce la función necesaria (función BUSCARV) para que aparezca
automáticamente el sueldo por hora de cada empleado al teclear el proyecto al que ha sido
asignado.
En la celda E2 introduce la fórmula necesaria para calcular el sueldo total a percibir por cada
empleado.
Una vez introducidos los datos, queremos:
Ordenar la lista alfabéticamente, atendiendo a los apellidos y nombres de los empleados.
Establecer algún sistema por el que rápida y fácilmente podamos consultar, por separado,
los datos de la lista referentes a cada proyecto.
EJERCICIO 6
1. En una hoja diseñar el siguiente formato:
ING. MARIA CLAUDIA MUÑOZ ARIAS
SERVICIO NACIONAL DE APRENDIZAJE SENA
Regional Cauca CENTRO AGROPECUARIO
Para poder aplicar nuestro 'Filtro Avanzado' construimos en otro lugar de la hoja de
cálculo un rango de criterios, en el cual deberemos incluir la cabecera o título del
campo sobre el que queremos aplicar el filtro.
El rango de criterios quedará entonces:
Con base en la tabla principal, adelante el siguiente filtro avanzado:
ING. MARIA CLAUDIA MUÑOZ ARIAS
SERVICIO NACIONAL DE APRENDIZAJE SENA
Regional Cauca CENTRO AGROPECUARIO
Ejercicio 7
A partir de la información contenida en la siguiente tabla, contestar las siguientes preguntas
utilizando filtros:
a- Cuántos coches hay de tracción delantera (D)
b- Cuántos coches pesan menos de 1000 kg.
c- Cuántos coches hay de tracción delantera y que pesen menos de 1000 kg.
d- Cuántos coches superan los 225 km/h
e- Cuántos coches hay que tienen una velocidad entre 250 y 300 km/h
f- Cuál es el precio medio de los coches de la marca Jaguar
g- Cuál es el precio medio de los coches de la marca Honda de tracción delantera
h- Cuántos coches hay que superen la cilindrada de 2000 y su peso sea superior a 1500 kg. o que
sean de tracción total (T) y su velocidad sea superior a los 250 km/h
i- Cuántos coches hay que su precio sea inferior a los 5 millones de pesetas y su tracción sea total,
o que su velocidad no exceda de los 200 km/h.
Codigo Marca Modelo Precio Cilindrada Tracción Peso Velocidad
1 AUDI A2 1.4 18.451,07 € 1390 D 895 173
2 AUDI A4 1.8 Turbo 28.300,00 € 1781 D 1375 222
3 AUDI RS4 2.7 Quatro 74.525,50 € 2671 IP 1620 250
4 AUDI TT 1.8T Coupé 32.870,00 € 1781 D 1205 228
5 BMW 316i 24.010,43 € 1895 T 1285 200
6 BMW 330Xi 39.576,65 € 2979 IP 1520 247
7 BMW 330 Ci Cabrio 44.745,35 € 2979 T 1585 247
8 BMW Z3 M Roadster 57.396,66 € 3201 T 1350 250
9 CHRYSLER Stratus 2.5 Limited Cabrio 37.782,02 € 2497 D 1635 208
10 CHRYSLER Viper Coupé 93.912,95 € 7990 T 1535 298
11 CHRYSLER G Voyager 3,3 LE 32.322,43 € 3301 D 1855 177
12 HONDA Legend 3.5i v6 47.780,46 € 3474 D 1670 215
ING. MARIA CLAUDIA MUÑOZ ARIAS
SERVICIO NACIONAL DE APRENDIZAJE SENA
Regional Cauca CENTRO AGROPECUARIO
13 HONDA Prelude 2.2i VTEC 4WS 28.728,38 € 2157 D 1670 223
14 HONDA NSX 3.2i V6 VTEC 96.161,94 € 3179 T 1410 275
15 JAGUAR S Type 3.0 V6 41.229,43 € 2967 T 1628 234
16 JAGUAR Sovereing 4.0 68.365,13 € 3996 T 1730 240
Ejercicio 8
A partir de la información contenida en la siguiente tabla, contestar las siguientes preguntas
utilizando filtros:
a- Cuántas empresas hay del sector Banca.
b- Cuantas empresas hay con un cierre superior a 6 €.
c- Cuantas empresas hay con una rentabilidad positiva.
d- Cuantas empresas hay del sector Telecomunicaciones que posean una rentabilidad positiva.
e- Cuál es el precio medio en € de cierre de las empresas.
f- Cuáles son las 10 empresas con el precio de cierre más alto.
id SECTOR NOMBRE EMPRESA CIERRE RENTABILIDAD VARIACIÓN ÍBEX
1 Servicios ENAGÁS 5,40 € -16,62 -14,95 €
2 Servicios IBERIA 1,31 € 14,21 -38,21 €
3 Telecomunicaciones TELEFÓNICA MÓVILES 6,21 € -43,55 -39,95 €
4 Construcción ACS 29,70 € 150,56 -20,66 €
5 Construcción ACERALIA 13,57 € -0,86 -13,74 €
6 Telecomunicaciones TERRA NETWORKS 4,21 € -64,35 -45,75 €
7 Banca BBVA 8,32 € -36,65 -44,50 €
8 Telecomunicaciones DEUTSCHE TELECOM 9,61 € -72,24 0,00 €
9 Comunicación PRISA 7,69 € -62,51 -45,28 €
10 Comunicación SOGECABLE 9,40 € -60,00 -42,72 €
11 Telecomunicaciones INDRA 5,45 € 23,07 -42,13 €
12 Banca BSCH 5,54 € -47,15 -47,02 €
13 Construcción FERROVIAL 25,90 € 14,16 -42,50 €
14 Servicios GAS NATURAL 18,13 € 12,19 2,28 €
15 Banca BANCO POPULAR 39,25 € -25,36 -12,35 €
16 Construcción FCC 20,47 € -10,12 0,00 €
17 Banca BANKINTER 23,62 € -2,44 -9,36 €
ING. MARIA CLAUDIA MUÑOZ ARIAS
SERVICIO NACIONAL DE APRENDIZAJE SENA
Regional Cauca CENTRO AGROPECUARIO
Ejercicio 9 filtros avanzados
A partir de la información contenida en la siguiente tabla, contestar las siguientes preguntas
utilizando filtros:
a- Personas que el nombre empieza por M.
b- Personas que el apellido empieze por S.
c- Mostrar las personas que tengan una puntuación acumulada mayor o igual a 25.
d- Mostrar personas que su nombre empieze por J y o su apellido empieze por F.
e- Mostrar las 5 primeros clasificados (lugar).
f- Número de personas que su lugar sea superior al 10 y que su puntación oscile entre 15 a 25,
Código Nombre Apellido Lugar Puntuación Puntuación acumulada
1 Maria Merino 5 10 25
2 Sergio Galindo 12 3 10
3 José Fuentes 1 14 28
4 Xavier Sardá 8 7 19
5 Alex Gómez 6 9 23
6 Susana Midas 14 1 5
7 Pep Sánchez 7 8 20
8 Núria Tarrida 2 13 30
9 Eugènia Torres 10 5 15
10 Jaume Sánchez 3 12 32
11 Jordi Fontana 9 6 18
12 Elena Casado 11 4 13
13 Patrícia García 4 11 26
14 Albert Miró 13 2 9
ING. MARIA CLAUDIA MUÑOZ ARIAS
SERVICIO NACIONAL DE APRENDIZAJE SENA
Regional Cauca CENTRO AGROPECUARIO
EJERCICIO DE SUBTOTALES
Ejercicio 10
A partir de la base de datos de ejercicios anteriores, realizar las siguientes operaciones:
Insertar automáticamente subtotales de forma que visualicemos los costes de personal por
departamento (previamente se deberá ordenar la base de datos).
Con los subtotales obtenidos, crear un gráfico circular con subgráfico de barras que muestre los
porcentajes de esos costes por departamento.
Código Nombre Apellido Departamento Cargo Fecha alta Sueldo
2 Jorge Rico Administración Director financiero 05/07/1990 400.000
5 Lourdes Merino Administración Administrativa 14/01/1991 130.000
12 Ana Antón Administración Administrativa 09/12/1989 135.000
16 Diego Martín Administración Administrativo 10/02/1998 140.000
1 Cristina Martínez Comercial Comercial 10/12/1988 210.000
14 Elena Casado Comercial Directora comercial 01/01/1996 425.000
15 Nuria Pérez Comercial Comercial 10/02/1998 150.000
8 Eva Esteve Control de gestión Controller 25/12/1995 275.000
4 Oscar Cortina Gerencia Director general 05/06/1989 500.000
10 Merche Torres Gerencia Secretaria 12/01/1993 110.000
11 Jordi Fontana Informática Director Informática 06/06/1996 250.000
3 Luis Guerrero Márketing Jefe producto A 07/08/1993 250.000
9 Federico García Márketing Director márketing 11/04/1995 400.000
13 Sergio Galindo Márketing Jefe producto B 29/03/1990 225.000
7 José Bonaparte Personal Director personal 27/11/1992 300.000
6 Jaime Sánchez Producción Director producción 02/02/1986 300.000
Ejercicio 11
A partir de la siguiente lista de empresas que cotizan en bolsa:
Insertar automáticamente subtotales de forma que visualicemos el valor cierre en euros promedio
por sectores de empresas (previamente se deberá ordenar la base de datos en sectores).
Además sería interesante destacar el valor máximo y mínimo de la rentabilidad total así como la
suma de la variación del ibex.
Con los subtotales obtenidos, crear un gráfico circular con subgráfico de barras que muestre los
promedios de las cotizaciones de las empresas ordenadas por sectores.
ING. MARIA CLAUDIA MUÑOZ ARIAS
SERVICIO NACIONAL DE APRENDIZAJE SENA
Regional Cauca CENTRO AGROPECUARIO
CÓDIGO SECTOR NOMBRE EMPRESA CIERRE RENTABILIDAD TOTAL VARIACIÓN ÍBEX
7 Banca BBVA 8,32 € -36,65 -44,50 €
12 Banca BSCH 5,54 € -47,15 -47,02 €
15 Banca BANCO POPULAR 39,25 € -25,36 -12,35 €
17 Banca BANKINTER 23,62 € -2,44 -9,36 €
9 Comunicación PRISA 7,69 € -62,51 -45,28 €
10 Comunicación SOGECABLE 9,40 € -60,00 -42,72 €
4 Construcción ACS 29,70 € 150,56 -20,66 €
5 Construcción ACERALIA 13,57 € -0,86 -13,74 €
13 Construcción FERROVIAL 25,90 € 14,16 -42,50 €
16 Construcción FCC 20,47 € -10,12 0,00 €
1 Servicios ENAGÁS 5,40 € -16,62 -14,95 €
2 Servicios IBERIA 1,31 € 14,21 -38,21 €
14 Servicios GAS NATURAL 18,13 € 12,19 2,28 €
3 Telecomunicaciones TELEFÓNICA MÓVILES 6,21 € -43,55 -39,95 €
6 Telecomunicaciones TERRA NETWORKS 4,21 € -64,35 -45,75 €
8 Telecomunicaciones DEUTSCHE TELECOM 9,61 € -72,24 0,00 €
11 Telecomunicaciones INDRA 5,45 € 23,07 -42,13 €
Ejercicio 12
A partir de la tabla de ventas del enunciado, realizar las operaciones siguientes debiendo quedar
las tablas resultantes una debajo de la otra y en la misma hoja de cálculo.
1. Utilizando subtotales, obtener el total por producto de unidades vendidas y su importe.
Para ello habrá que copiar y pegar la tabla del enunciado y aplicar los subtotales
correspondientes.
2. utilizar filtro avanzado para visualizar las ventas realizadas en la Zona A que estén
comprendidas entre 15 y 50 unidades (ambos inclusive) o las de la Zona C cuyo importe
sea superior a 300.
Zona Comercial Producto Unidades Importe
A C-1 P-2 50 500
B C-2 P-3 36 540
C C-3 P-2 34 340
B C-3 P-1 44 220
B C-3 P-3 45 675
C C-4 P-1 21 105
A C-4 P-2 20 200
A C-5 P-3 12 180
A C-5 P-1 7 35
ING. MARIA CLAUDIA MUÑOZ ARIAS
SERVICIO NACIONAL DE APRENDIZAJE SENA
Regional Cauca CENTRO AGROPECUARIO
Ejercicio 13
A partir de la tabla de temperaturas del enunciado, realizar las operaciones siguientes debiendo
quedar las tablas resultantes una debajo de la otra y en la misma hoja de cálculo.
1. Utilizando subtotales, obtener la temperaturas máximas, mínimas y el promedio de temperatura
para los dos días.
3. Utilizando un autofiltro, listar las ciudades que durante los dos días tuvieron una temperatura
máxima mayor a 25 grados.
4. De la misma forma listar las ciudades de la provincia de Girona cuya temperatura mínima no
alcanzó los 15 grados centígrados.
5.Finalmente utilizar filtro avanzado para visualizar las ciudades de Barcelona cuya temperatura
máxima en cualquiera de los dos días superó los 26 grados y la temperatura máxima para ese
mismo día fue de menos de 15 grados centígrados.
TEMPERATURAS
MÁXIMAS MÍNIMAS
CIUDAD PROVINCIA 22-sep 15-sep 22-sep 15-sep
Barcelona Barcelona 25 26 18 17
Igualada Barcelona 24 24 14 12
Terrassa Barcelona 27 25 14 13
Vilafranca del P. Barcelona 26 27 14 13
Banyoles Girona 26 25 14 12
Figueres Girona 26 26 14 18
Girona Girona 25 27 17 13
La Bisbal Girona 24 24 14 14
Santa Coloma F. Girona 27 26 14 12
Lleida Lleida 25 31 15 13
Mollerussa Lleida 26 28 14 12
Puigcerdà Lleida 19 20 9 5
Tremp Lleida 24 27 13 10
Viella Lleida 19 23 10 7
El Vendrell Tarragona 25 25 16 14
Falset Tarragona 26 24 15 13
Reus Tarragona 27 25 17 14
Tarragona Tarragona 24 26 17 17
Tortosa Tarragona 26 27 19 16
ING. MARIA CLAUDIA MUÑOZ ARIAS
SERVICIO NACIONAL DE APRENDIZAJE SENA
Regional Cauca CENTRO AGROPECUARIO
Ejercicio 14
Consideremos la siguiente tabla con las ventas directas y por Internet de una tienda de
departamentos con sucursales en Santiago, Providencia y Concepción. Necesitamos generar un
resumen con los totales de venta por cada sucursal y departamento, con subtotales por
sucursal.
Ejercicio 15
Tenemos una lista con las empresas de varios países y un pequeño estudio financiero
de cada una de ellas.
La lista es así:
Empresa País Ingresos Gastos Beneficios
Saiz España 925.876.941 845.418.807 80.458.134
Saiz Colombia 1.345.312.056 236.213.594 1.109.098.462
Saiz EE.UU 1.365.654.920 343.881.501 1.021.773.419
Galeon Argentina 1.086.934.663 54.755.116 1.032.179.547
Galeon España 845.603.449 501.901.862 343.701.587
Galeon Venezuela 822.747.045 853.771.440 -31.024.395
Galeon Colombia 388.888.104 461.547.368 -72.659.264
Combis EE.UU 1.089.078.939 647.309.283 441.769.656
Combis España 740.462.981 519.920.020 220.542.961
Combis Argentina 245.265.827 225.884.285 19.381.542
J&M EE.UU 818.488.162 632.449.055 186.039.107
J&M Argentina 751.361.745 134.737.752 616.623.993
J&M Colombia 358.271.199 358.952.926 -681.727
J&M España 576.893.230 658.376.721 -81.483.491
J&M México 362.830.533 153.938.179 208.892.354
J&M Venezuela 664.780.981 406.279.588 258.501.393
J&M Brasil 199.383.442 226.980.738 -27.597.296
ING. MARIA CLAUDIA MUÑOZ ARIAS
SERVICIO NACIONAL DE APRENDIZAJE SENA
Regional Cauca CENTRO AGROPECUARIO
Zuay Alemania 884.077.032 185.168.522 698.908.510
Zuay Argentina 1.006.630.965 449.315.893 557.315.072
Ginamas EE.UU 1.241.021.986 393.486.864 847.535.122
Ginamas Colombia 411.259.290 68.514.524 342.744.766
Ginamas México 613.290.043 491.730.994 121.559.049
Ginamas Venezuela 729.938.082 183.889.841 546.048.241
Arcoiris Colombia 958.569.626 11.093.660 947.475.966
Arcoiris México 1.014.106.058 1.129.105.701 -114.999.643
Arcoiris Venezuela 879.764.142 488.400.903 391.363.239
Arcoiris Argentina 301.025.532 234.785.822 66.239.710
Arcoiris España 1.177.107.807 675.442.018 501.665.789
Arcoiris EE.UU 165.979.035 81.311.306 84.667.729
Arcoiris Brasil 675.749.655 441.696.681 234.052.974
Arcoiris Alemania 931.983.017 789.703.543 142.279.474
Tutu Brasil 130.172.003 149.526.627 -19.354.624
Tutu México 732.162.600 211.612.676 520.549.924
Tutu Argentina 1.173.376.600 891.552.647 281.823.953
Tutu Venezuela 1.130.402.913 933.771.911 196.631.002
Debes calcular las utilidades totales por empresa
Debes calcular el promedio de gastos por empresa5.
ESCENARIOS
Ejercicio 16
Realizar lo siguiente:
Captura la siguiente tabla en Excel
5
tomado de: http://aprendeenlinea.udea.edu.co/lms/moodle/file.php/297/Modulo4_Excel/Excel_a/Agrupar/subtot2.htm
ING. MARIA CLAUDIA MUÑOZ ARIAS
SERVICIO NACIONAL DE APRENDIZAJE SENA
Regional Cauca CENTRO AGROPECUARIO
- La columna de puntos se calcula multiplicando la calificación por la
ponderación
- La celda de calificación final es la suma de los puntos
Selecciona la opción "Escenarios" de la banda de opciones DATOS, elija ANALISIS Y SI-
ADMINISTRADOR DE ESCENARIOS. y selecciona el botón "Agregar"
Da nombre al escenario
Indica las celdas que cambiarán en este escenario, selecciona la columna de
calificaciones y haz clic en el botón "OK"
En la ventana de diálogo, captura el valor de las celdas que cambiarán, haz
clic en el botón OK
Muestra el cambio por medio del botón "Show"
Crea otro escenario, repitiendo los pasos
Sumariza los dos escenarios, mostrando la calificación final
Muestra el escenario 2
Guarda la solución y entrégala de acuerdo a las instrucciones
ÉXITOS!!!!
_________________________ __________________________
FIRMA DEL APRENDIZ FIRMA DEL ORIENTADOR
ING. MARIA CLAUDIA MUÑOZ ARIAS
Potrebbero piacerti anche
- CAC-RCP 1-1969 Rev 4 (2003)Documento35 pagineCAC-RCP 1-1969 Rev 4 (2003)Ruth C. Alfaro PonceNessuna valutazione finora
- Plantillas Procedimiento o ArosDocumento5 paginePlantillas Procedimiento o ArosJhonny Esteban Gil UribeNessuna valutazione finora
- Progetto e DestinoDocumento38 pagineProgetto e DestinoLola Bataller Alberola100% (1)
- Manual y Practica - Excel Intermedio-2etapaDocumento52 pagineManual y Practica - Excel Intermedio-2etapaguillermo_salazar1100% (7)
- Manual y Practica Excel Intermedio 2etapaDocumento52 pagineManual y Practica Excel Intermedio 2etapaRichard Valencia RojasNessuna valutazione finora
- Dosier Excel Avanzado SEGONA PARTDocumento46 pagineDosier Excel Avanzado SEGONA PARTCinto LlachNessuna valutazione finora
- Manual - Intermedio 2016Documento48 pagineManual - Intermedio 2016Guillermo Salazar Mancera100% (1)
- Guia Unidad-4Documento5 pagineGuia Unidad-4Jhasmerlin MedinaNessuna valutazione finora
- Tablas DinámicasDocumento13 pagineTablas DinámicasabstracterroNessuna valutazione finora
- Material de Lectura 5Documento15 pagineMaterial de Lectura 5arianalopezzz17Nessuna valutazione finora
- Auditoria Validacion FiltrosDocumento11 pagineAuditoria Validacion FiltrosCristian Humberto Rivera AcostaNessuna valutazione finora
- Analisis Datos PDFDocumento22 pagineAnalisis Datos PDFdcatacora70Nessuna valutazione finora
- Guia Tema 02Documento49 pagineGuia Tema 02lmacalupuhu25Nessuna valutazione finora
- Unidad II Hoja ElectrónicaDocumento12 pagineUnidad II Hoja ElectrónicaLaura CortezNessuna valutazione finora
- Excel Avanzado3Documento25 pagineExcel Avanzado3Sadith Culqui SoplaNessuna valutazione finora
- Guia Informatica NovenoDocumento7 pagineGuia Informatica NovenoMartin Alonso Mosquera PalciosNessuna valutazione finora
- Mod2 ExcelAvanzadoDocumento24 pagineMod2 ExcelAvanzadoAriel Guillermo CalisayaNessuna valutazione finora
- Trabajo Monografico-Tablas de ExcelDocumento17 pagineTrabajo Monografico-Tablas de ExcelDaniel Rojas DiazNessuna valutazione finora
- Filtros Avanzados de Bases de Datos, Tablas Dinámicas, Imágenes, Fondos, Smartart y FormasDocumento16 pagineFiltros Avanzados de Bases de Datos, Tablas Dinámicas, Imágenes, Fondos, Smartart y FormasYiseth CanoNessuna valutazione finora
- Tablas Dinámicas, Tablero de Control y Macros AGO 2023Documento30 pagineTablas Dinámicas, Tablero de Control y Macros AGO 2023osvaldobm.mta22Nessuna valutazione finora
- Semana 8Documento32 pagineSemana 8Tamara Villegas RedlichNessuna valutazione finora
- Guia Didactica 3 - Tablas DinamicasDocumento27 pagineGuia Didactica 3 - Tablas Dinamicaslaura espinosaNessuna valutazione finora
- Tema 5 Paso A PasoDocumento8 pagineTema 5 Paso A Pasocesarsanpedro80Nessuna valutazione finora
- Excel Administrador de DatosDocumento122 pagineExcel Administrador de DatosJorge BecerrilNessuna valutazione finora
- ME MODULO 2 - Curso Excel IntermedioDocumento15 pagineME MODULO 2 - Curso Excel IntermedioHarmin AravenaNessuna valutazione finora
- Excel Avanzado 2Documento20 pagineExcel Avanzado 2ESPINOZA OMARNessuna valutazione finora
- Taller de Autoevaluacion #5Documento2 pagineTaller de Autoevaluacion #5Adry AvilaNessuna valutazione finora
- Investigacion DomingoDocumento36 pagineInvestigacion DomingoNidia Jennifer Chan ChinNessuna valutazione finora
- Respuestas Autofiltro. Yeimy C. Reinoso #36Documento9 pagineRespuestas Autofiltro. Yeimy C. Reinoso #36Melo Palacio EsmirnaNessuna valutazione finora
- Filtros y Tablas DinamicasDocumento15 pagineFiltros y Tablas DinamicasIsaac Canon Ortega0% (1)
- Manual de Filtros en Excel 2016Documento39 pagineManual de Filtros en Excel 2016carlosortizfelixNessuna valutazione finora
- Investigacion de La Unidad Tematica 1Documento13 pagineInvestigacion de La Unidad Tematica 1Diego CamachoNessuna valutazione finora
- Guía - AutoAprendizaje - Actividad - 3Documento17 pagineGuía - AutoAprendizaje - Actividad - 3CARLOS HUMBERTO VALENTIN VICENTENessuna valutazione finora
- Sesión 11 - OrdenaciónDocumento10 pagineSesión 11 - OrdenaciónJim Rojas ChavarriNessuna valutazione finora
- Trabajo de Investigación - Tablas Dinamicas - ValeryDocumento26 pagineTrabajo de Investigación - Tablas Dinamicas - Valeryyarn.international.asistenteNessuna valutazione finora
- Sesion 13Documento44 pagineSesion 13Fernando RodriguezNessuna valutazione finora
- Excel Avanzado Respuestas Semana DosDocumento10 pagineExcel Avanzado Respuestas Semana DosomargesNessuna valutazione finora
- Partes de La Ventana de Excel, Ordenar y Filtrar DatosDocumento7 paginePartes de La Ventana de Excel, Ordenar y Filtrar DatosEduardo SalandíaNessuna valutazione finora
- 13 Trabajo Con DatosDocumento18 pagine13 Trabajo Con Datoshernan andres toro jaramilloNessuna valutazione finora
- Taller No. 1-Tablas Automaticas Con Operaciones Matematicas VFDocumento7 pagineTaller No. 1-Tablas Automaticas Con Operaciones Matematicas VFPACONessuna valutazione finora
- Conceptos Basicos ElizaDocumento67 pagineConceptos Basicos Elizaelizabeth mazo pereNessuna valutazione finora
- Practica 1. Estadistica DescriptivaDocumento10 paginePractica 1. Estadistica DescriptivaValentin Aiza LaurelNessuna valutazione finora
- Modulo 2 Base de Datos en ExcelDocumento7 pagineModulo 2 Base de Datos en ExcelmeryNessuna valutazione finora
- Material de Computacion II - Temas #13Documento20 pagineMaterial de Computacion II - Temas #13javier oxolonNessuna valutazione finora
- Minería de Datos ExcelDocumento17 pagineMinería de Datos ExcelKevin M. CastilloNessuna valutazione finora
- Videoconferencia Semana - 12Documento36 pagineVideoconferencia Semana - 12Adriana CiezaNessuna valutazione finora
- Sesión 5 Tablas Dinámicas EXCELDocumento22 pagineSesión 5 Tablas Dinámicas EXCELVenturaPuñoCuellarNessuna valutazione finora
- Manual Excel AvanzadoDocumento57 pagineManual Excel AvanzadoJharley Asencios perezNessuna valutazione finora
- Lectura de La Actividad 10 - Filtro AvanzadoDocumento5 pagineLectura de La Actividad 10 - Filtro AvanzadoVirginia Maritza Choqueza UchasaraNessuna valutazione finora
- Computacion IiDocumento8 pagineComputacion IiRubén ContrerasNessuna valutazione finora
- Unidad 1Documento9 pagineUnidad 1Lucia GondarNessuna valutazione finora
- S11-Material de Lectura-Tablas DinámicasDocumento6 pagineS11-Material de Lectura-Tablas DinámicasOscar Alberto Barnett ContrerasNessuna valutazione finora
- Apuntes Excel AvanzadoDocumento25 pagineApuntes Excel AvanzadoJhonny ValenciaNessuna valutazione finora
- Excel Avanzado-Encuentro 1Documento9 pagineExcel Avanzado-Encuentro 1Norlan Josué Gómez RodríguezNessuna valutazione finora
- Videoconferencia Semana - 12Documento31 pagineVideoconferencia Semana - 12Fiorella Roxana CollantesNessuna valutazione finora
- Curso de Excel Avanzado - Clase 5 PDFDocumento9 pagineCurso de Excel Avanzado - Clase 5 PDFSilvia AbouaquinNessuna valutazione finora
- Manual Tablas Dinamicas 2007 - SCE COMPUNET LTDADocumento10 pagineManual Tablas Dinamicas 2007 - SCE COMPUNET LTDAMario Fernando Parra MuñozNessuna valutazione finora
- Clase 1 - Excel Avanzado 2013Documento40 pagineClase 1 - Excel Avanzado 2013Wilmer Duarte100% (1)
- Actividad Iii ExcelDocumento5 pagineActividad Iii ExcelJorge CarrascalNessuna valutazione finora
- Listas DesplegablesDocumento11 pagineListas DesplegablesjmrojasferretizNessuna valutazione finora
- Manual Excel-Avanzado1Documento31 pagineManual Excel-Avanzado1joel-reyesNessuna valutazione finora
- Tablas dinámicas y Gráficas para Excel: Una guía visual paso a pasoDa EverandTablas dinámicas y Gráficas para Excel: Una guía visual paso a pasoNessuna valutazione finora
- Ejercicios Ingles 2 Primaria 2 EvaluacionDocumento20 pagineEjercicios Ingles 2 Primaria 2 EvaluacionCeliaNessuna valutazione finora
- 50 Años en Higiene de Los AlimentosDocumento12 pagine50 Años en Higiene de Los AlimentosWhitney Bravo LopezNessuna valutazione finora
- 50 Años en Higiene de Los AlimentosDocumento12 pagine50 Años en Higiene de Los AlimentosWhitney Bravo LopezNessuna valutazione finora
- 50 Años en Higiene de Los AlimentosDocumento12 pagine50 Años en Higiene de Los AlimentosWhitney Bravo LopezNessuna valutazione finora
- GuiasDocumento5 pagineGuiasWhitney Bravo LopezNessuna valutazione finora
- Ejemplos - Cita en Normas ApaDocumento8 pagineEjemplos - Cita en Normas ApaWhitney Bravo LopezNessuna valutazione finora
- Unidad 1 - Programa Pre-RequisitosDocumento33 pagineUnidad 1 - Programa Pre-RequisitosWhitney Bravo LopezNessuna valutazione finora
- DescargaDocumento2 pagineDescargaWhitney Bravo LopezNessuna valutazione finora
- Problemas Sumar Restar PDFDocumento3 pagineProblemas Sumar Restar PDFalexandritamibebeNessuna valutazione finora
- ArchivoDocumento5 pagineArchivoWhitney Bravo LopezNessuna valutazione finora
- Fichas para Trabajar Como Estrategias PDFDocumento6 pagineFichas para Trabajar Como Estrategias PDFWhitney Bravo LopezNessuna valutazione finora
- Lectura de Textos: Clase: Nombre: IntroducciónDocumento24 pagineLectura de Textos: Clase: Nombre: IntroducciónLorena CastañedaNessuna valutazione finora
- APPCCDocumento21 pagineAPPCCJhordany Vizcaíno EncarnacionNessuna valutazione finora
- Unidad 2 - Peligros Asociados A La Alimentacion AnimalDocumento28 pagineUnidad 2 - Peligros Asociados A La Alimentacion AnimalWhitney Bravo LopezNessuna valutazione finora
- SM L G02 U01 L04Documento13 pagineSM L G02 U01 L04Luz Yda Brito GonzalesNessuna valutazione finora
- Grado Segundo PDFDocumento78 pagineGrado Segundo PDFyudi lorena santafe peñaNessuna valutazione finora
- CS Grado2 01 PDFDocumento136 pagineCS Grado2 01 PDFClaudia Magaly Sanchez Vargas100% (1)
- Actividad 1 - 4 ELABORAR GRÁFICOS A PARTIR DE DATOS - NUEVODocumento45 pagineActividad 1 - 4 ELABORAR GRÁFICOS A PARTIR DE DATOS - NUEVOWhitney Bravo LopezNessuna valutazione finora
- Resolución 3929 de 2013 PDFDocumento23 pagineResolución 3929 de 2013 PDFSindy RojasNessuna valutazione finora
- SM L G02 U01 L04Documento13 pagineSM L G02 U01 L04Luz Yda Brito GonzalesNessuna valutazione finora
- SM L G02 U01 L04Documento13 pagineSM L G02 U01 L04Luz Yda Brito GonzalesNessuna valutazione finora
- Pronunciación de Palabras: Clase: Nombre: IntroducciónDocumento7 paginePronunciación de Palabras: Clase: Nombre: IntroducciónWhitney Bravo LopezNessuna valutazione finora
- JuegosDocumento15 pagineJuegosWhitney Bravo LopezNessuna valutazione finora
- Actividad 4 Empresa JL Suelas SasDocumento14 pagineActividad 4 Empresa JL Suelas SasMiguel Angel MARIN GUTIERREZNessuna valutazione finora
- Herramienta de Apoyo Semáforo 05 Semana 11Documento6 pagineHerramienta de Apoyo Semáforo 05 Semana 11gabrieldiazflores7227Nessuna valutazione finora
- Monografia de Teoria de Jean PiagetDocumento30 pagineMonografia de Teoria de Jean PiagetCheryl Gordillo67% (3)
- Edward Demig Ciclo PhvaDocumento13 pagineEdward Demig Ciclo PhvaMarcelo CepedaNessuna valutazione finora
- FFFFFFFFFFFFFDocumento14 pagineFFFFFFFFFFFFFAlicia Machacca CatariNessuna valutazione finora
- QUE ES EL D. CIVIL (Ver PDFDocumento37 pagineQUE ES EL D. CIVIL (Ver PDFBenjaNessuna valutazione finora
- TA 1 Competijuegos FINALDocumento14 pagineTA 1 Competijuegos FINALAlonso LopezNessuna valutazione finora
- Almendrita CuentoDocumento10 pagineAlmendrita CuentoR LM LMNessuna valutazione finora
- Evaluación 1 FundamentaciónDocumento7 pagineEvaluación 1 Fundamentaciónhernando cardona67% (6)
- CLASE 8 Adminitración Estratégica de Costos (AEC)Documento26 pagineCLASE 8 Adminitración Estratégica de Costos (AEC)Kevin Arévalo Medina100% (1)
- Qué Es Una Base de DatosDocumento2 pagineQué Es Una Base de DatosJessie DomeNessuna valutazione finora
- Aportes A La Educacion de Sócrates Platón y PDFDocumento2 pagineAportes A La Educacion de Sócrates Platón y PDFRicardo Pineda Rios88% (8)
- Vacantes Definitivas Maestros PracticasDocumento41 pagineVacantes Definitivas Maestros PracticasMarina CerCasNessuna valutazione finora
- Historia Del PiruDocumento5 pagineHistoria Del Piruyudy.c.ramos20Nessuna valutazione finora
- Cuestionario Evaluacion Economica # 5Documento4 pagineCuestionario Evaluacion Economica # 5Alex Alvarado OrtezNessuna valutazione finora
- Van Rensselaer Potter: Un Paradigma de VidaDocumento22 pagineVan Rensselaer Potter: Un Paradigma de VidaSandra ContrerasNessuna valutazione finora
- Resumen Capítulo 1 (Wheelen y Hunger)Documento8 pagineResumen Capítulo 1 (Wheelen y Hunger)Cata LinaNessuna valutazione finora
- Comunicacion-Los DiptongosDocumento7 pagineComunicacion-Los DiptongosYoselin LeoNessuna valutazione finora
- Los Tres FiatDocumento1 paginaLos Tres FiatDácil Coello Cabrera100% (1)
- Lengua-2º Año-Ferrari-Actv.1Documento2 pagineLengua-2º Año-Ferrari-Actv.1marianaNessuna valutazione finora
- Coche de ParoDocumento5 pagineCoche de ParoDIEGO castellaresNessuna valutazione finora
- Manual Unificado Pc1000iso Al Ev6000be v5Documento2 pagineManual Unificado Pc1000iso Al Ev6000be v5JonathanFigueroaOñateNessuna valutazione finora
- Cronograma para La Campaã - ADocumento4 pagineCronograma para La Campaã - AMiranda CorralesNessuna valutazione finora
- Revolución IndustrialDocumento2 pagineRevolución IndustrialRobertNessuna valutazione finora
- ABP - Creación de Empresa 2023-1 INFORME DRIVEDocumento7 pagineABP - Creación de Empresa 2023-1 INFORME DRIVEFrancisca Vera ReyesNessuna valutazione finora
- Cultivo Maiz BlancoDocumento36 pagineCultivo Maiz BlancoPeter AguirreNessuna valutazione finora
- Cuadro JimenezDocumento2 pagineCuadro JimenezNidia Del C Zarraga FloresNessuna valutazione finora
- I. Identificación: Evaluación FonoaudiológicaDocumento2 pagineI. Identificación: Evaluación FonoaudiológicaClaudia Macarena Saldivia AlvaradoNessuna valutazione finora