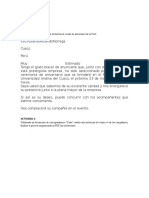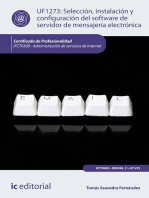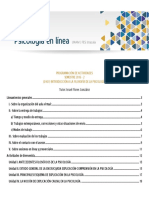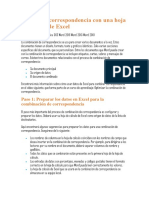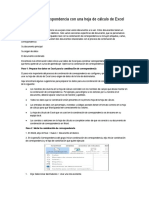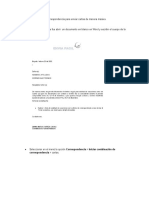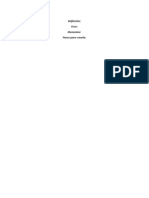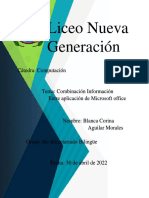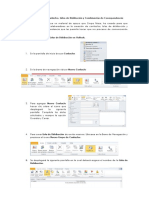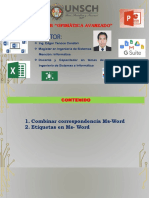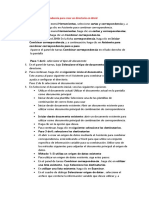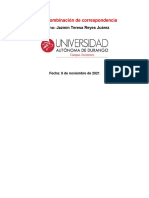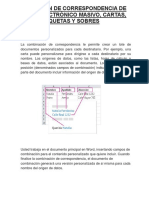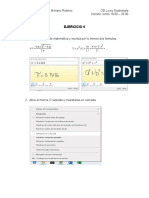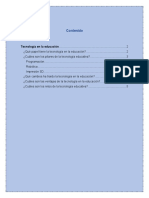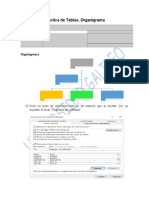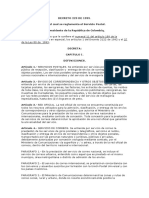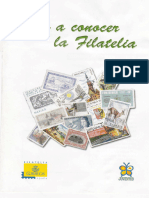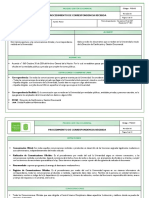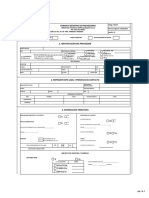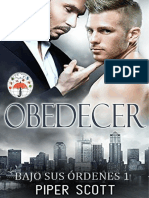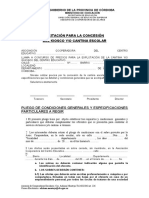Documenti di Didattica
Documenti di Professioni
Documenti di Cultura
Correspondencia Por Correo Electronico
Caricato da
Bayron Méndez0 valutazioniIl 0% ha trovato utile questo documento (0 voti)
46 visualizzazioni3 pagineEste documento proporciona 6 pasos para enviar mensajes de correo electrónico masivos utilizando la función de combinación de correspondencia en Microsoft Word. Estos pasos incluyen preparar el documento principal, configurar la lista de distribución de correo, vincular la lista con el mensaje, agregar contenido personalizado, realizar una vista previa y enviar los correos electrónicos, y guardar el mensaje personalizado.
Descrizione originale:
Paquetes de Software 2
Titolo originale
Correspondencia por Correo electronico
Copyright
© © All Rights Reserved
Formati disponibili
DOCX, PDF, TXT o leggi online da Scribd
Condividi questo documento
Condividi o incorpora il documento
Hai trovato utile questo documento?
Questo contenuto è inappropriato?
Segnala questo documentoEste documento proporciona 6 pasos para enviar mensajes de correo electrónico masivos utilizando la función de combinación de correspondencia en Microsoft Word. Estos pasos incluyen preparar el documento principal, configurar la lista de distribución de correo, vincular la lista con el mensaje, agregar contenido personalizado, realizar una vista previa y enviar los correos electrónicos, y guardar el mensaje personalizado.
Copyright:
© All Rights Reserved
Formati disponibili
Scarica in formato DOCX, PDF, TXT o leggi online su Scribd
0 valutazioniIl 0% ha trovato utile questo documento (0 voti)
46 visualizzazioni3 pagineCorrespondencia Por Correo Electronico
Caricato da
Bayron MéndezEste documento proporciona 6 pasos para enviar mensajes de correo electrónico masivos utilizando la función de combinación de correspondencia en Microsoft Word. Estos pasos incluyen preparar el documento principal, configurar la lista de distribución de correo, vincular la lista con el mensaje, agregar contenido personalizado, realizar una vista previa y enviar los correos electrónicos, y guardar el mensaje personalizado.
Copyright:
© All Rights Reserved
Formati disponibili
Scarica in formato DOCX, PDF, TXT o leggi online su Scribd
Sei sulla pagina 1di 3
Pasos de cómo usar la combinación de correspondencia para
enviar mensajes de correo electrónico masivo
Paso 1: Preparar el documento principal
1. Vaya Correspondencia > Iniciar combinación de correspondencia >
Mensajes de correo electrónico.
2. Iniciar combinación de correspondencia con mensajes de correo electrónico
seleccionados
Paso 2: Configurar la lista de distribución de correo
La lista de distribución de correo es el origen de datos. Para obtener más
información, vea Orígenes de datos que puede usar para una combinación de
correspondencia.
Si no tiene una lista de distribución de correo, puede crear una durante la
combinación de correspondencia.
Si usa una hoja de cálculo de Excel, dé formato de texto a la columna de códigos
postales para mantener los ceros. Para obtener más información, vea Dar formato
a números, fechas y otros valores de combinación de correspondencia en Excel.
Si quiere usar sus contactos de Outlook, asegúrese de que Outlook sea su
programa de correo electrónico predeterminado y que sea la misma versión que
Word.
Paso 3: Vincular la lista de distribución de correo con el mensaje de correo
electrónico.
1. Compruebe que el origen de datos tenga una columna de direcciones de
correo electrónico y que haya una dirección de correo único por cada
contacto al que va a enviar correo electrónico.
2. Vaya a Correspondencia > Seleccionar destinatarios.
3. Seleccione un origen de datos. Para obtener más información, vea
Orígenes de datos que puede usar para una combinación de
correspondencia.
4. Elija Archivo > Guardar.
Si necesita editar, ordenar o filtrar la lista de distribución de correo, consulte
Combinar correspondencia: Editar destinatarios.
Paso 4: Agregar contenido personalizado al mensaje de correo electrónico.
1. Vaya a Correspondencia > Línea de saludo.
2. Elija el formato que quiera usar.
3. Elija Aceptar para insertar el campo de combinación.
4. Elija Archivo > Guardar.
También puede agregar otros campos desde el origen de datos al mensaje de
correo electrónico. Para obtener más información, vea Insertar campos de
combinación de correspondencia.
Paso 5: Vista previa y finalizar.
1. Elija Vista previa de resultados y, después elija Siguiente Botón de registro
siguiente para los resultados de vista previa de combinación de
correspondencia o Anterior Botón de registro anterior para los resultados de
vista previa de combinación de correspondencia para ver los nombres y las
direcciones en el cuerpo de la carta.
2. Captura de pantalla de la pestaña Correspondencia de Word, donde se
muestra el grupo Vista previa de resultados.
3. Elija Finalizar y combinar > Enviar mensajes de correo electrónico.
4. Captura de pantalla de la pestaña Correspondencia de Word, donde se
muestra el comando Finalizar y combinar, y sus opciones.
5. En el cuadro Para, elija la columna o el campo de la dirección de correo
electrónico de su lista de correo.
Nota: Word envía un mensaje individual a cada dirección de correo
electrónico. No puede CC ni CCO a otros destinatarios. Puede incluir
vínculos, pero no puede agregar datos adjuntos al correo electrónico.
6. En el cuadro Línea de asunto, escriba una línea de asunto para el mensaje.
En el cuadro Formato de correo, elija HTML (la configuración
predeterminada) o Texto sin formato para enviar el documento como el
cuerpo del mensaje de correo electrónico.
En Enviar registros, siga alguno de estos procedimientos:
Todos los registros (predeterminado).
Registro actual únicamente envía el mensaje al registro visible en su
pantalla.
Desde y Hasta envía solo un intervalo de registros.
7. Elija Aceptar para ejecutar la combinación de correspondencia.
Paso 6: Guardar el mensaje personalizado
Vaya a Archivo > Guardar. Al guardar el documento principal, también se
guardará la conexión al origen de datos. Para volver a usar, abra el documento
y responda Sí cuando se le pregunte si desea mantener la conexión con el
origen de datos.
Potrebbero piacerti anche
- Aplicación de La GuíaDocumento8 pagineAplicación de La GuíaGabriela Mar Salas100% (1)
- Selección, instalación y configuración del software de servidor de mensajería electrónica. IFCT0509Da EverandSelección, instalación y configuración del software de servidor de mensajería electrónica. IFCT0509Nessuna valutazione finora
- Excel para principiantes: Aprenda a utilizar Excel 2016, incluyendo una introducción a fórmulas, funciones, gráficos, cuadros, macros, modelado, informes, estadísticas, Excel Power Query y másDa EverandExcel para principiantes: Aprenda a utilizar Excel 2016, incluyendo una introducción a fórmulas, funciones, gráficos, cuadros, macros, modelado, informes, estadísticas, Excel Power Query y másValutazione: 2.5 su 5 stelle2.5/5 (3)
- Filosofia 2016-2Documento25 pagineFilosofia 2016-2jose aliNessuna valutazione finora
- Usar La Combinación de Correspondencia para Enviar Mensajes de Correo Electrónico MasivoDocumento10 pagineUsar La Combinación de Correspondencia para Enviar Mensajes de Correo Electrónico MasivoMauro AlvarezNessuna valutazione finora
- Investigacion de CorrespondenciaDocumento12 pagineInvestigacion de CorrespondencialondyNessuna valutazione finora
- Pasos para La Combinacion de Correspondencia en WordDocumento6 paginePasos para La Combinacion de Correspondencia en WordLiz medinaNessuna valutazione finora
- Combinar CorrespondenciaDocumento8 pagineCombinar CorrespondenciaGael VelardeNessuna valutazione finora
- Como Enviar Correspondencia Por Correo ElectronicoDocumento7 pagineComo Enviar Correspondencia Por Correo ElectronicoLevin MeridaNessuna valutazione finora
- Combinar Correspondencia Con Una Hoja de Cálculo de ExcelDocumento6 pagineCombinar Correspondencia Con Una Hoja de Cálculo de ExcelLeticia MendozaNessuna valutazione finora
- Combinar Correspondencia Con Una Hoja de Cálculo de ExcelDocumento6 pagineCombinar Correspondencia Con Una Hoja de Cálculo de ExcelAngel OlanoNessuna valutazione finora
- Combinar Correspondencia Con Una Hoja de Cálculo de ExcelDocumento4 pagineCombinar Correspondencia Con Una Hoja de Cálculo de Excelclaudio Rodriguez OrtizNessuna valutazione finora
- Combinar CorrespondenciaDocumento3 pagineCombinar CorrespondenciaAlejandroMNessuna valutazione finora
- Combinar Correspondencia Con Una Hoja de Cálculo de ExcelDocumento6 pagineCombinar Correspondencia Con Una Hoja de Cálculo de ExcelEmiliano AguilarNessuna valutazione finora
- La Combinación de Correspondencia Se Usa para Crear Varios Documentos A La VezDocumento3 pagineLa Combinación de Correspondencia Se Usa para Crear Varios Documentos A La VezSantiago CastilloNessuna valutazione finora
- Pasos para Combinar Correspondencia en WordDocumento4 paginePasos para Combinar Correspondencia en WordIvan Perales ValleNessuna valutazione finora
- Cómo Eliminar CorrespondenciaDocumento3 pagineCómo Eliminar CorrespondenciaEduardo Daniel Padilla MaciasNessuna valutazione finora
- Usar Actividadinformatica2Documento5 pagineUsar Actividadinformatica2Sonia Astrid Solorzano ObandoNessuna valutazione finora
- Insertar Campos de Combinación de CorrespondenciaDocumento10 pagineInsertar Campos de Combinación de CorrespondenciaNanyDiazNessuna valutazione finora
- Guia de Aprendizaje - 2712251Documento13 pagineGuia de Aprendizaje - 2712251alejandraNessuna valutazione finora
- Pasos para Combinar CorrespondenciaDocumento4 paginePasos para Combinar CorrespondenciaMARIA FERNANDA ALDANA VALDIVIANessuna valutazione finora
- Combinar Correspondencia Con Una Hoja de Cálculo de ExcelDocumento9 pagineCombinar Correspondencia Con Una Hoja de Cálculo de ExcelAngel OlanoNessuna valutazione finora
- Correspondencia CombinadaDocumento9 pagineCorrespondencia CombinadaGustavo OrdoñezNessuna valutazione finora
- Combinar CorrespondenciaDocumento6 pagineCombinar CorrespondenciaLenin Del Castillo ChNessuna valutazione finora
- Combinacion de Correspondencia MacrosDocumento8 pagineCombinacion de Correspondencia MacrosBARBARA JIMENEZNessuna valutazione finora
- Computación I-Tema 13 - HumanidadesDocumento13 pagineComputación I-Tema 13 - HumanidadesOmar BurgaNessuna valutazione finora
- Combinar Correspondencia Con Una Hoja de Cálculo de ExcelDocumento13 pagineCombinar Correspondencia Con Una Hoja de Cálculo de ExcelrodrigoNessuna valutazione finora
- Usar Una Tabla o Consulta Como Origen de Datos de Combinación de CorrespondenciaDocumento41 pagineUsar Una Tabla o Consulta Como Origen de Datos de Combinación de CorrespondenciaEmmanuel Beletzuy CajasNessuna valutazione finora
- Cómo Utilizar La Combinación de Correspondencia para Crear Cartas Modelo en WordDocumento9 pagineCómo Utilizar La Combinación de Correspondencia para Crear Cartas Modelo en WordDavid CuarteroNessuna valutazione finora
- Las Opciones Avanzadas Que Ofrece La Combinación de CorrespondenciaDocumento5 pagineLas Opciones Avanzadas Que Ofrece La Combinación de CorrespondenciaAlejandro SandovalNessuna valutazione finora
- Investigación de Combinación de CorrespondenciaDocumento11 pagineInvestigación de Combinación de Correspondenciajosue.dani26Nessuna valutazione finora
- Combinación de Correspondencia de Word 2002-3Documento9 pagineCombinación de Correspondencia de Word 2002-3Lorena Hernández HernándezNessuna valutazione finora
- Como Combinar CorrespondenciaDocumento11 pagineComo Combinar CorrespondenciaERIKA ZAMUDIO REYESNessuna valutazione finora
- Combinar Correspondencia en WordDocumento10 pagineCombinar Correspondencia en WordUNIDAD EDUCATIVA YAHUARCOCHANessuna valutazione finora
- Combinacion de Inforamcion Entre AplicacionesDocumento6 pagineCombinacion de Inforamcion Entre AplicacionesEunice QuinoNessuna valutazione finora
- Correspondencias en WordDocumento8 pagineCorrespondencias en WordJesús Nava CorderoNessuna valutazione finora
- Combinar CorrespondenciaDocumento10 pagineCombinar CorrespondenciaIngJpoNessuna valutazione finora
- Microsoft Word Avanzado - Sesión 2Documento23 pagineMicrosoft Word Avanzado - Sesión 2JHONYSFNessuna valutazione finora
- Combinar CorresponDocumento4 pagineCombinar CorresponCristo Fabian Sandoval GarciaNessuna valutazione finora
- Guía para Crear Listas de Distribución y Combinación de CorrespondenciaDocumento8 pagineGuía para Crear Listas de Distribución y Combinación de CorrespondenciaYosué González MezaNessuna valutazione finora
- Combinación de Correspondencia Con Word 2007Documento21 pagineCombinación de Correspondencia Con Word 2007Jmesoft12Nessuna valutazione finora
- Combinacion de CorrespondenciaDocumento12 pagineCombinacion de CorrespondenciajaretpablomejiavelascoNessuna valutazione finora
- Resumen Del La Pag 56-64 Josue Caicedo 9EDocumento3 pagineResumen Del La Pag 56-64 Josue Caicedo 9EJosue CaicedoNessuna valutazione finora
- Crear e Imprimir Etiquetas Postales para Una Lista de Direcciones en Excel - WordDocumento7 pagineCrear e Imprimir Etiquetas Postales para Una Lista de Direcciones en Excel - WordMaria Jose Fuentes PardillaNessuna valutazione finora
- Combinación de Correspondencia en WordDocumento7 pagineCombinación de Correspondencia en WordKerly ReyesNessuna valutazione finora
- Combinar Correspondencia en WordDocumento12 pagineCombinar Correspondencia en WordMiguel Alejandro Ramo'sNessuna valutazione finora
- Cambiar CorrespondenciaDocumento17 pagineCambiar CorrespondenciafabricioNessuna valutazione finora
- Combinacion de Corrpd.Documento10 pagineCombinacion de Corrpd.Isabela HernandezNessuna valutazione finora
- Sesión 02 - Ms-Word - Combinación de CorrespondenciaDocumento36 pagineSesión 02 - Ms-Word - Combinación de CorrespondenciaJHONYSFNessuna valutazione finora
- LECCION 5 - CorrespondenciaDocumento11 pagineLECCION 5 - CorrespondenciaGUIDO CHAMBILLA CONDORINessuna valutazione finora
- Cómo Combinar Correspondencia para Crear Un Directorio en WordDocumento3 pagineCómo Combinar Correspondencia para Crear Un Directorio en WordMontserrat LopezNessuna valutazione finora
- Manual Bloque 5Documento13 pagineManual Bloque 5MisaelVRNessuna valutazione finora
- CONCEPTOS DE COMBINACIÓN DE CORRESPONDENCIA - Emerson ErazoDocumento5 pagineCONCEPTOS DE COMBINACIÓN DE CORRESPONDENCIA - Emerson ErazoEmerson ErazoNessuna valutazione finora
- Computacion Combinación de CorrespondenciaDocumento10 pagineComputacion Combinación de CorrespondenciaKaroCruzNessuna valutazione finora
- Combinación de CorrespondenciaDocumento10 pagineCombinación de CorrespondenciaerikdavidjuarezperezNessuna valutazione finora
- Combinar CorrespondenciaDocumento2 pagineCombinar CorrespondenciaTop AnimeNessuna valutazione finora
- Combinación de CorrespondenciaDocumento13 pagineCombinación de CorrespondenciaStefany DoroteoNessuna valutazione finora
- Combianar CorrespondeciaDocumento5 pagineCombianar CorrespondeciaLeidyUribeNessuna valutazione finora
- Tema9 WordDocumento19 pagineTema9 WordKaty Aguilar SaavedraNessuna valutazione finora
- Combinacion de CorrespondenciaDocumento6 pagineCombinacion de CorrespondenciacaanropNessuna valutazione finora
- Combinacion de Correspondencia en WorldDocumento2 pagineCombinacion de Correspondencia en WorldsawakoNessuna valutazione finora
- Caso Final Apa2Documento6 pagineCaso Final Apa2Bayron MéndezNessuna valutazione finora
- Taller 1 Apa 2Documento5 pagineTaller 1 Apa 2Bayron MéndezNessuna valutazione finora
- Ejercicio 6Documento8 pagineEjercicio 6Bayron MéndezNessuna valutazione finora
- Practica 4Documento1 paginaPractica 4Bayron MéndezNessuna valutazione finora
- Tabla de ContenidoDocumento5 pagineTabla de ContenidoBayron MéndezNessuna valutazione finora
- Practica GeneralDocumento2 paginePractica GeneralBayron MéndezNessuna valutazione finora
- Ejercicio 2Documento7 pagineEjercicio 2Bayron MéndezNessuna valutazione finora
- Taller 1 Apa2Documento5 pagineTaller 1 Apa2Bayron Méndez0% (1)
- Términos y Condiciones Matrícula-CPELDocumento2 pagineTérminos y Condiciones Matrícula-CPELYúe DohkoNessuna valutazione finora
- Tema 9 CorreosDocumento95 pagineTema 9 CorreosRay Pérez DíazNessuna valutazione finora
- El Chasque de Artigas PDFDocumento24 pagineEl Chasque de Artigas PDFMauricio Canabal GallinalNessuna valutazione finora
- RetieformatoDocumento14 pagineRetieformatoDavid Stevent Avila VelaNessuna valutazione finora
- Gesies001especificacionesdeservicioseguridad v13 2Documento23 pagineGesies001especificacionesdeservicioseguridad v13 2Victor Padilla ViloriaNessuna valutazione finora
- Decreto 229 de 1995Documento13 pagineDecreto 229 de 1995freddyNessuna valutazione finora
- Procedimiento de Caja PrincipalDocumento6 pagineProcedimiento de Caja PrincipalHugo ContiNessuna valutazione finora
- Filatelia ConocimientosDocumento16 pagineFilatelia ConocimientosVictor UribeNessuna valutazione finora
- Charla Basc Empresas Concientizacion 2016 - RansaDocumento34 pagineCharla Basc Empresas Concientizacion 2016 - RansaJuana Luz Villalobos CiprianoNessuna valutazione finora
- Notificaciones ElectronicasDocumento29 pagineNotificaciones ElectronicasMUÑOZ CENTENO CRISTOFERNessuna valutazione finora
- Libro de Correspondencia Recibida y Despachada PDFDocumento10 pagineLibro de Correspondencia Recibida y Despachada PDFAngélica Solano BerríoNessuna valutazione finora
- Formato Registro de ProveedoresDocumento3 pagineFormato Registro de ProveedoresJose Leonardo Riaño QuinteroNessuna valutazione finora
- Derecho Procesal Fiscal DR CARAVEO VALDÉZ - UnlockedDocumento135 pagineDerecho Procesal Fiscal DR CARAVEO VALDÉZ - Unlockedyaaqoovqaalvaa100% (1)
- Formato Unico H.VDocumento6 pagineFormato Unico H.VDAVID RIZONessuna valutazione finora
- Lección 3 Carta de AmorDocumento3 pagineLección 3 Carta de AmorPamela MendozaNessuna valutazione finora
- Ley 1369 2009Documento37 pagineLey 1369 2009Michael PintoNessuna valutazione finora
- SG21 Guías para Editores de BoletinesDocumento2 pagineSG21 Guías para Editores de BoletinesMónica RaigozaNessuna valutazione finora
- Solicitud Transcripción de Créditos UPRMDocumento2 pagineSolicitud Transcripción de Créditos UPRMJonathanNessuna valutazione finora
- Aduanas: Maria Elena Botero MejiaDocumento44 pagineAduanas: Maria Elena Botero MejiaLuisa Fernanda Giron OsorioNessuna valutazione finora
- Piper Scott - Serie Bajo Sus Órdenes 1Documento186 paginePiper Scott - Serie Bajo Sus Órdenes 1Maria Avila100% (3)
- Pliego SuperiorDocumento27 paginePliego Superioryuliska alfonzo50% (2)
- Normativa Codigo Postal PDFDocumento68 pagineNormativa Codigo Postal PDFblue_angel500Nessuna valutazione finora
- Resumen Gutemberg A Internet 4-6Documento12 pagineResumen Gutemberg A Internet 4-6MARÍA JOSÉ CORTHORNNessuna valutazione finora
- Guía de Titulación UNADM - Enero 2017Documento40 pagineGuía de Titulación UNADM - Enero 2017christian soto100% (2)
- Rudolf Steiner, La Educación Práctica Del PensamientoDocumento15 pagineRudolf Steiner, La Educación Práctica Del PensamientoPedro David Mondragón Cortés100% (1)
- Reglamento de Uso y Control de Las Tecnologias de Información - MunicipalesDocumento11 pagineReglamento de Uso y Control de Las Tecnologias de Información - MunicipalesRoberto Monterrosa GarcíaNessuna valutazione finora
- Muestra Test Correos Platero Editorial PDFDocumento30 pagineMuestra Test Correos Platero Editorial PDFJose Maria Tovar Ferre0% (1)
- PlstempDocumento28 paginePlstempWilly David Yucra LimahuayNessuna valutazione finora
- Examen y Respuestas Portero Ordenanza Diputacion Provincial de Huesca 2008Documento9 pagineExamen y Respuestas Portero Ordenanza Diputacion Provincial de Huesca 2008Javier HCNessuna valutazione finora