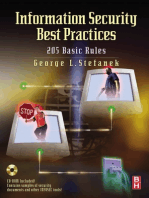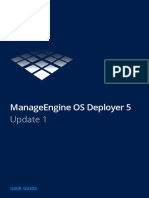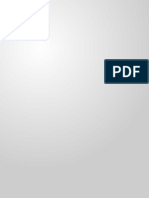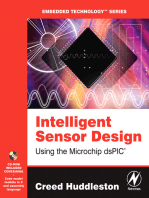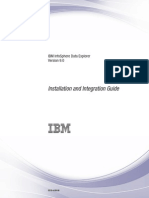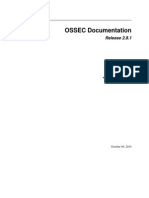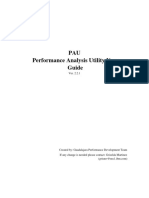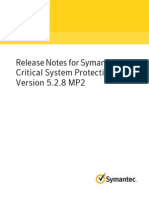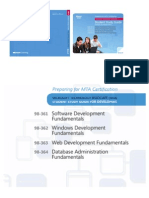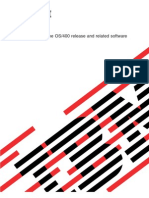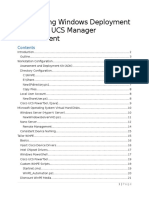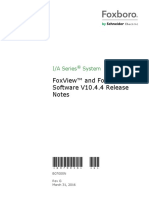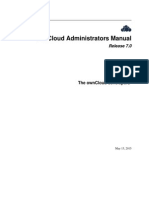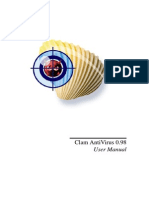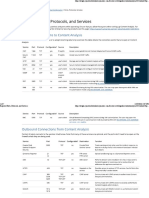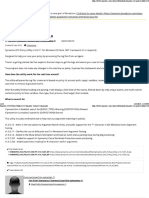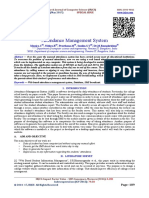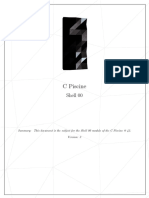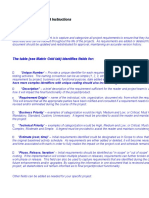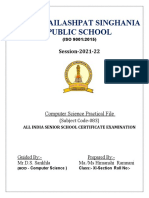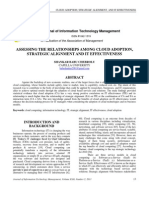Documenti di Didattica
Documenti di Professioni
Documenti di Cultura
Blue Coat Malware Analysis Appliance V4.2.8 Intellivm Profile Customization Guide
Caricato da
rasel9675Titolo originale
Copyright
Formati disponibili
Condividi questo documento
Condividi o incorpora il documento
Hai trovato utile questo documento?
Questo contenuto è inappropriato?
Segnala questo documentoCopyright:
Formati disponibili
Blue Coat Malware Analysis Appliance V4.2.8 Intellivm Profile Customization Guide
Caricato da
rasel9675Copyright:
Formati disponibili
Blue Coat Malware Analysis Appliance v4.2.
8
IntelliVM Profile Customization Guide
16 June 2017
Document Revision 1.3
CONTENTS
1. ABOUT ........................................... 3
6.4. Microsoft Silverlight .......................................... 42
1.1. About this Guide ................................................. 3 6.5. Java .................................................................. 43
1.2. System Requirements ........................................ 3
6.6 Detect Unknown Exploits with EMET................... 46
1.3. Help and Support ............................................... 3
6.6. Final Enhanced Windows 7 Profile .................. 50
2. INTELLIVM PROFILES ............................................. 4 7. ENHANCE THE WINDOWS 8 PROFILE ................ 52
2.1. IntelliVM Overview.............................................. 4
7.1. Adobe Reader .................................................. 54
2.2. Base Images ...................................................... 4 7.2. Microsoft .NET Framework 3.5 SP1 ................ 57
2.3. Profiles ............................................................... 5 7.3. Microsoft Silverlight .......................................... 58
3. CUSTOMIZING VM PROFILES .... 6 7.4. Java .................................................................. 59
3.1 Build a New Profile ............................................. 6 7.5. Detect Unknown Exploits with EMET............... 61
3.2 Disable Automatic Update Checks................... 10 7.6. Final Enhanced Windows 8 Profile .................. 65
3.3 Application Installation ..................................... 11 8. CUSTOMIZE AN OFFICE 2010 PROFILE FOR
3.4 Finalize and Build the Profile............................ 13 MALWARE DETONATION ............................................... 66
3.5 Modifying Profiles ............................................. 14
3.6 Deleting Profiles ............................................... 14
4. OPTIMIZING PROFILES ......................................... 15
4.1. Standard Profiles .............................................. 15
4.2. Enhanced Profiles ............................................ 15
5. ENHANCE THE WINDOWS XP PROFILE ............. 16
5.1. Adobe Reader .................................................. 17
5.2. Adobe Flash ..................................................... 19
5.3. Microsoft .NET Framework 3.5 SP1................. 22
5.4. Microsoft Silverlight .......................................... 24
5.5. Java .................................................................. 26
5.6. Microsoft Visual C++ Redistributable 2010 ...... 30
5.7. Final Enhanced Windows XP Profile................ 32
6. ENHANCE THE WINDOWS 7 PROFILE................ 34
6.1. Adobe Reader .................................................. 36
6.2. Adobe Flash ..................................................... 39
6.3. Microsoft .NET Framework 3.5 SP1................. 41
© 2017 Blue Coat Systems, Inc. 2 of 76 Updated 16 Jun 2017
Malware Analysis Appliance | IntelliVM Profile Customization Guide About
1. About
1.1. About this Guide
This manual is intended for malware analysts and researchers who are utilizing the Blue Coat Systems Malware
Analysis appliance (MA) solution and are interested in optimizing malware detection via the use of IntelliVM (iVM)
profiles. It discusses detailed installation processes for Windows XP and Windows 7; other versions of Windows will
follow very similar procedures.
This manual assumes that the reader is well versed in network terminology and operations, and is familiar with
malware in general and malware analysis in particular. An understanding of Windows system events and network
intrusion techniques is helpful as well.
1.2. System Requirements
The Malware Analysis appliance contains all of the necessary hardware, software, and connectivity needed to analyze
malware in isolated or networked environments right out of the box using sophisticated iVM profiles that can be
configured to mimic “typical” Windows systems or actual production configurations.
Customizing iVM profiles is accomplished via Remote Desktop connections using built-in or easily accessible open-
source tools, connecting to publicly accessible websites for component downloads and updates.
1.3. Help and Support
We strongly recommend that you read this guide thoroughly before installing Malware Analysis appliance and
attempting to configure iVM profiles, and that you use it as a reference during installation, configuration, and ongoing
usage.
In this guide, you will find instructions on how to install and configure iVM base profiles and how to customize these
base images into highly-realistic approximations of production systems used within your organization.
Support
If you encounter any difficulty with the setup or usage of the Malware Analysis appliance in general, or the
configuration or usage of iVM profiles in particular, please contact your Symantec sales representative or sales
engineer, or visit our Support website at https://support.symantec.com/en_US/contact-support.html.
© 2017 Blue Coat Systems, Inc. 3 of 76 Updated: 16 Jun 2017
Malware Analysis Appliance | IntelliVM Profile Customization Guide IntelliVM Profiles
2. IntelliVM Profiles
2.1. IntelliVM Overview
IntelliVM kernel technology monitors system events for signs of malicious behavior in a virtualized environment.
Profiles can be customized to add flexibility to analyze non-traditional malware and to precisely mirror custom
environments to detect advanced and targeted threats.
Virtual machines (VMs) are software implementations of computer systems that execute programs just like physical
machines, without putting real PCs at risk of malware infection. By using VM profiles to mirror multiple environments,
analysts can quickly spot anomalies and differences in behavior that unveil anti-analysis and other advanced malware
evasion techniques. VMs can easily be setup to match various Windows XP, Windows 7 (32-bit and 64-bit), and
Windows 8 (64-bit) environments – such as patched and unpatched versions running alternate applications, browsers,
and plugins – to quickly spot different malicious behaviors on multiple system types. VMs easily revert to a known
non-infected state for repeat testing.
Figure 1– Available IntelliVM Profiles with Windows 7 set as the Default Profile
2.2. Base Images
Base images include complete Windows operating systems along with a number of preinstalled applications or
components used to facilitate malware detection from various file types. Base images do not run directly within
Malware Analysis appliance. Instead, they are used to create profiles which actually run within the IntelliVM virtual
machine framework.
Four (4) base images presently ship with Malware Analysis appliance v4.2.8:
• Windows XP, Service Pack 3 (32-bit)
• Windows 7, Service Pack 1 (32-bit)
• Windows 7, Service Pack 1 (64-bit)
• Windows 8 (64-bit)
Note Base images ship from the factory and can be modified or deleted by the customer. Users
cannot add new base images; however they can create an unlimited number of custom profiles
derived from the existing base images.
© 2017 Blue Coat Systems, Inc. 4 of 76 Updated: 16 Jun 2017
Malware Analysis Appliance | IntelliVM Profile Customization Guide IntelliVM Profiles
2.3. Profiles
Profiles are ready-to-run encapsulations of base images plus additional customizations designed to replicate
particular Windows environments. These customizations include commercial applications, custom applications,
additional web browsers, and patches to components including applying Windows Updates to plug security
vulnerabilities as they are released by Microsoft Customizing profiles allows the customer to run additional file types
through the analysis process with each one running within its own native application.
• Standard Profiles – Malware Analysis appliance ships with four (4) standard profiles: Windows XP SP3,
Windows 7 SP1 32-bit, Windows 7 SP1 64-bit, and Windows 8 64-bit
The preinstalled standard profiles are built from their respective base images.
• Default Profile – The profile that runs “automatically” when no particular profile is specified. This profile often
represents the most organization’s most prevalent configuration. Only one profile can be the default at a time.
© 2017 Blue Coat Systems, Inc. 5 of 76 Updated 16 Jun 2017
Malware Analysis Appliance | IntelliVM Profile Customization Guide Customizing Profiles
3. Customizing VM Profiles
3.1 Build a New Profile
Administrative users can create, modify, or delete VM profiles at any time. Create VM profiles as needed to closely
replicate production environments, or to test the behavior of malware across different configurations.
Example: Analysis of potential malicious sample on Sales, Engineering, and Accounting workstations.
• Sales Profile Windows 7 (SP1), Microsoft Office 2010, Internet Explorer 10
• Engineering Profile Windows 7 (SP1), Microsoft Office 2007, Firefox 20
• Accounting Profile Windows XP (SP3), Microsoft Office 2003, Internet Explorer 9
1. Log in to the web interface with Administrator credentials.
2. Select Analysis Settings > IntelliVM Profiles. The IntelliVM Profiles page is displayed.
Figure 2 - Intelli VM Profiles
3. Click to access the Creating New IntelliVM Profile screen.
Figure 3 – Creating New IntelliVM Profile
Profile Name Enter a meaningful name for the profile. The name is mandatory.
© 2017 Blue Coat Systems, Inc. 6 of 76 Updated: 16 Jun 2017
Malware Analysis Appliance | IntelliVM Profile Customization Guide Customizing Profiles
Example: Sales Win 7
Base Image Select the desired image, the ‘starting point’ for the new profile. This is mandatory.
Example:
Description List the contents of the profile in as much detail as desired. The description is optional.
Example: Windows 7 (SP1) with Microsoft Office 2010 and Internet Explorer 10
4. Click to create the profile after entering all selections. The IntelliVM Profiles page is
displayed again, with the new profile in the list.
Figure 4 – IntelliVM Profiles List
Note Before a profile has been built, you may click Edit Details to change the base image. After the profile
has been built, you cannot change the base image.
5. Click Build Profile. The Customize IntelliVM Profile: [Profile Name] page is displayed.
Figure 5 – Customization and Build Page
6. Click Start Customization.
Figure 6 – Entering Customization Mode
Several minutes will elapse while the profile is prepared for customization.
© 2017 Blue Coat Systems, Inc. 7 of 76 Updated 16 Jun 2017
Malware Analysis Appliance | IntelliVM Profile Customization Guide Customizing Profiles
Caution While you are in customization mode, all processing in all IntelliVMs is suspended.
Figure 7 – Manual Customization Message
When the profile is ready for customization, the following message is displayed: To manually customize your profile you
can connect via RDP to on port 3389/tcp. Default login credentials are "admin" with no password.
Note Blue Coat recommends that you not close your browser while customizing a profile.
7. On a Windows workstation, launch Remote Desktop Connection. The Remote Desktop Connection dialog is
displayed.
Figure 8 – Remote Desktop Connection Dialog
8. Click Show Options.
© 2017 Blue Coat Systems, Inc. 8 of 76 Updated 16 Jun 2017
Malware Analysis Appliance | IntelliVM Profile Customization Guide Customizing Profiles
Figure 9 – Expanded Remote Desktop Connection Dialog
• For Computer, type the IP address of the Malware Analysis appliance and the port number in the following
format: <ip_address>:3389.
• For User name, type admin.
• Click Connect, and then click OK. The desktop of the iVM is displayed.
Windows Example
1. Launch Remote Desktop Connection
2. Enter the IP address for the Malware Analysis appliance
3. Login to Windows on the Remote Desktop
The virtual Windows Desktop inside of the selected
Malware Analysis appliance IntelliVM appears.
Remote Desktop Log On to Windows
© 2017 Blue Coat Systems, Inc. 9 of 76 Updated 16 Jun 2017
Malware Analysis Appliance | IntelliVM Profile Customization Guide Customizing Profiles
3.2 Disable Automatic Update Checks
Before adding any customizations, verify that the applications that are already installed on the iVM are not checking for
updates automatically. This ensures a consistent, uninterrupted analysis state. Additionally, the device reverts back to its
last built state after each analysis. Follow this process:
1 From the Control Panel in the iVM, select Windows Update and verify that updates are not being installed
automatically.
Figure 10 — Windows Update Control
2 Launch the Microsoft Silverlight Configuration dialog.
Figure 3 — Silverlight Updates Dialog
3 Click the Updates tab, and verify that Never check for updates is selected.
© 2017 Blue Coat Systems, Inc. 10 of 76 Updated 16 Jun 2017
Malware Analysis Appliance | IntelliVM Profile Customization Guide Customizing Profiles
4 Launch the Adobe Reader, select Edit > Preferences, select Updater from the Categories list, and verify that Do not
download or install updates automatically is selected.
Figure 4 — Adobe Reader Preferences Dialog
5 For any other non-Microsoft applications that are on the iVM or that you later install, verify that the automatic update
checks are disabled.
6 Do you want to further customize the iVM profile?
Yes — Continue the procedure. No — Go to Finalize and Build the Profile.
3.3 Application Installation
Note The customer is responsible for obtaining the appropriate licenses for software that is installed on the
iVMs. Contact the vendors of the respective software to obtain the proper license type for the iVMs.
To transfer installation files to your iVM, use one of the following methods:
• Use Remote Desktop Sharing. In the Remote Desktop Connection window, go to Options > Local
Resources > More… > Local devices and resources. Select the location to map.
© 2017 Blue Coat Systems, Inc. 11 of 76 Updated 16 Jun 2017
Malware Analysis Appliance | IntelliVM Profile Customization Guide Customizing Profiles
Figure 13 — Network
Copy the files across as required.
• From inside the iVM, map a shared network drive or folder.
Figure 14 — Network Entities on the iVM
• Connect to the Internet to download software from an Internet resource or vendor site. (This
connection is made through the Backend interface.)
Note To use a different proxy to access the Internet from inside the iVM, configure that proxy inside the
iVM's Windows environment.
o The tsclient entity is the workstation that is accessing the iVM via Remote Desktop.
Install, license, and configure the applications to resemble a typical computing environment at your organization.
Note Your specific remote desktop client will determine which resources are available and the various
methods that you can use to add software to a VM profile. Specific procedures are beyond the scope of
this guide.
© 2017 Blue Coat Systems, Inc. 12 of 76 Updated 16 Jun 2017
Malware Analysis Appliance | IntelliVM Profile Customization Guide Customizing Profiles
Blue Coat recommends using a shared drive or folder to add software to a VM profile.
Shutting Down the Remote Connection
Disconnect the connection to the virtual Windows system by clicking and selecting Disconnect.
3.4 Finalize and Build the Profile
When you have finished customizing the profile, you must finalize and build it. Building the profile involves packaging
up the base image along with any modifications and additional software, and getting the profile ready to run tasks.
1. Log out of the Remote Desktop session.
2. Return to the Customize IntelliVM Profile: [Profile Name] page on the Web interface.
3. Click Build Profile.
Figure 15 — Profile Building
Several minutes will elapse while the profile is being built.
4. When the profile has finished building, select Analysis Settings > IntelliVM Profiles to return to the
IntelliVM Profiles page.
Figure 16 — iVM List
5. The new profile is ready for use. You may begin to send samples to the new profile, or you may select
one of the following:
• Edit Details — Return to the Creating New IntelliVM Profile page and change the description or
name. (You cannot change the base image of an already-built profile.)
• Customize Profile — Click to add further customizations to the iVM profile.
• Delete Profile — Click to delete the profile. This action cannot be undone.
• Set as Default — Click to make this profile your default profile.
© 2017 Blue Coat Systems, Inc. 13 of 76 Updated 16 Jun 2017
Malware Analysis Appliance | IntelliVM Profile Customization Guide Customizing Profiles
3.5 Modifying Profiles
You may modify two aspects of a profile: the iVM itself or the iVM's details.
Note You cannot change the base image of an already-built profile.
Select Analysis Settings > IntelliVM Profiles.
Figure 17 — iVM List
• To modify the details, click Edit Details. Edit either the profile name or its description, and then click
Save Changes.
Figure 18 — Editing Details
• To modify a profile, click Customize Profile, and then follow the instructions in steps 0 through to
access the iVM through Remote Desktop. When you have finished the modifications, you must build
the profile again.
3.6 Deleting Profiles
To delete a profile select Analysis Settings > IntelliVM Profiles.
Caution Deleting a profile cannot be undone. If you do not intend to deactivate a particular base image,
do not delete the last profile that is associated with that image. Deleting a profile that has tasks assigned
to it will result in an IVM_Error when that task reaches the top of the queue.
© 2017 Blue Coat Systems, Inc. 14 of 76 Updated 16 Jun 2017
Malware Analysis Appliance | IntelliVM Profile Customization Guide Optimizing Profiles
4. Optimizing Profiles
4.1. Standard Profiles
Malware Analysis appliance ships with base images for Windows XP SP3 and Windows 7 SP1. Base images are
“starting points” for customizing robust malware detection environments. Base images may be enhanced by the
customer or the SE.
Base image contents have been specially selected to provide a robust malware testbed. As such, the preinstalled
component versions may not necessarily represent the latest versions available from their respective manufacturers.
The standard Malware Analysis appliance IntelliVM base images include:
• Compatibility Pack for the 2007 Office System
• Microsoft Office Excel Viewer
• Microsoft Office Word Viewer 2003
• Microsoft PowerPoint Viewer
• Python 2.7.6
• Windows Internet Explorer 8
Note Due to temporary licensing restrictions, several necessary base image components are unable to ship
from the factory preinstalled. We expect this situation to be resolved shortly.
4.2. Enhanced Profiles
Customize profiles to add the flexibility to analyze non-traditional malware, and to closely mirror custom environments
to detect advanced and targeted threats. Enhancing the MALWARE ANALYSIS APPLIANCE IntelliVM base images
will include adding the following components to the Windows XP SP3 and Windows 7 SP1.
• Adobe Reader
• Adobe Flash
• Microsoft .NET Framework 3.5 SP1
• Microsoft Silverlight
• Java
• Microsoft C++ Redistributable 2010
Note Adding software beyond that which is provided by the base images may require proper third-
party licenses.
© 2017 Blue Coat Systems, Inc. 15 of 76 Updated 16 Jun 2017
Malware Analysis Appliance | IntelliVM Profile Customization Guide Enhance the Windows XP Profile
5. Enhance the Windows XP Profile
The Malware Analysis Appliance comes with the following programs pre-installed. You may update them to the latest
version if you wish to.
This section is for your information. All steps are optional.
The examples in this section reflect currently installed versions.
Adding components to base images works the same way as adding software to a physical machine. The process is
identical, consisting of downloading software from websites and negotiating installation dialogs.
Step 1: Inside the Windows XP virtual machine on the Desktop, press the Start button and select Control Panel.
Figure 19 – Windows XP Start Menu
Step 2: Inside the Control Panel, click Add or Remove Programs.
Step 3: Inside the Add or Remove Programs window, confirm that the following programs are currently installed.
• Compatibility Pack for the 2007 Office System
• Microsoft Office Excel Viewer
• Microsoft Office Word Viewer 2003
• Microsoft PowerPoint Viewer
• Python 2.7.6
• Windows Internet Explorer 8
This configuration is the proper starting point for the Windows XP base image enhancement process.
Note Please contact your technical representative if your base image configuration does not
closely match Figure 20.
© 2017 Blue Coat Systems, Inc. 16 of 76 Updated: 16 Jun 2017
Malware Analysis Appliance | IntelliVM Profile Customization Guide Enhance the Windows XP Profile
Figure 20 – Windows XP Add or Remove Programs displaying starting base image configuration
Step 4: Click the Internet Explorer icon on the Windows XP Desktop to open the Web browser.
Note Sections 4.1 through 4.6 all take place through the Internet Explorer Web browser interface.
6.6 Adobe Reader
Installing Adobe Reader is optional.
Step 1: Download Adobe Reader from the following address and navigate the installer as required; decline the
Optional Offer, and click Install Now.
• http://get.adobe.com/reader/
© 2017 Blue Coat Systems, Inc. 17 of 76 Updated 16 Jun 2017
Malware Analysis Appliance | IntelliVM Profile Customization Guide Enhance the Windows XP Profile
Step 2: When the installation is complete, run the Adobe Reader application from the Desktop and accept the
End User License Agreement (EULA). The EULA appears automatically upon the first launch of the application.
Note The IntelliVMs will be unable to utilize Adobe Reader properly until the EULA has been accepted.
Click here to
accept the EULA
Launch Adobe Reader
from the Windows XP
Desktop
Figure 21 – The Adobe Reader End User License Agreement (EULA)
Step 3: Turn off automatic updates. From the Edit menu, select Preferences.
Note Updates are valuable for improving security and beneficial for the malware detection process, however
it is essential that the MALWARE ANALYSIS APPLIANCE system administrator apply all updates
manually so as to maintain configuration control over the malware testbed at all times. If components
were to be allowed to update themselves automatically at random intervals, then configuration control
becomes impractical and the administrator is never quite sure what versions of which components are
being used for malware testing.
© 2017 Blue Coat Systems, Inc. 18 of 76 Updated 16 Jun 2017
Malware Analysis Appliance | IntelliVM Profile Customization Guide Enhance the Windows XP Profile
Click here to
commit the change
Select this option
to disable
automatic updates
Figure 22 – Disabling automatic updates from the Preferences screen
Note Additional Adobe Reader versions: https://get.adobe.com/uk/reader/otherversions/.
6.7 Adobe Flash
Installing Adobe Flash is optional.
Step 1: Download Adobe Flash from the following address and navigate the installer as required; ; decline the
Optional Offer, and click Install Now.
http://get.adobe.com/flashplayer/
© 2017 Blue Coat Systems, Inc. 19 of 76 Updated 16 Jun 2017
Malware Analysis Appliance | IntelliVM Profile Customization Guide Enhance the Windows XP Profile
Allow the Adobe
Flash Player
Installer to run
Figure 23 – Internet Explorer Security Warning
Step 2: If prompted to Update Flash Play Preferences during installation, select the following option:
• Never check for updates (not recommended).
Select this option to
disable automatic updates
Figure 24 – Update Flash Player Preferences
© 2017 Blue Coat Systems, Inc. 20 of 76 Updated 16 Jun 2017
Malware Analysis Appliance | IntelliVM Profile Customization Guide Enhance the Windows XP Profile
Note Additional Adobe Flash versions: http://helpx.adobe.com/flash-player/kb/archived-flash-player-
versions.html.
© 2017 Blue Coat Systems, Inc. 21 of 76 Updated 16 Jun 2017
Malware Analysis Appliance | IntelliVM Profile Customization Guide Enhance the Windows XP Profile
6.8 Microsoft .NET Framework 3.5 SP1
Step 1: Download Microsoft .NET Framework 3.5 SP1 from this address and navigate the installer as required.
In Windows 7 .NET is part of the operating system and can be enabled under Programs and Features.
http://www.microsoft.com/en-us/download/details.aspx?id=22 *
Figure 25 – Installation is proceeding
© 2017 Blue Coat Systems, Inc. 22 of 76 Updated 16 Jun 2017
Malware Analysis Appliance | IntelliVM Profile Customization Guide Enhance the Windows XP Profile
Figure 26 – Additional components being downloaded and installed
Click here to
complete the
installation
Figure 27 – Setup Complete
© 2017 Blue Coat Systems, Inc. 23 of 76 Updated 16 Jun 2017
Malware Analysis Appliance | IntelliVM Profile Customization Guide Enhance the Windows XP Profile
6.9 Microsoft Silverlight
Step 1: Download Microsoft Silverlight from this address and navigate the installer as required.
http://www.microsoft.com/silverlight/
When download
completes, click
here to run the
installer
Figure 28 – Silverlight download complete and ready to run the installer
© 2017 Blue Coat Systems, Inc. 24 of 76 Updated 16 Jun 2017
Malware Analysis Appliance | IntelliVM Profile Customization Guide Enhance the Windows XP Profile
Click here to
begin installation
Figure 29 – Beginning Silverlight installation
Uncheck this
book to disable Click
Microsoft Update here to
proceed
Figure 30 – Disabling Microsoft Update
© 2017 Blue Coat Systems, Inc. 25 of 76 Updated 16 Jun 2017
Malware Analysis Appliance | IntelliVM Profile Customization Guide Enhance the Windows XP Profile
6.10 Java
Installing Java is optional.
Step 1: Download Java from the address below and navigate the installer as required.
http://java.com/en/download/index.jsp
Figure 31 – File Download Security Warning
© 2017 Blue Coat Systems, Inc. 26 of 76 Updated 16 Jun 2017
Malware Analysis Appliance | IntelliVM Profile Customization Guide Enhance the Windows XP Profile
Click here to
run the Java
installer
Figure 32 – Java Installer Welcome screen
Uncheck the
box to decline
the optional
browser add-on Click here to
continue the
installation
Figure 33 – Decline the Free Brower Add-On
© 2017 Blue Coat Systems, Inc. 27 of 76 Updated 16 Jun 2017
Malware Analysis Appliance | IntelliVM Profile Customization Guide Enhance the Windows XP Profile
Uncheck the
box to disable Click here to
Java security continue the
prompts installation
Figure 34 – Disable the Java security prompts
Click here to
complete the
installation
process
Figure 35 – Java installation successful
© 2017 Blue Coat Systems, Inc. 28 of 76 Updated 16 Jun 2017
Malware Analysis Appliance | IntelliVM Profile Customization Guide Enhance the Windows XP Profile
From the Windows XP Desktop, select:
Start Programs Java Configure Java
Figure 36 – Configuring Java
Uncheck this
box to disable
automatic
updates
Click here to
confirm stoppage
of automatic
security updates
Figure 37 – Disabling Java updates
Note Download older versions from this archive: http://www.oracle.com/technetwork/java/archive-
139210.html
© 2017 Blue Coat Systems, Inc. 29 of 76 Updated 16 Jun 2017
Malware Analysis Appliance | IntelliVM Profile Customization Guide Enhance the Windows XP Profile
6.11 Microsoft Visual C++ Redistributable 2010
Step 1: Download Microsoft Visual C++ Redistributable 2010 from this address and navigate the installer.
http://www.microsoft.com/en-us/download/details.aspx?id=5555
Click here to
run the
downloaded
setup file
Figure 38 – File Download Security Warning
© 2017 Blue Coat Systems, Inc. 30 of 76 Updated 16 Jun 2017
Malware Analysis Appliance | IntelliVM Profile Customization Guide Enhance the Windows XP Profile
Click here
Check this install the
box to accept application
the software
license terms
Figure 39 – Accepting the Microsoft Software License Terms
Click here to
complete the
installation
process
Figure 40 – Installation Complete
© 2017 Blue Coat Systems, Inc. 31 of 76 Updated 16 Jun 2017
Malware Analysis Appliance | IntelliVM Profile Customization Guide Enhance the Windows XP Profile
6.12 Final Enhanced Windows XP Profile
Return to the Add or Remove Programs window in the Windows XP Control Panel (see Section 5 – Enhancing
the Windows XP Profile, Step 2) and confirm that the following programs are now installed.
• Adobe Flash Player (optional)
• Adobe Reader (optional)
• Compatibility Pack for the 2007 Office System
• Java (optional)
• Microsoft .NET Framework 2.0 Service Pack 2
• Microsoft .NET Framework 3.0 Service Pack 2
• Microsoft .NET Framework 3.5 SP1
• Microsoft Office Excel Viewer
• Microsoft Office Word Viewer 2003
• Microsoft PowerPoint Viewer
• Microsoft Silverlight
• Microsoft Visual C++ 2010 Redistributable
• Python 2.7.6
• Windows Internet Explorer 8
This configuration is the proper ending point for the base profile enhancement process.
Note Please contact your technical representative if your base profile configuration does not closely match
Figure 52. The versions do not need to be exactly the same as depicted below, as the vendors may post
newer versions online.
© 2017 Blue Coat Systems, Inc. 32 of 76 Updated 16 Jun 2017
Malware Analysis Appliance | IntelliVM Profile Customization Guide Enhance the Windows XP Profile
Figure 41 – Ending configuration for the enhanced Windows XP base image
© 2017 Blue Coat Systems, Inc. 33 of 76 Updated 16 Jun 2017
Malware Analysis Appliance | IntelliVM Profile Customization Guide Enhance the Windows 7 Profile
6. Enhance the Windows 7 Profile
The Malware Analysis Appliance comes with the following programs pre-installed. You may update them to the latest
version if you wish to.
This section is for your information. All steps are optional.
Microsoft Visual C++ runtime 2010 Redistributable is already included.
Step 1: Inside the Windows 7 virtual machine on the Desktop, press the Start button and select Control Panel.
Figure 42 – Windows 7 Start Menu
Step 2: Inside the Control Panel, click Programs and Features.
Step 3: Inside the Programs and Features window, confirm that the following programs are currently installed.
• Compatibility Pack for the 2007 Office System
• Microsoft Office Excel Viewer
• Microsoft Office Word Viewer 2003
• Microsoft PowerPoint Viewer
• Python 2.7.6
This configuration is the proper starting point for the Windows 7 base image enhancement process.
Note Please contact your technical representative if your base image configuration does not closely match
Figure 43.
© 2017 Blue Coat Systems, Inc. 34 of 76 Updated: 16 Jun 2017
Malware Analysis Appliance | IntelliVM Profile Customization Guide Enhance the Windows 7 Profile
Figure43 – Windows 7 Programs and Features displaying starting base image configuration
Step 4: Verify that Internet Explorer is installed and activated by clicking Turn Windows features on or off.
Click OK if you needed to turn Internet Explorer on, or click Cancel if it was already activated.
Step 4
Step 5
Figure 44
Step 5: Click the Internet Explorer icon on the Windows 7 Taskbar to open the Web browser.
Note Sections 6.1 through 6.6 all take place through the Internet Explorer Web browser interface.
© 2017 Blue Coat Systems, Inc. 35 of 76 Updated 16 Jun 2017
Malware Analysis Appliance | IntelliVM Profile Customization Guide Enhance the Windows 7 Profile
6.13 Adobe Reader
Installing Adobe Reader is optional.
Step 1: Download Adobe Reader from the following address and navigate the installer as required; decline the
Optional Offer, and click Install Now.
http://get.adobe.com/reader/
Click here to
accept the EULA
Launch Adobe Reader
from the Windows 7
Desktop
Figure 45 – Accepting the Adobe Reader End User License Agreement
Step 2: When the installation is complete, run the Adobe Reader application from the Desktop and accept the
End User License Agreement (EULA). The EULA appears automatically upon the first launch of the application.
Note The IntelliVMs will be unable to utilize Adobe Reader properly until the EULA has been accepted.
Step 3: Turn off automatic updates. From the Edit menu, select Preferences.
Note Updates are valuable for improving security and beneficial for the malware detection process, however
it is essential that the MALWARE ANALYSIS APPLIANCE system administrator apply all updates
manually so as to maintain configuration control over the malware testbed at all times. If components
were to be allowed to update themselves automatically at random intervals, then configuration control
© 2017 Blue Coat Systems, Inc. 36 of 76 Updated 16 Jun 2017
Malware Analysis Appliance | IntelliVM Profile Customization Guide Enhance the Windows 7 Profile
becomes impractical and the administrator is never quite sure what versions of which components are
being used for malware testing.
Select
Preferences from
the Edit Menu
Figure 46 – Opening the Preferences screen
© 2017 Blue Coat Systems, Inc. 37 of 76 Updated 16 Jun 2017
Malware Analysis Appliance | IntelliVM Profile Customization Guide Enhance the Windows 7 Profile
Select this option
to disable
automatic updates
Click here to
commit the change
Figure 47 – Disabling automatic updates from the Preferences screen
Note Additional Adobe Reader versions: https://get.adobe.com/uk/reader/otherversions/.
© 2017 Blue Coat Systems, Inc. 38 of 76 Updated 16 Jun 2017
Malware Analysis Appliance | IntelliVM Profile Customization Guide Enhance the Windows 7 Profile
6.14 Adobe Flash
Installing Adobe Flash is optional.
Step 1: Download Adobe Flash from the following address and navigate the installer as required; decline the
Optional Offer, and click Install Now.
http://get.adobe.com/flashplayer/
Figure 48 – Retrieving Adobe Flash Player Installer
Step 2: If prompted to Update Flash Play Preferences during installation, select the following option:
• Never check for updates (not recommended).
© 2017 Blue Coat Systems, Inc. 39 of 76 Updated 16 Jun 2017
Malware Analysis Appliance | IntelliVM Profile Customization Guide Enhance the Windows 7 Profile
Select this option to
disable automatic updates
Figure 49 – Update Flash Player Preferences
Figure 50 – Installing Adobe Flash Player
Note Additional Adobe Flash versions: http://helpx.adobe.com/flash-player/kb/archived-flash-player-
versions.html.
© 2017 Blue Coat Systems, Inc. 40 of 76 Updated 16 Jun 2017
Malware Analysis Appliance | IntelliVM Profile Customization Guide Enhance the Windows 7 Profile
6.15 Microsoft .NET Framework 3.5 SP1
On Windows 7 .NET is part of the operating system and can be enabled under Programs and Features.
Note EMET requires .NET 4.5. Install the correct version for your applications.
Check the box for
Microsoft .NET
Framework 3.5.1/4
Click here to display
the Windows
Features checklist
Click OK to
commit the
change
Figure 51 – Turning on Microsoft .NET Framework 3.5.1 or 4 from the Windows Features checklist
© 2017 Blue Coat Systems, Inc. 41 of 76 Updated 16 Jun 2017
Malware Analysis Appliance | IntelliVM Profile Customization Guide Enhance the Windows 7 Profile
6.16 Microsoft Silverlight
Step 1: Download Microsoft Silverlight from this address and navigate the installer as required.
http://www.microsoft.com/silverlight/
Click here to
begin installation
Figure 52 – Preparing to install Silverlight
© 2017 Blue Coat Systems, Inc. 42 of 76 Updated 16 Jun 2017
Malware Analysis Appliance | IntelliVM Profile Customization Guide Enhance the Windows 7 Profile
Uncheck this
Click
book to disable
here to
Microsoft Update
proceed
Figure 53 – Disabling automatic Microsoft Updates
6.17 Java
Installing Java is optional.
Step 1: Download Java from the address below and navigate to the installer as required.
http://java.com/en/download/index.jsp
© 2017 Blue Coat Systems, Inc. 43 of 76 Updated 16 Jun 2017
Malware Analysis Appliance | IntelliVM Profile Customization Guide Enhance the Windows 7 Profile
Figure 54 – Installing Java
From the Windows 7 Desktop, select:
Start All Programs Java Configure Java
Figure 55 – Configuring Java
© 2017 Blue Coat Systems, Inc. 44 of 76 Updated 16 Jun 2017
Malware Analysis Appliance | IntelliVM Profile Customization Guide Enhance the Windows 7 Profile
Uncheck the
box to disable
automatic
updates
Click here to
confirm that
automatic updates
will be disabled
Figure 56 – Disabling automatic Java updates
Note Download older versions from this archive: http://www.oracle.com/technetwork/java/archive-
139210.html
© 2017 Blue Coat Systems, Inc. 45 of 76 Updated 16 Jun 2017
Malware Analysis Appliance | IntelliVM Profile Customization Guide Enhance the Windows 7 Profile
6.6 Detect Unknown Exploits with EMET
In the Malware Analysis appliance, the Microsoft® Enhanced Mitigation Experience Toolkit (EMET) detects unknown
exploits. For the InteliVM to be able to collect EMET events, EMET must be installed in a Windows 7 or 8 profile, and
properly configured. This feature is strongly recommended, but optional.
Note Blue Coat recommends that you first deploy EMET on a new profile to verify that it works as expected.
Step 1: Create a new Windows 7 (or Windows 8) profile. EMET is not supported on Windows XP.
Step 2: Customize the profile, then log on using RDP.
Step 3: Download and install .NET Framework 4.5 on the iVM profile.
Note For EMET to work with Internet Explorer 10 on Windows 8, Microsoft KB 2790907 or a more recent
version of the Compatibility Update for Windows 8 must be installed.
Step 4: Download EMET 5.5 and the user-guide PDF from Microsoft at:
https://download.microsoft.com/download/8/E/E/8EEFD9FC-46B1-4A8B-9B5D-13B4365F8CA0/EMET%20Setup.msi ,
and begin the installation.
Step 5: On the EMET Configuration Wizard page, select Use Recommended Settings, and click Finish.
Figure 57 – EMET Wizard
Step 6: Configure the EMET service to start automatically with no delay. Follow these steps:
1. Click Start, and search for services.msc.
2. Right click the service name, and select Properties.
© 2017 Blue Coat Systems, Inc. 46 of 76 Updated 16 Jun 2017
Malware Analysis Appliance | IntelliVM Profile Customization Guide Enhance the Windows 7 Profile
3. Change the Startup Type to Automatic.
Figure 58 – Set Startup Type to Automatic
The following optional steps further enhance the EMET configuration.
A: Open the EMET GUI and configure it.
1. Uncheck the Early Warning option on the Enhanced Mitigation Experience Toolkit window, if you don’t want
information related to an exploitation attempt to be sent to Microsoft through the standard Windows Error
Reporting channel.
Figure 59 – Deselect Early Warning
© 2017 Blue Coat Systems, Inc. 47 of 76 Updated 16 Jun 2017
Malware Analysis Appliance | IntelliVM Profile Customization Guide Enhance the Windows 7 Profile
2. Click Apps in the upper menu bar to open the configuration window.
3. Set your Stop on Exploit preference.
Figure 60 – Configure Stop on exploit
• By default EMET is set to the Default Action Stop on exploit. This is the recommended setting for
maximizing detection. However, this may not give you all the details about the attack, including second stage
malware information. Blue Coat recommends maintaining this choice for maximum detection and with simpler
configurations.
• For full attack information (and a minimal reduction in exploit detection), select Audit only. This will let the
exploit continue as long as possible, only observing. This results in significantly more information about
consecutive stages of the attack.
4. Remove any applications you don’t want to monitor, if necessary. When the Use Recommended Settings
selection is made during installation, EMET adds and configures a set of popular applications. Click Remove
Selected when you have highlighted an application in order to remove it.
5. If necessary, add a new application, highlight it in the list, and enable all mitigations for that application (unless
otherwise advised).
Note Some mitigations are not compatible with certain applications. Blue Coat recommends referring
to the following link to verify your settings, and then to deselect any incompatible mitigations:
https://support.microsoft.com/kb/2909257.
6. Click OK to return to the EMET Toolkit main window.
© 2017 Blue Coat Systems, Inc. 48 of 76 Updated 16 Jun 2017
Malware Analysis Appliance | IntelliVM Profile Customization Guide Enhance the Windows 7 Profile
B: Start the configured applications, then click Refresh in the EMET GUI, and verify you see a green check mark in the
Running EMET column.
Figure 61 – EMET is running
Step 7: Close all applications, close the remote desktop session, then build the profile.
Step 8: Verify that EMET works by running samples which will trigger EMET. The following MD5 is for reference; Blue
Coat is unable to provide the samples, as they are malicisous. They are available on VirusTotal.
• C32AD4D6F6A00C85E6BD152852D5D09F (SimExecFlow, and StackPivot)
© 2017 Blue Coat Systems, Inc. 49 of 76 Updated 16 Jun 2017
Malware Analysis Appliance | IntelliVM Profile Customization Guide Enhance the Windows 7 Profile
6.7 Final Enhanced Windows 7 Profile
Return to the Add or Remove Programs window in the Windows 7 Control Panel (see Section 6 – Enhancing the
Windows 7 Profile, Step 2) and confirm that the following programs are now installed.
• Adobe Flash Player (optional)
• Adobe Reader (optional)
• Compatibility Pack for the 2007 Office System
• Java (optional)
• Microsoft Office Excel Viewer
• Microsoft Office Word Viewer 2003
• Microsoft PowerPoint Viewer
• Microsoft Silverlight
• Python 2.7.6
• EMET 5.5 (strongly recommended, optional)
This configuration is the proper ending point for the base profile enhancement process.
Reminder: Microsoft .NET and Internet Explorer can be viewed from the Windows Features checklist in Windows 7.
Note Please contact your technical representative if your base profile configuration does not closely match
Figure 62. The versions do not need to be exactly the same as depicted below, as the vendors may post
newer versions online.
© 2017 Blue Coat Systems, Inc. 50 of 76 Updated 16 Jun 2017
Malware Analysis Appliance | IntelliVM Profile Customization Guide Enhance the Windows 7 Profile
Figure 62 – Verifying the final enhanced Windows 7 base image
© 2017 Blue Coat Systems, Inc. 51 of 76 Updated 16 Jun 2017
Malware Analysis Appliance | IntelliVM Profile Customization Guide Enhance the Windows 8 Profile
7. Enhance the Windows 8 Profile
The Malware Analysis Appliance comes with the following programs pre-installed. You may update them to the latest
version if you wish to. User account control is disabled.
This section is for your information. All steps are optional.
Microsoft Visual C++ runtime 2010 Redistributable is already included.
Flash is integrated with Internet Explorer in Windows 8. No separate install is available or required.
Step 1: Inside the Windows 8 virtual machine on the Desktop, click Desktop; the basic desktop appears.
Step 2: Navigate to the Control Panel.
Step 3: Inside the Control Panel, click Programs and Features.
Step 4: Inside the Programs and Features window, confirm that the following programs are currently installed.
• Compatibility Pack for the 2007 Office System
• Microsoft Office Excel Viewer
• Microsoft Office Word Viewer 2003
• Microsoft PowerPoint Viewer
• Python 2.7.6
This configuration is the proper starting point for the Windows 8 base image enhancement process.
Note Please contact your technical representative if your base image configuration does not closely match
Figure 63.
Figure 63 – Windows 8 Programs and Features displaying starting base image configuration
Step 4: Verify that Internet Explorer is installed and activated by clicking Turn Windows features on or off.
Click OK if you needed to turn Internet Explorer on, or click Cancel if it was already activated.
© 2017 Blue Coat Systems, Inc. 52 of 76 Updated: 16 Jun 2017
Malware Analysis Appliance | IntelliVM Profile Customization Guide Enhance the Windows 8 Profile
Step 4
Figure 64 Verify IE Is Installed
Step 5: Click the Internet Explorer icon on the Windows 8 desktop or Taskbar to open the Web browser.
Note Sections 7.1 through 7.5 all take place through the Internet Explorer Web browser interface.
© 2017 Blue Coat Systems, Inc. 53 of 76 Updated 16 Jun 2017
Malware Analysis Appliance | IntelliVM Profile Customization Guide Enhance the Windows 8 Profile
6.8 Adobe Reader
Installing Adobe Reader is optional.
Step 1: Download Adobe Reader from the following address and navigate the installer as required; decline the
Optional Offer, and click Install Now.
http://get.adobe.com/reader/
Click here to
accept the EULA
Launch Adobe Reader
from the Windows 8
Desktop
Figure 65 – Accept the Adobe Reader End User License Agreement
Step 2: When the installation is complete, run the Adobe Reader application from the Desktop and accept the
End User License Agreement (EULA). The EULA appears automatically upon the first launch of the application.
Note The IntelliVMs will be unable to utilize Adobe Reader properly until the EULA has been accepted.
Step 3: Turn off automatic updates. From the Edit menu, select Preferences.
Note Updates are valuable for improving security and beneficial for the malware detection process, however
it is essential that the MALWARE ANALYSIS APPLIANCE system administrator apply all updates
manually so as to maintain configuration control over the malware testbed at all times. If components
were to be allowed to update themselves automatically at random intervals, then configuration control
© 2017 Blue Coat Systems, Inc. 54 of 76 Updated 16 Jun 2017
Malware Analysis Appliance | IntelliVM Profile Customization Guide Enhance the Windows 8 Profile
becomes impractical and the administrator is never quite sure what versions of which components are
being used for malware testing.
Select
Preferences from
the Edit Menu
Figure 66 – Opening the Preferences screen
Select this option to
Figure 67 – Disabling automatic updates from the Preferences screen
disable automatic
updates
© 2017 Blue Coat Systems, Inc. 55 of 76 Updated 16 Jun 2017
Malware Analysis Appliance | IntelliVM Profile Customization Guide Enhance the Windows 8 Profile
Note Additional Adobe Reader versions: https://get.adobe.com/uk/reader/otherversions/.
© 2017 Blue Coat Systems, Inc. 56 of 76 Updated 16 Jun 2017
Malware Analysis Appliance | IntelliVM Profile Customization Guide Enhance the Windows 8 Profile
6.9 Microsoft .NET Framework 3.5 SP1
On Windows 8, .NET is part of the operating system and can be enabled under Programs and Features.
Note EMET requires .NET 4.5. Install the correct version for your applications.
Click to display the
Windows Features
checklist Check Microsoft
.NET Framework
3.5.1/4
Click OK to
Figure 68 – Turn on Microsoft .NET Framework 3.5.1 or 4 from the Windows Features checklist commit the
change
© 2017 Blue Coat Systems, Inc. 57 of 76 Updated 16 Jun 2017
Malware Analysis Appliance | IntelliVM Profile Customization Guide Enhance the Windows 8 Profile
6.10 Microsoft Silverlight
Step 1: Download Microsoft Silverlight from this address and navigate the installer as required.
http://www.microsoft.com/silverlight/
Figure 69 – Install Silverlight
Click here to
begin installation
Important Note
Disable the Silverlight auto update feature. See these documents for details:
• https://www.microsoft.com/getsilverlight/resources/documentation/grouppolicysettings.aspx#AutomaticUpdate
(HKEY_LOCAL_MACHINE\Software\Microsoft\Silverlight\UpdateMode = 2)
• https://www.microsoft.com/getsilverlight/resources/documentation/grouppolicysettings.aspx#TrustedApplications
(HKEY_LOCAL_MACHINE\Software\Microsoft\Silverlight\AllowInstallOfElevatedTrustApps = 1,
HKEY_LOCAL_MACHINE\Software\Microsoft\Silverlight\AllowLaunchOfElevatedTrustApps = 1)
© 2017 Blue Coat Systems, Inc. 58 of 76 Updated 16 Jun 2017
Malware Analysis Appliance | IntelliVM Profile Customization Guide Enhance the Windows 8 Profile
6.11 Java
Installing Java is optional.
Step 1: Download Java from the address below and navigate to the installer as required.
http://java.com/en/download/index.jsp
Opt out of the Optional offer, and click Next.
Figure 70 – Installing Java
If you see the Uninstall out-of-date versions window, click Uninstall. The old version of Java will be uninstalled.
Click Next when required. When the new version has been installed, you will see the Java Setup – Complete
window. Click Close.
Step 2: New Java icons appear on the programs area of the desktop now. Click Configure Java.
On the Windows 8 Figure 71 – Select Configure Java
desktop, click
Configure Java
© 2017 Blue Coat Systems, Inc. 59 of 76 Updated 16 Jun 2017
Malware Analysis Appliance | IntelliVM Profile Customization Guide Enhance the Windows 8 Profile
Uncheck the box to
disable automatic
updates
Confirm
automatic
updates will
be disabled.
Figure 72 – Disabling automatic Java updates
Note Download older versions from this archive: http://www.oracle.com/technetwork/java/archive-
139210.html
© 2017 Blue Coat Systems, Inc. 60 of 76 Updated 16 Jun 2017
Malware Analysis Appliance | IntelliVM Profile Customization Guide Enhance the Windows 8 Profile
6.12 Detect Unknown Exploits with EMET
In the Malware Analysis appliance, the Microsoft® Enhanced Mitigation Experience Toolkit (EMET) detects unknown
exploits. For the InteliVM to be able to collect EMET events, EMET must be installed in a Windows 7 or 8 profile, and
properly configured. This feature is strongly recommended, but optional.
Note Blue Coat recommends that you first deploy EMET on a new profile to verify that it works as expected.
Step 1: Create a new Windows 8 profile. EMET is not supported on Windows XP.
Step 2: Customize the profile, then log on using RDP.
Step 3: Verify the .NET Framework 4.5 in installed on Windows; it is natively installed.
Note For EMET to work with Internet Explorer 10 on Windows 8, Microsoft KB 2790907 or a more recent
version of the Compatibility Update for Windows 8 must be installed.
Step 4: Download EMET 5.5 and the user-guide PDF from Microsoft at:
https://download.microsoft.com/download/8/E/E/8EEFD9FC-46B1-4A8B-9B5D-13B4365F8CA0/EMET%20Setup.msi ,
and begin the installation.
Step 5: On the EMET Configuration Wizard page, select Use Recommended Settings, and click Finish.
Figure 73 – EMET Wizard
Step 6: Configure the EMET service to start automatically with no delay. Follow these steps:
4. Click Start, and search for “services.mscaudit only.
5. Right click the service name, and select Properties.
© 2017 Blue Coat Systems, Inc. 61 of 76 Updated 16 Jun 2017
Malware Analysis Appliance | IntelliVM Profile Customization Guide Enhance the Windows 8 Profile
6. Change the Startup Type to Automatic.
Figure 74 – Set Startup Type to Automatic
The following optional steps further enhance the EMET configuration.
A: Open the EMET GUI and configure it.
7. Uncheck the Early Warning option on the Enhanced Mitigation Experience Toolkit window, if you don’t want
information related to an exploitation attempt to be sent to Microsoft through the standard Windows Error
Reporting channel.
Figure 75 – Deselect Early Warning
© 2017 Blue Coat Systems, Inc. 62 of 76 Updated 16 Jun 2017
Malware Analysis Appliance | IntelliVM Profile Customization Guide Enhance the Windows 8 Profile
8. Click Apps in the upper menu bar to open the configuration window.
9. Set your Stop on Exploit preference.
Figure 76 – Configure Stop on exploit
• By default EMET is set to the Default Action Stop on exploit. This is the recommended setting for
maximizing detection. However, this may not give you all the details about the attack, including second stage
malware information. Blue Coat recommends maintaining this choice for maximum detection and with simpler
configurations.
• For full attack information (and a minimal reduction in exploit detection), select Audit only. This will let the
exploit continue as long as possible, only observing. This results in significantly more information about
consecutive stages of the attack.
10. Remove any applications you don’t want to monitor, if necessary. When the Use Recommended Settings
selection is made during installation, EMET adds and configures a set of popular applications. Click Remove
Selected when you have highlighted an application in order to remove it.
11. If necessary, add a new application, highlight it in the list, and enable all mitigations for that application (unless
otherwise advised).
Note Some mitigations are not compatible with certain applications. Blue Coat recommends referring
to the following link to verify your settings, and then to deselect any incompatible mitigations:
https://support.microsoft.com/kb/2909257.
12. Click OK to return to the EMET Toolkit main window.
© 2017 Blue Coat Systems, Inc. 63 of 76 Updated 16 Jun 2017
Malware Analysis Appliance | IntelliVM Profile Customization Guide Enhance the Windows 8 Profile
B: Start the configured applications, then click Refresh in the EMET GUI, and verify you see a green check mark in the
Running EMET column.
Figure 77 – EMET is running
Step 7: Close all applications, close the remote desktop session, then build the profile.
Step 8: Verify that EMET works by running samples which will trigger EMET. The following MD5 is for reference; Blue
Coat is unable to provide the samples, as they are malicisous. They are available on VirusTotal.
• C32AD4D6F6A00C85E6BD152852D5D09F (SimExecFlow, and StackPivot)
© 2017 Blue Coat Systems, Inc. 64 of 76 Updated 16 Jun 2017
Malware Analysis Appliance | IntelliVM Profile Customization Guide Enhance the Windows 8 Profile
6.13 Final Enhanced Windows 8 Profile
Return to the Add or Remove Programs window in the Windows 7 Control Panel (see Section 7 – Enhancing the
Windows 8 Profile, Step 2) and confirm that the following programs are now installed.
• Adobe Flash Player (native in Windows 8)
• Adobe Reader (optional)
• Compatibility Pack for the 2007 Office System
• Microsoft Office Excel Viewer
• Microsoft Office Word Viewer 2003
• Microsoft PowerPoint Viewer
• Microsoft Silverlight
• Python 2.7.6
• EMET 5.5 (strongly recommended, optional)
This configuration is the proper ending point for the base profile enhancement process.
Note Please contact your technical representative if your base profile configuration does not closely match
Figure 78. The versions do not need to be exactly the same as depicted below, as the vendors may post
newer versions online.
Figure 78 – Verifying the final enhanced Windows 8 base image
© 2017 Blue Coat Systems, Inc. 65 of 76 Updated 16 Jun 2017
Malware Analysis Appliance | IntelliVM Profile Customization Guide Customize the Office 2010 Profile
8. Customize an Office 2010 Profile for Malware Detonation
This section explains how to configure a custom Microsoft Office profile such that it detonates in the best possible way.
This procedure is specific for Windows 7, but the principles apply to all versions of Windows.
Note: This is a Windows 7 example. Other Windows installations will be similar.
Avoid pitfalls by carefully following the procedures in this section:
• Uninstall all Office Viewer applications.
• Uninstall the Compatibility Pack for the 2007 Office system.
• Start each program at least once to go through the initial configuration.
• Auto-enable macro execution.
Steps Overview
These steps are performed from inside the iVM Profile on the Windows 7 virtual machine, using remote desktop protocol
(RDP). Adjust the security settings for each program to maximize the attack surface.
• Step 1: Configure Office
• Step 2: Configure Word
• Step 3: Configure MS Access
• Step 4: Configure Excel
• Step 5: Configure Publisher
• Step 6: Configure PowerPoint
• Step 7: Configure Outlook
• Step 8: Configure Windows Media Player
• Step 9: Configure Internet Explorer (v. 10+)
• Step 10: Configure Enhanced Mitigation Experience Toolkit (EMET)
Pre-Requisites
• Office 2010 installed
• EMET 5.5 installed
Step 1: Configure Office
1. Open Microsoft Word. The Activation Wizard begins.
2. Follow the instructions to active Office.
© 2017 Blue Coat Systems, Inc. 66 of 76 Updated: 16 Jun 2017
Malware Analysis Appliance | IntelliVM Profile Customization Guide Customize the Office 2010 Profile
3. Disable changes or updates.
Figure 79 – Don’t Make Changes
4. Close Word.
Step 2: Configure Word
1. Open Word.
2. Navigate to File > Options > Trust Center > Trust Center Settings.
3. Enable all macros and VBA developer access.
Figure 80 – Trust Access
4. On the Trust Center window, select File Block Settings, and deselect everything.
5. On the Trust Center window, select Trusted Locations, and select Allow Trusted Locations on my network.
• Add C:\Users\Admin.
• Check Subfolders of this location are also trusted.
Figure 81 – Subfolders
© 2017 Blue Coat Systems, Inc. 67 of 76 Updated 16 Jun 2017
Malware Analysis Appliance | IntelliVM Profile Customization Guide Customize the Office 2010 Profile
6. On the Trust Center window, select Protected View, deselect Enable Data Execution Prevention mode, and
deselect everything else.
7. On the Trust Center window, select Add-ins, and deselect Require Application Add-ins to be signed by Trusted
Publisher.
8. On the Trust Center window, select Trusted Documents, and check Allow documents on a network to be
trusted.
9. On the Trust Center window, select Privacy Options, and deselect Check Microsoft Office documents that are
from or link to suspicious Web sites.
10. Close Word.
Step 3: Configure MS Access
1. Open Access.
2. Navigate to File > Options > Trust Center > Trust Center.
3. Select ActiveX Settings, and
• Tick Enable all controls without restrictions and without prompting.
• Deselect Safe Mode.
4. On the Trust Center window, select Macro Settings, and select Enable all macros.
5. On the Trust Center window, select DEP Settings, and deselect Enable Data Execution Prevention Mode.
6. On the Trust Center window, select Trusted Locations.
• Add C:\Users\Admin.
• Check Subfolders of this location are also trusted.
Figure 82 – MS Access Subfolders
7. On the Trust Center window, select Add-ins, and deselect Require Application Add-ins to be signed by Trusted
Publisher.
8. On the Trust Center window, select Trusted Documents, and check Allow documents on a network to be
trusted.
9. On the Trust Center window, select Privacy Options, and deselect Check Microsoft Office documents that are
from or link to suspicious Web sites.
10. Close Access.
© 2017 Blue Coat Systems, Inc. 68 of 76 Updated 16 Jun 2017
Malware Analysis Appliance | IntelliVM Profile Customization Guide Customize the Office 2010 Profile
Step 4: Configure Excel
1. Open Excel.
2. Navigate to File > Options > Trust Center > Trust Center.
3. Select ActiveX Settings, and
• Tick Enable all controls without restrictions and without prompting.
• Deselect Safe Mode.
4. On the Trust Center window, select Macro Settings:
a. Select Enable all macros.
b. Select Trust access to the VBA project object model.
Figure 83 – Excel Macro Settings
5. On the Trust Center window, select File Block Settings, and deselect everything.
6. On the Trust Center window, select Trusted Locations:
a. Add C:\Users\Admin.
b. Check Subfolders of this location are also trusted.
Figure 84 – Excel Trusted Locations
© 2017 Blue Coat Systems, Inc. 69 of 76 Updated 16 Jun 2017
Malware Analysis Appliance | IntelliVM Profile Customization Guide Customize the Office 2010 Profile
7. On the Trust Center window, select Add-ins, and deselect Require Application Add-ins to be signed by Trusted
Publisher.
8. On the Trust Center window, select Trusted Documents, and check Allow documents on a network to be
trusted.
9. On the Trust Center window, select Privacy Options, and deselect Check Microsoft Office documents that are
from or link to suspicious Web sites.
10. On the Trust Center window, select File Block Settings, and deselect all items in the File Type list.
11. Close Excel.
Step 5: Configure Publisher
1. Open Publisher.
2. Navigate to File > Options > Trust Center > Trust Center.
3. On the Trust Center window, select Macro Settings, and select Enable all macros.
Figure 85 – Publisher Macros
4. On the Trust Center window, select DEP Settings, and deselect Enable Data Execution Prevention Mode.
5. On the Trust Center window, select Add-ins, and deselect Require Application Add-ins to be signed by Trusted
Publisher.
6. Close Publisher.
Step 6: Configure PowerPoint
1. Open PowerPoint.
2. Navigate to File > Options > Trust Center > Trust Center Settings.
3. On the Trust Center window, select Macro Settings:
© 2017 Blue Coat Systems, Inc. 70 of 76 Updated 16 Jun 2017
Malware Analysis Appliance | IntelliVM Profile Customization Guide Customize the Office 2010 Profile
• Select Enable all macros.
• Select Trust access to the VBA project object model.
Figure 86 – PowerPoint Macros
4. On the Trust Center window, select Protected View, and deselect everything.
5. On the Trust Center window, select Trusted Locations, and select Allow Trusted Locations on my network.
• Add C:\Users\Admin.
• Check Subfolders of this location are also trusted.
Figure 87 – PowerPoint Subfolders
6. On the Trust Center window, select File Block Settings, and deselect everything.
7. On the Trust Center window, select Add-ins, and deselect Require Application Add-ins to be signed by Trusted
Publisher.
8. On the Trust Center window, select Trusted Documents, and check Allow documents on a network to be
trusted.
9. On the Trust Center window, select Privacy Options, and deselect Check Microsoft Office documents that are
from or link to suspicious Web sites.
10. Close PowerPoint.
Step 7: Configure Outlook
1. Open Outlook.
2. Proceed through the Startup wizard normally. Set up an email account or not as required.
3. Navigate to File > Options > Trust Center > Trust Center Settings.
4. On the Trust Center window, select Automatic Download, and deselect everything.
© 2017 Blue Coat Systems, Inc. 71 of 76 Updated 16 Jun 2017
Malware Analysis Appliance | IntelliVM Profile Customization Guide Customize the Office 2010 Profile
5. On the Trust Center window, select Macro Settings:
Figure 88 – Excel Macros
• Select Enable all macros.
• Select Apply macros security settings to installed add-ons.
6. On the Trust Center window, select Programmatic Access, and select Never warn me about suspicious activity.
7. On the Trust Center window, select DEP Settings, and deselect Enable Data Execution Prevention Mode.
8. Close Outlook.
Step 8: Configure Windows Media Player
1. Open Windows Media Player.
2. Procced through the Startup wizard normally, using the recommend settings.
3. Close Windows Media Player.
© 2017 Blue Coat Systems, Inc. 72 of 76 Updated 16 Jun 2017
Malware Analysis Appliance | IntelliVM Profile Customization Guide Customize the Office 2010 Profile
Step 9: Configure Internet Explorer (v. 10+)
1. Open the computer Control Panel, and select Internet options.
2. Set the Home page to about:blank.
Figure 89 – IE Home Page
3. Optional. You may enable items on the Internet Properties window. To do so, select Security > Internet Zone >
Settings. The default settings should be fine.
4. Click OK to save your settings, and close the Control Panel.
Step 10: Configure Enhanced Mitigation Experience Toolkit (EMET)
1. Open EMET.
2. From Apps > Default action > Stop On Exploit, select from their locations on the hard disk/s:
• Adobe Acrobat
• All Office programs (six)
• Windows Media Player
• Internet Explorer
3. On the on the Enhanced Mitigation Experience Toolkit window, click Apps to open the Application Configuration
window, and enable all metrics for all programs.
4. Close EMET and all other programs.
5. Open EMET.
6. Open two or three programs, and verify each shows as “Running EMET” on the EMET window under Running
Processes.
© 2017 Blue Coat Systems, Inc. 73 of 76 Updated 16 Jun 2017
Malware Analysis Appliance | IntelliVM Profile Customization Guide Customize the Office 2010 Profile
Figure 90 – Programs Running EMET
Step 11: Verify Installations
1. Finalize and Build the Profile.
2. Verify EMET works:
• Get sample C32AD4D6F6A00C85E6BD152852D5D09F.
• Submit the sample to the Malware Analysis appliance.
• Verify that EMET results are shown in the task results.
Figure 91 – Programs Running EMET
3. Verify macros have been enabled, in Word, and elsewhere as required.
• Get sample 4a132e0c7a110968d3aeac60c744b05a
• Submit the sample to the Malware Analysis appliance.
© 2017 Blue Coat Systems, Inc. 74 of 76 Updated 16 Jun 2017
Malware Analysis Appliance | IntelliVM Profile Customization Guide Customize the Office 2010 Profile
• Verify that a batch file is written and that power shell commands are executed.
Figure 92 – Executed Commands
Related Documentation
• Installing EMET; see Error! Reference source not found..
• Macro configuration in Microsoft Office: https://support.office.com/en-us/article/Enable-or-disable-macros-in-
Office-documents-7b4fdd2e-174f-47e2-9611-9efe4f860b12
© 2017 Blue Coat Systems, Inc. 75 of 76 Updated 16 Jun 2017
Malware Analysis Appliance | IntelliVM Profile Customization Guide Customize the Office 2010 Profile
Copyright © 2017 Symantec Corp. All rights reserved. Symantec, the Symantec Logo, the Checkmark Logo, Blue Coat, and the Blue
Coat logo are trademarks or registered trademarks of Symantec Corp. or its affiliates in the U.S. and other countries. Other names may
be trademarks of their respective owners. This document is provided for informational purposes only and is not intended as advertising.
All warranties relating to the information in this document, either express or implied, are disclaimed to the maximum extent allowed by
law. The information in this document is subject to change without notice.
THE DOCUMENTATION IS PROVIDED "AS IS" AND ALL EXPRESS OR IMPLIED CONDITIONS, REPRESENTATIONS AND
WARRANTIES, INCLUDING ANY IMPLIED WARRANTY OF MERCHANTABILITY, FITNESS FOR A PARTICULAR PURPOSE OR
NON-INFRINGEMENT, ARE DISCLAIMED, EXCEPT TO THE EXTENT THAT SUCH DISCLAIMERS ARE HELD TO BE LEGALLY
INVALID. SYMANTEC CORPORATION SHALL NOT BE LIABLE FOR INCIDENTAL OR CONSEQUENTIAL DAMAGES IN
CONNECTION WITH THE FURNISHING, PERFORMANCE, OR USE OF THIS DOCUMENTATION. THE INFORMATION
CONTAINED IN THIS DOCUMENTATION IS SUBJECT TO CHANGE WITHOUT NOTICE. SYMMANTEC CORPORATION
PRODUCTS, TECHNICAL SERVICES, AND ANY OTHER TECHNICAL DATA REFERENCED IN THIS DOCUMENT ARE SUBJECT
TO U.S. EXPORT CONTROL AND SANCTIONS LAWS, REGULATIONS AND REQUIREMENTS, AND MAY BE SUBJECT TO
EXPORT OR IMPORT REGULATIONS IN OTHER COUNTRIES. YOU AGREE TO COMPLY STRICTLY WITH THESE LAWS,
REGULATIONS AND REQUIREMENTS, AND ACKNOWLEDGE THAT YOU HAVE THE RESPONSIBILITY TO OBTAIN ANY
LICENSES, PERMITS OR OTHER APPROVALS THAT MAY BE REQUIRED IN ORDER TO EXPORT, RE-EXPORT, TRANSFER IN
COUNTRY OR IMPORT AFTER DELIVERY TO YOU.
Symantec Corporation
350 Ellis Street, Mountain View, CA 94043
www.symantec.com
© 2017 Blue Coat Systems, Inc. 76 of 76 Updated 16 Jun 2017
Potrebbero piacerti anche
- Information Security Best Practices: 205 Basic RulesDa EverandInformation Security Best Practices: 205 Basic RulesNessuna valutazione finora
- Malware Analysis Guide v24Documento100 pagineMalware Analysis Guide v24rasel9675100% (1)
- Microsoft Windows Server 2008 R2 Administrator's Reference: The Administrator's Essential ReferenceDa EverandMicrosoft Windows Server 2008 R2 Administrator's Reference: The Administrator's Essential ReferenceValutazione: 4.5 su 5 stelle4.5/5 (3)
- ManageEngine OS DeployerDocumento150 pagineManageEngine OS DeployerArthur EkowNessuna valutazione finora
- ownCloudAdminManual 7 PDFDocumento158 pagineownCloudAdminManual 7 PDFLuisNessuna valutazione finora
- Amazon - Aws Certified Cloud Practitioner CLF C02.by .Umi .54qDocumento21 pagineAmazon - Aws Certified Cloud Practitioner CLF C02.by .Umi .54qvanikaranam587Nessuna valutazione finora
- WebSphere Application Server Liberty Profile Guide For DevelopersDocumento240 pagineWebSphere Application Server Liberty Profile Guide For Developerstparikh1Nessuna valutazione finora
- D 6672 - 01 Rdy2nziDocumento6 pagineD 6672 - 01 Rdy2nziJuanNessuna valutazione finora
- Cics ScriptingDocumento402 pagineCics ScriptingDinesh Reddy P100% (1)
- SYS600 - Installation and AdministrationDocumento80 pagineSYS600 - Installation and AdministrationDang JinlongNessuna valutazione finora
- IBM Application Developement ProblemDocumento232 pagineIBM Application Developement ProblemPrem Panigrahi100% (1)
- Intelligent Sensor Design Using the Microchip dsPICDa EverandIntelligent Sensor Design Using the Microchip dsPICNessuna valutazione finora
- CSS Hacks and Filters: Making Cascading Stylesheets WorkDa EverandCSS Hacks and Filters: Making Cascading Stylesheets WorkValutazione: 3 su 5 stelle3/5 (5)
- NetApp Certified Implementation Engineer - SAN, Cluster-Mode Version: 11.0 (Documento166 pagineNetApp Certified Implementation Engineer - SAN, Cluster-Mode Version: 11.0 (MbaStudent56Nessuna valutazione finora
- Informix Administrator GuideDocumento138 pagineInformix Administrator Guideoracledba_netNessuna valutazione finora
- IWSVA6.5 AdminGd 20140716Documento656 pagineIWSVA6.5 AdminGd 20140716jmfragaNessuna valutazione finora
- En - Security Center Administrator Guide 5.2Documento892 pagineEn - Security Center Administrator Guide 5.2jama99100% (1)
- JAVA PROGRAMMING FOR BEGINNERS: Master Java Fundamentals and Build Your Own Applications (2023 Crash Course)Da EverandJAVA PROGRAMMING FOR BEGINNERS: Master Java Fundamentals and Build Your Own Applications (2023 Crash Course)Nessuna valutazione finora
- Kav5.0 WinfsenDocumento114 pagineKav5.0 WinfsenMIGUELNessuna valutazione finora
- Websphere Application Server Liberty Profile Guide For DevelopersDocumento240 pagineWebsphere Application Server Liberty Profile Guide For DevelopersedyNessuna valutazione finora
- VMware User Environment Manager Application Profiler Administrator's GuideDocumento21 pagineVMware User Environment Manager Application Profiler Administrator's GuidePham ChienNessuna valutazione finora
- Is Data Explorer v9.0 Install GuideDocumento96 pagineIs Data Explorer v9.0 Install GuideXiaoran ChangNessuna valutazione finora
- NetShield Guide Win2KDocumento60 pagineNetShield Guide Win2KEvandro NascimentoNessuna valutazione finora
- Ossec ManualDocumento195 pagineOssec ManualjrangelsanchezNessuna valutazione finora
- Labview Datalogging and Supervisory Control Module Run-Time SystemDocumento11 pagineLabview Datalogging and Supervisory Control Module Run-Time SystemkmNessuna valutazione finora
- PAU UserGuideV2.2.1Documento42 paginePAU UserGuideV2.2.1bane komnenovicNessuna valutazione finora
- Understanding Autoyast in SUSEDocumento164 pagineUnderstanding Autoyast in SUSEKuldeep DidwaniaNessuna valutazione finora
- 3700 - SIM GuideDocumento150 pagine3700 - SIM GuiderussvzNessuna valutazione finora
- HY300E 002 v004Documento39 pagineHY300E 002 v004viswanadhareddy4609100% (1)
- Configuration Browser: For System Providers and TenantsDocumento36 pagineConfiguration Browser: For System Providers and TenantsDedis CorpNessuna valutazione finora
- Install Binary ManualDocumento55 pagineInstall Binary ManualwincentcNessuna valutazione finora
- Mess Management SystemDocumento20 pagineMess Management Systemvarun singhNessuna valutazione finora
- Sles Virtualization With XenDocumento132 pagineSles Virtualization With Xendalikin_tokNessuna valutazione finora
- Xerox Desktop Scanning User Guide (Windows) : Release 7.0Documento30 pagineXerox Desktop Scanning User Guide (Windows) : Release 7.0K Sky WongNessuna valutazione finora
- Opens Use 111 SecurityDocumento436 pagineOpens Use 111 SecurityKanagasundaram KuppusamyNessuna valutazione finora
- 03.03.01 Windows Server (2003) Hardening GuidelinesDocumento36 pagine03.03.01 Windows Server (2003) Hardening GuidelinesMuralidharNessuna valutazione finora
- Cui Columbia 2015Documento204 pagineCui Columbia 2015sadsdaNessuna valutazione finora
- Vse 880 Best Practices GuideDocumento42 pagineVse 880 Best Practices Guideanupam_sharangiNessuna valutazione finora
- FSIM Plus Getting Started V47Documento90 pagineFSIM Plus Getting Started V47Martín StirparoNessuna valutazione finora
- Data Collection Server 6 01 Installation GuideDocumento179 pagineData Collection Server 6 01 Installation Guidecopycat10Nessuna valutazione finora
- SCSP 5 2 8 MP2 Release NotesDocumento60 pagineSCSP 5 2 8 MP2 Release NotesMing Chek YeoNessuna valutazione finora
- Avision Manual PDFDocumento73 pagineAvision Manual PDFkarunasevasadanNessuna valutazione finora
- Online Exam DocumentationDocumento74 pagineOnline Exam DocumentationVijayKumar Lokanadam100% (2)
- 77 Features For Windows 7Documento27 pagine77 Features For Windows 7Blein KidaneNessuna valutazione finora
- Administrator'S Guide: Kaspersky LabDocumento89 pagineAdministrator'S Guide: Kaspersky LabNagwa Ibrahim AliNessuna valutazione finora
- HP OpenVMS Programming Concepts ManualDocumento526 pagineHP OpenVMS Programming Concepts Manualbilalahmedq87Nessuna valutazione finora
- Dell Open Manage IT Assistant Version 8.7 Users GuideDocumento296 pagineDell Open Manage IT Assistant Version 8.7 Users GuideciorciaridNessuna valutazione finora
- MTA SSG Developer Without CropDocumento227 pagineMTA SSG Developer Without Cropbhuvii2132Nessuna valutazione finora
- Iwsva 6.5 SP1 AgDocumento653 pagineIwsva 6.5 SP1 AgjmfragaNessuna valutazione finora
- Gino StoryDocumento339 pagineGino StoryTomy AlbertNessuna valutazione finora
- IBM iSeriesInstall The OS400 Release and Related Software V5R2Documento120 pagineIBM iSeriesInstall The OS400 Release and Related Software V5R2Wishywashy BluebubblegumNessuna valutazione finora
- Automate Deployment v3Documento40 pagineAutomate Deployment v3Jacques GiardNessuna valutazione finora
- Vista Deployment Using Tivoli Provisioning Manager For OS Deployment Redp4295Documento72 pagineVista Deployment Using Tivoli Provisioning Manager For OS Deployment Redp4295bupbechanhNessuna valutazione finora
- b0700sn GDocumento62 pagineb0700sn Gabdel taibNessuna valutazione finora
- Configuration Microsoft Windows Server 2019: For System ProvidersDocumento39 pagineConfiguration Microsoft Windows Server 2019: For System ProvidersChristopher Cesti CastroNessuna valutazione finora
- Programmer Guide Visu+ce: Supervision and Control XML-based On Windows Vista and Windows CEDocumento62 pagineProgrammer Guide Visu+ce: Supervision and Control XML-based On Windows Vista and Windows CEAMR SiderurgicosNessuna valutazione finora
- Android Operating SystemDocumento12 pagineAndroid Operating SystemGaranyu TomNessuna valutazione finora
- Userg RevG eDocumento39 pagineUserg RevG ecosasdeangelNessuna valutazione finora
- Own Cloud Admin ManualDocumento183 pagineOwn Cloud Admin ManualcadocduocNessuna valutazione finora
- Code Injection and Computer VirusesDocumento66 pagineCode Injection and Computer VirusesBeerend CeulemansNessuna valutazione finora
- AVL Guia de InstalaçãoDocumento36 pagineAVL Guia de InstalaçãohenevilNessuna valutazione finora
- Primavera Risk Analysis v8.7: Installation ManualDocumento6 paginePrimavera Risk Analysis v8.7: Installation Manualharish risonthNessuna valutazione finora
- ClamDocumento49 pagineClamgarthogNessuna valutazione finora
- Content Analysis S200, S400, S500: Quick Start GuideDocumento2 pagineContent Analysis S200, S400, S500: Quick Start Guiderasel9675Nessuna valutazione finora
- Required Ports, Protocols, and Services For Symantec Enterprise Security ProductsDocumento7 pagineRequired Ports, Protocols, and Services For Symantec Enterprise Security Productsrasel9675Nessuna valutazione finora
- CA API Guide v2.3 Feb 2018 PDFDocumento47 pagineCA API Guide v2.3 Feb 2018 PDFrasel9675Nessuna valutazione finora
- CA SG MA Integration Guide v24Documento111 pagineCA SG MA Integration Guide v24rasel9675Nessuna valutazione finora
- SEPprep PDFDocumento17 pagineSEPprep PDFMike DurkeeNessuna valutazione finora
- Symantec Data Loss Prevention 15.5 Administration: Administration Course Is Designed To ProvideDocumento2 pagineSymantec Data Loss Prevention 15.5 Administration: Administration Course Is Designed To Providerasel9675Nessuna valutazione finora
- Configure Directory Synchronization in Symantec Encryption Management ServerDocumento5 pagineConfigure Directory Synchronization in Symantec Encryption Management Serverrasel9675Nessuna valutazione finora
- Symantec DCS Policy Utility v1.0Documento4 pagineSymantec DCS Policy Utility v1.0rasel9675Nessuna valutazione finora
- Symantec™ Data Loss Prevention Oracle 12c Enterprise Implementation GuideDocumento45 pagineSymantec™ Data Loss Prevention Oracle 12c Enterprise Implementation Guiderasel9675Nessuna valutazione finora
- Symantec™ Data Loss Prevention Oracle 12c Enterprise Implementation GuideDocumento45 pagineSymantec™ Data Loss Prevention Oracle 12c Enterprise Implementation Guiderasel9675Nessuna valutazione finora
- G66.eu - Axe-Fx IIIDocumento38 pagineG66.eu - Axe-Fx IIIPetr PetrovNessuna valutazione finora
- Synergis Cloud Link: Complete Access ControlDocumento2 pagineSynergis Cloud Link: Complete Access ControlJose Martin MotaNessuna valutazione finora
- Entrepreneur: Achievements AchievementsDocumento1 paginaEntrepreneur: Achievements AchievementsCeline GarciaNessuna valutazione finora
- User Manager - Syed Jahanzaib Personal Blog To Share Knowledge ! FreeDocumento9 pagineUser Manager - Syed Jahanzaib Personal Blog To Share Knowledge ! FreeKhoh Wattcharapong TaveewustikraiNessuna valutazione finora
- Fortigate 80F DatasheetDocumento7 pagineFortigate 80F DatasheetForense OrlandoNessuna valutazione finora
- Attendance Management System: Monica.C, Nithya.R, Prarthana.M, Sonika.S.V, Dr.M.RamakrishnaDocumento5 pagineAttendance Management System: Monica.C, Nithya.R, Prarthana.M, Sonika.S.V, Dr.M.RamakrishnaAsk AskNessuna valutazione finora
- En - Subject 5Documento15 pagineEn - Subject 5ADERNessuna valutazione finora
- AZO-LMP-QMS-F-081 Product&Service Requirements ReviewDocumento8 pagineAZO-LMP-QMS-F-081 Product&Service Requirements ReviewAnar HajiyevNessuna valutazione finora
- Acronis True Image - Create Boot CD Review and Tutorial PDFDocumento5 pagineAcronis True Image - Create Boot CD Review and Tutorial PDFBetovhen Humberto SanzNessuna valutazione finora
- OOPS Interview CheatsheetDocumento11 pagineOOPS Interview CheatsheetMann chhikaraNessuna valutazione finora
- Nikhil CV Updated PDFDocumento1 paginaNikhil CV Updated PDFR KNessuna valutazione finora
- Motion Control Lexium SD2, SD3: Catalogue MarchDocumento56 pagineMotion Control Lexium SD2, SD3: Catalogue MarchMohanChandraNessuna valutazione finora
- ICTP - Online Applications - Application by Siwila, StephenDocumento6 pagineICTP - Online Applications - Application by Siwila, StephenWayaya2009Nessuna valutazione finora
- OAF - Creating A Hello World Page (Basics) PDFDocumento19 pagineOAF - Creating A Hello World Page (Basics) PDFNakul VenkatramanNessuna valutazione finora
- SAP Faq'sDocumento136 pagineSAP Faq'skungumaNessuna valutazione finora
- Unit 2 - Internet of Things - WWW - Rgpvnotes.in PDFDocumento9 pagineUnit 2 - Internet of Things - WWW - Rgpvnotes.in PDFAmarjeet Singh RajputNessuna valutazione finora
- Conversational Ordering MDDocumento64 pagineConversational Ordering MDGustavo Javier Castañón SelemNessuna valutazione finora
- Matrix NAP Info - Our ServicesDocumento35 pagineMatrix NAP Info - Our ServicesJati RoyatNessuna valutazione finora
- Sample Practical File XI CSDocumento5 pagineSample Practical File XI CSSahil JethwaniNessuna valutazione finora
- Project Proposal On Learning Management SystemDocumento5 pagineProject Proposal On Learning Management SystemMojnuNessuna valutazione finora
- Cloud HypothesisDocumento17 pagineCloud HypothesisrahulbwNessuna valutazione finora
- Instadock: A Single-Click Graphical User Interface For Molecular Docking-Based Virtual High-Throughput ScreeningDocumento8 pagineInstadock: A Single-Click Graphical User Interface For Molecular Docking-Based Virtual High-Throughput ScreeningJoan Petit GrosNessuna valutazione finora
- General: 1.1 Introduction and SummaryDocumento2 pagineGeneral: 1.1 Introduction and SummaryAmit BalotNessuna valutazione finora
- Library Management System For Stanford UniversityDocumento16 pagineLibrary Management System For Stanford Universityabhi jithNessuna valutazione finora
- User Guide PocketBook 614 ENDocumento64 pagineUser Guide PocketBook 614 ENHuriencuNessuna valutazione finora
- Based On Principles of OperationDocumento11 pagineBased On Principles of OperationannusainiNessuna valutazione finora
- Shahid's Oracle DBA Blog - Migrate From 32 Bit To 64 Bit Using RMANDocumento2 pagineShahid's Oracle DBA Blog - Migrate From 32 Bit To 64 Bit Using RMANkanchassNessuna valutazione finora