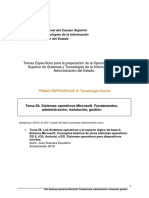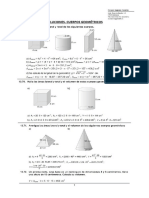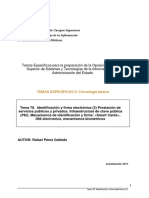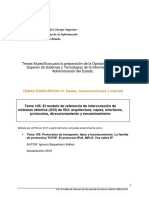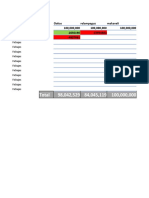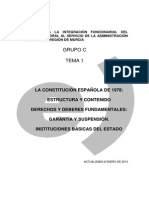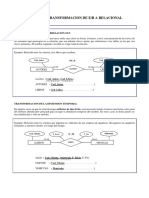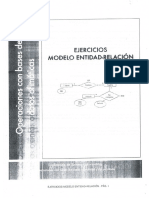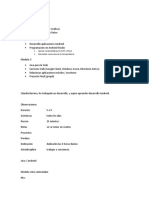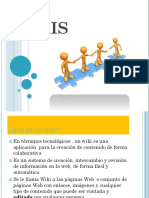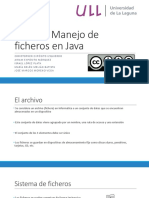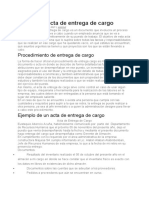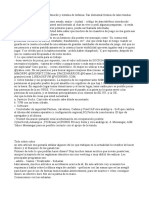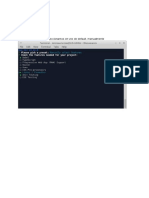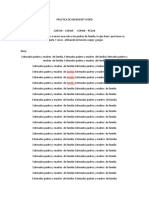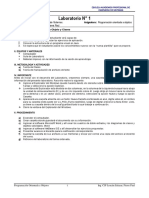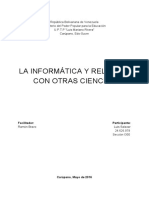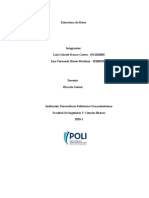Documenti di Didattica
Documenti di Professioni
Documenti di Cultura
Ejercicios T7 (Correo)
Caricato da
Pablo GarciaCopyright
Formati disponibili
Condividi questo documento
Condividi o incorpora il documento
Hai trovato utile questo documento?
Questo contenuto è inappropriato?
Segnala questo documentoCopyright:
Formati disponibili
Ejercicios T7 (Correo)
Caricato da
Pablo GarciaCopyright:
Formati disponibili
1 SRI. Relación ejercicios. Tema 7. Servicios de correo.
Se partirá de la configuración de red siguiente:
a. Los equipos están en la red 192.168.1.0/24 (Se supone que dicha red es a la que pertenece los
equipos de vuestra casa. Si no fuera ésta, usar la red apropiada.)
b. La MV Linux pertenecerá a la red anterior con IP 192.168.1.Y3, con puerta de enlace la de vuestro
router-modem de casa y tierra como nombre de host. Sustituye el valor de Y con el número de
puesto habitual de clase. Por ejemplo si la red de casa es 192.168.1.0/24 y usas el puesto 7 en clase,
la IP de la MV Linux sería 192.168.1.73.
c. La MV Windows Server se denominará marte, tendrá como IP 192.168.1.Y4 y como puerta de
enlace la de vuestro router-modem de casa.
d. La MV Linux (tierra) será un servidor DNS y tendrá autoridad sobre el dominio sistema.sol. De igual
forma actuará como servidor maestro y tendrá autoridad sobre la zona de resolución inversa de la red
192.168.1.0/24. Por lo tanto el servidor DNS del dominio será tierra.sistema.sol.
e. Los nombres de los equipos y su IP serán:
mercurio.sistema.sol 192.168.1.Y1 (host imaginario)
venus.sistema.sol 192.168.1.Y2 (host imaginario)
tierra.sistema.sol 192.168.1.Y3 (máquina virtual Linux)
marte.sistema.sol 192.168.1.Y4 (máquina virtual Windows Server)
f. Las dos MVs usarán como servidor DNS el instalado en tierra y añadirán el sufijo sistema.sol a los
nombres de dominio no FDQN.
Probar con el comando nslookup desde las dos MVs que los nombres de dominio se resuelven
adecuadamente.
1. Uso de clientes de correo.
Para realizar pruebas necesitaremos una cuenta de correo en el servicio Gmail.
a) Si no tienes cuenta en Gmail, date de alta en el servicio. Creada la cuenta configúrala para
habilitar el acceso POP e IMAP.
b) Mediante nslookup determina cuales son los servidores de correo del dominio ugr.es, y la IP de
estos servidores.
c) Configura Thunderbird para enviar mensajes y acceder mediante POP a tu cuenta de Gmail de
forma que los mensajes no se borren del servidor al recibirlos.
Pero antes debes configurar Gmail para que permita el acceso a las aplicaciones que él considera
poco seguras (todas menos las de Google…). Para ello sigue los pasos que encontrarás en la url
https://support.google.com/accounts/answer/3466521 en el apartado Retirar el acceso de sitios
web o aplicaciones.
Podrás obtener información de cómo configurar las cuentas de varios clientes de correo en la
ayuda de Gmail. En este enlace encontrarás un Acceso a las Instrucciones para la configuración
Cuando finalices la configuración, inicia sesión con tu cuenta de Gmail y podrás acceder a tu
bandeja de entrada.
d) Desde Thunderbird crea un mensaje con tu cuenta de Gmail indicando como subject:gmail-pop
y envíalo a la misma cuenta; luego lee el correo. Abre el mensaje recibido y en la ventana que se
muestra, elige Mas -> Código fuente para ver el contenido completo del mensaje de correo.
e) En la máquina de Ubuntu descarga el cliente Claws Mail y configúralo para enviar mensajes y
acceder mediante IMAP a tu cuenta de Gmail. Se puede ver cómo configurar un cliente de
correo tipo IMAP en la URL https://support.google.com/mail/answer/7126229
f) Desde Claws Mail crea un mensaje con tu cuenta de Gmail indicando como subject:gmail-imap
y envíalo a la misma cuenta; luego lee el correo. Abre el mensaje recibido y en la ventana que se
muestra, elige Ver ->Fuente del mensaje para ver el mensaje de correo completo.
IES Zaidín Vergeles de Granada. Departamento de Informática.
2 SRI. Relación ejercicios. Tema 7. Servicios de correo.
2. Servicio SMTP en Windows 2012 Server.
Pasos a seguir para instalar y configurar un servicio SMTP en la máquina W2008 Server (marte) son:
a) En la máquina tierra donde reside el servidor DNS, añade una entrada de tipo MX indicando que
la máquina marte será el servidor de correo del dominio. Reinicia el servicio DNS y comprueba
con nslookup que marte es el servidor de correo de sistema.sol.
b) En la máquina marte instala el servicio SMTP que trae W2012 Server. (Ver apuntes).
c) Asegúrate con el comando de consola netstat que el puerto 25 está a la escucha.
d) Desde la herramienta administrativa IIS (6.0), cambia el nombre del dominio de correo del
servidor de correo a sistema.sol.
e) Añade dos usuarios a la máquina Windows (marte). Los nombres de usuarios serán uno de ellos
de género masculino y el otro femenino. (Podrían ser por ejemplo manolo y antonia).
f) Con la configuración por defecto del servicio SMTP para el dominio sistema.sol vamos a
comprobar que el MTA de Windows 2012 funciona. Desde la maquina Windows Server, con el
cliente telnet y usando comandos de SMTP envía un mensaje de correo de la cuenta masculina a
la femenina con asunto subject:win1.
g) Busca dónde se ha almacenado (entregado) el mensaje de correo, localízalo y ábrelo con un
editor de texto plano.
h) Ahora, y con el mismo procedimiento, intenta a enviar un mensaje de correo desde la cuenta
masculina a la cuenta que tienes en Gmail. Cuando escribas la orden rcpt to: te dará un error del
tipo
550 5.7.1 Unable to relay for karolus.martin@gmail.com
¿Cómo debes configurar el servidor SMTP para que desde el mismo equipo se pueda reenviar
mensajes fuera del dominio local?.
¿Y cómo debes configurar el servidor SMTP para que desde cualquier equipo del dominio
sistema.sol se pueda reenviar mensajes fuera del dominio local?.
i) Cuando hayas configurado el servidor SMTP para que puedas enviar el mensaje, hazlo poniendo
como asunto (subject:telnet-gmail).
j) El mensaje enviado puede que haya sido aceptado por Gmail y colocado en la carpeta de spam o
puede haber sido rechazado. Vamos a determinar cuál de las dos posibilidades ha sucedido.
Pasadas unas horas, a veces incluso días, si te conectas a tu cuenta de Gmail podrás
comprobarlo. Si el mensaje no ha llegado por que ha sido rechazado, podrás comprobar que en la
carpeta de entrega de mensajes que usa SMTP (C:\Inetpub\mailroot\Drop), hay un mensaje de
correo enviado desde la cuenta de administrador de SMTP (postmaster@sistema.sol) dirigida al
usuario masculino en donde se adjunta una respuesta automática generada por Gmail. Si este es
tu caso, verás una cabecera denominada Diagnostic-Code donde explica por qué Gmail no ha
aceptado el mensaje.
Diagnostic-Code: smtp;550-5.7.1 [79.148.213.239] The IP you're using to send mail is not authorized
550-5.7.1 to send email directly to our servers. Please use the SMTP relay at your
550-5.7.1 service provider instead. Learn more at
550 5.7.1 http://support.google.com/mail/bin/answer.py?answer=10336 y2si17628396wjq.99 – gsmtp
Si el mensaje hubiera sido aceptado como spam por Gmail, léelo y con la opción “Mostrar
original” fíjate que en el test de filtrado al que se le aplica a los mensajes el resultado ha sido
neutral (ni aceptado, ni rechazado; por lo tanto se considera spam.)
Received-SPF: neutral (google.com: 79.148.214.183 is neither permitted nor denied by best guess
record for domain of antonia@sistema.sol) client-ip=79.148.214.183;
Authentication-Results: mx.google.com;
spf=neutral (google.com: 79.148.214.183 is neither permitted nor denied by best guess record for domain of
manolo@sistema.sol) smtp.mail=manolo@sistema.sol
IES Zaidín Vergeles de Granada. Departamento de Informática.
3 SRI. Relación ejercicios. Tema 7. Servicios de correo.
3. Servicio de correo en Windows 20012 Server con hMailServer.
a) En primer lugar detén el servicio SMTP de W2012 Server.
b) Instala el servidor de correo hMailServer para gestionar el correo del dominio sistema.sol usando
como protocolo de entrega IMAP. Añade al servidor de correo dos cuentas de correo para los
dos usuarios que diste de alta en Windows 2012 Server. La configuración será similar a la
realizada en el aula. No olvides desactivar la opción Auto-ban del menú Settings -> Advanced.
c) Prueba la configuración del servidor enviando mensajes entre cada uno de los dos usuarios y
comprueba que puedes leerlos. Para ello usa el cliente Thunderbird creando dos cuentas del
mismo modo que se detallan en los apuntes.
d) Vamos ahora a modificar el servidor de correo para que use SSL/TLS tanto para el envío como
para la recepción de correo. Para ello, en el equipo servidor debes:
- Crear un certificado de servidor. Para ello se creará una firma de nombre mail.key, una
petición de certificado mail.csr, y el certificado mail.crt. Suponiendo que ya tenemos
instalado OpenSSL para Windows (recordar la instalación de OpenSSL en el tema 4 HTTP)
ejecutaremos los comandos siguientes para crear los archivos anteriormente indicados:
C:\OpenSSL-Win64\bin>copy openssl.cnf openssl.cfg
C:\OpenSSL-Win64\bin>openssl genrsa -out mail.key 1024
C:\OpenSSL-Win64\bin>openssl req -new -key mail.key -out mail.csr
C:\OpenSSL-Win64\bin>openssl x509 -req -days 365 -in mail.csr -signkey mail.key -out mail.crt
- Añadir el certificado a usar en hMailserver. Desde Settings ->Advanced ->SSL Certificates,
añadimos el certificado indicando un nombre identificativo para el certificado, y los
archivos mail.crt e mail.key creados anteriormente.
- Establecemos los nuevos puertos para SSL/TLS. Para ello desde Desde Settings ->
Advanced ->TCP/IP Ports, modificamos:
o En IMAP: puerto 993, indicamos en Connection Security el valor SSL/TLS, y en
SSL Certificate el nombre del certificado que creamos en el paso anterior.
o En SMTP: puerto 465, indicamos en Connection Security el valor SSL/TLS, y en
SSL Certificate el nombre del certificado que creamos en el paso anterior.
o No modificamos nada en SMTP 25, lo dejamos activo.
- Durante las modificaciones se nos pedirá varias veces que reiniciemos el servidor para que
los cambios que vayamos haciendo sean efectivos.
- Ahora nos aseguramos con el comando netstat que el servidor está a la escucha por los
puertos 465 (SMTPS) y 993(IMAPS).
e) Prueba la nueva configuración del servidor enviando mensajes entre cada uno de los dos usuarios
y comprueba que puedes leerlos. Para ello usa el cliente Thunderbird modificando las dos
cuentas de forma que ahora:
- Servidor de salida (SMTP): puerto: 465. Seguridad conexión: SSL/TLS.
- Configuración servidor (IMAP): puerto: 993. Seguridad conexión: SSL/TLS.
f) Ten en cuenta que los certificados son autofirmados, por lo que deberemos aceptarlos para poder
realizar la conexión.
g) Configura el servidor para que cada vez que uno de los dos usuarios reciba un mensaje, se genere
un mensaje de respuesta automática para el remitente. Para ello, en la configuración de la cuenta,
sólo debes activar la opción Auto-reply indicando el subject y el text del mensaje de respuesta.
h) Prueba a configurar la cuenta del usuario anterior de forma que cuando recibe un mensaje, lo
reenvíe de forma automática a la cuenta que tienes en Gmail. Para ello activa la opción
Forwards de la cuenta.
4. Instalación del servicio de correo en Linux con Postfix.
Vamos a configurar un servidor de correo en la máquina tierra (Linux). Los pasos a seguir son:
En la máquina tierra donde reside el servidor DNS, modifica el archivo de zona de forma que
ahora la máquina tierra será el nuevo servidor de correo para el dominio.
En la máquina marte (Windows) detén el servicio hMailServer si estuviera iniciado.
Realiza las siguientes tareas:
IES Zaidín Vergeles de Granada. Departamento de Informática.
4 SRI. Relación ejercicios. Tema 7. Servicios de correo.
- Instala en tierra el paquete postfix indicando que el nombre de sistema de correo es
sistema.sol.
- Comprueba que el servicio smtp está iniciado y a la escucha por el puerto 25.
- Crea en la máquina tierra dos usuarios locales de nombres de tipo masculino y femenino.
Para que las pruebas que vas a realizar sean más cómodas, debes elegir los mismos nombres
de usuarios que usaste en Windows.
- Instala el paquete mailutils.
5. Prueba del servicio de correo Postfix.
- Desde el equipo marte, (máquina virtual Windows), y usando una conexión telnet para enviar
comandos SMTP al servidor, intenta enviar un mensaje de correo desde la cuenta
prueba1@ejemplo.abc a la cuenta azofaifa@sistema.sol (suponiendo que el usuario azofaifa no
existe en la máquina marte).
¿Qué ha sucedido?.
- Desde el equipo marte, (máquina virtual Windows) y usando una conexión telnet para enviar
comandos SMTP al servidor, intenta enviar un mensaje de correo desde la cuenta
prueba1@ejemplo.abc a tu cuenta de correo de Gmail.
¿Qué ha sucedido?.
- Inicia sesión en la máquina Linux como usuario masculino. Desde la máquina Linux, mediante
telnet y usando comandos SMTP envía un mensaje de correo del usuario masculino al usuario
femenino indicando como subject:linux1. A la hora de realizar el saludo al servidor, usa ehlo
en lugar de helo.
- Inicia sesión con el usuario femenino, y desde una consola ejecuta la orden mail. Lee el
contenido del mensaje, y averigua a dónde ha ido a parar el mensaje después de leerlo.
- Como administrador, configura Postfix para que:
El servidor pueda reenviar mensajes de correo provenientes de todos los equipos de la red
192.168.1.0/24 (o de la red de tu casa).
Los buzones sean del tipo maildir ubicados en la carpeta $HOME/Correo
El tamaño del buzón sea de 100 Mb.
NO olvides reiniciar el servicio.
- En la máquina Windows (marte) descarga e instala el cliente de correo eM Client
(http://www.emclient.com/). Configura una cuenta para el usuario masculino desde
Herramientas -> Cuentas. Como todavía no está instalado el servicio POP ni IMAP, debemos
hacer la configuración manual en vez de usar la Configuración automática.
- Para ello elige la pestaña Correo, selecciona Otro y pulsa Siguiente. Esto lanza un pequeño
asistente donde paso a paso debemos indicar los datos de nuestro servidor. Cuando nos pregunte
por el servidor de entrada, indicamos también que tierra es el servidor de correo entrante
(aunque no sea verdad, ya que no tenemos ningún servidor POP/IMAP, algo hay que poner para
avanzar por el asistente…). Ten en cuenta que en el servidor postfix no usamos autentificación
para enviar correo.
- Es importante, que cuando el asistente esté en el paso Configuración de prueba marcar la casilla
Ignorar los resultados de la prueba, para que la cuenta se cree y por lo menos podamos enviar
mensajes.
- Con el editor de mensajes de eM Client escribe un mensaje del usuario masculino para el usuario
femenino con subject: prueba smtp postfix y con cualquier texto. Desde el propio editor de
mensajes pulsa el botón Enviar para enviar el mensaje.
- Inicia sesión con el usuario femenino en tierra (Linux). Como no tenemos instalado un servicio
POP/IMAP de entrega de correo, no podemos leer los mensajes pero sí ver en qué carpeta se han
colocado. Como en la configuración de Postfix indicamos que los buzones serían en formato
maildir, en la carpeta $HOME/Correo, podremos comprobar cómo en /home/usuario/Correo/new/ se
encuentra el archivo con el mensaje que enviamos. Podemos abrirlo con un editor de texto para
comprobar y leer su contenido.
IES Zaidín Vergeles de Granada. Departamento de Informática.
5 SRI. Relación ejercicios. Tema 7. Servicios de correo.
6. Servicio POP/IMAP en Linux.
- Vamos ahora a leer los mensajes de correo instalando un servidor de correo entrante.
- En la máquina tierra instala los paquetes dovecot-imapd y dovecot-pop3d
- Como administrador configura el servicio POP/IMAP de dovecot para:
Que puedan usarse los protocolos pop3 e imap.
Indica y establece que los buzones son de tipo maildir en la carpeta $HOME/Correo.
Habilita SSL/TLS y deshabilita la posibilidad de autentificación mediante texto plano.
Reinicia el servicio dovecot.
- Obtén los puertos que deben estar abiertos para los protocolos pop3 e imap.
- Inicia sesión en tierra como usuario femenino y configura su cuenta de correo en Thunderbird
para enviar y recibir correos usando la maquina tierra como servidores de envío y recepción de
mensajes mediante IMAP usando TLS en ambos casos. (Ver apuntes de clase).
- Ahora podrás leer el mensaje de correo que enviaste anteriormente.
- Prueba a configurar en Windows usando como cliente eM Client una cuenta para el usuario
femenino para que pueda enviar correo y leerlo mediante IMAP usando TLS en ambos casos.
Comprueba que desde esta cuenta también puedes acceder a su buzón de correo para leer el
mensaje anterior.
- Usando el cliente eM Client escribe un mensaje del usuario femenino para el usuario masculino
con subject: prueba imap dovecot y con cualquier texto. Desde el propio editor de mensajes
pulsa el botón Enviar para enviar el mensaje.
- Inicia sesión en tierra como usuario masculino y configura su cuenta de correo en Thunderbird
para enviar y recibir correos usando la maquina tierra como servidores de envío y recepción de
mensajes mediante IMAP usando TLS en ambos casos. (Ver apuntes de clase).
- Configurada la cuenta comprueba que le ha llegado el mensaje.
7. Cliente de correo web con Squirrelmail.
- En la máquina tierra y como administrador, descarga el paquete squirrelmail e instálalo.
- Realiza los pasos necesarios en la configuración de squirrelmail para que pueda gestionar tu
cuenta de correo de Gmail donde la interfaz aparezca en español.
- Recuerda que el servidor web Apache de la máquina tierra debe estar configurado e iniciado, y
que el servidor virtual por defecto que trae Apache, debe estar activado.
- Ejecutamos: sudo squirrelmail-configure.
- En la ventana del menú principal pulsamos “D”, y de la lista, escogemos “gmail”, lo escribimos
pulsamos enter.
- Volveremos al menú principal. Pulsamos “S” para guardar, y “Q” para salir.
- Como el código en php de la aplicación web squirrelmail está en/usr/share/squirrelmail, hay que crear
un enlace simbólico (por ejemplo correoweb) desde el directorio del servidor virtual por defecto
(/var/www/html) hasta la carpeta dode se aloja la palñicación web. Para ello:
cd /var/www/html
sudo ln -s /usr/share/squirrelmail correoweb
- Reiniciamos Apache
sudo /etc/init.d/apache2 restart
- Ahora nos dirigimos a la dirección http://tierra.sistema.sol/correoweb y aparecerá la pantalla de login
de squirrelmail.
- Configurada la aplicación, vamos a probar su funcionamiento. Para ello inicia sesión en
squirrelmail con los datos de tu cuenta de Gmail.
- Crea un mensaje indicando como subject:squirrelmail y envíalo a la misma cuenta; luego lee el
correo y abre el mensaje que te has enviado.
- Un vez abierto, con la opción Ver encabezado completo obtén todas las cabecera del mensaje.
IES Zaidín Vergeles de Granada. Departamento de Informática.
Potrebbero piacerti anche
- Curso de Frances Autor Enciclopedia MercabaDocumento75 pagineCurso de Frances Autor Enciclopedia MercabaJohan Vega0% (2)
- Curso de Frances Autor Enciclopedia MercabaDocumento75 pagineCurso de Frances Autor Enciclopedia MercabaJohan Vega0% (2)
- Frances Básico para PrincipiantesDocumento17 pagineFrances Básico para PrincipiantesArturo FernandezNessuna valutazione finora
- Frances Básico para PrincipiantesDocumento17 pagineFrances Básico para PrincipiantesArturo FernandezNessuna valutazione finora
- Temas Específicos para La Preparación de La Oposición Al Cuerpo Superior de Sistemas y Tecnologías de La Información de La Administración Del EstadoDocumento74 pagineTemas Específicos para La Preparación de La Oposición Al Cuerpo Superior de Sistemas y Tecnologías de La Información de La Administración Del EstadoPablo GarciaNessuna valutazione finora
- Temas Específicos para La Preparación de La Oposición Al Cuerpo Superior de Sistemas y Tecnologías de La Información de La Administración Del EstadoDocumento62 pagineTemas Específicos para La Preparación de La Oposición Al Cuerpo Superior de Sistemas y Tecnologías de La Información de La Administración Del EstadoPablo GarciaNessuna valutazione finora
- Temas Específicos para La Preparación de La Oposición Al Cuerpo Superior de Sistemas y Tecnologías de La Información de La Administración Del EstadoDocumento49 pagineTemas Específicos para La Preparación de La Oposición Al Cuerpo Superior de Sistemas y Tecnologías de La Información de La Administración Del EstadoPablo GarciaNessuna valutazione finora
- Asociación Profesional Del Cuerpo Superior de Sistemas y Tecnologías de La Información de La Administración Del EstadoDocumento89 pagineAsociación Profesional Del Cuerpo Superior de Sistemas y Tecnologías de La Información de La Administración Del EstadoPablo GarciaNessuna valutazione finora
- SOLUCIONES. CUERPOS GEOMÉTRICOS. CooperativoDocumento3 pagineSOLUCIONES. CUERPOS GEOMÉTRICOS. CooperativoPablo GarciaNessuna valutazione finora
- Temas Específicos para La Preparación de La Oposición Al Cuerpo Superior de Sistemas y Tecnologías de La Información de La Administración Del EstadoDocumento53 pagineTemas Específicos para La Preparación de La Oposición Al Cuerpo Superior de Sistemas y Tecnologías de La Información de La Administración Del EstadoPablo GarciaNessuna valutazione finora
- Asociación Profesional Del Cuerpo Superior de Sistemas y Tecnologías de La Información de La Administración Del EstadoDocumento89 pagineAsociación Profesional Del Cuerpo Superior de Sistemas y Tecnologías de La Información de La Administración Del EstadoPablo GarciaNessuna valutazione finora
- Temas Específicos para La Preparación de La Oposición Al Cuerpo Superior de Sistemas y Tecnologías de La Información de La Administración Del EstadoDocumento15 pagineTemas Específicos para La Preparación de La Oposición Al Cuerpo Superior de Sistemas y Tecnologías de La Información de La Administración Del EstadoPablo GarciaNessuna valutazione finora
- Asociación Profesional Del Cuerpo Superior de Sistemas y Tecnologías de La Información de La Administración Del EstadoDocumento89 pagineAsociación Profesional Del Cuerpo Superior de Sistemas y Tecnologías de La Información de La Administración Del EstadoPablo GarciaNessuna valutazione finora
- Temas Específicos para La Preparación de La Oposición Al Cuerpo Superior de Sistemas y Tecnologías de La Información de La Administración Del EstadoDocumento48 pagineTemas Específicos para La Preparación de La Oposición Al Cuerpo Superior de Sistemas y Tecnologías de La Información de La Administración Del EstadoPablo GarciaNessuna valutazione finora
- Temas Específicos para La Preparación de La Oposición Al Cuerpo Superior de Sistemas y Tecnologías de La Información de La Administración Del EstadoDocumento17 pagineTemas Específicos para La Preparación de La Oposición Al Cuerpo Superior de Sistemas y Tecnologías de La Información de La Administración Del EstadoPablo GarciaNessuna valutazione finora
- Temas Específicos para La Preparación de La Oposición Al Cuerpo Superior de Sistemas y Tecnologías de La Información de La Administración Del EstadoDocumento17 pagineTemas Específicos para La Preparación de La Oposición Al Cuerpo Superior de Sistemas y Tecnologías de La Información de La Administración Del EstadoPablo GarciaNessuna valutazione finora
- Temas Específicos para La Preparación de La Oposición Al Cuerpo Superior de Sistemas y Tecnologías de La Información de La Administración Del EstadoDocumento17 pagineTemas Específicos para La Preparación de La Oposición Al Cuerpo Superior de Sistemas y Tecnologías de La Información de La Administración Del EstadoPablo GarciaNessuna valutazione finora
- FantasyDocumento3 pagineFantasyPablo GarciaNessuna valutazione finora
- 90761-Tema 1. ConstituciónDocumento14 pagine90761-Tema 1. ConstituciónGema ZaidNessuna valutazione finora
- Ejercicios T8 MultimediaDocumento6 pagineEjercicios T8 MultimediaPablo GarciaNessuna valutazione finora
- Raspberry FinalizadoDocumento49 pagineRaspberry FinalizadoPablo GarciaNessuna valutazione finora
- Asociación Profesional Del Cuerpo Superior de Sistemas y Tecnologías de La Información de La Administración Del EstadoDocumento89 pagineAsociación Profesional Del Cuerpo Superior de Sistemas y Tecnologías de La Información de La Administración Del EstadoPablo GarciaNessuna valutazione finora
- 4 Modificacion de TemasDocumento7 pagine4 Modificacion de TemasPablo GarciaNessuna valutazione finora
- Ejercicios T5 (FTP) SolucionDocumento7 pagineEjercicios T5 (FTP) SolucionPablo GarciaNessuna valutazione finora
- Ejercicios T5 (FTP)Documento4 pagineEjercicios T5 (FTP)Pablo GarciaNessuna valutazione finora
- Transformacion ErDocumento6 pagineTransformacion Ermartita.tsNessuna valutazione finora
- Relación 1Documento11 pagineRelación 1Pablo GarciaNessuna valutazione finora
- Diseno VideoclubDocumento2 pagineDiseno VideoclubDeyvis RiosNessuna valutazione finora
- Comparativa ERDocumento1 paginaComparativa ERmartita.tsNessuna valutazione finora
- Raspberry FinalizadoDocumento49 pagineRaspberry FinalizadoPablo GarciaNessuna valutazione finora
- Evaluacion Final - Escenario 8 - SEGUNDO BLOQUE-TEORICO - PRACTICO - SISTEMAS DE INFORMACION EN GESTION LOGISTICA - (GRUPO6)Documento10 pagineEvaluacion Final - Escenario 8 - SEGUNDO BLOQUE-TEORICO - PRACTICO - SISTEMAS DE INFORMACION EN GESTION LOGISTICA - (GRUPO6)yesicaNessuna valutazione finora
- Práctica 8.-DACDocumento4 paginePráctica 8.-DACLuis DominguezNessuna valutazione finora
- Módulo 1 IntroduccionDocumento5 pagineMódulo 1 IntroduccionClaudia Barrera de VillatoroNessuna valutazione finora
- Programación Orientada A Objetos (Tema 1)Documento12 pagineProgramación Orientada A Objetos (Tema 1)Alejandro100% (1)
- Wikis en EducaciónDocumento18 pagineWikis en EducaciónLeonii Cruz EscalonaNessuna valutazione finora
- Preguntas y RespuestasDocumento4 paginePreguntas y RespuestasJairo MartinezNessuna valutazione finora
- Guia de ArquitecturaDocumento226 pagineGuia de ArquitecturaMarco HerreraNessuna valutazione finora
- Tema 5. Manejo de Ficheros en JavaDocumento32 pagineTema 5. Manejo de Ficheros en JavaFrancisco FrutosNessuna valutazione finora
- Modelo de Acta de Entrega de CargoDocumento2 pagineModelo de Acta de Entrega de CargoRaul Mucho100% (1)
- Evaluación de La Unidad 4 (Página 2 de 2)Documento3 pagineEvaluación de La Unidad 4 (Página 2 de 2)Romero GemithNessuna valutazione finora
- MMORPG Antifraude PDFDocumento194 pagineMMORPG Antifraude PDFWilliam NavrNessuna valutazione finora
- Práctica 12.b. Port-Forwarding Con Packet TracerDocumento2 paginePráctica 12.b. Port-Forwarding Con Packet TracerE&GNessuna valutazione finora
- GuiadeUsuario DpicDocumento20 pagineGuiadeUsuario DpicLeonardo987Nessuna valutazione finora
- Pruebas Unitarias VUEDocumento9 paginePruebas Unitarias VUEDanny HernandezNessuna valutazione finora
- Tarea 1 ScribDocumento2 pagineTarea 1 ScribServicio Integral del EsteNessuna valutazione finora
- Tipo de Particiones y Cuadro Comparativo CarmenDocumento4 pagineTipo de Particiones y Cuadro Comparativo CarmenChunly Garcia0% (1)
- PRACTICA Copiar Cortar y PegarDocumento2 paginePRACTICA Copiar Cortar y PegarCristel de SanczNessuna valutazione finora
- Modulo 4 3.14Documento8 pagineModulo 4 3.14diego roaNessuna valutazione finora
- ExámenDSD EspolDocumento7 pagineExámenDSD Espol7DaferNessuna valutazione finora
- Intro GralDocumento81 pagineIntro Graljavier_khanNessuna valutazione finora
- Manual de Procedimientos .Documento5 pagineManual de Procedimientos .angelo pialuisaNessuna valutazione finora
- Manual de Instalacion Quipux PDFDocumento4 pagineManual de Instalacion Quipux PDFyatsabeNessuna valutazione finora
- Guia Laboratorio #01 - POODocumento6 pagineGuia Laboratorio #01 - POOkiaraNessuna valutazione finora
- Introducción A Las Comunicaciones DigitalesDocumento8 pagineIntroducción A Las Comunicaciones DigitalesAndrea MirandaNessuna valutazione finora
- Informatica y Ciencias RelacionadasDocumento5 pagineInformatica y Ciencias Relacionadasluis salazarNessuna valutazione finora
- Tarea de Las HerramientasDocumento6 pagineTarea de Las HerramientasTJ RollingNessuna valutazione finora
- Ensayo Sobre La Película Figuras OcultasDocumento9 pagineEnsayo Sobre La Película Figuras OcultasarmyquinNessuna valutazione finora
- Quantum GIS 2.14 User's Guide (Es)Documento427 pagineQuantum GIS 2.14 User's Guide (Es)Javier Fernández CarballoNessuna valutazione finora
- Entrega 1 Estructura de Datos 2020-1Documento5 pagineEntrega 1 Estructura de Datos 2020-1Gabo FrancoNessuna valutazione finora
- Gestion de Datos PreguntasDocumento11 pagineGestion de Datos PreguntasJOSUE CRUZ PEREZNessuna valutazione finora