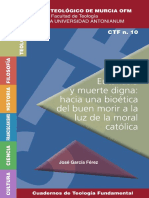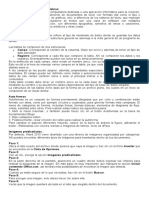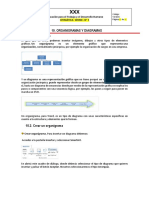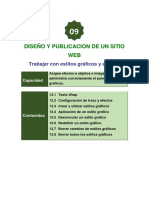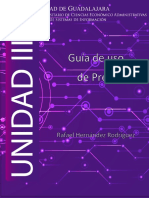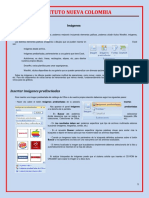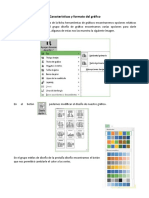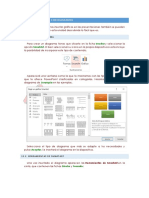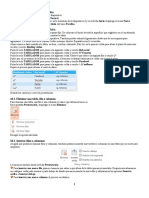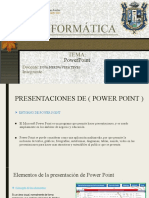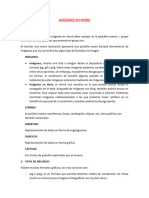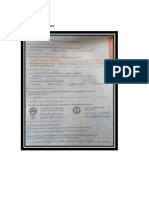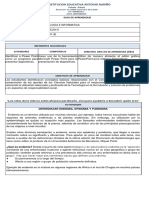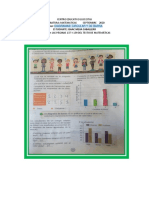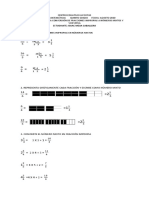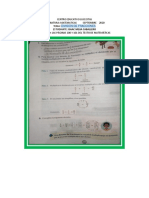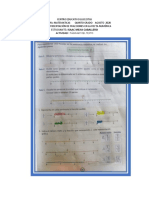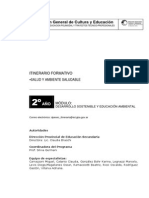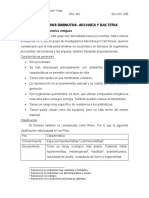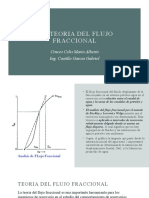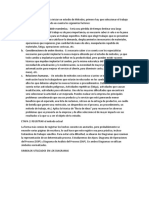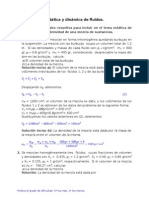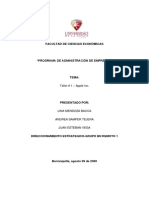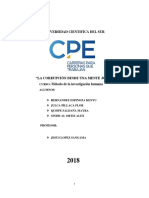Documenti di Didattica
Documenti di Professioni
Documenti di Cultura
Manual 5 Sextos (Insertar Ilustraciones en El Editor de Texto Word)
Caricato da
Alex MejiaTitolo originale
Copyright
Formati disponibili
Condividi questo documento
Condividi o incorpora il documento
Hai trovato utile questo documento?
Questo contenuto è inappropriato?
Segnala questo documentoCopyright:
Formati disponibili
Manual 5 Sextos (Insertar Ilustraciones en El Editor de Texto Word)
Caricato da
Alex MejiaCopyright:
Formati disponibili
INSERTAR IMÁGENES Y FORMAS EN EL EDITOR DE TEXTO
Los editores de texto en la actualidad no solo se limitan al procesamiento de palabras sino que
permiten insertar dentro de sus documentos otro tipo información como imágenes, marcos, tablas
y otros objetos que enriquecen y hacen más descriptivos los conceptos que se digitaliza en estos
programas.
El programa Microsoft Word ofrece opciones para insertar diferentes tipos de gráficos e imágenes
agrupadas bajo el concepto de ilustraciones que se encuentran ubicados en la pestaña insertar de
la barra herramientas también conocida como cinta de opciones para las versiones office 2007 y
2010.
Tipos de ilustraciones
Existen básicamente 5 tipos de ilustraciones o imágenes que los editores de texto permiten
insertar en sus documentos.
Imagen. Se conocen también como imágenes desde archivo porque son objetos gráficos que
se insertan en los documentos y que previamente se han almacenados en alguna carpeta o
biblioteca del computador (como: mis documentos, etc.) o en alguna unidad física extraíble
(como Cd, Dvd, memorias USB, etc.)
Para insertar una imagen desde archivo debemos:
o Conocer previamente la ubicación donde esta almacenada la imagen.
o Dar clic en la pestaña insertar ubicada en la cinta de opciones (parte superior de la
ventana)
o Ubicamos los iconos del recuadro ilustraciones y dentro de ellos el icono imagen
que al ubicar el puntero sobre él mostrará su nombre completo: insertar imagen
desde archivo
CURSO: OFIMÁTICA. PROFESOR: ING.EAS. GUILLERMO TORRES RAMIREZ 1
https://sites.google.com/site/rafformatica/
o Al dar clic sobre el icono imagen aparecerá una ventana que permite seleccionar
la imagen desde su ubicación actual.
Damos clic sobre la imagen que queremos, luego damos clic en el botón Insertar y
podemos empezar a editar la ubicación, tamaño y otras características de las imágenes.
Una vez que se inserta la imagen aparece en la cinta de opciones la pestaña formato que
ofrece múltiples herramientas para modificarla (brillo, contraste, colorear, estilos,
formas, contornos, efectos, organizar y tamaño)
CURSO: OFIMÁTICA. PROFESOR: ING.EAS. GUILLERMO TORRES RAMIREZ 2
https://sites.google.com/site/rafformatica/
Imágenes prediseñadas. Estas son opciones de imágenes, video y sonido, pre
almacenadas con el paquete ofimático (Ms. Office, Open Office, SmartOffice, etc.) para
acceder a ellas damos clic sobre e icono Imágenes prediseñadas en el recuadro de
ilustraciones.
o Los procedimientos para insertar y editar estas imágenes prediseñadas son muy
similares a las de las imágenes desde archivo. Solo que no están almacenadas en
cualquier carpeta o unidad, sino que se ubican en un panel de imágenes que
aparece en el lado derecho de la ventana del editor de texto una vez damos clic
sobre el icono de imágenes prediseñadas.
o Aquí se pueden obtener diferentes tipos de imágenes con solo escribir la categoría
o tema a buscar, estableciendo si en las imágenes de office o en la web y
definiendo si además de las imágenes se quiere obtener también fotografías,
películas y sonidos con el mismo tema descrito en la búsqueda.
o Una vez que aparecen las imágenes en el panel solo basta con dar clic sobre las
que queremos insertar y aplicar los mismas opciones de formato que las de
imágenes desde archivo.
CURSO: OFIMÁTICA. PROFESOR: ING.EAS. GUILLERMO TORRES RAMIREZ 3
https://sites.google.com/site/rafformatica/
También podemos modificar algunas de sus características así:
Para reubicar o mover la figura: clic sostenido sobre la figura y arrastramos hacia el lugar
de su nueva ubicación. O la seleccionamos y damos clic en alguno de los iconos de
alineación el recuadro de texto en la pestaña inicio ubicada en la cinta de opciones.
Para modificar su tamaño: clic sostenido sobre los pequeños cuadros azules que aparecen
en el contorno de la figura y arrastrando para aumentar o disminuir su tamaño hacia los
lados, arriba o abajo.
Para girar la figura: clic sobre el punto de color verde que se encuentra próximo a la forma
y movemos hacia los lados para girar sobre su eje.
o Para agregar color de contorno: Seleccionamos la forma y en el formato de
herramientas de imagen que aparece en la cinta de opciones (color rojizo) buscamos
el recuadro de estilos de imagen, aquí podemos seleccionar una marco de imagen
automático dando clic en las opciones de marco o seleccionar un contorno o efecto
desde los iconos que se encuentran a la derecha de este mismo recuadro.
CURSO: OFIMÁTICA. PROFESOR: ING.EAS. GUILLERMO TORRES RAMIREZ 4
https://sites.google.com/site/rafformatica/
Formas
Estas figuras que inicialmente muestran una estructura simple (solo contorno y sin relleno) se
insertan desde el recuadro de ilustraciones en la cinta de opciones dando clic sobre el icono
formas, lo que permite desplegar una menú emergente con muchas categorías que agrupan estos
objetos.
Las categorías en las que se agrupan las formas son:
o Formas usar recientemente. Aparecen en la parte superior del menú cuando
previamente se han utilizado algunas de ellas y con frecuencia.
o Líneas. Esta opción permite escoger entre diferentes tipos de líneas y conectores a
los cuales se les puede encontrar inclusive con cabezas de fleca en uno o doble
sentido.
CURSO: OFIMÁTICA. PROFESOR: ING.EAS. GUILLERMO TORRES RAMIREZ 5
https://sites.google.com/site/rafformatica/
o Formas básicas. Esta opción permite elegir entre algunas figuras geométricas y
otras opciones que son de uso muy común en la elaboración de documentos
escritos. Entre las opciones más importantes se encuentra la opción cuadro de
texto, que permite insertar textos básicos y cortos en cualquier parte del
documento inclusive sobre algún elemento grafico.
o Flecha este bloque. Permite insertar flechas que tienen unas dimensiones y
grosor mucho más extenso que las de línea, permitiendo asignar a estas figuras:
texto, color de relleno y contorno de forma independiente.
o Diagrama de flujo. Las opciones de esta categoría son ideales para representar
gráficamente el sentido que toma la información o algún tipo de acción dentro de
un proceso.
o Llamadas. Estas permiten asociar un texto con algún otro tipo de componente
dentro del documento, son muy utilizados en la elaboración de tiras cómicas
sobre todo para los diálogos establecidos en este tipo de expresión.
o Cintas y estrellas. Estas opciones se utilizan mucho cuando se quieren resaltar
títulos o expresiones que se quieren denotar dentro de un documento, sobre todo
por su elegancia y estética.
CURSO: OFIMÁTICA. PROFESOR: ING.EAS. GUILLERMO TORRES RAMIREZ 6
https://sites.google.com/site/rafformatica/
Una vez que se ha elegido la forma que necesitamos solo basta con dar clic sobre ella y luego con
clic sostenido el área del documento donde deseamos ubicarla. También podemos modificar
algunas de sus características así:
Para reubicar o mover la figura: clic sostenido sobre la figura y arrastramos hacia el lugar
de su nueva ubicación. O la seleccionamos y damos clic en alguno de los iconos de
alineación el recuadro de texto en la pestaña inicio ubicada en la cinta de opciones.
Para modificar su tamaño: clic sostenido sobre los pequeños cuadros azules que aparecen
en el contorno de la figura y arrastrando para aumentar o disminuir su tamaño hacia los
lados, arriba o abajo.
Para girar la figura: clic sobre el punto de color verde que se encuentra próximo a la forma
y movemos hacia los lados para girar sobre su eje.
o Para agregar color de contorno y relleno: Seleccionamos la forma y en el formato de
herramientas de dibujo que aparece en la cinta de opciones (color rojizo) buscamos
el recuadro de estilos de forma, aquí podemos seleccionar un relleno y contorno
automático dando clic en las opciones del recuadro o configurar un relleno, contorno y
cambio de forma (si es necesario) en los iconos que aparecen en el lado derecho del
recuadro.
CURSO: OFIMÁTICA. PROFESOR: ING.EAS. GUILLERMO TORRES RAMIREZ 7
https://sites.google.com/site/rafformatica/
SmarArt.
Estas son opciones graficas para representar organigramas y cuadros de jerarquías para
organizaciones donde los niveles de poder se pueden mostrar en gráficos horizontales o verticales.
El acceso a esta herramienta también se obtiene desde el recuadro de ilustraciones de la pestaña
insertar en la cinta de opciones
CURSO: OFIMÁTICA. PROFESOR: ING.EAS. GUILLERMO TORRES RAMIREZ 8
https://sites.google.com/site/rafformatica/
Grafico.
Esta herramienta típica de los editores de hoja de cálculo se implemento más eficientemente
desde la versión 2007 de office de Microsoft, se encuentra el recuadro de ilustraciones de la
pestaña insertar en la cinta de opciones y permite que con un poco de conocimiento del editor
Excel podamos insertar gráficos de muchos tipos en los documentos de texto.
Esta opción permite escoger entre varias categorías de gráficos estadísticos y de otros tipos.
CURSO: OFIMÁTICA. PROFESOR: ING.EAS. GUILLERMO TORRES RAMIREZ 9
https://sites.google.com/site/rafformatica/
Los gráficos del recuadro de ilustraciones del editor de texto necesitan de algunas herramientas
adicionales de las hojas de cálculo para su configuración.
CURSO: OFIMÁTICA. PROFESOR: ING.EAS. GUILLERMO TORRES RAMIREZ 10
https://sites.google.com/site/rafformatica/
Potrebbero piacerti anche
- Retoque Fotográfico con Photoshop (Parte 1)Da EverandRetoque Fotográfico con Photoshop (Parte 1)Valutazione: 4 su 5 stelle4/5 (7)
- 3 Graficos en ExcelDocumento9 pagine3 Graficos en ExcelMa Consuelo Rojo JustinianoNessuna valutazione finora
- Como Trabajar Con Tablas en WordDocumento7 pagineComo Trabajar Con Tablas en WordBlan Akino100% (1)
- Guia Practica de Power PointDocumento22 pagineGuia Practica de Power PointmanhardseigNessuna valutazione finora
- Procedimiento Rescate Montacargas T5-CRDocumento19 pagineProcedimiento Rescate Montacargas T5-CRluis carvajalNessuna valutazione finora
- Catalogo de Modulos 1 PDFDocumento8 pagineCatalogo de Modulos 1 PDFrafaelgusNessuna valutazione finora
- FigmaDocumento3 pagineFigmaPablo A. Rodriguez100% (2)
- Garcia Fernandez, J. - Eutanasia y Muerte DignaDocumento82 pagineGarcia Fernandez, J. - Eutanasia y Muerte DignaCarmen GuerraNessuna valutazione finora
- Bloque 4Documento16 pagineBloque 4Miguel Angel ChavarriaNessuna valutazione finora
- Formato de Procesador de PalabrasDocumento10 pagineFormato de Procesador de PalabrasInternet YumanNessuna valutazione finora
- Unidad 2 InformaticaDocumento30 pagineUnidad 2 InformaticaDj GabyNessuna valutazione finora
- Nociones Básicas de Excel - Módulo-4Documento18 pagineNociones Básicas de Excel - Módulo-4nati.murua81bNessuna valutazione finora
- Qué Es y para Que Se Utiliza Power PointDocumento11 pagineQué Es y para Que Se Utiliza Power PointProto José Smith AparicioNessuna valutazione finora
- Combinar CorrespondenciaDocumento46 pagineCombinar CorrespondenciaHarold NegreteNessuna valutazione finora
- Nociones Básicas de Excel - Módulo-4Documento18 pagineNociones Básicas de Excel - Módulo-4FedericoNessuna valutazione finora
- Minigraficos Imagenes Diagramas y Titulos ExcelDocumento12 pagineMinigraficos Imagenes Diagramas y Titulos ExcelJuan Carlos LaraNessuna valutazione finora
- Manual de Word y Excel Avanzados-16-20Documento5 pagineManual de Word y Excel Avanzados-16-20davidNessuna valutazione finora
- Computación II-Tema 09 (Sistemas)Documento13 pagineComputación II-Tema 09 (Sistemas)Alberto MalhaberNessuna valutazione finora
- Gestión de imágenes y tablas en WordDocumento3 pagineGestión de imágenes y tablas en WordAlex NaranjoNessuna valutazione finora
- Guía completa de PreziDocumento30 pagineGuía completa de PreziAna Cristina Sánchez ValenzuelaNessuna valutazione finora
- Guía 4 - Organigramas y DiagramasDocumento6 pagineGuía 4 - Organigramas y DiagramasJT100% (1)
- Imágenes ExcelDocumento7 pagineImágenes Excelreybarbosa11Nessuna valutazione finora
- Crear y Configurar OrganigramasDocumento7 pagineCrear y Configurar OrganigramasEvelin ParedesNessuna valutazione finora
- S4 - La Barra de Dibujo y Manipulación de ObjetosDocumento13 pagineS4 - La Barra de Dibujo y Manipulación de ObjetosYhon Santos Quenta FernandezNessuna valutazione finora
- Inserción de ObjetosDocumento16 pagineInserción de ObjetosSalva ChGNessuna valutazione finora
- Microsoft Power Point - 2013 JBGDocumento20 pagineMicrosoft Power Point - 2013 JBGAlma TropikalNessuna valutazione finora
- Manual LibreOffice Impress Parte IIDocumento38 pagineManual LibreOffice Impress Parte IIedgar ppNessuna valutazione finora
- Menú Insertar Word 2007Documento15 pagineMenú Insertar Word 2007gelareal5083Nessuna valutazione finora
- Diplomado en Ofimática – 15 de Septiembre - Minpe - 29Documento9 pagineDiplomado en Ofimática – 15 de Septiembre - Minpe - 29Johnatan Arapa LlampiNessuna valutazione finora
- Guía de Uso de Aplicaciones en Power PointDocumento7 pagineGuía de Uso de Aplicaciones en Power PointvgoeckeNessuna valutazione finora
- Elementos Que Forman La Ventana de IMPRESDocumento9 pagineElementos Que Forman La Ventana de IMPRESKarlitos KT PinedaNessuna valutazione finora
- Me 6 PDFDocumento21 pagineMe 6 PDFmalyNessuna valutazione finora
- Accesorio de Power PointDocumento8 pagineAccesorio de Power PointRamirez LeonelNessuna valutazione finora
- Manual de Illustrator..Documento16 pagineManual de Illustrator..Sam HernándezNessuna valutazione finora
- 5.3 Insertar de Aplicar Formato A ObjetosDocumento4 pagine5.3 Insertar de Aplicar Formato A ObjetosvviajeroNessuna valutazione finora
- Formato Del GraficoDocumento3 pagineFormato Del GraficoARGELIA ORUETA VALENZUELANessuna valutazione finora
- PowerPoint textos tablas diagramas gráficosDocumento12 paginePowerPoint textos tablas diagramas gráficosEdgar FloresNessuna valutazione finora
- Unidad 3 - Tema 02 - Insertar Un GráficoDocumento7 pagineUnidad 3 - Tema 02 - Insertar Un GráficoLuis Humberto BrizuelaNessuna valutazione finora
- Uso de Herramientas Básicas Gráficos Textos Imágenes Colores DiagramaciónDocumento10 pagineUso de Herramientas Básicas Gráficos Textos Imágenes Colores DiagramaciónFrente Preventivo Carabobo100% (1)
- Manual Power PointDocumento25 pagineManual Power PointLia Silvina RetamozoNessuna valutazione finora
- Tema 2Documento16 pagineTema 2edgarNessuna valutazione finora
- Organigramas y Diagramas Word 2010Documento17 pagineOrganigramas y Diagramas Word 2010Pool Albert Blas MamaniNessuna valutazione finora
- Unidad 12Documento8 pagineUnidad 12Dsam IINessuna valutazione finora
- Tema Ii Presentadores Electronico Microsoft PowerpointDocumento20 pagineTema Ii Presentadores Electronico Microsoft PowerpointJoel Castillo Lino100% (1)
- Mini Manual Word CcvaDocumento12 pagineMini Manual Word Ccvacosmovr0% (1)
- Clase 2 Imágenes Ilustraciones y Gráficos WORD 2013Documento34 pagineClase 2 Imágenes Ilustraciones y Gráficos WORD 2013BrendiisFoxNessuna valutazione finora
- 18-19 Semana-Ofimatica-3ro Informatica-2021-2022Documento6 pagine18-19 Semana-Ofimatica-3ro Informatica-2021-2022José Rodrigo Rocha BungachoNessuna valutazione finora
- Tecnología Semana 6Documento19 pagineTecnología Semana 6Clases Personalizadas.clNessuna valutazione finora
- Tutorial Mapa Mental Con WordDocumento21 pagineTutorial Mapa Mental Con Wordapi-298071187Nessuna valutazione finora
- Diseña folletos con WordDocumento26 pagineDiseña folletos con WordCarolin Masiel Virgen BatistaNessuna valutazione finora
- Ejercicios Unidades - 10-13Documento17 pagineEjercicios Unidades - 10-13Eugenio Francisco Martínez MoraNessuna valutazione finora
- Power Point-Segunda ParteDocumento20 paginePower Point-Segunda ParteJose QuintanaNessuna valutazione finora
- Presentaciones Power Point 562 CompletoDocumento22 paginePresentaciones Power Point 562 CompletoAntonio MontoyaNessuna valutazione finora
- Organigramas y DiagramasDocumento20 pagineOrganigramas y Diagramaspamela delgado lemosNessuna valutazione finora
- COL202200023 GuionDocumento12 pagineCOL202200023 GuionJorge Fernández BaluarteNessuna valutazione finora
- Power PointDocumento5 paginePower PointKarla RamosNessuna valutazione finora
- Smart ArtDocumento21 pagineSmart ArtFercho BetaNessuna valutazione finora
- Que Es Una Presentacion en Power PointDocumento15 pagineQue Es Una Presentacion en Power PointexelNessuna valutazione finora
- Trabajo de Pawer Point de InformaticaDocumento43 pagineTrabajo de Pawer Point de InformaticaBill AlzamoraNessuna valutazione finora
- Uso de Power PointDocumento4 pagineUso de Power PointChiquis Christita DommNessuna valutazione finora
- Capitulo Imagenes en WordDocumento7 pagineCapitulo Imagenes en WordMIJAEL NICANOR CATARI CALLIZAYANessuna valutazione finora
- PicpickDocumento8 paginePicpickFcoleeNessuna valutazione finora
- Unidad 11Documento17 pagineUnidad 11Jhonfre MerlanoNessuna valutazione finora
- Guia de Aprendizaje - Tecnologia e Informatica 11Documento11 pagineGuia de Aprendizaje - Tecnologia e Informatica 11Alex MejiaNessuna valutazione finora
- Afiancemos Los Dos Puntos PDFDocumento1 paginaAfiancemos Los Dos Puntos PDFAlex MejiaNessuna valutazione finora
- Guia de Aprendizaje - Tecnologia e Informatica 10Documento14 pagineGuia de Aprendizaje - Tecnologia e Informatica 10Alex MejiaNessuna valutazione finora
- Actividad Sobre El InformeDocumento1 paginaActividad Sobre El InformeAlex MejiaNessuna valutazione finora
- Actividad El Folleto Es Un Impreso Con Fines Divulgativos o PublicitariosDocumento2 pagineActividad El Folleto Es Un Impreso Con Fines Divulgativos o PublicitariosAlex MejiaNessuna valutazione finora
- Guia de Aprendizaje - Tecnologia e Informatica 9Documento14 pagineGuia de Aprendizaje - Tecnologia e Informatica 9Alex MejiaNessuna valutazione finora
- Evaluación Semestral de Lenguaje Julio 2020 PDFDocumento1 paginaEvaluación Semestral de Lenguaje Julio 2020 PDFAlex MejiaNessuna valutazione finora
- Actividad de Los Dos Puntos en El TextoDocumento1 paginaActividad de Los Dos Puntos en El TextoAlex MejiaNessuna valutazione finora
- Actividad Diagrama Circular y de BarraDocumento2 pagineActividad Diagrama Circular y de BarraAlex MejiaNessuna valutazione finora
- Actividad Figuras LiterariasDocumento2 pagineActividad Figuras LiterariasAlex MejiaNessuna valutazione finora
- Actividad Sobre El Guion Al Final Del RenglónDocumento1 paginaActividad Sobre El Guion Al Final Del RenglónAlex MejiaNessuna valutazione finora
- Actividad Afiancemos Verbos 2 Agosto 2020 PDFDocumento1 paginaActividad Afiancemos Verbos 2 Agosto 2020 PDFAlex MejiaNessuna valutazione finora
- Actividad La Rima Pag 131 Agosto 2020Documento1 paginaActividad La Rima Pag 131 Agosto 2020Alex MejiaNessuna valutazione finora
- Actividad El Reportaje (Carreteras Ecológicas)Documento2 pagineActividad El Reportaje (Carreteras Ecológicas)Alex MejiaNessuna valutazione finora
- Actividad de La RimaDocumento1 paginaActividad de La RimaAlex MejiaNessuna valutazione finora
- Actividad Afiancemos La Representación de Fracciones en La Recta NuméricaDocumento2 pagineActividad Afiancemos La Representación de Fracciones en La Recta NuméricaAlex MejiaNessuna valutazione finora
- Actividad de Comprensión de LecturaDocumento2 pagineActividad de Comprensión de LecturaAlex MejiaNessuna valutazione finora
- Actividad Adición y Sustracción de FraccionesDocumento1 paginaActividad Adición y Sustracción de FraccionesAlex MejiaNessuna valutazione finora
- Afiancemos La Conversión de Fracciones Impropias A Números Mixtos y Viceversa PDFDocumento1 paginaAfiancemos La Conversión de Fracciones Impropias A Números Mixtos y Viceversa PDFAlex MejiaNessuna valutazione finora
- Adición y sustracción de fracciones heterogéneasDocumento1 paginaAdición y sustracción de fracciones heterogéneasAlex MejiaNessuna valutazione finora
- Actividad División de FraccionesDocumento2 pagineActividad División de FraccionesAlex MejiaNessuna valutazione finora
- Evaluación de Matemáticas Con Fracciones PDFDocumento1 paginaEvaluación de Matemáticas Con Fracciones PDFAlex MejiaNessuna valutazione finora
- Lectura de Fracciones Pag 79 PDFDocumento1 paginaLectura de Fracciones Pag 79 PDFAlex MejiaNessuna valutazione finora
- Actividad Comparación de FraccionesDocumento1 paginaActividad Comparación de FraccionesAlex MejiaNessuna valutazione finora
- Actividad Afiancemos Numeros Mixtos Pag 84Documento1 paginaActividad Afiancemos Numeros Mixtos Pag 84Alex MejiaNessuna valutazione finora
- Actividad Cono y Cilindro Pag 68 y 69Documento2 pagineActividad Cono y Cilindro Pag 68 y 69Alex MejiaNessuna valutazione finora
- Afiancemos Fracciones Septiembre 2020Documento1 paginaAfiancemos Fracciones Septiembre 2020Alex MejiaNessuna valutazione finora
- Representación de Fracciones en La Recta Numérica Pag 87 PDFDocumento1 paginaRepresentación de Fracciones en La Recta Numérica Pag 87 PDFAlex Mejia100% (1)
- Evaluación de Matematicas Fracciones Septiembre 2020 PDFDocumento1 paginaEvaluación de Matematicas Fracciones Septiembre 2020 PDFAlex MejiaNessuna valutazione finora
- Afiancemos La Conversión de Fracciones Impropias A Números Mixtos y ViceversaDocumento1 paginaAfiancemos La Conversión de Fracciones Impropias A Números Mixtos y ViceversaAlex MejiaNessuna valutazione finora
- Las herramientas fundamentalesDocumento4 pagineLas herramientas fundamentalesMariana UrreaNessuna valutazione finora
- 2 Desarrollo Sostenible y Educacion AmbientalDocumento9 pagine2 Desarrollo Sostenible y Educacion AmbientalcristianlpNessuna valutazione finora
- Práctica 4: CondensadorDocumento10 paginePráctica 4: CondensadorLuisa Fernanda Marin TrianaNessuna valutazione finora
- 4to Bio Guia 3Documento4 pagine4to Bio Guia 3Juana MorenoNessuna valutazione finora
- Power Point FacuDocumento42 paginePower Point FacupilardemierreNessuna valutazione finora
- 4.7 Teoria Del Flujo FraccionalDocumento9 pagine4.7 Teoria Del Flujo FraccionalMARIO ALBERTONessuna valutazione finora
- Análisis Locución 2Documento15 pagineAnálisis Locución 2Maria Jose Di LeonardoNessuna valutazione finora
- Diagramas de ClaseDocumento7 pagineDiagramas de ClaseStefania LissaNessuna valutazione finora
- Miguel ImprimirDocumento6 pagineMiguel Imprimirryan VqNessuna valutazione finora
- Estática y Dinámica de FluidosDocumento15 pagineEstática y Dinámica de FluidosLuis Carrillo GonzalesNessuna valutazione finora
- Direccionamiento Estrategico PDFDocumento6 pagineDireccionamiento Estrategico PDFAndrea Carolina SamperNessuna valutazione finora
- Qa-Informe 7Documento13 pagineQa-Informe 7Jackelin Mascco RosalesNessuna valutazione finora
- Universidad de Los AndesDocumento33 pagineUniversidad de Los AndesRuddy DúxNessuna valutazione finora
- Pate-1A GonzaloDocumento8 paginePate-1A GonzaloGonzalo Carpio VeraNessuna valutazione finora
- Neurofisiologia - Funciones MotorasDocumento3 pagineNeurofisiologia - Funciones Motorasguillermo.ramos.chang6524Nessuna valutazione finora
- Informe TanqueDocumento14 pagineInforme TanquePedrito BertNessuna valutazione finora
- Papeleta Informativa-Or TacnaDocumento1 paginaPapeleta Informativa-Or TacnaPedro QuispeNessuna valutazione finora
- Teoría de Los Intereses CognitivosDocumento3 pagineTeoría de Los Intereses CognitivosMarcos LópezNessuna valutazione finora
- TelefoniaDocumento26 pagineTelefoniaGiulliana PaolaNessuna valutazione finora
- Actividad 2. Evidencia 2Documento4 pagineActividad 2. Evidencia 2yongeiber posadaNessuna valutazione finora
- Teoría de La Imagen: Unidad 1 Tema 2Documento52 pagineTeoría de La Imagen: Unidad 1 Tema 2Mendez ErikaNessuna valutazione finora
- Instalación de aire acondicionado en fiscalíaDocumento2 pagineInstalación de aire acondicionado en fiscalíaOscar PoloNessuna valutazione finora
- Productos de LimpiezaDocumento17 pagineProductos de LimpiezaPaGaNessuna valutazione finora
- Planificación de Juego TrabajoDocumento5 paginePlanificación de Juego TrabajoNaty LuasesNessuna valutazione finora
- Metodo Newtoniano - Medina - RonyDocumento4 pagineMetodo Newtoniano - Medina - RonyRony MedinaNessuna valutazione finora
- La Corrupcion Desde La Mente de Un JovenDocumento17 pagineLa Corrupcion Desde La Mente de Un JovenPeruaneitorNessuna valutazione finora
- FORMATO TALLER 22 Febrero ONCE MATEMÁTICASDocumento3 pagineFORMATO TALLER 22 Febrero ONCE MATEMÁTICASPaola VargasNessuna valutazione finora