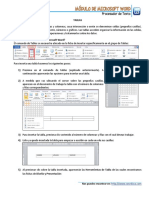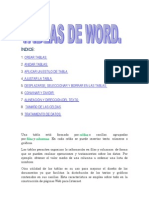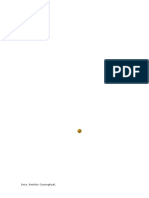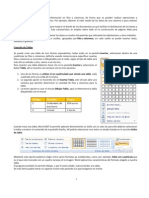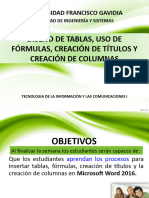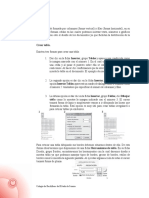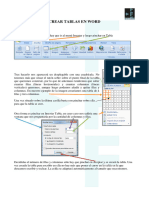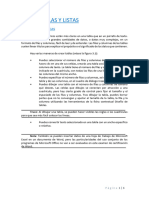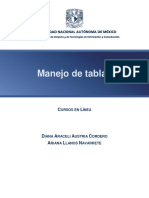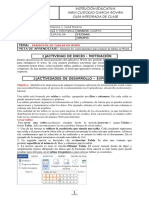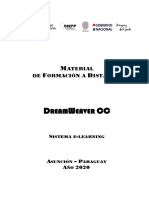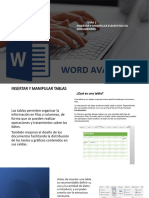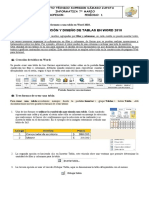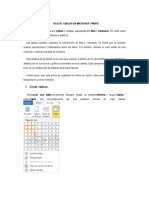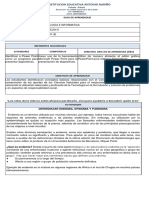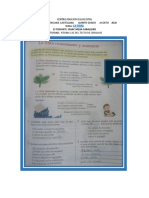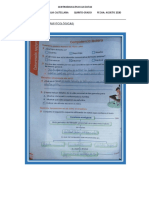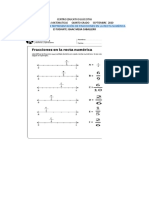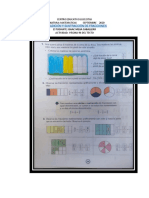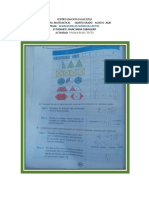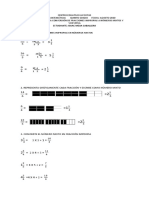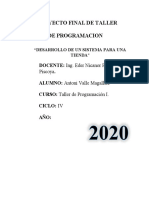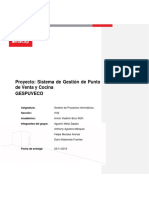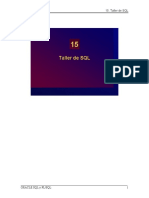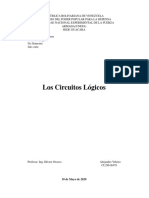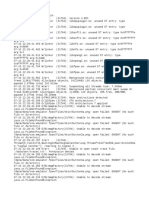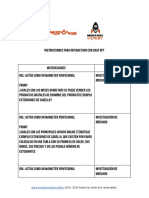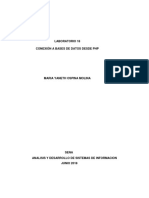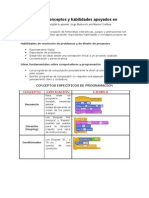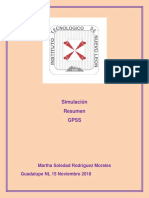Documenti di Didattica
Documenti di Professioni
Documenti di Cultura
Manual 6 Sextos (Insertar y Editar Tablas en Ms. Word)
Caricato da
Alex MejiaTitolo originale
Copyright
Formati disponibili
Condividi questo documento
Condividi o incorpora il documento
Hai trovato utile questo documento?
Questo contenuto è inappropriato?
Segnala questo documentoCopyright:
Formati disponibili
Manual 6 Sextos (Insertar y Editar Tablas en Ms. Word)
Caricato da
Alex MejiaCopyright:
Formati disponibili
MANUAL PARA EL MANEJO DE TABLAS (HERRAMIENTAS PARA ORDENAR Y CLASIFICAR DATOS
DENTRO DEL EDITOR DE TEXTO)
DEFINICIÓN DE TABLA
Las tablas son herramientas que permiten el almacenamiento, organización y clasificación de
muchos tipos de información (texto, números, imágenes, etc) y son estructuras compuestas por
cuadriculas llamadas celdas o campos que están organizadas tanto vertical como horizontalmente
y se pueden visualizar si asignamos colores de borde (interno y contorno) y relleno a sus límites.
Generalmente se ven así:
COMPONENTES.
Las tablas están compuestas por: celdas o campos, filas y columnas.
Fila: celdas organizadas
horizontalmente. Celda o campo: Cuadricula
Columna: celdas organizadas
que permite almacenar
verticalmente.
organizar información.
CURSO: OFIMÁTICA. PROFESOR: ING.EAS. GUILLERMO TORRES RAMIREZ 1
https://sites.google.com/site/rafformatica/
PROCEDIMIENTOS CON TABLAS
INSERTAR UNA TABLA DESDE EL EDITOR DE TEXTO
1. Para esto damos clic en la pestaña inicio/ ubicamos el grupo e icono Tablas y damos clic
sobre él.
2. Si nuestra tabla tiene un tamaño inferior a 10X8 (10 columnas por 8 filas) podemos
desplazar el puntero del mouse sobre el conjunto de cuadrículas que se despliega al dar
clic sobre el icono Tabla.
CURSO: OFIMÁTICA. PROFESOR: ING.EAS. GUILLERMO TORRES RAMIREZ 2
https://sites.google.com/site/rafformatica/
3. Si el tamaño excede las 10 columnas por 8 filas debemos hacer clic sobre la opción
insertar tabla que aparece debajo de las cuadrículas.
4. Aparecerá una ventana donde puedes especificar el número de columnas y filas de la tabla
que quieres insertar. También puedes configurar el ajuste o ancho de columna que tendrá
al insertarse en el documento. Dónde:
o El ancho de columna fijo se refiere a la posibilidad de especificar en centímetros el
tamaño de cada columna.
o La opción Autoajustar al contenido permite que las columnas tengan un tamaño
proporcional a la información que almacena.
o La opción Autoajustar a la ventana permite que el tamaño de la tabla se ajuste
automáticamente al tamaño y márgenes del documento donde se va a insertar.
CURSO: OFIMÁTICA. PROFESOR: ING.EAS. GUILLERMO TORRES RAMIREZ 3
https://sites.google.com/site/rafformatica/
5. Una vez insertada la tabla puedes configurar el color de borde y relleno de sus celdas a
través de las opciones de la pestaña Diseño en herramientas de tabla que se activan al
seleccionar la tabla o alguno de sus componentes.
6. También puedes configurar otras propiedades como la Inserción de filas y columnas,
combinar celdas y alinear la información contenida en ellas a través de las opciones de la
pestaña Presentación que hace parte de las herramientas de tabla.
CURSO: OFIMÁTICA. PROFESOR: ING.EAS. GUILLERMO TORRES RAMIREZ 4
https://sites.google.com/site/rafformatica/
EDITAR TABLAS
Seleccionar celdas, filas y columnas de una tabla.
Para seleccionar una celda podemos aproximar el puntero del mouse al lado izquierdo de
la celda (hasta que el puntero se vuelva de color negro y apunte hacia la derecha) en ese
momento podemos dar un clic e Inmediatamente la celda cambiará de color, lo que indica
que ya está seleccionada para editarla.
Seleccionar filas y columnas de una tabla
En el caso de las columnas, podemos seleccionar una de ellas haciendo clic con el puntero
del mouse en la parte superior de la columna (el puntero cambiará a una flecha de color
negro que apunta hacia abajo cuando esté en posición para seleccionar). En el caso de
querer seleccionar varias columnas, solo basta con seleccionar la primera y luego dar clic
sostenido hacia las demás columnas que deseamos seleccionar.
Para seleccionar filas ubicaremos el puntero del mouse al inicio de la fila (lado izquierdo
de la fila). En el caso de querer seleccionar varias filas haremos clic sostenido en el lado
izquierdo de las filas que queremos incluir en la selección.
Para seleccionar toda una tabla podemos dar clic sostenido desde la primera hasta la
última celda de la tabla. Otra forma es haciendo clic en un pequeño cuadro que aparecerá
cuando aproximemos el puntero del mouse a la esquina superior izquierda de la tabla.
Insertar Nuevas filas y columnas en una tabla.
Ubicamos el puntero del mouse una antes o después del lugar donde queremos insertar
nuevas filas o columnas (es muy práctico seleccionar toda una fila o columna para
visualizar donde queremos ubicar la nueva inserción. Una vez ubicada hacemos clic
derecho y en el menú emergente ubicamos la opción Insertar que nos proporciona las
herramientas para insertar: Columnas a la izquierda, columnas a la derecha, filas encima,
filas debajo y celdas individuales en la tabla.
CURSO: OFIMÁTICA. PROFESOR: ING.EAS. GUILLERMO TORRES RAMIREZ 5
https://sites.google.com/site/rafformatica/
Eliminar filas y columnas en una tabla.
Seleccionamos la celda, fila o columna que no necesitamos en la tabla y hacemos clic
derecho sobre la selección. Aparecerá el menú emergente de propiedades de tabla donde
ubicaremos la opción eliminar filas o eliminar columnas dependiendo de la selección
previa.
Nota: Si seleccionamos todas las celdas también podemos eliminar la tabla por completo.
Combinar celdas de una fila o columna.
Seleccionamos las celdas a fusionar y hacemos clic derecho sobre la selección. Aparecerá
el menú emergente de propiedades de tabla donde ubicaremos la opción Combinar celdas
Nota: Esta acción fusionará las celdas previamente seleccionadas obteniendo como resultado una
celda que ocupará el tamaño de las que se combinaron.
CURSO: OFIMÁTICA. PROFESOR: ING.EAS. GUILLERMO TORRES RAMIREZ 6
https://sites.google.com/site/rafformatica/
Insertar bordes a una tabla.
Para este procedimiento hacemos clic derecho en cualquier zona de la tabla. Aparecerá el
menú emergente de propiedades de tabla donde ubicaremos la opción Bordes y
sombreado.
Aparecerá la ventana de bordes y sombreado donde, en la pestaña bordes, podemos
elegir el valor de borde, estilo, color y ancho.
La ventana ofrece al lado derecho una vista previa donde se puede pre visualizar la
aplicación de las opciones de borde elegidas.
La ventana de Bordes y sombreado contiene dos pestañas adicionales: Borde de página y
sombreado donde podemos configurar creativamente estas opciones para la tabla y
documento.
CURSO: OFIMÁTICA. PROFESOR: ING.EAS. GUILLERMO TORRES RAMIREZ 7
https://sites.google.com/site/rafformatica/
Nota: No olvidemos que al seleccionar una tabla, el editor de texto nos ofrece en la parte
superior de su entorno de ventana, opciones y estilos para mejorar la apariencia de las tablas
insertadas en el documento de texto
Insertar sombreado o relleno a las celdas de una tabla.
Para este procedimiento hacemos clic derecho en cualquier zona de la tabla. Aparecerá el
menú emergente de propiedades de tabla donde ubicaremos la opción Bordes y
sombreado.
Aparecerá la ventana de bordes y sombreado donde, en la pestaña sombreado, podemos
elegir el valor de Relleno y tramas para las celdas, filas, columnas o tabla previamente
seleccionadas.
Nota: En la parte inferior de la vista previa podemos elegir a que parte de la tabla aplicar
las configuraciones de sombreado
CURSO: OFIMÁTICA. PROFESOR: ING.EAS. GUILLERMO TORRES RAMIREZ 8
https://sites.google.com/site/rafformatica/
Potrebbero piacerti anche
- Resumen II TABLAS CONCEPTOS BASICOS WORDDocumento12 pagineResumen II TABLAS CONCEPTOS BASICOS WORDKevin Carrillo sernaquéNessuna valutazione finora
- EXPLICACION Tablas en WordDocumento6 pagineEXPLICACION Tablas en WordPatrinan RoperNessuna valutazione finora
- RC98. Informática Básica para Relaciones Laborales Curso 2006/2007Documento14 pagineRC98. Informática Básica para Relaciones Laborales Curso 2006/2007Oscar GualNessuna valutazione finora
- 11 TablasDocumento3 pagine11 Tablasadrian orregoNessuna valutazione finora
- Tablas de Word.Documento14 pagineTablas de Word.pilar97Nessuna valutazione finora
- 01 Manejo de Tablas.Documento8 pagine01 Manejo de Tablas.Paola CastilloNessuna valutazione finora
- Módulo 2 - InformáticaDocumento15 pagineMódulo 2 - InformáticaRuben DiazNessuna valutazione finora
- Crear TablasDocumento6 pagineCrear TablasRivera JuanNessuna valutazione finora
- Trabajo Monografico-Tablas de ExcelDocumento17 pagineTrabajo Monografico-Tablas de ExcelDaniel Rojas DiazNessuna valutazione finora
- Sesiones de WordDocumento119 pagineSesiones de Wordjorge11da100% (1)
- Bordes y Sombreados de TablasDocumento15 pagineBordes y Sombreados de TablasIng Siste CompNessuna valutazione finora
- Unidad 8Documento11 pagineUnidad 8Alvaro PutxeNessuna valutazione finora
- Word 22Documento3 pagineWord 22Jose AlcinaNessuna valutazione finora
- Tablas en WordDocumento14 pagineTablas en WordEmmanuel GmaNessuna valutazione finora
- Tablas Word GuíaDocumento6 pagineTablas Word GuíaJohanna RiosNessuna valutazione finora
- Word 2013, Creación y Manejo de TablasDocumento21 pagineWord 2013, Creación y Manejo de TablasAppEmy ENessuna valutazione finora
- Presentacià N Tablas, Formulas, Titulos y Columnas PeriodisticasDocumento33 paginePresentacià N Tablas, Formulas, Titulos y Columnas PeriodisticasAriela FloresNessuna valutazione finora
- Evaluacion (Crear Tablas Varios Modelos)Documento20 pagineEvaluacion (Crear Tablas Varios Modelos)ouribeNessuna valutazione finora
- Manejo de Tablas - MiguelDocumento10 pagineManejo de Tablas - MiguelJosé Miguel Juárez MorenoNessuna valutazione finora
- Capítulo 8. TablasDocumento5 pagineCapítulo 8. TablasAndres LunaNessuna valutazione finora
- Tablas de Word 2010Documento18 pagineTablas de Word 2010royer39Nessuna valutazione finora
- Practica 1 Segundo ParcialDocumento6 paginePractica 1 Segundo ParcialTerryNessuna valutazione finora
- El Comando Propiedades de TablaDocumento8 pagineEl Comando Propiedades de TablaefrainNessuna valutazione finora
- I.C. Word Práctica 4 TablasDocumento11 pagineI.C. Word Práctica 4 TablasDavid Jaime UribeNessuna valutazione finora
- Clase 8 Informatica IDocumento25 pagineClase 8 Informatica IdannymalcacamposNessuna valutazione finora
- Informatica1 - WORD - TABLAS, ENCABEZADO, IMPRIDocumento20 pagineInformatica1 - WORD - TABLAS, ENCABEZADO, IMPRIJos T Rab ANessuna valutazione finora
- Unidad 10Documento22 pagineUnidad 10Manuel CervantesNessuna valutazione finora
- UntitledDocumento25 pagineUntitledFranshesca TorresNessuna valutazione finora
- Tema 08 TablasDocumento7 pagineTema 08 Tablasadrian 873Nessuna valutazione finora
- Crear Tablas en WordDocumento7 pagineCrear Tablas en Wordperez hernandezNessuna valutazione finora
- S11 - Creación y Manipulación de TablasDocumento10 pagineS11 - Creación y Manipulación de TablasErlyn Jamyl Garcia MaqueraNessuna valutazione finora
- CLASE 16-Introducción A Tablas-DWCS8Documento19 pagineCLASE 16-Introducción A Tablas-DWCS8Javier BonillaNessuna valutazione finora
- 3.1. Crear TablasDocumento6 pagine3.1. Crear Tablasmalenatango47Nessuna valutazione finora
- Unidad 2 - 1Documento29 pagineUnidad 2 - 1Aníbal Colman SamudioNessuna valutazione finora
- Apuntes. Bloque EditorialDocumento5 pagineApuntes. Bloque EditorialbetirodjNessuna valutazione finora
- Mane Jode TablasDocumento10 pagineMane Jode TablasMonserrat MagañaNessuna valutazione finora
- Cuartos Guia Int 04 Tgia e Inform. Segundo PeriodoDocumento3 pagineCuartos Guia Int 04 Tgia e Inform. Segundo PeriodoJhon Anderson Tatoos100% (1)
- Manual de Dreamweaver CC Unidad 7Documento8 pagineManual de Dreamweaver CC Unidad 7CarlosromerolNessuna valutazione finora
- Actividad 2 - TablasDocumento11 pagineActividad 2 - TablasMaria SaabedraNessuna valutazione finora
- Tablas de WordDocumento18 pagineTablas de WordUzielCarpioVillanuevaNessuna valutazione finora
- Computación I Módulo IIDocumento28 pagineComputación I Módulo IIAnibal icasatti medinaNessuna valutazione finora
- Proyecto de WordDocumento7 pagineProyecto de WordJavier HurtadoNessuna valutazione finora
- Manual Word para TicsDocumento20 pagineManual Word para TicsMARIA CAMILA SAAVEDRA MONTOYANessuna valutazione finora
- Excel Avanzado (Julio) - Bloque 3. Tablas DinámicasDocumento6 pagineExcel Avanzado (Julio) - Bloque 3. Tablas DinámicasnestoreliecerNessuna valutazione finora
- Tema 1 - Insertar y Modificar Elementos en Los DocumentosDocumento40 pagineTema 1 - Insertar y Modificar Elementos en Los DocumentosnotofernoNessuna valutazione finora
- Tabla OfimaticaDocumento5 pagineTabla OfimaticaSilvana AriasNessuna valutazione finora
- Bordessombreadotablas - PPTX S4Documento14 pagineBordessombreadotablas - PPTX S4frank floresNessuna valutazione finora
- Lección N°3Documento10 pagineLección N°3Glenda BejaranoNessuna valutazione finora
- Tablas de WordDocumento12 pagineTablas de WordudencioNessuna valutazione finora
- INFORMATICA Unidad 4Documento23 pagineINFORMATICA Unidad 4julian sanabriaNessuna valutazione finora
- TABLAS en WordDocumento5 pagineTABLAS en WordYadira Mosquera GonzalezNessuna valutazione finora
- Tablas-En-Word-2012 Segundo BásicoDocumento21 pagineTablas-En-Word-2012 Segundo Básicolucrecia menendezNessuna valutazione finora
- Comando PeditDocumento5 pagineComando PeditLuis ChadiNessuna valutazione finora
- Grupo TablasDocumento4 pagineGrupo TablasvalkenNessuna valutazione finora
- Guia Creacion y Diseño de Tablas en Word 2010 - Semana Del 5 Al 9 de Abril de 2021Documento2 pagineGuia Creacion y Diseño de Tablas en Word 2010 - Semana Del 5 Al 9 de Abril de 2021FELIPE CASTILLO ROMANNessuna valutazione finora
- 10 Pasos para Una Practica en Base A Microsoft ExcelDocumento2 pagine10 Pasos para Una Practica en Base A Microsoft ExcelChapulin SanchezNessuna valutazione finora
- Curso de Excel IntermedioDocumento22 pagineCurso de Excel IntermedioMiguel Angel Cuellar Cervantes50% (2)
- Tablas en Microsoft WordDocumento18 pagineTablas en Microsoft WordSergio David Torres LlanesNessuna valutazione finora
- TABLAS Word 2013Documento12 pagineTABLAS Word 2013Marcelo Manuel RossNessuna valutazione finora
- Excel para principiantes: Aprenda a utilizar Excel 2016, incluyendo una introducción a fórmulas, funciones, gráficos, cuadros, macros, modelado, informes, estadísticas, Excel Power Query y másDa EverandExcel para principiantes: Aprenda a utilizar Excel 2016, incluyendo una introducción a fórmulas, funciones, gráficos, cuadros, macros, modelado, informes, estadísticas, Excel Power Query y másValutazione: 2.5 su 5 stelle2.5/5 (3)
- Guia de Aprendizaje - Tecnologia e Informatica 10Documento14 pagineGuia de Aprendizaje - Tecnologia e Informatica 10Alex MejiaNessuna valutazione finora
- Afiancemos Los Dos Puntos PDFDocumento1 paginaAfiancemos Los Dos Puntos PDFAlex MejiaNessuna valutazione finora
- Actividad Sobre El InformeDocumento1 paginaActividad Sobre El InformeAlex MejiaNessuna valutazione finora
- Evaluación Semestral de Lenguaje Julio 2020 PDFDocumento1 paginaEvaluación Semestral de Lenguaje Julio 2020 PDFAlex MejiaNessuna valutazione finora
- Actividad El Folleto Es Un Impreso Con Fines Divulgativos o PublicitariosDocumento2 pagineActividad El Folleto Es Un Impreso Con Fines Divulgativos o PublicitariosAlex MejiaNessuna valutazione finora
- Guia de Aprendizaje - Tecnologia e Informatica 9Documento14 pagineGuia de Aprendizaje - Tecnologia e Informatica 9Alex MejiaNessuna valutazione finora
- Guia de Aprendizaje - Tecnologia e Informatica 11Documento11 pagineGuia de Aprendizaje - Tecnologia e Informatica 11Alex MejiaNessuna valutazione finora
- Actividad Sobre El Guion Al Final Del RenglónDocumento1 paginaActividad Sobre El Guion Al Final Del RenglónAlex MejiaNessuna valutazione finora
- Actividad Figuras LiterariasDocumento2 pagineActividad Figuras LiterariasAlex MejiaNessuna valutazione finora
- Actividad de La RimaDocumento1 paginaActividad de La RimaAlex MejiaNessuna valutazione finora
- Actividad de Los Dos Puntos en El TextoDocumento1 paginaActividad de Los Dos Puntos en El TextoAlex MejiaNessuna valutazione finora
- Actividad La Rima Pag 131 Agosto 2020Documento1 paginaActividad La Rima Pag 131 Agosto 2020Alex MejiaNessuna valutazione finora
- Actividad El Reportaje (Carreteras Ecológicas)Documento2 pagineActividad El Reportaje (Carreteras Ecológicas)Alex MejiaNessuna valutazione finora
- Actividad Afiancemos Verbos 2 Agosto 2020 PDFDocumento1 paginaActividad Afiancemos Verbos 2 Agosto 2020 PDFAlex MejiaNessuna valutazione finora
- Actividad Afiancemos La Representación de Fracciones en La Recta NuméricaDocumento2 pagineActividad Afiancemos La Representación de Fracciones en La Recta NuméricaAlex MejiaNessuna valutazione finora
- Actividad de Comprensión de LecturaDocumento2 pagineActividad de Comprensión de LecturaAlex MejiaNessuna valutazione finora
- Actividad Adición y Sustracción de FraccionesDocumento1 paginaActividad Adición y Sustracción de FraccionesAlex MejiaNessuna valutazione finora
- Actividad Adición y Sustracción de Fracciones HeterogéneasDocumento1 paginaActividad Adición y Sustracción de Fracciones HeterogéneasAlex MejiaNessuna valutazione finora
- Lectura de Fracciones Pag 79 PDFDocumento1 paginaLectura de Fracciones Pag 79 PDFAlex MejiaNessuna valutazione finora
- Actividad Diagrama Circular y de BarraDocumento2 pagineActividad Diagrama Circular y de BarraAlex MejiaNessuna valutazione finora
- Actividad División de FraccionesDocumento2 pagineActividad División de FraccionesAlex MejiaNessuna valutazione finora
- Actividad Afiancemos Numeros Mixtos Pag 84Documento1 paginaActividad Afiancemos Numeros Mixtos Pag 84Alex MejiaNessuna valutazione finora
- Actividad Comparación de FraccionesDocumento1 paginaActividad Comparación de FraccionesAlex MejiaNessuna valutazione finora
- Actividad Cono y Cilindro Pag 68 y 69Documento2 pagineActividad Cono y Cilindro Pag 68 y 69Alex MejiaNessuna valutazione finora
- Evaluación de Matematicas Fracciones Septiembre 2020 PDFDocumento1 paginaEvaluación de Matematicas Fracciones Septiembre 2020 PDFAlex MejiaNessuna valutazione finora
- Representación de Fracciones en La Recta Numérica Pag 87 PDFDocumento1 paginaRepresentación de Fracciones en La Recta Numérica Pag 87 PDFAlex Mejia100% (1)
- Afiancemos La Conversión de Fracciones Impropias A Números Mixtos y Viceversa PDFDocumento1 paginaAfiancemos La Conversión de Fracciones Impropias A Números Mixtos y Viceversa PDFAlex MejiaNessuna valutazione finora
- Afiancemos Fracciones Septiembre 2020Documento1 paginaAfiancemos Fracciones Septiembre 2020Alex MejiaNessuna valutazione finora
- Evaluación de Matemáticas Con Fracciones PDFDocumento1 paginaEvaluación de Matemáticas Con Fracciones PDFAlex MejiaNessuna valutazione finora
- Afiancemos La Conversión de Fracciones Impropias A Números Mixtos y ViceversaDocumento1 paginaAfiancemos La Conversión de Fracciones Impropias A Números Mixtos y ViceversaAlex MejiaNessuna valutazione finora
- Sistemas de Recepción de TV DigitalDocumento9 pagineSistemas de Recepción de TV DigitalLuis MantillaNessuna valutazione finora
- PROGRAMACIONDocumento23 paginePROGRAMACIONEduar Valle MagallanNessuna valutazione finora
- 01 Contenido Introduccion Programación V4Documento23 pagine01 Contenido Introduccion Programación V4jmolina500Nessuna valutazione finora
- Manual Altium DXP - InarciDocumento277 pagineManual Altium DXP - InarciRonaldNessuna valutazione finora
- Internet Educacion Valzacchi PDFDocumento287 pagineInternet Educacion Valzacchi PDFflavio soto amayaNessuna valutazione finora
- 16-b. Solución de Videovigilancia Mobile On-Board (IP) V20190509-En-es-CDocumento28 pagine16-b. Solución de Videovigilancia Mobile On-Board (IP) V20190509-En-es-CCARLOS ROANessuna valutazione finora
- DS01 Cloud One Workload Security 191108ES WebDocumento6 pagineDS01 Cloud One Workload Security 191108ES WebRolando MarceLogonsalesNessuna valutazione finora
- Ventajas y Desventajas de Desarrollar Software A La MedidaDocumento5 pagineVentajas y Desventajas de Desarrollar Software A La MedidaMarianita de la NocheNessuna valutazione finora
- Informe EjecucionDocumento108 pagineInforme EjecucionAntonioNessuna valutazione finora
- EjerciciosDocumento3 pagineEjerciciosHope UwuNessuna valutazione finora
- Piedra Papel Tijeras (IA ML4K Imágenes)Documento12 paginePiedra Papel Tijeras (IA ML4K Imágenes)Elena González SierraNessuna valutazione finora
- Lab#3 - Escalabilidad de Redes - Pablo GirónDocumento12 pagineLab#3 - Escalabilidad de Redes - Pablo GirónPablo GironNessuna valutazione finora
- Conceptos Informaticos - Portilla Vidal BrayanDocumento6 pagineConceptos Informaticos - Portilla Vidal BrayanPortilla Vidal BrayanNessuna valutazione finora
- Capitulo 15Documento13 pagineCapitulo 15Guadalupe GachuzNessuna valutazione finora
- Plantilla 2 - IdentificaciónRequerimientosDocumento20 paginePlantilla 2 - IdentificaciónRequerimientosADRIAN PARRANessuna valutazione finora
- Informe 2do Corte - Cicuitos LógicosDocumento6 pagineInforme 2do Corte - Cicuitos Lógicosmaria chirinosNessuna valutazione finora
- Config de FpseDocumento6 pagineConfig de FpseJahibol NievesNessuna valutazione finora
- Promts para Usar La Inteligencia Artificial para Productos DigitalesDocumento6 paginePromts para Usar La Inteligencia Artificial para Productos DigitalesVoces y Rostros De PueblaNessuna valutazione finora
- Informe Analitico DescriptivoDocumento12 pagineInforme Analitico DescriptivoAbog José Ángel PérezNessuna valutazione finora
- Reto 4 1 German Gracia Filoth UnabDocumento2 pagineReto 4 1 German Gracia Filoth Unabggarfi1979Nessuna valutazione finora
- Instructivo COPRECDocumento13 pagineInstructivo COPRECPamela GimenezNessuna valutazione finora
- Laboratorio 18 Conexion A Bases de Datos Desde PHPDocumento10 pagineLaboratorio 18 Conexion A Bases de Datos Desde PHPjhanethNessuna valutazione finora
- 01 - Introducción A PHPDocumento77 pagine01 - Introducción A PHPNestor Santana Elgueta100% (1)
- 87 Eje1 t4Documento14 pagine87 Eje1 t4erojasNessuna valutazione finora
- Examen FinalDocumento7 pagineExamen FinalJefferson aldair Baldeon EusebioNessuna valutazione finora
- Conceptos y HabilidadesDocumento4 pagineConceptos y HabilidadesPAC0CAPNessuna valutazione finora
- Exam Escarpulli Segundo ParcialDocumento13 pagineExam Escarpulli Segundo ParcialCuauhtemocRTNessuna valutazione finora
- Resumen GpssDocumento10 pagineResumen GpssAlejandro RodriguezNessuna valutazione finora
- Anexo 7 Información ConfiableDocumento2 pagineAnexo 7 Información ConfiableEsme VázquezNessuna valutazione finora
- Diseñando Los MapasDocumento192 pagineDiseñando Los MapasIvanNessuna valutazione finora