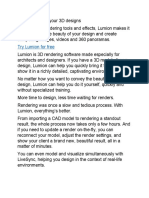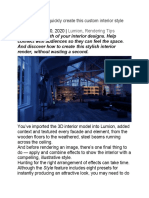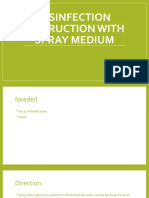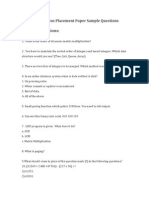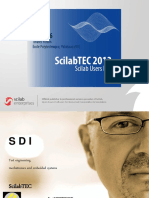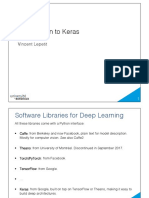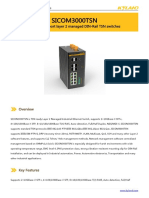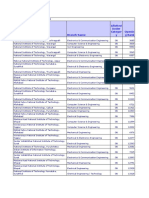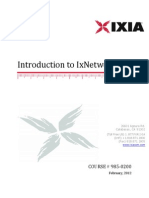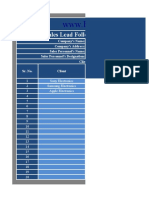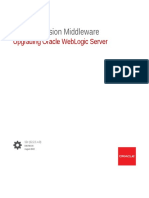Documenti di Didattica
Documenti di Professioni
Documenti di Cultura
Product Writeup Option 2 Final
Caricato da
adrian0 valutazioniIl 0% ha trovato utile questo documento (0 voti)
6 visualizzazioni7 pagineTitolo originale
product writeup option 2 final
Copyright
© © All Rights Reserved
Formati disponibili
DOCX, PDF, TXT o leggi online da Scribd
Condividi questo documento
Condividi o incorpora il documento
Hai trovato utile questo documento?
Questo contenuto è inappropriato?
Segnala questo documentoCopyright:
© All Rights Reserved
Formati disponibili
Scarica in formato DOCX, PDF, TXT o leggi online su Scribd
0 valutazioniIl 0% ha trovato utile questo documento (0 voti)
6 visualizzazioni7 pagineProduct Writeup Option 2 Final
Caricato da
adrianCopyright:
© All Rights Reserved
Formati disponibili
Scarica in formato DOCX, PDF, TXT o leggi online su Scribd
Sei sulla pagina 1di 7
How do you install Lumion silently?
1. Here's how:
1.1: Download the Lumion Download Manager via the
link in the Getting started with Lumion email or via your
Lumion Account and then run the Download Manager.
1.2: Wait for the Lumion installation files to be
downloaded at the same location as the Download
Manager executable file. Please note that the License
Key is embedded in the installation files, so you do not
need to enter it anywhere during the installation.
1.3: Type "cmd" (no quotes) in the Windows search field
and press enter:
mceclip1.png
1.4: Right-click on the Command Prompt application and
click on Run as administrator:
mceclip2.png
1.5: In the Command Prompt window, go to the path
where your installation files are located by typing cd
"<yourlumionpath>" (include quotes) and pressing Enter.
1.6: Install Lumion by entering the installer executable
filename (in quotation marks "") + /VERYSILENT. You may
also want to include the "/LOG" option:
mceclip0.png
1.7: Please click here to see a list of all the command line
options for the installation, for example how to specify a
target installation path that differs from the default path.
Also, error logging and other options are available.
id you recently download Lumion 10 rendering software
and you want to get off to a flying start? Check out these
6 steps to quickly show your exteriors, interiors,
landscapes and other designs as beautiful, compelling
images, videos and 360 panoramas.
Lumion 10 aims to drastically reduce the amount of time
it takes to learn the software and create beautiful
renderings of your designs. With intuitive controls,
thousands of in-program models and materials to quickly
build your project’s context (interiors and exteriors), and
easily customizable effects to show your designs exactly
how you imagined, Lumion can streamline your
rendering workflows so that you can quickly, and
effectively, show your designs in their best possible light.
So if you’ve recently downloaded Lumion 10 or the
Lumion trial, here are 6 steps to get you off to a flying
start.
One brief note about Lumion’s hardware requirements
If this is your first time using Lumion, the first thing
Lumion will do is benchmark your PC or laptop
computer’s hardware for performance. This is because
Lumion requires a fast computer with a high-end video
graphics card to ensure a smooth, fast experience when
working on your rendering project.
Learn more about Lumion’s system requirements.
Step 1: Learn the basic workflow to make a render in 3
minutes
Short on time? If you need the quickest workflow to go
from importing a 3D model to creating a beautiful image,
then the following video is the ideal starting point.
In this basic workflow tutorial, you’ll discover a five-step
system to create photorealistic renders in just a few
minutes. The system includes 1) selecting a 3D model, 2)
selecting a template, 3) creating images, 4) adjusting
styles and 5) rendering images.
For a longer, more in-depth tutorial showing the new
features in Lumion 10, you can check out the video,
“Welcome to Lumion 10 – Overview Tutorial.”
Step 2: Learn how to control the Lumion camera
After learning the basic workflow, the next step is to start
putting it into practice, which means spending about five
minutes learning how to move around in the Lumion
editor space.
The main navigation controls include:
– Press ‘A’ to move left
– Press ‘D’ to move right
– Press ‘Q’ to move up
– Press ‘E’ to move down
– Press ‘W’ to move forward
– Press ‘S’ to move backward
– Look around with the right mouse button
– Pan with the middle mouse button
– Orbit around your project by pressing the ‘O’ key
– Double click the right mouse button to instantly move
to a spot
Step 3: Import your 3D model or set up a real-time sync
Once you’re able to easily navigate the Lumion Build
Mode, it’s time to import the 3D model of your design.
Because Lumion is compatible with most 3D modeling
and CAD software programs, as well as the major 3D file
types, importing takes just a few minutes.
In the video below, you learn everything there is to know
about importing models into Lumion.
Potrebbero piacerti anche
- Hidden Figures: The American Dream and the Untold Story of the Black Women Mathematicians Who Helped Win the Space RaceDa EverandHidden Figures: The American Dream and the Untold Story of the Black Women Mathematicians Who Helped Win the Space RaceValutazione: 4 su 5 stelle4/5 (895)
- Writing Week 6 NotesDocumento3 pagineWriting Week 6 NotesadrianNessuna valutazione finora
- The Subtle Art of Not Giving a F*ck: A Counterintuitive Approach to Living a Good LifeDa EverandThe Subtle Art of Not Giving a F*ck: A Counterintuitive Approach to Living a Good LifeValutazione: 4 su 5 stelle4/5 (5794)
- Step 4: Add Reflections: Reflection EffectDocumento5 pagineStep 4: Add Reflections: Reflection EffectadrianNessuna valutazione finora
- Shoe Dog: A Memoir by the Creator of NikeDa EverandShoe Dog: A Memoir by the Creator of NikeValutazione: 4.5 su 5 stelle4.5/5 (537)
- Daniel Lumion Rendering TipsDocumento4 pagineDaniel Lumion Rendering TipsadrianNessuna valutazione finora
- Grit: The Power of Passion and PerseveranceDa EverandGrit: The Power of Passion and PerseveranceValutazione: 4 su 5 stelle4/5 (588)
- Disinfection Instruction With Spray MediumDocumento5 pagineDisinfection Instruction With Spray MediumadrianNessuna valutazione finora
- The Yellow House: A Memoir (2019 National Book Award Winner)Da EverandThe Yellow House: A Memoir (2019 National Book Award Winner)Valutazione: 4 su 5 stelle4/5 (98)
- Kumudini Sahoo Mobile: +9040519162 Sovabhawan Plot - No-955/4248, Gobindeswar Road, Old Town, Bhubaneswar-2, Odisha.751002Documento4 pagineKumudini Sahoo Mobile: +9040519162 Sovabhawan Plot - No-955/4248, Gobindeswar Road, Old Town, Bhubaneswar-2, Odisha.751002Smaranika SahuNessuna valutazione finora
- L&T Placement Paper Sample QuestionsDocumento3 pagineL&T Placement Paper Sample QuestionsaswadNessuna valutazione finora
- Lab4 IAA202Documento5 pagineLab4 IAA202Đào Mạnh CôngNessuna valutazione finora
- The Little Book of Hygge: Danish Secrets to Happy LivingDa EverandThe Little Book of Hygge: Danish Secrets to Happy LivingValutazione: 3.5 su 5 stelle3.5/5 (400)
- Available Critical Stress For Compression MembersDocumento5 pagineAvailable Critical Stress For Compression MembersGustavoNessuna valutazione finora
- Never Split the Difference: Negotiating As If Your Life Depended On ItDa EverandNever Split the Difference: Negotiating As If Your Life Depended On ItValutazione: 4.5 su 5 stelle4.5/5 (838)
- Sitist 2011 Hdereli REST With ABAP and SAP NetWeaver GatewayDocumento40 pagineSitist 2011 Hdereli REST With ABAP and SAP NetWeaver GatewaypragmasoftNessuna valutazione finora
- Elon Musk: Tesla, SpaceX, and the Quest for a Fantastic FutureDa EverandElon Musk: Tesla, SpaceX, and the Quest for a Fantastic FutureValutazione: 4.5 su 5 stelle4.5/5 (474)
- 1 s2.0 S2666285X21000637 MainDocumento6 pagine1 s2.0 S2666285X21000637 MainDavis PunjilaNessuna valutazione finora
- A Heartbreaking Work Of Staggering Genius: A Memoir Based on a True StoryDa EverandA Heartbreaking Work Of Staggering Genius: A Memoir Based on a True StoryValutazione: 3.5 su 5 stelle3.5/5 (231)
- Torqo 1502 Operators ManualDocumento131 pagineTorqo 1502 Operators ManualEliot RodriguezNessuna valutazione finora
- Element Manager Setup Guide-Rev BDocumento5 pagineElement Manager Setup Guide-Rev BSaif AbdullahNessuna valutazione finora
- The Emperor of All Maladies: A Biography of CancerDa EverandThe Emperor of All Maladies: A Biography of CancerValutazione: 4.5 su 5 stelle4.5/5 (271)
- Sdi Scilabtec2013Documento33 pagineSdi Scilabtec2013233701Nessuna valutazione finora
- hAND OFFDocumento22 paginehAND OFFjenath1100% (1)
- Devil in the Grove: Thurgood Marshall, the Groveland Boys, and the Dawn of a New AmericaDa EverandDevil in the Grove: Thurgood Marshall, the Groveland Boys, and the Dawn of a New AmericaValutazione: 4.5 su 5 stelle4.5/5 (266)
- ROS Cheat Sheet IndigoDocumento1 paginaROS Cheat Sheet IndigoRonnie KisorNessuna valutazione finora
- The Hard Thing About Hard Things: Building a Business When There Are No Easy AnswersDa EverandThe Hard Thing About Hard Things: Building a Business When There Are No Easy AnswersValutazione: 4.5 su 5 stelle4.5/5 (345)
- Introduction To Keras!: Vincent Lepetit!Documento33 pagineIntroduction To Keras!: Vincent Lepetit!Serigne Modou NDIAYENessuna valutazione finora
- On Fire: The (Burning) Case for a Green New DealDa EverandOn Fire: The (Burning) Case for a Green New DealValutazione: 4 su 5 stelle4/5 (74)
- OpsHi5 DEI Audit Guidelines-V 1 0 June'16Documento56 pagineOpsHi5 DEI Audit Guidelines-V 1 0 June'16Ramesh MuraliNessuna valutazione finora
- The World Is Flat 3.0: A Brief History of the Twenty-first CenturyDa EverandThe World Is Flat 3.0: A Brief History of the Twenty-first CenturyValutazione: 3.5 su 5 stelle3.5/5 (2259)
- ARTNET Receiver V3.inoDocumento4 pagineARTNET Receiver V3.inoESIN NISENessuna valutazione finora
- Team of Rivals: The Political Genius of Abraham LincolnDa EverandTeam of Rivals: The Political Genius of Abraham LincolnValutazione: 4.5 su 5 stelle4.5/5 (234)
- PF DocumentaionDocumento18 paginePF DocumentaionMunni SyedNessuna valutazione finora
- The Unwinding: An Inner History of the New AmericaDa EverandThe Unwinding: An Inner History of the New AmericaValutazione: 4 su 5 stelle4/5 (45)
- SICOM3000TSN: 12G+2 10G Port Layer 2 Managed DIN-Rail TSN SwitchesDocumento7 pagineSICOM3000TSN: 12G+2 10G Port Layer 2 Managed DIN-Rail TSN SwitchessarmaNessuna valutazione finora
- The Gifts of Imperfection: Let Go of Who You Think You're Supposed to Be and Embrace Who You AreDa EverandThe Gifts of Imperfection: Let Go of Who You Think You're Supposed to Be and Embrace Who You AreValutazione: 4 su 5 stelle4/5 (1090)
- Aieee 2010 College Suggester/predictor Based On 2009 Forth Round of Counselling For Uttar PradeshDocumento48 pagineAieee 2010 College Suggester/predictor Based On 2009 Forth Round of Counselling For Uttar Pradeshabhas9Nessuna valutazione finora
- DB2 - ManualDocumento1.030 pagineDB2 - ManualKanu ChoureyNessuna valutazione finora
- Intro To IxNetwork Feb 2012Documento207 pagineIntro To IxNetwork Feb 2012Brent Taira100% (1)
- Sales Lead Follow-Up Planner Excel TemplateDocumento19 pagineSales Lead Follow-Up Planner Excel TemplateCKhae SumaitNessuna valutazione finora
- Ambers ResumeDocumento2 pagineAmbers Resumeapi-510481744Nessuna valutazione finora
- 142 - ASIS IBSS - Web Enterprise Security Management System - V1.0a June2016 (S)Documento2 pagine142 - ASIS IBSS - Web Enterprise Security Management System - V1.0a June2016 (S)Sam SimNessuna valutazione finora
- Fanuc Series 0I/0I Mate-Model D Maintenance Manual: HOW To Power Supply Fanuc Oi-Mf Plus ControllerDocumento2 pagineFanuc Series 0I/0I Mate-Model D Maintenance Manual: HOW To Power Supply Fanuc Oi-Mf Plus ControllerNaveethshiek ShiekNessuna valutazione finora
- Upgrading Oracle Weblogic ServerDocumento94 pagineUpgrading Oracle Weblogic ServerMohammad MazheruddinNessuna valutazione finora
- Multiplexer Opt-5107cDocumento2 pagineMultiplexer Opt-5107cHubert Reynaldo Chang EscalanteNessuna valutazione finora
- The Sympathizer: A Novel (Pulitzer Prize for Fiction)Da EverandThe Sympathizer: A Novel (Pulitzer Prize for Fiction)Valutazione: 4.5 su 5 stelle4.5/5 (121)
- Cisco Switch CommandsDocumento4 pagineCisco Switch CommandsVikaas VermaNessuna valutazione finora
- Eric Zimmerman ToolsDocumento390 pagineEric Zimmerman ToolsMichel GignonNessuna valutazione finora
- 001 CBLM Capter 5 NewDocumento68 pagine001 CBLM Capter 5 Newapi-255855366Nessuna valutazione finora
- Mpls Vs Ip Routing and Its Impact On Qos ParametersDocumento2 pagineMpls Vs Ip Routing and Its Impact On Qos ParameterserpublicationNessuna valutazione finora
- Arduino Interesting Projects 3X3X3 LED CUBE, BLUETOOTH CONTROLLED TOY CAR, TONE GENERATOR, MOTOR CONTROL BY FLEX SENSOR ETCDocumento102 pagineArduino Interesting Projects 3X3X3 LED CUBE, BLUETOOTH CONTROLLED TOY CAR, TONE GENERATOR, MOTOR CONTROL BY FLEX SENSOR ETCNauman Ali QureshiNessuna valutazione finora
- Her Body and Other Parties: StoriesDa EverandHer Body and Other Parties: StoriesValutazione: 4 su 5 stelle4/5 (821)