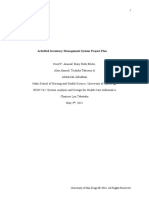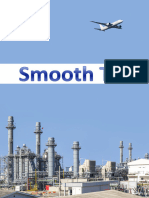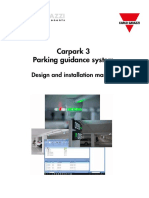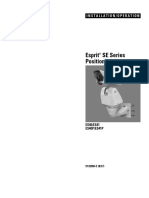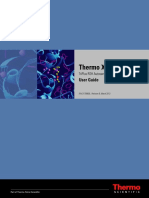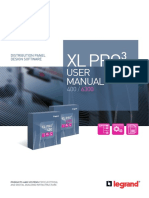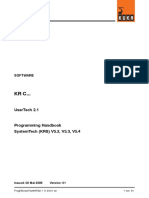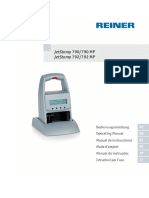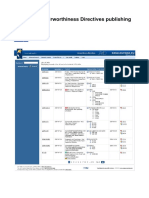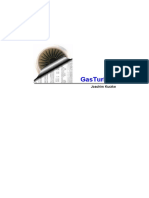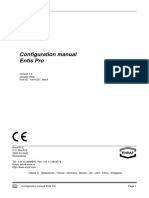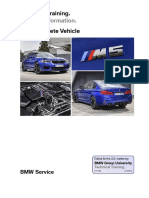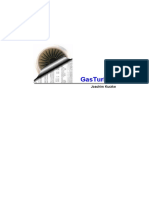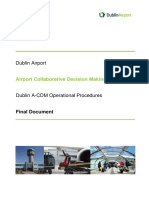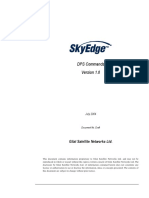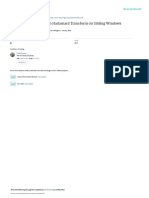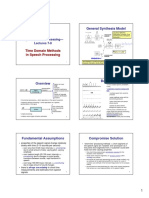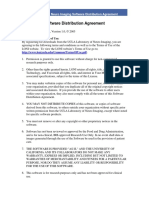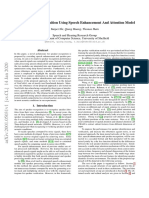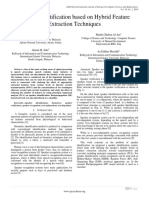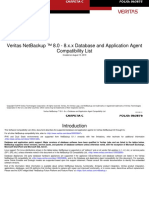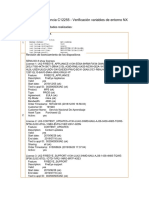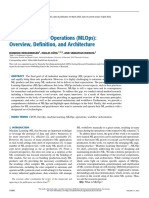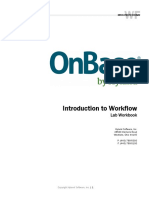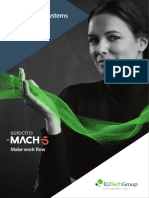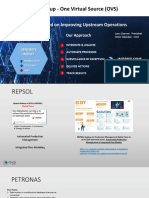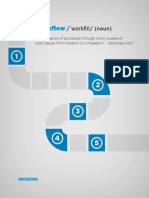Documenti di Didattica
Documenti di Professioni
Documenti di Cultura
Truesight Orchestration Platform 8.2: Using
Caricato da
lgaleanocTitolo originale
Copyright
Formati disponibili
Condividi questo documento
Condividi o incorpora il documento
Hai trovato utile questo documento?
Questo contenuto è inappropriato?
Segnala questo documentoCopyright:
Formati disponibili
Truesight Orchestration Platform 8.2: Using
Caricato da
lgaleanocCopyright:
Formati disponibili
TrueSight Orchestration Platform 8.
2
Using
Date: 2019-08-17 21:47
URL: https://docs.bmc.com/docs/x/DhrwM
CARPETA C FOLIO: 093135
Contents
Where to find more information? .........................................................................................................................................5
Using TrueSight Orchestration Operator Control Panel.........................................................................................................6
Accessing the Operator Control Panel...............................................................................................................................6
To log on to TrueSight Orchestration Operator Control Panel.......................................................................................6
To log off TrueSight Orchestration Operator Control Panel...........................................................................................6
Navigating TrueSight Orchestrator Operator Control Panel ..............................................................................................7
Workflow Explorer.........................................................................................................................................................7
Workflow Canvas...........................................................................................................................................................7
Screen tips for TrueSight Orchestration Operator Control Panel ..................................................................................7
Workflow status indicators............................................................................................................................................8
Opening a workflow in the TrueSight Orchestration Operator Control Panel ...................................................................8
Workflow execution ..........................................................................................................................................................8
Run to completion mode...............................................................................................................................................8
Step mode .....................................................................................................................................................................8
Executing a workflow in Run to Completion mode .......................................................................................................9
To execute a workflow in Run to completion mode..................................................................................................9
Executing a workflow in step mode ..............................................................................................................................9
To execute a workflow in step mode.........................................................................................................................9
Increasing the maximum number of active workflows ...............................................................................................10
To increase the maximum number of active workflows .........................................................................................10
TrueSight Orchestration Operator Control Panel timeouts .............................................................................................10
Default timeouts .........................................................................................................................................................10
Using the Health and Value Dashboards .............................................................................................................................11
Health Dashboard ...........................................................................................................................................................11
Value Dashboard .............................................................................................................................................................12
Where to start .................................................................................................................................................................12
Accessing the dashboards ...............................................................................................................................................12
Before you begin .........................................................................................................................................................12
To access the dashboard .............................................................................................................................................13
To change the port number ........................................................................................................................................13
Dashboard session timeout.........................................................................................................................................13
Related topics..............................................................................................................................................................13
Health Dashboard ...........................................................................................................................................................14
TrueSight Orchestration Platform 8.2 Page 2
CARPETA C FOLIO: 093136
Viewing the Dashboard ...............................................................................................................................................14
Viewing the peers........................................................................................................................................................16
Viewing the hosts ........................................................................................................................................................17
Viewing adapters.........................................................................................................................................................17
Viewing modules .........................................................................................................................................................17
Viewing components...................................................................................................................................................18
Viewing configuration .................................................................................................................................................18
Viewing jobs ................................................................................................................................................................19
Viewing Job List .......................................................................................................................................................19
Viewing Jobs............................................................................................................................................................21
Related topics..........................................................................................................................................................22
Viewing usage .............................................................................................................................................................22
Related topics..........................................................................................................................................................23
Value Dashboard .............................................................................................................................................................23
To view all available reports ........................................................................................................................................24
To view a report's details.............................................................................................................................................24
To change the period covered in a report ...................................................................................................................25
Related topics..............................................................................................................................................................25
Exporting dashboard data ...............................................................................................................................................25
To export data in CSV format.......................................................................................................................................25
TrueSight Orchestration Platform 8.2 Page 3
CARPETA C FOLIO: 093137
The following sections describe how to use TrueSight Orchestration Platform.
• Using TrueSight Orchestration Operator Control Panel
• Using the Health and Value Dashboards
TrueSight Orchestration Platform 8.2 Page 4
CARPETA C FOLIO: 093138
Where to find more information?
Administering
Developing workflows
TrueSight Orchestration Platform 8.2 Page 5
CARPETA C FOLIO: 093139
Using TrueSight Orchestration Operator Control Panel
The TrueSight Orchestration Operator Control Panel software is a web-based interface that enables operators, such as
service desk personnel, network operators, and IT technicians, to run workflows in a semi-automated mode. Using
TrueSight Orchestration Operator Control Panel, operators can fulfil requests for IT services more accurately and efficiently
while maintaining full control of workflow execution. Operators can manually launch a workflow, follow its progress in a
graphical view, step-through workflows interactively, and debug workflows. Each instance of TrueSight Orchestration
Operator Control Panel can attach to only one peer and provides access to a single grid.
A workflow can be accessed in the TrueSight Orchestration Operator Control Panel if Expose Process In Operator Control
Panel was selected in the Process Properties dialog box when the workflow was created.
This section contains the following topics:
• Accessing the Operator Control Panel
• Navigating TrueSight Orchestrator Operator Control Panel
• Opening a workflow in the TrueSight Orchestration Operator Control Panel
• Workflow execution
• TrueSight Orchestration Operator Control Panel timeouts
Accessing the Operator Control Panel
You access the TrueSight Orchestration Operator Control Panel application through a web browser with a web site address
that your system administrator provides.
To log on to TrueSight Orchestration Operator Control Panel
1. Open a web browser.
2. In the browser's address box, enter the following URL:
http://<hostNameOrIP>:<CDPWebServerPort>/<webContext>
In the URL, <hostNameOrIP> indicates the IP address or host name of the configuration distribution peer (CDP)
installed. The <CDPWebServerPort> is the web server port designated during the CDP installation. The
default <webContext> provided at installation is baoocp.
For example, a CDP host name is mdb-a1, the web server port is the default 28080, and the web context is the
default baoocp. Using these values, the URL used to launch OCP is http://mdb-a1:28080/baoocp
3. At the logon window, provide your user name and password and click Login.
To log off TrueSight Orchestration Operator Control Panel
In the upper right corner of the main window for the TrueSight Orchestration Operator Control Panel application,
click Logout.
The You've been successfully logged out message appears, and you are logged out of the Operator Control
Panel.
To ensure that a workflow is not displayed again after logging back on to the Operator Control Panel, close the workflow
by clicking the Close Workflow button in the information pane of the workflow canvas.
To log on again, click the Click here link on the log off screen, and re-enter your user name and password.
TrueSight Orchestration Platform 8.2 Page 6
CARPETA C FOLIO: 093140
Navigating TrueSight Orchestrator Operator Control Panel
All actions within the TrueSight Orchestration Operator Control Panel application occur on the main window. The window
is divided to two main areas: the Workflow Explorer and the Workflow Canvas, which contains additional panes and fields
after you select and execute a workflow. You can control the pane display by resizing the Workflow Explorer and the
Workflow Canvas. To resize the Workflow Explorer and Workflow Canvas panes, click and drag the resize bar that divides
the two panes.
Workflow Explorer
The Workflow Explorer displays on the left side of the Operator Control Panel window. The Workflow Explorer pane lists
the workflows for which you have read and write access. The workflows in the Workflow Explorer pane are organized by
module and process directory.
The Search field is located in the Workflow Explorer.
Workflow Canvas
The Workflow Canvas displays a graphical representation of the workflow on the right side of the Operator Control Panel
window. The Workflow Canvas displays a maximum of five workflows at a time. Each workflow displays in a separate tab.
When you select a workflow in the Workflow Explorer, it displays in the Workflow Canvas. If a complicated workflow is
selected on the Workflow canvas you can resize the window for optimal display.
• Information pane: The Information pane is displayed when you display a workflow on the Workflow Canvas. Each
workflow contains its own Information pane that includes information on selecting a control to run the workflow in
Step or Run to Completion mode and a description on what inputs are required for the workflow.
• Activity Results pane: The Activity Results pane is displayed when you execute a workflow. It displays the
workflow activity results. The Activity Results pane displays the workflow execution properties and the Activities
Results table. The workflow execution properties section contains a comment defining the workflow execution
state, fields describing who ran the workflow, the status, duration, start time, and end time of the workflow. The
job ID displays when you click the Job ID button. The Activity Results table lists the steps in the workflow with a
summary and details.
The information toggle is a checkbox located above and to the right of the Activity Results table. When you select
the information toggle, information messages will appear in the Activity Results table if the workflow is designed
to emit information messages. Information messages appear with an "I" icon.
This section contains the following topics:
• Screen tips for TrueSight Orchestration Operator Control Panel
• Workflow status indicators
Screen tips for TrueSight Orchestration Operator Control Panel
The TrueSight Orchestration Operator Control Panel application contains screen tips to help you resize windows and dialog
boxes.
• You can change the size of the dialog box by dragging the bottom right corner until the dialog box is the size you
want.
• You can choose whether the text in the dialog box is wrapped by clicking the Wrap Text/Unwrap Text button.
• If there are any hyperlinks in the descriptive text in the dialog box, you can double-click a link to navigate to the
location.
TrueSight Orchestration Platform 8.2 Page 7
CARPETA C FOLIO: 093141
Workflow status indicators
The TrueSight Orchestration Operator Control Panel application uses uniquely shaped icons, highlights, and flashing
graphics to identify workflows that require attention and to indicate workflow status. If you have multiple workflows
open, any workflow that is executing is identified by flashing and highlighting.
• A workflow in a successful state of execution or completion has a green circular icon .
• A workflow requiring user input has a yellow tab with a triangular shaped icon. When you review the
workflow, the activity requiring input is highlighted in yellow and is flashing.
• A workflow that is halted or did not complete successfully has a red octagonal icon .
Opening a workflow in the TrueSight Orchestration Operator Control Panel
1. In the Workflow Explorer, double-click to open a workflow folder.
2. Locate the workflow you want to run, and double-click the workflow name to open it.
The workflow opens in the workflow canvas, along with the workflow execution icons.
Workflow execution
In the TrueSight Orchestration Operator Control Panel application, you can control workflow execution using two modes.
Both modes enable you to provide user input when prompted by the workflow and to view workflow execution as it
occurs. However, you use Run to completion to run most workflows, and Step mode to troubleshoot workflows that end
in compensation.
Run to completion mode
This mode executes the workflow without pausing at each activity. When you execute a workflow using Run to
completion, the workflow begins immediately and executes until the end of the workflow, or until compensation occurs.
The workflow pauses for your input where necessary, such as a text value you enter or input you select from the dialog.
The results of the workflow execution display in the Information pane and the Activity Results.
Step mode
This mode enables you to troubleshoot the workflow by stepping over or into activities during workflow execution. As the
workflow runs, TrueSight Orchestration Operator Control Panel pauses at each activity and waits for your input. This input
could be a text value you enter, input you select from the dialog, or a Step comment such as Step over, Step into, or
Return. When you run a workflow in Step mode, you can switch to Run to completion mode at any point during workflow
execution.
This section contains the following topics:
• Executing a workflow in Run to Completion mode
• Executing a workflow in step mode
• Increasing the maximum number of active workflows
TrueSight Orchestration Platform 8.2 Page 8
CARPETA C FOLIO: 093142
Executing a workflow in Run to Completion mode
The Run to Completion mode executes the workflow in the TrueSight Orchestration Operator Control Panel application,
pausing only when the workflow requires your input.
To execute a workflow in Run to completion mode
1. In the Workflow Explorer, double-click the workflow to open it in the Workflow Canvas.
2. In the Operator Control Panel function toolbar click Run to completion .
The workflow executes immediately and runs until the end of the process, or compensation occurs.
The Information pane is replaced with Activity Results pane that records the the operator information, the inputs, and the
responses.
If you need to provide input, a dialog box displays and the workflow pauses until you submit the information.
Executing a workflow in step mode
Step mode is a method of manually executing a workflow in the TrueSight Orchestration Operator Control Panel
application by stepping to the next activity. The workflow pauses at every activity and continues executing at your
command.
To execute a workflow in step mode
1. In the Workflow explorer, double-click the workflow to open it in the Workflow canvas.
2. In the toolbar, click the Step icon .
The workflow executes, and the Results pane replaces the Information pane.
Note
If the workflow requires your input, a dialog box is displayed and the workflow pauses until you provide
the information.
3. When the workflow completes an activity it pauses and the toolbar is highlighted.
• Click the Step icon to skip to the next activity.
• Click the Step Into icon to drill down into the activity. If you select step into, then the Operator Control
Panel pauses for input at all activities in the branches of the workflow.
• Click the Run to Completion icon to run the workflow without further pauses, or until it requires your
input.
TrueSight Orchestration Platform 8.2 Page 9
CARPETA C FOLIO: 093143
Increasing the maximum number of active workflows
By default, the TrueSight Orchestration Operator Control Panel application limits the number of active workflows to five.
You can increase the maximum allowable active workflows by modifying the product configuration file.
To increase the maximum number of active workflows
1. Using a text editor such as Notepad, open the ops-console-ui-config.xml file.
Note
This file is located on the CDP computer under
[AO Home]/tomcat/webapps/baoocp
2. Modify the value listed in max-concurrent-processes.
<ops-console-ui-config>
<max-concurrent-processes>*5*</max-concurrent-processes>
</ops-console-ui-config>
3. Save and close the file.
Note
This change applies to all instances of the Operator Control Panel connected to the grid, and takes effect
immediately.
TrueSight Orchestration Operator Control Panel timeouts
The TrueSight Orchestration Operator Control Panel application includes default timeouts for idle time and for workflow
preservation after you log off.
Default timeouts
The CDP controls the grid which contains the workflow you execute in the product. The CDP has system timeouts, and the
Operator Control Panel has timeout specifications for idle states and workflow preservation.
• Idle timeout - This timeout specifies that you are logged out of the Operator Control Panel after 20 minutes of
inactivity.
• Workflow timeout - This timeout preserves the state of running workflows for 60 minutes after accidental or
intentional logout. For example, if you accidently closed the web browser, the state of running workflow is
preserved for 60 minutes.
TrueSight Orchestration Platform 8.2 Page 10
CARPETA C FOLIO: 093144
Using the Health and Value Dashboards
TrueSight Orchestration includes two dashboards: Health and Value.
• Health Dashboard
• Value Dashboard
• Where to start
Related topics
Where to find more information
Accessing the dashboards
Managing the dashboards
Configuring your environment to use TrueSight Orchestration dashboards
If a problem occurs
Where to find more information
Troubleshooting the dashboards
Health Dashboard
The TrueSight Orchestration Health Dashboard provides TrueSight Orchestration administrators a snapshot view of the
health and configuration status of all TrueSight Orchestration components that make up the solution. The Value
Dashboard provides the ability to customize reports on the value added with TrueSight Orchestration processes (also
called workflows).
TrueSight Orchestration environment can be a complex system that includes a large number of servers, adapters, and
workflows. System administrators need to visualize the architecture and understand how well the components in the
environment are performing. The Health dashboard provides the following overviews of a TrueSight
Orchestration environment and its configuration:
• The health of the host servers in the environment and the peers running on them
• The version of TrueSight Orchestration peers that are running
• The architecture of the machines on which the peers are running
• The adapters, modules, and components associated with the peers and their state
• The adapter instances that are in a fault state and on what peers
• The jobs that are running and how many jobs have been running for a long time
TrueSight Orchestration Platform 8.2 Page 11
CARPETA C FOLIO: 093145
• The active modules
• The components that are currently acting as "master" inside the grid
• How often a process is being run
The Health Dashboard gathers information about all of the components in your TrueSight Orchestration environment and
reports on their health. You can use the dashboard to quickly assess the state of these components.
The Health Dashboard is not a replacement for real-time monitoring. It highlights key health and configuration issues
before they impact the solution's performance and availability.
Value Dashboard
The Value Dashboard provides reports related to the impact of process runs. Reports cover the following information:
• How much time is being saved by running a process
• How much money is being saved by running a process
Administrators can use the Value Dashboard to customize Value reports related to TrueSight Orchestration processes (also
known as workflows). Value reports indicate the time or money saved by the process runs that occurred during the
reporting period.
There are two types of Value reports:
• Process Metric reports provide data from completed process runs and the process run value is configured during
report creation.
• Business Metric reports provide data from process runs for processes that include business metrics.
Administrators can configure the dashboard Home page to display reports of particular interest to the organization, so
that users see those reports first when accessing the dashboard.
Where to start
To run the dashboards, see Accessing the dashboards.
Accessing the dashboards
This topic explains how to run the Health and Value Dashboards.
• Before you begin
• To access the dashboard
• To change the port number
• Dashboard session timeout
• Related topics
Before you begin
• Ensure that cookies are enabled in your browser. They must be enabled to log into the dashboard.
TrueSight Orchestration Platform 8.2 Page 12
CARPETA C FOLIO: 093146
• Users with access set up in a BMC authentication service are able to access the dashboard.
Administrators can access the Health Dashboard. Administrators and non-admin users can access the Value
Dashboard. Administrators can create Value reports and add reports to the Value Dashboard page.
To access the dashboard
1. Enter the URL in a Web browser:
https://fullyQualifiedDomainName:webServerPort/baodashboard
Provide the FQDN and port used to install the dashboard.
2. On the login screen, provide the required information and log in.
The dashboard authenticates the login credentials through the configuration distribution peer (CDP).
Authentication is configured using a BMC authentication service. For more details, Managing users, groups, and realms in
Remedy Single Sign-On.
When authentication is complete the specified dashboard opens.
You can access one grid per browser window. To access another grid, open a new browser window and repeat the
previous steps, choosing a different grid in the Grid Server list.
To change the port number
This section provides an overview of how to change the Apache Tomcat server port number and requires some knowledge
of working with the Apache Tomcat product. For more information, consult the Apache documentation.
1. Ensure that the Tomcat server is not running. If it is running, stop it.
2. Navigate to the tomcat/conf directory, locate the server.xml file and open it for editing.
3. Search for the following line:
Server port="18080" shutdown="18050"
and change the port number 18080 to the new port number.
4. Search for the following lines:
<Connector port="18080" protocol="HTTP/1.1"
connectionTimeout="20000"
redirectPort=8443" />
and change 18080 to the new port number that you used in the previous step.
5. Save your changes.
Dashboard session timeout
Once you have logged into the dashboard, the session remains active for 30 minutes with no activity. After 30 minutes the
dashboard session times out and you need to log back into the dashboard.
Related topics
Health Dashboard
Value Dashboard
Setting up the Value Dashboard and reports
TrueSight Orchestration Platform 8.2 Page 13
CARPETA C FOLIO: 093147
Health Dashboard
This section describes the Health Dashboard and its components.
• Viewing the peers
• Viewing the hosts
• Viewing adapters
• Viewing modules
• Viewing components
• Viewing configuration
• Viewing jobs
• Viewing usage
Viewing the Dashboard
The homepage of the Health Dashboard provides summary information about the health of your TrueSight
Orchestration environment. Only administrators have access to this dashboard.
Note
The values shown on the dashboard represent the information that was available at the last data collection. The
values may have changed since that time.
Colors indicate the health of the TrueSight Orchestration environment. Red indicates that health or performance is not as
expected (may be critical) and you may need to take immediate action.
This page provides the following information about your TrueSight Orchestration environment:
Area Description
Grid Summary
This area displays the host servers in your TrueSight Orchestration
environment and provides summary information about the hosts.
Note
This data includes the hosts and peers listed in the gridhosts file
that you configured after the installation (see Configuring your
environment to use TrueSight Orchestration dashboards) and
running in the environment. If a peer is not listed in the gridhosts
file and is not running in the environment, it will not be listed in this
area.
TrueSight Orchestration Platform 8.2 Page 14
CARPETA C FOLIO: 093148
Area Description
Grid Environment
This area reports on the state of the databases configured in your
environment, the repository and authentication servers.
Adapters This area displays information about the adapters in your TrueSight
Orchestration environment.
Fault indicates that the adapter is not running as expected. You should
investigate the problem. You should not have any adapters in a fault state.
For information about administering adapters in TrueSight Orchestration, see
Managing adapters.
Jobs
This area displays information about the jobs in your TrueSight Orchestration
environment.
This area provides information about the workflow jobs. It reports any jobs
that have been running for over an hour. This is considered outside the
expected time range. There should be less than one percent of your total jobs
taking this long to run.
Some organizations have intentionally implemented long running
workflows. If you have implemented these, you should not be
concerned if the dashboard indicates a larger number of long
running workflows.
For information about developing workflows in TrueSight Orchestration, see
Developing workflows and about administering processes and schedules, see
Managing processes and schedules.
TrueSight Orchestration Platform 8.2 Page 15
CARPETA C FOLIO: 093149
Area Description
Grid Statistics
This area provides the following three main statistics. In each case the
Current value should be 0. If it is a different number, you should investigate
the problem and take action.
The statistics displayed in this area are the values that were available the last
time the data was collected. The values may have changed since that time.
• Elections indicates that the current master component has changed or if
there is a new master, indicating a change in the grid (when Current is
greater than 0).
This value indicates the number of times an election is called on the peer
due to exceptional conditions and it represents all election types,
including missed heartbeats and multiple master-induced elections.
For more information about administering components, see Grid
components and their status.
• Link Failures indicates that there was a link failure between servers,
including intermittent link failures (when Current is greater than 0).
The value is the number of link failures over the last specified time
period. The time period is configurable and the default time period is 60
minutes.
• Peer Disconnects indicates that a server is not running (when Current is
greater than 0).
The value is the number of peer disconnects over the last specified time
period. The time period is configurable and the default time period is 60
minutes.
A peer disconnect is recorded when a component
• Recognizes link failure.
• Receives a shutdown message from a peer.
• Receives a bind message for which a reconnect is needed.
For information about administering servers, see Managing grids and
Managing peers.
Viewing the peers
Peers tab provides information about the peers configured in your TrueSight Orchestration environment.
You can drill down on a peer for more information about the peer and its components. This page includes the following
information:
• Peer summary information appears across the top. It also includes information about adapters, components, and
logging levels. Click View to access details.
• Health Stats provides metrics about the peer. Click Historical Info for historical information covering the time
period of your choice.
TrueSight Orchestration Platform 8.2 Page 16
CARPETA C FOLIO: 093150
Viewing the hosts
Provides summary information about the hosts listed in your TrueSight Orchestration environment, such as the OS running
on them, their IP addresses, and RAM metrics.
Click on a host to display details about the peers running on the host.
Note
This data includes the hosts and peers listed in the gridhosts file that you configured after the installation
(see Configuring your environment to use TrueSight Orchestration dashboards) and running in the environment.
If a peer is not listed in the gridhosts file and is not running in the environment, it will not be listed in this area.
Viewing adapters
Provides summary information about the adapters in the environment, such as the type, version, run and stop counts, and
fault counts. This page provides the following additional options:
• Expand the arrow to the left of an adapter to display the peer on which the adapter is running.
• Filter information by adapter name or type.
Note
Searches are case-sensitive. Do not add spaces after the adapter name (the search does not work if there
are spaces at the end of the name).
• Sort on the Fault Count column.
• Export the data to an Excel spreadsheet (see Exporting dashboard data).
Viewing modules
Provides information about the modules in the environment, such as who last activated or deactivated them. This page
indicates if a module exists in the library (but is not currently used), is activated, or is deactivated.
The page provides the following additional options:
• Filter the modules displayed on the page using the Select One menu on the top right. You can display the following
module categories:
• ACTIVATED
• DEACTIVATED
• INLIBRARY (All modules in your library)
• Expand the arrow to the left of a module to display historical details.
• Export the data to an Excel spreadsheet (see Exporting dashboard data).
When a newer module version is being activated, the user may manually deactivate the earlier version or let the system
automatically deactivate it when the newer version is activated. If the earlier version is automatically deactivated, it still
TrueSight Orchestration Platform 8.2 Page 17
CARPETA C FOLIO: 093151
appears as activated in the dashboard (its status and timestamp are not updated). Refer to the latest timestamp
information to determine which module version is currently activated. You can also expand the module version to review
its history.
The following table includes examples of how module versions may appear in the dashboard.
Module version scenario Dashboard status Expanded historical Notes
information
Version 1 was activated at Activated No historical information. This is the only version of
2:09 PM. the module and it is
currently activated.
Version 1 = Activated, Version 2 has the most
Version 1 was activated at Version 1 = Activated,
Timestamp = 2:09 recent timestamp and is the
2:09 PM. Timestamp = 2:09 PM
activated version.
At 2:10 PM Version 2 was Version 2 = Activated,
activated and Version 1 was Timestamp = 2:10 PM
automatically deactivated.
Version 1 was activated at Version 2 = Activated, Version 1 = Deactivated, Version 2 has the most
2:09 PM. Timestamp = 3:05 PM Timestamp = 3:00 PM recent timestamp and is the
activated version.
At 3:00 PM a user manually Version 1 = Activated,
deactivated version 1. Timestamp = 2:09 PM When a version is manually
deactivated, the event
At 3:05 PM Version 2 was appears in the history.
activated.
If a module is activated or deactivated on the primary configuration distribution peer (CDP) and then the user logs into the
dashboard on the high-availability configuration distribution peer (HA-CDP), there is no historical information for the
module. If the module is activated or deactivated on the HA-CDP and then the user logs into the dashboard on the CDP,
there is no historical information for the module.
Viewing components
Provides summary information about all components for all peers in the environment, including which components are
masters.
Viewing configuration
Provides the following configuration information:
• Peers with excessive logging (more than two components with debug set to ON).
• SSL validation for the CDP.
TrueSight Orchestration Platform 8.2 Page 18
CARPETA C FOLIO: 093152
• SSL validation for the repository (Repo).
• CDP and operator control panel (OCP) on the same Tomcat server.
Viewing jobs
This topic describes the summary of jobs that appear on the Health Dashboard.
• Viewing Job List
• Viewing Jobs
• Related topics
Viewing Job List
Provides a list of workflow jobs running on the peer to which the Health Dashboard is connected. Jobs data is stored in
Cassandra database, which is installed out-of-the-box with the CDP or the HA-CDP. The Cassandra database is installed at
the CDP_HOME/Cassandra location. For more information, see Working with the Apache Cassandra database.
On the job list, you can view the details for the jobs running up to the last thirty days only.
You can filter the job list by specifying appropriate values in any of the fields. For example, on the Status column,
enter Completed to view all jobs that are in a completed state.
Note
You can use the filter only for the Status, Module Name, Process Name, Peer Name, and Invocation
Method fields.
From the Duration list, you can choose to view the jobs list for the Today, Last Ten Days, or for the Last Thirty Days.
The following information is provided for jobs running on the Grid:
• Status: Specifies the job status whether it is in a Complete state.
• Module Name: Specifies the name of the module under which the process is running.
• Process Name: Specifies the name of the process.
• Peer Name: Specifies the peer name on which the process is running. For example, CDP, AP or LAP
• Invocation Method: Specifies the job invocation method. For example, Schedule, Launch Job, REST, or Rule.
• Job ID: Specifies the job ID associated with the workflow job.
• Calling Process ID: Specifies the process that calls the job. This ID is generated only when the invocation method is
Launch Job.
• Start Time: Specifies the time when the job started in an MM-dd-yyyy hh:mm:ss format.
• End Time: Specifies the time when the job ended in an MM-dd-yyyy hh:mm:ss format.
• Duration: Specifies the duration of the job in milliseconds.
Note
You can customize the columns to be displayed on the dashboard by using the Columns option.
TrueSight Orchestration Platform 8.2 Page 19
CARPETA C FOLIO: 093153
The following figures show the list of jobs displayed on the job dashboard.
Job output is displayed when you click the job status. For compensated jobs, the reason for compensation, and error
message with stack trace is displayed.
Note
Job output is mapped to the output parameters defined for the workflow.
The following figure shows more information about a job that is in a compensated state.
TrueSight Orchestration Platform 8.2 Page 20
CARPETA C FOLIO: 093154
Use the CSV and PDF options to export the jobs list data for a selected duration to Microsoft Excel or PDF
format.
For example, if you select Last 10 Days from the Duration list, and then click , jobs data for the last ten days is
exported to a Microsoft Excel file.
Viewing Jobs
Displays a graphical view of the jobs executed on the peer.
The graph displays the total number of jobs in the following states:
• Completed
• Compensated
• Queued
• Running
The following figure shows the jobs executed in the selected duration, in this case, last 10 days.
You can filter the job view by using the Duration list, which provides the following options:
• Today
• Last 5 Days
• Last 10 Days
• Last 30 Days
• Last 90 Days
• Last 180 Days
• Last 365 Days
• All
TrueSight Orchestration Platform 8.2 Page 21
CARPETA C FOLIO: 093155
Related topics
Troubleshooting the dashboards
Health Dashboard
Working with the Apache Cassandra database
Viewing usage
Displays the number of times an adapter has been invoked, in a graphical form.
The total number of adapter usage count for all actor and monitor adapters enabled on the Grid is displayed on the
dashboard. The bar graph shows the usage by the adapter type.
Note
By default, the adapter name in a graph appears as configured in a file at the following location:
DASHBOARD_HOME/config/adapter-type-name-mapping.properties
For custom adapters, you must update the adapter type name on the config file.
Adapter usage is displayed for the adapters that are enabled on the Grid to which the Health Dashboard is connected. By
default, adapter usage for the last 10 days is displayed on the dashboard. You can select the following options from the
Usage Period list:
• Today
• Last 5 Days
• Last 10 Days
• Last 30 Days
• Last 90 Days
• Last 180 Days
• Last 365 Days
• All
When you select a range, the current period and the usage for the selected period are displayed on the dashboard.
The following figure shows the adapter usage count when Today is selected. The Current Period field shows today's date.
TrueSight Orchestration Platform 8.2 Page 22
CARPETA C FOLIO: 093156
For a detailed usage data across the peers for each adapter type, click the adapter usage value and a dialog box is
displayed.
For example, click the SSH adapter bar on the dashboard to view the usage count for all adapters of the type SSH across all
peers on which the adapter is enabled. The following figure displays the number of times the SSH adapter is invoked
across multiple peers on the Grid. Labels such as AP, CDP, and HACDP denote the peers on which the SSH adapter is
enabled and the number of times it is invoked.
Related topics
Troubleshooting the dashboards
Health Dashboard
Value Dashboard
The Dashboard page of the Value Dashboard displays Value reports associated with TrueSight Orchestration processes
(also called workflows). Value reports indicate the time or monetary savings for the process runs that happened over the
reported period. From the Dashboard page, you can access all available Value reports.
TrueSight Orchestration Platform 8.2 Page 23
CARPETA C FOLIO: 093157
This topic includes the following sections:
• To view all available reports
• To view a report's details
• To change the period covered in a report
Note
Administrators can create value reports and add them to the Dashboard page (see Setting up the Value
Dashboard and reports).
To view all available reports
The Dashboard page displays reports that were set up to appear on the Dashboard page. There may be additional reports
that do not appear on the Dashboard page.
To access a list of all available reports
Click All Reports.
A list of available reports opens.
You can filter reports in the list by report name in the Report Name column.
You can click on a report in the list to drill down into the report's details.
To view a report's details
From the Dashboard page access the report's details using one of the following methods:
• Click on the report name to drill down into the report's details.
TrueSight Orchestration Platform 8.2 Page 24
CARPETA C FOLIO: 093158
• Click All Reports, then click on a report in the list to drill down into the report's details.
While viewing report details, you can change the time period covered in the report. You can also export the report data in
comma separated value format (see Exporting dashboard data).
After viewing a report's details, click Close to return to the Dashboard page.
To change the period covered in a report
Reports can cover the following periods:
• Daily (the default period): Displays the last complete 7 days of data.
• Weekly: Displays the last complete 4 weeks of data.
• Monthly: Displays the last complete 12 months of data.
• Yearly: Displays the last complete 2 years of data.
To change the report period
1. From the Dashboard page access the report's details using one of the following methods:
• Click on the report name to drill down into the report's details.
• Click All Reports, then click on a report in the list to drill down into the report's details.
2. In the period menu, choose the time period displayed for a report.
3. When you finish modifying the report period, click Close to return to the Dashboard page.
Related topics
Accessing the dashboards
Exporting dashboard data
The TrueSight Orchestration Health Dashboard includes tabular information that you can export. For example, you can
export content from the Adapter and Module pages and you can export Value reports.
You can export information in tabular format to a comma-separated value (CSV) format. After exporting to CSV, you can
easily import that information into a spreadsheet.
To export data in CSV format
1. Use one of the following methods:
• On the Health Dashboard page containing the tabular information, click the CSV button .
• On the Value Dashboard, click on the report name to drill down into the report's details and then click
the CSV button .
2. In the dialog, choose one of the following:
a. Open with: Click Browse to select the application you want to use to open the file. Once it opens, you can
save it or take another action.
b. Save File: Saves the file to your Downloads directory.
TrueSight Orchestration Platform 8.2 Page 25
CARPETA C FOLIO: 093159
3. Select Do this automatically for files like this from now on if you want to use the same export method every time.
4. Click OK.
Date: 2019-08-17 21:47
URL: https://docs.bmc.com/docs/x/DhrwM
TrueSight Orchestration Platform 8.2 Page 26
CARPETA C FOLIO: 093160
A N
Navigation 7, 7
Adapter_usage 22
B O
Ocp 4, 6, 6, 7, 7, 8, 8, 8, 9, 9, 10, 10
Bmc_atrium_orchestrator 11
Opening 8
C
Operator_control_panel 4, 6, 6, 7, 7, 8, 8, 8, 9, 9, 10, 10
Count 22
Overview 4, 6, 6
D
Dashboard 4 R
Run_to_completion 8
E
Export 25 S
Step 8
H
Health_dashboard 11, 12, 14, 19, 25 T
Task 8, 9, 9, 10
I
Timeouts 10
Interface 7, 7, 8
J U
Using 12, 14, 23, 25
Job_dashboard 19
Jobs_list 19 V
Value_dashboard 11, 12, 14, 23, 25
Jobs_view 19
M W
Workflows 7, 8, 8, 8, 9, 10
Modes 8, 9, 9
TrueSight Orchestration Platform 8.2 Page 27
CARPETA C FOLIO: 093161
© Copyright 2018 BMC Software, Inc.
© Copyright 2018 BladeLogic, Inc.
BMC, BMC Software, the BMC logo, the BMC Software logo, and other BMC marks are the exclusive properties of BMC
Software, Inc. and are registered or may be registered in the U.S. and in other countries. BladeLogic and other BladeLogic
marks are the exclusive properties of BladeLogic, Inc. and are registered or may be registered in the U.S. and in other
countries. All other trademarks or registered trademarks are the property of their respective owners.
Cisco is a registered trademark of Cisco Systems, Inc. and/or its affiliates in the United States and certain other countries.
AS/400, DB2, IBM, Informix, Netcool, Pointbase, and Tivoli are trademarks or registered trademarks of International
Business Machines Corporation in the United States, other countries, or both.
IT Infrastructure Library® is a registered trade mark of AXELOS Limited.
ITIL® is a registered trade mark of AXELOS Limited.
Linux is the registered trademark of Linus Torvalds.
Oracle and Java are registered trademarks of Oracle and/or its affiliates. Other names may be trademarks of their
respective owners.
SAP is a trademark or registered trademark of SAP AG in Germany and in several other countries.
UNIX is the registered trademark of The Open Group in the US and other countries.
BMC Software Confidential. BladeLogic Confidential.
The information included in this documentation is the proprietary and confidential information of BMC Software, Inc., its
affiliates, or licensors. Your use of this information is subject to the terms and conditions of the applicable End User
License agreement for the product and to the proprietary and restricted rights notices included in the product
documentation.
Click here for the provisions described in the BMC License Agreement and Order related to third party products or
technologies included in the BMC product.
BMC Software Confidential. BladeLogic Confidential.
BMC Software Inc.
2101 CityWest Blvd, Houston TX 77042-2827, USA
713 918 8800
Customer Support: 800 537 1813 (United States and Canada) or contact your local support center
TrueSight Orchestration Platform 8.2 Page 28
CARPETA C FOLIO: 093162
Potrebbero piacerti anche
- Concepts in Workflow Release StrategyDocumento21 pagineConcepts in Workflow Release Strategyarturmb1593Nessuna valutazione finora
- Gas Turb 14Documento379 pagineGas Turb 14IzzadAfif1990Nessuna valutazione finora
- Transmision Bobcat Vickers TA1919v PDFDocumento36 pagineTransmision Bobcat Vickers TA1919v PDFJorge Cabrera100% (1)
- Océ Arizona® 1300 Series GT/XT Site Preparation Guide: RevisionDocumento36 pagineOcé Arizona® 1300 Series GT/XT Site Preparation Guide: RevisionAdrian YapNessuna valutazione finora
- Powerboat Handling Illustrated: How to Make Your Boat Do Exactly What You Want It to DoDa EverandPowerboat Handling Illustrated: How to Make Your Boat Do Exactly What You Want It to DoValutazione: 4.5 su 5 stelle4.5/5 (6)
- Isaca: Cobit Assessment Programme (PAM) Tool Kit: Using COBIT 5Documento2 pagineIsaca: Cobit Assessment Programme (PAM) Tool Kit: Using COBIT 5lgaleanoc0% (1)
- OpenText Documentum Workflow Designer CE 22.4 - User Guide English (EDCPKL220400-AWF-EN-01) PDFDocumento108 pagineOpenText Documentum Workflow Designer CE 22.4 - User Guide English (EDCPKL220400-AWF-EN-01) PDFJOAO SOUZANessuna valutazione finora
- Ims Project Plan-Final 1Documento36 pagineIms Project Plan-Final 1api-512644800Nessuna valutazione finora
- Garment Manufacturing ProcessDocumento84 pagineGarment Manufacturing ProcessMuhamed80% (5)
- Port To Port User ManualDocumento57 paginePort To Port User Manualredchaoz100% (1)
- Gas Turb Details 6Documento73 pagineGas Turb Details 6nileshsmateNessuna valutazione finora
- Smooth T9Documento73 pagineSmooth T9JeeEianYannNessuna valutazione finora
- ResistanceManual PDFDocumento71 pagineResistanceManual PDFJoe TahirNessuna valutazione finora
- Carpark3 Manual 180117Documento80 pagineCarpark3 Manual 180117myeisha lailaNessuna valutazione finora
- Grid Editor - 8.00 - USDocumento31 pagineGrid Editor - 8.00 - USprakash sharmaNessuna valutazione finora
- Tsunami800+8000 - RefGuide v6.2 765 00133 PDFDocumento191 pagineTsunami800+8000 - RefGuide v6.2 765 00133 PDFWael MahmoudNessuna valutazione finora
- Esprit SE ES40-ES41 Series Positioning System Installation Operation Manual PDFDocumento76 pagineEsprit SE ES40-ES41 Series Positioning System Installation Operation Manual PDFHamid Abd100% (1)
- Smooth T9Documento73 pagineSmooth T9nileshsmateNessuna valutazione finora
- Avr PDFDocumento366 pagineAvr PDFFranz Erwin Gabriel FuentesNessuna valutazione finora
- Pelco Esprit ES30C ES31C Installation Operation ManualDocumento66 paginePelco Esprit ES30C ES31C Installation Operation ManualГеорги МилчинNessuna valutazione finora
- 04.0 User Guide - Features, Functions + OperationDocumento123 pagine04.0 User Guide - Features, Functions + OperationSaadia AnjumNessuna valutazione finora
- Xcal - TriPlus RSH User GuideDocumento74 pagineXcal - TriPlus RSH User GuideOctavio Sánchez SolisNessuna valutazione finora
- User Manual Ems 3p 4m enDocumento22 pagineUser Manual Ems 3p 4m enCiprian CiurdeaNessuna valutazione finora
- Parrot Hydrofoil Orak PDFDocumento27 pagineParrot Hydrofoil Orak PDFJ AlbucasNessuna valutazione finora
- Frontier AnalystWorkbook - 4Documento39 pagineFrontier AnalystWorkbook - 4Leidy BernalNessuna valutazione finora
- C1323M Esprit SE 053012Documento76 pagineC1323M Esprit SE 053012MarceloNessuna valutazione finora
- UserManual Eng 400 6300Documento119 pagineUserManual Eng 400 6300Popescu Mircea IulianNessuna valutazione finora
- kdk100 ManualDocumento36 paginekdk100 ManualStaggerMacFly JmacNessuna valutazione finora
- Dish Smart Box ManualDocumento74 pagineDish Smart Box ManualWarren DownsNessuna valutazione finora
- User TechDocumento65 pagineUser Techberk ısılakNessuna valutazione finora
- Datasheet ES3012-513Documento86 pagineDatasheet ES3012-513GarySinisterraNessuna valutazione finora
- 5 AxisDocumento280 pagine5 AxisJuan RuizNessuna valutazione finora
- Grid Editor USDocumento54 pagineGrid Editor USAbay YeshawNessuna valutazione finora
- Use and Maintenance Comac Cs700 Cs800 2021 SweeperDocumento48 pagineUse and Maintenance Comac Cs700 Cs800 2021 Sweeperbrijsinghpriya93Nessuna valutazione finora
- DT EngineDocumento59 pagineDT Enginerey carlNessuna valutazione finora
- Smart Distributed System: SDS-PCI-2 PCI Interface Card User's GuideDocumento47 pagineSmart Distributed System: SDS-PCI-2 PCI Interface Card User's GuiderafaNessuna valutazione finora
- Manual Reiner 790-792 Ang-7Documento73 pagineManual Reiner 790-792 Ang-7nithinNessuna valutazione finora
- Age Nova - v3 - 5Documento64 pagineAge Nova - v3 - 5qjfrmfNessuna valutazione finora
- Easa Awd User GuideDocumento18 pagineEasa Awd User GuidehugoNessuna valutazione finora
- Karma User Manual v12!2!0-1Documento65 pagineKarma User Manual v12!2!0-1Mohamad Syafiq IbrahimNessuna valutazione finora
- PikaTimer 1 5 User Manual PDFDocumento45 paginePikaTimer 1 5 User Manual PDFPeter PanNessuna valutazione finora
- GasTurb11 PDFDocumento256 pagineGasTurb11 PDFMartin JavierNessuna valutazione finora
- Ax Pert TutorialDocumento50 pagineAx Pert TutorialI'm haris StarkNessuna valutazione finora
- Kepware Mitsubishi FXDocumento20 pagineKepware Mitsubishi FXlue-ookNessuna valutazione finora
- Robot AskDocumento392 pagineRobot AskTran LongNessuna valutazione finora
- Entis Pro Configuration Manual v1.3 (521jan02)Documento52 pagineEntis Pro Configuration Manual v1.3 (521jan02)Goran LjesicNessuna valutazione finora
- F90 Complete VehicleDocumento156 pagineF90 Complete VehicleOmar MahmoudNessuna valutazione finora
- Gas Turb 11Documento256 pagineGas Turb 11Santiago Herrera PalacioNessuna valutazione finora
- Tornado 1300 GIIIDocumento46 pagineTornado 1300 GIIIFeRFer (FeRFEr)Nessuna valutazione finora
- Midi Workshop: User ManualDocumento74 pagineMidi Workshop: User ManualEliseoNessuna valutazione finora
- AutoBatch UserManual Jan2018 PDFDocumento78 pagineAutoBatch UserManual Jan2018 PDFHan ArifNessuna valutazione finora
- Jump Pilots Manual CompressDocumento68 pagineJump Pilots Manual Compresskosta_dimeskiNessuna valutazione finora
- Porsche Mobile Charger Connect - Operating ManualDocumento293 paginePorsche Mobile Charger Connect - Operating ManualJayz JDKNessuna valutazione finora
- Results CRM User Manual: A Guide To Using Results CRM Business SuiteDocumento175 pagineResults CRM User Manual: A Guide To Using Results CRM Business SuiteEric JohnsonNessuna valutazione finora
- Variomat Touch Vs 2135Documento28 pagineVariomat Touch Vs 2135mukaram JahNessuna valutazione finora
- Avaya P333R-LB 3.12 UGDocumento434 pagineAvaya P333R-LB 3.12 UGbratiloveanuNessuna valutazione finora
- WinOLS HelpEnDocumento276 pagineWinOLS HelpEn许智华Nessuna valutazione finora
- Manual For Element Track: © 2003 - 2017 ... Naviter D.O.O. Last Modified 30/07/2017Documento88 pagineManual For Element Track: © 2003 - 2017 ... Naviter D.O.O. Last Modified 30/07/2017Alejandro SantiagoNessuna valutazione finora
- RSA 12 - Laser Attacks Safety GuidelinesDocumento19 pagineRSA 12 - Laser Attacks Safety Guidelinesrona putriNessuna valutazione finora
- Dublin AcdmDocumento46 pagineDublin AcdmIgnacioNessuna valutazione finora
- GasTurb10 (WWW - Asec.ir)Documento225 pagineGasTurb10 (WWW - Asec.ir)naserNessuna valutazione finora
- Guide Mobile JeppFDDocumento55 pagineGuide Mobile JeppFDRyan HabaNessuna valutazione finora
- SkyEdge DPS Commands PDFDocumento180 pagineSkyEdge DPS Commands PDFJean0% (1)
- Uart Core With ApbDocumento31 pagineUart Core With Apbujwala_512Nessuna valutazione finora
- ContrailDocumento44 pagineContrailxixihahawo1Nessuna valutazione finora
- Fast Algorithm For Walsh Hadamard Transform On Sliding WindowsDocumento17 pagineFast Algorithm For Walsh Hadamard Transform On Sliding WindowslgaleanocNessuna valutazione finora
- Design of An Automatic Word Boundary Detection System Using The Counting Rule A Thesis DefenseDocumento54 pagineDesign of An Automatic Word Boundary Detection System Using The Counting Rule A Thesis DefenselgaleanocNessuna valutazione finora
- Lectures 7-8 - 6tpDocumento18 pagineLectures 7-8 - 6tplgaleanocNessuna valutazione finora
- Software Distribution Agreement: Terms and Conditions of UseDocumento2 pagineSoftware Distribution Agreement: Terms and Conditions of UselgaleanocNessuna valutazione finora
- Log Del SWCOREDocumento4 pagineLog Del SWCORElgaleanocNessuna valutazione finora
- FFT Library in Java: Emwave@ucla - EduDocumento3 pagineFFT Library in Java: Emwave@ucla - EdulgaleanocNessuna valutazione finora
- Robust Speaker Recognition Using Speech Enhancement and Attention ModelDocumento8 pagineRobust Speaker Recognition Using Speech Enhancement and Attention ModellgaleanocNessuna valutazione finora
- About Speaker Recognition TechologyDocumento9 pagineAbout Speaker Recognition TechologylgaleanocNessuna valutazione finora
- Puede-ser-Speaker Identification Based On Hybrid FeatureDocumento6 paginePuede-ser-Speaker Identification Based On Hybrid FeaturelgaleanocNessuna valutazione finora
- Este Es 1 Make 01 00031 PDFDocumento17 pagineEste Es 1 Make 01 00031 PDFlgaleanocNessuna valutazione finora
- Veritas Netbackup ™ 8.0 - 8.X.X Database and Application Agent Compatibility ListDocumento47 pagineVeritas Netbackup ™ 8.0 - 8.X.X Database and Application Agent Compatibility ListlgaleanocNessuna valutazione finora
- Cambio de Emergencia C12255 - Verificación Variables de Entorno NXDocumento7 pagineCambio de Emergencia C12255 - Verificación Variables de Entorno NXlgaleanocNessuna valutazione finora
- TechnologyDocumento19 pagineTechnologyawishmirzaNessuna valutazione finora
- MSMPDocumento5 pagineMSMPabhinay8721100% (1)
- FA GenreratorDocumento18 pagineFA Genreratorved.prakash.mehtaNessuna valutazione finora
- University Management SystemDocumento34 pagineUniversity Management SystemMuhammad AwaisNessuna valutazione finora
- Workflow PDFDocumento8 pagineWorkflow PDFajit sahuNessuna valutazione finora
- Requisition Change Order WF DetailsDocumento23 pagineRequisition Change Order WF Detailskarthik rNessuna valutazione finora
- PPO Features Fact SheetDocumento4 paginePPO Features Fact SheetMid ConnectNessuna valutazione finora
- SAP Workflow Agent Determination - SAP BlogsDocumento10 pagineSAP Workflow Agent Determination - SAP BlogssudhNessuna valutazione finora
- 01 - Pricing Management - Pricing Management Architecture (FINAL) PDFDocumento14 pagine01 - Pricing Management - Pricing Management Architecture (FINAL) PDFRajeshNessuna valutazione finora
- Machine Learning Operations MLOps Overview Definition and ArchitectureDocumento14 pagineMachine Learning Operations MLOps Overview Definition and ArchitectureSerhiy YehressNessuna valutazione finora
- Drilling Planning To ReportingWorkflowsDocumento26 pagineDrilling Planning To ReportingWorkflowsLukeNessuna valutazione finora
- Oracle Unified Method (OUM) Implement Core WorkflowDocumento19 pagineOracle Unified Method (OUM) Implement Core WorkflowsuchaiNessuna valutazione finora
- Introduction To Workflow: Lab WorkbookDocumento117 pagineIntroduction To Workflow: Lab WorkbookJeffry M. RiveraNessuna valutazione finora
- CQRS Documents by Greg YoungDocumento56 pagineCQRS Documents by Greg YoungAndrey ChasovskikhNessuna valutazione finora
- Csi Bridge Key Features and TerminologyDocumento64 pagineCsi Bridge Key Features and TerminologyGmo010% (1)
- Strategies For Product Structure Management at MFGDocumento11 pagineStrategies For Product Structure Management at MFGErdal TekinNessuna valutazione finora
- Getting Started With Relative Economics in Aspen HYSYSDocumento16 pagineGetting Started With Relative Economics in Aspen HYSYSamitNessuna valutazione finora
- Cherwell One-Step™ Actions: Challenge: Manual, Inefficient Service Desk Tasks and WorkflowsDocumento2 pagineCherwell One-Step™ Actions: Challenge: Manual, Inefficient Service Desk Tasks and WorkflowsGeorge AnadranistakisNessuna valutazione finora
- Selectra MACH5 BrochureDocumento5 pagineSelectra MACH5 BrochuremichelNessuna valutazione finora
- 1 - 0 - Oracle Fixed Asset Training Manual-REVISED FY2012Documento50 pagine1 - 0 - Oracle Fixed Asset Training Manual-REVISED FY2012MohammedMustafaNessuna valutazione finora
- Vcenter Orchestrator Plugin Development - Best PracticesDocumento28 pagineVcenter Orchestrator Plugin Development - Best PracticesAshish PichaNessuna valutazione finora
- Oracleapps88 Technical Objects Usefull LinksDocumento14 pagineOracleapps88 Technical Objects Usefull Linkslikae trNessuna valutazione finora
- ProductionHUB INTRO SLIDESDocumento26 pagineProductionHUB INTRO SLIDESImranNessuna valutazione finora
- Workflow TechnologyDocumento210 pagineWorkflow Technology452bobNessuna valutazione finora
- Workflow Fundamentals FinalDocumento9 pagineWorkflow Fundamentals FinalEka NusaNessuna valutazione finora
- Configuring Workflow For Automatic Purchase OrderDocumento3 pagineConfiguring Workflow For Automatic Purchase OrderRitesh TiwariNessuna valutazione finora