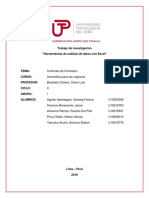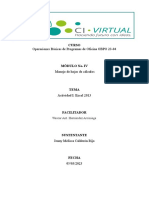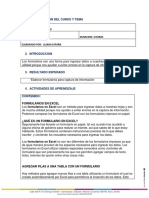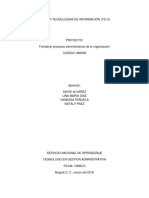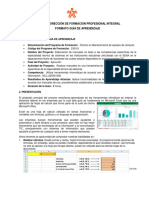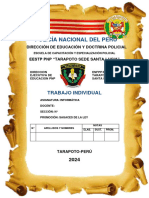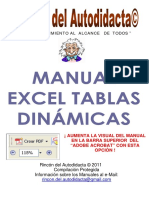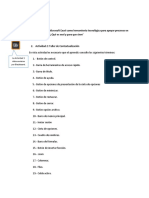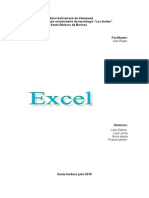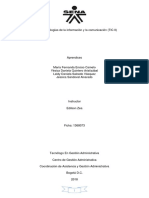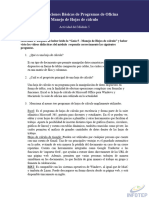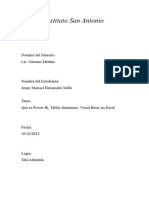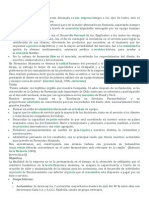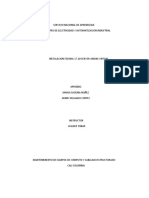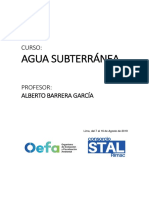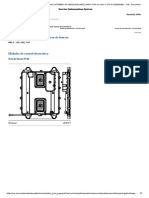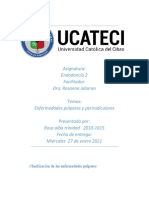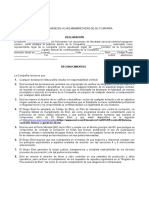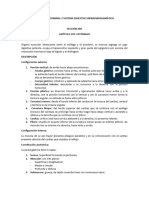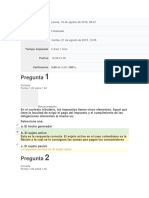Documenti di Didattica
Documenti di Professioni
Documenti di Cultura
V2 Ean250 Descargable Semana4 PDF
Caricato da
Ariela Rojas VillarDescrizione originale:
Titolo originale
Copyright
Formati disponibili
Condividi questo documento
Condividi o incorpora il documento
Hai trovato utile questo documento?
Questo contenuto è inappropriato?
Segnala questo documentoCopyright:
Formati disponibili
V2 Ean250 Descargable Semana4 PDF
Caricato da
Ariela Rojas VillarCopyright:
Formati disponibili
INFORMÁTICA APLICADA A LA ADMINITRACIÓN
Aplicaciones Excel Avanzado
ESCUELA DE SONIDO, TELEVISIÓN Y LOCUCIÓN
Director de carrera / Raphael França
ELABORACIÓN
Experto disciplinar / Claudio Romero Zuñiga
Diseñador instruccional / Danilo Bermudez Macias
VALIDACIÓN PEDAGÓGICA
Jefa de diseño instruccional y multimedia / Alejandra San Juan Reyes
Experto disciplinar / Pepito pepito pepoti
DISEÑO DOCUMENTO
(Nombre consultora o diseñador a cargo) / Pepita Pepite Pepito
Informática aplicada a la administración / Aplicaciones Excel Avanzado 2
Contenido
1. HERRAMIENTAS Y FUNCIONES DE EXCEL AVANZADO: ................................................ 4
1.1. Aplicaciones a la gestión administrativa:............................................................................... 4
¿Qué es Virtual?................................................................................................................................. 4
¿Qué es un formulario? ..................................................................................................................... 4
1.2. Herramientas de Formularios: ............................................................................................... 4
1.3. Funciones Anidadas para base de datos:............................................................................... 8
1.4. Validación de datos de entrada: .......................................................................................... 11
1.5. Formatos Condicionales: ..................................................................................................... 15
1.6. Cuadros Combinados y cuadros de Listas:........................................................................... 19
1.7. Botones de opción: .............................................................................................................. 23
2. FORMULARIOS PARA EL INGRESO DE INFORMACIÓN EN BASE DE DATOS: ............... 29
2.1. Combinación de funciones en el llenado de formularios: ................................................... 29
2.2. Combinación de correspondencia con información de la base de datos. ........................... 31
2.3. Obtener datos externos. ...................................................................................................... 34
BIBLIOGRAFÍA................................................................................................................. 38
Informática aplicada a la administración / Aplicaciones Excel Avanzado 3
1. HERRAMIENTAS Y FUNCIONES DE EXCEL AVANZADO:
1.1. Aplicaciones a la gestión administrativa:
La palabra administración alude a la capacidad de quien ejerce la función de usar debida y
eficientemente los recursos que administra, por lo que cuando hablamos de administrar
herramientas y funciones de Excel, nos referimos al debido y eficiente uso de este software.
Dado lo anterior y los tópicos que vienen en este módulo, se hace necesario conocer algunos
conceptos relevantes:
¿Qué es Virtual?
Del latín virtus (“fuerza” o “virtud”), virtual es un adjetivo que, en su sentido original, hace referencia
a aquello que tiene virtud para producir un efecto, pese a que no lo produce de presente.
El concepto, de todas formas, está actualmente asociado a lo que tiene existencia aparente y no
real o física. Este término es muy usual en el ámbito de la informática y la tecnología para nombrar
a la realidad construida mediante sistemas o formatos digitales.
¿Qué es un formulario?
Un formulario, ya sea impreso o en línea, es un documento diseñado con formato y estructura
estándar que facilita la captura, la organización y la edición de la información.
TIPOS DE FORMULARIOS DE EXCEL
Existen diversos tipos de formularios que puede crear en Excel: formularios de datos, hojas de
cálculo que contienen controles ActiveX y de formulario, y formularios del usuario de VBA. Puede
usar cada tipo de formulario por separado o puede combinarlos de diferentes maneras para crear
una solución que sea apropiada para su caso particular.
1.2. Herramientas de Formularios:
Dentro de una hoja podemos usar controles o componentes de formulario que nos permitan una
gestión más sencilla y organizada de nuestros datos.
Asimismo, Excel proporciona formularios para entrada de datos que se generan automáticamente,
y son una manera rápida y sencilla forma de gestionar los datos.
Un “Formulario” brinda una forma conveniente de escribir o mostrar una fila completa de
información en un intervalo o una tabla sin desplazarse horizontalmente. La entrada de datos será
más sencilla con el uso de un formulario de datos, dado que no se tendrá que efectuar un
desplazamiento de columna en columna en caso de que tenga más columnas de datos que las
que pueden verse en pantalla. Use un formulario de datos cuando sea suficiente un formulario
simple de cuadros de texto que enumeren los encabezados de columna como etiquetas y no
requiera características de formulario personalizadas ni sofisticadas, como un control de número
o cuadro de lista.
Informática aplicada a la administración / Aplicaciones Excel Avanzado 4
Excel puede generar automáticamente un formulario de datos integrado para el rango o tabla. El
formulario de datos muestra todos los encabezados de columna como etiquetas en un único
cuadro de diálogo. Cada etiqueta tiene un cuadro de texto en blanco adyacente en el que el
usuario puede escribir los datos para cada columna, hasta un máximo de 32 columnas. En un
formulario de datos, es factible nuevas filas, buscar nuevas filas mediante navegación o, según el
contenido de la celda, actualizar o eliminar filas. Si una celda contiene una formula, su resultado
se muestra en el formulario de datos, pero no puede cambiar la fórmula mediante dicho
formulario.
Figura 1 ▲
Fuente: Elaboración Propia. Excel Office 365 ProPlus
Ejemplo:
En primer lugar, se debe verificar que se
encuentre activo el botón “Formulario”, en la
parte superior izquierda de su pantalla en la
barra de herramientas personalizadas de su
archivo Excel. En caso contrario, se debe
incorporar de la siguiente forma:
1. Debe seleccionar mediante un clic en la
flecha al final de la barra de
herramientas personalizadas seleccionar
“Mas comandos”, que es la penúltima
opción, tal como se muestra en la figura Figura 2 ▲
2. Fuente: Elaboración Propia.
Excel Office 365 ProPlus
Informática aplicada a la administración / Aplicaciones Excel Avanzado 5
2. Con lo anterior se despliega un cuadro de dialogo “Opciones de Excel” y debe seleccionar
en Comandos disponibles “Comandos que no están en la cinta de opciones” y luego
seleccionar “Formulario”.
4
1
5
Figura 3 ▲
Fuente: Elaboración Propia. Excel Office 365 ProPlus
3. Luego, con lo anterior, aparecerá el botón de “Formulario”, que está identificado en la
figura 4 en rojo:
Figura 4 ▲
Fuente: Elaboración Propia. Excel Office 365 ProPlus
Segundo; debe ingresar los encabezados de la base de datos que quiere construir, conjuntamente
con las funciones que permitan calcular por ejemplo, promedio y estado de aprobado; mediante
Informática aplicada a la administración / Aplicaciones Excel Avanzado 6
funciones lógicas y condicionales que entreguen un formato para una mejor presentación, si así lo
desea:
Tercero, ingresar los datos para poblar la base con la información necesaria, para esto, se debe:
A. Ingresar los datos del encabezado de cada columna, con las fórmulas y formatos a su
elección para que su ingreso y cálculos automáticos se apliquen al mismo tiempo que se
ingresa la información a la base de datos.
B. Hacer clic en cualquier parte del encabezado
C. Luego, clic en el botón “Formulario” y se despliega el cuadro de dialogo para ingresar los
datos, tal como se muestra en la figura 5:
Figura 5 ▲
Fuente: Elaboración Propia. Excel Office 365 ProPlus
D. Una vez ingresados los datos en el cuadro de dialogo nombrado: “Registros”, nombre que
toma del nombre de la hoja de cálculo del archivo que se está trabajando, se debe hacer
clic en el botón “Nuevo” y se prosigue con el siguiente calculo.
Informática aplicada a la administración / Aplicaciones Excel Avanzado 7
Automáticamente se va poblando la base de datos y los cálculos ingresados también se
van incorporando a esta base de datos sin poder, desde este cuadro de diálogo, corregir
las formulas ni las funciones condicionales que pudieran estar ingresadas con anticipación.
Figura 6 ▲
Fuente: Elaboración Propia. Excel Office 365 ProPlus
E. Y así sucesivamente, hasta completar la base de datos, con la aplicación automática de
funciones si las ingreso antes de iniciar el llenado del formulario.
1.3. Funciones Anidadas para base de datos:
Una función anidada, es una función que está dentro de otra, por lo que podemos construir tantas
funciones anidadas, como funciones podamos anidar.
Excel permite el utilizar funciones como uno de los argumentos de otra función, esto se conoce
como funciones anidadas.
Uno de los argumentos de otra función quiere decir, lo que una función cumple, o su sintaxis, va
a estar dentro del argumento de otra función. Realicemos un par de ejemplos con opciones
diferentes de anidados.
Informática aplicada a la administración / Aplicaciones Excel Avanzado 8
Ejemplo 1:
SI EL PROMEDIO DE LOS DATOS DE LA COLUMNA A ES MAYOR A 50, SUME LOS DATOS DE
LA COLUMNA B (las columnas de datos van de A1 a A5 y de B1 a B5):
Figura 7 ▲
Fuente: Elaboración Propia. Excel Office 365 ProPlus
Lo que hacemos es usar una función condicional SI, que nos permite anidar una función promedio
y una función suma, para lograr un resultado automático dependiendo de los valores que se
ingresen en ambas columnas, principalmente la columnas A (A1 a A5), en este caso, como se
muestra el ejemplo, el resultado es 30, pero si cambiáramos los valores a la columna A, que le
permita un promedio menos a 50, el resultado debe ser Cero (0), como se muestra en la siguiente
figura:
Figura 8 ▲
Fuente: Elaboración Propia. Excel Office 365 ProPlus
Informática aplicada a la administración / Aplicaciones Excel Avanzado 9
Ejemplo 2:
Si de una planilla de evaluaciones dependiendo de la calificación se define el estado del estudiante
en cuanto a su rendimiento, esto es:
Figura 9 ▲
Fuente: Elaboración Propia. Excel Office 365 ProPlus
Fórmula:
=SI(C3=$G$2;$H$2;SI(C3=$G$3;$H$3;SI(C3=$G$4;$H$4;SI(C3=$G$5;$H$5;$H$6))))
Se debe tener en consideración que los campos de parámetros deben estar fijos, esto se realiza
con los signos $.
Si queremos fijar sólo la columna: $A1
Si queremos fijar sólo la fila: A$1
Si queremos fijar tanto columna y fila: $A$1
Claro, para 5 casos se puede ir uno a uno y se demorará poco tiempo en hacer las funciones en
cada caso, pero si son 500 en la lista o tal vez más, se hace necesario ser eficiente en la
construcción de la función y fijar los parámetros.
Ahora bien, solo resta copiar la función para todos casos de la lista.
De lo contrario, de no fijar, deberíamos escribir en cada función el texto señalados en los
parámetros y las letras de calificación en la función con cada texto encerrados entre comillas, para
que la función las pueda leer y tomar, pero este no es el caso, porque la idea de Excel es hacer
más eficiente la gestión ya que si en algún momento se desea cambiar la letra de calificación, solo
se cambian desde los parámetros.
Informática aplicada a la administración / Aplicaciones Excel Avanzado 10
1.4. Validación de datos de entrada:
La validación de datos de entrada, tal como lo señala Excel, permite evitar la entrada de datos no
válidos en una celda.
Qué es y no es válido, es una configuración de quien construye el validador, y para ellos puede
dar instrucciones a Excel, mediante esta herramienta, para que las ejecute, y genere un mensaje
de error o de consulta por si desea continuar a pesar del error, por dar algunas opciones.
Veamos un ejemplo:
Figura 10 ▲
Fuente: Elaboración Propia. Excel Office 365 ProPlus
En una lista de curso se ingresan las notas de los estudiantes y se quiere que no se cometa el error
de ingresarle una nota mayor a 7,0 ni un valor negativo, ya que dentro del promedio que generará
esta información puede resultar errónea.
Se quiere que el validador genere un mensaje de “si desea continuar” o simplemente genere un
error que no permita el ingreso, generando un mensaje de lo permitido.
Veamos cómo queda:
Figura 11 ▲
Fuente: Elaboración Propia. Excel Office 365 ProPlus
Informática aplicada a la administración / Aplicaciones Excel Avanzado 11
Tenemos una pequeña base con nombres de estudiantes y las columnas de notas, se posicione en
la primera celda de la primera nota a ingresar del primer estudiante, luego teniendo la pestaña
“Datos” activa, se selecciona, “validación de datos” y luego lo mismo, otra vez “validación de
datos” y con ello se despliega el cuadro de dialogo “Validación de datos:
Figura 12 ▲
Fuente: Elaboración Propia. Excel Office 365 ProPlus
En este cuadro de dialogo de “Validación de datos”, es posible de configurar las condiciones del
contenido de las celdas, también el mensaje de entrada y en mensaje de error, tal como se muestra
en las figuras 13 y 14:
Figura 13 ▲
Fuente: Elaboración Propia. Excel Office 365 ProPlus
Informática aplicada a la administración / Aplicaciones Excel Avanzado 12
Figura 14 ▲
Fuente: Elaboración Propia. Excel Office 365 ProPlus
Como se trata de nota de 0 a 7,0 se deja expresado en el cuadro de dialogo tal como se aprecia
en la imagen anterior.
Luego de dar aceptar, se mostraré el mensaje al posicionarse en la celda y luego seleccionamos
“Mensaje de error y muestra lo siguiente:
Figura 15 ▲
Fuente: Elaboración Propia. Excel Office 365 ProPlus
Informática aplicada a la administración / Aplicaciones Excel Avanzado 13
Figura 16 ▲
Fuente: Elaboración Propia. Excel Office 365 ProPlus
En mensaje de error, se puede seleccionar estilo, título del mensaje y el mensaje de error, veamos
opciones:
Si se elige detener, arrojará el siguiente mensaje al ingresar un número erróneo:
Figura 17 ▲
Fuente: Elaboración Propia. Excel Office 365 ProPlus
Muestra el mensaje de lo que debes colocar y en el mensaje de error, muestra título ERROR y el
mensaje dice lo que se colocó nota ingresada No Corresponde, Volver a ingresar.
Informática aplicada a la administración / Aplicaciones Excel Avanzado 14
Pero si ahora elegimos “advertencia”, se verá de la siguiente forma:
Figura 18 ▲
Fuente: Elaboración Propia. Excel Office 365 ProPlus
Si pinchamos la opción “Si”, dejará que Excel coloque el valor erróneo, pero si pinchamos la
opción “No”, permitirá que el cursor vuelva a la celda a modificar el valor, con “Cancelar”, lo
pasa por alto y deja el valor erróneo ingresado y si pincha “ayuda”, se despliega un cuadro de
dialogo, que expone las opciones de ayuda de Excel ofrece.
1.5. Formatos Condicionales:
El formato condicional, permite hacer análisis de datos de manera más fácil y útil, ya que es posible
generar un formato especifico a una celda o grupo de ellas, en función del resultado que esta
celda arroje de otras funciones, o simplemente identifique la celda según lo que en ella se digite
una forma también especifica de como se muestra esta celda.
Este formato, puede ser, desde un color de relleno de la celda, un tipo de fuente en específico,
entre otros formatos que a la celda se le pueden asignar.
Veamos un ejemplo específico:
Una base de datos (pequeña para su mejor comprensión y análisis), en donde se listan apellido,
edad y sexo de los que participan, bajo el supuesto que se necesita identificar las mujeres que
tengan más de 30 años:
1. Primero: se puede construir una función condicional que me permita identificar si la
persona de la lista cumple con ambos criterios, si es así arrojará un texto que diga que
“VERDADERO” y de no cumplir, la función arrojará un texto que diga FALSO, tal como
vemos en la figura 19. Ocupamos la siguiente función: =Y(E2>30;F2="F")
Informática aplicada a la administración / Aplicaciones Excel Avanzado 15
Figura 19 ▲
Fuente: Elaboración Propia. Excel Office 365 ProPlus
Le vamos a pedir el siguiente formato: que aquellos que sean mayores de 30 años, sean de sexo
Femenino y cumplan esta condición se marquen los datos de las celdas de las columnas que
tengan esta característica, de color: “Relleno rojo con texto rojo oscuro”, esto es un formato
predeterminado:
Para esto accederemos al menú Inicio>>Formato condicional>>Reglas para resaltar
celdas>>Texto que contiene, como se muestra en la figura 20:
Figura 20 ▲
Fuente: Elaboración Propia. Excel Office 365 ProPlus
Informática aplicada a la administración / Aplicaciones Excel Avanzado 16
Cuando seleccionamos el menú contextual “Texto que contiene”, se despliega un cuadro de
dialogo del mismo nombre, donde en el cuadro de la derecha seleccionaremos la referencia de
comparación, para el caso de la figura 21, la celda C14. Y en el cuadro con lo dejaremos con la
selección "Relleno rojo claro con texto rojo oscuro".
Figura 21 ▲
Fuente: Elaboración Propia. Excel Office 365 ProPlus
Pero aquellos que no cumplan se marcaran con un color personalizado, “Fuente con estilo negrita,
Azul Oscuro, relleno de celda azul claro”, para esto seleccionaremos la misma opción del caso
anterior “Texto que contiene” pero ahora seleccionaremos “Formato personalizado”
Figura 22 ▲
Fuente: Elaboración Propia. Excel Office 365 ProPlus
Informática aplicada a la administración / Aplicaciones Excel Avanzado 17
Primero se selecciona formato personalizado, con ello se despliega el cuadro de dialogo “Formato
de Celda”, a la que se pincha la pestaña “fuentes”, luego el estilo “Negrita” y después el “Color”
de la fuente, para que posterior a ello, se seleccione pestaña “Relleno” y se selecciona el color
celesta más claro que se pueda apreciar, como lo vemos en la siguiente figura:
Figura 23 ▲
Fuente: Elaboración Propia. Excel Office 365 ProPlus
Informática aplicada a la administración / Aplicaciones Excel Avanzado 18
Podemos apreciar cómo quedaría la columna “Cumple” si es “VERDAERO” en color rojo y si es
“FALSO” en color Azul.
Figura 24 ▲
Fuente: Elaboración Propia. Excel Office 365 ProPlus
1.6. Cuadros Combinados y cuadros de Listas:
Los cuadros combinados nos permiten crear una lista desplegable, donde podremos seleccionar
un dato desde ella y al momento de seleccionarlo nos devolverá información de un registro desde
una base de datos.
Para realizar este proceso debe estar la pestaña Programador activada, si esta pestaña no estuviera
activada lo debemos hacer siguiendo los siguientes pasos:
Presiono botón archivo, selecciono del menú que se despliega “opciones”, con ellos se despliega
el cuadro de diálogo “opciones de Excel” y selecciono “Programador” de los campos disponibles,
luego hacer clic en agregar y se incluirá en la cinta de opciones como una nueva pestaña, tal
como se muestra en la figura 25.
Informática aplicada a la administración / Aplicaciones Excel Avanzado 19
Figura 25 ▲
Fuente: Elaboración Propia. Excel Office 365 ProPlus
Ejemplo:
Tomaremos la misma a base de datos del tema anterior y luego crearemos en una nueva hoja un
“cuadro combinado”.
En la hoja de la base de datos, primero agregaremos una celda que llamaremos “Celda
Vinculada”, pues será la celda que mostrará en qué posición de la fila se encuentran los datos que
queremos referenciar, respecto del cuadro combinado. Como vemos en la siguiente figura.
Informática aplicada a la administración / Aplicaciones Excel Avanzado 20
Figura 26 ▲
Fuente: Elaboración Propia. Excel Office 365 ProPlus
Primero se debe seleccionar “Programador”, luego “Insertar Controles” y enseguida se selecciona
“Cuadro combinado (control de Formularios)”. Después se selecciona el lugar y el tamaño del
“Cuadro combinado”, todo como se aprecia en las siguientes figuras:
Figura 27 ▲
Fuente: Elaboración
Seleccionamos con botón derecho del mouse,Propia. Excel Office
y accedemos 365 ProPlus
a Formato de control
Informática aplicada a la administración / Aplicaciones Excel Avanzado 21
Figura 28 ▲
Fuente: Elaboración Propia. Excel Office 365 ProPlus
Luego se fija la “celda Vinculada” en la función y se copia para el lado derecho y se ajustan los
formatos de cada celda para que muestre el valor o contenido como corresponde.
Figura 29 ▲
Fuente: Elaboración Propia. Excel Office 365 ProPlus
Informática aplicada a la administración / Aplicaciones Excel Avanzado 22
Quedaría de la siguiente forma donde podremos seleccionar el número de registro y nos mostrará
el registro completo asociado al número.
Figura 30 ▲
Fuente: Elaboración Propia. Excel Office 365 ProPlus
1.7. Botones de opción:
Los botones de opción permiten a un usuario de Excel hacer una selección dentro de una lista de
posibilidades y en todo momento tener un único elemento seleccionado. Es posible incorporar
botones de opción como “control de Formularios” o como “Controles ActiveX”, y se ejemplificarán
ambas posibilidades.
Inicialmente, se revisará la opción de controles de formulario en Excel. Se crearán grupos de
botones de opción en Excel, independientes a pesar de encontrarse en la misma hoja. Primero se
debe abrir Excel y luego verificar que la pestaña o ficha “Programador” se encuentre activa.
Siempre hay que validar que Excel tenga activa las “opciones” siguiendo los siguientes pasos:
Hacer clic en el botón con el título “archivo”, que se encuentra en la parte
superior izquierda de la pantalla. Luego de esta opción, veremos un
cuadro de diálogo en el que se debe seleccionar la penúltima alternativa
llamada “Opciones”, tal como se muestra en las siguientes figuras:
Informática aplicada a la administración / Aplicaciones Excel Avanzado 23
Figura 31 ▲
Fuente: Elaboración Propia. Excel Office 365 ProPlus
Con lo anterior, se despliega el cuadro de dialogo “Opciones de Excel”. En este cuadro, se pueden
apreciar todas las opciones de interfaz de usuario, las que deben estar activadas, mostrando un
clic en cada casillero y luego dar un clic en aceptar, Ello, tal como se ve en la siguiente imagen:
Figura 32 ▲
Fuente: Elaboración Propia. Excel Office 365 ProPlus
Informática aplicada a la administración / Aplicaciones Excel Avanzado 24
Continuando los pasos a seguir, hacer clic en la pestaña “Programador” y seleccionar el botón
“Insertar”, el cual permite insertar controles en el documento, como se muestra en la siguiente
figura:
Figura 33 ▲
Fuente: Elaboración Propia. Excel Office 365 ProPlus
Con la acción anterior, se despliegan dos grupos de botones de opción; el primero son “Controles
de formulario” y el segundo son “Controles de ActiveX”.
En esta oportunidad, se mostrará el uso de “Controles de Formulario”. Para ello, debe
seleccionarse el primer grupo, que lleva dicho nombre, el cual se destaca en la imagen con una
flecha y un círculo en rojo. Corresponde al “Botón de opción” (control de formularios) lo que se
expone en cuadro de información al posicionar el mouse en como se aprecia en la siguiente figura:
Figura 34 ▲
Fuente: Elaboración Propia. Excel Office 365 ProPlus
Informática aplicada a la administración / Aplicaciones Excel Avanzado 25
Ejemplo:
1. Construya una pequeña lista que arroje por ejemplo el resultado del promedio de edad de
mujeres y otra lista que arroje el promedio de edad de los hombres, utilizando la función
“SI”, tal como se aprecia en la figura siguiente:
Figura 35 ▲
Fuente: Elaboración Propia. Excel Office 365 ProPlus
2. Posiciona el cursor a un costado de la lista y siguiendo los pasos mostrados en la figura
34, crea la primera opción “Promedio de edad de Mujeres”.
3. Luego siguiendo los mismos pasos, crear una segunda opción “Promedio de edad de
Hombres, tal como se muestra en la figura:
Figura 36 ▲
Fuente: Elaboración Propia. Excel Office 365 ProPlus
Informática aplicada a la administración / Aplicaciones Excel Avanzado 26
4. Luego, daremos clic con el botón derecho del mouse en algunas de estas dos opciones y
seleccionaremos “Formato de control”, tal como aparece a continuación:
Figura 37 ▲
Fuente: Elaboración Propia. Excel Office 365 ProPlus
5. Luego, es desplegado un cuadro de diálogo que solicita asignar la celda donde aparecerá
el 1 o el 2 de la alternativa seleccionada, según corresponda. Este cuadro debe tener
seleccionada la opción de valor “Activado” y dar un clic al botón aceptar.
Figura 38 ▲
Fuente: Elaboración Propia. Excel Office 365 ProPlus
Informática aplicada a la administración / Aplicaciones Excel Avanzado 27
6. Luego, se posiciona en G3 y se vincula el resultado mediante la función condicional “SI”,
lo mismo para la celda G4, en la siguiente figura se aprecia la función para su mejor
comprensión:
1
2
3
4
5
6
7
Figura 39 ▲
Fuente: Elaboración Propia. Excel Office 365 ProPlus
Quedaría de la siguiente forma, tal como se muestra en la figura 40.
Figura 40 ▲
Fuente: Elaboración Propia. Excel Office 365 ProPlus
Informática aplicada a la administración / Aplicaciones Excel Avanzado 28
2. FORMULARIOS PARA EL INGRESO DE INFORMACIÓN
EN BASE DE DATOS:
2.1. Combinación de funciones en el llenado de formularios:
Un “Formulario” brinda una forma conveniente de escribir, o mostrar una fila completa de
información en un intervalo o una tabla sin desplazarse horizontalmente. La entrada de datos será
más sencilla con el uso de un formulario de datos, dado que no se tendrá que efectuar un
desplazamiento de columna en columna, en caso de que tenga más columnas de datos que las
que pueden verse en pantalla. Use un formulario de datos cuando sea suficiente un formulario
simple de cuadros de texto que enumeren los encabezados de columna como etiquetas y no
requiera características de formulario personalizadas ni sofisticadas, como un control de número
o cuadro de lista.
Excel puede generar automáticamente un formulario de datos integrado para el rango o tabla. El
formulario de datos muestra todos los encabezados de columna como etiquetas en un único
cuadro de diálogo. Cada etiqueta tiene un cuadro de texto en blanco adyacente en el que el
usuario puede escribir los datos para cada columna, hasta un máximo de 32 columnas. En un
formulario de datos, es factible nuevas filas, buscar nuevas filas mediante navegación o, según el
contenido de la celda, actualizar o eliminar filas. Si una celda contiene una formula, su resultado
se muestra en el formulario de datos, pero no puede cambiar la fórmula mediante dicho
formulario.
Ejemplo:
En primer lugar, se debe verificar que se encuentre activo el botón “Formulario”, en la parte
superior izquierda de su pantalla en la barra de herramientas personalizadas de su archivo Excel.
Segundo; debe ingresar los encabezados de la base de datos que quiere construir, conjuntamente
con las funciones que permitan calcular por ejemplo, promedio y estado de aprobado; mediante
funciones lógicas y condicionales que entreguen un formato para una mejor presentación:
Figura 41 ▲
Fuente: Elaboración Propia. Excel Office 365 ProPlus
Informática aplicada a la administración / Aplicaciones Excel Avanzado 29
Cálculo de promedio en columna H:
Cálculo de estado según su promedio en columna I:
Tercero, ingresar los datos para poblar la base con la información necesaria, para esto, se debe:
1. Ingresar los datos del encabezado de cada columna, con las fórmulas y formatos a su
elección para que su ingreso y cálculos automáticos se apliquen al mismo tiempo que se
ingresa la información a la base de datos.
2. Hacer clic en cualquier parte del encabezado
3. Luego, clic en el botón “Formulario” y se despliega el cuadro de dialogo para ingresar los
datos, tal como se muestra en la siguiente imagen:
Figura 42 ▲
Fuente: Elaboración Propia. Excel Office 365 ProPlus
Informática aplicada a la administración / Aplicaciones Excel Avanzado 30
4. Una vez ingresados los datos en el cuadro de dialogo nombrado: “Base de Datos”, nombre
que toma del nombre de la hoja de cálculo del archivo que se está trabajando, se debe
hacer clic en el botón “Nuevo” y se prosigue con el siguiente calculo. Automáticamente se
va poblando la base de datos y los cálculos ingresados también se van incorporando a
esta base de datos sin poder, desde este cuadro de diálogo, corregir las formulas ni las
funciones condicionales.
5. Y así sucesivamente, hasta completar la base de datos, con la aplicación automática de
funciones.
Figura 43 ▲
Fuente: Elaboración Propia. Excel Office 365 ProPlus
2.2. Combinación de correspondencia con información de la base de
datos.
Es posible combinar correspondencia con información de base de datos, usando un archivo Word,
en donde existirá un documento estándar, el cual será combinado con datos de una planilla Excel.
Esto es útil cuando se desea enviar documentos a varias personas, con la modificación de sólo
algunos datos.
Word permite crear documentos combinados, en la cual se combina la información personalizada
con el texto estándar o repetitivo.
Para una combinación de documentos se deben seguir los siguientes pasos:
a. En primer lugar se crea la planilla o base de datos en Excel, que es el que contiene los
datos.
b. Se crea el documento estándar en Word, en donde se colocarán los datos.
c. Se aplican los comandos de combinación que permiten la emisión de tantos documentos
Word, como datos en la lista o base de datos de Excel.
Informática aplicada a la administración / Aplicaciones Excel Avanzado 31
Ejemplo.
Se crea base de datos en Excel con información de estudiantes (recreación con datos inventados),
la que expone su nombre, fecha de nacimiento, edad, sexo, notas, promedio y estado final de
reprobado o aprobado, como se muestra en la siguiente imagen:
Figura 44 ▲
Fuente: Elaboración Propia. Excel Office 365 ProPlus
Se crea el formato estándar en Word, tal como sigue:
[Correspondencia] [Iniciar combinación de correspondencia] [Cartas]
[Seleccionar destinatarios] [Usar lista existente]
Figura 45 ▲
Fuente: Elaboración Propia. Excel Office 365 ProPlus
Informática aplicada a la administración / Aplicaciones Excel Avanzado 32
Descargar del escritorio el archivo datos. Te muestra un cuadro:
Figura 46 ▲
Fuente: Elaboración Propia. Excel Office 365 ProPlus
Seleccionar la Hoja que corresponda y aceptar
Clic en Insertar campo combinado, debe ingresar cada campo en la carta de cobranza
que ha creado tal como se ve en la muestra:
Figura 47 ▲
Fuente: Elaboración Propia. Excel Office 365 ProPlus
Informática aplicada a la administración / Aplicaciones Excel Avanzado 33
Luego podremos finalizar la combinación de correspondencia con las siguientes opciones.
Figura 48 ▲
Fuente: Elaboración Propia. Excel Office 365 ProPlus
En esta última opción podríamos realizar tres acciones las cuales se describen a continuación:
Editar documentos individuales: al utilizar esta opción se generarán tantas hojas de Word
como registros tenga la tabla de Excel, pudiendo editar el documento ya combinado, y
pudiendo guardar todas las hojas en un mismo archivo.
Imprimir documentos: podremos mandar a imprimir la combinación completa esta
correspondencia.
Enviar mensajes de correo electrónico: cada carta, por así decirlo, podremos enviarla a un
destinatario de correo electrónico, para esto en el registro de Excel deberemos tener el
correo de cada persona que queremos que reciba el documento, en este cada estudiante
podría recibir la carta en su correo.
2.3. Obtener datos externos.
Podemos obtener datos externos desde distintas opciones, entre ellas desde Access, desde Web, o
bien desde texto, o también desde otras fuentes, para esto debemos tener activa la pestaña
“Datos”.
Informática aplicada a la administración / Aplicaciones Excel Avanzado 34
Figura 49 ▲
Fuente: Elaboración Propia. Excel Office 365 ProPlus
Para el siguiente ejemplo ocuparemos la opción de traer datos desde un archivo con extensión
.csv, esto quiere decir que es un archivo separado por algún carácter como punto y coma(;),
coma(,), pipe(|), entre otros, como muestra la siguiente figura:
Figura 50 ▲
Fuente: Elaboración Propia. Excel Office 365 ProPlus
Informática aplicada a la administración / Aplicaciones Excel Avanzado 35
Primero ingresaremos a la opción Desde el texto/CSV, tal como lo muestra la figura:
Figura 51 ▲
Fuente: Elaboración Propia. Excel Office 365 ProPlus
Buscamos el archivo en nuestro computador y lo seleccionamos para obtener sus datos:
Figura 52 ▲
Fuente: Elaboración Propia. Excel Office 365 ProPlus
Informática aplicada a la administración / Aplicaciones Excel Avanzado 36
Abrimos el archivo desde donde queremos importar los datos, y nos mostrará el siguiente cuadro
de opciones, y presionamos el botón cargar.
Figura 53 ▲
Fuente: Elaboración Propia. Excel Office 365 ProPlus
Excel nos mostrará el contenido ya importado en formato de tabla, predeterminado por Excel.
Figura 54 ▲
Fuente: Elaboración Propia. Excel Office 365 ProPlus
Informática aplicada a la administración / Aplicaciones Excel Avanzado 37
BIBLIOGRAFÍA
Para aprender o consultar más funciones, o características de Microsoft Excel podrán buscar a
través de la siguiente página web
https://support.office.com/es-es/excel
Informática aplicada a la administración / Aplicaciones Excel Avanzado 38
Potrebbero piacerti anche
- Aprender Excel 365/2019 con 100 ejercicios prácticosDa EverandAprender Excel 365/2019 con 100 ejercicios prácticosNessuna valutazione finora
- CREACION de Formularios en ExcelDocumento6 pagineCREACION de Formularios en ExcelInseguridad AsaltosNessuna valutazione finora
- Características de ExcelDocumento6 pagineCaracterísticas de ExcelLigia SayNessuna valutazione finora
- Comandos Básicos de Trabajo en ExcelDocumento15 pagineComandos Básicos de Trabajo en ExcelMayra Martíne LozanoNessuna valutazione finora
- Recursos Tecnologicos II (Módulo 1)Documento28 pagineRecursos Tecnologicos II (Módulo 1)viviana corvalan montenegroNessuna valutazione finora
- Procesadores de textos y presentaciones de información básicos. ADGG0508Da EverandProcesadores de textos y presentaciones de información básicos. ADGG0508Nessuna valutazione finora
- Trabajo de Investigación - Controles de FormularioDocumento12 pagineTrabajo de Investigación - Controles de FormularioAlonso Pirca OlidenNessuna valutazione finora
- Tratamiento básico de datos y hojas de cálculo. ADGG0508Da EverandTratamiento básico de datos y hojas de cálculo. ADGG0508Nessuna valutazione finora
- V1 Had101 Descargable Semana3Documento19 pagineV1 Had101 Descargable Semana3Claudia Marcela Hidalgo HidalgoNessuna valutazione finora
- Excel en Office 365-1Documento8 pagineExcel en Office 365-1leydi fiorella chavez paredesNessuna valutazione finora
- Tablas dinámicas y Gráficas para Excel: Una guía visual paso a pasoDa EverandTablas dinámicas y Gráficas para Excel: Una guía visual paso a pasoNessuna valutazione finora
- CI OBPO Actividad I Módulo V PDFDocumento6 pagineCI OBPO Actividad I Módulo V PDFJenny Melissa Calderón RijoNessuna valutazione finora
- Formato de Guia 4 FormulariosDocumento7 pagineFormato de Guia 4 FormulariosNaranja DulceNessuna valutazione finora
- Excel 2022 - Manual De Usuario Para Principiantes: Manual Simplificado De Microsoft Excel Para Aprender A Usarlo ProductivamenteDa EverandExcel 2022 - Manual De Usuario Para Principiantes: Manual Simplificado De Microsoft Excel Para Aprender A Usarlo ProductivamenteNessuna valutazione finora
- Cartilla CompletaDocumento32 pagineCartilla Completaapi-383773920Nessuna valutazione finora
- De Qué Manera La Nueva Versión de Excel Le Ha Permitido Mejorar La Gestión de La Información Con Relación A Versiones AnterioresDocumento7 pagineDe Qué Manera La Nueva Versión de Excel Le Ha Permitido Mejorar La Gestión de La Información Con Relación A Versiones AnterioresRosita RojasNessuna valutazione finora
- Tema 03 - Automatización y Análisis de DatosDocumento55 pagineTema 03 - Automatización y Análisis de DatosJose Valle LopezNessuna valutazione finora
- GFPI-F-135 - C14 RA1 GUIA - 03 TIC Aplicar Funcionalidades - Excel - Continuación - 2Documento14 pagineGFPI-F-135 - C14 RA1 GUIA - 03 TIC Aplicar Funcionalidades - Excel - Continuación - 2Camilo GarcíaNessuna valutazione finora
- ExcelDocumento115 pagineExcelAntonioNessuna valutazione finora
- Excel IIDocumento7 pagineExcel IInallyvermagNessuna valutazione finora
- Apuntes Semana 1Documento13 pagineApuntes Semana 1tonta4Nessuna valutazione finora
- Act Apren1 MRRGDocumento9 pagineAct Apren1 MRRGmaria janeth reyesNessuna valutazione finora
- Vip Genial-Bonilla-223 Pags Tipo PowerpointDocumento223 pagineVip Genial-Bonilla-223 Pags Tipo Powerpointxavazque2100% (1)
- Aplicación de Excel en Las EmpresasDocumento6 pagineAplicación de Excel en Las EmpresasCristian EsperillaNessuna valutazione finora
- Microsoft ExcelDocumento13 pagineMicrosoft ExcelSholains MezaNessuna valutazione finora
- Ejercicios de ExcelDocumento54 pagineEjercicios de Excel05126829Nessuna valutazione finora
- Exposicion ExcelDocumento4 pagineExposicion ExcelYuliana BonillaNessuna valutazione finora
- El Conocimiento Al Alcance de TodosDocumento71 pagineEl Conocimiento Al Alcance de TodosNetaxion CelularNessuna valutazione finora
- Ptid-411 AlumnotrabajofinalDocumento9 paginePtid-411 AlumnotrabajofinalBraulio Ortiz GomezNessuna valutazione finora
- RA5Documento8 pagineRA5Gabriela Michel Capellan GutierrezNessuna valutazione finora
- Excel para contadores y administradoresDa EverandExcel para contadores y administradoresValutazione: 1 su 5 stelle1/5 (1)
- Leury-Actividad 1 Módulo 6Documento2 pagineLeury-Actividad 1 Módulo 6SIN NOMBRENessuna valutazione finora
- Cuestionario 04 Microsoft Excel (Deiner Hoyos)Documento21 pagineCuestionario 04 Microsoft Excel (Deiner Hoyos)camilo zapataNessuna valutazione finora
- Diplomado de Excel EmpresarialDocumento255 pagineDiplomado de Excel EmpresarialOscar CastroNessuna valutazione finora
- Laboratorio #5 Formularios en ExcelDocumento11 pagineLaboratorio #5 Formularios en Excelraul lariosNessuna valutazione finora
- Actividad de Excel para 3er InfoDocumento5 pagineActividad de Excel para 3er InfoCindy Isabel Parraga AlvaradoNessuna valutazione finora
- PLANEACIONDocumento13 paginePLANEACIONFernando PáezNessuna valutazione finora
- Introducción A Planillas de CálculoDocumento12 pagineIntroducción A Planillas de CálculoSantos MartinNessuna valutazione finora
- S4 Contenido TECAD1102Documento17 pagineS4 Contenido TECAD1102Tonny RomanNessuna valutazione finora
- Planificación de Hojas de CálculoDocumento39 paginePlanificación de Hojas de CálculoLara AlvedroNessuna valutazione finora
- ExcelDocumento49 pagineExcelaliriogutierrez79100% (1)
- Practica 2 - 1A - XLSXDocumento9 paginePractica 2 - 1A - XLSXFederico De La Cruz AlanNessuna valutazione finora
- Tax Invoice Template GST 2Documento40 pagineTax Invoice Template GST 2DorisTorrezNessuna valutazione finora
- Crisdtian CerpaDocumento8 pagineCrisdtian CerpaCarlos Alberto RiverosNessuna valutazione finora
- Excel Trabajo Lobo y CIA Con ObsDocumento8 pagineExcel Trabajo Lobo y CIA Con ObsIvanRojasNessuna valutazione finora
- Cartilla Tics 2Documento26 pagineCartilla Tics 2api-383770664Nessuna valutazione finora
- Actividad - Modulo 5.Documento5 pagineActividad - Modulo 5.loriannyrivas1Nessuna valutazione finora
- Informe de Herramientas de ExcelDocumento18 pagineInforme de Herramientas de Excelaxelpineda077Nessuna valutazione finora
- Formularios en ExcelDocumento5 pagineFormularios en ExcelSergio Jeanfranco Huayanca LozadaNessuna valutazione finora
- Manual Excel 2016Documento45 pagineManual Excel 2016Lisbeika ParacoNessuna valutazione finora
- Manual de Uso Básico ExcelDocumento17 pagineManual de Uso Básico Excelangeellopeez100% (1)
- Excel Avanzado 2007Documento71 pagineExcel Avanzado 2007carlosporras13Nessuna valutazione finora
- Herramientas Aplicadas A La Contabilidad 2Documento43 pagineHerramientas Aplicadas A La Contabilidad 2ceciNessuna valutazione finora
- Controles de Formulario Macros ExcelDocumento17 pagineControles de Formulario Macros ExcelAlejandro TorresNessuna valutazione finora
- Link TrabajoDocumento3 pagineLink TrabajoLuisa BonillaNessuna valutazione finora
- Microsoft Excel2Documento19 pagineMicrosoft Excel2rosariodisabelNessuna valutazione finora
- Actividad GrupalDocumento11 pagineActividad GrupalIliana BurgosNessuna valutazione finora
- Ean243 Descargable Semana8Documento16 pagineEan243 Descargable Semana8Ariela Rojas VillarNessuna valutazione finora
- Semana 3Documento33 pagineSemana 3Ariela Rojas VillarNessuna valutazione finora
- Descripción: Formación Del ExamenDocumento10 pagineDescripción: Formación Del ExamenAriela Rojas VillarNessuna valutazione finora
- Tar101 Unidad1 Act Sem2Documento2 pagineTar101 Unidad1 Act Sem2Ariela Rojas VillarNessuna valutazione finora
- Apunte 2..elementos Esenciales Del Contrato de TrabajoDocumento9 pagineApunte 2..elementos Esenciales Del Contrato de TrabajoAriela Rojas VillarNessuna valutazione finora
- Farmacias AhumadaDocumento5 pagineFarmacias AhumadaAriela Rojas VillarNessuna valutazione finora
- Política Económica en El Gobierno de FujimoriDocumento2 paginePolítica Económica en El Gobierno de FujimoriOscarHernandezNessuna valutazione finora
- Material 13 EstrategiaDocumento5 pagineMaterial 13 EstrategiaJaime Mauricio Caceres LealNessuna valutazione finora
- Informe Fedora Server DVD x86!64!26 1.5Documento14 pagineInforme Fedora Server DVD x86!64!26 1.5Henry Delgado CortezNessuna valutazione finora
- Planeación ESPAÑOLDocumento23 paginePlaneación ESPAÑOLjesus eduardoNessuna valutazione finora
- Los Actos de Investigación en La Escena de CrimenDocumento40 pagineLos Actos de Investigación en La Escena de Crimenelenagarcia78Nessuna valutazione finora
- El Construccionismo Social, Desde El Trabajo Social Modelando La Intervencion Social ConstruccionistaDocumento17 pagineEl Construccionismo Social, Desde El Trabajo Social Modelando La Intervencion Social ConstruccionistaCristian Camilo GutiérrezNessuna valutazione finora
- Valorización de SaneamientoDocumento30 pagineValorización de SaneamientoFiorella Tello HuertaNessuna valutazione finora
- 01 Documentación Curso Agua SubterráneaDocumento323 pagine01 Documentación Curso Agua SubterráneaBerlin Alex Garcia CheroNessuna valutazione finora
- Aspectos Teoricos Del Abuso Sexual Infantil (1) .PpsDocumento20 pagineAspectos Teoricos Del Abuso Sexual Infantil (1) .PpsDiana LoaizaNessuna valutazione finora
- Derecho Procesal Consttiucional UDADocumento207 pagineDerecho Procesal Consttiucional UDALorena BuenoNessuna valutazione finora
- La Pequeña Coral de La Señorita Collignon MuestraDocumento11 pagineLa Pequeña Coral de La Señorita Collignon MuestravaquezticonaeduardodanielNessuna valutazione finora
- Lowe ResumenDocumento8 pagineLowe ResumenMatias GarcíaNessuna valutazione finora
- Control Electrónico (Sistema de Tren de Fuerza)Documento7 pagineControl Electrónico (Sistema de Tren de Fuerza)Ever SaavedraNessuna valutazione finora
- Analisis Vertical y Horizontal Del Estado de Resultados 12Documento6 pagineAnalisis Vertical y Horizontal Del Estado de Resultados 12Fany Esperanza Castro PalominoNessuna valutazione finora
- ControlCalidad Laboratorio1 20181Documento3 pagineControlCalidad Laboratorio1 20181Joel GarciaNessuna valutazione finora
- Clasificacion de La Enfermedades PulparesDocumento3 pagineClasificacion de La Enfermedades PulparesRosaalba TrinidadNessuna valutazione finora
- Agulhon, Maurice - Política, Imágenes, Sociabilidades. de 1789 A 1989 (2016)Documento249 pagineAgulhon, Maurice - Política, Imágenes, Sociabilidades. de 1789 A 1989 (2016)AlexNessuna valutazione finora
- Litu. Las Troyanas Adaptado. EuripidesDocumento26 pagineLitu. Las Troyanas Adaptado. EuripidesSilvana DominguezNessuna valutazione finora
- Mujer MillonariaDocumento7 pagineMujer MillonariaLizBell5Nessuna valutazione finora
- 45 Frases de Grandes Hombres Que Machacaron Cruelmente La Imagen de La MujerDocumento4 pagine45 Frases de Grandes Hombres Que Machacaron Cruelmente La Imagen de La MujerPedro Cañizares CuadraNessuna valutazione finora
- Biomas OceanicosDocumento5 pagineBiomas OceanicosLismar SulbaranNessuna valutazione finora
- Proyecto y Mapa de Stakeholders y Teorias de Opinion Publica MAPyG G2 - 2023. Grupo 4 OPIDocumento10 pagineProyecto y Mapa de Stakeholders y Teorias de Opinion Publica MAPyG G2 - 2023. Grupo 4 OPIalejandro.riosNessuna valutazione finora
- Self Declaration EnelDocumento7 pagineSelf Declaration EnelCLAUDIANessuna valutazione finora
- Cavidad Abdominal y Sistema Digestivo InfradiafragmáticoDocumento22 pagineCavidad Abdominal y Sistema Digestivo InfradiafragmáticoBryan HaroNessuna valutazione finora
- Algunos de Los Prefijos Más UsadosDocumento3 pagineAlgunos de Los Prefijos Más UsadosYessenia Velasquez Aros ʚϊɞNessuna valutazione finora
- Reconocmiento GeneticaDocumento7 pagineReconocmiento GeneticaAndresOspinaNessuna valutazione finora
- Casos de Judd y CarolineDocumento5 pagineCasos de Judd y CarolineLorena Esquivel75% (4)
- Examen Contabilidad Financiera Unid 3Documento7 pagineExamen Contabilidad Financiera Unid 3julian5ruiz-10Nessuna valutazione finora
- Don Quijote Parte 2Documento3 pagineDon Quijote Parte 2juampediscordNessuna valutazione finora
- Consejo T Écnico: 5ta Sesión OrdinariaDocumento73 pagineConsejo T Écnico: 5ta Sesión OrdinariaLuis alberto Castillo AguilarNessuna valutazione finora