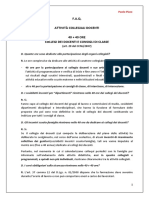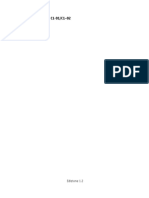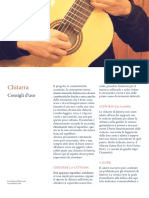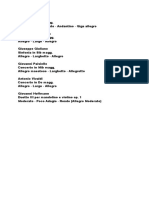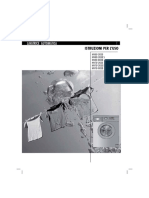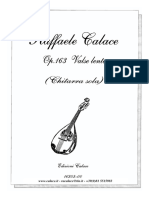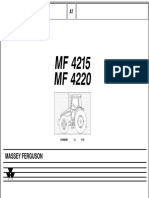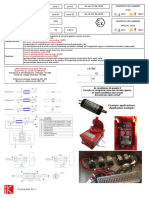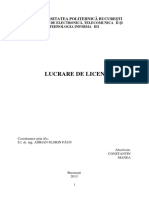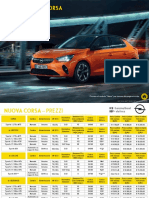Documenti di Didattica
Documenti di Professioni
Documenti di Cultura
Google MEET
Caricato da
Amedeo AngellottiTitolo originale
Copyright
Formati disponibili
Condividi questo documento
Condividi o incorpora il documento
Hai trovato utile questo documento?
Questo contenuto è inappropriato?
Segnala questo documentoCopyright:
Formati disponibili
Google MEET
Caricato da
Amedeo AngellottiCopyright:
Formati disponibili
Ver. 2.
Come usare MEET di Google Suite dalle cattedre
LUMSA e da parte degli studenti
CATTEDRE
MEET è direttamente collegata a Google Suite, di cui la LUMSA è dotata ed è una piattaforma di
web conference utilizzabile per le lezioni e riunioni a distanza. MEET è utilizzabile da qualsiasi PC
connesso ad internet e dotato di webcam e microfono, ma questa procedura ne descrive il suo
utilizzo attraverso i thin client delle cattedre LUMSA.
Prerequisito per l’utilizzo di MEET è il seguente:
DOCENTE: essere in possesso di credenziali di accesso del tipo @lumsa.it
STUDENTE: essere in possesso di credenziali di accesso del tipo @lumsastud.it
Collegarsi al thin client
Il docente si collega al thin client di cattedra secondo le consuete modalità, ossia con le proprie
credenziali @lumsa.it. In alternativa, il docente si collega a PC portatile connesso alla cattedra.
Avviare il browser
Il docente avvia il browser Google Chrome ed esegue il login all’interno del browser con le proprie
credenziali @lumsa.it.
Ver. 1.0 del 04/03/2020 – iniziale;
Ver. 2.0 del 05/03/2020 – aggiunte precisazioni circa la validità delle stringhe di identificazione e circa le modalità
di accesso a MEET da parte degli studenti.
LUMSA- Sistemi Informativi e Telecomunicazioni 05/03/2020 pag. 1 di 23
Avviare la lezione
Una lezione MEET può essere avviata in due modi:
1) Pianificandola per tempo, come evento in calendario, con la possibilità di inviare l’invito a
partecipare ad una serie di altri utenti;
2) Lanciandola immediatamente.
La scelta viene operata nel caso 1) cliccando su “Calendar”, nel caso 2) cliccando su “Meet”.
CASO1) LEZIONE PIANIFICATA TRAMITE CALENDAR
Cliccare su “Calendar”
LUMSA- Sistemi Informativi e Telecomunicazioni 05/03/2020 pag. 2 di 23
Creare l’evento con il pulsante “Crea”, scegliendo la data/ora
e successivamente cliccare su “Altre opzioni”
LUMSA- Sistemi Informativi e Telecomunicazioni 05/03/2020 pag. 3 di 23
“Aggiungi videoconferenza” -> Hangouts Meet -> Partecipa a Hangouts Meet
LUMSA- Sistemi Informativi e Telecomunicazioni 05/03/2020 pag. 4 di 23
LUMSA- Sistemi Informativi e Telecomunicazioni 05/03/2020 pag. 5 di 23
Viene visualizzata la stringa di identificazione della lezione, in questo specifico caso
“meet.google.com/yfo-mhym-mja”. Questa stringa è di fatto il codice identificativo della web
conference, che lo studente deve conoscere per poter prendere parte alla lezione.
Ogni volta che viene generata una nuova lezione, viene generata conseguentemente una nuova
stringa. Per ovviare a ciò, il docente può generare l’evento (lezione) come “evento ripetuto”. La
figura seguente illustra il caso di un evento di tipo giornaliero che viene impostato come “ripetuto
quotidianamente”. In questo modo la stringa identificativa della web conference non scade e
dunque il docente, una volta comunicatala agli studenti, non ha necessità di comunicarne ad ogni
lezione una diversa.
LUMSA- Sistemi Informativi e Telecomunicazioni 05/03/2020 pag. 6 di 23
Il docente a questo punto può invitare alla lezione i suoi studenti, copiando ed incollando i loro
indirizzi e-mail, separati dalla virgola, nel campo “Aggiungi invitati” e poi salvando. Gli indirizzi e-
mail degli studenti devono essere quelli istituzionali rilasciati loro dalla LUMSA al momento
dell’iscrizione, cioè del tipo @lumsastud.it (in subordine ed in casi eccezionali, possono essere
adoperati indirizzi G-mail di altro dominio).
Essi verranno identificati come “esterni”, al momento del salvataggio dell’evento; proseguire
confermando e salvando.
LUMSA- Sistemi Informativi e Telecomunicazioni 05/03/2020 pag. 7 di 23
A questo punto il sistema invia una e-mail ai destinatari, contenente tutte le informazioni sulla
lezione e contenente anche la stringa di identificazione della lezione, che gli studenti
adopereranno per partecipare.
Il docente può, in alternativa, comunicare la stringa di partecipazione agli studenti in altro modo,
non ricorrendo all’invio delle comunicazioni e-mail previsto nel modo sopra descritto.
In questo caso, gli studenti, per partecipare alla lezione dal proprio PC, accedono alla webmail di
Ateneo (mail.lumsastud.it) e cliccano sulla stringa di partecipazione ricevuta via e-mail.
CASO2) LEZIONE LANCIATA IMMEDIATAMENTE
Cliccare su “Meet”
LUMSA- Sistemi Informativi e Telecomunicazioni 05/03/2020 pag. 8 di 23
Si può creare una nuova lezione, oppure lanciare una lezione già creata.
Per creare una nuova lezione, cliccare su “ + Partecipa a una riunione o avviala”
LUMSA- Sistemi Informativi e Telecomunicazioni 05/03/2020 pag. 9 di 23
Inserire un titolo identificativo della lezione, oppure lasciare il campo vuoto e proseguire.
IMPORTANTE: Assicurarsi che siano ben settati webcam e microfono del thin client di cattedra
Riquadro “Video”
LUMSA- Sistemi Informativi e Telecomunicazioni 05/03/2020 pag. 10 di 23
Riquadro “Audio”
LUMSA- Sistemi Informativi e Telecomunicazioni 05/03/2020 pag. 11 di 23
Avviare la lezione.
Anche in questa modalità, come già descritto nel caso 1), il sistema visualizza la stringa
identificativa della lezione appena generata. Ed anche in questo caso è possibile invitare altri
partecipanti, tramite “Aggiungi”.
LUMSA- Sistemi Informativi e Telecomunicazioni 05/03/2020 pag. 12 di 23
Una volta avviata la lezione, è possibile trasmettere la propria immagine, il proprio audio e
presentare lo schermo con “Presenta ora”.
E’ consigliabile che il docente indichi agli studenti di silenziare i microfoni quando la lezione è in
corso, tranne che non sia richiesto loro esplicitamente di intervenire in audio.
All’interno della sessione MEET è’ anche possibile interagire via chat.
IMPORTANTE: L’ingresso degli studenti in web conference deve essere autorizzato dal docente. A
riguardo, mentre il docente è in web conference, il sistema gli notifica con dei pop up la richiesta di
autorizzazione all’ingresso di ciascuno studente. Ciò può essere adoperato come ausilio per la
raccolta delle presenze a lezione.
---o---
Per prendere parte ad una lezione già creata in precedenza, cliccare sulla fascia verde
contenente le indicazioni orarie e di descrizione dell’evento presenti (con riferimento alla figura
seguente, la fascia contenente le informazioni “17.00 (senza titolo)”.
LUMSA- Sistemi Informativi e Telecomunicazioni 05/03/2020 pag. 13 di 23
Per prendere parte ad una lezione già creata in precedenza, si può anche cliccare sulla fascia “ +
Partecipa a una riunione o avviala” ed inserendo una porzione della stringa di partecipazione. Con
riferimento alla stringa “meet.google.com/yfo-mhym-mja”, inserire solo la parte finale, come in
figura seguente.
Gli studenti, per partecipare alla lezione dal proprio PC, lanciano il browser Chrome, vi fanno accesso
con le credenziali di ateneo @lumsastud.it, lanciano MEET ed inseriscono la stringa di partecipazione
come nella figura sopra (cioè priva della prima parte meet.google.com/.)
LUMSA- Sistemi Informativi e Telecomunicazioni 05/03/2020 pag. 14 di 23
AVVERTENZE
All’avvio della webcam, potrebbe accadere che il sistema richieda il suo riconoscimento.
In tal caso, appariranno le seguenti schermate
Andare Avanti ed infine cliccare su Fine
LUMSA- Sistemi Informativi e Telecomunicazioni 04/03/2020 pag. 15 di 23
STUDENTI
Come partecipare ad una lezione MEET da parte degli
studenti
MEET è direttamente collegata a Google Suite, di cui la LUMSA è dotata ed è una piattaforma di
web conference utilizzabile per le lezioni e riunioni a distanza. MEET è utilizzabile da qualsiasi PC
connesso ad internet e dotato di webcam e microfono. MEET può anche essere usata da
smartphone.
Prerequisito per l’utilizzo di MEET è il seguente:
DOCENTE: essere in possesso di credenziali di accesso del tipo @lumsa.it
STUDENTE: essere in possesso di credenziali di accesso del tipo @lumsastud.it
PREMESSA
A) MI@LUMSA
Lo studente, al momento della sua registrazione in Mi@LUMSA, riceve le credenziali di accesso,
che sono del tipo:
Nome Utente: <iniziale_nome>.<cognome>
Password: <Rilasciata automaticamente dal sistema> e modificabile una volta eseguito l’accesso
a https://servizi.lumsa.it/Home.do
Nel caso in cui non ricordi la password, procede al recupero qui
https://servizi.lumsa.it/Anagrafica/PasswordDimenticata.do
B) CASELLA E-MAIL DI ATENEO
Allo studente viene automaticamente assegnata una e-mail di Ateneo, del tipo:
<Stesso Nome Utente di Mi@LUMSA>@lumsastud.it
Password: <Stessa password di Mia@LUMSA> e modificabile una volta eseguito l’accesso a
https://servizi.lumsa.it/Home.do (cioè la password di Mi@LUMSA e la password della e-mail di
Ateneo sono sincronizzate)
Alla e-mail di Ateneo, basata su Gmail, si accede da https://mail.lumsastud.it
LUMSA- Sistemi Informativi e Telecomunicazioni 04/03/2020 pag. 16 di 23
Si consiglia sempre allo studente, qualora prediliga utilizzare altre caselle di posta elettronica, di
impostare un inoltro automatico dalla propria e-mail di Ateneo verso la e-mail personale, in modo
da non perdere comunicazioni importanti provenienti dall’Ateneo.
C) G-SUITE GOOGLE
Allo studente, viene automaticamente assegnata anche una suite di strumenti progettati per
aiutare educatori e studenti a imparare e innovare insieme, denominata G-SUITE.
Lo studente accede a tali applicazioni, loggandosi in Google Chrome con le stesse credenziali
della posta elettronica di Ateneo.
UN ESEMPIO
Mario Rossi diventa studente della LUMSA.
- Mario riceve le seguenti credenziali per accedere a Mi@LUMSA:
Nome Utente: m.rossi
Password: 1234dft*
- Mario riceve la seguente casella di posta elettronica di Ateneo:
m.rossi@lumsastud.it
Password: 1234dft*
- Mario riceve in dotazione la Google Suite di Ateneo e per accedere, in Google Chrome,
immette le stesse credenziali della posta elettronica, cioè:
Nome account: m.rossi@lumsastud.it
Password: 1234dft*
PARTECIPARE AD UNA VIDEO LEZIONE TRAMITE MEET
Avviare il browser
Lo studente avvia il browser Google Chrome ed esegue il login all’interno del browser con le
proprie credenziali @lumsastud.it.
LUMSA- Sistemi Informativi e Telecomunicazioni 04/03/2020 pag. 17 di 23
LUMSA- Sistemi Informativi e Telecomunicazioni 04/03/2020 pag. 18 di 23
Notifica di lezione
Le indicazioni circa una lezione MEET possono essere ricevute in due modi:
1. Ricevendo via e-mail dal docente la stringa di partecipazione tramite lo strumento
Google Calendar;
2. Ricevendo dal docente la stringa di partecipazione in altra via.
Es. “meet.google.com/yfo-mhym-mja”.
Ogni volta che viene generata una nuova lezione, viene generata conseguentemente una nuova
stringa, tranne nel caso in cui il docente abbia generato la lezione come “evento ripetuto”, cioè
calendarizzato su più giorni e/o settimane. È il docente, in ogni caso, a dare disposizione agli
studenti circa la chiave da utilizzare.
Gli studenti, per partecipare alla lezione dal proprio PC, nel primo caso accedono alla webmail di
Ateneo (mail.lumsastud.it), cliccano sulla stringa di partecipazione ricevuta via e-mail ed
attendono di essere ammessi alla web conference (è il docente ad eseguire in tempo reale
l’autorizzazione ad entrare in conferenza).
LUMSA- Sistemi Informativi e Telecomunicazioni 04/03/2020 pag. 19 di 23
Nel secondo caso, lanciano il browser Chrome, vi fanno accesso con le credenziali di ateneo
@lumsastud.it,
LUMSA- Sistemi Informativi e Telecomunicazioni 04/03/2020 pag. 20 di 23
lanciano MEET
cliccano sulla fascia “ + Partecipa a una riunione o avviala”
LUMSA- Sistemi Informativi e Telecomunicazioni 04/03/2020 pag. 21 di 23
Inseriscono una porzione della stringa di partecipazione. Ad esempio, con riferimento alla stringa
“meet.google.com/yfo-mhym-mja”, inseriscono solo la parte finale, come in figura seguente.
In alternativa, gli studenti possono lanciare il browser Chrome, farvi accesso con le credenziali di ateneo
@lumsastud.it e digitare direttamente l’indirizzo URL per intero “meet.google.com/yfo-mhym-mja”, come
in figura seguente
LUMSA- Sistemi Informativi e Telecomunicazioni 04/03/2020 pag. 22 di 23
E’ consigliabile che gli studenti silenzino i microfoni quando la lezione è in corso, tranne che non
sia richiesto loro esplicitamente di intervenire in audio.
All’interno della sessione MEET è’ anche possibile interagire via chat.
LUMSA- Sistemi Informativi e Telecomunicazioni 04/03/2020 pag. 23 di 23
Potrebbero piacerti anche
- FAQ Attivit - CollegialiDocumento8 pagineFAQ Attivit - CollegialiAmedeo AngellottiNessuna valutazione finora
- Logo Conservatori e SmimDocumento1 paginaLogo Conservatori e SmimAmedeo AngellottiNessuna valutazione finora
- FAQ Attivit - CollegialiDocumento8 pagineFAQ Attivit - CollegialiAmedeo AngellottiNessuna valutazione finora
- Futuro RemotoDocumento1 paginaFuturo RemotoAmedeo AngellottiNessuna valutazione finora
- CaruliDocumento1 paginaCaruliAmedeo AngellottiNessuna valutazione finora
- Flauto DolceDocumento5 pagineFlauto DolceGianluca MarrocuNessuna valutazione finora
- anagraficaSMIMDocumento16 pagineanagraficaSMIMAmedeo AngellottiNessuna valutazione finora
- 3 Allegato 3 - Licei Musicali - Dichiarazione PersonaleDocumento3 pagine3 Allegato 3 - Licei Musicali - Dichiarazione PersonaleAmedeo AngellottiNessuna valutazione finora
- Autocertificazione Maggio 2020Documento1 paginaAutocertificazione Maggio 2020Davide PortioliNessuna valutazione finora
- La Modalità Nella Storia Della Musica PDFDocumento62 pagineLa Modalità Nella Storia Della Musica PDFVincenzo NocerinoNessuna valutazione finora
- Zoom I - H4nPro PDFDocumento156 pagineZoom I - H4nPro PDFAmedeo AngellottiNessuna valutazione finora
- Nokia c1Documento38 pagineNokia c1Andrea PanaroNessuna valutazione finora
- Marucelli Valzer FantasticoDocumento4 pagineMarucelli Valzer FantasticoAmedeo Angellotti0% (1)
- 111 15 edu-ConosciamoCinema-Vol3Documento80 pagine111 15 edu-ConosciamoCinema-Vol3Amedeo AngellottiNessuna valutazione finora
- Hans Zimmer e La Musica Per FilmDocumento94 pagineHans Zimmer e La Musica Per FilmAmedeo Angellotti100% (1)
- Fraseggio e ArticolazioneDocumento33 pagineFraseggio e ArticolazioneAnonymous IaKDUwnLNS100% (1)
- Samsung TV-ITADocumento125 pagineSamsung TV-ITAAmedeo AngellottiNessuna valutazione finora
- Consigli D Uso Ita ChitarraDocumento6 pagineConsigli D Uso Ita ChitarraAmedeo AngellottiNessuna valutazione finora
- Grafia e Grammatica Napoletana - STAMPA PDFDocumento47 pagineGrafia e Grammatica Napoletana - STAMPA PDFAmedeo AngellottiNessuna valutazione finora
- Concerti MandolinoDocumento1 paginaConcerti MandolinoAmedeo AngellottiNessuna valutazione finora
- Haier PDFDocumento20 pagineHaier PDFAmedeo AngellottiNessuna valutazione finora
- TabellaAclassidiconcorso PDFDocumento73 pagineTabellaAclassidiconcorso PDFBarbara MagrottiNessuna valutazione finora
- Hans Zimmer e La Musica Per FilmDocumento94 pagineHans Zimmer e La Musica Per FilmAmedeo Angellotti100% (1)
- A31008 M2301 K101 4 7219 - 13 03 2017 - It - ITDocumento72 pagineA31008 M2301 K101 4 7219 - 13 03 2017 - It - ITAmedeo AngellottiNessuna valutazione finora
- 16703-Serenata Spagnola (Chitarra Sola)Documento3 pagine16703-Serenata Spagnola (Chitarra Sola)Amedeo AngellottiNessuna valutazione finora
- 111 15 edu-ConosciamoCinema-Vol3Documento80 pagine111 15 edu-ConosciamoCinema-Vol3Amedeo AngellottiNessuna valutazione finora
- Macchini E MM5 2Documento19 pagineMacchini E MM5 2Amedeo AngellottiNessuna valutazione finora
- 13003-Album Per Chitarra (Chitarra Sola)Documento2 pagine13003-Album Per Chitarra (Chitarra Sola)Amedeo AngellottiNessuna valutazione finora
- Henze MandolinDocumento16 pagineHenze MandolinAmedeo AngellottiNessuna valutazione finora
- Massey FergusonDocumento582 pagineMassey FergusonDIRECTOR CASE ETRANS SASNessuna valutazione finora
- Kroma Mec CB-RR - CBDocumento1 paginaKroma Mec CB-RR - CBHanzoNessuna valutazione finora
- 442A MANEA Constantin PDFDocumento139 pagine442A MANEA Constantin PDFGeorge CristianNessuna valutazione finora
- Webrtc ItDocumento11 pagineWebrtc Itpappagone6849Nessuna valutazione finora
- Listino Della Nuova Opel Corsa ElettricaDocumento19 pagineListino Della Nuova Opel Corsa Elettricaemiliano ragoniNessuna valutazione finora