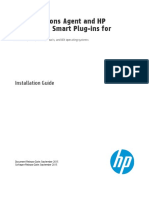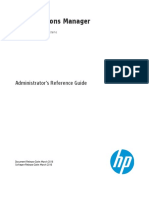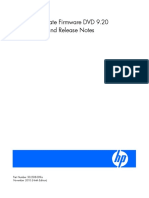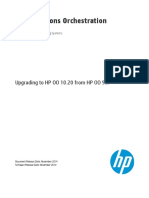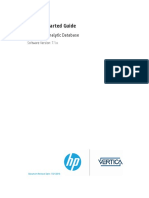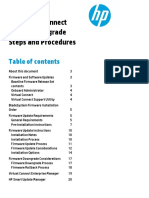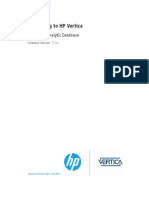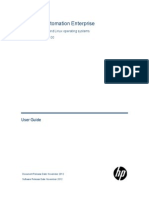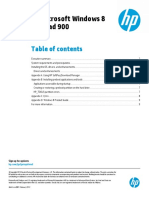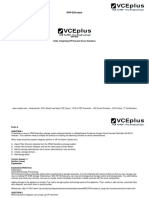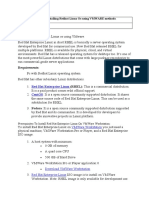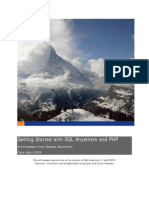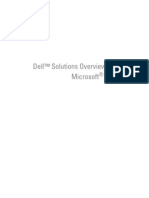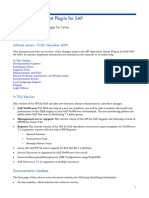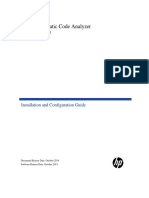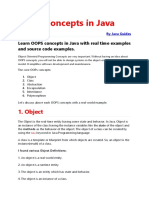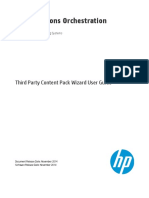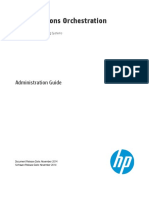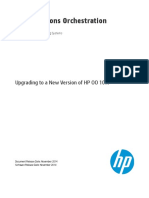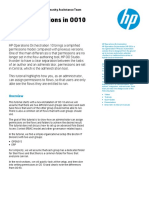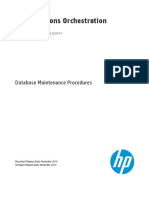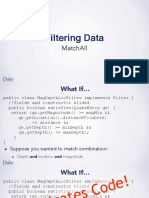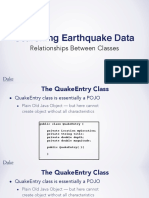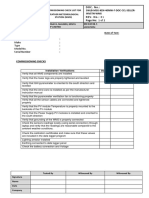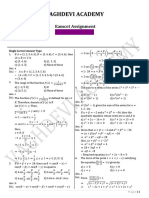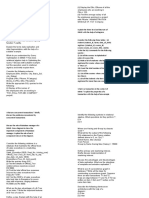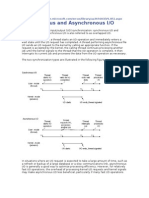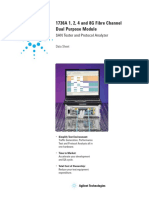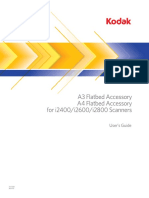Documenti di Didattica
Documenti di Professioni
Documenti di Cultura
HP Operations Orchestration: Installation Guide
Caricato da
Mouloud HAOUASTitolo originale
Copyright
Formati disponibili
Condividi questo documento
Condividi o incorpora il documento
Hai trovato utile questo documento?
Questo contenuto è inappropriato?
Segnala questo documentoCopyright:
Formati disponibili
HP Operations Orchestration: Installation Guide
Caricato da
Mouloud HAOUASCopyright:
Formati disponibili
HP Operations Orchestration
Software Version: 10.20
Windows and Linux Operating Systems
Installation Guide
Document Release Date: November 2014
Software Release Date: November 2014
Installation Guide
Legal Notices
Warranty
The only warranties for HP products and services are set forth in the express warranty statements accompanying such products and services. Nothing herein should be
construed as constituting an additional warranty. HP shall not be liable for technical or editorial errors or omissions contained herein.
The information contained herein is subject to change without notice.
Restricted Rights Legend
Confidential computer software. Valid license from HP required for possession, use or copying. Consistent with FAR 12.211 and 12.212, Commercial Computer Software,
Computer Software Documentation, and Technical Data for Commercial Items are licensed to the U.S. Government under vendor's standard commercial license.
Copyright Notice
© Copyright 2005-2014 Hewlett-Packard Development Company, L.P.
Trademark Notices
Adobe™ is a trademark of Adobe Systems Incorporated.
Microsoft® and Windows® are U.S. registered trademarks of Microsoft Corporation.
UNIX® is a registered trademark of The Open Group.
This product includes an interface of the 'zlib' general purpose compression library, which is Copyright © 1995-2002 Jean-loup Gailly and Mark Adler.
Documentation Updates
The title page of this document contains the following identifying information:
l Software Version number, which indicates the software version.
l Document Release Date, which changes each time the document is updated.
l Software Release Date, which indicates the release date of this version of the software.
To check for recent updates or to verify that you are using the most recent edition of a document, go to: http://h20230.www2.hp.com/selfsolve/manuals
This site requires that you register for an HP Passport and sign in. To register for an HP Passport ID, go to: http://h20229.www2.hp.com/passport-registration.html
Or click the New users - please register link on the HP Passport login page.
You will also receive updated or new editions if you subscribe to the appropriate product support service. Contact your HP sales representative for details.
Support
Visit the HP Software Support Online web site at: http://www.hp.com/go/hpsoftwaresupport
This web site provides contact information and details about the products, services, and support that HP Software offers.
HP Software online support provides customer self-solve capabilities. It provides a fast and efficient way to access interactive technical support tools needed to manage your
business. As a valued support customer, you can benefit by using the support web site to:
l Search for knowledge documents of interest
l Submit and track support cases and enhancement requests
l Download software patches
l Manage support contracts
l Look up HP support contacts
l Review information about available services
l Enter into discussions with other software customers
l Research and register for software training
Most of the support areas require that you register as an HP Passport user and sign in. Many also require a support contract. To register for an HP Passport ID, go to:
http://h20229.www2.hp.com/passport-registration.html
To find more information about access levels, go to:
http://h20230.www2.hp.com/new_access_levels.jsp
HP Operations Orchestration (10.20 ) Page 2 of 55
Installation Guide
HP Software Solutions Now accesses the HPSW Solution and Integration Portal Web site. This site enables you to explore HP Product Solutions to meet your business
needs, includes a full list of Integrations between HP Products, as well as a listing of ITIL Processes. The URL for this Web site is
http://h20230.www2.hp.com/sc/solutions/index.jsp
HP Operations Orchestration (10.20 ) Page 3 of 55
Installation Guide
Contents
Introduction 5
Installing HP Operations Orchestration 8
Installing HP OO Central Using the Installation Wizard (Windows) 9
Installing HP OO Central Using the Installation Wizard (Linux) 21
Installing an HP OO RAS Server Using the Installation Wizard 32
Installing HP OO Studio Using the Installation Wizard (Windows) 34
Installing HP OO Silently 39
Installing a Load Balancer 41
Starting HP OO 41
Starting HP OO on Windows 41
Starting HP OO on Linux 42
Backing Up and Recovering the Central Security Files 42
Uninstalling HP Operations Orchestration 43
Uninstalling HP OO on Windows 43
Uninstalling HP OO on Linux 45
Uninstalling HP OO Silently 45
System Requirements 47
Software Requirements 47
Software Requirements for Central and RAS 47
Software Requirements for the Database Server 48
Software Requirements for Studio 49
Hardware Requirements 50
Hardware Requirements for HP OO Central and Database Servers 50
Hardware Requirements for RAS Installations 51
Hardware Requirements for the Central Client 51
Hardware Requirements for HP OO Studio Installed on its Own Machine 51
Virtual Systems 53
Cloud Deployments 53
Appendix 54
Changing the Database Settings 54
Using JRE From OpenJDK 7 54
HP Operations Orchestration (10.20 ) Page 4 of 55
Installation Guide
Introduction
This document describes how to install and configure HP Operations Orchestration version 10.x using
the Installation and Configuration wizard. It also includes instructions for silent installations.
This document is relevant for customers who are:
l Installing a new installation of HP OO, on a machine where it was not previously installed.
l Installing HP OO after having installed the HP OO Community Edition.
l Upgrading from HP OO 9.x. For more information about upgrading from HP OO 9.x, see Upgrading
to HP OO 10.x from HP OO 9.x.
This document is not relevant for customers who are upgrading from an earlier version of HP OO 10.x.
See Upgrading to a New Version of HP OO 10.x.
Note: If you are not sure which version of HP OO 10.x you currently have installed, you can check
the version in the VersionInfo.txt file in the base folder of each component (Central/RAS/Studio).
Prerequisites and Installation Notes
l Before installing Central, Studio, or RAS, check with your system administrator that you have
administrator permission on the system where you are installing HP OO. In addition, make sure that
the database has the appropriate permissions set. See the Release Notes for details on exceptions
and special cases.
l Before installing Studio, download and install Microsoft Visual C++ 2008 SP1 redistributable
package (x86), from:
http://www.microsoft.com/en-us/download/details.aspx?id=29
Note: You need to download and install the version for the x86 platform, regardless of your
Windows version (for example, if it is Windows x64).
l If you are installing Central with MySQL, you will need to provide the MySQL JDBC driver. This
driver can be downloaded from the MySQL website at
http://dev.mysql.com/downloads/connector/j/.
l The upgrade procedure does not modify the HP OO 9.x database and file system. HP OO versions
10.10 and later require a new schema during installation.
HP Operations Orchestration (10.20 ) Page 5 of 55
Installation Guide
l In a clustered environment, you need to synchronize the computers' clock times. The clocks must
be synchronized with each other, to the second. It is recommended to use NTP sync to regularly
maintain an accurate system time between all nodes (Central and Rases).
l Before installing or upgrading the software, make sure to back up your system. Consult with your
system administrator.
l If you want to install HP OO on a secured environment, see the HP OO Hardening Guide.
l LWSSO: If you choose to upgrade the LWSSO settings from HP OO 9.x, these LWSSO settings
will be migrated, but LWSSO will be disabled in HP OO 10.x (even if it was previously enabled in
HP OO 9.x).
l The Central Server requires two ports, so make sure that two ports are available.
Note: The default ports are 8080 and 8443, but you can use any two available ports.
l See the Concepts Guide for a detailed overview of deploying a RAS behind a firewall.
SQL Scripts
If, for security reasons, the HP OO database user lacks the ability to create objects such as tables,
indexes, sequences, and so on, you can use SQL scripts from the ZIP file to manually create the
database objects using an elevated privileges database connection.
Before using these scripts, you need to have the database or schema already created. The scripts to
create the database or schema can be found in the "Manually Creating an HP OO Database" sections
of the HP OO Database Guide document.
The SQL scripts are located at \docs\sql on the ZIP file. They include:
l mssql.sql
l mysql.sql
l oracle.sql
l postgres.sql
Database-specific Adaptations
This section describes several key database-specific adaptations and requirements. For detailed
instructions, see the HP OO Database Guide.
l MySQL: If you are deploying HP OO using a MySQL database, you need to configure the MySQL
server configuration file my.ini (Windows) or my.cnf (Linux) with the following options:
transaction-isolation = READ-COMMITTED
default-storage-engine = INNODB
HP Operations Orchestration (10.20 ) Page 6 of 55
Installation Guide
character-set-server = utf8
max_allowed_packet = 250M
innodb_log_file_size = 256M
max_connections = 1000
l Postgres: If you are deploying HP OO using a Postgres database, you need to configure the
Postgres server configuration file postgresql.conf with the following options:
default_transaction_isolation = 'read committed'
autovacuum = on
track_counts = on
max_connections = 1000
l Oracle:
If you are deploying HP OO using an Oracle database, you need to configure the Oracle server
PROCESSES and OPEN_CURSORS to guarantee up to 1000 concurrent connections for HP OO
and up to 900 open cursors per session.
l SQL Server
If you are deploying HP OO using an SQL Server database, you need to set the following options for
the database:
ALLOW_SNAPSHOT_ISOLATION ON
READ_COMMITTED_SNAPSHOT ON
AUTO_CREATE_STATISTICS ON
AUTO_SHRINK OFF
HP Operations Orchestration (10.20 ) Page 7 of 55
Installation Guide
Installing HP Operations Orchestration
This section describes how to install HP Operations Orchestration version 10.x. See "System
Requirements" on page 47 to verify that your system meets the minimum system requirements.
Make sure that the person running the installation has Administrator privileges, in order to avoid UAC
(user access control) errors. If you are not sure about your UAC settings, you can also right-click on the
installer and choose to run it as an Administrator.
Note: Special characters, except the underscore (_), cannot be used for the database name or SID
field. You can enter up to 30 characters for the database name or SID.
There are different ways that you can install HP OO:
l Using the Installation Wizard – see "Installing HP OO Central Using the Installation Wizard
(Windows)" on page 9 or "Installing HP OO Central Using the Installation Wizard (Linux)" on
page 21
l Silently, via the command line – see "Installing HP OO Silently" on page 39
Important! If you are connecting to a database with an existing schema, which Central already ran
on, make sure that you use the same encryption key (central/var/security/encryption_
repository) as the previous Central. Otherwise, Central will not start, and will show an exception
message in the wrapper.log file ("bad padding"). This is because there is no way to decrypt the
already-encrypted data with the new encryption key. If this problem occurs, see "Backing Up and
Recovering the Central Security Files" on page 42.
To prevent this problem from occurring, when you install Central, select the Do not start Central
server after installation check box in the Connectivity step of the installation wizard, or use the
corresponding property if you're installing silently. Then, perform the task described in "Backing Up
and Recovering the Central Security Files" on page 42.
HP Operations Orchestration (10.20 ) Page 8 of 55
Installation Guide
Installing HP OO Central Using the Installation Wizard
(Windows)
There are three components that can be installed: Central, Studio, and RAS (optional). This topic
discusses how to install Central.
For instructions about installing a RAS, see "Installing an HP OO RAS Server Using the Installation
Wizard" on page 32.
For instructions about installing Studio, see "Installing HP OO Studio Using the Installation Wizard
(Windows)" on page 34.
To install Central on Windows:
1. Download the ZIP file from the HP SSO Portal and extract it into a local drive on your computer.
Note: To run the installer from the HP Operations Orchestration DVD, insert the DVD, and
copy the installation file to a local drive on your computer.
2. To start the installer, double-click the installer-win64.exe installation file.
3. After you start the installer, the installation package is extracted, and the HP Operations
Orchestration Installation and Configuration Wizard automatically opens. Click Next.
4. In the License step, select I Agree, and then click Next.
5. In the Location step, select the location for the installation root directory, and then click Next.
If the directory does not exist, the directory is created automatically. You are prompted to confirm
the creation of the new location.
Note: Valid characters for the installation path are English letters, digits, spaces, hyphens (-)
and underscores (_).
The default path is C:\Program Files\Hewlett-Packard\HP Operations Orchestration.
HP Operations Orchestration (10.20 ) Page 9 of 55
Installation Guide
6. In the Options step, select Central, and then click Next.
Note: You can install Central without setting up a RAS server. If you install a RAS Server, it
is recommended that you install this on a separate server to Central. See "Installing an HP
OO RAS Server Using the Installation Wizard" on page 32. See the Architecture Guide for
more information.
HP Operations Orchestration (10.20 ) Page 10 of 55
Installation Guide
7. In the Central Cluster step, you can add a node to an existing Central cluster. Clustering provides
high availability and scalability to enhance throughput.
To create a cluster, run the Installation wizard the first time to create the first Central. Then run it
again on the other machine to create the next node and, during this second installation, make it
point to same database schema.
For more information about clustering, see "Configuring High Availability" in the HP OO
Architecture Guide.
HP Operations Orchestration (10.20 ) Page 11 of 55
Installation Guide
8. In the Connectivity step, configure the Central Server ports and SSL:
a. Configure two available ports for the Central Server in the HTTP and HTTPS fields. Default
values (8080 and 8443) appear for each port, but you can change these.
Note: Configuring the ports is mandatory. If two ports are not defined, or if the ports are
occupied by other applications, you will not be able to complete the installation.
b. (Optional) If you want to disable the HTTP port, select the Disable HTTP Port check box.
You might want to do this for security reasons, so that the only communication channel is on
SSL and encrypted.
c. (Optional) In the Connectivity step, you can import a secure SSL certificate. Select Provide
a secure SSL certificate, and then click Browse to select the secure SSL certificate.
If you leave this check box cleared, HP OO uses the default self-signed certificate.
HP Operations Orchestration (10.20 ) Page 12 of 55
Installation Guide
Note: Do not use a network path for the location of the certificates.
d. Enter the Central SSL/TLS certificate password, and enter it again for confirmation.
e. Click Browse to specify the location of the CA root certificate, which will be imported into the
TrustStore for Central/RAS.
Note: Do not use a network path for the location of the certificates.
For more information about installing HP OO on a secured environment, see the HP OO
Hardening Guide.
f. If you are configuring HP OO to be compliant with FIPS 140-2, select Do not start Central
server after installation.
If you are installing a new Central in cluster mode and the installer version is older than the
current Central, select the Do not start Central server after installation check box.
g. Click Test ports availability. If the ports are available, a Success check mark appears. If
you encounter an error, adjust the ports accordingly.
HP Operations Orchestration (10.20 ) Page 13 of 55
Installation Guide
h. Click Next.
9. In the Database Connection step, configure and create the database schema.
Note: If you have user input in two languages apart from English (for example, German and
Chinese) then MS SQL should not be used. You should use an alternative database such as
Oracle, MySQL, or Postgres with the recommended Unicode configuration for HP OO.
a. From the Database Type list, select the database vendor, and then enter the connection
properties.
Note: When the Connect to existing database/schema option is selected, do not use
administrative user accounts in the Username and Password fields, because this will
install HP OO under the administrative account.
When the Create the database/schema option is used, provide a user with the relevant
privileges in the Admin username and Admin password fields.
You can select from the following database types:
o Oracle: Do not use SYS, SYSTEM, or other administrative accounts credentials in the
Username and Password fields.
HP Operations Orchestration (10.20 ) Page 14 of 55
Installation Guide
o Microsoft SQL Server: Do not use sa or other administrative account credentials in the
Username and Password fields.
o Oracle MySQL: Do not use the root credential in the Username and Password fields.
o PostgreSQL: Do not use the postgres credential in the Username and Password fields.
Note: PostgreSQL database names are case-sensitive.
o Internal database: This uses an H2 local database. This should not be used for
production.
o Other database: (use to enable advanced features in supported databases). If you select
Other database, you can only use a database type that is supported for use with HP
OO. See "System Requirements" on page 47 for more information.
Note: The Other database option also supports any valid JDBC URL.
b. After selecting the database type, select one of the following:
o Connect to existing database/schema: Connect to an existing schema, user, or
database. The installer verifies that the schema, user, or database exist.
o Create the database/schema: Enables you to create a new database or schema.
Information in the Database, Username and Password fields will be used in order to
create the new schema, user, or database for HP OO.
Confirm the password by typing it again in the Confirm Password field.
Provide existing database user credentials in the Admin username and Admin
password fields. This elevated-privileges user must be able to connect to the database
and create the new schema, user, or database for HP OO.
c. Enter the hostname or IP address and other connection details.
Make sure to use the FQDN (Fully Qualified Domain Name).
If you want to use IPv6, put the IPv6 address in brackets, for example, [3fff::20]. Otherwise,
errors will occur.
d. (For Oracle) Select either SID or Service Name, and enter the SID or service name of the
database.
Note: If you are upgrading from a 9.x version that is installed on Oracle, you must enter
HP Operations Orchestration (10.20 ) Page 15 of 55
Installation Guide
the SID of this database in the SID field, and not the database name.
e. Click Test Connection. If you are unable to connect to the database, you will not be able to
proceed to the next steps in the wizard.
The installer checks for non-empty schemas/databases, and shows a warning message if the
schema or database is not empty. If the installation fails during schema validation, the
installation process is stopped.
Note: This test only verifies the connection between HP OO and the selected database,
and does not verify the conditions required by the database, like the user's read/write
permissions on the provided schema.
Note: For all the database vendors, if you select to create a new database, the created
database uses case-sensitive collation as follows:
o MySQL: utf8_bin collation is used for the new database.
o Postgres: Case-sensitive by design. No need for specific settings. UTF-8 encoding is
supported
o Oracle: Case-sensitive by default. No need for specific settings. UTF-8 encoding is
supported.
o MS SQL: Use only the following database collations per your required language:
l English: SQL_Latin1_General_CP1_CS_AS
l Japanese: Japanese_Unicode_CS_AS
l Simplified Chinese: Chinese_Simplified_Stroke_Order_100_CS_AS
l German: SQL_Latin1_General_CP1_CS_AS
l French: French_100_CS_AS
l Spanish: SQL_Latin1_General_CP1_CS_AS
However, if you already have a database installed, HP OO creates the tables using the
database specific collation. It is important to note that using other collations can cause
characters to appear in gibberish in the user interface for localized installations. In
addition, other collations are not officially supported in Microsoft SQL Server for localized
installations.
HP Operations Orchestration (10.20 ) Page 16 of 55
Installation Guide
If the installer is used in order to create a new SQL Server database, selecting your
language in the language selection page sets the correct collation for the new database.
Using one of the above collations enables using the varchar datatype for textual columns
instead of the nvarchar data type. Using the varchar data type is more efficient and
reduces overall database size.
Selecting a specific language also means that an HP OO system that uses SQL Server is
limited to the set of languages supported by that specific collation. For example, if the
SQL_Latin1_General_CP1_CS_AS collation is used, English, German, and Spanish
characters may be used, but Japanese characters may not. If Japanese_Unicode_CS_
AS is used, French accent characters will not be presented properly. For the complete
specification of each collation, see the Microsoft SQL Server documentation.
For more information about setting up the database schema, see the HP OO Database Guide.
10. If you are upgrading from HP OO version 9.x, you can set the upgrade settings in the Upgrade
step.
If you select Upgrade from HP Operations Orchestration 9.x:
a. From the Upgrade source list, select how to identify the 9.x installation.
b. Enter the locations to the required files or paths, or the 9.x database properties, depending on
the case.
This extracts and loads the system configuration information, such as users, LDAP, LWSSO,
security data, system properties, and system accounts.
c. Click Validate to verify your 9.x version.
For more information about upgrading from HP OO 9.x, see Upgrading to HP OO 10.x from
HP OO 9.x.
HP Operations Orchestration (10.20 ) Page 17 of 55
Installation Guide
11. In the Language step, select a supported language for HP Operations Orchestration, in addition to
English, and then click Next.
This language support will be used for:
n The MS SQL collation language, if relevant
n The central-wrapper.conf language for content. This language support may be required if, for
example, you need to ping a server that is configured in Japanese.
Note: You can change the language support choice after installation, by editing the central-
wrapper.conf file, located in the installation directory under central/conf.
HP Operations Orchestration (10.20 ) Page 18 of 55
Installation Guide
12. The Summary page displays the installation and configuration settings that you selected and
entered in the wizard. Check that the settings are correct. If you want to correct one of the items,
click Back.
HP Operations Orchestration (10.20 ) Page 19 of 55
Installation Guide
13. Click Install. The installation begins, and the wizard displays a check mark next to each
successfully installed item on the Progress page. When the installation is complete, click Next.
Note: If there is a problem with one of the installation or configured items, the installation
attempts to continue with the rest of the items regardless of that error. Check the
installer.log file, located in C:\HP\oo (or selected installation folder), to check for errors.
14. (Optional) In the Finish page, select Open Welcome Page to display the HP OO Welcome page
in your default web browser, in the language that was selected on the Language page.
15. Click Finish to close the Installation and Configuration wizard.
Central is installed and menu shortcuts are created on your system. See "Starting HP OO" on page 41.
HP Operations Orchestration (10.20 ) Page 20 of 55
Installation Guide
Installing HP OO Central Using the Installation Wizard
(Linux)
There are three components that can be installed: Central, Studio, and RAS (optional). But note that
Studio (the flow authoring tool) only works on Windows. So if you are installing HP OO on Linux, note
that you will have to run the installer again on Windows, in order to install Studio.
For instructions about installing a RAS, see "Installing an HP OO RAS Server Using the Installation
Wizard" on page 32.
For instructions about installing Studio, see "Installing HP OO Studio Using the Installation Wizard
(Windows)" on page 34.
To install Central on Linux:
1. Download the ZIP file from the HP SSO Portal and extract it into a local drive on your computer.
To run the installer from the HP Operations Orchestration DVD, insert the DVD, and copy the
installation file to a local drive on your computer.
Then, run this command from an X Window terminal:
bash installer-linux64.bin
2. To start the installer, double-click the installer-linux64.bin installation file.
3. After you start the installer, the installation package is extracted, and the HP Operations
Orchestration Installation and Configuration Wizard automatically opens. Click Next.
4. In the License step, select I Agree, and then click Next.
5. In the Location step, select the location for the installation root directory, and then click Next.
If the directory does not exist, the directory is created automatically. You are prompted to confirm
the creation of the new location.
Note:
Valid characters for the installation path are English letters, digits, spaces, hyphens (-) and
HP Operations Orchestration (10.20 ) Page 21 of 55
Installation Guide
underscores (_).
The default path is /opt/hp/oo.
6. In the Options step, select Central and then click Next.
Note: You can install Central without setting up a RAS server. If you install a RAS Server, it
is recommended that you install this on a separate server to Central. See "Installing an HP
OO RAS Server Using the Installation Wizard" on page 32. See the Architecture Guide for
more information.
7. In the Central Cluster step, you can add a node to an existing Central cluster. Clustering provides
high availability and scalability to enhance throughput.
To create a cluster, run the Installation wizard the first time to create the first Central. Then run it
again on the other machine to create the next node and, during this second installation, make it
point to same database schema.
For more information about clustering, see "Configuring High Availability" in the HP OO
Architecture Guide.
HP Operations Orchestration (10.20 ) Page 22 of 55
Installation Guide
8. In the Connectivity step, configure the Central Server ports and SSL:
a. Configure two available ports for the Central Server in the HTTP and HTTPS fields. Default
values (8080 and 8443) appear for each port, but you can change these.
Note: Configuring the ports is mandatory. If two ports are not defined, or if the ports are
occupied by other applications, you will not be able to complete the installation.
b. (Optional) If you want to disable the HTTP port, select the Disable HTTP Port check box.
You might want to do this for security reasons, so that the only communication channel is on
SSL and encrypted.
c. (Optional) You can import a secure SSL certificate. Select Provide a secure SSL certificate,
and then click Browse to select the secure SSL certificate.
If you leave this check box cleared, HP OO uses the default self-signed certificate.
HP Operations Orchestration (10.20 ) Page 23 of 55
Installation Guide
Note: Do not use a network path for the location of the certificates.
d. Enter the Central SSL/TLS certificate password, and enter it again for confirmation.
e. Click Browse to specify the location of the CA root certificate, which will be imported into the
TrustStore for Central/RAS.
Note: Do not use a network path for the location of the certificates.
For more information about installing HP OO on a secured environment, see the HP OO
Hardening Guide.
f. If you are configuring HP OO to be compliant with FIPS 140-2, select Do not start Central
server after installation.
If you are installing a new Central in cluster mode and the installer version is older than the
current Central, select the Do not start Central server after installation check box.
g. Click Test ports availability. If the ports are available, a Success check mark appears. If
HP Operations Orchestration (10.20 ) Page 24 of 55
Installation Guide
you encounter an error, adjust the ports accordingly.
h. Click Next to continue.
9. In the Database Connection step, configure and create the database schema.
Note: If you have user input in two languages apart from English (for example, German and
Chinese) then MS SQL should not be used. You should use an alternative database such as
Oracle, MySQL, or Postgres with the recommended Unicode configuration for HP OO.
a. From the Database Type list, select the database vendor, and then enter the connection
properties.
Note: When the Connect to existing database/schema option is selected, do not use
administrative user accounts in the Username and Password fields, because this will
install HP OO under the administrative account.
When the Create the database/schema option is used, provide a user with the relevant
privileges in the Admin username and Admin password fields.
You can select from the following database types:
HP Operations Orchestration (10.20 ) Page 25 of 55
Installation Guide
o Oracle: Do not use SYS, SYSTEM, or other administrative accounts credentials in the
Username and Password fields.
o Microsoft SQL Server: Do not use sa or other administrative account credentials in the
Username and Password fields.
o Oracle MySQL: Do not use the root credential in the Username and Password fields.
o PostgreSQL: Do not use the postgres credential in the Username and Password fields.
Note: PostgreSQL database names are case-sensitive.
o Internal database : This uses an H2 local database. This should not be used for
production.
o Other database (use to enable advanced features in supported databases). If you select
Other database, you can only use a database type that is supported for use with HP
OO. See "System Requirements" on page 47 for more information.
Note: The Other database option also supports any valid JDBC URL.
b. After selecting the database type, select one of the following:
o Connect to existing database/schema: Connect to an existing schema, user, or
database. The installer verifies that the schema, user, or database exist.
o Create the database/schema: Enables you to create a new database or schema.
Information in the Database, Username and Password fields will be used in order to
create the new schema, user, or database for HP OO.
Confirm the password by typing it again in the Confirm Password field.
Provide existing database user credentials in the Admin username and Admin
password fields. This elevated-privileges user must be able to connect to the database
and create the new schema, user, or database for HP OO.
c. Enter the hostname or IP address and other connection details.
Make sure to use the FQDN (Fully Qualified Domain Name).
If you want to use IPv6, put the IPv6 address in brackets, for example, [3fff::20]. Otherwise,
errors will occur.
d. (For Oracle) Select either SID or Service Name, and enter the SID or service name of the
HP Operations Orchestration (10.20 ) Page 26 of 55
Installation Guide
database.
Note: If you are upgrading from a 9.x version that is installed on Oracle, you must enter
the SID of this database in the SID field, and not the database name.
e. Click Test Connection. If you are unable to connect to the database, you will not be able to
proceed to the next steps in the wizard.
The installer checks for non-empty schemas/databases, and shows a warning message if the
schema or database is not empty. If the installation fails during schema validation, the
installation process is stopped.
Note: This test only verifies the connection between HP OO and the selected database,
and does not verify the conditions required by the database, like the user's read/write
permissions on the provided schema.
Note: For all the database vendors, if you select to create a new database, the created
database uses case-sensitive collation as follows:
o MySQL: utf8_bin collation is used for the new database.
o Postgres: Case-sensitive by design. No need for specific settings. UTF-8 encoding is
supported
o Oracle: Case-sensitive by default. No need for specific settings. UTF-8 encoding is
supported.
o MS SQL: Use only the following database collations per your required language:
l English: SQL_Latin1_General_CP1_CS_AS
l Japanese: Japanese_Unicode_CS_AS
l Simplified Chinese: Chinese_Simplified_Stroke_Order_100_CS_AS
l German: SQL_Latin1_General_CP1_CS_AS
l French: French_100_CS_AS
l Spanish: SQL_Latin1_General_CP1_CS_AS
However, if you already have a database installed, HP OO creates the tables using the
database specific collation. It is important to note that using other collations can cause
HP Operations Orchestration (10.20 ) Page 27 of 55
Installation Guide
characters to appear in gibberish in the user interface for localized installations. In
addition, other collations are not officially supported in Microsoft SQL Server for localized
installations.
If the installer is used in order to create a new SQL Server database, selecting your
language in the language selection page sets the correct collation for the new database.
Using one of the above collations enables using the varchar datatype for textual columns
instead of the nvarchar data type. Using the varchar data type is more efficient and
reduces overall database size.
Selecting a specific language also means that an HP OO system that uses SQL Server is
limited to the set of languages supported by that specific collation. For example, if the
SQL_Latin1_General_CP1_CS_AS collation is used, English, German, and Spanish
characters may be used, but Japanese characters may not. If Japanese_Unicode_CS_
AS is used, French accent characters will not be presented properly. For the complete
specification of each collation, see the Microsoft SQL Server documentation.
For more information about setting up the database schema, see the HP OO Database Guide.
10. If you are upgrading from HP OO version 9.x, you can set the upgrade settings in the Upgrade
step.
If you select Upgrade from HP Operations Orchestration 9.x:
a. From the Upgrade source list, select how to identify the 9.x installation.
b. Enter the locations to the required files or paths, or the 9.x database properties, depending on
the case.
This extracts and loads the system configuration information, such as users, LDAP, LWSSO,
security data, system properties, system accounts.
c. Click Validate to verify your 9.x version.
For more information about upgrading from HP OO 9.x, see Upgrading to HP OO 10.x from
HP OO 9.x.
HP Operations Orchestration (10.20 ) Page 28 of 55
Installation Guide
11. In the Language step, select a supported language for HP Operations Orchestration, in addition to
English, and then click Next.
This language support will be used for:
n The MS SQL collation language, if relevant
n The central-wrapper.conf language for content. This language support may be required if, for
example, you need to ping a server that is configured in Japanese.
Note: You can change the language support choice after installation, by editing the central-
wrapper.conf file, located in the installation directory under central/conf.
HP Operations Orchestration (10.20 ) Page 29 of 55
Installation Guide
12. The Summary page displays the installation and configuration settings that you selected and
entered in the wizard. Check that the settings are correct. If you want to correct one of the items,
click Back.
HP Operations Orchestration (10.20 ) Page 30 of 55
Installation Guide
13. Click Install. The installation begins, and the wizard displays a check mark next to each
successfully installed item on the Progress page. When the installation is complete, click Next.
Note: If there is a problem with one of the installation or configured items, the installation
attempts to continue with the rest of the items regardless of that error. Check the
installer.log file, located in /HP/oo (or selected installation folder), to check for errors.
14. (Optional) In the Finish page, select Open Welcome Page to display the HP OO Welcome page
in your default web browser, in the language that was selected on the Language page.
15. Click Finish to close the Installation and Configuration wizard.
Central is installed and menu shortcuts are created on your system.See "Starting HP OO" on page 41.
HP Operations Orchestration (10.20 ) Page 31 of 55
Installation Guide
Installing an HP OO RAS Server Using the Installation
Wizard
1. Run the Installation Wizard for your operating system as described in "Installing HP OO Central
Using the Installation Wizard (Windows)" on page 9 or "Installing HP OO Central Using the
Installation Wizard (Linux)" on page 21.
2. In the Options step, select Remote Access Server (RAS), and then click Next.
3. In the Register RAS step, in the Central URL box, enter the properties and location of the
Central.
Make sure to use the FQDN (Fully Qualified Domain Name) for the Central URL.
If you want to use IPv6, put the IPv6 address in brackets, for example, [3fff::20]. Otherwise, errors
will occur.
HP Operations Orchestration (10.20 ) Page 32 of 55
Installation Guide
4. (Optional) Select the Central user capable of registering a RAS check box and enter the user
name and password of this user.
5. (Optional) Select the HTTP proxy definition for connecting to the Central and enter the HTTP
proxy definition.
6. Click Test Connection.
Note: If you test the connection to a Central with a custom CA certificate without providing
the certificate to the RAS, a java.lng.RuntimeException error message will appear.
7. If you are installing Central and a RAS at the same time, if you provided a certificate for Central,
you must provide the root CA certificate for the RAS. This certificate will be imported to the RAS
TrustStore:
a. Select the Provide the CA root certificate of Central check box.
b. Click Browse to select the relevant CA root certificate.
c. Click Test Connection.
If the default certificates were used in Central, you should leave this check box cleared, to
automatically use the self-signed certificate.
HP Operations Orchestration (10.20 ) Page 33 of 55
Installation Guide
For more information about using SSL certificates, see the HP OO Hardening Guide.
8. If Central requires an X.509 certificate from the client, follow these steps:
a. Click the Provide an X.509 client certificate of the RAS check box. A UUID for the RAS is
automatically generated.
b. Create the client certificate using this RAS UUID. The client certificate must be in PKCS
format and must be with a .pfx or .p12 extension.
c. Click Browse to select the X.509 client certificate that you created.
d. Enter the password of the X.509 client certificate that you created.
e. Click Test Connection.
9. Click Next. A summary of the installation is displayed. Click Install.
10. Click Finish to complete the installation.
Installing HP OO Studio Using the Installation Wizard
(Windows)
This topic discusses how to install Studio on Windows via the Installation Wizard.
Note: Studio only works on Windows, so it cannot be installed on Linux.
For instructions about installing a RAS, see "Installing an HP OO RAS Server Using the Installation
Wizard" on page 32.
For instructions about installing Central, see "Installing HP OO Central Using the Installation Wizard
(Windows)" on page 9.
To install Studio:
HP Operations Orchestration (10.20 ) Page 34 of 55
Installation Guide
1. Download the ZIP file from the HP SSO Portal and extract it into a local drive on your computer.
Note: To run the installer from the HP Operations Orchestration DVD, insert the DVD, and
copy the installation file to a local drive on your computer.
2. To start the installer, double-click the installer-win64.exe installation file.
3. After you start the installer, the installation package is extracted, and the HP Operations
Orchestration Installation and Configuration Wizard automatically appears. Click Next.
4. In the License step, select I Agree, and then click Next.
5. In the Location step, select the location for the installation root directory, and then click Next.
Note: The default path is C:\Program Files\Hewlett-Packard\HP Operations
Orchestration . Valid characters for the installation path include English letters, digits,
spaces, hyphens (-) and underscores (_).
If the directory does not exist, the directory will be created automatically. You are prompted to
confirm the creation of the new location.
HP Operations Orchestration (10.20 ) Page 35 of 55
Installation Guide
6. In the Options step, select Studio, and then click Next.
7. In the Content Packs step, you can import an existing content pack. Browse to the location where
HP Operations Orchestration (10.20 ) Page 36 of 55
Installation Guide
the content pack is located, and then click OK.
Note: The installation folder and DVD include the released content packs.
The available content packs located in the selected folder appear in the list. Select the content
pack (or packs) that you want to import, and then click Next.
Note: You can download additional and updated content packs on HPLN, using the link in the
lower part of the wizard.
8. In the Language step, select a supported language for HP Operations Orchestration, in addition to
English, and then click Next.
This language support will be used for the Studio UI.
Note: You can change the language support choice after installation, by editing the
Studio.properties file, located in the installation directory under and studio/conf.
HP Operations Orchestration (10.20 ) Page 37 of 55
Installation Guide
9. The Summary page displays the installation and configuration settings that you selected and
entered in the wizard. Check that the settings are correct. If you want to correct one of the items,
click Back.
10. Click Install. The installation begins, and the wizard displays a check mark next to each
successfully installed item on the Progress page. When the installation is complete, click Next.
Note: If there is a problem with one of the installation or configuration items, the installation
attempts to continue with the rest of the items regardless of that error. Check the
installer.log file, located in C:\HP\oo (or selected installation folder), to check for errors.
11. (Optional) In the Finish page, select Launch Studio to start Studio.
12. Click Finish to close the Installation and Configuration wizard.
Studio is now installed and menu shortcuts are created on your system.
Note: The minimum screen resolution for Studio is 1280x1024.
HP Operations Orchestration (10.20 ) Page 38 of 55
Installation Guide
Installing HP OO Silently
A silent installation is one that is started from the command line and completes without any input from
the person who started it. There is no need to provide input through a wizard or dialog boxes. The silent
installation receives its input from a text input file.
You can install and configure HP Operations Orchestration silently from a command line.
To install HP Operations Orchestration silently:
1. Open the sample-silent.properties text file (located in the docs folder, under the HP OO
installation folder and in the docs folder on the ZIP file), with the required installation and
configuration settings.
For more details about these settings, see the descriptions in the sample-silent.properties text
file.
2. Save a copy of the text file as silent.properties.
3. Remove the comment sign (#) from the properties that you need, and add the value for each of
these properties.
4. From a command line, type the following:
installer-win64.exe -gm2 -s c:\\temp\my-silent.properties
To disable the extracting installation files progress bar, add to the command line -gm2 before -s.
Use the -n option if you don't want to start Central after the installation has completed.
Note: gm2 is not supported with Linux.
Note: The -s property accepts either a full or relative path depending on the operating
system:
n Windows: Relative to the location of the .exe file.
For example: dirA, is the current directory, and dirB, is located under dirA and contains
the installer and the silent.properties file. Open a Command window in dirA and enter the
following:
dirB\\installer.exe -s silent.properties
Important: Make sure you add two backslashes \\ and not one backslash \. The
installation folder to which you download the installation file must not contain any spaces
HP Operations Orchestration (10.20 ) Page 39 of 55
Installation Guide
in the name.
n Linux: Relative to the location of the directory where the installer is launched.
Important Notes About Silent Installation
l Be careful not to put trailing spaces in your property values (especially when pasting). Otherwise,
values that contain spaces at the end will not be read correctly and installation might fail.
l Oracle: Do not use SYS, SYSTEM, or other administrative account credentials in the
db.username/db.password properties.
l PostgreSQL: Do not use postgres credentials in the db.username/db.password properties.
Note: PostgreSQL database names are case-sensitive.
l db.type=H2: This uses an H2 local database. This should not be used for production.
l db.type=other: Use to enable advanced features in supported databases. If you select other, you
can only use a database type that is supported for use with HP OO. See the System Requirements
for more information.
l Special characters, except the underscore (_), cannot be used for the database name or SID. In
addition, you can enter up to 30 characters for the database name or SID.
l When you are upgrading from a remote 9.x Central that has localhost as the database in the
Central.properties file using a silent installation, installation and upgrade do not complete
successfully. This problem does not exist for wizard installations.
l All property values that contain a backslash ('\') in the silent.properties file need to be escaped
(with a double-backslash instead of a single one).
Places where this might be needed:
n On Japanese environments, in all the paths given. In Japanese environments, the path separator
is the Yen sign and it needs to be escaped. For example, C:¥¥folder
n For RAS installations with a LDAP user given in form of 'domain\user'. For example,
domain\\user
n For a database user, if the database is set up with Windows system account authentication
n For any other user that contains a backslash in the name
HP Operations Orchestration (10.20 ) Page 40 of 55
Installation Guide
Installing a Load Balancer
HP OO, it is possible to install any load balancing solution that you choose. This is a third party
product, which is not part of HP OO.
For information about how to install your specific load balancer, see the documentation provided by
your vendor.
For information about how to configure the load balancer, see "Configuring High Availability" in the HP
OO Architecture Guide.
After you have configured the load balancer to your environment, check that your RASes point to the
new load balancer URL or modify this accordingly. For more information on how to configure the
RASes, see the HP OO Architecture Guide
Starting HP OO
Starting HP OO on Windows
Starting Central
After Central is installed, the Central service on Windows is started automatically. Open a browser
window, and enter the URL to the Central server that was set in the Installation and Configuration
wizard.
For example:
http://<host>:8080/oo
https://<host>:8443/oo
Starting the Central service manually
If you need to start the Central service manually, the procedure is:
1. On the server that hosts HP OO, navigate to Control Panel > Administrative Tools > Services.
2. Start the HP Operations Orchestration Central service.
Starting Studio
From the Windows Start menu, select All Programs > HP Operations Orchestration > Studio.
Note: Make sure that the screen resolution is set to 1280x1024 or higher.
Starting the Studio wizards
Double-click the batch files, located under<installation folder>\studio\tools.
Starting RAS
HP Operations Orchestration (10.20 ) Page 41 of 55
Installation Guide
After a RAS is installed, the Windows service is started automatically.
Starting HP OO on Linux
Starting Central
After Central is installed, the Central service is started automatically.
In order to access the Central user interface from the Linux machine, you need an X server with a web
browser installed. It can also be accessed from any machine that has access to the Linux server that
you installed, using the Central URL.
Note: Make sure the Linux machine has the ports opened in the iptables.
Open a browser window, and enter the URL to the Central server that was set in the Installation and
Configuration wizard.
For example:
http://<host>:8080/oo
https://<host>:8443/oo
Starting or stopping the Central service manually
To start or stop Central:
<Install-dir>/central/bin/central start
<Install-dir>/central/bin/central stop
Note: These scripts are located in the bin folder.
Starting RAS
To start or stop the RAS service:
<Install-dir>/ras/bin/ras start
<Install-dir>/ras/bin/ras stop
Backing Up and Recovering the Central Security Files
Some data on the database schema is encrypted and the keys for decryption are stored locally on the
file system. If the file system becomes corrupted or deleted, the schema will be useless, because there
will be no way to decrypt the data.
After installing HP OO, make sure to back up the central\var\security folder and the
central/conf/database.properties file, so that it will be possible to recover from this scenario.
To recover:
HP Operations Orchestration (10.20 ) Page 42 of 55
Installation Guide
1. Install a new Central with an existing schema. The installation will fail on the Start Central step.
2. Stop the Central service and verify that Central is not running.
3. Open the central/var/security folder.
4. Delete the credentials.store file, if it exists.
5. Override the encryption_repository and encryption.properties files with the backed up
versions.
6. Override the central/conf/database.properties file with the backed up file.
7. Start the Central service.
Uninstalling HP Operations Orchestration
Before uninstalling HP OO, make sure to back up your version of HP OO.
Uninstalling HP OO on Windows
1. In the HP OO installation directory, for example, C:\Program Files\Hewlett-Packard\HP
Operations Orchestration, double-click uninstall.exe, and then click Next.
2. Select the HP OO components that you want to uninstall, and then click Next. When prompted
whether to continue, click Yes.
HP Operations Orchestration (10.20 ) Page 43 of 55
Installation Guide
3. The Uninstall Progress screen displays the progress of the uninstall process, and displays the
items that were deleted and removed. For example:
n Central Service
n Central directory
n Studio directory
n Uninstaller control panel programs
Note: The database and database user are not removed or dropped.
HP Operations Orchestration (10.20 ) Page 44 of 55
Installation Guide
4. Click Finish.
The selected components of HP Operations Orchestration are removed from your computer.
Note: Uninstalling a RAS/remote worker does not remove the entry from the database. You need
to also remove the RAS from Central UI, by selecting the worker in the Topology > Workers tab
and using the Delete button. For more information, see "Setting Up Topology – Workers" in the HP
OO Central User Guide.
Uninstalling HP OO on Linux
To uninstall HP Operations Orchestration in Linux, enter the following:
export DISPLAY=<ip address>
./uninstall
After the uninstall completes successfully, you can delete the installation directory.
Uninstalling HP OO Silently
A silent uninstallation is one that is started from the command line and completes without any input
from the person who started it. You can uninstall silently from either Windows or Linux.
HP Operations Orchestration (10.20 ) Page 45 of 55
Installation Guide
To uninstall HP Operations Orchestration silently, type the following from a command line:
uninstall -s <components>
In the <components> placeholder, enter a comma-separated list of components to remove.
Possible components are: all, central, ras, and studio.
For example: uninstall -s central,ras
Note: When you uninstall a RAS silently, if Central authentication is enabled, the RAS is not
removed from the Central topology. In Central, go to System Configuration > Topology >
Workers, and remove the RAS from the topology manually.
HP Operations Orchestration (10.20 ) Page 46 of 55
Installation Guide
System Requirements
This section describes the system requirements for HP OO 10.20.
Software Requirements
Software Requirements for Central and RAS
The Central application requires a dedicated database schema.
Component Requirement
Supported operating l Microsoft Windows Server 2008 64 bit
systems
l Microsoft Windows Server R2 2008 64 bit
l Microsoft Windows Server 2012 64 bit
l Microsoft Windows Server R2 2012 64 bit
l RedHat Enterprise Linux 5.x 64 bit
l RedHat Enterprise Linux 6.x 64 bit
l Ubuntu 12.04.x LTS
Supported databases l Oracle 12c R1 (regular, non-CDB)
l Oracle 11g R2
l Oracle 11g R2 RAC
l Oracle MySQL 5.5.x
l Oracle MySQL 5.6.x 1
l PostgreSQL 9.1.x
l PostgreSQL 9.2.x
l PostgreSQL 9.3.x
l Microsoft SQL R2 Server 2008
l Microsoft SQL Server 2012
HP Operations Orchestration (10.20 ) Page 47 of 55
Installation Guide
Supported browsers l Microsoft Internet Explorer 9.x, 10.x, 11.x (latest)
l Mozilla FireFox (latest + the two latest legacy versions)
l Google Chrome (latest + the two latest legacy versions)
Recommended screen resolution: 1280x1024 or 1920x1080
.NET Framework Microsoft .NET Framework 4.5 or later, full installation. This is also
required for RAS installations.
Ports Two ports must be available to configure for the Central Server (one for
HTTP and one for HTTPS). The default values for these ports are 8080 and
8443, but you can specify different ports during installation.
Note: It is also possible to change the ports after HP OO is installed.
See "Changing or Closing the HTTP/HTTPS Ports" in the HP OO
Hardening Guide.
Note: For MySQL 5.6.20 and 5.6.21, the requirements for the innodb_log_file_size have
increased significantly.
Software Requirements for the Database Server
Operating system support for database servers is according to the recommendations of the database
vendor.
HP Operations Orchestration (10.20 ) Page 48 of 55
Installation Guide
Software Requirements for Studio
Component Requirement
Supported operating l Microsoft Windows 8 64 bit
systems
l Microsoft Windows 8.1 64 bit
l Microsoft Windows Server 2012 64 bit
l Microsoft Windows Server R2 2012 64 bit
l Microsoft Windows Server 2008 64 bit
l Microsoft Windows Server R2 2008 64 bit
l Microsoft Windows 7 64 bit
.NET Framework Microsoft .NET Framework 4.5 or later, full installation.
This is also required for debugging flows with .NET operations. If you don't
have .NET 4.5, any flows or operations with .NET will be marked as invalid
in Studio.
Service packs Microsoft Visual C++ 2008 SP1 redistributable package (x86).
You need to download and install the version for the x86 platform,
regardless of your Windows version (for example, if it is Windows x64).
http://www.microsoft.com/en-us/download/details.aspx?id=29
Note: The minimum screen resolution for Studio is 1280x1024.
HP Operations Orchestration (10.20 ) Page 49 of 55
Installation Guide
Hardware Requirements
The hardware requirements described here are the minimal supported configuration.
Many customers may require more powerful hardware, depending on their load and usage of the
system. In some cases, scaling out (adding nodes) is preferable to scaling up (stronger hardware).
Hardware Requirements for HP OO Central and Database Servers
The minimum hard-drive space requirements differ depending on whether you install Central and the
database on the same machine.
These requirements are for on-premise installations where the key components (central servers, RAS)
are installed at the customer’s site.
Component Requirement per server (minimum)
CPU 3 Gigahertz (GHz) for single-processor systems or 2 GHz for multi-
processor systems
Database server:
l According to the database vendor’s recommendations and
requirements, but no less than 2 CPU cores
Central server:
l Minimum: 1 CPU core
l Recommended: 4 CPU cores
Memory (RAM) Database server:
l As specified by the vendor, but no less than 4 Gigabyte (GB)
Central server:
l Minimum: 2 GB
l Recommended: 4 GB
HP Operations Orchestration (10.20 ) Page 50 of 55
Installation Guide
Hard-drive space Database server:
l 2 GB for HP OO installation and base content pack deployment
l Minimum of 48 GB for HP OO operations
(minimum of 50 GB table space)
Central server:
l 2 GB
For off-premise installations, where the key components are installed on a cloud-based virtualized
machine, the hardware requirements are:
l Central/RAS: For Cloud systems, an extra small machine
l Database: According to the database vendor’s recommendations and requirements, but no less
than a small machine.
Hardware Requirements for RAS Installations
Component Requirement (minimum)
CPU 2 GHz for single- or multi-processor systems
Minimum: 1 CPU core
Recommended: 4 CPU cores
Memory (RAM) 1 GB
Hard-drive space 2 GB (this includes room for the flows and operations that are included in
the installation)
Hardware Requirements for the Central Client
Web client machines for Central must meet the minimum hardware requirements for their web browser.
Hardware Requirements for HP OO Studio Installed on its Own Machine
Machines on which you install Studio must meet the minimum hardware requirements for their web
browser or the following, whichever is higher.
Component Requirement (minimum)
HP Operations Orchestration (10.20 ) Page 51 of 55
Installation Guide
CPU 2 Gigahertz (GHz) for single- or multi-processor systems
1 CPU core
Memory (RAM) 2 GB (this is the amount of memory that the Studio process requires)
Hard-drive space 4 GB (this includes room for the flows and operations that are included in
the installation)
HP Operations Orchestration (10.20 ) Page 52 of 55
Installation Guide
Virtual Systems
Installation of the HP OO components on guest systems hosted by the following hypervisors is
supported, as long as the guest systems meet the requirements described in this System
Requirements document:
l VMware ESX Server, version 3.x or later
l Microsoft Hyper-V (for all supported Windows versions)
Cloud Deployments
HP Operations Orchestration can be installed on cloud computer units. On HP Cloud Services, the
server components (Central, RAS) require a small machine, and the database should follow the
database vendor’s recommendations and requirements, but no less than a small machine.
HP Operations Orchestration (10.20 ) Page 53 of 55
Installation Guide
Appendix
Changing the Database Settings 54
Using JRE From OpenJDK 7 54
Changing the Database Settings
After installation, if you need to generate an encrypted password for the database, you can do this in
the <install_dir>/central/conf/database.properties file.
For more information, see "Changing the Database Password" in the HP OO Administration Guide.
Using JRE From OpenJDK 7
If you want to use the JRE from the OpenJDK 7 project, instead of the standard JRE that was provided
in your HP OO installation, you can do so using the following procedure.
Note: The OpenJDK you use must be for Java SE 7.
The upgrade to HP OO 10.10 replaces the installed JRE. Therefore, the procedure must be done
after upgrading to 10.10.
1. Stop Central/RAS and close Studio.
2. Back up and delete the java directory under the main HO OO installation directory.
3. Locate the jre directory in your OpenJDK package. Copy it to the HP OO installation directory and
rename it to java.
4. Restart Central/RAS.
HP Operations Orchestration (10.20 ) Page 54 of 55
Potrebbero piacerti anche
- Agent Install Guide-2 PDFDocumento187 pagineAgent Install Guide-2 PDFPriyamNessuna valutazione finora
- HP Man OA InfrastructSPI 11.11 InstallationGuide PDFDocumento146 pagineHP Man OA InfrastructSPI 11.11 InstallationGuide PDFGokhanNessuna valutazione finora
- PC Install WindowsDocumento138 paginePC Install WindowsRAJ KIRANNessuna valutazione finora
- HPOM 9.21 AdminRefGuide1Documento703 pagineHPOM 9.21 AdminRefGuide1Amine SEMRANINessuna valutazione finora
- HP Vertica 7.0. Install GuideDocumento141 pagineHP Vertica 7.0. Install GuidemarcosmaniotoNessuna valutazione finora
- HP Operations Manager: Administrator's Reference GuideDocumento797 pagineHP Operations Manager: Administrator's Reference Guidearvindbharti2kNessuna valutazione finora
- HPOM 9.22 Installation Guide LinuxDocumento249 pagineHPOM 9.22 Installation Guide Linuxlou_97Nessuna valutazione finora
- HP Vertica 7.1.x Install GuideDocumento157 pagineHP Vertica 7.1.x Install GuideRahul VishwakarmaNessuna valutazione finora
- HP Anywhere Installation and Configuration GuideDocumento33 pagineHP Anywhere Installation and Configuration GuideAli VeliNessuna valutazione finora
- HP Operations Orchestration: Database GuideDocumento50 pagineHP Operations Orchestration: Database Guidejhf281192Nessuna valutazione finora
- HP Operations Orchestration: Architecture GuideDocumento11 pagineHP Operations Orchestration: Architecture Guidejhf281192Nessuna valutazione finora
- HP Smart Update Firmware DVD 9.20 What's New and Release NotesDocumento13 pagineHP Smart Update Firmware DVD 9.20 What's New and Release NotesDavid SaralidzeNessuna valutazione finora
- Instal An Do RedHat4 Sobre El ServidorDocumento9 pagineInstal An Do RedHat4 Sobre El ServidorsebassfnNessuna valutazione finora
- Installing Red Hat Enterprise Linux 2.1 On Proliant Servers: Howto, 4 EditionDocumento7 pagineInstalling Red Hat Enterprise Linux 2.1 On Proliant Servers: Howto, 4 EditionSivoz DesarrolloNessuna valutazione finora
- OO10.20 Upgrading To HPOO 10.x From HPOO 9Documento70 pagineOO10.20 Upgrading To HPOO 10.x From HPOO 9Mouloud HAOUASNessuna valutazione finora
- HP Vertica 7.1.x GettingStartedDocumento71 pagineHP Vertica 7.1.x GettingStartedRahul VishwakarmaNessuna valutazione finora
- Technical Whitepaper Upgrade VIrtual ConnectDocumento25 pagineTechnical Whitepaper Upgrade VIrtual ConnectaslanwarezNessuna valutazione finora
- HP Fortify Source Code Analyzer: Installation GuideDocumento18 pagineHP Fortify Source Code Analyzer: Installation GuideChia Wei HuangNessuna valutazione finora
- HPE BladeSystem Onboard Administrator Release Notes 4.97-A00112729en - UsDocumento16 pagineHPE BladeSystem Onboard Administrator Release Notes 4.97-A00112729en - Usamit_post2000Nessuna valutazione finora
- HP Omnibook 500 Series - HP Windows Display Driver For Windows 2000Documento2 pagineHP Omnibook 500 Series - HP Windows Display Driver For Windows 2000Cleverson Jose GodinhoNessuna valutazione finora
- HP Vertica 7.1.x ConnectingToHPVerticaDocumento429 pagineHP Vertica 7.1.x ConnectingToHPVerticaRahul VishwakarmaNessuna valutazione finora
- HP-UX 11i Version 1.6 Installation and Configuration Guide: ItaniumDocumento126 pagineHP-UX 11i Version 1.6 Installation and Configuration Guide: ItaniumStefano BassiniNessuna valutazione finora
- DDM ContentDocumento802 pagineDDM ContentMario MeleNessuna valutazione finora
- HP Vmware Esxi 5.0 Customized Image Release NotesDocumento7 pagineHP Vmware Esxi 5.0 Customized Image Release Notesdjcroark1Nessuna valutazione finora
- HP Client Automation Enterprise User Guide - Windows and Linux.Documento485 pagineHP Client Automation Enterprise User Guide - Windows and Linux.usertestsdNessuna valutazione finora
- Install PdiDocumento19 pagineInstall PdiRaj KumarNessuna valutazione finora
- HP Smart Update Manager Ver 6.0 PDFDocumento9 pagineHP Smart Update Manager Ver 6.0 PDFdumbledoreaaaaNessuna valutazione finora
- OO10.20 Shell GuideDocumento19 pagineOO10.20 Shell GuideMouloud HAOUASNessuna valutazione finora
- Installing Windows 8 On ElitePad 900Documento9 pagineInstalling Windows 8 On ElitePad 900nmughal20006484Nessuna valutazione finora
- HP Prep4sure HP0-S45 v2016-07-07 by - Greg - 40qDocumento35 pagineHP Prep4sure HP0-S45 v2016-07-07 by - Greg - 40qAndres SottoNessuna valutazione finora
- HP Vertica 7.1.x Informatica Plug-In GuideDocumento53 pagineHP Vertica 7.1.x Informatica Plug-In GuideRahul VishwakarmaNessuna valutazione finora
- HP-UX 11i v3 Read Before Installing or Updating: September 2010Documento20 pagineHP-UX 11i v3 Read Before Installing or Updating: September 2010vijaygsharmaNessuna valutazione finora
- HP Operations Orchestration: REST Wizard User GuideDocumento22 pagineHP Operations Orchestration: REST Wizard User GuideMouloud HAOUASNessuna valutazione finora
- One View Managed ServerprovisioningDocumento61 pagineOne View Managed ServerprovisioningChandan KumarNessuna valutazione finora
- Ambari Install v20Documento42 pagineAmbari Install v20HarshNessuna valutazione finora
- Admin Guide PDFDocumento211 pagineAdmin Guide PDFAndrés EspejoNessuna valutazione finora
- The 17-Page Guide. Learn More About Insight Manager 6.40 Agents For Vmware Esx 2.0 and 2.01 Download FilesDocumento6 pagineThe 17-Page Guide. Learn More About Insight Manager 6.40 Agents For Vmware Esx 2.0 and 2.01 Download FilesBogdan StefanNessuna valutazione finora
- 0061 Course PHP Programming LanguageDocumento6 pagine0061 Course PHP Programming Languageerwin bulicNessuna valutazione finora
- UFT Install GuideDocumento56 pagineUFT Install GuideChinmay KumarNessuna valutazione finora
- Redhat InstallationDocumento20 pagineRedhat InstallationKarthick JRNessuna valutazione finora
- HP Operations Manager: Deployment ChecklistDocumento9 pagineHP Operations Manager: Deployment ChecklistjoyjeetNessuna valutazione finora
- PHP SQL AnywhereDocumento7 paginePHP SQL Anywherecool03Nessuna valutazione finora
- Linux Unit 2Documento25 pagineLinux Unit 2Adeefa AnsariNessuna valutazione finora
- HP Man Service Manager 9.33 Support Matrix PDFDocumento21 pagineHP Man Service Manager 9.33 Support Matrix PDFPolina PetkovaNessuna valutazione finora
- Dell PowerEdge 2950 With Hyper-VDocumento28 pagineDell PowerEdge 2950 With Hyper-Vayan.basuNessuna valutazione finora
- HyperWorks14 Student Edition Quick Install GuideDocumento6 pagineHyperWorks14 Student Edition Quick Install GuideHossam M ALrohilyNessuna valutazione finora
- Farinehpi Installation ManualDocumento8 pagineFarinehpi Installation Manualsina20795Nessuna valutazione finora
- Horizon Client Linux DocumentDocumento68 pagineHorizon Client Linux DocumentAbdul Mannan NasirNessuna valutazione finora
- HP CompaqDocumento22 pagineHP CompaqMarija ZajcNessuna valutazione finora
- UFT Install GuideDocumento51 pagineUFT Install GuideSqa HoNessuna valutazione finora
- Local Installation: This Chapter Describes The Following Major TopicsDocumento34 pagineLocal Installation: This Chapter Describes The Following Major TopicsAnand GuptaNessuna valutazione finora
- HP Proliant Essentials Virtualization Management Software: Quick Setup PosterDocumento6 pagineHP Proliant Essentials Virtualization Management Software: Quick Setup PosterdeepakNessuna valutazione finora
- HP Man BSM9.0 DeploymentGuide PDFDocumento182 pagineHP Man BSM9.0 DeploymentGuide PDFNanduri SrinivasNessuna valutazione finora
- PPF Action Condition EnhancementDocumento10 paginePPF Action Condition Enhancementtcoultard1Nessuna valutazione finora
- HPE Primera OS 4.0 - Installing The Command Line Interface-A00088938en - UsDocumento13 pagineHPE Primera OS 4.0 - Installing The Command Line Interface-A00088938en - UsSyed Ehtisham AbdullahNessuna valutazione finora
- HP Fortify SCA GuideDocumento23 pagineHP Fortify SCA GuideJennifer HansenNessuna valutazione finora
- Getting Started with Red Hat Enterprise VirtualizationDa EverandGetting Started with Red Hat Enterprise VirtualizationNessuna valutazione finora
- A concise guide to PHP MySQL and ApacheDa EverandA concise guide to PHP MySQL and ApacheValutazione: 4 su 5 stelle4/5 (2)
- IBM DB2 Administration Guide: Installation, Upgrade and Configuration of IBM DB2 on RHEL 8, Windows 10 and IBM Cloud (English Edition)Da EverandIBM DB2 Administration Guide: Installation, Upgrade and Configuration of IBM DB2 on RHEL 8, Windows 10 and IBM Cloud (English Edition)Nessuna valutazione finora
- OOPS Concepts in Java PDF Download PDFDocumento29 pagineOOPS Concepts in Java PDF Download PDFDanny CudjoeNessuna valutazione finora
- Docker NotesDocumento40 pagineDocker NotesMouloud HAOUASNessuna valutazione finora
- Data Engineering Questions Answers 1679109980Documento26 pagineData Engineering Questions Answers 1679109980Suzana GomesNessuna valutazione finora
- OOPS Concepts in Java PDF Download PDFDocumento29 pagineOOPS Concepts in Java PDF Download PDFDanny CudjoeNessuna valutazione finora
- HP Operations Orchestration: Third Party Content Pack Wizard User GuideDocumento13 pagineHP Operations Orchestration: Third Party Content Pack Wizard User GuideMouloud HAOUASNessuna valutazione finora
- Full Stack Development-Digital NotesDocumento278 pagineFull Stack Development-Digital NotesHameed BashaNessuna valutazione finora
- HP Operations Orchestration: Third Party Content Pack Wizard User GuideDocumento13 pagineHP Operations Orchestration: Third Party Content Pack Wizard User GuideMouloud HAOUASNessuna valutazione finora
- OO10.20 - Administration GuideDocumento18 pagineOO10.20 - Administration GuideMouloud HAOUASNessuna valutazione finora
- EndUserMgmt PDFDocumento4 pagineEndUserMgmt PDFMouloud HAOUASNessuna valutazione finora
- HP Operations Orchestration: Installation GuideDocumento55 pagineHP Operations Orchestration: Installation GuideMouloud HAOUASNessuna valutazione finora
- OO10.20 API GuideDocumento186 pagineOO10.20 API GuideMouloud HAOUASNessuna valutazione finora
- HP Operations Orchestration: Hardening GuideDocumento31 pagineHP Operations Orchestration: Hardening GuideMouloud HAOUASNessuna valutazione finora
- HP Operations Orchestration: REST Wizard User GuideDocumento22 pagineHP Operations Orchestration: REST Wizard User GuideMouloud HAOUASNessuna valutazione finora
- HP Operations Orchestration: REST Wizard User GuideDocumento22 pagineHP Operations Orchestration: REST Wizard User GuideMouloud HAOUASNessuna valutazione finora
- OO10.20 Upgrading To HPOO 10.x From HPOO 9Documento70 pagineOO10.20 Upgrading To HPOO 10.x From HPOO 9Mouloud HAOUASNessuna valutazione finora
- OO10.20 Shell GuideDocumento19 pagineOO10.20 Shell GuideMouloud HAOUASNessuna valutazione finora
- HP Operations Orchestration: Upgrading To A New Version of HP OO 10.xDocumento19 pagineHP Operations Orchestration: Upgrading To A New Version of HP OO 10.xMouloud HAOUASNessuna valutazione finora
- Flow Permissions in Oo10: HP Oo 10 Onboarding Kit - Community Assitstance TeamDocumento8 pagineFlow Permissions in Oo10: HP Oo 10 Onboarding Kit - Community Assitstance TeamMouloud HAOUASNessuna valutazione finora
- HP Operations Orchestration: Database Maintenance ProceduresDocumento17 pagineHP Operations Orchestration: Database Maintenance ProceduresMouloud HAOUASNessuna valutazione finora
- Programming Exercise - Searching Earthquake DataDocumento10 pagineProgramming Exercise - Searching Earthquake DataMouloud HAOUASNessuna valutazione finora
- HP Operations Orchestration Software: Data SheetDocumento8 pagineHP Operations Orchestration Software: Data SheetMouloud HAOUASNessuna valutazione finora
- OO10.20 - Administration GuideDocumento18 pagineOO10.20 - Administration GuideMouloud HAOUASNessuna valutazione finora
- Summary PDFDocumento4 pagineSummary PDFMouloud HAOUASNessuna valutazione finora
- Searching Earthquake DataDocumento17 pagineSearching Earthquake DataMouloud HAOUASNessuna valutazione finora
- Programming Exercise - Searching Earthquake DataDocumento10 pagineProgramming Exercise - Searching Earthquake DataMouloud HAOUASNessuna valutazione finora
- Filtering Data: MatchallDocumento16 pagineFiltering Data: MatchallMouloud HAOUASNessuna valutazione finora
- Filtering Data: Interfaces To Avoid DuplicationDocumento25 pagineFiltering Data: Interfaces To Avoid DuplicationMouloud HAOUASNessuna valutazione finora
- Searching Earthquake DataDocumento4 pagineSearching Earthquake DataMouloud HAOUASNessuna valutazione finora
- Searching Earthquake Data: Relationships Between ClassesDocumento14 pagineSearching Earthquake Data: Relationships Between ClassesMouloud HAOUASNessuna valutazione finora
- Location: Make: Type: Model No.: Serial Number:: Swlb-Msg-Ken-40Mw-F-Doc-Ccl-Seller-Invstn-WmsDocumento2 pagineLocation: Make: Type: Model No.: Serial Number:: Swlb-Msg-Ken-40Mw-F-Doc-Ccl-Seller-Invstn-Wmssamwel kariukiNessuna valutazione finora
- IBM 1101 NotesDocumento47 pagineIBM 1101 Notes愷芸Nessuna valutazione finora
- Student User ManualDocumento12 pagineStudent User ManualanupNessuna valutazione finora
- TGMT Revision Guide HigherDocumento84 pagineTGMT Revision Guide HigherChestha KundanNessuna valutazione finora
- (Dec-2020-Updated) PassLeader 2020 CCNA 200-301 Exam DumpsDocumento5 pagine(Dec-2020-Updated) PassLeader 2020 CCNA 200-301 Exam Dumpshuyitmc2Nessuna valutazione finora
- Final - FTCA Claim - Schedule B - Sharyl Attkisson - DOJDocumento9 pagineFinal - FTCA Claim - Schedule B - Sharyl Attkisson - DOJTom KludtNessuna valutazione finora
- Behrouz A Forouzan.: Downloaded From Downloaded FromDocumento15 pagineBehrouz A Forouzan.: Downloaded From Downloaded FromShyam DharanNessuna valutazione finora
- North - Data Mining For The Masses 2nd Edition - 2016Documento312 pagineNorth - Data Mining For The Masses 2nd Edition - 2016ArtsulNessuna valutazione finora
- Lecture - 02 The Project Management - ContextDocumento45 pagineLecture - 02 The Project Management - ContextPhan Nhat HoangNessuna valutazione finora
- OS Chap 5 SlidesDocumento82 pagineOS Chap 5 SlidesQasimNessuna valutazione finora
- Graph Theory and Application - FournierDocumento17 pagineGraph Theory and Application - FournierMichael Christian BaysauliNessuna valutazione finora
- Setting Up A CC Complete DetailsDocumento35 pagineSetting Up A CC Complete Detailsvikrant100% (1)
- CS 6206 Final Exam PDFDocumento11 pagineCS 6206 Final Exam PDFOMyNessuna valutazione finora
- PLANT, S - On The Matrix - Cyberfeminist SimulationsDocumento12 paginePLANT, S - On The Matrix - Cyberfeminist SimulationsIsabel ÁvilaNessuna valutazione finora
- Maths Eamcet Assignment (11!06!2022) T.Documento4 pagineMaths Eamcet Assignment (11!06!2022) T.Hemanth ReddyNessuna valutazione finora
- Code HS Web Design Student DocsDocumento18 pagineCode HS Web Design Student DocsChristopher Salber0% (1)
- DBMS IpDocumento10 pagineDBMS IpAnupam GyawaliNessuna valutazione finora
- Redux Interview Questions For FreshersDocumento11 pagineRedux Interview Questions For FreshersskittouNessuna valutazione finora
- Synchronous and Asynchronous I-ODocumento4 pagineSynchronous and Asynchronous I-OAnik100% (1)
- Payroll Management SystemDocumento23 paginePayroll Management Systemchucha ayanaNessuna valutazione finora
- 31dsad PowtoonDocumento38 pagine31dsad PowtoonWaka KaNessuna valutazione finora
- Ahnenblatt ManualDocumento82 pagineAhnenblatt ManualFinn poulsenNessuna valutazione finora
- ARCC - Upgrading of ARCC-Additional Project KindDocumento87 pagineARCC - Upgrading of ARCC-Additional Project Kindasombrado.cscd100% (1)
- Tese - João Pereira PDFDocumento114 pagineTese - João Pereira PDFNEERAJ N RCBSNessuna valutazione finora
- Jomo Kenyatta University OF Agriculture & Technology: P.O. Box 62000, 00200 Nairobi, Kenya E-Mail: Elearning@jkuat - Ac.keDocumento11 pagineJomo Kenyatta University OF Agriculture & Technology: P.O. Box 62000, 00200 Nairobi, Kenya E-Mail: Elearning@jkuat - Ac.keroot parrotNessuna valutazione finora
- Dispersion MCQ No 4.1Documento3 pagineDispersion MCQ No 4.1Noman AnserNessuna valutazione finora
- 1736A 1, 2, 4 and 8G Fibre Channel Dual Purpose Module: SAN Tester and Protocol AnalyzerDocumento11 pagine1736A 1, 2, 4 and 8G Fibre Channel Dual Purpose Module: SAN Tester and Protocol AnalyzerdanielNessuna valutazione finora
- Verification by Static Analysis: Intelligent Testing ConferenceDocumento13 pagineVerification by Static Analysis: Intelligent Testing ConferenceUpak OloNessuna valutazione finora
- i2000SeriesFlatbedUG A61683 enDocumento10 paginei2000SeriesFlatbedUG A61683 enIgnatius Eko RahaditioNessuna valutazione finora
- 6G Wireless Communication SystemsDocumento12 pagine6G Wireless Communication SystemsVic AreNessuna valutazione finora