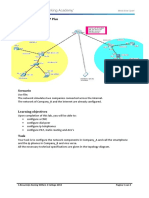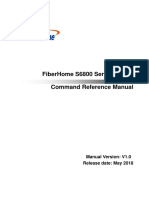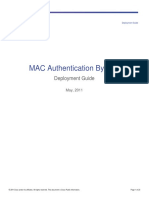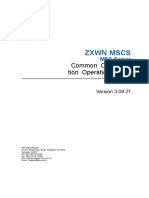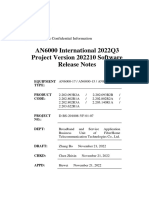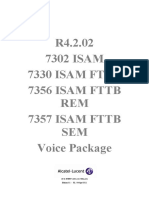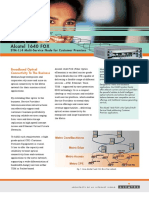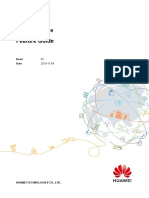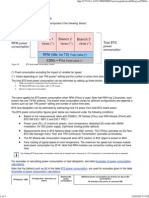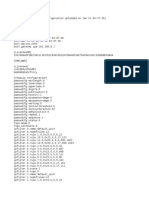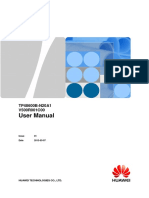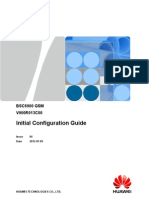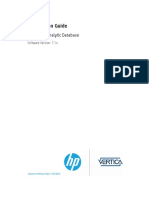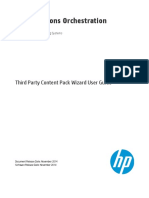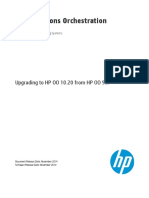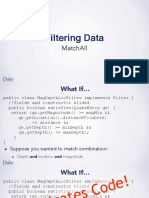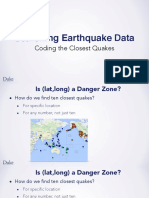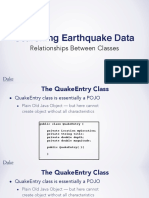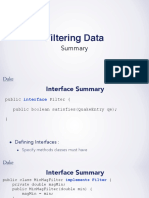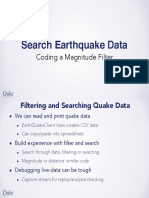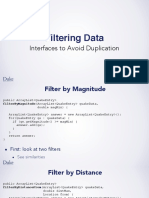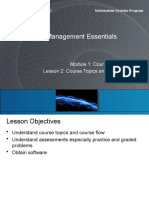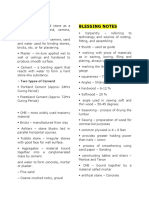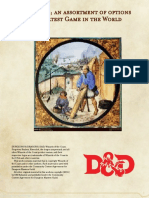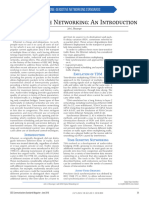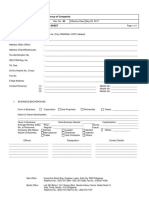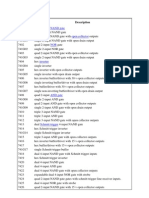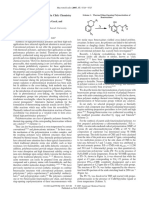Documenti di Didattica
Documenti di Professioni
Documenti di Cultura
HP Operations Orchestration: Hardening Guide
Caricato da
Mouloud HAOUASTitolo originale
Copyright
Formati disponibili
Condividi questo documento
Condividi o incorpora il documento
Hai trovato utile questo documento?
Questo contenuto è inappropriato?
Segnala questo documentoCopyright:
Formati disponibili
HP Operations Orchestration: Hardening Guide
Caricato da
Mouloud HAOUASCopyright:
Formati disponibili
HP Operations Orchestration
Software Version: 10.20
Windows and Linux Operating Systems
Hardening Guide
Document Release Date: November 2014
Software Release Date: November 2014
Hardening Guide
Legal Notices
Warranty
The only warranties for HP products and services are set forth in the express warranty statements accompanying such products and services. Nothing herein should be
construed as constituting an additional warranty. HP shall not be liable for technical or editorial errors or omissions contained herein.
The information contained herein is subject to change without notice.
Restricted Rights Legend
Confidential computer software. Valid license from HP required for possession, use or copying. Consistent with FAR 12.211 and 12.212, Commercial Computer Software,
Computer Software Documentation, and Technical Data for Commercial Items are licensed to the U.S. Government under vendor's standard commercial license.
Copyright Notice
© Copyright 2005-2014 Hewlett-Packard Development Company, L.P.
Trademark Notices
Adobe™ is a trademark of Adobe Systems Incorporated.
Microsoft® and Windows® are U.S. registered trademarks of Microsoft Corporation.
UNIX® is a registered trademark of The Open Group.
This product includes an interface of the 'zlib' general purpose compression library, which is Copyright © 1995-2002 Jean-loup Gailly and Mark Adler.
Documentation Updates
The title page of this document contains the following identifying information:
l Software Version number, which indicates the software version.
l Document Release Date, which changes each time the document is updated.
l Software Release Date, which indicates the release date of this version of the software.
To check for recent updates or to verify that you are using the most recent edition of a document, go to: http://h20230.www2.hp.com/selfsolve/manuals
This site requires that you register for an HP Passport and sign in. To register for an HP Passport ID, go to: http://h20229.www2.hp.com/passport-registration.html
Or click the New users - please register link on the HP Passport login page.
You will also receive updated or new editions if you subscribe to the appropriate product support service. Contact your HP sales representative for details.
Support
Visit the HP Software Support Online web site at: http://www.hp.com/go/hpsoftwaresupport
This web site provides contact information and details about the products, services, and support that HP Software offers.
HP Software online support provides customer self-solve capabilities. It provides a fast and efficient way to access interactive technical support tools needed to manage your
business. As a valued support customer, you can benefit by using the support web site to:
l Search for knowledge documents of interest
l Submit and track support cases and enhancement requests
l Download software patches
l Manage support contracts
l Look up HP support contacts
l Review information about available services
l Enter into discussions with other software customers
l Research and register for software training
Most of the support areas require that you register as an HP Passport user and sign in. Many also require a support contract. To register for an HP Passport ID, go to:
http://h20229.www2.hp.com/passport-registration.html
To find more information about access levels, go to:
http://h20230.www2.hp.com/new_access_levels.jsp
HP Operations Orchestration (10.20 ) Page 2 of 31
Hardening Guide
HP Software Solutions Now accesses the HPSW Solution and Integration Portal Web site. This site enables you to explore HP Product Solutions to meet your business
needs, includes a full list of Integrations between HP Products, as well as a listing of ITIL Processes. The URL for this Web site is
http://h20230.www2.hp.com/sc/solutions/index.jsp
HP Operations Orchestration (10.20 ) Page 3 of 31
Hardening Guide
Contents
Hardening HP Operations Orchestration 6
Security Hardening Recommendations 6
Server and Client Certificate Authentication 7
Encrypting the Communication Using a Server Certificate 8
Replacing the Central TLS Server Certificate 8
Importing a CA Root Certificate to a RAS TrustStore 10
Importing a CA Root Certificate to the OOSH TrustStore 10
Importing a CA Root Certificate to the Studio Debugger TrustStore 11
Changing the KeyStore/TrustStore Password 13
Changing the KeyStore, TrustStore, and Server Certificate Passwords in the Central
Configuration 13
Changing the RAS, OOSH, and Studio TrustStore Passwords 14
Obfuscating the Studio KeyStore and TrustStore Passwords 15
Removing the RC4 Cipher from the SSL-supported Ciphers 16
Changing or Disabling the HTTP/HTTPS Ports 16
Changing Port Values 17
Disabling a Port 17
Troubleshooting 18
Client Certificate Authentication (Mutual Authentication) 18
Configuring Client Certificate Authentication in Central 19
Updating the Configuration of a Client Certificate in RAS 20
Configuring a Client Certificate in Studio Remote Debugger 21
Configuring a Client Certificate in OOSH 22
Processing Certificate Policies 22
Processing a Certificate Principal 23
Configuring HP OO for FIPS 140-2 Level 1 Compliance 24
Configuring HP OO to be Compliant with FIPS 140-2 26
Configure the Properties in the Java Security File 26
Configure the encryption.properties File and Enable FIPS Mode 27
Create FIPS-Compliant HP OO Encryption 28
Re-encrypt the database password with the new encryption 28
Start HP OO 28
Replacing the FIPS Encryption 28
Changing the FIPS Encryption Key on Central 28
Changing the RAS Encryption Properties 29
HP Operations Orchestration (10.20 ) Page 4 of 31
Hardening Guide
Configuring the TLS Protocol 30
HP Operations Orchestration (10.20 ) Page 5 of 31
Hardening Guide
Hardening HP Operations Orchestration
This document describes how to configure security hardening for HP Operations Orchestration.
For information about administrative tasks, see the HP OO System Administration Guide.
Disclaimer
This guide provides recommendations for safeguarding your HP OO deployment from security risks or
threats. Some of the most important reasons to secure an application include protecting the
confidentiality, integrity, and availability of an organization's critical information. However, to protect
your HP OO data, it is necessary to secure both HP OO and the computing environment (for example,
the infrastructure) upon which the application runs.
This guide is limited to recommendations to help secure HP OO at the application level and does not
cover how to secure the infrastructure within the customer environment. The customer is solely
responsible for understanding his/her infrastructure/environment and applying the respective hardening
policies.
Security Hardening Recommendations
1. Install the latest version of HP OO. For more information, see the HP OO Installation Guide.
2. (Optional) Configure HP OO for FIPS 140-2 Compliance. If you choose to do this, it must be
configured before you start the Central server. See " Configuring HP OO for FIPS 140-2 Level 1
Compliance" on page 24.
3. Configure the Central server certificate for TLS encryption and client certificate for strong
authentication (mutual).
Note: This can be done during installation.
For the RAS, Debugger, and OOSH, provide certificate authentication if required (for the server
certificate) and use the client certificate for authentication against the Central. See "Server and
Client Certificate Authentication" on the next page.
4. Harden the HP OO Central server by removing the HTTP port and replacing the passwords of the
KeyStore and TrustStore with strong passwords. See "Changing or Disabling the HTTP/HTTPS
Ports" on page 16 and "Changing the KeyStore/TrustStore Password" on page 13.
5. Harden HP OO Studio by replacing the KeyStore and TrustStore passwords with strong
passwords. See ""Changing the KeyStore/TrustStore Password" on page 13.
HP Operations Orchestration (10.20 ) Page 6 of 31
Hardening Guide
6. Remove the RC4 cipher from the SSL-supported ciphers. See "Removing the RC4 Cipher from
the SSL-supported Ciphers" on page 16.
7. (Optional) Configure the TLS protocol version. See "Configuring the TLS Protocol" on page 30.
8. Enable authentication in Central. See "Enabling Authentication" in the HP OO Central User Guide.
Internal users are not secured, so use a secured LDAP with a strong password policy. See
"Setting Up Security – LDAP Authentication" in the HP OO Central User Guide.
9. Harden/secure the operating system and database.
10. Add a security banner with a meaningful message. For example, "You are now logging on to our
PRODUCTION environment! Do not continue unless you are familiar with the governance rules
for this system and have taken the necessary training." See "Setting Up a Security Banner" in the
HP OO Central User Guide.
11. In the Windows and SQL server environment, configure HP OO to work with Windows
authentication. See "Configuring HP OO to Work with Windows Authentication" in the HP OO
Database Guide.
12. Make sure that auditing is enabled in Central. For more information, see "Enabling Auditing" in the
the HP OO Central User Guide.
Server and Client Certificate Authentication
Transport Layer Security (TLS) certificates digitally bind a cryptographic key to the details of an
organization, enabling secure and encrypted connections from a web server to a browser.
HP OO uses the Keytool utility to manage cryptographic keys and trusted certificates. This utility is
included in the HP OO installation folder, in <installation dir>/java/bin/keytool. For more information
about the Keytool utility, see
http://docs.oracle.com/javase/7/docs/technotes/tools/solaris/keytool.html.
Note: Keytool is an open source utility.
Installations of HP OO Central include two files for the management of certificates:
l <installation dir>/central/var/security/client.truststore: Contains the list of trusted certificates.
l <installation dir>/central/var/security/key.store: Contains the HP OO certificate (private key).
It is recommended that you replace the HP OO self-signed certificate after a new installation of HP OO
or if your current certificate is expired.
HP Operations Orchestration (10.20 ) Page 7 of 31
Hardening Guide
Encrypting the Communication Using a Server
Certificate
Replacing the Central TLS Server Certificate 8
Importing a CA Root Certificate to a RAS TrustStore 10
Importing a CA Root Certificate to the OOSH TrustStore 10
Importing a CA Root Certificate to the Studio Debugger TrustStore 11
Changing the KeyStore/TrustStore Password 13
Changing the KeyStore, TrustStore, and Server Certificate Passwords in the Central
Configuration 13
Changing the RAS, OOSH, and Studio TrustStore Passwords 14
Obfuscating the Studio KeyStore and TrustStore Passwords 15
Removing the RC4 Cipher from the SSL-supported Ciphers 16
Changing or Disabling the HTTP/HTTPS Ports 16
Changing Port Values 17
Disabling a Port 17
Troubleshooting 18
Replacing the Central TLS Server Certificate
You can use a certificate signed by a well-known certificate authority or a custom server certificate
from a local certificate authority.
Replace the parameters that are highlighted in <yellow> to match the location of the key.store file and
other details on your computer.
Note: The following procedure uses the Keytool utility that is located in <installation
dir>/java/bin/keytool.
1. Stop Central and back up the original key.store file, located in <installation
dir>/central/var/security/key.store.
2. Open a command line in <installation dir>/central/var/security.
3. Delete the existing server certificate from the Central key.store file, using the following command:
HP Operations Orchestration (10.20 ) Page 8 of 31
Hardening Guide
keytool -delete -alias tomcat -keystore key.store -storepass changeit
4. If you already have a certificate with .pfx or .p12 extension, then go to the next step. If not, then
you need to export the certificate with private key into PKCS12 format (.pfx,.p12). For example, if
the certificate format is PEM:
>openssl pkcs12 –export –in <cert.pem> -inkey <.key> -out <certificate
name>.p12 –name <name>
If the certificate format is DER, add the –inform DER parameter after pkcs12.For example:
>openssl pkcs12 –inform DER –export –in <cert.pem> -inkey <.key> -out
<certificate name>.p12 –name <name>
Note: Make a note of the password that you provide. You will need this password for the
private key when you input the KeyStore passphrase later in this procedure.
Make sure to choose a strong password.
5. List the alias for your certificate’s alias, using the following command:
keytool -list -keystore <certificate_name> -v -storetype PKCS12
The certificate alias is displayed and should be provided in the next command.
In the example below, it is the fourth line from the bottom.
6. Import the PKCS12 format server certificate to the Central key.store file using the following
command:
keytool -importkeystore -srckeystore <PKCS12 format certificate path> -
destkeystore key.store -srcstoretype pkcs12 -deststoretype JKS -alias <cert
alias> -destalias tomcat
7. If the imported server certificate has a different password from the original server certificate, it is
important to change the keyPass password. Follow the instructions in "Changing the
KeyStore/TrustStore Password" on page 13.
It is also recommended to change the default “changeit” password in the automatically generated
KeyStore in the Central server. See "Changing the KeyStore/TrustStore Password" on page 13.
8. Start Central.
HP Operations Orchestration (10.20 ) Page 9 of 31
Hardening Guide
Importing a CA Root Certificate to a RAS TrustStore
After installing a RAS, if you are using a custom root certificate for Central and you didn't provide this
root certificate during the RAS installation, you will need to import the trusted root certificate authority
(CA) to the RAS client.truststore. If you are using a well known root CA (like Verisign) you do not have
to perform the following procedure, because the certificate will already be in the client.truststore file.
By default, HP OO supports all self-signed certificates. However, in a production environment, it is
recommended to change this default to a custom CA or a well known CA for security reasons.
Replace the parameters that are highlighted in <yellow>.
Note: The following procedure uses the Keytool utility that is located in <installation
dir>/java/bin/keytool.
1. Stop RAS and back up the original client.truststore file, located in <installation
dir>/ras/var/security/client.truststore.
2. Open command line in <installation dir>/ras/var/security.
3. Open the <installation dir> ras/conf/ras-wrapper.conf file and set the -Dssl.support-self-
signed value to false. This enables the trusted root certificate authority (CA).
For example:
wrapper.java.additional.<x>=-Dssl.support-self-signed=false
4. Open the <installation dir> ras/conf/ras-wrapper.conf file and set the -Dssl.verifyHostName
to true. This verifies that the FQDN in the certificate matches the FQDN of the request.
For example:
wrapper.java.additional.<x>=-Dssl.verifyHostName=true
5. Import the trusted root certificate authority (CA) to the RAS client.truststore file if it doesn't
already exist in the CA list (by default, all the well known CAs are there):
keytool -importcert -alias <any_alias> -keystore client.truststore -file
<certificate_name.cer> -storepass <changeit>
6. Start RAS.
Importing a CA Root Certificate to the OOSH TrustStore
If you are using a custom root certificate for Central, you will need to import the trusted root certificate
authority (CA) to the OOSH client.truststore. If you are using a well known root CA (like Verisign) you
HP Operations Orchestration (10.20 ) Page 10 of 31
Hardening Guide
do not have to perform the following procedure, because the certificate will already be in the
client.truststore file.
By default, HP OO supports all self-signed certificates. However, in a production environment, it is
recommended to change this default to a custom CA or a well known CA for security reasons.
Replace the parameters that are highlighted in <yellow>.
Note: The following procedure uses the Keytool utility that is located in <installation
dir>/java/bin/keytool.
1. Stop Central and back up the original client.truststore file, located in <installation
dir>/central/var/security/client.truststore.
2. Edit the oosh.bat from <installation dir>/central/bin.
3. Set the -Dssl.support-self-signed value to false. This enables the trusted root certificate
authority (CA).
For example:
-Dssl.support-self-signed=false
4. Set the -Dssl.verifyHostName to true. This verifies that the FQDN in the certificate matches the
FQDN of the request.
For example:
-Dssl.verifyHostName=true
5. Import the trusted root certificate authority (CA) to the Central client.truststore file if it doesn't
already exist in the CA list (by default, all the well known CAs are there):
keytool -importcert -alias <any_alias> -keystore client.truststore -file
<certificate_name.cer> -storepass <changeit>
6. Run OOSH.
7. Start Central.
Importing a CA Root Certificate to the Studio Debugger
TrustStore
After installing Studio, if you are using a custom root certificate for Studio, you will need to import the
trusted root certificate authority (CA) to the Studio client.truststore. If you are using a well known root
CA (like Verisign) you do not have to perform the following procedure, because the certificate will
already be in the client.truststore file.
HP Operations Orchestration (10.20 ) Page 11 of 31
Hardening Guide
By default, HP OO supports all self-signed certificates. However, in a production environment, it is
recommended to change this default to a custom CA or a well known CA for security reasons.
Replace the parameters that are highlighted in <yellow>.
Note: The following procedure uses the Keytool utility that is located in <installation
dir>/java/bin/keytool.
1. Close Studio and back up the original client.truststore file, located in <installation
dir>/studio/var/security/client.truststore.
2. Edit the Studio.l4j.ini file from <installation dir>/studio.
3. Set the -Dssl.support-self-signed value to false. This enables the trusted root certificate
authority (CA).
For example:
-Dssl.support-self-signed=false
4. Set the -Dssl.verifyHostName to true. This verifies that the FQDN in the certificate matches the
FQDN of the request.
For example:
-Dssl.verifyHostName=true
5. Import the trusted root certificate authority (CA) to the Studio client.truststore file if it doesn't
already exist in the CA list (by default, all the well known CAs are there):
keytool -importcert -alias <any_alias> -keystore client.truststore -file
<certificate_name.cer> -storepass <changeit>
6. Start Studio.
For more information, see "Debugging a Remote Central with Studio" in the Studio Authoring Guide.
HP Operations Orchestration (10.20 ) Page 12 of 31
Hardening Guide
Changing the KeyStore/TrustStore Password
Changing the KeyStore, TrustStore, and Server Certificate
Passwords in the Central Configuration
1. Make sure that Central is running.
Note: Before doing this step, make sure that there are encrypted passwords. For information
about how to encrypt a password, see 'Encrypting Passwords" in the HP OO Administration
Guide.
From OOSH, run the following command:
set-sys-config --key <keyName> --value <ecryptedPassword>
where <keyName> is one the values from the table below:
Configuration item Action
key.store.password To set the password used to access to the
key.store. The default value is
"changeit".
This needs to correspond with the value for
keystorePass, as set in the steps below.
key.store.private.key.alias.password To set the password used to access the
server certificate (private key) from the
key.store. The default value is
"changeit".
This needs to correspond with the value for
keyPass, as set in the steps below.
2. Stop the Central service.
3. Change the KeyStore, TrustStore, and server certificate password using Keytool.
4. Change the passwords also in the server.xml file located in <installation
dir>/central/tomcat/conf/server.xml.
HP Operations Orchestration (10.20 ) Page 13 of 31
Hardening Guide
a. Locate the HTTPS connector. For example:
keyPass="changeit" keystoreFile="C:/Program Files/Hewlett-Packard/HP
Operations Orchestration/central/var/security/key.store"
keystorePass="changeit" keystoreType="JKS" maxThreads="200" port="8443"
protocol="org.apache.coyote.http11.Http11NioProtocol" scheme="https"
secure="true" sslProtocol="TLSv1.2"
sslEnabledProtocols="TLSv1,TLSv1.1,TLSv1.2" truststoreFile="C:/Program
Files/Hewlett-Packard/HP Operations
Orchestration/central/var/security/client.truststore"
truststorePass="changeit" truststoreType="JKS"/>
b. Change the required password.
o keyPass - the password used to access the server certificate private key from the
specified key.store file. The default value is "changeit".
o keystorePass - the password used to access the specified key.store file. The default
value is the value of the keyPass attribute.
Note: It is recommend not to use the same password as the keyPass, and to use a
strong password.
o truststorePass - the password to access the TrustStore (that includes all of the trusted
CAs). The default is the value of the javax.net.ssl.trustStorePassword system property.
If that property is null, no TrustStore password will be configured. If an invalid TrustStore
password is specified, a warning will be logged and an attempt will be made to access the
TrustStore without a password, which will skip validation of the TrustStore contents.
c. Save the file.
5. Edit the central-wrapper.conf file located in <installation dir> central\conf\central-
wrapper.conf and change:
wrapper.java.additional.<x>=-Djavax.net.ssl.trustStorePassword=changeit
6. Start the Central sevice.
Changing the RAS, OOSH, and Studio TrustStore Passwords
Note: You should change the KeyStore, TrustStore, and server certificate password using
Keytool, before completing the following steps.
l To change the standalone RAS TrustStore password: Edit the ras-wrapper.conf file and
change the changeit parameter of the TrustStore.
HP Operations Orchestration (10.20 ) Page 14 of 31
Hardening Guide
l To change the OOSH TrustStore password: Edit the oosh.bat file and change the changeit
parameter of the TrustStore.
l To change the Studio TrustStore password: Edit the <installation dir>/studio/Studio.l4j.ini
file and replace the changeit parameter of the TrustStore with the new password in obfuscated
form.
For information about how to obfuscate a password, see “Obfuscating Passwords” in the HP OO
Administration Guide.
Obfuscating the Studio KeyStore and TrustStore Passwords
In HP 10.20 and later, the KeyStore and TrustStore passwords from Studio are obfuscated. After an
upgrade from 10.10 to 10.20, these passwords will be obfuscated only if they are left unchanged in the
<install_dir>/studio/Studio.l4j.ini file. Any other passwords that were changed in previous versions
will not be automatically obfuscated during upgrade.
If you want to change the TrustStore or KeyStore password, you can do this in the Studio.l4j.ini file in
obfuscated form or in plain text. After the passwords are changed, you will need to obfuscate them
manually, to ensure that they do not appear in plain text in the Task Manager for the Studio process:
1. Close Studio.
2. Locate the encrypt-password script, in <installation_folder>/central/bin.
3. Obfuscate the custom password by issuing the following command:
encrypt-password.bat --obfuscate <your password>
4. Change the passwords from the <install_dir>/studio/Studio.l4j.ini file for the following
parameters:
-Djavax.net.ssl.keyStorePassword={OBFUSCATED}<obfuscated_password>
-Djavax.net.ssl.trustStorePassword={OBFUSCATED}<obfuscated_password>
5. Change the Studio KeyStore and TrustStore password with the keytool from the <install_
dir>/studio/var/security/ folder.
Note: If the client certificate is not configured for Studio Remote Debugger, the keyStore path
argument will be ignored.
6. Start Studio.
Important! After using the encrypt-password script, clear the command history.
HP Operations Orchestration (10.20 ) Page 15 of 31
Hardening Guide
This is because, on a Linux OS, the password parameter will be stored in cleartext under
/$USER/.bash_history and accessible by the history command.
Removing the RC4 Cipher from the SSL-supported Ciphers
The remote host supports the use of the RC4 cipher. This cipher is flawed in its generation of a pseudo-
random stream of bytes so that a wide variety of small biases are introduced into the stream,
decreasing its randomness.
If plain text is repeatedly encrypted (for example, HTTP cookies), and an attacker is able to obtain
many (i.e., tens of millions of) cipher texts, the attacker may be able to derive the plain text.
Disable the RC4 cipher on the JRE level (starting with Java 7):
1. Open the $JRE_HOME/lib/security/java.security file.
2. Disable the RC4 cipher by removing the comments and changing the parameters according to the
example below:
jdk.certpath.disabledAlgorithms=RC4, MD2, RSA keySize < 1024
jdk.tls.disabledAlgorithms=RC4, MD5, DSA, RSA keySize < 1024
3. Restart the HP OO Central server.
For more information, see http://stackoverflow.com/questions/18589761/restict-cipher-suites-on-jre-
level.
Note: After upgrading from an earlier version of HP OO 10.x, repeat these steps.
Changing or Disabling the HTTP/HTTPS Ports
The file server.xml under [OO_HOME]/central/tomcat/conf contains two elements named
<Connector> under the element <Service>. These connectors define or enable the ports that the
server are listening to.
Each connector configuration is defined through its attributes. The first connector defines a regular
HTTP connector and the second defines an HTTPS connector.
By default, the connectors look as follows.
HTTP connector:
<Connector URIEncoding="UTF-8" compression="on" connectionTimeout="20000"
port="8080" protocol="org.apache.coyote.http11.Http11NioProtocol"
redirectPort="8443"/>
HTTPS connector:
HP Operations Orchestration (10.20 ) Page 16 of 31
Hardening Guide
<Connector SSLEnabled="true" URIEncoding="UTF-8" clientAuth="false"
compression="on" keyAlias="tomcat" keyPass="changeit" keystoreFile="C:/Program
Files/Hewlett-Packard/HP Operations
Orchestration/central/var/security/key.store" keystorePass="changeit"
keystoreType="JKS" maxThreads="200" port="8443"
protocol="org.apache.coyote.http11.Http11NioProtocol" scheme="https"
secure="true" sslProtocol="TLSv1.2" sslEnabledProtocols="TLSv1,TLSv1.1,TLSv1.2"
truststoreFile="C:/Program Files/Hewlett-Packard/HP Operations
Orchestration/central/var/security/client.truststore" truststorePass="changeit"
truststoreType="JKS"/>
By default, both are enabled.
Important! If you change or disable one of the Central ports in the server.xml file, you will also
need to update the central-wrapper.conf file and each RAS-wrapper.conf file to point to the
Central URL with the updated port. Otherwise, all your flows will fail when run from Central. Also,
make sure to check the load balancer configurations.
Changing Port Values
To change the values of one of the ports:
1. Edit the server.xml file located in <installation_dir>/central/tomcat/conf/server.xml.
2. Locate the HTTP or HTTPS connector, and adjust the port value in the line.
Note: If you are keeping both HTTP and HTTPS active and you want to change the HTTPS
port, you will need to change the redirectPort value for the HTTP connector and the port
value for the HTTPS connector.
3. Save the file.
4. Restart Central.
Disabling a Port
For example, you might want to disable the HTTP port, for security reasons, so that the only
communication channel will be on TLS and encrypted.
To disable one of the ports:
1. Edit the server.xml file located in <installation_dir>/central/tomcat/conf/server.xml.
2. Locate the HTTP or HTTPS connector, and delete or comment out the line.
3. Import the trusted root certificate authority (CA) to the Central client.truststore file, if it doesn't
HP Operations Orchestration (10.20 ) Page 17 of 31
Hardening Guide
already exist in the CA list:
keytool -importcert -alias <any_alias> -keystore client.truststore -file
<certificate_name.cer> -storepass <changeit>
Note: If you are using a well known root CA (like Verisign) you do not have to perform this
step, because the certificate will already be in the client.truststore file.
4. Save the file.
5. Restart Central.
Note: It is also possible to disable the HTTP port during installation.
Troubleshooting
If the server doesn’t start, open the wrapper.log file and look for an error in ProtocolHandler
["http-nio-8443"].
This can happen when Tomcat is initializing or starting the connector. There are many variations but the
error message can provide information.
All the HTTPS connector parameters are in the Tomcat configuration file located at
C:\HP\oo\central\tomcat\conf\server.xml.
Open the file and scroll to the end, until you see the HTTPS connector:
<Connector SSLEnabled="true" clientAuth="false" keyAlias="tomcat"
keystoreFile="C:/HP/oo/central/var/security/keystore.p12" keystorePass="tomcat-
keystore-password" keystoreType="PKCS12" maxThreads="200" port="8443"
protocol="org.apache.coyote.http11.Http11NioProtocol" scheme="https" secure="true"
sslProtocol="TLSv1.2" sslEnabledProtocols="TLSv1,TLSv1.1,TLSv1.2"/>
See if there is any mismatch in the parameters, by comparing them to the parameters you entered in
the previous steps.
Client Certificate Authentication (Mutual
Authentication)
The most common use of X.509 certificate authentication is in verifying the identity of a server when
using TLS, most commonly when using HTTPS from a browser. The browser automatically checks
that the certificate presented by a server has been issued by one of a list of trusted certificate
authorities, which it maintains.
HP Operations Orchestration (10.20 ) Page 18 of 31
Hardening Guide
You can also use TLS with mutual authentication. The server requests a valid certificate from the client
as part of the TLS handshake. The server authenticates the client by checking that its certificate is
signed by an acceptable authority. If a valid certificate has been provided, it can be obtained through
the servlet API in an application.
Configuring Client Certificate Authentication in Central
Before you configure the client certificate authentication in Central, make sure you have configured the
TLS server certificate, as described in "Server and Client Certificate Authentication" on page 7.
Set the clientAuth attribute to true if you want the TLS stack to require a valid certificate chain from
the client before accepting a connection. Set to want if you want the TLS stack to request a client
certificate, but not fail if one is not presented. A false value (default) does not require a certificate
chain unless the client requests a resource protected by a security constraint that uses CLIENT-CERT
authentication. (For more information, see the Apache Tomcat Configuration Reference).
Set the Certificate Revocation List (CRL) file. This can contain several CRLs.In the operation of
some cryptosystems, usually public key infrastructures (PKIs), a certificate revocation list (CRL) is a
list of certificates (or more specifically, a list of serial numbers for certificates) that have been revoked,
and therefore, entities presenting those (revoked) certificates should no longer be trusted.
Note: The following procedure uses the Keytool utility that is located in <installation
dir>/java/bin/keytool.
1. Stop the Central server.
2. Import the appropriate root certificate (CA) into Central client.truststore: <installation
dir>/central/var/security/client.truststore, if it doesn't already exist in the CA list (by default, all
the well known CAs are there). For example:
keytool -importcert -alias <any_alias> -keystore <path>/client.truststore -file
<certificate_path> -storepass <changeit>
3. Edit the server.xml file located in <installation_dir>/central/tomcat/conf/server.xml.
4. Set the clientAuth attribute in the Connector tag to want or true. The default is false.
Note: We recommend starting the server at the end of this procedure, but note that it is also
possible to start the server at this point.
5. (Optional) Add the crlFile attribute to define the certificate revocation list file for the TLS
certificate validation, for example:
crlFile="<path>/crlname.<crl/pem>"
HP Operations Orchestration (10.20 ) Page 19 of 31
Hardening Guide
The file can be with the .crl extension for a single certificate revocation list or with the .pem
(PEM CRL format) extension for one or more certificate revocation lists. The PEM CRL format
uses the following header and footer lines:
-----BEGIN X509 CRL-----
-----END X509 CRL-----
Example of the .pem file structure for one CRL (for more than one, concatenate another CRL
block):
-----BEGIN X509 CRL-----
MIIBbzCB2QIBATANBgkqhkiG9w0BAQUFADBeMQswCQYDVQQGEwJVUzEYMBYGA1UE
ChMPVS5TLiBHb3Zlcm5tZW50MQwwCgYDVQQLEwNEb0QxEDAOBgNVBAsTB1Rlc3Rp
bmcxFTATBgNVBAMTDFRydXN0IEFuY2hvchcNOTkwMTAxMTIwMTAwWhcNNDgwMTAx
MTIwMTAwWjAiMCACAScXDTk5MDEwMTEyMDAwMFowDDAKBgNVHRUEAwoBAaAjMCEw
CgYDVR0UBAMCAQEwEwYDVR0jBAwwCoAIq5rr+cLnVI8wDQYJKoZIhvcNAQEFBQAD
gYEAC7lqZwejJRW7QvzH11/7cYcL3racgMxH3PSU/ufvyLk7ahR++RtHary/WeCv
RdyznLiIOA8ZBiguWtVPqsNysNn7WLofQIVa+/TD3T+lece4e1NwGQvj5Q+e2wRt
GXg+gCuTjTKUFfKRnWz7O7RyiJKKim0jtAF4RkCpLebNChY=
-----END X509 CRL-----
6. Start the Central server.
Note: For each client certificate, you need to define a user, either an internal user or LDAP user.
The name of the user should be defined in the certificate attributes. The default is value of the CN
attribute. See the Processing a Certificate Principal section for more details.
Note that even if HP OO is set up with multiple LDAP configurations, it is only possible to
authenticate the user using the client certificate attributes with the default LDAP. Central will first
try to authenticate the user with the default LDAP, and if this fails, will try to authenticate within the
HP OO internal domain.
Updating the Configuration of a Client Certificate in RAS
The client certificate is configured during the installation of the RAS. However, if you need to update
the client certificate, you can do this manually in the ras-wrapper.conf file.
Prerequisite: You must import the CA root certificate of Central into the RAS TrustStore. See
"Importing a CA Root Certificate to a RAS TrustStore" on page 10.
To update the configuration of the client certificate in an external RAS:
1. Stop the RAS server.
2. Open the ras-wrapper.conf file from <installation dir>ras/conf/ras-wrapper.conf.
3. Change the following according to the your client certificate:
HP Operations Orchestration (10.20 ) Page 20 of 31
Hardening Guide
wrapper.java.additional.<x>=-Djavax.net.ssl.keyStore=<installation
dir>/var/security/certificate.p12"
wrapper.java.additional.<x>=-Djavax.net.ssl.keyStorePassword=changeit
wrapper.java.additional.<x>=-Djavax.net.ssl.keyStoreType=PKCS12
4. Start the RAS server.
Important Note! The X.509 client certificate needs to have the principal name of the RAS, which
is the RAS ID (see Processing a Certificate Principal).
You can find the RAS ID under the Topology tab in Central. See "Setting Up Topology – Workers"
in the HP OO Central User Guide.
Configuring a Client Certificate in Studio Remote Debugger
Prerequisite: You must import the CA root certificate of Central into the Studio Debugger TrustStore.
See "Importing a CA Root Certificate to the Studio Debugger TrustStore" on page 11.
To configure the client certificate in the Studio Remote Debugger:
1. Close Studio.
2. Edit the Studio.l4j.ini file from <installation dir>/studio.
3. Change the following according to the your client certificate:
-Djavax.net.ssl.keyStore="<installation
dir>/studio/var/security/certificate.p12"
-Djavax.net.ssl.keyStorePassword=changeit
-Djavax.net.ssl.keyStoreType=PKCS12
4. Start Studio.
Notes:
l In HP OO 10.20 and later, the keyStorePassword parameter in Studio.l4j.ini is obfuscated by
default if the password was kept as default. You can change this parameter and store it in either
clear text or obfuscated.
l For the client certificate, you need to define a user, either an internal user or LDAP user. The
name of the user should be defined in the certificate attributes. The default is value of the CN
attribute. See the Processing a Certificate Principal section for more details.
l Note that even if HP OO is set up with multiple LDAP configurations, it is only possible to
authenticate the user using the client certificate attributes with the default LDAP. Central will
HP Operations Orchestration (10.20 ) Page 21 of 31
Hardening Guide
first try to authenticate the user with the default LDAP, and if this fails, will try to authenticate
within the HP OO internal domain.
Configuring a Client Certificate in OOSH
Prerequisite: You must import the CA root certificate of Central into the OOSH TrustStore. See
"Importing a CA Root Certificate to the OOSH TrustStore" on page 10.
1. Stop OOSH.
2. Edit the oosh.bat from <installation dir>/central/bin.
3. Change the following according to the your client certificate:
-Djavax.net.ssl.keyStore="<installation dir>/var/security/certificate.p12"
-Djavax.net.ssl.keyStorePassword=changeit
-Djavax.net.ssl.keyStoreType=PKCS12
4. Start OOSH.
Note: For the client certificate, you need to define a user, either an internal user or LDAP user. The
name of the user should be defined in the certificate attributes. The default is value of the CN
attribute. See the Processing a Certificate Principal section for more details.
Note that even if HP OO is set up with multiple LDAP configurations, it is only possible to
authenticate the user using the client certificate attributes with the default LDAP. Central will first
try to authenticate the user with the default LDAP, and if this fails, will try to authenticate within the
HP OO internal domain.
Processing Certificate Policies
HP OO handles the processing of certificate polices for the end certificate.
l You can set the purpose string in the certificate.
l HP OO lets you add the policy string(s) as a configuration item and check the policy string of each
end certificate. If it does not match, reject the certificate.
l Enable or disable the certificate policy verification by adding the following configuration item:
x509.certificate.policy.enabled=true/false (default is false).
l Define the policy list by adding the following configuration item:
x509.certificate.policy.list=<comma_separated_list> (the default is an empty list).
HP Operations Orchestration (10.20 ) Page 22 of 31
Hardening Guide
For more information about how to change HP OO system properties, see the HP OO Shell Guide.
Processing a Certificate Principal
You can define how to get the principal from a certificate using a regular expression match against the
Subject. The regular expression should contain a single group. The default expression CN=(.?)
matches the common name field. For example, CN=Jimi Hendrix, OU= assigns a user name of Jimi
Hendrix.
l The matches are case-insensitive.
l The principal of the certificate is the user name in HP OO (LDAP or internal user).
l To change the regular expression, change the configuration item:
x509.subject.principal.regex.
For more information about how to change HP OO system properties, see the HP OO Shell User
Guide.
HP Operations Orchestration (10.20 ) Page 23 of 31
Hardening Guide
Configuring HP OO for FIPS 140-2 Level 1 Compliance
This section explains how to configure HP Operations Orchestration to be compliant with Federal
Information Processing Standards (FIPS) 140-2 Level 1.
FIPS 140-2 is a standard for security requirements for cryptographic modules defined by the National
Institute of Standards Technology (NIST). To view the publication for this standard, go to:
csrc.nist.gov/publications/fips/fips140-2/fips1402.pdf.
After you have configured HP OO for FIPS 140-2 compliance, HP OO uses the following security
algorithm:
l Symmetric-key algorithm: AES256
l Hashing algorithm: SHA256
HP OO uses the security provider: RSA BSAFE Crypto software version 6.1.This is the only supported
security provider for FIPS 140-2.
Note: Once you have configured HP OO to be compliant with FIPS 140-2, you cannot revert back
to the standard configuration unless you re-install HP OO.
Prerequisites
Note: If you are upgrading from an installation of HP OO 10.10 (and later) that was already
configured with FIPS, you must repeat steps 4 and 5 below, and then repeat the steps in the
"Configure the Properties in the Java Security File" section in "Configuring HP OO to be Compliant
with FIPS 140-2" on page 26.
Before configuring HP OO to be compliant with FIPS 140-2, perform the following steps:
Note: In order to be FIPS140-2 compliant, you need to turn off LWSSO.
1. Verify that you are configuring a new installation of HP OO version 10.10 or higher to be compliant
with FIPS 140-2, and that it is not in use.
You cannot configure an installation of HP OO that is in use (whether version 9.x or 10.x).
2. Verify that when HP OO was installed, it was configured not to start the Central server after
installation:
HP Operations Orchestration (10.20 ) Page 24 of 31
Hardening Guide
n In a silent installation, the should.start.central parameter was set to no.
n In a wizard installation, in the Connectivity step, the Do not start Central server after
installation check box was selected.
3. Back up the following directories:
n <installation dir>\central\tomcat\webapps\oo.war
n <installation dir>\central\tomcat\webapps\PAS.war
n <installation dir>\central\conf
n <oo_jre>\lib\security (where <oo_jre> is the directory in which the JRE used by HP OO is
installed. By default, this is <installation dir>\java)
4. Download and install the Java Cryptographic Extension (JCE) Unlimited Strength Jurisdiction
Policy Files from the following site:
http://www.oracle.com/technetwork/java/javase/downloads/jce-7-download-432124.html.
Note: See the ReadMe.txt file from the downloaded content for information on how to deploy
the files and upgrade the JRE used by HP OO.
5. Install the RSA BSAFE Crypto software files. On the system on which HP OO is installed, copy
the following to <oo_jre>\lib\ext\ (where <oo_jre> is the directory in which the JRE that is used
by HP OO is installed. By default, this is <installation dir\java).
n <installation dir>\central\lib\cryptojce-6.1.jar
n <installation dir>\central\lib\cryptojcommon-6.1.jar
n <installation dir>\central\lib\jcmFIPS-6.1.jar
Note: If you are upgrading from an installation of HP OO 10.10 (and later) that was already
configured with FIPS, you must repeat steps 4 and 5 from the "Prerequisites" section above, and
then repeat the steps in the "Configure the Properties in the Java Security File" section in
HP Operations Orchestration (10.20 ) Page 25 of 31
Hardening Guide
"Configuring HP OO to be Compliant with FIPS 140-2" below.
Configuring HP OO to be Compliant with FIPS 140-2
The following list shows the procedures that you need to perform in order to configure HP OO to be
compliant with FIPS 140-2:
l Configure the Properties in the Java Security File
l Configure the encryption.properties File and Enable FIPS Mode
l Create FIPS-Compliant HP OO Encryption
l Re-encrypt the database password with the new encryption
l Start HP OO
Configure the Properties in the Java Security File
Edit the Java security file for the JRE to add additional security providers and configure the properties
for FIPS 140-2 compliance.
Note: The upgrade to HP OO 10.10 completely replaces the installed JRE files. Therefore, the
following steps must be done after upgrading to 10.10.
Note: If you are upgrading from an installation of HP OO 10.10 (and later) that was already
configured with FIPS, you must repeat steps 4 and 5 from the "Prerequisites" section in "
Configuring HP OO for FIPS 140-2 Level 1 Compliance" on page 24, and then repeat the steps
here.
Open the <oo_jre>\lib\security\java.security file in an editor and perform the following steps:
1. For every provider listed, in the format security.provider.<nn>=<provider_name>, increment
the preference order number <nn> by two.
For example, change a provider entry from:
security.provider.1=sun.security.provider.Sun
to
security.provider.3=sun.security.provider.Sun
2. Add a new default provider (RSA JCE). Add the following provider at the top of the provider list:
HP Operations Orchestration (10.20 ) Page 26 of 31
Hardening Guide
security.provider.1=com.rsa.jsafe.provider.JsafeJCE
3. Add the RSA BSAFE SSL-J Java Secure Sockets Extension (JSSE) Provider.
security.provider.2=com.rsa.jsse.JsseProvider
4. Copy and paste the following line into the java.security file to ensure RSA BSAFE is used in
FIPS 140-2 compliant mode:
com.rsa.cryptoj.fips140initialmode=FIPS140_SSL_MODE
You can paste this line anywhere in the java.security file.
5. Because the default DRBG algorithm ECDRBG128 is not safe (according to NIST), set the
security property com.rsa.crypto.default to HMACDRBG, by copying the following line into the
java.security file:
com.rsa.crypto.default.random=HMACDRBG
You can paste this line anywhere in the java.security file.
6. Save and exit the java.security file.
Configure the encryption.properties File and Enable FIPS Mode
The HP OO encryption properties file must be updated to be FIPS 140-2 compliant.
1. Back up the encryption.properties file, which is located in <installation
dir>\central\var\security.
2. Open the encryption.properties file in a text editor. For example, edit the following file:
C:\Program Files\Hewlett-Packard\HP Operations
Orchestration\central\var\security\encryption.properties.
3. Locate keySize=128 and replace it with keySize=256.
4. Locate secureHashAlgorithm=SHA1 and replace it with secureHashAlgorithm=SHA256.
5. Locate FIPS140ModeEnabled=false and replace it with FIPS140ModeEnabled=true.
Note: If FIPS140ModeEnabled=false does not exist, add FIPS140ModeEnabled=true as a
new line to the end of the file.
6. Save and close the file.
HP Operations Orchestration (10.20 ) Page 27 of 31
Hardening Guide
Create FIPS-Compliant HP OO Encryption
To create or replace the HP OO encryption store file, so that it is FIPS compliant, see "Replacing the
FIPS Encryption" below.
Note: AES has three approved key lengths: 128/192/256 by NIST SP800-131A publication.
The following secure hash algorithms are supported in FIPS: SHA1, SHA256, SHA384, SHA512.
Note: It is recommended to change the passwords of the key.store (and its private key entry) and
the truststore. See "Changing the KeyStore/TrustStore Password" on page 13.
Note: It is recommended to delete all the default CA root certificates that are not in use from the
HP OO truststore. (The client.truststore is located at <installation>/central/var/security.)
Re-encrypt the database password with the new encryption
Re-encrypt the database password, as described in the HP OO Administration Guide, in "Changing the
Database Password".
Start HP OO
Start HP OO, as described in the HP OO Installation Guide.
Replacing the FIPS Encryption
HP OO, Central, and RAS comply with Federal Information Processing Standard 140-2 (FIPS 140-2),
which defines the technical requirements to be used by federal agencies when these organizations
specify cryptographic-based security systems for protection of sensitive or valuable data.
After a fresh installation of HP OO 10.10, you have the option to change the FIPS encryption key.
Note: This procedure is only for fresh installations. You cannot perform it after an upgrade.
Changing the FIPS Encryption Key on Central
1. Go to <Central installation folder>/var/security.
2. Back up and delete the encryption_repository file.
3. Go to <Central installation folder>/bin.
HP Operations Orchestration (10.20 ) Page 28 of 31
Hardening Guide
4. Run the generate-keys script.
A new master key is generated in <Central installation folder>/var/security/encryption_
repository.
Changing the RAS Encryption Properties
If the installation of the RAS is in a new location, you need to complete all the steps below.
Note: These changes are only valid if you working on a new RAS installation after you have
changed the Central encryption properties.
To change the RAS encryption properties:
1. Complete all the steps in the "Prerequisites" section in " Configuring HP OO for FIPS 140-2 Level
1 Compliance" on page 24.
2. Complete all the steps in the "Configure the Properties in the Java Security File" in "Configuring
HP OO to be Compliant with FIPS 140-2" on page 26.
3. Copy the current encryption.properties file from <installation dir>\ras\var\security to the
<installation dir>\ras\bin folder.
4. Using any text editor, edit and change the encryption.properties file as required.
For more information, see "Configure the encryption.properties File and Enable FIPS Mode" in
"Configuring HP OO to be Compliant with FIPS 140-2" on page 26.
5. Save the changes.
6. Open a command line prompt in the folder <installation dir>\ras\bin.
7. Run oosh.bat.
8. Run the OOShell command: replace-encryption --file encryption.properties
Note: If you copied the encryption.properties file to a different folder, make sure you enter
the correct location in the OOShell command.
9. Restart the RAS service.
HP Operations Orchestration (10.20 ) Page 29 of 31
Hardening Guide
Configuring the TLS Protocol
You can configure HP OO to define the supported TSL protocol version. By default, HP OO allows TLS
v1, TLS v1.1 and TLS v1.2, but you can narrow this down.
Note: SSLv3 and other versions of SSL are not supported.
1. Open the file <installation_folder>/central/tomcat/conf/server.xml.
2. Locate the SSL connector (at the end of the file).
3. Edit the default value of sslEnabledProtocols. For example, change
sslEnabledProtocols="TLSv1,TLSv1.1,TLSv1.2" to
sslEnabledProtocols="TLSv1.2"
4. Restart the server.
HP Operations Orchestration (10.20 ) Page 30 of 31
Potrebbero piacerti anche
- 520 0052 00 BCP SIPVicious - ProtectionDocumento15 pagine520 0052 00 BCP SIPVicious - ProtectionTheDoC95Nessuna valutazione finora
- Passport PVG and VSP4 OverviewDocumento77 paginePassport PVG and VSP4 Overviewhungpm2013Nessuna valutazione finora
- UntitledDocumento207 pagineUntitledVali ShaikNessuna valutazione finora
- Lab Packet Tracer Voip Plus: TopologyDocumento4 pagineLab Packet Tracer Voip Plus: TopologyFernando FigueredoNessuna valutazione finora
- Fiberhome S6800 Series Switch Command Reference Manual V1.0Documento1.163 pagineFiberhome S6800 Series Switch Command Reference Manual V1.0Ronie SinghNessuna valutazione finora
- Genesys CSTA Troubleshooting GuideDocumento34 pagineGenesys CSTA Troubleshooting GuideHassan DaoudNessuna valutazione finora
- MAC Authentication Bypass: Deployment GuideDocumento23 pagineMAC Authentication Bypass: Deployment GuideKunal PatwariNessuna valutazione finora
- 05-OptiX RTN 900 License Operation Guide V1.0-20091221-ADocumento47 pagine05-OptiX RTN 900 License Operation Guide V1.0-20091221-AMùãz ØsmÅnNessuna valutazione finora
- Huawei Technologies Co., LTD.: All Rights ReservedDocumento60 pagineHuawei Technologies Co., LTD.: All Rights ReservedDinesh Raja MNessuna valutazione finora
- 9806h - Final Service Activation ManualDocumento12 pagine9806h - Final Service Activation ManualAd B AbuNessuna valutazione finora
- SJ-20100211152857-010-ZXWN MSCS (V3.09.21) MSC Server Common Configuration Operation GuideDocumento299 pagineSJ-20100211152857-010-ZXWN MSCS (V3.09.21) MSC Server Common Configuration Operation GuideadeepcdmaNessuna valutazione finora
- Process RMTDocumento10 pagineProcess RMTJacquesZigicBeteheNessuna valutazione finora
- Project Report of Bhupendra Parajuli Wireless CommunicationDocumento43 pagineProject Report of Bhupendra Parajuli Wireless Communicationभुपेन डायरी100% (1)
- NetHawk BSCAbis v5.2.2 Data SheetDocumento4 pagineNetHawk BSCAbis v5.2.2 Data SheetVinod DawraNessuna valutazione finora
- TSPDocumento10 pagineTSPwreed226Nessuna valutazione finora
- AEQ Phoenix Studio Users ManualDocumento128 pagineAEQ Phoenix Studio Users Manualpedreiro1Nessuna valutazione finora
- Release Notes For Nemo Analyze 8.60Documento9 pagineRelease Notes For Nemo Analyze 8.60Георгий МоканNessuna valutazione finora
- SkyEdge II-c 2G 3G ATP - 0217Documento13 pagineSkyEdge II-c 2G 3G ATP - 0217Jhon Frayser Guizado GonzalesNessuna valutazione finora
- Compressed Mode: WCDMA L1 TutorialDocumento19 pagineCompressed Mode: WCDMA L1 TutorialThe Kareem dhabaNessuna valutazione finora
- 3FE-68884-AAAA-FMZZA-01-ISAM 5 1 Customer Release Note GenericDocumento140 pagine3FE-68884-AAAA-FMZZA-01-ISAM 5 1 Customer Release Note GenericStavros SotiriadisNessuna valutazione finora
- CCNP-18. MPLSDocumento86 pagineCCNP-18. MPLSDoan Quoc DuongNessuna valutazione finora
- TOSCA Simple Profile YAML v1.3 OsDocumento376 pagineTOSCA Simple Profile YAML v1.3 OsElena SpataforaNessuna valutazione finora
- Training Course - 5G RAN2.1 Frame Structure and Physical Resources v1.01Documento33 pagineTraining Course - 5G RAN2.1 Frame Structure and Physical Resources v1.01hamidreza farzanianNessuna valutazione finora
- 1 SIGOS SITE 2 1 0 User ReportingAndAlarmingV2Documento60 pagine1 SIGOS SITE 2 1 0 User ReportingAndAlarmingV2mhamdi_mouradNessuna valutazione finora
- Dokumen - Tips - Huawei Smartax Ma5616 Configuration Guide v800r310c0003 PDFDocumento717 pagineDokumen - Tips - Huawei Smartax Ma5616 Configuration Guide v800r310c0003 PDFfelckieNessuna valutazione finora
- AN6000 International 2022 Q3 Project Version 202210 Software Release NotesDocumento17 pagineAN6000 International 2022 Q3 Project Version 202210 Software Release NotesRomeritoRellsNessuna valutazione finora
- OPTIMA-Performance Management Solution: Author: Akshat Mangla Commercial in ConfidenceDocumento29 pagineOPTIMA-Performance Management Solution: Author: Akshat Mangla Commercial in Confidencerabin_bhusalNessuna valutazione finora
- GSMA Tunisia-Report 80pp WEBv3Documento80 pagineGSMA Tunisia-Report 80pp WEBv3Nabil TorjemenNessuna valutazione finora
- 3fe-64069-Aaca-Fmzza-01-Isam R4 - 2 - 02 CRNDocumento112 pagine3fe-64069-Aaca-Fmzza-01-Isam R4 - 2 - 02 CRNStavros SotiriadisNessuna valutazione finora
- UbifsDocumento47 pagineUbifsSanel KoncarNessuna valutazione finora
- Flexi Network Gateway Rel. 2.1 2.0, Operating Documentation, v2Documento38 pagineFlexi Network Gateway Rel. 2.1 2.0, Operating Documentation, v2Yassine LASRINessuna valutazione finora
- CFIP Phoenix IDU+ODU Technical DescriptionDocumento99 pagineCFIP Phoenix IDU+ODU Technical DescriptionVictor RomeroNessuna valutazione finora
- Juniper ACX DatasheetDocumento7 pagineJuniper ACX Datasheetmach75Nessuna valutazione finora
- dcm9902 Config Guide PDFDocumento1.254 paginedcm9902 Config Guide PDFMarcelo CabreraNessuna valutazione finora
- Tems Investigation Release NoteDocumento54 pagineTems Investigation Release NoteKTVT HHTNessuna valutazione finora
- Information: C-NTDBDocumento336 pagineInformation: C-NTDBK WNessuna valutazione finora
- 1640 FoxDocumento4 pagine1640 FoxÁngeles María Días SalazarNessuna valutazione finora
- Recommendation Letter MM - Roshni - DG KA TradeDocumento17 pagineRecommendation Letter MM - Roshni - DG KA Trademyo min zawNessuna valutazione finora
- Layer 2 Forwarding Feature Guide (MA5800 and Other OLT Products) 02Documento99 pagineLayer 2 Forwarding Feature Guide (MA5800 and Other OLT Products) 02Mikus ArsikNessuna valutazione finora
- FMR BTS Power ConsumptionDocumento3 pagineFMR BTS Power ConsumptionDeden SuredenNessuna valutazione finora
- Line Interactive UPS System - Battery Backup - KstarDocumento5 pagineLine Interactive UPS System - Battery Backup - KstarViduranga BandaraNessuna valutazione finora
- ConfigDocumento16 pagineConfigFirly ArdianNessuna valutazione finora
- ENodeB LTE V100R006 Product Description PDFDocumento58 pagineENodeB LTE V100R006 Product Description PDFabedNessuna valutazione finora
- User Manual: TP48600B-N20A1 V500R001C00Documento73 pagineUser Manual: TP48600B-N20A1 V500R001C00Mhd M. NooriNessuna valutazione finora
- Lab NWDocumento3 pagineLab NWVishwanath SVNessuna valutazione finora
- Commissioning and Configuration Guide (V800R006C02 - 03, GPON)Documento573 pagineCommissioning and Configuration Guide (V800R006C02 - 03, GPON)Pastai de Vanilie100% (1)
- OptiX PTN 950 Maintenance Guide (V100R005) PDFDocumento1.052 pagineOptiX PTN 950 Maintenance Guide (V100R005) PDFThunder-Link.com100% (1)
- VoLTE OverviewDocumento2 pagineVoLTE Overviewabelardo solombeNessuna valutazione finora
- BSC6900 GSM Initial Integration Procedure (V900R013C00 - 04)Documento172 pagineBSC6900 GSM Initial Integration Procedure (V900R013C00 - 04)touaiti2009100% (1)
- OWB091008 (Slide) SGSN9810 V900R010C02 Iu Interface Data Configuration-20101105-B-V2.0Documento65 pagineOWB091008 (Slide) SGSN9810 V900R010C02 Iu Interface Data Configuration-20101105-B-V2.0elmanzaneda100% (1)
- GPON OLT User Manual Configuration Guide (CDATA)Documento35 pagineGPON OLT User Manual Configuration Guide (CDATA)Rabeeagwad GwadNessuna valutazione finora
- 7452ug PDFDocumento272 pagine7452ug PDFAnge DmiNessuna valutazione finora
- iSAM Config Subcon Bharti MumDocumento11 pagineiSAM Config Subcon Bharti MumAmol WarnaleNessuna valutazione finora
- UMUX Product OverviewDocumento12 pagineUMUX Product Overviewotavio pradoNessuna valutazione finora
- Comandos Nokia Alcatel Interface CLI Show CLIDocumento188 pagineComandos Nokia Alcatel Interface CLI Show CLIccanterNessuna valutazione finora
- HP Vertica 7.1.x Install GuideDocumento157 pagineHP Vertica 7.1.x Install GuideRahul VishwakarmaNessuna valutazione finora
- HP Man BSM 920 DataFlowMgmtDocumento337 pagineHP Man BSM 920 DataFlowMgmtseetriftenNessuna valutazione finora
- HP Operations Orchestration: Architecture GuideDocumento11 pagineHP Operations Orchestration: Architecture Guidejhf281192Nessuna valutazione finora
- HP Vertica 7.0. Install GuideDocumento141 pagineHP Vertica 7.0. Install GuidemarcosmaniotoNessuna valutazione finora
- OO10.20 - Administration GuideDocumento18 pagineOO10.20 - Administration GuideMouloud HAOUASNessuna valutazione finora
- HP Operations Orchestration: Third Party Content Pack Wizard User GuideDocumento13 pagineHP Operations Orchestration: Third Party Content Pack Wizard User GuideMouloud HAOUASNessuna valutazione finora
- HP Operations Orchestration: Third Party Content Pack Wizard User GuideDocumento13 pagineHP Operations Orchestration: Third Party Content Pack Wizard User GuideMouloud HAOUASNessuna valutazione finora
- Docker NotesDocumento40 pagineDocker NotesMouloud HAOUASNessuna valutazione finora
- OO10.20 - Administration GuideDocumento18 pagineOO10.20 - Administration GuideMouloud HAOUASNessuna valutazione finora
- OO10.20 Shell GuideDocumento19 pagineOO10.20 Shell GuideMouloud HAOUASNessuna valutazione finora
- HP Operations Orchestration: Installation GuideDocumento55 pagineHP Operations Orchestration: Installation GuideMouloud HAOUASNessuna valutazione finora
- HP Operations Orchestration: REST Wizard User GuideDocumento22 pagineHP Operations Orchestration: REST Wizard User GuideMouloud HAOUASNessuna valutazione finora
- Programming Exercise - Searching Earthquake DataDocumento10 pagineProgramming Exercise - Searching Earthquake DataMouloud HAOUASNessuna valutazione finora
- OO10.20 Upgrading To HPOO 10.x From HPOO 9Documento70 pagineOO10.20 Upgrading To HPOO 10.x From HPOO 9Mouloud HAOUASNessuna valutazione finora
- EndUserMgmt PDFDocumento4 pagineEndUserMgmt PDFMouloud HAOUASNessuna valutazione finora
- Filtering Data: Interfaces To Avoid DuplicationDocumento25 pagineFiltering Data: Interfaces To Avoid DuplicationMouloud HAOUASNessuna valutazione finora
- HP Operations Orchestration Software: Data SheetDocumento8 pagineHP Operations Orchestration Software: Data SheetMouloud HAOUASNessuna valutazione finora
- Flow Permissions in Oo10: HP Oo 10 Onboarding Kit - Community Assitstance TeamDocumento8 pagineFlow Permissions in Oo10: HP Oo 10 Onboarding Kit - Community Assitstance TeamMouloud HAOUASNessuna valutazione finora
- Filtering Data: MatchallDocumento16 pagineFiltering Data: MatchallMouloud HAOUASNessuna valutazione finora
- Searching Earthquake Data: Coding The Closest QuakesDocumento4 pagineSearching Earthquake Data: Coding The Closest QuakesMouloud HAOUASNessuna valutazione finora
- Searching Earthquake Data: Relationships Between ClassesDocumento14 pagineSearching Earthquake Data: Relationships Between ClassesMouloud HAOUASNessuna valutazione finora
- Programming Exercise - Searching Earthquake DataDocumento10 pagineProgramming Exercise - Searching Earthquake DataMouloud HAOUASNessuna valutazione finora
- Searching Earthquake DataDocumento4 pagineSearching Earthquake DataMouloud HAOUASNessuna valutazione finora
- FilteringDataSummary PDFDocumento5 pagineFilteringDataSummary PDFMouloud HAOUASNessuna valutazione finora
- Searching Earthquake DataDocumento17 pagineSearching Earthquake DataMouloud HAOUASNessuna valutazione finora
- HP Business Service Management: RTSM Best PracticesDocumento43 pagineHP Business Service Management: RTSM Best PracticesMouloud HAOUASNessuna valutazione finora
- Search Earthquake Data: Coding A Magnitude FilterDocumento2 pagineSearch Earthquake Data: Coding A Magnitude FilterMouloud HAOUASNessuna valutazione finora
- RTSM Administration - 2011Documento130 pagineRTSM Administration - 2011Mouloud HAOUASNessuna valutazione finora
- Filtering Data: Interfaces To Avoid DuplicationDocumento25 pagineFiltering Data: Interfaces To Avoid DuplicationMouloud HAOUASNessuna valutazione finora
- RUM Getting Started 2013Documento43 pagineRUM Getting Started 2013Mouloud HAOUASNessuna valutazione finora
- Database Management Essentials: Module 1: Course Introduction Lesson 2: Course Topics and AssignmentsDocumento8 pagineDatabase Management Essentials: Module 1: Course Introduction Lesson 2: Course Topics and AssignmentsMouloud HAOUASNessuna valutazione finora
- B122 - Tma03Documento7 pagineB122 - Tma03Martin SantambrogioNessuna valutazione finora
- (123doc) - Toefl-Reading-Comprehension-Test-41Documento8 pagine(123doc) - Toefl-Reading-Comprehension-Test-41Steve XNessuna valutazione finora
- Log Building News - Issue No. 76Documento32 pagineLog Building News - Issue No. 76ursindNessuna valutazione finora
- Appendix - Pcmc2Documento8 pagineAppendix - Pcmc2Siva PNessuna valutazione finora
- 2SB817 - 2SD1047 PDFDocumento4 pagine2SB817 - 2SD1047 PDFisaiasvaNessuna valutazione finora
- QP December 2006Documento10 pagineQP December 2006Simon ChawingaNessuna valutazione finora
- Oracle Forms & Reports 12.2.1.2.0 - Create and Configure On The OEL 7Documento50 pagineOracle Forms & Reports 12.2.1.2.0 - Create and Configure On The OEL 7Mario Vilchis Esquivel100% (1)
- LetrasDocumento9 pagineLetrasMaricielo Angeline Vilca QuispeNessuna valutazione finora
- Leigh Shawntel J. Nitro Bsmt-1A Biostatistics Quiz No. 3Documento6 pagineLeigh Shawntel J. Nitro Bsmt-1A Biostatistics Quiz No. 3Lue SolesNessuna valutazione finora
- Chapter 3 - Organization Structure & CultureDocumento63 pagineChapter 3 - Organization Structure & CultureDr. Shuva GhoshNessuna valutazione finora
- Role of Personal Finance Towards Managing of Money - DraftaDocumento35 pagineRole of Personal Finance Towards Managing of Money - DraftaAndrea Denise Lion100% (1)
- Movie Piracy in Ethiopian CinemaDocumento22 pagineMovie Piracy in Ethiopian CinemaBehailu Shiferaw MihireteNessuna valutazione finora
- Retailing in IndiaDocumento11 pagineRetailing in IndiaVinod MalkarNessuna valutazione finora
- Soft Ground Improvement Using Electro-Osmosis.Documento6 pagineSoft Ground Improvement Using Electro-Osmosis.Vincent Ling M SNessuna valutazione finora
- User S Manual AURORA 1.2K - 2.2KDocumento288 pagineUser S Manual AURORA 1.2K - 2.2KEprom ServisNessuna valutazione finora
- Stress-Strain Modelfor Grade275 Reinforcingsteel With Cyclic LoadingDocumento9 pagineStress-Strain Modelfor Grade275 Reinforcingsteel With Cyclic LoadingRory Cristian Cordero RojoNessuna valutazione finora
- Post Appraisal InterviewDocumento3 paginePost Appraisal InterviewNidhi D100% (1)
- MASONRYDocumento8 pagineMASONRYJowelyn MaderalNessuna valutazione finora
- Skills Redux (10929123)Documento23 pagineSkills Redux (10929123)AndrewCollas100% (1)
- Time-Sensitive Networking - An IntroductionDocumento5 pagineTime-Sensitive Networking - An Introductionsmyethdrath24Nessuna valutazione finora
- Vendor Information Sheet - LFPR-F-002b Rev. 04Documento6 pagineVendor Information Sheet - LFPR-F-002b Rev. 04Chelsea EsparagozaNessuna valutazione finora
- Quantitative Methods For Economics and Business Lecture N. 5Documento20 pagineQuantitative Methods For Economics and Business Lecture N. 5ghassen msakenNessuna valutazione finora
- 7400 IC SeriesDocumento16 pagine7400 IC SeriesRaj ZalariaNessuna valutazione finora
- FM 2030Documento18 pagineFM 2030renaissancesamNessuna valutazione finora
- UC 20 - Produce Cement Concrete CastingDocumento69 pagineUC 20 - Produce Cement Concrete Castingtariku kiros100% (2)
- 5c3f1a8b262ec7a Ek PDFDocumento5 pagine5c3f1a8b262ec7a Ek PDFIsmet HizyoluNessuna valutazione finora
- Evaluation TemplateDocumento3 pagineEvaluation Templateapi-308795752Nessuna valutazione finora
- Sam Media Recruitment QuestionnaireDocumento17 pagineSam Media Recruitment Questionnairechek taiNessuna valutazione finora
- Thermally Curable Polystyrene Via Click ChemistryDocumento4 pagineThermally Curable Polystyrene Via Click ChemistryDanesh AzNessuna valutazione finora
- Duavent Drug Study - CunadoDocumento3 pagineDuavent Drug Study - CunadoLexa Moreene Cu�adoNessuna valutazione finora