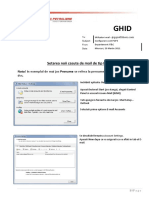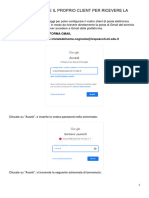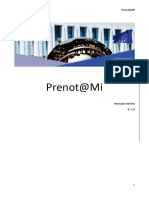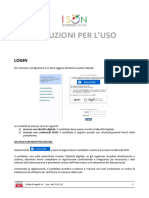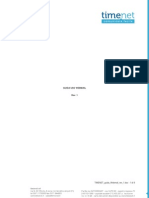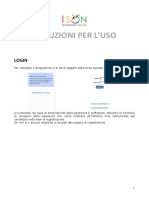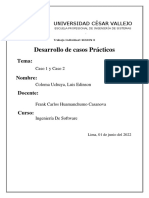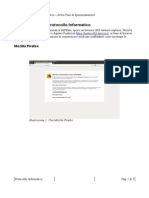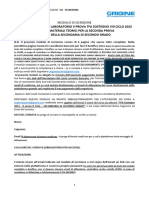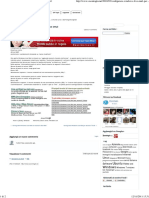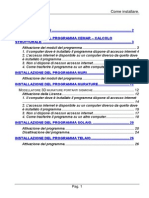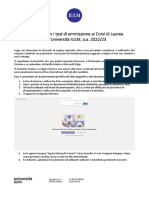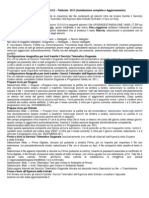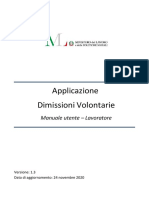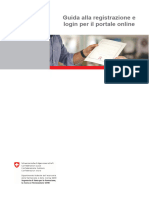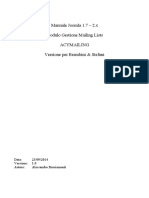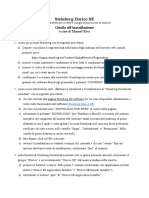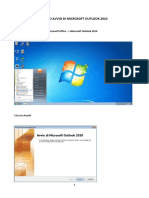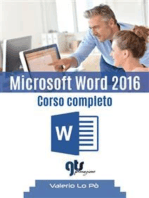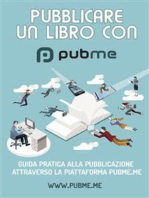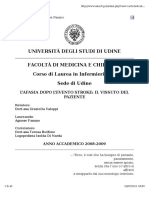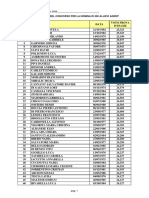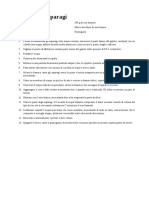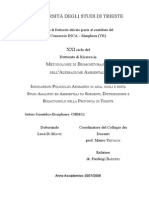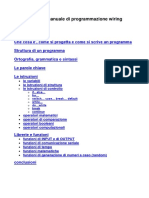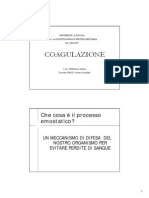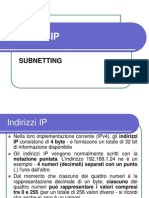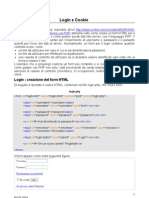Documenti di Didattica
Documenti di Professioni
Documenti di Cultura
Configurazione Account Di Posta IMAP v.1.8
Caricato da
AlfraedTitolo originale
Copyright
Formati disponibili
Condividi questo documento
Condividi o incorpora il documento
Hai trovato utile questo documento?
Questo contenuto è inappropriato?
Segnala questo documentoCopyright:
Formati disponibili
Configurazione Account Di Posta IMAP v.1.8
Caricato da
AlfraedCopyright:
Formati disponibili
Configurazione di un account di posta
IMAPs
su Microsoft Office Outlook
o Mozilla Thunderbird
Nota
La seguente procedura si applica esclusivamente alle caselle di posta elettronica
del dominio beniculturali.it.
La casella di posta viene configurata per l’utilizzo del protocollo IMAPs (IMAP
sicuro).
Versione 1.8 – 18/10/2013 1
Configurazione dell’account su Outlook
1. Assicurarsi che Outlook non sia in esecuzione
2. Cliccare sull’icona Posta Elettronica1 all’interno del Pannello di Controllo
3. Cliccare su Account di posta e poi su Avanti (se è già configurato un
account cliccare su Nuovo prima di cliccare su Avanti)
4. Selezionare Configura manualmente le impostazioni del server e
cliccare su Avanti e poi di nuovo Avanti
5. Completare i campi seguendo la figura seguente:
1Su Windows Vista e Windows 7 a 64 bit l’icona è nascosta e occorre prima di tutto cliccare sull’icona Visualizza
applicazioni a 32 bit all’interno del Pannello di Controllo. Su Windows 8 premere Start scrivere Posta elettronica
poi cliccare a destra su Impostazioni e quindi cliccare su Posta Elettronica.
Versione 1.8 – 18/10/2013 2
6. Cliccare su Altre impostazioni, spostarsi sulla scheda Server della posta
in uscita e mettere un segno di spunta su Il server della posta in uscita
(SMTP) richiede l’autenticazione
7. Spostarsi sulla scheda Impostazioni avanzate, selezionare SSL nel primo
campo Utilizzare il tipo di connessione crittografata seguente e
selezionare TLS nel secondo campo Utilizzare il tipo di connessione
crittografata seguente
8. Cliccare su OK poi su Avanti, Avanti, Fine e Chiudi
Versione 1.8 – 18/10/2013 3
Configurazione dell’account su Mozilla Thunderbird
1. Eseguire Mozilla Thunderbird
2. Andare su Strumenti → Impostazioni account cliccare su Azioni
account (nel riquadro a sinistra) e poi su Aggiungi account
3. Nella campo Nome inserire il proprio nome completo
4. Nel campo Indirizzo e-mail inserire il proprio indirizzo di posta (completo
di @beniculturali.it)
5. Nel campo Password inserire la propria password e cliccare su Continua
6. Configurare i campi come segue:
7. Cliccare su Fatto
8. Cliccare su OK
9. Cliccare con il tasto destro sul nome del proprio account nel riquadro
Tutte le cartelle che si trova a sinistra e scegliere Sottoscrivi
10. Selezionare le cartelle a cui abbonarsi, ovvero le cartelle della casella di
posta che si vogliono sincronizzare in locale, e premere OK
11. Per sincronizzare automaticamente la copia locale delle cartelle con quella
presente sul server cliccare con il tasto destro su ognuna delle cartelle
Versione 1.8 – 18/10/2013 4
presenti nel riquadro di sinistra, scegliere Proprietà e mettere un segno
di spunta su Controlla l’arrivo di nuovi messaggi in questa cartella.
Versione 1.8 – 18/10/2013 5
Potrebbero piacerti anche
- Istruzioni Migrazione Casella Di PostaDocumento2 pagineIstruzioni Migrazione Casella Di PostadavideNessuna valutazione finora
- GHID - Setari Outlook - POP3Documento4 pagineGHID - Setari Outlook - POP3fanehhh 10Nessuna valutazione finora
- Lotus 8.5 - Guida UtentiDocumento16 pagineLotus 8.5 - Guida Utentibosphoreion100% (1)
- Istruzioni Per Inoltrare La Posta Rai Verso Una Casella Mail PrivataDocumento3 pagineIstruzioni Per Inoltrare La Posta Rai Verso Una Casella Mail Privatapino54Nessuna valutazione finora
- Manuale Outlook ExpressDocumento26 pagineManuale Outlook ExpressMax tekno51Nessuna valutazione finora
- Manuale PEL Personale Docente e Dirigenti Scolastici 20060731-1Documento24 pagineManuale PEL Personale Docente e Dirigenti Scolastici 20060731-1Anonymous a49Xzs7Nessuna valutazione finora
- Guida Aggiunta Account ClientDocumento9 pagineGuida Aggiunta Account ClientLuigi PolitoNessuna valutazione finora
- Manuale CittadinoDocumento29 pagineManuale CittadinoDANIEL CONTENessuna valutazione finora
- Manual de Usuario PrenotamiDocumento25 pagineManual de Usuario PrenotamigilbertoNessuna valutazione finora
- Guida Servizi Online CompressedDocumento23 pagineGuida Servizi Online Compressedcharlem tatyNessuna valutazione finora
- ISON ManCand IsonSpid Up DomFirNonFir AnnDirDocumento17 pagineISON ManCand IsonSpid Up DomFirNonFir AnnDirbyxil1Nessuna valutazione finora
- E-Mail Configuration @cert - Cna.itDocumento2 pagineE-Mail Configuration @cert - Cna.itcornelcabaNessuna valutazione finora
- Guida Webmail TIMENET (WWW - Timenet.it)Documento8 pagineGuida Webmail TIMENET (WWW - Timenet.it)TimenetNessuna valutazione finora
- Quick Start Guide Consip Configurazione Thunderbird Casella Standard 1Documento11 pagineQuick Start Guide Consip Configurazione Thunderbird Casella Standard 1antonio_dellosteNessuna valutazione finora
- Manuale d'uso Ecat 2015Documento25 pagineManuale d'uso Ecat 2015Luca CarazzoloNessuna valutazione finora
- ISON - Manuale Candidato PDFDocumento15 pagineISON - Manuale Candidato PDFlorenzo70vNessuna valutazione finora
- Istruzioni Per La Configurazione Della PecDocumento22 pagineIstruzioni Per La Configurazione Della PecbrannartNessuna valutazione finora
- Labortorio8 CasosDocumento18 pagineLabortorio8 CasosLuis ColomaNessuna valutazione finora
- (Ey X Fineco - Piattaforma Guida UtenteDocumento19 pagine(Ey X Fineco - Piattaforma Guida Utentespeggio3336Nessuna valutazione finora
- Manuale CittadinoDocumento9 pagineManuale CittadinoFrancesco LombardiNessuna valutazione finora
- Protocolloinformatico PDFDocumento7 pagineProtocolloinformatico PDFal1512Nessuna valutazione finora
- Posta ElettronicaDocumento7 paginePosta ElettronicavalvalueNessuna valutazione finora
- Come-Configurare Vodafone ArubaDocumento2 pagineCome-Configurare Vodafone ArubacarlmirelNessuna valutazione finora
- Lab Secondo GradoDocumento6 pagineLab Secondo Gradoangelinafranco1967Nessuna valutazione finora
- Configurare Windows Live Mail Per Account GMailDocumento2 pagineConfigurare Windows Live Mail Per Account GMailacobacchoNessuna valutazione finora
- Risoluzione Problem IDocumento12 pagineRisoluzione Problem IMaurizio SessaNessuna valutazione finora
- Cedolini Paga in Ambiente My PosteDocumento1 paginaCedolini Paga in Ambiente My Postepalermo7392Nessuna valutazione finora
- Guida BakupDocumento10 pagineGuida Bakupdavide.buttarazziNessuna valutazione finora
- Installazione CemarDocumento26 pagineInstallazione CemarDaniel VitaNessuna valutazione finora
- Myusertools Guida Completa Utente v2Documento19 pagineMyusertools Guida Completa Utente v2Marco De FuriaNessuna valutazione finora
- Lexar JumpDrive Fingerprint F35-User Manual - Windows-ITDocumento14 pagineLexar JumpDrive Fingerprint F35-User Manual - Windows-ITaurwhubvtcxvyekwcwNessuna valutazione finora
- Procedura Per I Test Di Ammissione Ai Corsi Di Laurea - CDLDocumento3 pagineProcedura Per I Test Di Ammissione Ai Corsi Di Laurea - CDLSalvatoreDiGiacomoNessuna valutazione finora
- Kisssoft Tut 001 I Installazione Primi PassiDocumento8 pagineKisssoft Tut 001 I Installazione Primi Passi为民丁Nessuna valutazione finora
- Informazioni 1Documento1 paginaInformazioni 1Francesco MininniNessuna valutazione finora
- Manuale Dimissioni Volontarie LavoratoreDocumento11 pagineManuale Dimissioni Volontarie LavoratorenikNessuna valutazione finora
- Istruzioni StudentiDocumento3 pagineIstruzioni StudentigmpNessuna valutazione finora
- Ch-Login Eiam IDocumento12 pagineCh-Login Eiam IdebbyNessuna valutazione finora
- Manuale Joomla 17 2x Acymailing Gest ListeDocumento8 pagineManuale Joomla 17 2x Acymailing Gest ListeAlessandro BruciamontiNessuna valutazione finora
- Aiuto Mail PEC TelecompostDocumento11 pagineAiuto Mail PEC TelecompostMaurizioNessuna valutazione finora
- Read Me - Leggimi by JADocumento6 pagineRead Me - Leggimi by JATadeu GiattiNessuna valutazione finora
- Dorico SE Guida Installazione NEWDocumento2 pagineDorico SE Guida Installazione NEWMargherita CiproNessuna valutazione finora
- Vademecum CRM - OfferteDocumento25 pagineVademecum CRM - OfferteHeather CastanedaNessuna valutazione finora
- Manuale PosteDocumento33 pagineManuale PostepaolaNessuna valutazione finora
- Scribd 5Documento22 pagineScribd 5Martina GambiNessuna valutazione finora
- WWW - Chicchedicala.it 2010 07 03 Disinstallare-Office-201Documento9 pagineWWW - Chicchedicala.it 2010 07 03 Disinstallare-Office-201BEPLL222Nessuna valutazione finora
- Manuale Outlook 2010 PDFDocumento10 pagineManuale Outlook 2010 PDFAndreaNessuna valutazione finora
- Cartilha SEI Usuario ExternoDocumento12 pagineCartilha SEI Usuario ExternoIdailson AnisioNessuna valutazione finora
- M BoardPrg3 BRDocumento13 pagineM BoardPrg3 BRgeratecNessuna valutazione finora
- Piccola Guida ThunderbirdDocumento28 paginePiccola Guida ThunderbirdMarco RiccioNessuna valutazione finora
- Istruzioni Denuncia Agcom ItDocumento6 pagineIstruzioni Denuncia Agcom It527Nessuna valutazione finora
- Planeta FTP ManualeDocumento7 paginePlaneta FTP ManualeNicola PinchiNessuna valutazione finora
- Webmail Mobile Allegato TecnicoDocumento3 pagineWebmail Mobile Allegato TecnicoMichele BigarelliNessuna valutazione finora
- Didattica Guida Inserimento-Modifica Domande AmmissioniDocumento16 pagineDidattica Guida Inserimento-Modifica Domande Ammissionidibarius.officialNessuna valutazione finora
- Guida ESB Booking ManagerDocumento20 pagineGuida ESB Booking ManagerBritish Institutes PratoNessuna valutazione finora
- Guida Migrazione Portale MyMooneyDocumento13 pagineGuida Migrazione Portale MyMooneyStefano ItalianiNessuna valutazione finora
- Procedura Migrazione Tipo1Documento4 pagineProcedura Migrazione Tipo1Andrea ZucchelliNessuna valutazione finora
- MANUALE SELLING CONNECT-pagina5Documento1 paginaMANUALE SELLING CONNECT-pagina5Lorenzo MarinoNessuna valutazione finora
- PubMe: Guida alla pubblicazione di un libro cartaceo.Da EverandPubMe: Guida alla pubblicazione di un libro cartaceo.Nessuna valutazione finora
- Agopuntura in TascaDocumento182 pagineAgopuntura in TascaFerruccio CostaNessuna valutazione finora
- Daniele Luttazzi - 101 Frasi Da Evitare Quando Si Vuole Rimorchiare Una Ragazza - Ebook ItaDocumento13 pagineDaniele Luttazzi - 101 Frasi Da Evitare Quando Si Vuole Rimorchiare Una Ragazza - Ebook ItakununnaNessuna valutazione finora
- Guida Regole Rugby 2020-CompressoDocumento49 pagineGuida Regole Rugby 2020-CompressoAlfraedNessuna valutazione finora
- ProverbiDocumento25 pagineProverbiAlfraedNessuna valutazione finora
- Grammatica Ungherese Ad Uso Degl ItalianiDocumento268 pagineGrammatica Ungherese Ad Uso Degl Italianiitaloungherese100% (1)
- RicettarioDocumento12 pagineRicettarioAlfraedNessuna valutazione finora
- AsparagiDocumento53 pagineAsparagiAlfraedNessuna valutazione finora
- L'Afasia Dopo L'evento StrokeDocumento42 pagineL'Afasia Dopo L'evento StrokeAlfraedNessuna valutazione finora
- Graduatoria Finale, Dopo Visite Mediche - 693Documento15 pagineGraduatoria Finale, Dopo Visite Mediche - 693AlfraedNessuna valutazione finora
- Artestetica PDFDocumento1 paginaArtestetica PDFAlfraedNessuna valutazione finora
- RicetteDocumento5 pagineRicetteAlfraedNessuna valutazione finora
- Inventario Delle Emissioni Del Friuli Venezia Giulia: Prevista Fino A Novembre La Fase Di Revisione PubblicaDocumento3 pagineInventario Delle Emissioni Del Friuli Venezia Giulia: Prevista Fino A Novembre La Fase Di Revisione PubblicaAlfraedNessuna valutazione finora
- LetteraDocumento6 pagineLetteraAlfraedNessuna valutazione finora
- Non Rompeteci I CoglioniDocumento2 pagineNon Rompeteci I CoglioniAlfraedNessuna valutazione finora
- Il Contagio EmotivoDocumento22 pagineIl Contagio EmotivoAlfraedNessuna valutazione finora
- Migrazione Del Radiocesio Nei SuoliDocumento6 pagineMigrazione Del Radiocesio Nei SuoliAlfraedNessuna valutazione finora
- Tesi LDMDocumento111 pagineTesi LDMAlfraedNessuna valutazione finora
- Report in Buone Acque 2013Documento77 pagineReport in Buone Acque 2013AlfraedNessuna valutazione finora
- Giovanni Piana, Filosofia Della MusicaDocumento345 pagineGiovanni Piana, Filosofia Della MusicaGiovanni100% (5)
- Arduino Programmazione WiringDocumento32 pagineArduino Programmazione WiringAlfraedNessuna valutazione finora
- COAGULAZIONEDocumento27 pagineCOAGULAZIONEAlfraedNessuna valutazione finora
- Crescita e Forma Degli AlberiDocumento9 pagineCrescita e Forma Degli AlberiAlfraedNessuna valutazione finora
- CM507Documento2 pagineCM507Marco BersaniNessuna valutazione finora
- Traccia Storia Orchestra PDFDocumento17 pagineTraccia Storia Orchestra PDFAlfraedNessuna valutazione finora
- Best Learning Tools ItDocumento6 pagineBest Learning Tools ItAlfraedNessuna valutazione finora
- Richiesta Atti Di Stato CivileDocumento1 paginaRichiesta Atti Di Stato CivileAlfraedNessuna valutazione finora
- Regolamento (Ce) N. 338-97 - 10.08.2013Documento113 pagineRegolamento (Ce) N. 338-97 - 10.08.2013AlfraedNessuna valutazione finora
- Manuale Italiano Di Ecografia InternisticaDocumento28 pagineManuale Italiano Di Ecografia InternisticaAlfraedNessuna valutazione finora
- Trieste Photo Days 2014Documento2 pagineTrieste Photo Days 2014AlfraedNessuna valutazione finora
- Indirizzi Ip Presentazione PowerpointDocumento23 pagineIndirizzi Ip Presentazione PowerpointMartin McFly De LucaNessuna valutazione finora
- Try Sending PECDocumento10 pagineTry Sending PECDODD-IAM-pac-06131973Nessuna valutazione finora
- Modifica Faro PX in Alogeno - Officina LargeframeDocumento5 pagineModifica Faro PX in Alogeno - Officina LargeframeGin FizzNessuna valutazione finora
- Login e Funzionalità "Remember Me" Con I CookieDocumento10 pagineLogin e Funzionalità "Remember Me" Con I CookieCinzia Bocchi100% (1)