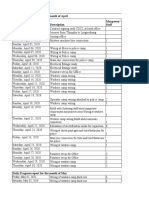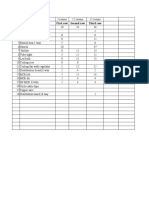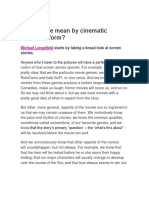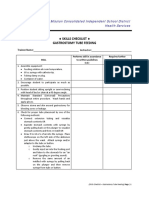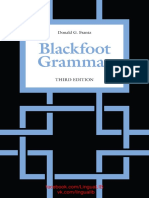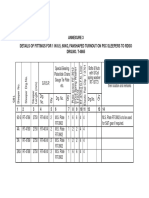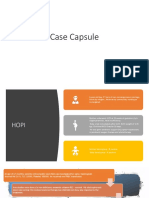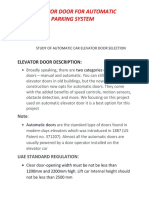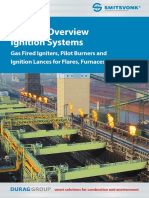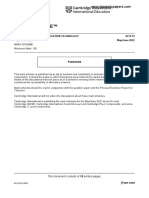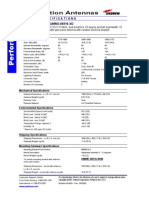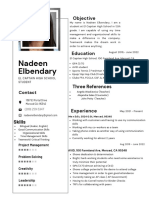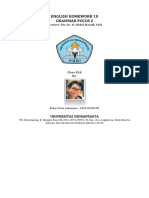Documenti di Didattica
Documenti di Professioni
Documenti di Cultura
Gyalsung Project User Manual: Version No: 1.0
Caricato da
Sangay TenzinTitolo originale
Copyright
Formati disponibili
Condividi questo documento
Condividi o incorpora il documento
Hai trovato utile questo documento?
Questo contenuto è inappropriato?
Segnala questo documentoCopyright:
Formati disponibili
Gyalsung Project User Manual: Version No: 1.0
Caricato da
Sangay TenzinCopyright:
Formati disponibili
ERP User Manual
Gyalsung Project User Manual
Version No: 1.0
Thimphu Tech Park Ltd.
(March 2020)
© Thimphu Tech Park Limited, 2020, All Rights Reserved. 1
ERP User Manual
User Manual
User Training Document
For
Gyalsung Infra
All ERP Modules
Prepared By:
Tech Park ERP Team
Thimphu Tech Park Ltd.
Thimphu
© Thimphu Tech Park Limited, 2020, All Rights Reserved. 2
ERP User Manual
Contents
1. HUMAN RESOURCE MODULE .................................................................................................................. 5
1.1. APPLICATION ............................................................................................................................................................. 5
1.2. LOG IN ......................................................................................................................................................................... 5
1.3. EMPLOYEE RECORDS ................................................................................................................................................ 6
1.4. MR MANAGEMENT ....................................................................................................................................................... 17
1.5. LEAVES AND HOLIDAY............................................................................................................................................ 22
1.6. PAYROLL ................................................................................................................................................................... 27
1.7. EXPENSE CLAIMS ........................................................................................................................................................... 34
1.8. SETTINGS ........................................................................................................................................................................ 41
1.9. SALARY REPORTS .......................................................................................................................................................... 44
1.10. OTHER REPORTS ......................................................................................................................................................... 49
2. MATERIAL MANAGEMENT MODULE.................................................................................................55
2.1 BUYING MODULE .......................................................................................................................................55
2.1.1 SUPPLIER ..................................................................................................................................................................... 55
2.1.2 MATERIAL REQUEST ............................................................................................................................................... 58
2.1.3 REQUEST FOR QUOTATION .................................................................................................................................... 63
2.1.4 SUPPLIER QUOTATION ............................................................................................................................................ 65
2.1.5 PURCHASE ORDER ................................................................................................................................................... 67
2.1.5.1 PURCHASE ORDER WITH ANNUAL FRAMEWORK CONTRACT ................................................................ 72
2.1.6 PURCHASE RECEIPT ................................................................................................................................................. 76
2.1.7 PURCHASE RETURN ................................................................................................................................................. 78
2.1.8 QUALITY INSPECTION ............................................................................................................................................. 81
2.1.9 PURCHASE INVOICE ................................................................................................................................................. 82
2.2 STOCK MODULE .........................................................................................................................................85
2.2.1 MATERIAL MASTER: ............................................................................................................................................... 85
2.2.2 STOCK ENTRY ........................................................................................................................................................... 89
2.2.2.1 STOCK TRANSFER ................................................................................................................................................. 91
2.2.2.2 STOCK ISSUE .......................................................................................................................................................... 92
2.2.2.3 STOCK RECEIPT ..................................................................................................................................................... 97
2.2.3 MATERIAL REQUEST ............................................................................................................................................ 100
2.2.6 WAREHOUSE MASTER ......................................................................................................................................... 101
2.2.7 ITEM REGISTER TOOL .......................................................................................................................................... 103
3. MECHANICAL SERVICES MODULE .................................................................................................. 107
3.1 EQUIPMENT CATEGORY .......................................................................................................................................... 107
3.2 EQUIPMENT TYPE ...................................................................................................................................................... 108
3.3 NEW EQUIPMENT MODEL.......................................................................................................................................... 109
3.6 VEHICLE LOG BOOK .................................................................................................................................................... 117
3.7 HIRE CHARGE INVOICE ............................................................................................................................................... 118
3.8 RECEIPT AND ISSUE OF THE HSD ............................................................................................................................. 120
3.9 ISSUE POL .................................................................................................................................................................... 122
4. PROJECT MODULE ................................................................................................................................... 124
4.1 CREATE NEW PROJECT ............................................................................................................................................... 124
© Thimphu Tech Park Limited, 2020, All Rights Reserved. 3
ERP User Manual
4.2 CREATE TASK(S) FOR PROJECT................................................................................................................................. 126
4.3 CREATE TIME SHEET .................................................................................................................................................. 127
5. ACCOUNTING MODULE ......................................................................................................................... 130
5.1 JOURNAL ENTRY ....................................................................................................................................................... 131
5.1.2 JOURNAL ENTRY FROM HR MODULE ............................................................................................................. 133
5.1.3 JOURNAL ENTRY FROM DIRECT PAYMENT ................................................................................................... 134
5.2 PAYMENT ENTRY ...................................................................................................................................................... 136
5.3 SALE INVOICE ............................................................................................................................................................ 140
5.4. PROJECT PAYMENT ................................................................................................................................................. 143
5.6 ASSET MANAGEMENT ............................................................................................................................................. 144
5.6.3 DEPRECIATIONS ..................................................................................................................................................... 147
5.6.4 SELL AN ASSET ...................................................................................................................................................... 148
5.6.5 SCRAP AN ASSET ................................................................................................................................................... 149
5.6.6 ASSET MOVEMENT ............................................................................................................................................... 149
5.7 BUDGETING AND COST CENTER .......................................................................................................................... 152
5.7.1 BUDGETING ............................................................................................................................................................. 152
5.7.2 COST CENTER ......................................................................................................................................................... 152
5.8 BANK ACCOUNTING ................................................................................................................................................. 155
5.9 BANK RECONCILIATION STATEMENT (BRS) ................................................................................................... 156
5.10 BANK GUARANTEE ................................................................................................................................................ 157
5.11 PERIOD CLOSING VOUCHER................................................................................................................................ 158
5.12 ACCOUNTING REPORTS ........................................................................................................................................ 159
5.13 ACCOUNTING STATEMENT .................................................................................................................................. 162
© Thimphu Tech Park Limited, 2020, All Rights Reserved. 4
ERP User Manual
1. Human Resource Module
The Human Resource (HR) Module covers the processes linked to managing a team of co-workers;
facilitate HR operations by reducing time intensive task and lowering cost by deploying self-service
Application. The most important feature in HR is processing the payroll by using Payroll Entry to generate
Salary Slips. It also allows maintaining a complete employee database including information, salary
details, attendance, and also accommodates all types of taxes and their calculation.
1.1. Application
The HR module can be used by the following:
# Employee type Purpose
1 HR Managers Processing all HR activities, including payroll and updating data
2 All employees As Employee Self Service (ESS) users, apply for leave, travel
(both authorization and claim) and leave encashment for
himself/herself, check leave balance and salary structure.
1.2. Log in
To access the GYALSUNG ERP system, type erp.ns.bt in the address bar of the web browser. You
can log in using your user identity which is your email address and the password provided to you
by the system administrator. Once you have logged in, you should change the password by clicking
on ‘My settings’ which can be accessed from the drop down menu beside your name in the right
hand corner of your screen. You are advised to keep your password safe.
Upon log in, the home page will be displayed as shown below:
© Thimphu Tech Park Limited, 2020, All Rights Reserved. 5
ERP User Manual
Click on the ‘Human Resources’ icon to enter the HR Module.
This Manual is divided into two parts – one for individual ESS users and the other for the HR
Managers.
Part 1: Individual ESS Users
Part 2: HR Managers
HR Managers will be assigned the role to manage all the HR data in the system and process all
the activities related to human resource. Each of these activities are described in detail below.
1.3. Employee Records
1.3.1. Employee
All information regarding an employee can be found under Employee Records in the HR page.
For every new employee that is recruited, the record should be created in the system. Under
‘Employee’, click on the ‘New’ icon in the right hand corner of the page as shown below:
Human Resources > Employee > New
© Thimphu Tech Park Limited, 2020, All Rights Reserved. 6
ERP User Manual
The employee data should be entered in the given boxes as shown in the picture below:
It is to be noted that the boxes highlighted in red for filling out details like full name with correct
spelling (as per the CID), gender, date of birth (DOB), date of joining and Employment Type are
mandatory while creating new employee. Employee Retirement Date will be generated
automatically by the system as soon as the DOB is entered.
Employee group
For the purpose of efficient data management, employees have been grouped into five categories
as described below:
© Thimphu Tech Park Limited, 2020, All Rights Reserved. 7
ERP User Manual
Employee group Types of employees
Executive (Ex) Project Director
Managerial (M) 1. Sr. Project Managers
2. Sr. Geologist
3. Project Engineer
4. Internal Auditor
5. IT Manager
6. HR Manager
7. Sr. Manager
8. Marketing Officer
9. Finance Manager
10. Fleet Manager
Supervisory (S1 to S3) 1. Procurement Officer
2. Jr. Project Engineer
3. Asst. project Engineer
4. Application Developer
5. Assistant Geologist
6. HR Assistant I
7. Accountant I
8. Sr. Supervisor
9. Sr. Accountant
10. Assistant Manager
Operational (O1 to O7) 1. Store Keeper
2. Technician
3. HR Assistant
4. Site Supervisor
5. Driver
6. Mechanic
7. Electrician
8. Security Guard
9. Forman
10. Bar Bender
GSC
ESC
To access the employee group, type ‘Employee Group’ in the search bar at the top of the page as
shown below.
© Thimphu Tech Park Limited, 2020, All Rights Reserved. 8
ERP User Manual
The following will be displayed:
Against each of the employee groups, the settings, such as the rates for DSA, PF, GIS, health
contribution, leave eligibility, deductions (taxes, welfare fund), retirement age, pay scale, etc. are
defined in the system. When a new employee is created in the system, the information related to
these are generated automatically. For example, retirement age is automatically calculated when
the date of birth is typed in based on the DOB information which is defined in the employee group
setting. To check the settings against each of the groups, click on the required group name (for
example, ‘Managerial’) and the information will be displayed as shown in the pictures below:
© Thimphu Tech Park Limited, 2020, All Rights Reserved. 9
ERP User Manual
Employee Designation
The employee designations are also all listed in the system as given below. To access the employee
designation, type ‘Designation’ in the search bar at the top of the page.
Human Resources > Designation List
© Thimphu Tech Park Limited, 2020, All Rights Reserved.
10
ERP User Manual
The employee group can also be checked under Employee Designation. To check the Employee Group
for each of the designations, click on the required designation and the information will be displayed as
shown below.
Employee Grade
Similar to Employee Group, the grade list is also defined in the system and components like GIS, DSA per
day and pay scale are maintained against each of the employee Grades. To access the grade list, click on
the “Employee Grade” under Settings in the HR page as shown below:
© Thimphu Tech Park Limited, 2020, All Rights Reserved.
11
ERP User Manual
All the grades are listed as given below and for individual grade settings, click on the required grade.
Human Resources > Employee Grade
© Thimphu Tech Park Limited, 2020, All Rights Reserved.
12
ERP User Manual
Employment Type
The list of the types of employment in the company are listed under ‘Employment Type’ as shown below
which can be accessed from the search bar at the top of the page by typing “Employment Type”.
Human Resources > Employment Type List
Cost Center, Branch and Division
To access information on the name of the Cost Center, Branch or Division, type ‘Cost Center’ in the
search bar at the top of the page as shown below. To further get the names of the branches or
divisions under the cost centers, expand the respective lists and click on the required one.
1.3.2. Attendance
Record of attendance of the employees will be maintained in the system. It can be uploaded
individually or in a group as shown below:
© Thimphu Tech Park Limited, 2020, All Rights Reserved.
13
ERP User Manual
Individual attendance:
An Attendance record stating that an Employee has been present on a particular day can be created
manually by clicking on “Attendance” in the list under ‘Employee Records’ on the HR page. To
create new attendance, click on the ‘New’ button at the right hand corner of the page as shown
below:
Human Resources > Attendance > New Attendance
The attendance will have to be updated on a daily basis. It is to be noted that attendance is linked
to other relevant components in the system such as leave, travel and overtime, and therefore, will
have to be filled in accurately. Deviations will not be accepted by the system.
Bulk or group attendance
Employee attendance can be uploaded in bulk or group using the Employee Attendance Tool,
which can also be accessed by clicking on ‘Employee Attendance Tool’ in the list under ‘Employee
Records’ on the HR page as shown below.
Human Resources > Employee > Attendance Tool
© Thimphu Tech Park Limited, 2020, All Rights Reserved.
14
ERP User Manual
The monthly report of Attendance data for each employee can be obtained by going to
the ‘Monthly Attendance Sheet’ listed under ‘Other Reports’ in the HR page as shown below.
Training & Development Records
All records on trainings are maintained under the ‘Training and Development Records’ listed under
‘Employee Records’ on the HR page as shown below:
© Thimphu Tech Park Limited, 2020, All Rights Reserved.
15
ERP User Manual
This tool is used for maintaining a complete training record for all employees and should be updated
regularly. To create new record of training, click on ‘New’ button on the right hand corner of the page as
shown below:
Human Resource >Training & Development > New
© Thimphu Tech Park Limited, 2020, All Rights Reserved.
16
ERP User Manual
The training record is linked to the employee data and will be available under ‘Employee’ for each
individual employee.
1.4. MR Management
1.4.1. Muster Roll Employee
The information details, including salary for Muster Roll (MR) employees are maintained separately in the
system, which can be accessed under ‘MR Management’ on the HR page.
© Thimphu Tech Park Limited, 2020, All Rights Reserved.
17
ERP User Manual
1.4.1 Muster Roll Application
This Application is used for creating Muster Roll employees. To create new Muster Roll, click on ‘New’
at the right hand corner of the page. After filling in the details, click ‘Save’ to save the data as shown below.
It is to be noted that the boxes highlighted in red are mandatory fields.
Human Resource > Muster Roll application
© Thimphu Tech Park Limited, 2020, All Rights Reserved.
18
ERP User Manual
1.4.2. Upload Bulk Attendance for Muster Roll
This tool allows addition of attendance records for multiple employees. It can be done by
downloading the CSV file by clicking on ‘Get Template’ as shown below.
The template will be exported to excel file, where it can be updated. It is to be noted that the
template headings are not to be changed. The excel (CSV) file, once updated, should be saved on
the computer and uploaded to the same page by clicking on ‘Browse’ and ‘Attach’ buttons located
at the bottom of the same page as shown below.
Human Resources > Upload Attendance
© Thimphu Tech Park Limited, 2020, All Rights Reserved.
19
ERP User Manual
It is to be noted that the attendance should be updated properly as the payment will be processed
based on the attendance.
1.4.3. Upload Overtime Entry for Muster Roll
This Application is used only for Muster Roll employees, who perform over time. It can be accessed under
‘Upload Overtime Entry’ under ‘MR Management’ on the HR page. To update the Overtime details,
download CSV file from ‘Upload overtime Entries’, fill in the details and upload from the same screen.
The process is similar to that of uploading attendance described above.
To upload the overtime entries, go to:
Human Resources > Upload Overtime Entries
1.4.4. Process Payment for Muster Roll
The payroll for muster roll is processed from ‘Process Payment’ under ‘MR Management’ on the HR page.
© Thimphu Tech Park Limited, 2020, All Rights Reserved.
20
ERP User Manual
Click on ‘New’ to create/process payment. The attendance sheet and overtime records for the processing
month can be accessed by clicking on ‘Load Records (Attendance)’ on the same page as shown below. The
details will be displayed in the table on the screen. The file can be downloaded to excel by clicking on the
‘Download’ button at the bottom of the table. After checking and correcting (if required) the data, it can be
uploaded to the same page by clicking on ‘Upload’ button located next to ‘Download’ button as shown
below.
Human Resources > Process MR Payment > New
1.4.5. Attendance Register for Muster Roll
This tool allows you to keep record of all the entire Muster roll employees’ attendance.
Human Resources > Attendance Register
© Thimphu Tech Park Limited, 2020, All Rights Reserved.
21
ERP User Manual
1.4.6. Over Time Register for Muster Roll
This tool is used for maintaining overtime records performed by MR employees.
Human Resources > Over Time Register
1.5. Leaves and Holiday
1.5.2. Leave Application
Basic Workflow:
Employee applies for leave through Leave Application
Approver gets notification via email; "Follow via Email" should be checked for this.
Approver reviews Leave Application
Approver approves/rejects Leave Application. Employee gets notification on the status
of his/her Leave
To apply for leave, go to Human Resources > Leave Application and click on ‘New’ in the
right hand corner of the page as shown below. The boxes highlighted in red are mandatory
fields.
© Thimphu Tech Park Limited, 2020, All Rights Reserved.
22
ERP User Manual
The leave records will be auto updated in the system as and when an employee applies for leave.
For supporting documents, it can be done by clicking on ‘Attach’ on the same page.
1.5.3. Leave Block List
Leave Block List is a list of dates in a year, on which employees cannot apply for leave. You can
also define whether the list will apply on entire company or any specific region.
Human Resources > Leave Block List > New
© Thimphu Tech Park Limited, 2020, All Rights Reserved.
23
ERP User Manual
1.5.4. Leave Type
© Thimphu Tech Park Limited, 2020, All Rights Reserved.
24
ERP User Manual
1.5.5. Holiday List
Holiday List is a list in which it contains the dates of holidays. For New Holiday List, give a name
to Holiday List. It can be based in fiscal year or location or region. Also select From and To Date
for the Holiday List. The holiday List has to be updated every year.
1.5.6. Leave Allocation
Leave Allocation enables you to allot a specific number of leaves to a particular employee. You
can allocate a number of leaves to different types of leave.
Manual Allocation of Leaves: - To manually allocate leaves for employee, select the period and
the number of leaves you want to allocate.
Human Resources > Leave Allocation > New Leave Allocation
© Thimphu Tech Park Limited, 2020, All Rights Reserved.
25
ERP User Manual
1.5.7. Leave Allocation Tool
You also have the option to allocate leaves to your employees manually or via the Leave
Allocation Tool. This tool helps you upload leaves in bulk, unlike manual allocation.
Human Resources > Leave Allocation Tool
1.5.8. Leave Adjustment Tool
This Tools is used for adjusting leaves. To adjust leaves, put the Adjustment Date and Leave Type
which will be highlighted in red color as shown in the picture below and click on the ‘ Save’ button.
Human Resources >Leave Adjustment Tool
© Thimphu Tech Park Limited, 2020, All Rights Reserved.
26
ERP User Manual
1.6. Payroll
1.6.2. Salary Structure
Salary Structure represents how salaries are structured and calculated based on Earnings and
Deductions. While creating fresh salary structure, put the ‘From Date’ (Date of Joining) and
leave the ‘To Date’ blank. This ‘To Date’ is used when the employee is In-Active (Superannuate,
Terminated, Suspended and etc.) with the company.
To create a new Salary Structure go to:
Human Resources >Payroll > Salary Structure > New salary Structure
© Thimphu Tech Park Limited, 2020, All Rights Reserved.
27
ERP User Manual
1.6.3. Salary Slip
Once the Salary Structure is created, you can make a salary slip from the same form or you can
process your payroll for the month using Process Payroll. The salary slip can be viewed by
individual employees using their log in ID credentials.
Human Resources > Salary Slip > New
© Thimphu Tech Park Limited, 2020, All Rights Reserved.
28
ERP User Manual
This is how salary slip looks like in ERP system.
© Thimphu Tech Park Limited, 2020, All Rights Reserved.
29
ERP User Manual
1.6.4. Salary Increment
Human Resources > Salary Increment > New
© Thimphu Tech Park Limited, 2020, All Rights Reserved.
30
ERP User Manual
1.6.5. Processing Payroll
You can process bulk payroll for all the employees using ‘Process Payroll’ from the HR screen, or you
can process payroll individually by creating salary slip for each employee from the employee master data.
Once the salary Slips are created using ‘Process Payroll’, you can view salary slips to verify if they are
created correctly, if not, you can edit the salary slips before it is ‘Submitted’ to Accounts and “Submit’
all together by clicking on “Submit Salary slip”.
The final step is to book the Salaries in Accounts (Post to Accounts).
To process Payroll:
Human Resources > Create Salary Slips > Submit Salary Slips > Post to Accounts
© Thimphu Tech Park Limited, 2020, All Rights Reserved.
31
ERP User Manual
1.6.6. Process Increment
When processing increment, select ‘Fiscal Year’ & ‘Month’. Before submitting to Accounts, check the
increment details in ‘Salary Register Report’. System will check the ‘Increment Cycle’ (Jan/July)
from ‘Employee Master Data’ and process accordingly.
Note: While processing increment, keep the employee and branch field blank, unless you wish to
process Employee/Branch wise.
Human Resources > select fiscal year & month
1.6.7. Salary Component
The screen below shows the ‘Salary Component’ maintained with the Gyalsung ERP. The ‘HR User’ can
create components on need basis. To create a ‘NEW’ component, click on the ‘NEW’ as circled in the
© Thimphu Tech Park Limited, 2020, All Rights Reserved.
32
ERP User Manual
picture below. You have to put in the details like ‘Name, GL Head, Component Type
(Earning/Deduction) etc and save.
1.6.8. Generate TDS Certificate
TDS certificate can be generated from the ‘Generate TDS Certificate’ from the HR screen. Select the
‘Year’ and ‘Employee’ you want to generate for. After fetching data in the screen, the details like, CID
Number, TPN Number, Basic Salary and etc will be displayed. You can print or export the details
from the ‘Menu’ drop down button as shown in the picture below.
© Thimphu Tech Park Limited, 2020, All Rights Reserved.
33
ERP User Manual
1.7. Expense Claims
1.7.1. Travel Authorization
In the Travel Authorization, fill in the mandatory fields like ‘Employee Name, Purpose of Travel,
Place of Travel and Travel Details. You cannot crate your ‘Claims’ before your Travel Authorization
date comes to an end. The Travel details like, ‘Travel Date’, ‘From Place’, ‘To Place’ and your DSA
amount automatically gets reflected when you Create Travel claim.
To create a new Travel Request, go to:
Human Resources > Travel Authorization > New
© Thimphu Tech Park Limited, 2020, All Rights Reserved.
34
ERP User Manual
1.7.2. Travel Claim
To create Travel Claim, Click on the Travel Authorization on the HR Page. On the right hand side of
the screen, there is ‘Create Travel Claim’ in Green Color. Click on the buttons and create claims. The
Claims can only be created after the end of the Travel Authorization date. The travel amount is auto
picked from the employee ‘”GRADE” which is defined in the system. The ‘Travel Claim’ on the HR
Page is for the record keeping purpose. We cannot create claims from that screen.
To make a new Expense Claim, go to:
Human Resources > Travel Claim >New Travel Claim
© Thimphu Tech Park Limited, 2020, All Rights Reserved.
35
ERP User Manual
1.7.3. Leave Encashment
Click on the ‘Leave Encashment’ from the HR page. Put the details and press enter. The details
like ‘Leave Balance, Employment Type, Employee Group, Employee Grade, Branch, Cost
Center, Department, Division, and Leave Entitled for Encashment, Balance before Encashment,
Balance after Encashment, Encashment Amount and Tax amount will be displayed on the screen.
If your Leave balance is less then threshold days, the system will throw an error.
To create a new Leave Encashment, go to:
Human Resources > Leave Encashment > New Leave Encashment
© Thimphu Tech Park Limited, 2020, All Rights Reserved.
36
ERP User Manual
1.7.4. Process LTC
Select ‘Processing Branch’ and ‘Processing Year ’, which are mandatory fields as shown below. Click
on the ‘Get LTC Details ’. After Clicking on the button, people eligible for LTC will be displayed on
the screen. Click on the ‘Down Load’ button and cross check the figures which will be in the CSV
format. Then ‘Upload’ from the same screen as shown below.
Human Resources > Process LTC > New
© Thimphu Tech Park Limited, 2020, All Rights Reserved.
37
ERP User Manual
1.7.4. Process PBVA
This process is similar to ‘Processing LTC’. Follow the same steps.
Human Resources > Process PBVA > New
© Thimphu Tech Park Limited, 2020, All Rights Reserved.
38
ERP User Manual
1.7.5 Process Bonus
Process Bonus is also same as ‘Processing PBVA’ and ‘Processing LTC’. Follow the same steps.
Human Resources > Process Bonus > New
© Thimphu Tech Park Limited, 2020, All Rights Reserved.
39
ERP User Manual
1.7.6. Over Time Application
To make new Over Time, Click on the ‘ Over Time Application’ Click ‘New’ and fill in the details
which are highlighted on the red boxes. The hourly rate is auto calculated in the system, which is
taken from basic salary of employees. Put the overtime details like ‘Date’ & ‘Number of Hours’ in the
‘Overtime Details’ as shown in the screen below and ‘Save’ and Submit to supervisor.
Human Resources > Over Time Application > New
© Thimphu Tech Park Limited, 2020, All Rights Reserved.
40
ERP User Manual
1.7.7. Process Employee Benefits
Select the Processing Branch, Employee, Purpose(Transfer/Separation), Separation/Transfer Date,
and put the ‘Benefit Type’ like Carriage Charges, transfer Grand, Transfer TADA, Gratuity and etc.
in the system, and put the entitlement amount for all the Benefit Types as shown in the screen
below. The Grand’s are to be manually calculated.
Human Resources > Employee Benefits > New
1.8. Settings
1.8.1. HR Settings
In the HR settings, the settings like ‘ Return DSA Percent, DSA ceiling for In-Country Travel, DSA
© Thimphu Tech Park Limited, 2020, All Rights Reserved.
41
ERP User Manual
ceiling for Out-Country Travel, Birthday Reminders’ and etc are maintained in the system as shown
below.
1.8.2. Branch Access Control
This Tool is mainly used for ‘Access’ Control. Employees assigned under a specific branch can
access only for the Branch assigned to him/her. To Assign Branch, select ‘Employee’ and click on
the ‘Get all Active Branches’. The Branches which are assigned to that employee will get displayed.
To add Branch, press on ‘Add new row’ and select the ‘Branch’ and ‘Save’.
Human Resources > Branch Access Control > New
© Thimphu Tech Park Limited, 2020, All Rights Reserved.
42
ERP User Manual
1.8.3. Nominate Officiating
To create Nominate Officiating, Click on the ‘NEW’. Select Branch, Employee, Officiating Employee,
From Date and To Date. The system will revoke the permission automatically after the end date i.e.
‘To Date’. Or the employee can revoke himself, if he resumes office before the ‘To Date’.
Human Resources > Nominate Officiating > New
1.8.4. Financial Institution
Human Resources > Financial Institution List
The Names of the Financial Institution which is maintained with Gyalsung office. This Financial
Names are used when employees have deductions like Loans, Salary Saving Scheme, Salary
Advance and etc. This is normally maintained in Salary Structure of an employee.
© Thimphu Tech Park Limited, 2020, All Rights Reserved.
43
ERP User Manual
1.8.5. Financial Schemes
Financial Schemes in ERP means, Name of the Deductions like Consumer Loans, Personal Loan,
Employee Loan, and etc. To create new scheme, click on the ‘New’ button which is on the right side
of the screen as shown in the picture below. Put the ‘Scheme Name’ and ‘Save’.
Human Resources > Financial Scheme List
1.9. Salary Reports
1.9.1. Monthly Salary Register
This report shows Employee wise Earnings and Deductions.
© Thimphu Tech Park Limited, 2020, All Rights Reserved.
44
ERP User Manual
Human Resources > Monthly Salary Register
1.9.2. Loan Report
Human Resources > Loan Report
1.9.3. Salary Saving Scheme Report
Human Resources > Salary Scheme Report
© Thimphu Tech Park Limited, 2020, All Rights Reserved.
45
ERP User Manual
1.9.4. PF Report
Human Resources > PF Report
1.9.5. GIS Report
Human Resources > GIS Report
© Thimphu Tech Park Limited, 2020, All Rights Reserved.
46
ERP User Manual
1.9.6. Salary Tax & Health Contribution Report
Human Resources > Salary Tax & Health Contribution Report
1.9.7. Earning Report
Human Resources > Earning Report
© Thimphu Tech Park Limited, 2020, All Rights Reserved.
47
ERP User Manual
1.9.8. Salary Increment Report
This Report will show Employees and their Increment Month, Current basic, New basic and the
Branch. We can segregate employee Branch wise by putting a filter on the Branch.
Human Resources > Salary Increment Report
1.9.9. Salary payable Report
Human Resources > Salary Payable Report
© Thimphu Tech Park Limited, 2020, All Rights Reserved.
48
ERP User Manual
1.9.10. Staff Welfare Scheme
Human Resources > Staff Welfare Scheme
1.10. Other Reports
Employee Salary Structure
Human Resources > Employee Salary Structure
© Thimphu Tech Park Limited, 2020, All Rights Reserved.
49
ERP User Manual
1.10.1. Employee Leave Balance
Employee Leave Balance Report shows employees and their respective balance leaves for
various leave type. To view Leave Balance, select ‘Branch, select Leave Type (Casual/Earned)
and etc. If you wish to view Branch wise ‘Select Branch’ and enter, or view only for single
employee by selecting the ‘Employee Name’ and it gets filtered as per your convenience.
To view Employee Leave Balance Go to:
Human Resources > Employee Leave Balance
1.10.2. Leave Encashment Report
This report shows detailed information of employees who have encashed leaves for the current
year. It also displays information like Journal Entry Number, Gross Amount, Tax Amount, Net
© Thimphu Tech Park Limited, 2020, All Rights Reserved.
50
ERP User Manual
Amount, Balance – Before Encashment, Days Encashed, Balance – After Encashment and etc.
Human Resources > Leave Encashment Report
1.10.3. Employee Information
Employee Information Report shows Report View of important information recorded in
Employee master
Human Resources > Employee Information
1.10.4. Monthly Attendance Sheet
Monthly Attendance Sheet shows monthly attendance of selected employees.
Human Resources > Monthly Attendance Sheet
© Thimphu Tech Park Limited, 2020, All Rights Reserved.
51
ERP User Manual
1.10.5. RRCO Tax Slab Report
Human Resources > RRCO Tax Slab Report
1.10.6. Employee Due-Date Report
This Report shows Promotion due date, Increment Due date, Contract Renewal date and etc.
Human Resources > Employee Due Date Report
© Thimphu Tech Park Limited, 2020, All Rights Reserved.
52
ERP User Manual
1.10.7. LTC Details
Human Resources > LTC Details
© Thimphu Tech Park Limited, 2020, All Rights Reserved.
53
ERP User Manual
1.10.8. Travel Report
Human Resources > Travel Report
© Thimphu Tech Park Limited, 2020, All Rights Reserved.
54
ERP User Manual
2. Material Management Module
Material management module comprise of three basic submodule like
i. Buying Module
ii. Stock Module.
2.1 Buying Module
The procurement of both goods and services are done under buying module in Gyalsung Project,
which is fully integrated, with the other modules like Stock and Accounts module. It supports all
the phases of materials management: materials planning and control, purchasing, goods receiving,
inventory management, and invoice verification.
Buying modules consist of following transaction:
i. Supplier/Vendor
ii. Material Request
iii. Request for Quotation
iv. Vendor Quotation
v. Purchase Order
vi. Purchase Receipt
vii. Quality Inspection
viii. Purchase Invoice
Click on the BUYING button to proceed further.
2.1.1 Supplier
Suppliers are companies or individuals who provide you with products or services.
© Thimphu Tech Park Limited, 2020, All Rights Reserved.
55
ERP User Manual
You can create a new Supplier from:
Buying > Supplier > New Supplier
Upon clicking on buying button, you will be directed to this screen. To create vendor/supplier,
click on the button as above and click on NEW button to create:
Steps:
i. To create vendor, the basic information need to be input like vendor name, vendor TPN
number, Bank name, vendor Account number, Location, Phone number.
© Thimphu Tech Park Limited, 2020, All Rights Reserved.
56
ERP User Manual
Note: All the fields highlighted in red are mandatory. If these fields are left empty, you will not be
able to proceed further.
ii. Vendor type can be selected as Domestic, Indian and International
iii. Vendor Group can also be selected depending on nature of vendor category.
iv. If vendor falls under DHI, then you can click on check box on DHI Owned Company.
v. Currency and Price list will depend is vendor and select
vi. Payment due term will be depending on procurement policy and also will depend on
vendors
© Thimphu Tech Park Limited, 2020, All Rights Reserved.
57
ERP User Manual
vii. To create vendor as registered vendor, click on Registered vendor button in vendor master.
Registered vendor list can be seen in registered vendor report.
viii. After all input, go to top and click on SAVE button to save supplier.
2.1.2 Material Request
Material request can be created by any user depending on user role. Material request can be directly
created through:
Buying > Material Request > New
To go to material request, go to initial screen and click on buying button
On clicking button, you will be directed to screen below and click on Material Request to create
new.
© Thimphu Tech Park Limited, 2020, All Rights Reserved.
58
ERP User Manual
After clicking on Material request, click on NEW button to create new material request.
To create material request, following inputs must be entered:
Branch (System would pick as per user)
PR series
PR Title
PR Type (default will be ISSUE)
Approver (will be read only and cannot be changed)
Note: All the fields highlighted in red are mandatory. If these fields are left empty, you will not be
able to proceed further.
Enter materials code as above and click on ARROW button as above to input more details like:
Material details
Quantity
Requesting Warehouse (which warehouse is requesting)
Dates
Cost center (requesting cost center)
Budget account
© Thimphu Tech Park Limited, 2020, All Rights Reserved.
59
ERP User Manual
Click on arrow button to go back and on front screen you can also maintain terms and conditions.
Terms & Condition can be put in Purchase order even if it’s not in MR but you can also select
from MR screen and select from option provided.
Then go to top and click SAVE. On clicking SAVE button, you will be screen where you will find
ACTION button.
© Thimphu Tech Park Limited, 2020, All Rights Reserved.
60
ERP User Manual
Click on ACTION Button and click on APPLY button to send Material Request for Approval.
On the screen of APPROVER, he will get notification against approver and the status will be
“Waiting for Approval”
Click on the Material Request which you want to proceed. On the approver screen, there will be
ACTION button. Click on action button and you will find options like:
1. Reapply – If any changes needed, approver can click on REAPPLY and user will need to
reapply the material request again. On users screen the status will be “Reapply”
© Thimphu Tech Park Limited, 2020, All Rights Reserved.
61
ERP User Manual
Click on material request and change the material request and click on ACTION button.
Click on REAPPLY button to send for approval again.
2. If the Material request is approved by APPROVER, then the status will be change to
APPROVED in the user screen
3. If approval rejects, the document will be rejected and cannot proceed further.
APPROVER SETUP
© Thimphu Tech Park Limited, 2020, All Rights Reserved.
62
ERP User Manual
Go to setting, click on Document Approver. Add all the cost centers and MR Approver against
each cost center.
After all input, Click on SAVE button.
2.1.3 Request for Quotation
A Request for Quotation is a document that an organization submits to one or more suppliers
eliciting quotation for items.
You can create request for quotation directly by going to:
Buying > Request for Quotation > New Request for Quotation
In request for quotation screen, It will have multiple fields to be filled
Step 1: RFQ Series, RFQ Date and Branch
RFQ series will depend on nature of procurement and select from drop down like if for
consumable item, you can select RFQ Consumable, for asset RFQ Asset, etc.
RFQ date will be date of RFQ
Branch need to be selected from drop down
Step 2: Supplier and material
If supplier's user not available: you can create suppliers directly.
© Thimphu Tech Park Limited, 2020, All Rights Reserved.
63
ERP User Manual
If supplier's user available: system will give option to select.
To select material, you can put in front screen as above and second option is click on
ARROW at side of Material table and put material code, quantity and warehouse.
When you click to above button, below screen will appear and input all fields and click to
arrow button again to go back.
Step 3: Purchase Terms and conditions
© Thimphu Tech Park Limited, 2020, All Rights Reserved.
64
ERP User Manual
Maintain purchase terms and condition to appear in the system
Then SAVE and SUBMIT to release RFQ.
2.1.4 Supplier Quotation
A Supplier Quotation is a formal statement of promise by potential supplier to supply the goods
or services required by a buyer, at specified prices, and within a specified period. A quotation may
also contain terms of sale and payment, and warranties. Acceptance of quotation by the buyer
constitutes an agreement binding on both parties. In GYALSUNG INFRA, its optional and you
can select by choosing winning supplier or top 3.
You can make supplier quotation directly from:
Buying> Supplier quotation> New supplier quotation
To create supplier quotation
Step :
Input Branch name
Quotation date
Quotation title
Quotation series can be selected based on quotation type and choose from dropdown
Winning vendor name and address can be put in vendor field.
Currency will depend on countries like for Bhutan BTN
© Thimphu Tech Park Limited, 2020, All Rights Reserved.
65
ERP User Manual
To choose material, click on arrow shown.
Upon clicking arrow button below screen will appear below and input all required fields.
© Thimphu Tech Park Limited, 2020, All Rights Reserved.
66
ERP User Manual
Input terms and condition
Then go to SAVE button and SUBMIT.
2.1.5 Purchase Order
A Purchase Order is analogous to a Sales Order. It is usually a binding contract with your Supplier
that you promise to buy a set of Items under the given conditions.
A Purchase Order can be automatically created from a Material Request or Supplier Quotation.
You can directly make purchase order through:
© Thimphu Tech Park Limited, 2020, All Rights Reserved.
67
ERP User Manual
Buying> Purchase Order> New Purchase Order
Select buying and you will be directed to following screen. Then select purchase order to create
new purchase order.
On clicking on above button, you will be directed to below screen and click on NEW button to
proceed further.
If you want to create Purchase order from Material request, go to material request and click on MR
you want to create PO.
© Thimphu Tech Park Limited, 2020, All Rights Reserved.
68
ERP User Manual
You will be direct to screen inside and you will find MAKE button on the top. Then click on
Purchase order from MAKE button.
To create purchase order:
Fill in the Branch field with respective Cost center
PO date
PO title can be dependent on nature of purchase
PO Series will also depend on purchase and can be selected from dropdown
If vendor data is there, you can select from drop down and if not available then create new.
© Thimphu Tech Park Limited, 2020, All Rights Reserved.
69
ERP User Manual
Note: All the fields highlighted in red are mandatory. If these fields are left empty, you will not be
able to proceed further.
Material detail and currency need to be input. To input material, PO quantity, Rate and
amount, click arrow button and after input again click arrow button to go back.
On clicking arrow button:
© Thimphu Tech Park Limited, 2020, All Rights Reserved.
70
ERP User Manual
On same screen, there will be field to choose accounting entries like where you can enter
purchasing warehouse, budget account for PO, Cost center and projects too.
After all input click on arrow button to go back
Maintain Purchase terms and condition and you can select Deliver to for dropdown
You can also input PO header and footer from below tap and will appear in PO form
© Thimphu Tech Park Limited, 2020, All Rights Reserved.
71
ERP User Manual
Then go to top and click on SAVE button and SUBMIT.
2.1.5.1 Purchase Order with Annual Framework Contract
To create purchase order especially for contract, go to
Buying > Annual Tender
Annual tender must be created before creating purchase order in order to pull all the rate
maintained in contract. To create annual tender, click on annual tender button in buying screen and
click on new
Upon clicking the NEW button, screen would appear for creation of new contract
© Thimphu Tech Park Limited, 2020, All Rights Reserved.
72
ERP User Manual
Following need be maintained in the contract:
Vendor against which contract need to be maintained
Item list and rate against each item
By clicking on Add new Row button, you can add multiple item in the table
After completing all, click on SAVE button to save contract
Go to Purchase order for the annual framework contract vendors. Creation of purchase order will
be same but for annual contract, click on following:
On creating contract PO, select Vendor for which contract has been maintained and follow below:
TICK in Annual tender button for annual contract item/vendor
Price list would appear, then select the price list created against vendor
Upon selecting above two, rate would automatically appear against each item
maintained/selected in PO.
After above step, rest you can follow the same procedure as normal PO is created.
© Thimphu Tech Park Limited, 2020, All Rights Reserved.
73
ERP User Manual
Issue and Purchase of Fixed Asset
Go to Material Request through buying and click on the material request as shown below:
Suppose from the material request, few assets were in stock and issued against MR, go to MR and
put the issued quantity.
Click the arrow in the table as shown above.
© Thimphu Tech Park Limited, 2020, All Rights Reserved.
74
ERP User Manual
Put the issued quantity in the fields shown above. Then go back and submit the MR. The effect of
entering the issued quantity here is at the time of purchase order, the issued quantity will be
automatically deducted as shown below.
© Thimphu Tech Park Limited, 2020, All Rights Reserved.
75
ERP User Manual
2.1.6 Purchase Receipt
Purchase receipt can be made based on purchase order. To directly go to or to check Purchase
receipt.
Buying> Purchase Order> Make > Receipt
To create Purchase receipt:
Go to Purchase Order and click on Purchase order for which purchase receipt need to be
made. The status will be “To Receive and Bill”.
Go to MAKE button to create Purchase receipt
Fill in all the required fields from dropdown like Branch, GRN title, GR Series, GR dates
and address and contacts if required.
Note: All the fields highlighted in red are mandatory. If these fields are left empty, you will not be
able to proceed further.
© Thimphu Tech Park Limited, 2020, All Rights Reserved.
76
ERP User Manual
Currency and material detail will depends on PO. Currency can be any like for Bhutan its
BTN, etc and for material detail click arrow below
Input all the details appear from material details
Received Quantity
Accepted quantity
Rejected quantity if any
Accepted Warehouse
Cost Center
© Thimphu Tech Park Limited, 2020, All Rights Reserved.
77
ERP User Manual
Then Click arrow button to go back to front screen
On the front screen, you can input vendor information and other information like
Delivery note number
Delivery note date
Transporter or driver name
Vehicle number
Vehicle entry date
Then go to top and click on SAVE and Submit.
2.1.7 Purchase Return
On completion of Purchase receipt, if there happens to be a case where some of the material need
to be return back, then go the path as shown below:
© Thimphu Tech Park Limited, 2020, All Rights Reserved.
78
ERP User Manual
Go to Make button and click on RETURN button
You will be directed to below screen as similar like purchase receipt. Fill all the required fields in
below screen:
Your default return quantity will be accepted quantity. So if you want to change the return quantity,
go to arrow as shown below:
© Thimphu Tech Park Limited, 2020, All Rights Reserved.
79
ERP User Manual
Upon clicking on arrow button, you will be directed inside the table. The return quantity can be
changed in this screen like for example in below screen, the return quantity is 200 and same will
be returned back.
Then put the rejected warehouse on the same screen below.
© Thimphu Tech Park Limited, 2020, All Rights Reserved.
80
ERP User Manual
Then go back and click on SAVE.
2.1.8 Quality Inspection
Quality inspection can be created with reference from PO/GRN by clicking Make button on top
against GRN and you can directly create from
Buying> Quality Inspection> New
To create Quality Inspection:
Select Quality series depending on nature of inspection
Select inspection type as per situation
Select report date and purchase receipt number
Material details need to be select like material code and sample size
Inspected will be created automatically as per user
Then if quality accepted, go to top and click SAVE and SUBMIT.
© Thimphu Tech Park Limited, 2020, All Rights Reserved.
81
ERP User Manual
2.1.9 Purchase Invoice
Purchase Invoice will be linked with PO and GRN. Purchase invoice can be created from GRN by
clicking MAKE button on the top. Click on invoice from MAKE button. Status on GRN which
can be invoiced will be “To BILL”
To create purchase invoice directly:
Buying> Purchase Invoice> New
Steps:
Give invoice title, invoice date and invoice series depending on nature of purchase
Input vendor invoice number and vendor invoice date and vendor details if required.
Note: All the fields highlighted in red are mandatory. If these fields are left empty, you will not
be able to proceed further.
Currency will appear as per the selection like BTN, USD.
To input item details, go to ARROW button in the item table
© Thimphu Tech Park Limited, 2020, All Rights Reserved.
82
ERP User Manual
After clicking on button, check material, material quantity, expense head and respective
cost center. On completion, click arrow to go back.
In case of any additional cost like TDS, you can click on TDS deduction button and input
as per the policy
© Thimphu Tech Park Limited, 2020, All Rights Reserved.
83
ERP User Manual
If there is advances payment, you can add in advance field. If there is any advance, click
on Get Advances Paid and system will automatically pick the advance paid and calculate
accordingly.
We can also even select CREDIT TO in the information along with respective branch and
recurring invoice if any.
Then go to top and click SAVE button and submit to complete purchase invoice
© Thimphu Tech Park Limited, 2020, All Rights Reserved.
84
ERP User Manual
2.2 Stock Module
Inventories are current assets in the form of materials or supplies to be consumed in rendering the
services, construction of capital assets and for maintenance works. Classification and managing of
inventories are vital to decide the importance of individual items and how to control and manage.
Successful inventory management involves creating a purchasing plan that will ensure that items
are available when they are needed (but that neither too much nor too little is purchased) and
keeping track of existing inventory and its use.
Stock module component deals with the following task.
I. Material Master
II. Material Request
III. Stock Entry
IV. Delivery Note
V. Purchase Receipt
2.2.1 Material Master:
Material master will be one time creation for any transactions. Material master will be same for all
and need not have to create again unless it not in material master. Material master can be created
from Purchase and sales if not in master and you can directly create from:
Stock> Material > New
Click on the stock button and click on material to create new
© Thimphu Tech Park Limited, 2020, All Rights Reserved.
85
ERP User Manual
Upon clicking on MATERIAL, you will be directed to a screen. The select NEW to create new
material.
To create Material, go to material and new and input all required information like:
Material name
Material Group – which group this material falls
Unit of Measure
Default expense account
Other material functions
– if material is fixed asset, click on check box Fixed assets
– If material is trading or consumable for which stock need to be maintained, click
on maintain stock
– If materials are not in use, click on Disable to block materials
© Thimphu Tech Park Limited, 2020, All Rights Reserved.
86
ERP User Manual
Note: All the fields highlighted in red are mandatory. If these fields are left empty, you will not be
able to proceed further.
On the same screen you can maintain the warehouse, over delivery and valuation method.
You can also maintain Auto reorder for materials if required.
At the time of creation, two details will be shown i.e. Purchase Detail and Sales Details
– If material is only purchase and don’t sell (example: consumable items), then click
the check box in purchase detail and uncheck in sales detail.
– If material is for selling purpose, then click on check box in sales detail.
– If the materials is for both buying and selling purpose, then tick both.
If you want to maintain in register, click on the checkbox as shown below and these
material report will be seen in Item register report
© Thimphu Tech Park Limited, 2020, All Rights Reserved.
87
ERP User Manual
On the same screen, there will be field named Inspection criteria. If certain material need
Inspection, click on Inspection required button and if inspections are not required for
materials, then leave it blank. At the time of GRN, if the material is selected as inspection
required then system will give error like quality inspection required as shown in quality
inspection section.
Then after completion of all above, go to top and click on SAVE button to save material.
© Thimphu Tech Park Limited, 2020, All Rights Reserved.
88
ERP User Manual
Disabling the Stock
To disable the stock, go to material master and select the material which need to be disabled from
further transaction.
Upon clicking on material, you will be directed inside material master and then click on DISABLE
button as shown below:
Then go to top and click on SAVE to save changes.
2.2.2 Stock Entry
There are three main types of entries:
1. Purchase Receipt: Items received from Suppliers against Purchase Orders.
2. Stock Entry: Items transferred from one Warehouse to another.
3. Delivery Note: Items shipped to Customers.
© Thimphu Tech Park Limited, 2020, All Rights Reserved.
89
ERP User Manual
Click on the stock button to proceed further and follow the steps.
Click on stock entry and you will be directed to below screen
To create direct stock entry, you can go to:
Stock > Stock entry > New
Stock entry screen will have following data
Branch name
Posting date
Stock entry title
Stock entry purpose like transfer, issue and receipt
Transfer - select transfer for internal transfer
Issue – to issue directly within like warehouse to warehouse
© Thimphu Tech Park Limited, 2020, All Rights Reserved.
90
ERP User Manual
Receipt- when you receipt stocks directly without purchase like mines products and
asphalt products.
2.2.2.1 Stock Transfer
Stock entry series
Also can select source warehouse and receiving warehouse
Note: All the fields highlighted in red are mandatory. If these fields are left empty, you will not be
able to proceed further.
Enter Material details in material table and click on arrow button for further selection like
Material name
Unit of Measure
Quantity
Expense accounts
Cost center
Business activity
© Thimphu Tech Park Limited, 2020, All Rights Reserved.
91
ERP User Manual
Click on arrow button to go back to front screen. On the front screen, you can also any additional
cost discounts if any. There will be also option to enter transporters details like name, vehicle
number, and date and even to project. Job card number can be entered if any.
Then go to top and click on SAVE button and Submit.
2.2.2.2 Stock Issue
Stock issue done mainly for direct consumption like issue within cost centers, regions. To create
stock issue, go to
Stock > Stock entry > New
© Thimphu Tech Park Limited, 2020, All Rights Reserved.
92
ERP User Manual
Then click on the NEW button to create new stock entry as shown below:
The following screen will appear on clicking NEW button and fill in all the mandatory fields in
the screen
Note: All the fields highlighted in red are mandatory. If these fields are left empty, you will not be
able to proceed further.
The difference here is stock entry purpose, select material issue and source warehouse and there
will be no receiving warehouse.
© Thimphu Tech Park Limited, 2020, All Rights Reserved.
93
ERP User Manual
Put the material and click on arrow button to proceed further.
Inside the table, you can put the employee to whom it’s issued to especially for project items and
on the same screen you can also put the cost center to whom its being issued.
© Thimphu Tech Park Limited, 2020, All Rights Reserved.
94
ERP User Manual
Go back and on the front screen you can also input the transporters details like name, number and
date. And also if the materials is issued for job card purpose, you can also get the job number and
input there as below
Then go to top and click on SAVE.
© Thimphu Tech Park Limited, 2020, All Rights Reserved.
95
ERP User Manual
Create Material Issue through Material Request
Go to stock and click on material request button to check for material issue.
Material request will be “Pending” and on clicking on it, you will be directed to different screen
Click on the material request and if the material is in stock you can directly issue through below
and also can change the PR Type if it’s not ISSUE.
© Thimphu Tech Park Limited, 2020, All Rights Reserved.
96
ERP User Manual
Then go to top and click on the MAKE button and click on ISSUE Material as shown above.
On clicking on ISSUE button, everything will be pulled from Material Request and then follow
the same as normal stock issue steps.
2.2.2.3 Stock Receipt
The stock receipt is carried out for mines product and timber product where there will be no
procurement process involved and stock will be directly brought in.
© Thimphu Tech Park Limited, 2020, All Rights Reserved.
97
ERP User Manual
To create stock receipt, go to
Stock > Stock entry > New
The below screen will appear and fill all the field and the deference will be only in stock entry
purpose.
Note: All the fields highlighted in red are mandatory. If these fields are left empty, you will not be
able to proceed further.
There will be receiving warehouse and no source warehouse. Receiving warehouse will be
© Thimphu Tech Park Limited, 2020, All Rights Reserved.
98
ERP User Manual
warehouse who will be receiving the stock.
Select the price template which will be already defined like aggregate will have one price template.
After selecting price template, select material and quantity and cost of production of material will
be automatically pulled. Then click on arrow as above
Check the expense account and cost center whether it is pulled rightly or not. Click on arrow to go
back.
© Thimphu Tech Park Limited, 2020, All Rights Reserved.
99
ERP User Manual
On the front, there will be option to enter additional cost if any and transporter information and
also even enter job card if any.
Then go to top and click on SAVE.
2.2.3 Material Request
To create Material request, it is same as buying process MR. Material request will appear from
buying and selling cycle. To create material request directly from stock, go to:
Stock > Material Request > New
To create material request directly from stock, go to stock and click as follow:
Then on clicking on material request field, you will be directed to material request screen as same
as in buying. Follow the steps shown in material request in Buying process and SAVE and submit
to process Material Request.
© Thimphu Tech Park Limited, 2020, All Rights Reserved.
100
ERP User Manual
2.2.4 Delivery Note
Delivery note will be automatically updated when sales order process is complete. Delivery note
can be directly created from stock and follow same as sales process.
Stock > Delivery Note > New
2.2.5 Purchase Receipt
Purchase receipt is also auto updated when you create purchase receipt in buying process. Purchase
receipt can be also be created directly from stock and transaction will be same as in buying process.
Stock > Purchase Receipt > New
2.2.6 Warehouse Master
Warehouse creation is one time transaction as it need not have to create again and again. If in case
of any requirement of new Warehouse, you can create from:
Stock > Warehouse > New
© Thimphu Tech Park Limited, 2020, All Rights Reserved.
101
ERP User Manual
Click on stock button and then click on warehouse as below:
On clicking on Warehouse, you will be directed to another screen and then click on NEW to create
new warehouse.
On clicking on NEW, you will get screen where you can enter the details.
© Thimphu Tech Park Limited, 2020, All Rights Reserved.
102
ERP User Manual
Note: All the fields highlighted in red are mandatory. If these fields are left empty, you will not be
able to proceed further.
Enter the warehouse detail like name, address, Parent account and go to top and click SAVE on
save warehouse.
2.2.7 Item Register Tool
This application is used for item mostly consumable in nature. With this application, user can
remove items which are in their name in the system and also can transfer user to user.
Go to stock module, click as shown below
After clicking on stock icon, you will be directed to stock screen and there you will find ‘Item
Register Tool’ as shown below and to proceed further click on it.
© Thimphu Tech Park Limited, 2020, All Rights Reserved.
103
ERP User Manual
On clicking item register tool, you will be directed to item register tool screen. Then to create new,
click on ‘New’ button as below
There you will get to input Branch, Purpose, input employee ID, material code and quantity. Fill
all to proceed.
There are two purpose i.e. transfer and remove. You can select TRANSFER if you want to transfer
the item to another user and if you want to remove from your list, select REMOVE. If you select
remove, there will be no receiver shown but if you select transfer, then you will have receiver as
‘To Employee’ as shown below.
© Thimphu Tech Park Limited, 2020, All Rights Reserved.
104
ERP User Manual
After completing all above, put the material which are on your list to transfer or remove along with
the quantity.
Then click on SAVE and submit to complete the process.
To view Item Register Report
Click on the Stock icon and you will be directed to stock module screen. There under reports, you
will find a name ‘Items Register’, so click on it to view report as shown below
© Thimphu Tech Park Limited, 2020, All Rights Reserved.
105
ERP User Manual
Upon clicking, you will be directed to item register report screen where you can select your branch,
from date, to date and type of output (Detail or Summarized) as shown below.
If you select summarized, the report will show summarized by adding all same material against
you name as shown above.
If you select detail, then you can see more details like document ID, issue date and even reference
documents other than summarized report details as shown above.
© Thimphu Tech Park Limited, 2020, All Rights Reserved.
106
ERP User Manual
3. Mechanical Services Module
In ERP system of Gyalsung Infra Project Fleet module. The records of the equipment are
maintained with following attributes
1. Equipment Category
2. Equipment Type
3. Equipment Model
4. Other equipment details like branch, asset code, registration number, operator details
etc. are also maintained.
3.1 Equipment Category
To create equipment the user(s) should got to maintenance Master data and click on
Equipment category of the screen given below:
The screen below will be displayed when the user click on Equipment category
To create new equipment category, user have to click on new button on top right corner of the
screen of the above screen. The screen below will appear when users click on new button:
© Thimphu Tech Park Limited, 2020, All Rights Reserved.
107
ERP User Manual
The user can then type the new Equipment Category name and save it.
3.2 Equipment type
Following steps should be followed to create new equipment type:
Mechanical service> Equipment Type> New> save
Step I: Click on mechanical services and screen given below will pop up.
Step II: Click on Equipment type and below screen will be displayed.
© Thimphu Tech Park Limited, 2020, All Rights Reserved.
108
ERP User Manual
Step III: Click on new equipment (top right hand corner)
There will be drop down list for equipment category to select but to create New equipment
Type, the user should type the new equipment type and save it and the new equipment type
will be then saved in the master data.
3.3 New Equipment Model
Equipment Model should be created only if the model is not in the master data
Mechanical service> Equipment Model>New> save
Step I: Click on Mechanical Services and screen below will displayed
Step II: Click on Equipment Model, the screen given below will be displayed on your screen.
© Thimphu Tech Park Limited, 2020, All Rights Reserved.
109
ERP User Manual
Step III: Click on new button on top right corner of the above screen to create new equipment
model.
Select the equipment type from the drop down list, if the equipment type is not in the list the
user should create new equipment type. The user can then type the equipment model and then
save it.
How to create POL type
Step I: Click on Mechanical Services and screen below will displayed
Step II: Click on POL type, the screen given below will be displayed on your screen.
© Thimphu Tech Park Limited, 2020, All Rights Reserved.
110
ERP User Manual
Step III: Click on new button on top right corner of the above screen to create new POL type.
The user should type the new POL type and select UOM from the drop dropdown list and save
the new POL type.
How to Create New Equipment
The official/personnel looking after vehicles or fleet will only have the access the maintenance
module. All new equipment purchased by COMPANY for purpose of hiring should be
recorded in Mechanical Services module. To create a new equipment following steps should
be followed:
Mechanical Service> Equipment> New> Save Step
I: Click on Mechanical Services icon.
The screen given below will be displayed
© Thimphu Tech Park Limited, 2020, All Rights Reserved.
111
ERP User Manual
Step II: Click on Equipment
The screen given below will be displayed
Step III: Click on new button to create new equipment (top right side corner)
As soon as the user clicks on the new button on right top corner the screen below will be
displayed.
Every field above will have a drop down list to choose. The user can then click on Edit in full
page.
© Thimphu Tech Park Limited, 2020, All Rights Reserved.
112
ERP User Manual
The full editing page will like the page given below.
The user should input the registration number or any number assigned by old system and save
it. The material data will be maintained in the system. All the mandatory fields should be filled
correctly in the table. However, in case the equipment model and type is not in the system, the
user should create new equipment type and model.
3.5 Hire of Equipment
Whenever there is request for equipment for Hire from both internal and external customers.
The fleet relevant section should follow steps given below for hiring process:
Create Equipment Hire Form> Create Vehicle Logbook> Create Hire Charge Invoice.
However, the user should have created hire charge parameter for all the equipment type and
model.
© Thimphu Tech Park Limited, 2020, All Rights Reserved.
113
ERP User Manual
How to create Hire Charge and yardstick
Click on Hire Charge and yardstick
The screen below will be displayed when the users clicks on Hire Charge and Yardstick
Users should then click on new to create and save hire charge rate, consumption yardstick,
performance bench mark and regular maintenance interval for equipment.
The screen below will be displayed when the user click on the new button on top right corner
of the page
The users then should punch equipment type and model. After selecting the equipment type
© Thimphu Tech Park Limited, 2020, All Rights Reserved.
114
ERP User Manual
and model the user should click on ‘add new row’ to add the hire charge rate, consumption
yardstick, performance bench mark and regular maintenance interval for equipment.
The screen below will be displayed when the users click on ‘add new row’.
The user can then save the Hire Charge and parameter after filling up all the fields in the
screen given above.
How to create Equipment Hire form
Equipment hiring Form> New> Save
For the hiring process, the user should go the Fleet Transaction and click on Equipment
Hiring Form on the screen given below
© Thimphu Tech Park Limited, 2020, All Rights Reserved.
115
ERP User Manual
Step I: Click on Equipment Hire Form
The screen given below will be displayed when the users click on the Equipment.
Step II: Click on new button on top right corner
The screen given below will be displayed when clicked on new button.
The user should fill all the mandatory fields to be filled by the user in equipment hiring form.
• User its own cost center/project
• Type of customer: user should select from these three type Own Company,
Other, Private
© Thimphu Tech Park Limited, 2020, All Rights Reserved.
116
ERP User Manual
• type of equipment, start/end date, Registration/Equipment number, type of hire
(with/without fuel)
• User should also enter the Advance amount for Private hires.
• User should also enter the Place of hire and terms & conditions as well
As soon the Equipment Hire form is saved the approving authority will receive the notification
of Approval of hire. The approving authority can then submit the Equipment Hiring Form will
be then considered as approved.
3.6 Vehicle Log Book
After the completing the Hire period or hiring of equipment. The fleet section should maintain
vehicle log book as per the log maintained by Drivers/operators. To create vehicle Logbook,
the user should follow the following Steps.
How to create Vehicle Log Book
Click on Vehicle Log Book the below screen will be displayed
When user(s) click on the Vehicle Log Book, the screen given below will be displayed
The user should then click on New button on top right corner of the above screen. The screen
given below will be displayed when the user click on New button.
© Thimphu Tech Park Limited, 2020, All Rights Reserved.
117
ERP User Manual
The User should then fill up the correct branch, right Equipment Hiring Form and other details
like work hours, Distance covered and opening fuel balance etc. The users can then save and
submit the log book.
After closing the vehicle log book, the user should then create Hire Charge Invoice.
3.7 Hire Charge Invoice
The Hire Charge Invoice can be prepared only after the Vehicle log Book for for the
equipment(s) in the equipment hire form is maintained. Following are steps to create Hire
Charge Invoice:
Step I: Click in Hire Charge Invoice and the screen below will be displayed.
The screen below will be displayed when the users clicks on new button.
The user should then fill in all the required fields like Cost center, invoice date, equipment
© Thimphu Tech Park Limited, 2020, All Rights Reserved.
118
ERP User Manual
Hiring form. The user can also get details of hire when the user click “get Vehicle Logbooks’
and check advance details as well.
The full hire Charge invoice screen will look like the screen displayed below:
The user should also check if the is any advance against Equipment Hiring form by click on
“Advance details” is bottom left of the page.
And when user save and submit the Hire Charge Invoice, the person or section responsible for
payment settlement will be then notified for Hire Charge Invoice.
Assign Fleet Mangers for Branches
To receive notification for regular maintenance of equipment and the expiry of equipment
hiring form. The Fleet personnel responsible of looking after equipment should be assigned as
Fleet manager for respective region/branches.
The user can assign the Fleet manger by clicking on assign Fleet manager for branches on the
Screen given below:
© Thimphu Tech Park Limited, 2020, All Rights Reserved.
119
ERP User Manual
The screen below will be displayed when the users click on Assign Fleet Manager for
Branches
The user should click on Make a new Fleet Manager or click on New button on top right
corner of the above page. The screen below will be displayed to create new fleet Manager who
will receive notification for regular maintenance and hire expiry date.
3.8 Receipt and issue of the HSD
This transaction will be used for receiving and issuing of HSD for COMPANY equipment
© Thimphu Tech Park Limited, 2020, All Rights Reserved.
120
ERP User Manual
including tanker and individual equipment as well.
How to Receive HSD for tankers as well as to equipment directly from BOD
The user should go to POL transaction to receive HSD. The POL transaction screen will be
displayed as below:
To receive HSD for Tankers as well as individual equipment, the user should click on
Receive POL. The screen given below will be displayed when the user(s) clicks on the
Receive POL.
The user should then click on new on top right corner of the page and fill up all the fields in
the page.
© Thimphu Tech Park Limited, 2020, All Rights Reserved.
121
ERP User Manual
The user should fill up the all the fields above. If the HSD received is individual equipment
directly from BOD the user should check the ‘Direct Consumption’ button top right corner of
the page. The POL transaction will be complete when the user saves the document.
3.9 Issue POL
The user should go to POL transaction to issue HSD to equipment from tanker. The POL
transaction screen will be as displayed below
The use should go to Issue POL to issue HSD from tanker to individual equipment. The screen
below will be displayed when the user click Issue POL.
© Thimphu Tech Park Limited, 2020, All Rights Reserved.
122
ERP User Manual
The user should click new button on top right corner of the screen to issue the POL/HSD. The
screen given below will be displayed for issuance of POL/HSD.
The user should fill up the all the fields. Following are the mandatory fields that should be
filled up:
• Branch: Tankers /Skid Branch
• Date: date of issuance of HSD
• POL type: The user can choose type of POL being issued
• Tanker: issuing tanker’s number
• Issuance Details: HSD receiving’s equipment number and quantity of
HSD being issued.
The user can issue POL to multiple equipment as well by adding new row in POL ISSUE
DETAILS.
The user can then save the POL issue form to complete the transaction.
© Thimphu Tech Park Limited, 2020, All Rights Reserved.
123
ERP User Manual
4. Project Module
The new project in PS module should be created only after the projects are approved by the
concerned authority or receives work order. Moreover, the Project Module in the ERP System is
not used to plan the project(s). It will help track of material consumption, Plant and Machineries,
Human Resources and can also generate reports based on real time.
4.1 Create New Project
The user should go to project Screen. The screen below will be displayed for project module
users.
The user should then go to projects to create new project. The screen below will be displayed
when user(s) clicks Project.
© Thimphu Tech Park Limited, 2020, All Rights Reserved.
124
ERP User Manual
The user should click new on top right corner of the screen. The screen below will be
displayed when the user click new.
The user should fill the following fields:
• Project Name: name of the project
• Cost Center: name of the cost center however the cost center will be
created by F&A Division for every new project.
• Reference No & date: Order Number and date from Clients of Contract
document
• Customer: Clients details. It will can be selected from the list but user
can created in consultation with Sales module.
The user can save the document first to add other details like BOQ, task and time sheet,
Materials request and stock entry etc.
Screen below shows how a new project screen would look like:
© Thimphu Tech Park Limited, 2020, All Rights Reserved.
125
ERP User Manual
4.2 Create Task(s) for Project
The user can create task in the ERP Project System in the screen given below:
User can create multiple task with its start- end date and assign work percentage. After
assigning the start-end date and the work percentage for the task(s), the user should save the
project once again. After saving the project user can add details of work break down via time
sheet and task details. The screen below will be displayed when the user click on option
symbol in the last column of the table above.
© Thimphu Tech Park Limited, 2020, All Rights Reserved.
126
ERP User Manual
The user can then change the unit of measure and the target quantity of entire task and save it.
After assigning the UOM and target quantity of the task(s), the user can then divide the work
target into days, weeks or months depending on type of task through time sheet. The target
work to be completed for the task can be detailed in timesheet.
4.3 Create Time Sheet
After saving the entire task for project(s) the user can then create time sheet. However, the
entire task should have its own UOM and target quantity.
The user should click the on the dropdown symbol in the last column of the table (on the
project screen) given below:
© Thimphu Tech Park Limited, 2020, All Rights Reserved.
127
ERP User Manual
The screen below will be displayed to create time sheet.
The user should then click on View time sheet. The screen below will be displayed:
The user should then either click on ‘make a new timesheet’ or click on ‘new’ on right top
corner of the page.
The screen below will be displayed for a new time sheet:
© Thimphu Tech Park Limited, 2020, All Rights Reserved.
128
ERP User Manual
The user can then divide the task and assign target quantity and number days for each sub
activity.
The user should then create timesheet for entire task created for the project and save it.
However, the user should not submit the time sheet unless the actual target achievement is
captured in the time sheet and the task has been completed.
© Thimphu Tech Park Limited, 2020, All Rights Reserved.
129
ERP User Manual
5. Accounting Module
Chart of Accounts
The Chart of Accounts forms the blueprint of your organization. The overall structure of your
Chart of Accounts is based on a system of double entry accounting that has become a standard all
over the world to quantify how a company is doing financially.
The Chart of Accounts helps you to answer:
What is your organization worth?
How much debt have you taken?
How much profit are you making (and hence paying tax)?
How much are you selling?
What is your expense break-up
Chart of Accounts is a tree view of the names of the Accounts (Ledgers and Groups) that a
Company requires to manage its books of accounts. Chart of Accounts signifies the way to classify
the accounting entries, mostly based on statutory (tax, compliance to government regulations)
requirements.
To create a Account
Go to Accounts >Chart of Account> Account and click on add child
© Thimphu Tech Park Limited, 2020, All Rights Reserved.
130
ERP User Manual
In ERPNext, there are four options through which user can capture the payment
1. Journal Entry
2. Payment Entry
3. Project Payment
4. Mechanical Payment
Difference between Payment Entry and Journal Entry
1. Journal Entry requires understanding of which Account will get Debited or Credited. In the
Payment Entry, it is managed in the backend, hence simpler for the User.
2. Payment Entry is more efficient in managing payment from Customer & to Supplier.
3. Journal Entry can still be used for:
o Updating opening balance in an Account.
o Fixed Asset Depreciation entry.
o For adjusting Credit Note against Sales Invoice and Debit Note against Purchase
Invoice, in case there is no payment happening at all.
5.1 Journal Entry
5.1.1 Direct Entry from Accounts
All types of accounting entries other than Sales, Purchase & entries which does not include
deduction such as TDS are made using the Journal Entry. A Journal Entry is a standard accounting
transaction that affects multiple Accounts and the sum of debits is equal to the sum of credits.
Following entry type can be made through Journal Entry.
1. Bank Entry
2. Cash Entry
3. Debit Note
4. Credit Note
5. Contra Entry
To create a Journal Entry go to:
Accounts > Journal Entry > New
© Thimphu Tech Park Limited, 2020, All Rights Reserved.
131
ERP User Manual
In a Journal Entry, you must select.
Type of Voucher from the drop down.
Add rows for the individual accounting entries. In each row, you must specify:
o The Account that will be affected
o The amount to Debit or Credit
o The Cost Center (if it is an Income or Expense)
o Against Voucher: Link it to a voucher or invoice if it affects the “outstanding”
amount of that invoice.
o Is Advance: Select “Yes” if you want to make it selectable in an Invoice. Other
information in case it is a Bank Payment or a bill.
Difference
The “Difference” field is the difference between the Debit and Credit amounts. This should be
zero if the Journal Entry is to be “Submitted”. If this number is not zero, you can click on “Make
Difference Entry” to add a new row with the amount required to make the total as zero.
Common Entries
A look at some of the common accounting entries that can be done via Journal Voucher.
Expenses/Adjustment
Many times it may not be necessary to accrue an expense, but it can be directly booked against an
expense Account on payment. For example Water bill. You can directly debit Water & Sewerage
Expense (instead of your City office) and credit your Bank on payment.
Debit: Expense Account (like Water & Sewerage Expense)
© Thimphu Tech Park Limited, 2020, All Rights Reserved.
132
ERP User Manual
Credit: Bank or Cash Account
Bad Debts or Write Offs
If you are writing off an Invoice as a bad debt, you can create a Journal Voucher similar to a
Payment, except instead of debiting your Bank, you can debit an Expense Account called Bad
Debts.
Debit: Bad Debts Written Off
Credit: Customer.
Credit Note
"Credit Note" is made for a Customer against a Sales Invoice when the company needs to adjust a
payment for returned goods. When a Credit Note is made, the seller can either make a payment to
the customer or adjust the amount in another invoice.
Debit: Sales Return Account
Credit: Customer Account
Debit Note
"Debit Note" is made for a Supplier against a Purchase Invoice or accepted as a credit note from
supplier when a company returns goods. When a Debit Note is made, the company can either
receive a payment from the supplier or adjust the amount in another invoice.
Debit: Supplier Account
Credit: Purchase Return Accounts.
5.1.2 Journal Entry from HR Module
Journal entry also include the entry posted from Human Resource(HR) such as Travel, Leave
encashment, Salary & wages, PBVA, Bonus & LTC. The entries posted from HR module will be
reflected in the journal entries in a “SAVE” mode which can be submitted after further verification.
To Submit a Journal Entry go to:
Accounts > Journal Entry > Click on Journal Voucher (eg: Travel Claim (TC20170600016)
© Thimphu Tech Park Limited, 2020, All Rights Reserved.
133
ERP User Manual
In a Journal Entry, you must cross check
o The Account Head
o The Cost Center
o Is Advance: Select “Yes” if it’s an advance payment.
o Entry Type
5.1.3 Journal Entry from Direct Payment
Direct Payment is use to process a payment which involve deduction of TDS where there is no
purchase order or invoice from material management module. For example the director fee paid
for board meeting. It involve both invoicing & payment
To create direct payments go to:
Accounts > Direct Payment > New
© Thimphu Tech Park Limited, 2020, All Rights Reserved.
134
ERP User Manual
Upon submitting the direct payment, an accounting entry will be created as below:
Cheque Assignment to Journal voucher: The cheque assignment for the payment can be done
in two ways. The system will auto take up the cheque no. serially if you click on the “Assign using
Check Lot” button or you can assign the cheque manually without assigning check lot.
© Thimphu Tech Park Limited, 2020, All Rights Reserved.
135
ERP User Manual
5.2 Payment Entry
Payment Entry can be made against following transactions.
5.2.1 Purchase Invoice.
The purchase invoice will be process & post in “SAVE” mode to accounts by material management
module. The concern accounts personal should verify deduction such as TDS, Fines, Retention
and Advances if any before submitting the invoice as shown below.
For purchase Invoice go to
Accounts >Purchase & Sales Account >Purchase Invoice > click on the draft invoice
1. Tax Deducted at Source: The type of TDS & percentage can be selected from the drop down
menu as below.
2. Fines, Penalty & Retention
© Thimphu Tech Park Limited, 2020, All Rights Reserved.
136
ERP User Manual
1. Advance Paid deduction: Click on “Get Advance Paid” to check if there is any advance
payment made with reference to the purchase order.
Note: After verifying the above process click on the “SUBMIT” button to post the invoice for
further payment to Vendor. The ledger will be updated in accounting module as below.
5.2.2 Make Payment
On submitting a purchase invoice document against which Payment Entry can be made, you will
find Make Payment button.
© Thimphu Tech Park Limited, 2020, All Rights Reserved.
137
ERP User Manual
5.2.3 Mode of Payment
In the Payment Entry, select Series (e.g.: JV, BPV of BRV) and payment type (eg: Receive, Pay
or Journal) In the Mode of Payment master, default Account can be set. This default payment
Account will fetch into Payment Entry.
1. Series
2. Payment Type
© Thimphu Tech Park Limited, 2020, All Rights Reserved.
138
ERP User Manual
5.2.4 Payment Amount
The actual payment amount will be directly reflected in the “Paid Amount (BTN)” as shown below.
This payable amount is after any deduction such as Tax deducted at source, Fines Retention &
Advance if any.
5.2.5 Submit
Save and Submit Payment Entry. On submission, outstanding will be updated in the Invoices.
© Thimphu Tech Park Limited, 2020, All Rights Reserved.
139
ERP User Manual
After the submission of payment entry, the ledger will be updated as below
5.3 Sale Invoice
The Sale invoice will be process & submitted accounts by sale module. The concern accounts
personal should follow the following process for payment.
5.3.1 Make Payment
On submitting a document against which Payment Entry can be made, you will find Make Payment
button.
© Thimphu Tech Park Limited, 2020, All Rights Reserved.
140
ERP User Manual
5.3.2 Mode of Payment
In the Payment Entry, select Series & Payment Type.
5.3.3 Payment Amount
Enter actual payment amount received from the Customer.
5.3.4 Tax Withheld by Client
In case the customers have deducted a TDS, then you need to insert the amount in a TDS amount
column shown below. TDS account means the TDS deducted by client GL
© Thimphu Tech Park Limited, 2020, All Rights Reserved.
141
ERP User Manual
Allocate Amount
If creating Payment Entry for the Customer, Payment Amount will be allocated against Sales
Invoice.
5.3.5 Submit
Save and Submit Payment Entry. On submission, outstanding will be updated in the Invoices.
After the submission of payment entry, the ledger will be updated as below
© Thimphu Tech Park Limited, 2020, All Rights Reserved.
142
ERP User Manual
5.4. Project Payment
The project invoice will be process & posted to accounts by project module.
Go to Accounts > Project Invoice > Project Invoice and click on click on Make “Payment.”
After submitting the invoice, you can receive the payment using the “make payment” button
from invoice. The concern accounts personal should verify the deduction such as advance, TDS,
Retention and others if any before submitting the payment entry as shown below.
© Thimphu Tech Park Limited, 2020, All Rights Reserved.
143
ERP User Manual
5.6 Asset Management
In ERPNext, you can maintain fixed asset records like Computers, Furniture, Cars, etc. and
manage depreciations, sale or disposal of those assets.
5.6.1 Asset Category
Based on the type of assets, create Asset Category. For example, Plant & Machinery can be part
of an Asset Category. Here you can set default depreciation method, periodicity and depreciation
related accounts, which will be applicable to all the assets under the category.
To create a New Asset Category, go to Asset management
Asset Category>New
© Thimphu Tech Park Limited, 2020, All Rights Reserved.
144
ERP User Manual
Note: As shown below depreciation income tax means rate of depreciation as per income tax act
of Kingdom of Bhutan. Total No. of depreciation is a useful life of asset converted into months.
Note: You can also set default depreciation related Accounts and Cost Centers in Company
master.
© Thimphu Tech Park Limited, 2020, All Rights Reserved.
145
ERP User Manual
5.6.2 Asset
Asset master is the heart of fixed asset management feature. All the transactions related to Asset
after the issue to custodian, depreciation, scrapping will be managed from the Asset master.
Explanation of the fields:
1. Item Code: An Item for the Asset must be a non-stock item, with "Is Fixed Asset" field
checked.
2. Asset Category: The category of assets it belongs to.
© Thimphu Tech Park Limited, 2020, All Rights Reserved.
146
ERP User Manual
3. Is Existing Asset: Check if the asset is being carried forward from the previous Fiscal Year.
The existing assets which are partially / fully depreciated can also be created/ maintained
for the future reference.
4. Status: The options are - Draft, Submitted, Partially Depreciated, Fully Depreciated, Sold
and Scrapped.
5. Warehouse: Set the location of the asset.
6. Gross Purchase Amount: The purchase cost of the asset.
7. Expected Value After Useful Life: Useful Life is the time period over in which the
company expects that the asset will be productive. After that period, either the asset is
scrapped or sold. In case it is sold, mention the estimated value here. This value is also
known as Salvage Value, Scrap Value or Residual Value.
8. Opening Accumulated Depreciation: The accumulated depreciation amount which has
already been booked for an existing asset.
9. Current Value (After Depreciation): In case you are creating record of an existing asset
which has already been partially/fully depreciated, mention the current value of the asset.
In case of new asset, mention the purchase amount.
10. Depreciation Method: There are two options: Useful Life and Income tax act of kingdom
of Bhutan.
11. Total Number of Depreciations: The total number of depreciations during the useful life.
In case of existing assets which are partially depreciated, mention the number of pending
depreciations.
12. Number of Depreciations Booked: Enter the number of already booked depreciations for
an existing asset.
13. Frequency of Depreciation (Months): The number of months between two depreciations.
14. Next Depreciation Date: Mention the next depreciation date, even if it is the first one. If
the asset is an existing one and depreciation has already been completed, leave it blank.
5.6.3 Depreciations
The system automatically creates a schedule for depreciation based on depreciation method and
other related inputs in the Asset record.
© Thimphu Tech Park Limited, 2020, All Rights Reserved.
147
ERP User Manual
On the scheduled date, system creates depreciation entry by creating a Journal Entry and the same
Journal Entry is updated in the depreciation table for reference. Next Depreciation Date and
Current Value are also updated on submission of depreciation entry.
In the depreciation entry, the "Accumulated Depreciation Account" is credited and "Depreciation
Expense Account" is debited. The related accounts can be set in the Asset Category or Company.
5.6.4 Sell an Asset
To sell an asset, open the asset record and create a Sales Invoice by clicking on "Sell Asset". On
submission of the Sales Invoice, following entries will take place:
"Receivable Account" (Debtors) will be debited by the sales amount.
"Fixed Asset Account" will be credited by the purchase amount of asset.
© Thimphu Tech Park Limited, 2020, All Rights Reserved.
148
ERP User Manual
"Accumulated Depreciation Account" will be debited by the total depreciated amount till
now.
"Gain/Loss Account on Asset Disposal" will be credited/ debited based on gain/loss
amount. The Gain/Loss account can be set in Company record.
5.6.5 Scrap an Asset
You can scrap an asset anytime using the "Scrap Asset" button in the Asset record. The
"Gain/Loss Account on Asset Disposal" mentioned in the Company is debited by the Current
Value (After Depreciation) of the asset. After scrapping, you can also restore the asset using
"Restore Asset" button.
5.6.6 Asset Movement
The movement of the assets from one warehouse to another and from one custodian to another is
also tracked via Asset Movement form.
© Thimphu Tech Park Limited, 2020, All Rights Reserved.
149
ERP User Manual
There is also a dedicated button "Transfer Asset" inside the Asset form to track the Asset
Movement.
5.6.7 Asset Additional Tools
Asset additional tool is bascially a asset adjustment to a existing asset. This is required when there
is either a increase or decrease in the value of asset. Suppose if ther is a major maintance on
equipment, you can add the value to the equipment using asset addition tools
5.6.8 Asset Register
Asset register is a report of asset including value,cost center and custidion. The asset will be listed
base on asset category and sub category. You will be able to sort the asset base on category,cost
center custidion and sub category.
© Thimphu Tech Park Limited, 2020, All Rights Reserved.
150
ERP User Manual
5.6.9 Asset Insurance and Registration
Inorder to track the due date and maintain the record of insurance and registration of each
equipment, Insurance and registration is maintained.
To create new go to:
Accounts > Asset management > Insurance & Registration > New
Reports
© Thimphu Tech Park Limited, 2020, All Rights Reserved.
151
ERP User Manual
1. Asset Depreciation Ledger: This will show asset wise depreciation monthly
2. Asset Depreciation & Balances: This will show accumulated depreciation category wise.
3. PPE Schedule: This report will ascertain the value of net block at the end of each financial
year.
5.7 Budgeting and Cost Center
5.7.1 Budgeting
In ERP, you can set and manage Budgets against a specific Account. This is useful when, for
example, you are doing purchase. You have a budget for search ads, and you want ERP to stop or
warn you from over spending, based on that budget.
Budgets are also great for planning purposes. When you are making plans for the next financial
year, you would typically target the revenue based on which you would set your expenses. Setting
a budget will ensure that your expenses do not get out of hand, at any point, as per your plans.
In ERP, budget against an Account is defined via Cost Center. Following are the steps to define a
Budget.
5.7.2 Cost Center
To create new Cost Center, go to:
Accounts >Company> Chart of Cost Center > Add New Cost Center
© Thimphu Tech Park Limited, 2020, All Rights Reserved.
152
ERP User Manual
1: Create new budget
To define a Budget, go to:
Accounts > Budget > Budget > New
2: Select Cost Center
In the Budget form, select a Cost Center. Budgets can be defined against any Cost Center
whether it is a Group / Leaf node in the Chart of Cost Centers.
3: Select Account
© Thimphu Tech Park Limited, 2020, All Rights Reserved.
153
ERP User Manual
In the Budgets table, select Income / Expense account for which Budget is to be defined.
5.7.3 Budget Re-appropriation Tools
To be used for transfer of budget from one cost center to another and one GL to another
Accounts > Budget Re-appropriation
Note: This function can be performed base on the company policy and base on approval
5.7.4 Budget Supplementary Tools
Accounts > Budget Supplementary Tools
© Thimphu Tech Park Limited, 2020, All Rights Reserved.
154
ERP User Manual
Note: This function can be performed based on the company policy and based on approval
5.7.5 Budget Commitment
This function is basically a commitment made towards purchase. The commitment of budget arises
during the process of purchase order for a particular account head & Cost center. E.g.: When there
is purchase of office equipment, the budget will be commitment during the time of issue of
purchase order although the actual payment not yet made. The purchase order amount will be
deducted from actual budget and will be reflected in commitment column in budget report. The
commitment amount will be transfer to consumed budget column after the receipt of good and
when the invoice is raised.
The following reports are available
Budget Consumption Report
Budget Supplementary Report
Budget Re-appropriation report
Commitment Report
5.8 Bank Accounting
If you are receiving payments or making payments via cheques or Cash, the bank statements will
not accurately match the dates of your entry, this is because the bank usually takes time to “clear”
these payments. Also you may have mailed a cheque to your Supplier and it may be a few days
before it is received and deposited by the Supplier. In ERPNext you can synchronize your bank
statements using the “Upload BRS Data” tool.
The Bank Reconciliation Report provide the difference between the bank balance shown in an
© Thimphu Tech Park Limited, 2020, All Rights Reserved.
155
ERP User Manual
organization’s bank statement, as provided by the bank against amount shown in the companies
Chart of Accounts. Once the Bank Statement data is uploaded in system, you can follow the steps
below:
Accounts > Bank Accounting>Update bank transaction date
The bank clearance date (the date on which bank have either debited or credited the amount in
your account) will be recorded in the system. After that you just need to click on the “Update
Clearance date” button to update the clearance date in system.
5.9 Bank Reconciliation Statement (BRS)
The reconcile BRS after the update clearance date.
© Thimphu Tech Park Limited, 2020, All Rights Reserved.
156
ERP User Manual
5.10 Bank Guarantee
Bank Guarantee is a guarantee from a lending institution such as a bank ensuring the liabilities of
a debtor will be met. In other words, if the debtor fails to settle a debt, the bank covers it. A Bank
Guarantee enables the customer, or debtor, to acquire goods, buy equipment or draw down loans,
and thereby expand business activity.
A client may ask you to provide a Bank Guarantee from a third party such as a bank. This guarantee
is for a specified amount, which is usually a percentage of the total value of the contract. The Bank
Guarantee is valid for a specified duration after which it expires and must be returned to you by
the client.
This document allows you to track Bank Guarantees given to clients.
Accounts > Bank Accounting>Bank Guarantee> New
© Thimphu Tech Park Limited, 2020, All Rights Reserved.
157
ERP User Manual
Note: To track the status of Bank Guarantee
Accounts > Bank Accounting>Bank Guarantee report
5.11 Period Closing Voucher
At the end of every year or (quarterly or maybe even monthly), after completing auditing, you
can close your books of accounts. This means that you make all your special entries like:
Depreciation
Change in value of Assets
Defer taxes and liabilities
Update bad debts etc. and book your Profit or Loss.
By doing this, your balance in your Income and Expense Accounts become zero. You start a new
Fiscal Year (or period) with a balanced Balance Sheet and fresh Profit and Loss account. In
ERPNext after making all the special entries via Journal Entry for the current fiscal year, you
should set all your Income and Expense accounts to zero via:
Accounts > Period Closing Voucher>New
Posting Date will be when this entry should be executed. If the Fiscal Year ends on 31st
December, then that date should be selected as Posting Date in the Period Closing Voucher.
Transaction Date will be Period Closing Voucher's creation date. Closing Fiscal Year will be a
year for which you are closing your financial statement.
© Thimphu Tech Park Limited, 2020, All Rights Reserved.
158
ERP User Manual
This voucher will transfer Profit or Loss (availed from P&L statement) to Closing Account Head.
You should select a liability account like Reserves and Surplus, or Capital Fund account as Closing
Account.
The Period Closing Voucher will make accounting entries (GL Entry) making all your Income and
Expense Accounts zero and transferring Profit/Loss balance to the Closing Account.
If accounting entries are made in a closing fiscal year, even after Period Closing Voucher was
created for that Fiscal Year, you should create another Period Closing Voucher. Later voucher will
only transfer the pending P&L balance into Closing Account Head.
5.12 Accounting Reports
Some of the major accounting reports are:
5.12.1 General Ledger
General Ledger is based on the table GL Entry and can be filtered by Account and between periods.
This will help you to get a full update for all entries done in that period for that Account.
© Thimphu Tech Park Limited, 2020, All Rights Reserved.
159
ERP User Manual
5.12.2 Trial Balance
Trial Balance is the list of Account balances for all your Accounts (“Ledger” and “Group”) on a
particular date. For each Account it will give you the:
Opening
Debits
Credits
Closing
The sum of all closing balances in a Trial Balance must be zero.
© Thimphu Tech Park Limited, 2020, All Rights Reserved.
160
ERP User Manual
Accounts Payable and Accounts Receivable (AP / AR)
These reports help you to track the outstanding invoices sent to Customer and Suppliers. In this
report, you will get your outstanding amounts period wise. i.e. between 0-30 days, 30-60 days
and so on.
5.12.3 Sales and Purchase Register
In this report, each tax Account is transposed in columns. For each Invoice and invoice Item, you
will get the amount of individual tax that has been paid, based on the Taxes and Charges table.
5.12.4. Inter Company Report
This report determines how much is payable or receivable from other cost center.
5.12.5. Receipts & Payments Statement:
© Thimphu Tech Park Limited, 2020, All Rights Reserved.
161
ERP User Manual
This report determines the total cash receipts and payments made during a particular
period of time:
5.12.5 Challen and Register
The following Register and Challen are available
Cheque Lot
Cheque register
TDS Challen
TDS Certificate
RRCO receipt tools
TDS deducted by Customer
Party wise Register.
Employee asset Report
Insurance and Registration.
Salary Report
Mechanical Service Report.
5.13 Accounting Statement
Expenditure Statement
Statement of Financial Position
Comparative Statement
PPE Schedule
Statement of Fund Flow
© Thimphu Tech Park Limited, 2020, All Rights Reserved.
162
ERP User Manual
TASHI
DELEK
© Thimphu Tech Park Limited, 2020, All Rights Reserved.
163
Potrebbero piacerti anche
- Electrical List: SL - No Items/spec. Qty Unit RemarksDocumento1 paginaElectrical List: SL - No Items/spec. Qty Unit RemarksSangay TenzinNessuna valutazione finora
- Daily Progress Report For The Month of April Date Description Manpower/ StaffDocumento7 pagineDaily Progress Report For The Month of April Date Description Manpower/ StaffSangay TenzinNessuna valutazione finora
- SL - No Particulars First Row Second Row Third Row: Labour Camp ElectricficationDocumento2 pagineSL - No Particulars First Row Second Row Third Row: Labour Camp ElectricficationSangay TenzinNessuna valutazione finora
- ToR - Supervisor - (Electrical)Documento2 pagineToR - Supervisor - (Electrical)Sangay TenzinNessuna valutazione finora
- Hidden Figures: The American Dream and the Untold Story of the Black Women Mathematicians Who Helped Win the Space RaceDa EverandHidden Figures: The American Dream and the Untold Story of the Black Women Mathematicians Who Helped Win the Space RaceValutazione: 4 su 5 stelle4/5 (895)
- Never Split the Difference: Negotiating As If Your Life Depended On ItDa EverandNever Split the Difference: Negotiating As If Your Life Depended On ItValutazione: 4.5 su 5 stelle4.5/5 (838)
- The Yellow House: A Memoir (2019 National Book Award Winner)Da EverandThe Yellow House: A Memoir (2019 National Book Award Winner)Valutazione: 4 su 5 stelle4/5 (98)
- The Subtle Art of Not Giving a F*ck: A Counterintuitive Approach to Living a Good LifeDa EverandThe Subtle Art of Not Giving a F*ck: A Counterintuitive Approach to Living a Good LifeValutazione: 4 su 5 stelle4/5 (5794)
- Shoe Dog: A Memoir by the Creator of NikeDa EverandShoe Dog: A Memoir by the Creator of NikeValutazione: 4.5 su 5 stelle4.5/5 (537)
- Devil in the Grove: Thurgood Marshall, the Groveland Boys, and the Dawn of a New AmericaDa EverandDevil in the Grove: Thurgood Marshall, the Groveland Boys, and the Dawn of a New AmericaValutazione: 4.5 su 5 stelle4.5/5 (266)
- The Little Book of Hygge: Danish Secrets to Happy LivingDa EverandThe Little Book of Hygge: Danish Secrets to Happy LivingValutazione: 3.5 su 5 stelle3.5/5 (400)
- Elon Musk: Tesla, SpaceX, and the Quest for a Fantastic FutureDa EverandElon Musk: Tesla, SpaceX, and the Quest for a Fantastic FutureValutazione: 4.5 su 5 stelle4.5/5 (474)
- A Heartbreaking Work Of Staggering Genius: A Memoir Based on a True StoryDa EverandA Heartbreaking Work Of Staggering Genius: A Memoir Based on a True StoryValutazione: 3.5 su 5 stelle3.5/5 (231)
- Grit: The Power of Passion and PerseveranceDa EverandGrit: The Power of Passion and PerseveranceValutazione: 4 su 5 stelle4/5 (588)
- The Emperor of All Maladies: A Biography of CancerDa EverandThe Emperor of All Maladies: A Biography of CancerValutazione: 4.5 su 5 stelle4.5/5 (271)
- The Unwinding: An Inner History of the New AmericaDa EverandThe Unwinding: An Inner History of the New AmericaValutazione: 4 su 5 stelle4/5 (45)
- On Fire: The (Burning) Case for a Green New DealDa EverandOn Fire: The (Burning) Case for a Green New DealValutazione: 4 su 5 stelle4/5 (74)
- The Hard Thing About Hard Things: Building a Business When There Are No Easy AnswersDa EverandThe Hard Thing About Hard Things: Building a Business When There Are No Easy AnswersValutazione: 4.5 su 5 stelle4.5/5 (345)
- Team of Rivals: The Political Genius of Abraham LincolnDa EverandTeam of Rivals: The Political Genius of Abraham LincolnValutazione: 4.5 su 5 stelle4.5/5 (234)
- The Gifts of Imperfection: Let Go of Who You Think You're Supposed to Be and Embrace Who You AreDa EverandThe Gifts of Imperfection: Let Go of Who You Think You're Supposed to Be and Embrace Who You AreValutazione: 4 su 5 stelle4/5 (1090)
- The World Is Flat 3.0: A Brief History of the Twenty-first CenturyDa EverandThe World Is Flat 3.0: A Brief History of the Twenty-first CenturyValutazione: 3.5 su 5 stelle3.5/5 (2259)
- The Sympathizer: A Novel (Pulitzer Prize for Fiction)Da EverandThe Sympathizer: A Novel (Pulitzer Prize for Fiction)Valutazione: 4.5 su 5 stelle4.5/5 (121)
- Her Body and Other Parties: StoriesDa EverandHer Body and Other Parties: StoriesValutazione: 4 su 5 stelle4/5 (821)
- Introduction To Screenwriting UEADocumento12 pagineIntroduction To Screenwriting UEAMartín SalasNessuna valutazione finora
- PFEIFER Angled Loops For Hollow Core Slabs: Item-No. 05.023Documento1 paginaPFEIFER Angled Loops For Hollow Core Slabs: Item-No. 05.023adyhugoNessuna valutazione finora
- Skills Checklist - Gastrostomy Tube FeedingDocumento2 pagineSkills Checklist - Gastrostomy Tube Feedingpunam todkar100% (1)
- Prevention of Waterborne DiseasesDocumento2 paginePrevention of Waterborne DiseasesRixin JamtshoNessuna valutazione finora
- UntitledDocumento216 pagineUntitledMONICA SIERRA VICENTENessuna valutazione finora
- 1 in 8.5 60KG PSC Sleepers TurnoutDocumento9 pagine1 in 8.5 60KG PSC Sleepers Turnoutrailway maintenanceNessuna valutazione finora
- Advanced Chemical Engineering Thermodynamics (Cheg6121) : Review of Basic ThermodynamicsDocumento74 pagineAdvanced Chemical Engineering Thermodynamics (Cheg6121) : Review of Basic ThermodynamicsetayhailuNessuna valutazione finora
- Bom Details FormatDocumento6 pagineBom Details FormatPrince MittalNessuna valutazione finora
- Case CapsuleDocumento8 pagineCase CapsuleLiza BulsaraNessuna valutazione finora
- ELEVATOR DOOR - pdf1Documento10 pagineELEVATOR DOOR - pdf1vigneshNessuna valutazione finora
- Produktkatalog SmitsvonkDocumento20 pagineProduktkatalog Smitsvonkomar alnasserNessuna valutazione finora
- PresentationDocumento27 paginePresentationMenuka WatankachhiNessuna valutazione finora
- Caspar Hirschi - The Origins of Nationalism - An Alternative History From Ancient Rome To Early Modern Germany-Cambridge University Press (2012)Documento255 pagineCaspar Hirschi - The Origins of Nationalism - An Alternative History From Ancient Rome To Early Modern Germany-Cambridge University Press (2012)Roc SolàNessuna valutazione finora
- Food ResourcesDocumento20 pagineFood ResourceshiranNessuna valutazione finora
- CHAPTER 1 SBL NotesDocumento13 pagineCHAPTER 1 SBL NotesPrieiya WilliamNessuna valutazione finora
- Cambridge IGCSE™: Information and Communication Technology 0417/13 May/June 2022Documento15 pagineCambridge IGCSE™: Information and Communication Technology 0417/13 May/June 2022ilovefettuccineNessuna valutazione finora
- Jackson V AEGLive - May 10 Transcripts, of Karen Faye-Michael Jackson - Make-up/HairDocumento65 pagineJackson V AEGLive - May 10 Transcripts, of Karen Faye-Michael Jackson - Make-up/HairTeamMichael100% (2)
- Umwd 06516 XD PDFDocumento3 pagineUmwd 06516 XD PDFceca89Nessuna valutazione finora
- Teaching Profession - Educational PhilosophyDocumento23 pagineTeaching Profession - Educational PhilosophyRon louise PereyraNessuna valutazione finora
- MultiLoadII Mobile Quick Start PDFDocumento10 pagineMultiLoadII Mobile Quick Start PDFAndrés ColmenaresNessuna valutazione finora
- Hidrl1 PDFDocumento7 pagineHidrl1 PDFRajesh Kumar100% (1)
- Clockwork Dragon's Expanded ArmoryDocumento13 pagineClockwork Dragon's Expanded Armoryabel chabanNessuna valutazione finora
- Toeic: Check Your English Vocabulary ForDocumento41 pagineToeic: Check Your English Vocabulary ForEva Ibáñez RamosNessuna valutazione finora
- IEC TC 56 Dependability PDFDocumento8 pagineIEC TC 56 Dependability PDFsaospieNessuna valutazione finora
- Perancangan Crushing Plant Batu Andesit Di PT Nurmuda Cahaya Desa Batujajar Timur Kecamatan Batujajar Kabupaten Bandung Barat Provinsi Jawa BaratDocumento8 paginePerancangan Crushing Plant Batu Andesit Di PT Nurmuda Cahaya Desa Batujajar Timur Kecamatan Batujajar Kabupaten Bandung Barat Provinsi Jawa BaratSutan AdityaNessuna valutazione finora
- Mechanical Production Engineer Samphhhhhle ResumeDocumento2 pagineMechanical Production Engineer Samphhhhhle ResumeAnirban MazumdarNessuna valutazione finora
- ASHRAE Journal - Absorption RefrigerationDocumento11 pagineASHRAE Journal - Absorption Refrigerationhonisme0% (1)
- Nadee 3Documento1 paginaNadee 3api-595436597Nessuna valutazione finora
- English Homework 10 Grammar Focus 2: Lecturer: Mr. Dr. H. Abdul Hamid, M.SiDocumento4 pagineEnglish Homework 10 Grammar Focus 2: Lecturer: Mr. Dr. H. Abdul Hamid, M.SiMutiara siwa UtamiNessuna valutazione finora
- Radon-222 Exhalation From Danish Building Material PDFDocumento63 pagineRadon-222 Exhalation From Danish Building Material PDFdanpalaciosNessuna valutazione finora