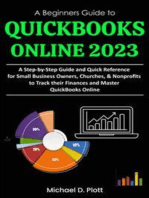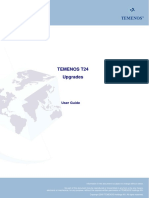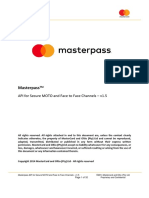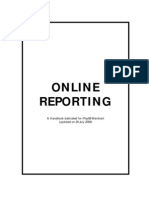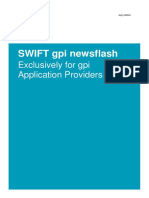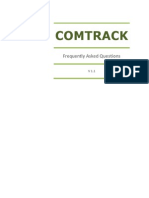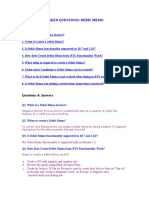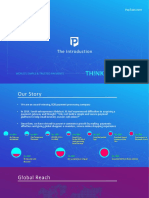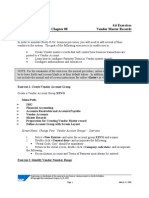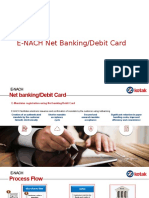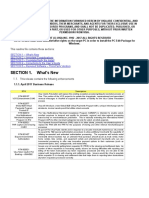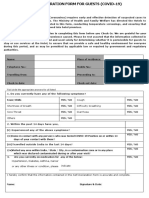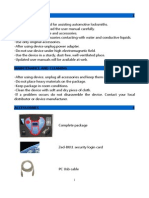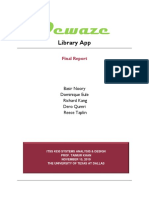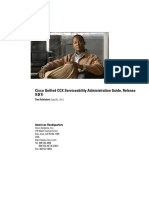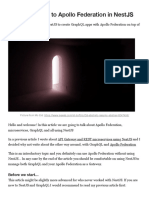Documenti di Didattica
Documenti di Professioni
Documenti di Cultura
CAMS GoCORP Corporate Investment Portal Guide
Caricato da
Riya SinglaTitolo originale
Copyright
Formati disponibili
Condividi questo documento
Condividi o incorpora il documento
Hai trovato utile questo documento?
Questo contenuto è inappropriato?
Segnala questo documentoCopyright:
Formati disponibili
CAMS GoCORP Corporate Investment Portal Guide
Caricato da
Riya SinglaCopyright:
Formati disponibili
CAMS GoCORP – Corporate Investment Portal
User Guide
CAMS GoCORP – Corporate Investment Portal facilitates corporate investors to
manage all their Mutual Fund investments through a single login. CAMS GoCORP would like to
make the corporates life easy for submitting the transactions; and it is the only gateway you will
need to transact across multiple Mutual Funds serviced by CAMS in a single click. No more
multiple forms, faxes, transaction slips etc.
This can be achieved by creating a Corporate ID and User ID for the corporates by CAMS
GoCORP - Corporate Investment Portal Support Team and this is done for the corporates which
submits the filled Registration Form. Once the IDs’ are created, mail will be sent to all registered
email IDs which contains the User ID and Password.
Below is the step to access CAMS GoCORP - Corporate Investment Portal.
Visit www.camsonline.com/corponline/login.aspx
V2.0 Date: May 2015 Page | 1
CAMS GoCORP – Corporate Investment Portal
User Guide
Below is the sample mail of New User Creation which is sent to the users registered email id,
along with the login credential.
Dear xxxx,
Welcome to CAMS GoCORP - Corporate Investment Portal. Your registration with CAMS GoCORP is
successful.
CAMS GoCORP - Corporate Investment Portal is an innovative initiative from CAMS to bring you a world
of conveniences to manage investments in Mutual Funds serviced by CAMS.
With CAMS GoCORP, transacting, checking valuation, viewing recent transactions, generating
comprehensive MIS and statement is all a few clicks away.
CAMS GoCORP is secure and does not store any information on the tab or system.
Your Registration details:
User id : uat@camsonline.com
Password : N648HDN8
User Type : Maker
The system generated default password must be changed when you login for the first time in CAMS
GoCORP.
Click here to login to CAMS GoCORP.
For any queries/assistance, please email us at gocorp@camsonline.com
Warm Regards,
CAMS GoCORP Support Team
Please do not reply to this mail, this is an auto generated mail.
V2.0 Date: May 2015 Page | 2
CAMS GoCORP – Corporate Investment Portal
User Guide
CAMS GoCORP – Corporate Investment Portal Login:
Enter the Registered User ID and the Password sent through the mail.
At the 1st Login the user is directed to the Change Password Screen, where users can set their
desired password as per the password logic displayed on the screen.
V2.0 Date: May 2015 Page | 3
CAMS GoCORP – Corporate Investment Portal
User Guide
Click on Login to use CAMS GoCORP with the registered User ID and newly set Password.
Features Facilitated in Corporate Portal - Maker Screen:
1) VALUATION:
Screen to view all your MF Investment details. Click on any Fund to view the schemes and
also can do transaction for the selected scheme.
V2.0 Date: May 2015 Page | 4
CAMS GoCORP – Corporate Investment Portal
User Guide
2) TRANSACTION:
Investor can perform online financial transactions like Purchase, Redemption and Switch by
clicking on Transactions.
a) PURCHASE:
Enter all the mandatory fields of folio details, scheme details and Purchase amount.
V2.0 Date: May 2015 Page | 5
CAMS GoCORP – Corporate Investment Portal
User Guide
Select the Mutual Fund Bank where account number of the selected bank is displayed on
Account Number field. Transact the purchase amount to the selected MF Account Number
through Net banking - fund transfer and enter the Bank reference no in the Corporate Portal
Purchase screen.
b) REDEMPTION:
Enter all the mandatory fields of folio details, scheme details, Units/Amount and select the
Payout Bank in which amount to be credited.
V2.0 Date: May 2015 Page | 6
CAMS GoCORP – Corporate Investment Portal
User Guide
c) SWITCH:
Enter all the mandatory fields of folio details, Source scheme and the target scheme details.
Enter the EUIN number and Units/Amount to be Switched.
V2.0 Date: May 2015 Page | 7
CAMS GoCORP – Corporate Investment Portal
User Guide
d) MANAGE TRANSACTION:
To view the list of the transactions done. Also can Re-Do the transactions which are rejected
by the Authorizer. To Re-Do the transaction click on “Rejected”.
Click on the transaction and edit the transaction details.
V2.0 Date: May 2015 Page | 8
CAMS GoCORP – Corporate Investment Portal
User Guide
Click Update to Resubmit the transaction.
V2.0 Date: May 2015 Page | 9
CAMS GoCORP – Corporate Investment Portal
User Guide
e) BANK REF. NO UPDATION:
Click on any transaction to update the bank reference number.
Enter the bank reference number to be updated and click update.
V2.0 Date: May 2015 Page | 10
CAMS GoCORP – Corporate Investment Portal
User Guide
3) REPORTS:
a) TRANSACTION REPORT:
b) PORTFOLIO VALUATION:
V2.0 Date: May 2015 Page | 11
CAMS GoCORP – Corporate Investment Portal
User Guide
c) ACCOUNT STATEMENT:
V2.0 Date: May 2015 Page | 12
CAMS GoCORP – Corporate Investment Portal
User Guide
AUTHORIZER TO AUTHORIZE THE TRANSACTIONS:
For any transaction, it needs two authorizations and each authorizer screen will have 2
options, 1) Pending 1st level Authorization 2) Pending 2nd level authorization
Once the Transaction is submitted by the maker, alert mails are triggered to the
Preferred Authorizers. Below is the sample alert mail sent to authorizer.
Dear Corporate Investor,
A transaction has been initiated and is pending for your authorization. This transaction will be kept valid for
24 hours from the time of initiation.
Click here to login to CAMS GoCORP.
Transaction Summary:
Fund Name : Corporate Portal Test Fund2
Folio Number : 246963
Transaction Type : Additional Purchase
Transaction Reference Number : 4299
Transaction Entry Date : 18-Apr-2015 11:11:23 AM
Payment Reference Number : 123456
Scheme Bank Account : 00600350046363
Scheme Name : Test Infrastructure and Economic Reform Fund Direct Growth
Amount (Rs.) : 5,000.00
Thank you for using CAMS GoCORP.
Assuring you of our best services always.
Warm Regards,
CAMS GoCORP Support Team
Please do not reply to this mail, this is an auto generated mail.
V2.0 Date: May 2015 Page | 13
CAMS GoCORP – Corporate Investment Portal
User Guide
1st Level Authorization:
Click on any transaction of Purchase or Redemption or Switch.
View the transaction details submitted by maker.
V2.0 Date: May 2015 Page | 14
CAMS GoCORP – Corporate Investment Portal
User Guide
Either “Authorize” or “Reject” the transaction.
For any Successful Authorization / Reject alert message is triggered on the screen.
Continue the same to authorize more transactions of Purchase, Redemption and switch.
V2.0 Date: May 2015 Page | 15
CAMS GoCORP – Corporate Investment Portal
User Guide
2nd Level Authorization:
Click on “Pending Second Level Authorization” and click on any transaction of Purchase
or Redemption or Switch to do the second level authorization.
Proceed with the same process as done for Pending First Level Authorization to
complete 2nd Level Authorization.
V2.0 Date: May 2015 Page | 16
Potrebbero piacerti anche
- A Beginners Guide to QuickBooks Online 2023: A Step-by-Step Guide and Quick Reference for Small Business Owners, Churches, & Nonprofits to Track their Finances and Master QuickBooks OnlineDa EverandA Beginners Guide to QuickBooks Online 2023: A Step-by-Step Guide and Quick Reference for Small Business Owners, Churches, & Nonprofits to Track their Finances and Master QuickBooks OnlineNessuna valutazione finora
- 6th Central Pay Commission Salary CalculatorDocumento15 pagine6th Central Pay Commission Salary Calculatorrakhonde100% (436)
- CKA CKAD Candidate Handbook v1.2Documento28 pagineCKA CKAD Candidate Handbook v1.2Ranjeit ShekhawatNessuna valutazione finora
- Full Notes CCIE Enterprise CCNP EncorDocumento462 pagineFull Notes CCIE Enterprise CCNP EncorMohamad Siblini100% (2)
- Accounts PayableDocumento84 pagineAccounts PayableKrishna SukhwalNessuna valutazione finora
- FBCJ Cash Journal PostingDocumento13 pagineFBCJ Cash Journal PostingKauam SantosNessuna valutazione finora
- Sales Force User GuideDocumento2.708 pagineSales Force User Guidejmorris118Nessuna valutazione finora
- Temenos T24 Upgrades: User GuideDocumento20 pagineTemenos T24 Upgrades: User GuidebeimnetNessuna valutazione finora
- CRM OverviewDocumento61 pagineCRM OverviewRamesh NikamNessuna valutazione finora
- Masterpass API For Secure MOTO and Face To Face Channels - v1.5Documento32 pagineMasterpass API For Secure MOTO and Face To Face Channels - v1.5Jay KayNessuna valutazione finora
- Payment Services-How To Set Up Credit Card Processing: Microsoft Dynamics NAV 2015Documento30 paginePayment Services-How To Set Up Credit Card Processing: Microsoft Dynamics NAV 2015pierrejudej8607Nessuna valutazione finora
- Digital Engagement Demo Guide PDFDocumento61 pagineDigital Engagement Demo Guide PDFigomezNessuna valutazione finora
- LEVEL III - ATA 45 Onboard Maintenance SystemDocumento186 pagineLEVEL III - ATA 45 Onboard Maintenance Systemwagdi100% (3)
- Dealer Manual - Webtool: I. Starting Out As A DealerDocumento7 pagineDealer Manual - Webtool: I. Starting Out As A DealerJan Maverick AgbunagNessuna valutazione finora
- BDO Business Online Banking - Standard Services (No Workflow)Documento14 pagineBDO Business Online Banking - Standard Services (No Workflow)July FermiaNessuna valutazione finora
- Proposal For Online Payment GatewayDocumento11 pagineProposal For Online Payment Gatewaynayon khanNessuna valutazione finora
- MyCAMS User GuideDocumento15 pagineMyCAMS User GuideVikram SinghNessuna valutazione finora
- Consultant_User Manual of MB AutomationDocumento10 pagineConsultant_User Manual of MB AutomationbheekhamNessuna valutazione finora
- BusinessPlan BinaryTradingDocumento11 pagineBusinessPlan BinaryTradinghukaNessuna valutazione finora
- Edge360 FAQDocumento6 pagineEdge360 FAQAadeesh JainNessuna valutazione finora
- IKTVA Portal Supplier Survey Guide 6.11.2023Documento23 pagineIKTVA Portal Supplier Survey Guide 6.11.2023Hassan Al EidNessuna valutazione finora
- Treasury and Risk Management: WarningDocumento30 pagineTreasury and Risk Management: WarningCMA RAMESHWARAM RAMNessuna valutazione finora
- Online ReportingDocumento25 pagineOnline ReportingrakeshbalanNessuna valutazione finora
- NEWSLETTER Dec 2022Documento6 pagineNEWSLETTER Dec 2022Jignesh Jagjivanbhai PatelNessuna valutazione finora
- Mobikwik Integration GuideDocumento36 pagineMobikwik Integration GuideSumithra Balakrishnan0% (1)
- Easypay Checkout - Integration Guide 6.1Documento20 pagineEasypay Checkout - Integration Guide 6.1Chaudhry WaqasNessuna valutazione finora
- Invoice ReductionsDocumento7 pagineInvoice ReductionsVishal GaykeNessuna valutazione finora
- Frequently Asked QuestionsDocumento3 pagineFrequently Asked QuestionslucosNessuna valutazione finora
- How Do I Transfer Shares From Another Demat Account To Groww Demat?Documento10 pagineHow Do I Transfer Shares From Another Demat Account To Groww Demat?ashvar9Nessuna valutazione finora
- SWIFTgpi Newsflash July Application Providers v02Documento12 pagineSWIFTgpi Newsflash July Application Providers v02navid kamravaNessuna valutazione finora
- PPT-6 How To Buy and Sell Shares in Stock ExchangeDocumento79 paginePPT-6 How To Buy and Sell Shares in Stock Exchangechaudhari vishalNessuna valutazione finora
- User Manual Document - Reaffirmation February 2024Documento5 pagineUser Manual Document - Reaffirmation February 2024rafikul123Nessuna valutazione finora
- Comtrack FaqDocumento20 pagineComtrack FaqEmily ByrdNessuna valutazione finora
- SIT - PH8 - 04 Sale From MFNG PlantDocumento25 pagineSIT - PH8 - 04 Sale From MFNG PlanthasibNessuna valutazione finora
- MOBILPAY WordPress/WooCommerce PAYMENT GATEWAY USER MANUALDocumento9 pagineMOBILPAY WordPress/WooCommerce PAYMENT GATEWAY USER MANUALIrinel BurloiuNessuna valutazione finora
- Frequently Asked Questions: Debit MemoDocumento3 pagineFrequently Asked Questions: Debit MemoNadipalliNessuna valutazione finora
- HBL IPG FAQs PDFDocumento5 pagineHBL IPG FAQs PDFAbbas HussainNessuna valutazione finora
- AutoClimate User Guide Tview v1Documento10 pagineAutoClimate User Guide Tview v1Dedy JulianaNessuna valutazione finora
- Cams DataDocumento19 pagineCams Datatajju_121Nessuna valutazione finora
- Complex PO White PaperDocumento30 pagineComplex PO White PaperharishNessuna valutazione finora
- Worldpay PayFac Dynamic Payout FAQ V2.3Documento22 pagineWorldpay PayFac Dynamic Payout FAQ V2.3Louiz MarianoNessuna valutazione finora
- Cho-Dbd-13-2022-23 Dt. 09.11.2022 Uco Bank Merchant With QR Kit - Sound BoxDocumento10 pagineCho-Dbd-13-2022-23 Dt. 09.11.2022 Uco Bank Merchant With QR Kit - Sound Boxaashu kashyapNessuna valutazione finora
- WR User's Manual SD 100330 AllDocumento79 pagineWR User's Manual SD 100330 All이천수Nessuna valutazione finora
- GAPS BrochureDocumento8 pagineGAPS BrochureKbNessuna valutazione finora
- Subdealer Webtool ManualDocumento6 pagineSubdealer Webtool ManualRukawa KaedeNessuna valutazione finora
- Calgary's Online Permit User ManualDocumento31 pagineCalgary's Online Permit User Manualletskill6Nessuna valutazione finora
- Brochure - Trade FinanceDocumento2 pagineBrochure - Trade FinanceSnehaNessuna valutazione finora
- I Hate UDocumento66 pagineI Hate UCMA RAMESHWARAM RAMNessuna valutazione finora
- PayTabs Merchant PresentationDocumento26 paginePayTabs Merchant PresentationHussein KhNessuna valutazione finora
- Solution Design Document Multi-Currency - GDocumento34 pagineSolution Design Document Multi-Currency - GHelloNessuna valutazione finora
- Vendor Master RecordsDocumento8 pagineVendor Master RecordsKishore NaiduNessuna valutazione finora
- E-NACH Netbanking PresentationDocumento19 pagineE-NACH Netbanking PresentationAmit SinghNessuna valutazione finora
- E-NACH Netbanking PresentationDocumento19 pagineE-NACH Netbanking PresentationAmit SinghNessuna valutazione finora
- Biz Ops User ManualDocumento28 pagineBiz Ops User ManualRounak KhubchandaniNessuna valutazione finora
- Section 1. What's New: This Readme File Contains These SectionsDocumento6 pagineSection 1. What's New: This Readme File Contains These SectionsNishant SharmaNessuna valutazione finora
- CommWeb - Payment Client Integration GuideDocumento133 pagineCommWeb - Payment Client Integration GuideNiño Francisco AlamoNessuna valutazione finora
- R20AMR ReleaseHighlights ClientDocumento176 pagineR20AMR ReleaseHighlights ClientZakaria AlmamariNessuna valutazione finora
- The World's First Integrated E-Commerce and Supply Chain Ecosystem Powered by BlockchainDocumento21 pagineThe World's First Integrated E-Commerce and Supply Chain Ecosystem Powered by BlockchainNitin MishraNessuna valutazione finora
- Undp Atlas - Easy Guide 2013v1Documento29 pagineUndp Atlas - Easy Guide 2013v1Massimo LorenzatoNessuna valutazione finora
- Basic Business StartDocumento10 pagineBasic Business Startfox406393Nessuna valutazione finora
- Transporter Current Account: Digital Banking Solutions for Cross-Border TradeDocumento15 pagineTransporter Current Account: Digital Banking Solutions for Cross-Border TradeVikas ChoudharyNessuna valutazione finora
- B47 CRAC Generation 1692598986Documento37 pagineB47 CRAC Generation 1692598986AEE Design MCFNessuna valutazione finora
- API-NeoGatewayReferenceGuide v2.1 wISPDocumento47 pagineAPI-NeoGatewayReferenceGuide v2.1 wISPjuan pablo lopezNessuna valutazione finora
- Nse - NMF II PlatformDocumento63 pagineNse - NMF II PlatformJitesh BabelNessuna valutazione finora
- FAQ For RAK Bank CorporateDocumento9 pagineFAQ For RAK Bank CorporatesrinandhniNessuna valutazione finora
- User Manual GL Cash Journal FBCJDocumento10 pagineUser Manual GL Cash Journal FBCJGlowly bslNessuna valutazione finora
- Rinb & Cinb SbiDocumento48 pagineRinb & Cinb SbiAnand VSNessuna valutazione finora
- Tick/circle The Appropriate Answers For All ListedDocumento1 paginaTick/circle The Appropriate Answers For All ListedRiya SinglaNessuna valutazione finora
- 83rd - Annual - Report - Kores 17-18Documento110 pagine83rd - Annual - Report - Kores 17-18Riya SinglaNessuna valutazione finora
- 83rd - Annual - Report - Kores 17-18Documento110 pagine83rd - Annual - Report - Kores 17-18Riya SinglaNessuna valutazione finora
- 83rd - Annual - Report - Kores 17-18Documento110 pagine83rd - Annual - Report - Kores 17-18Riya SinglaNessuna valutazione finora
- EPF SchemeDocumento98 pagineEPF SchemeAmithNessuna valutazione finora
- A1 MobileAppDesign. 1Documento18 pagineA1 MobileAppDesign. 1B M Sadikullah MahmudNessuna valutazione finora
- Nuance Safecom Go Samsung: Administrator'S ManualDocumento48 pagineNuance Safecom Go Samsung: Administrator'S Manualalesitoscribd123Nessuna valutazione finora
- Srs Document Specific Requirements Page 1 of 20Documento20 pagineSrs Document Specific Requirements Page 1 of 20ygtNessuna valutazione finora
- Control-M CM For DataStage CookbookDocumento5 pagineControl-M CM For DataStage CookbookHulya SahipNessuna valutazione finora
- User Guide, S1 Data ToolDocumento14 pagineUser Guide, S1 Data ToolAC HectorNessuna valutazione finora
- July 2023 JLPT Registration Guide - Manila Test SiteDocumento43 pagineJuly 2023 JLPT Registration Guide - Manila Test SiteGaku YashiroNessuna valutazione finora
- BeyondTrust Remote Support 22.1 Cloud Admin GuideDocumento247 pagineBeyondTrust Remote Support 22.1 Cloud Admin GuidejeusalertsNessuna valutazione finora
- Managing Database ConstraintsDocumento76 pagineManaging Database ConstraintsEsmael MohammedNessuna valutazione finora
- SEEDS User Guidelines v4 (Student) PDFDocumento29 pagineSEEDS User Guidelines v4 (Student) PDFwilliam khooNessuna valutazione finora
- Bi-Directional Replication: With Conflict Detection and Resolution (CDR) Using Oracle Goldengate 12CDocumento25 pagineBi-Directional Replication: With Conflict Detection and Resolution (CDR) Using Oracle Goldengate 12CNainika KedarisettiNessuna valutazione finora
- Basic Patrol Management System 7.x User's ManualDocumento28 pagineBasic Patrol Management System 7.x User's ManualcheninayNessuna valutazione finora
- Automotive Tool GuideDocumento30 pagineAutomotive Tool GuideYeray Marrero Castillo100% (1)
- SamplerSight Pharma PDFDocumento117 pagineSamplerSight Pharma PDFHoài PhạmNessuna valutazione finora
- Milestone IV - FinalDocumento20 pagineMilestone IV - Finalapi-485469905Nessuna valutazione finora
- Android Patient Appointment System SRSDocumento26 pagineAndroid Patient Appointment System SRSmisganaNessuna valutazione finora
- Adeptia Suite 5.0 Linux and Solaris Installation GuideDocumento22 pagineAdeptia Suite 5.0 Linux and Solaris Installation GuideadeptiaNessuna valutazione finora
- Set RSA PIN For VDI Users PDFDocumento13 pagineSet RSA PIN For VDI Users PDFK.M.K.HassanNessuna valutazione finora
- Routerlogin.netDocumento2 pagineRouterlogin.netRouterlogin.net0% (1)
- UCCX BK UAF969F8 00 Uccx-serviceability-Admin-guideDocumento50 pagineUCCX BK UAF969F8 00 Uccx-serviceability-Admin-guideVenkataanjinareddyNessuna valutazione finora
- EVI Perimeter Client Linux User Manual 1.9.0.ru - enDocumento49 pagineEVI Perimeter Client Linux User Manual 1.9.0.ru - enmuna eslamiNessuna valutazione finora
- An Introduction To Apollo Federation in NestJS - by Marcos Henrique Da Silva - Nov, 2022 - MediumDocumento19 pagineAn Introduction To Apollo Federation in NestJS - by Marcos Henrique Da Silva - Nov, 2022 - MediumtrungtrungkangNessuna valutazione finora
- Level 11 Passage 2 PDFDocumento5 pagineLevel 11 Passage 2 PDFAndres TasconNessuna valutazione finora
- 152-Article Text-3978-4-10-20190311Documento7 pagine152-Article Text-3978-4-10-20190311charlesNessuna valutazione finora
- Installing OMV on Armbian SBCsDocumento17 pagineInstalling OMV on Armbian SBCsrts260889Nessuna valutazione finora