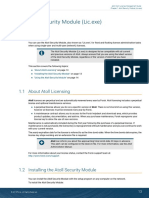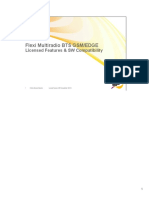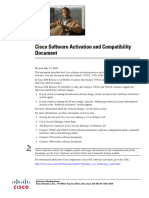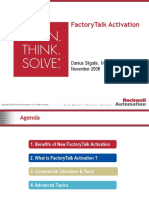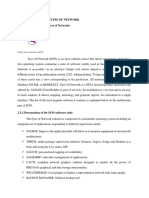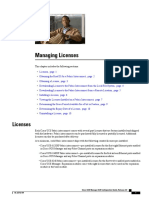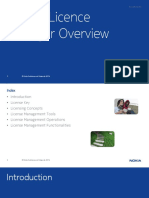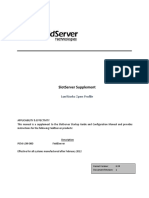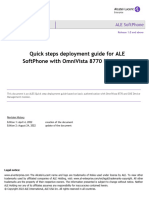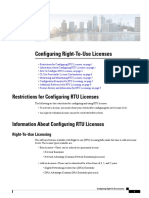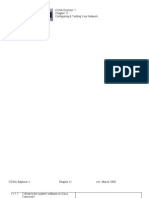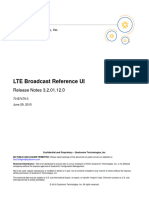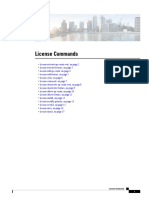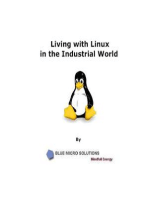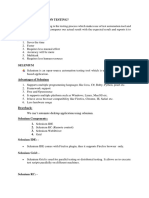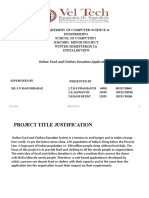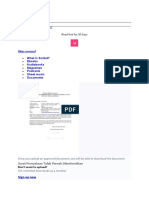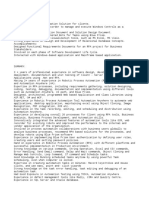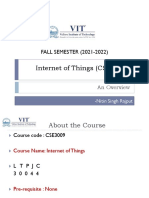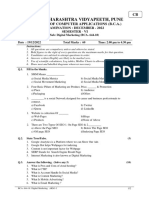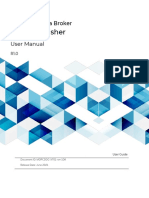Documenti di Didattica
Documenti di Professioni
Documenti di Cultura
Manage Licenses: User Guide
Caricato da
Andrey prashkovichTitolo originale
Copyright
Formati disponibili
Condividi questo documento
Condividi o incorpora il documento
Hai trovato utile questo documento?
Questo contenuto è inappropriato?
Segnala questo documentoCopyright:
Formati disponibili
Manage Licenses: User Guide
Caricato da
Andrey prashkovichCopyright:
Formati disponibili
Manage Licenses
User Guide
17/1553-LZA 701 6014/1 Uen D1
Copyright
© Ericsson AB 2016. All rights reserved. No part of this document may be
reproduced in any form without the written permission of the copyright owner.
Disclaimer
The contents of this document are subject to revision without notice due to
continued progress in methodology, design and manufacturing. Ericsson shall
have no liability for any error or damage of any kind resulting from the use of
this document.
Trademark List
All trademarks mentioned herein are the property of their respective owners.
These are shown in the document Trademark Information.
17/1553-LZA 701 6014/1 Uen D1 | 2016-11-13
Contents
Contents
1 Description 1
1.1 License Management Overview 1
1.2 License Concepts 1
1.3 Fingerprint 2
1.4 License Key File 2
1.5 Autonomous Mode 3
1.6 Emergency Unlock 4
2 Procedures 5
2.1 Install the License Key File 5
2.2 Activate Feature 6
2.3 Deactivate Feature 7
17/1553-LZA 701 6014/1 Uen D1 | 2016-11-13
Manage Licenses
17/1553-LZA 701 6014/1 Uen D1 | 2016-11-13
Description
1 Description
This document describes the license management processes, concepts, how
to install the License Key File (LKF) and activate a feature.
The node functionality can be enhanced by adding features. This is done by
ordering and installing licenses.
Note: Temporarily, CXC-numbers are used to identify licensed features in
the MOM. The CXC-numbers represent the FeatureState MO
instances. For a list of provided CXC-numbers, see Licensed Feature
Overview.
1.1 License Management Overview
The license management process is handled in the following way:
1. The features and capabilities needed are determined by dimensioning of
the network.
2. Orders for licenses needed are placed with Ericsson.
3. Ericsson manages license ordering and provides the LKF.
4. Using a network management tool, the LKFs are installed onto each node.
After an LKF with valid licenses have been installed, all optional features must
be activated. Also basic features that have license keys must be activated.
Capacity features do not have to be activated. They are activated
automatically when the LKF is installed.
1.2 License Concepts
Licensing concepts are described in this section.
License A license is defined as the authority or the right to use a
limited transfer of intellectual property rights.
License Key A license key installed in the node enables capacity
and features. Each key is marked with a start time and
stop time, and the key is valid only between those
times. Several keys may be contained in one license
key file.
All capacity and feature licenses are identified by
license keys.
17/1553-LZA 701 6014/1 Uen D1 | 2016-11-13 1
Manage Licenses
Feature License A function is enabled when the given license key is
installed and the feature license is activated. Feature
licenses provide access to functions that handle traffic
or operational functionality.
Capacity License
Capacity licenses provide access to node capability.
Capacity features are enabled and activated when a
license key is installed.
1.3 Fingerprint
The fingerprint is the node identity used for licensing purposes. The LKF is
associated to a given unique fingerprint so that the given LKF can only be
deployed on a specific node. At site installation, the operator configures the
fingerprint onto the node. The fingerprint remains writable until the node has
successfully downloaded a matching LKF. The operator ensures the fingerprint
uniqueness. If the fingerprint does not match, no LKF can be downloaded
which results in the node not being fully operational.
The fingerprint is the Unique Logical Name (ULN), which is a text string
chosen and configured in the node by the operator.
The fingerprint in the LKF must match the node fingerprint where the licenses
are to be installed.
The fingerprint ULN must be chosen to match the node name ULN.
Attribute fingerprint of MO Lm shows the node fingerprint.
Note: The fingerprint cannot be changed after the LKF is installed.
1.4 License Key File
The LKF contains the License Keys that enable functionality for one specific
node and is a readable text file in XML format. One node can have only one
LKF. If new license keys are added to the node or license keys are changed in
any way, a new LKF must be installed. See Install the License Key File on
page 5.
A valid LKF must have a sequence number equal to or greater than the
sequence number on the latest installed LKF, identified by attribute
sequenceNumber of MO KeyFileInformation .
The part of the LKF that contains the license keys and information about the
node is protected by a digital signature. To prevent misuse, the digital
signature is contained in the file. The LKFs are supplied by Ericsson.
Each licensed feature is represented by an entry in the LKF with the following
characteristics, marked by XML tags:
2 17/1553-LZA 701 6014/1 Uen D1 | 2016-11-13
Description
• featureKey id - the license key of the respective feature. This is a
unique code for each feature, for example CXC4010912.
• description - the feature name.
• start and stop - define the beginning and the end of the license validity
period. The length of the license validity period is based on the
commercial order criteria.
Each capacity license is represented by an entry in the LKF with the following
characteristics, marked by XML tags:
• capacityKey id - the license key of the respective capacity feature.
This is a unique code for each feature, for example CXC4011022.
• capacity - the value of the capacity.
• description - the feature name.
• start and stop - define the beginning and the end of the license validity
period. The length of the license validity period is based on the
commercial order criteria.
For instructions on how to install the LKF, see Install the License Key File on
page 5.
As a result of the LKF installation, MO Lm and MO KeyFileInformation is
updated to reflect the new license information. New MO instances of
FeatureKey, FeatureState, CapacityKey and CapacityState are
created for each license entry in the LKF that are not already created at the
startup of the node
The alarm License Key Not Available is raised for feature licenses
when attribute featureState of MO FeatureState is set to ACTIVATED
and a valid license key do not exist.
The attribute description of the MO FeatureState specifies the feature
name.
1.5 Autonomous Mode
If the connection to the currently installed LKF is lost, the license manager
enters a state that it considers faulty. It enters the autonomous mode and
alarm Autonomous Mode Activated is raised. When autonomous mode is
active, no licenses are disabled. When autonomous mode ceases after 36
hours, or when the alarm OPI procedure is followed, the node falls back into
NORMAL mode. If the problem has not been solved by then, the licensed
features in the LKF cannot be used.
17/1553-LZA 701 6014/1 Uen D1 | 2016-11-13 3
Manage Licenses
1.6 Emergency Unlock
The Emergency Unlock state is available on the node to handle system needs
during emergency situations. The purpose of the Emergency Unlock is to free
the software in the node of all license restrictions in an emergency situation,
so that the node capacity is maximized.
Export-restricted features or capacities are only enabled, or provided without
capacity limitations, if they were valid before activating Emergency Unlock.
IPsec is an example of an export-restricted feature.
Emergency Unlock is available for 2 periods of 7 days each . After the 7-day
period, the Emergency state ceases automatically, but the Emergency Unlock
Reset Key Required alarm remains to act as a reminder that the Emergency
Unlock Reset Key should be installed.
The Emergency state is activated by initiating action activate of the
EmergencyUnlock MO.
Emergency Unlock can only be activated twice and this is indicated by
attribute activationsLeft of MO EmergencyUnlock . The
activationsLeft can be reset to 2 again by installing a new LKF that
contains an Emergency Unlock Reset Key, and is received from Ericsson.
4 17/1553-LZA 701 6014/1 Uen D1 | 2016-11-13
Procedures
2 Procedures
This section describes license installation and operation.
2.1 Install the License Key File
This instruction describes how to install the LKF.
When the procedure is completed, the licenses in the LKF are installed on the
node.
Before starting the procedure, ensure the following conditions are met:
• It is important that the node system clock is set correctly when licenses
are installed. If the system clock is incorrectly set, signature validation is
affected and the license key file installation can be rejected by the node.
• The node fingerprint is configured. The fingerprint cannot be changed after
the LKF is successfully installed the first time on the node. Fingerprint
setting is not done when LKF is installed to replace the existing LKF. See
Fingerprint on page 2.
Note: The configured fingerprint on the node must be the same as the
fingerprint in the LKF, to ensure the licenses can be successfully
installed.
• No other LKF installation is ongoing.
• The LKF to be installed is available and the location is known. At the initial
start of the node, the path to the LKF is provided in the Manage
Configuration Files.
• If the LKF is located on an SFTP server, the password to access the
server must be known.
Note: It is important to follow the instructions.
To install the LKF, do the following:
Steps
1. Activate the failsafe backup function by initiating action activate() in
MO class BrmFailsafeBackup .
For more Information to activate the failsafe backup function, see section
Failsafe Backup Function in the document Manage Software. If a license
key is missing in the LKF for a feature, that can cause a configuration
change and loss of O&M connectivity. The system can recover by a
17/1553-LZA 701 6014/1 Uen D1 | 2016-11-13 5
Manage Licenses
restore from a backup if the failsafe backup function is activated, the
system automatically restores from a backup if the configuration has not
been confirmed within the predefined rollback time period.
2. Start the installation by initiating action installKeyFile (<uri>,
<password>) of MO KeyFileManagement .
The URI specifies the location where the LKF is stored and the parameter
password is required to access the location specified in URI. Parameter
password must always be provided, even if it is not a requirement to
provide a password to access the specified location.
3. Track the progress of the installation by monitoring attribute
reportProgress in MO KeyFileManagement .
4. Check the result in the reportProgress. After a successful
installation, the parameter is SUCCESS.
5. If needed, check that correct LKF is installed by reading the attribute
sequenceNumber in MO KeyFileInformation .
6. Deactivate the failsafe backup function by initiating action deactivate()
in MO class BrmFailsafeBackup .
As a result, the Lm updates its MO structure to reflect the new license
information. MO instances of FeatureKey and CapacityKey are
created for each license entry in the LKF. These MO instances have
attribute keyId , that receives for feature the value of the featureKey
id and for capacity the value of the capacityKey id from the LKF.
Attribute licenseState of MO FeatureState and MO
CapacityState becomes ENABLED for each of the license in the
installed LKF.
In case of result FAILURE, read the resultInfo in attribute
reportProgress.
For instructions on how to activate an installed feature, see Activate
Feature on page 6.
2.2 Activate Feature
To be operational, optional features and basic features with license keys must
be activated. (Capacity features do not have to be activated. They are
activated automatically when the LKF is installed.)
Activate Continuous Cell Trace Recording (CCTR) one week before a feature
activation according to the instruction in Data Collection Guideline. Then let
the CCTR be active for one week after the feature activation.
Note: Always use the failsafe backup function since feature activation can
cause a configuration change and loss of O&M connectivity.
6 17/1553-LZA 701 6014/1 Uen D1 | 2016-11-13
Procedures
To activate a feature:
Steps
1. Ensure that the corresponding license key is installed by checking that the
attribute licenseState of MO FeatureState for the respective feature
is ENABLED.
2. Activate the failsafe backup function by initiating action activate ( ) in
MO class BrmFailsafeBackup.
Activation of features can cause a configuration change and loss of O&M
connectivity. The system can recover by a restore from a backup. If the
failsafe backup function is activated, the system automatically restores
from a backup if the configuration has not been confirmed within the
predefined rollback time period. For more Information on how to activate
the failsafe backup function, see section Failsafe Backup Function in the
document Manage Software.
3. Activate the feature by setting attribute featureState of MO
FeatureState for the respective feature to ACTIVATED.
4. Deactivate the failsafe backup function by initiating action deactivate ( ) in
MO class BrmFailsafeBackup.
2.3 Deactivate Feature
Optional features and basic features with license keys can be deactivated.
(Capacity features cannot be deactivated. They are automatically disabled
when the license expire.)
Note: Always use the failsafe backup function since feature deactivation can
cause a configuration change and loss of O&M connectivity.
Steps
1. Activate the failsafe backup function by initiating action activate() in
MO class BrmFailsafeBackup .
Deactivation of features can cause a configuration change and loss of
O&M connectivity. The system can recover by a restore from a backup. If
the failsafe backup function is activated, the system automatically restores
from a backup if the configuration has not been confirmed within the
predefined rollback time period. For more Information on how to activate
the failsafe backup function, see section Failsafe Backup Function in the
document Manage Software.
2. Deactivate the feature by setting attribute featureState of MO
FeatureState for the respective feature to DEACTIVATED.
17/1553-LZA 701 6014/1 Uen D1 | 2016-11-13 7
Manage Licenses
3. Deactivate the failsafe backup function by initiating action deactivate()
in MO class BrmFailsafeBackup .
8 17/1553-LZA 701 6014/1 Uen D1 | 2016-11-13
Potrebbero piacerti anche
- Scripting Userhooks in Finacle PDFDocumento48 pagineScripting Userhooks in Finacle PDFJ Mateo Pineda Lop80% (5)
- Neurotechnology Products Activation 11.2: User's GuideDocumento38 pagineNeurotechnology Products Activation 11.2: User's GuideBrandon Sneyder Avilan RodriguezNessuna valutazione finora
- MAN-cats III - Manual Utilizador - V300Documento315 pagineMAN-cats III - Manual Utilizador - V300Claudemiro Artur Costa73% (11)
- FortiGate Essentials Quiz #2-1Documento4 pagineFortiGate Essentials Quiz #2-1NilNirjoneNessuna valutazione finora
- XG-X RMcontrol MXG32GB 16203 GB 2030-1 PDFDocumento914 pagineXG-X RMcontrol MXG32GB 16203 GB 2030-1 PDFFabianNessuna valutazione finora
- Versant Test 31: Quiet PleaseDocumento5 pagineVersant Test 31: Quiet PleaseHuy Phan100% (3)
- License SystemDocumento22 pagineLicense SystemJakoba FetindrainibeNessuna valutazione finora
- Installing and Managing Licenses MLTNDocumento24 pagineInstalling and Managing Licenses MLTNMatar NiangNessuna valutazione finora
- ProtectionLS Administrator GuideDocumento27 pagineProtectionLS Administrator Guidepress@jproductivityNessuna valutazione finora
- Lte Enodeb License Management: Security Level: IntramuralDocumento49 pagineLte Enodeb License Management: Security Level: IntramuralSergio BuonomoNessuna valutazione finora
- Managing Licences: DN0491285 Issue 3-2Documento18 pagineManaging Licences: DN0491285 Issue 3-2maglic.samsungNessuna valutazione finora
- Atoll Security Module (Lic - Exe)Documento6 pagineAtoll Security Module (Lic - Exe)Zoheir KacimiNessuna valutazione finora
- Manage Licenses SW 16Documento9 pagineManage Licenses SW 16Sajib IslamNessuna valutazione finora
- 02 - RA22742EN01GLA00 - Flexi - MR - BTS - Licensed - Feat - & - SW - Comp PDFDocumento29 pagine02 - RA22742EN01GLA00 - Flexi - MR - BTS - Licensed - Feat - & - SW - Comp PDFICCB2006Nessuna valutazione finora
- 12 SPD eRAN3.0 License Management 20120515 A 1.0Documento49 pagine12 SPD eRAN3.0 License Management 20120515 A 1.0Ramy .. MarianNessuna valutazione finora
- 1553-Cxa1170050 5-V3uen.b.Documento25 pagine1553-Cxa1170050 5-V3uen.b.ngabo bonckNessuna valutazione finora
- SwactivnDocumento32 pagineSwactivnJosé BerenguerNessuna valutazione finora
- 12 SPD ERAN3.0 License Management 20120515 A 1.0Documento49 pagine12 SPD ERAN3.0 License Management 20120515 A 1.0Sedjali Ali-MustaphaNessuna valutazione finora
- Basic ConceptsDocumento6 pagineBasic Conceptswert83Nessuna valutazione finora
- FactoryTalk Activation CustomerDocumento55 pagineFactoryTalk Activation CustomerIkhtiander IkhtianderNessuna valutazione finora
- Licensing Feature Overview GuideDocumento29 pagineLicensing Feature Overview GuideChristopher Aaron RobbNessuna valutazione finora
- 140 SP 2984Documento18 pagine140 SP 2984hadhNessuna valutazione finora
- Module 4Documento67 pagineModule 4ГеоргиХристовNessuna valutazione finora
- Installation GuideDocumento12 pagineInstallation GuideStoic90Nessuna valutazione finora
- How To WiNG5 Pktcap v1.4 FinalDocumento18 pagineHow To WiNG5 Pktcap v1.4 FinalYael GhhNessuna valutazione finora
- On-Premise - Seclore - Component Description - 2016Documento4 pagineOn-Premise - Seclore - Component Description - 2016Navid NaddimullaNessuna valutazione finora
- 20.022 (WinLase LAN User Guide)Documento368 pagine20.022 (WinLase LAN User Guide)ArtifactureNessuna valutazione finora
- HTG Flexx Licensing 8 1 0Documento42 pagineHTG Flexx Licensing 8 1 0Thiên HoàngNessuna valutazione finora
- FNP LicensingDocumento9 pagineFNP Licensingjsr_shiNessuna valutazione finora
- SL2100 Licensing v1.0 PDFDocumento19 pagineSL2100 Licensing v1.0 PDFKHALED TAJMOUTINessuna valutazione finora
- 2.3 Presentation of Eyes of Network 2.3.1 Presentation of Eyes of NetworksDocumento29 pagine2.3 Presentation of Eyes of Network 2.3.1 Presentation of Eyes of NetworksSkyNessuna valutazione finora
- B UCSM GUI Configuration Guide 2 0 Chapter 01101Documento12 pagineB UCSM GUI Configuration Guide 2 0 Chapter 01101venkateshNessuna valutazione finora
- SJ-20151105120414-003-ZXSDR UniRAN FDD-LTE (V3.30.20.00) License Management DescriptionDocumento25 pagineSJ-20151105120414-003-ZXSDR UniRAN FDD-LTE (V3.30.20.00) License Management DescriptionChinh NgoNessuna valutazione finora
- Keee SRSDocumento10 pagineKeee SRSmaheshreddynaru0Nessuna valutazione finora
- S60 5th Edition SDK Installation GuideDocumento22 pagineS60 5th Edition SDK Installation GuidehelloseshaNessuna valutazione finora
- NetAct License Manager OverviewDocumento47 pagineNetAct License Manager OverviewMaverick24100% (1)
- CA Module 4Documento73 pagineCA Module 4Broe MelloNessuna valutazione finora
- Slotserver Supplement: Lonworks Open ProfileDocumento16 pagineSlotserver Supplement: Lonworks Open ProfileJoan BeltranNessuna valutazione finora
- Configuring Right-To-Use Licenses: Finding Feature InformationDocumento16 pagineConfiguring Right-To-Use Licenses: Finding Feature Informationantonius0990Nessuna valutazione finora
- TC2954en-Ed02 Quick Steps Deployment Guide For ALE SoftPhone With OmniVista 8770 Ldap ServerDocumento16 pagineTC2954en-Ed02 Quick Steps Deployment Guide For ALE SoftPhone With OmniVista 8770 Ldap ServerAsad Ullah QuraishiNessuna valutazione finora
- Floating License Management - A Review of FlexLMDocumento26 pagineFloating License Management - A Review of FlexLMwachutunaiNessuna valutazione finora
- ThingPark Wireless - Logger GUI User GuideDocumento12 pagineThingPark Wireless - Logger GUI User GuideOfer KrausNessuna valutazione finora
- Introduction To S110 Softdevice: User Guide V1.0Documento7 pagineIntroduction To S110 Softdevice: User Guide V1.0racarmonNessuna valutazione finora
- SNMPDocumento222 pagineSNMPAbdalhakeem Al turkyNessuna valutazione finora
- Secure Boot On Snapdragon 410 - Timesys Embedded LinuxDocumento7 pagineSecure Boot On Snapdragon 410 - Timesys Embedded LinuxSaurabh GuptaNessuna valutazione finora
- Motorola RFS Series Wireless LAN Switches WiNG CLI Reference Guide (Part No. 72E-117719-01 Rev. A) - 11771901aDocumento864 pagineMotorola RFS Series Wireless LAN Switches WiNG CLI Reference Guide (Part No. 72E-117719-01 Rev. A) - 11771901aTimmy LauNessuna valutazione finora
- ThingPark Wireless - Device Mannager GUI User GuideDocumento31 pagineThingPark Wireless - Device Mannager GUI User GuideOfer KrausNessuna valutazione finora
- Lonmaker User'S GuideDocumento423 pagineLonmaker User'S GuideВлад КирковNessuna valutazione finora
- Efficient DRX DTX For Connected UEDocumento18 pagineEfficient DRX DTX For Connected UEctorres2012Nessuna valutazione finora
- Beta 2Documento177 pagineBeta 2anon-865915Nessuna valutazione finora
- The Cyphers NWDocumento30 pagineThe Cyphers NWlotus6699Nessuna valutazione finora
- Bluetooth TutorialDocumento349 pagineBluetooth Tutorialjohn bougsNessuna valutazione finora
- SBC scz800 ReleasenotesDocumento41 pagineSBC scz800 ReleasenotesmsantacruzrNessuna valutazione finora
- B 166 Sys MGMT 9400 CG Chapter 011Documento10 pagineB 166 Sys MGMT 9400 CG Chapter 011Jonny TekNessuna valutazione finora
- KNX System Specifications: Document OverviewDocumento8 pagineKNX System Specifications: Document OverviewGentritNessuna valutazione finora
- StorageTek SL150 Modular Tape Library 2.50 Firmware Features TOIDocumento23 pagineStorageTek SL150 Modular Tape Library 2.50 Firmware Features TOIMagy MacNessuna valutazione finora
- CCNA Explorer 1 Configuring & Testing Your NetworkDocumento2 pagineCCNA Explorer 1 Configuring & Testing Your NetworkLuis Alejandro Hernandez CarrilloNessuna valutazione finora
- Change of Switching Authority Via Function KeysDocumento6 pagineChange of Switching Authority Via Function Keysalex pardoNessuna valutazione finora
- LTE Broadcast Reference UI: Release Notes 3.2.01.12 .0Documento8 pagineLTE Broadcast Reference UI: Release Notes 3.2.01.12 .0burdun777Nessuna valutazione finora
- License CommandsDocumento18 pagineLicense CommandsJose G. DuranNessuna valutazione finora
- Clustering With CongaDocumento22 pagineClustering With CongaSathiya Narayanan.gNessuna valutazione finora
- SNMPDocumento225 pagineSNMPSatish K PatnalaNessuna valutazione finora
- Mini-Link TN License: Ericsson Transmission EngineerDocumento19 pagineMini-Link TN License: Ericsson Transmission EngineerSayed Rahman AtifNessuna valutazione finora
- Discord Bot With PythonDocumento12 pagineDiscord Bot With PythonLekhaj GNessuna valutazione finora
- CISCO Certified Network Administrator Lab ManualDocumento466 pagineCISCO Certified Network Administrator Lab ManualDAVID100% (3)
- ( ) : Under The Theory PA, Out of 30 Marks, 10 Marks Are For Micro-Project Assessment ToDocumento10 pagine( ) : Under The Theory PA, Out of 30 Marks, 10 Marks Are For Micro-Project Assessment ToMeena TaleleNessuna valutazione finora
- ASP Net Question PaperDocumento122 pagineASP Net Question Paperbhrantav0% (1)
- SIM7500 - SIM7600 - SIM7800 Series - MQTT (S) - Application Note - V3.00Documento17 pagineSIM7500 - SIM7600 - SIM7800 Series - MQTT (S) - Application Note - V3.00AlbertoGonzálezNessuna valutazione finora
- Centrala Telefonica IPECS-MG ConfigurareDocumento23 pagineCentrala Telefonica IPECS-MG Configurarepam7164Nessuna valutazione finora
- Share Market Course DetailsDocumento3 pagineShare Market Course Detailsakshay shindeNessuna valutazione finora
- 3.1-6 Folder RedirectionDocumento39 pagine3.1-6 Folder RedirectionkopikoNessuna valutazione finora
- Ec 8551 Communication Networks: Q. No Questions BT Level CompetenceDocumento9 pagineEc 8551 Communication Networks: Q. No Questions BT Level CompetenceRaja MonsinghNessuna valutazione finora
- What Is Automation Testing?Documento36 pagineWhat Is Automation Testing?Dante Mauricio FontanaNessuna valutazione finora
- Online Food and Clothes Donation ApplicationDocumento7 pagineOnline Food and Clothes Donation Applicationt prashanthNessuna valutazione finora
- API ClassesDocumento228 pagineAPI ClassesamberNessuna valutazione finora
- CAUTION: Previous Calibrations/downloads Will Not Be Migrated During An Update To Allison TCMDocumento2 pagineCAUTION: Previous Calibrations/downloads Will Not Be Migrated During An Update To Allison TCMعلاء هاشمNessuna valutazione finora
- Quantum Using Ecostruxure™ Control Expert: Experts and Communication Reference ManualDocumento334 pagineQuantum Using Ecostruxure™ Control Expert: Experts and Communication Reference Manualluizpauloneto4226Nessuna valutazione finora
- A Guide To The EASA Website: Resource LibraryDocumento1 paginaA Guide To The EASA Website: Resource LibraryGokul RajNessuna valutazione finora
- Search SearchDocumento4 pagineSearch Searchuntuk sembarang dunia mayaNessuna valutazione finora
- Positector: Dew Point MeterDocumento32 paginePositector: Dew Point MeterAaron QuinnNessuna valutazione finora
- Expert Veri Ed, Online, Free.: Microsoft AZ-104 Exam Actual QuestionsDocumento1 paginaExpert Veri Ed, Online, Free.: Microsoft AZ-104 Exam Actual Questionsadipt1660Nessuna valutazione finora
- CT4PDocumento1 paginaCT4PSacolas MissoesNessuna valutazione finora
- RPADocumento3 pagineRPAAnju C MohanNessuna valutazione finora
- FALLSEM2021-22 CSE3009 ETH VL2021220103863 Reference Material I 02-Aug-2021 L1-IOT - An Overview of The CourseDocumento24 pagineFALLSEM2021-22 CSE3009 ETH VL2021220103863 Reference Material I 02-Aug-2021 L1-IOT - An Overview of The Coursemohit agrawalNessuna valutazione finora
- StderrDocumento2 pagineStderrMongi MoeketsiNessuna valutazione finora
- BCA - 644-18 Digital MarketingDocumento2 pagineBCA - 644-18 Digital Marketingratnadeepwaghmare16Nessuna valutazione finora
- Matrikon Data Broker MQTT Publisher User ManualDocumento66 pagineMatrikon Data Broker MQTT Publisher User ManualManutencaobrdv NsgNessuna valutazione finora
- What Is Azure IoT HubDocumento7 pagineWhat Is Azure IoT HubPiyush KulkarniNessuna valutazione finora
- Buy Gmail AccountsDocumento6 pagineBuy Gmail Accountsbuy verified paypal accountsNessuna valutazione finora