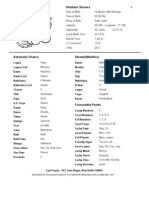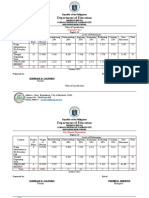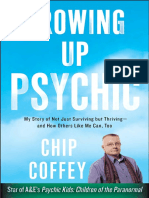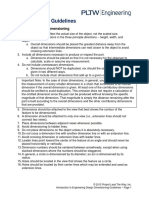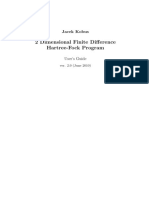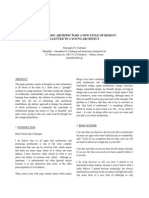Documenti di Didattica
Documenti di Professioni
Documenti di Cultura
Skill Builder-Tp Publish Iparts R10 Part2
Caricato da
cristianalonso3259Descrizione originale:
Titolo originale
Copyright
Formati disponibili
Condividi questo documento
Condividi o incorpora il documento
Hai trovato utile questo documento?
Questo contenuto è inappropriato?
Segnala questo documentoCopyright:
Formati disponibili
Skill Builder-Tp Publish Iparts R10 Part2
Caricato da
cristianalonso3259Copyright:
Formati disponibili
Authoring, Publishing, and Styles - Part 2
In This Exercise
In Autodesk Inventor® Professional R9 or earlier versions, the Tube & Pipe
Publishing wizard was the tool to prepare your custom conduit parts and
fittings in Tube & Pipe library.
Now, the unified Content Center library of Autodesk Inventor® replaces the
previous Tube & Pipe library and stores standard conduit parts and fittings
for tube and pipe design. The task of authoring and publishing is performed
using two tools subsequently:
■ Tube & Pipe Authoring tool provided in Autodesk Inventor Professional
Tube & Pipe.
■ Publish Part tool provided in Autodesk Inventor.
In addition, normal (non-iPart) conduit parts and fittings are now available
to author and publish to the Content Center library.
Before starting the following exercises, you must complete the exercises
in Part 1.
Author iParts and Parts
To author a conduit iPart, a fitting iPart, or a fitting part, use the Tube & Pipe Authoring tool to specify the
part type, end treatment, parameter mapping, connection, and engagement.
NOTE: ISOGEN properties are not enabled when authoring conduit parts; they are enabled and
optional only when authoring fittings.
Parts can only be authored as fittings, for example, you can author the pipe part, pipe_normal.ipt you
previously created as a coupling or any other fitting type, but cannot author it as a conduit part.
The Tube & Pipe Authoring tool predefines a list of available part types to author, such as Tubes, Pipes,
Hoses, Couplings, Elbows, and Tees. When no category is appropriate for the fitting part being authored,
select Other.
Authoring, Publishing, and Styles 1
Pipe iPart
1. Open the pipe iPart, pipe_iPart.ipt.
2. On the Part Features panel bar, click the Tube & Pipe Authoring tool.
3. In the Tube & Pipe Authoring dialog box, specify the following:
Type: Pipes
Connections: 2. Note that the number of connections for Pipes is grayed out.
4. Click the connection number button 1 and specify the following parameters.
End Treatment: Welded. It indicates the way in which the pipe part connects to adjacent fittings.
Parameter and Table Mapping: Click the red required field and complete the mapping as shown in the
following image.
The Parameter list represents the attributes for the published part and it determines the controlling
parameters for styles. The Table Mapping list represents the attributes for the pipe iPart. Parameter and
table mapping are always selected as a pair.
Connection Point and Connection Axis: Use the Connection Point and Connection Axis tools to set them
as shown in the following image.
Authoring, Publishing, and Styles 2
FEMALE: Leave as is because the welded end treatment does not require gender.
Connection Point 1
Connection Axis 1
Click Flip Connection if the connection axis points toward the inside of the pipe. The connection direction
must point toward the engaging fitting, so it often points outward.
NOTE: You can click a valid circular edge to define the connection point and connection axis as you do
in this exercise, as well as using existing work points and work axes. For detailed instructions on the
latter case, see the Autodesk Inventor Professional Tube and Pipe Help ➤ Authoring and Publishing ➤
Authoring Tube and Pipe Parts ➤ Author iParts ➤ Elbow iPart.
Engagement: It is enabled until both Connection Point and Connection Axis are set. The engagement
parameters specify the minimum engagement position and maximum engagement position that
determine how far a pipe is inserted into the specified fitting. The available engagement distance for the
fitting is the difference between Max and Min.
FIXED: selected
Max: 0
Min % of Max: 0
NOTE: For pipe parts, when connecting to the adjacent fittings, the connection only applies to the
engagement definition of the adjacent fittings by default. Because any engagement parameters
specified for a pipe iPart are ignored by default for the connection to the adjacent fittings, it is
recommended that you set a fixed value of 0 in such cases.
5. Click connection number button 2 and repeat Step 4 for the other end of the pipe, using the following
connection point and connection axis. Note that the parameters are already mapped. Be sure to set the
end treatment.
Connection Axis 2
Connection Point 2
6. Verify that each connection number button changes from red to black so all required connection criteria
are set.
7. Click OK to complete the authoring.
Authoring, Publishing, and Styles 3
8. In the Authoring Result message box, click OK.
9. Save the part.
Authoring, Publishing, and Styles 4
90-Degree Elbow iPart
1. Open 90Elbow_iPart.ipt.
2. Click File ➤ Tube & Pipe Authoring.
3. In the Tube & Pipe Authoring dialog box, specify the following parameters:
Type: Elbows
Connections: 2
4. Click the connection number button 1 and specify the following parameters:
End Treatment: Welded
Parameter and Table Mapping: See the following image.
Connection Point and Connection Axis: See the following images.
FEMALE: Leave as is because the welded end treatment does not require gender.
Connection Point 1
Connection Axis 1
Engagement:
FIXED: not selected
Max % of NS: 80
Min % of Max: 50
NOTE: The engagement must be greater than the Increment Size on the Tube & Pipe Styles dialog
box. If it is not, the available pipe lengths may not fall within the minimum and maximum engagement
range, causing a case where Autodesk Inventor Professional cannot create the routes. As pipe size
decreases, the engagement range typically decreases accordingly. With a smaller engagement range,
it is more likely that an increment value like the default .1 will cause routes to fail.
Authoring, Publishing, and Styles 5
For example, in the illustration you can see that it is 4.7 inches from the previous connection point to the
minimum engagement and 5.2 inches to the maximum engagement. Acceptable pipe lengths are
greater than or equal to 4.7 inches, but less than or equal to 5.2 inches. With an increment value of .5,
possible pipe lengths include 4.5, 5, and 5.5. Only the 5 pipe is in the acceptable range. Decreasing the
increment value would provide more valid pipe lengths.
Previous connection point
Maximum Minimum
Engagement Engagement
5. Click the connection number button 2 and repeat Step 4 for Connection 2 using the following connection
point and connection axis. Note that the parameters are already mapped.
Be sure to set the end treatment because it is not automatically set to the same end treatment as the
preceding connection number.
Connection Axis 2
Connection Point 2
6. Optionally, specify ISOGEN Properties only if you plan to generate the elbow part in the ISOGEN output.
Type: ELBOW
Skey: ELBW Elbow - Butt Weld (90 degree and 45 degree)
7. Verify that each connection number button changes from red to black so all required connection criteria
are set.
8. Click OK to complete the authoring.
9. In the Authoring Result message box, click OK.
10. Save the part.
Authoring, Publishing, and Styles 6
Parts
In this section, you use the skills you just learned to:
■ Author the 90-degree elbow part 90Elbow_normal.ipt as Elbows.
■ Author the pipe part pipe_normal.ipt as Couplings or any other fitting type you need.
During authoring, you can try to modify the default number of connections for the selected fitting type. To
complete the authoring successfully, you must set all required parameters for each connection number.
Author the 90-degree elbow part as Elbows
1. Open 90Elbow_normal.ipt.
2. Click the Tube & Pipe Authoring tool.
3. Repeat the steps used for the 90-degree elbow iPart. Specify the same parameters, with the exception
of a fixed nominal size of 1/4 in.
4. Click OK to complete the authoring.
5. Save the part.
Authoring, Publishing, and Styles 7
Author the pipe part as Couplings
1. Open pipe_normal.ipt.
2. Click the Tube & Pipe Authoring tool.
3. Specify the fitting type as Couplings.
4. Specify all other needed parameters, such as the number of connections, end treatment, the value of
Nominal Size, connection point and connection axis, gender, engagement, and optionally, ISOGEN
properties. Verify that all required parameters are set.
5. Click OK to complete the authoring.
Publish to Content Center Library
To take advantage of the Content Center library functionality, such as queries and dropping conduit parts
and fittings, you must publish custom tube and pipe iParts and parts to the Content Center library. Custom
parts in the Content Center library can also be shared in multiple projects so you do not need to save the
same custom parts for each project workspace.
You must publish parts to a library to which you have read/write permissions. Before publishing authored
parts, verify that you have permissions of editing and publishing in the Content Center library. Reinstall
Autodesk Inventor to change permissions if needed.
Publishing parts automatically points to the default category in the active library in which they must be
published. If you click into another category, click the default category in the library tree again to continue
the publishing.
In the following exercises, you add a custom library, publish the authored pipe iPart, elbow iPart, and the
other parts to that custom library.
Configure a Custom Content Center Library
Custom parts cannot be published into the system-supplied read-only libraries. In the Configure Libraries
dialog box, the Libraries table indicates the access permission you have to each library. With permissions to
edit and publish in the Content Center, Autodesk Inventor automatically creates an empty custom library named
MyLibrary.
There are two ways to configure custom libraries:
■ Use the Configure Libraries tool in the Content Center dialog box.
■ Exit Autodesk Inventor and go to Start ➤ Programs ➤ Autodesk ➤ Autodesk Inventor (version) ➤ Tools
➤ Content Center Library Manager.
In this exercise, you use the Configure Libraries tool to add a custom Read/Write library.
Authoring, Publishing, and Styles 8
Create a custom library
1. Open an Autodesk Inventor part or assembly file.
2. Click Tools ➤ Content Center tool.
3. In the Content Center dialog box, click the Configure Libraries tool.
4. In the Configure Libraries dialog box, make sure no library is selected. Click the New Library tool.
5. In the Create New Library dialog box, select Single User Library (Local), and then enter the library
name, CustomLibrary.
NOTE: The library name must not contain blank spaces.
6. Click OK.
The Libraries table displays the new library to which you have Read/Write permission.
NOTE: Autodesk Inventor prompts you if a duplicate library name exists. If the library with the same
name is not displayed in the Libraries table, exit Autodesk Inventor and then run the Content Center
Library Manager tool to check and delete the library permanently if it is no longer used.
7. Click OK.
Authoring, Publishing, and Styles 9
Pipe iPart
In this exercise, you publish the authored pipe iPart to CustomLibrary.
Publish the authored pipe iPart
1. Open pipe_iPart.ipt you authored previously.
2. Click Tools ➤ Publish Part.
In the Publish dialog box, the Tube & Pipe ➤ Pipes category is selected by default.
3. In the Libraries panel or list, select CustomLibrary.
4. Optionally, click the New Category tool on the toolbar of the Publish dialog box, and then name the new
category Custom.
5. Click Tools ➤ Family Properties.
6. In the Family Properties dialog box, specify the following information on the General tab:
Naming:
Family Name: SamplePipe
Description: Custom Welded Pipe
Standard:
Standards Organization: SampleStandardsOrganization
Manufacturer: SamplePipeCompany
Standard: SampleStandard
Standard Revision: 1
NOTE: Multiple styles can be used in a single tube and pipe run and different styles may use different
standards, so the Standards Organization and Standard information is required if you plan to use a
differing standard part in a style.
On the Parameters tab, you do not need to do anything for tube and pipe parts publishing because the
mapping between category parameters and part parameters has been done during authoring.
On the Preview tab, you can preview the published pipe image, verify the publish language, family name,
description, and category path to publish, and go back to the Family Properties tab to make appropriate
changes as needed. The preview image shows the base part in the appropriate material. When an iPart
factory contains more than one member in the iPart Author table, the preview image shows the default
row.
For example, you can set the fifth row in the pipe iPart Author table of which the nominal size has a larger
value and the material style is Custom Welded Steel Mild. When publishing the pipe iPart, you can see
that the preview image reflects the NS and material from this row.
Authoring, Publishing, and Styles 10
7. Click OK. The Family Properties dialog box is closed and the Publish dialog box displays the specified
part family.
8. In the Publish dialog box, click Publish.
9. When the Publish Result message box informs you of the successful publish, click OK.
10. Close the Publish dialog box.
Once published, the Standard information is available in the lists in the Tube & Pipe Styles dialog box. The
part materials are available when the appropriate standard specification is selected. You can define tube
and pipe styles or use the i-drop functionality to drag the part from the Content Center library into the
assembly of your choice.
Elbow iPart
In this exercise, use the skills you just learned to publish the authored 90-degree elbow iPart to
CustomLibrary.
Publish the authored 90-degree elbow iPart
1. Repeat the previous steps to set the category in CustomLibrary. Use Tube & Pipe ➤ Fittings ➤
Elbows ➤ Custom as the category path.
2. In the Family Properties dialog box, General tab, specify:
Naming:
Family Name: Sample90DegreeElbow
Description: Custom Welded 90-degree Elbow
Standard:
Standards Organization: SampleStandardsOrganization
Manufacturer: SamplePipeCompany
Standard: SampleStandard
Standard Revision: 1
3. On the Preview tab, you can preview the published pipe image, verify the publish language, family name,
description, and category path to publish, and go back to the Family Properties tab to make appropriate
changes as needed.
4. Click OK to complete setting the family properties.
5. In the Publish dialog box, click Publish.
6. When the Publish Result dialog box informs you of the successful publishing, click OK.
7. Close the Publish dialog box.
Authoring, Publishing, and Styles 11
Parts
After completing the publishing exercises, practice publishing the authored pipe part and 90-degree elbow
part to the Content Center library with a unique part family name.
Once published, the part family contains only one member. You can navigate to the category in the Content
Center library and review the part information.
Review Published Parts and Republish
All content from each library is merged in the Content Center. If you want to view which library a part comes
from, open the part family, do either of the following on the Content Member Selection panel:
■ Click the Family Information tab.
■ On the Select tab, click Details.
Each part family in the Content Center library has a file name schema. Customizing the file name schema
works differently:
■ For conduit parts, when they are i-dropped on to a tube and pipe assembly, the Content Center file name
schema is used. When they are used to populate routes, the system always uses the Tube & Pipe-spe-
cific naming convention of pipe.<13-digit number> where 13-digit number is automatically assigned
based on the current time of your computer.
■ For fittings, when i-dropped or used to populate routes, the Content Center file name schema is always
respected.
TIP: To verify the file name in the pipe run environment, right-click a conduit part or fitting and select
Properties. The General tab of the Properties dialog box displays the file name.
If you want to provide your own naming conventions to read/write library parts, open a part family, click the
part file name on the bottom of the Select tab, and then make appropriate changes. The next instance of
this part uses the new schema. For detailed instructions on how to customize file name schema of library
parts, see the index entry Content Center, file name in the Autodesk Inventor Help.
In this exercise, you modify the stock number definition of the published pipe part and republish it.
Customize the stock number of read/write library parts
1. In the part or assembly environment, start the Content Center tool.
2. Open the part family, Tube & Pipe ➤ Pipes ➤ Custom ➤ SamplePipe.
3. On the Content Member Selection panel, Table View tab, right-click the Stock Number [Project] column
and select Properties.
The Column Properties dialog box is displayed.
Authoring, Publishing, and Styles 12
4. In the Map to Inventor Properties list, select Design Tracking Properties.Stock Number.
5. Optionally, you can change the column caption and determine an expression to define the stock number
for each part family member interactively. Typically, use the expression of your part family name -
{Nominal Size} - Schedule {Schedule Number}, and you can also include other properties, such as
raw materials, as needed.
IMPORTANT:
■ If you shift to use the expression or modify the existing definition, all previous stock number proper-
ties are replaced once republished.
■ One essential functionality of tube and pipe drawings is to understand the net length needed for
given-type conduit parts. Do not use {DESIGNATION} or {PL} in the stock number expression;
otherwise, the parts list will not group conduit parts accurately. Note that {DESIGNATION} has the pipe
length property appended to the end.
6. Click OK to close the Column Properties dialog box.
In this exercise, the published pipe part has a stock number property of SamplePipe - 1/4 Schedule 40.
■ SamplePipe indicates the part family name with which you are to publish the part.
■ 1/4 indicates the primary key (NS).
■ 40 indicates the secondary key (SN).
7. In the Content Center dialog box, click Publish.
8. When the Publish Result message box prompts, click OK.
Authoring, Publishing, and Styles 13
Summary
You have now learned to:
■ Author iParts and parts.
■ Create a custom Content Center library.
■ Publish the authored iParts and parts.
■ Review published parts in the Content Center library, such as looking up the source library.
■ Modify library parts in the Content Center and republish the part.
If you are interested in a full range of Content Center functionality and tube and pipe authoring, refer to the
following documentation:
■ Autodesk Inventor Help
■ Managing Your Data book
■ Autodesk Inventor Professional Routed Systems Getting Started book
■ Autodesk Inventor Professional Tube and Pipe Help
Authoring, Publishing, and Styles 14
Potrebbero piacerti anche
- The Subtle Art of Not Giving a F*ck: A Counterintuitive Approach to Living a Good LifeDa EverandThe Subtle Art of Not Giving a F*ck: A Counterintuitive Approach to Living a Good LifeValutazione: 4 su 5 stelle4/5 (5794)
- The Little Book of Hygge: Danish Secrets to Happy LivingDa EverandThe Little Book of Hygge: Danish Secrets to Happy LivingValutazione: 3.5 su 5 stelle3.5/5 (399)
- A Heartbreaking Work Of Staggering Genius: A Memoir Based on a True StoryDa EverandA Heartbreaking Work Of Staggering Genius: A Memoir Based on a True StoryValutazione: 3.5 su 5 stelle3.5/5 (231)
- Hidden Figures: The American Dream and the Untold Story of the Black Women Mathematicians Who Helped Win the Space RaceDa EverandHidden Figures: The American Dream and the Untold Story of the Black Women Mathematicians Who Helped Win the Space RaceValutazione: 4 su 5 stelle4/5 (894)
- The Yellow House: A Memoir (2019 National Book Award Winner)Da EverandThe Yellow House: A Memoir (2019 National Book Award Winner)Valutazione: 4 su 5 stelle4/5 (98)
- Shoe Dog: A Memoir by the Creator of NikeDa EverandShoe Dog: A Memoir by the Creator of NikeValutazione: 4.5 su 5 stelle4.5/5 (537)
- Elon Musk: Tesla, SpaceX, and the Quest for a Fantastic FutureDa EverandElon Musk: Tesla, SpaceX, and the Quest for a Fantastic FutureValutazione: 4.5 su 5 stelle4.5/5 (474)
- Never Split the Difference: Negotiating As If Your Life Depended On ItDa EverandNever Split the Difference: Negotiating As If Your Life Depended On ItValutazione: 4.5 su 5 stelle4.5/5 (838)
- Grit: The Power of Passion and PerseveranceDa EverandGrit: The Power of Passion and PerseveranceValutazione: 4 su 5 stelle4/5 (587)
- Devil in the Grove: Thurgood Marshall, the Groveland Boys, and the Dawn of a New AmericaDa EverandDevil in the Grove: Thurgood Marshall, the Groveland Boys, and the Dawn of a New AmericaValutazione: 4.5 su 5 stelle4.5/5 (265)
- The Emperor of All Maladies: A Biography of CancerDa EverandThe Emperor of All Maladies: A Biography of CancerValutazione: 4.5 su 5 stelle4.5/5 (271)
- On Fire: The (Burning) Case for a Green New DealDa EverandOn Fire: The (Burning) Case for a Green New DealValutazione: 4 su 5 stelle4/5 (73)
- The Hard Thing About Hard Things: Building a Business When There Are No Easy AnswersDa EverandThe Hard Thing About Hard Things: Building a Business When There Are No Easy AnswersValutazione: 4.5 su 5 stelle4.5/5 (344)
- Team of Rivals: The Political Genius of Abraham LincolnDa EverandTeam of Rivals: The Political Genius of Abraham LincolnValutazione: 4.5 su 5 stelle4.5/5 (234)
- The Unwinding: An Inner History of the New AmericaDa EverandThe Unwinding: An Inner History of the New AmericaValutazione: 4 su 5 stelle4/5 (45)
- The World Is Flat 3.0: A Brief History of the Twenty-first CenturyDa EverandThe World Is Flat 3.0: A Brief History of the Twenty-first CenturyValutazione: 3.5 su 5 stelle3.5/5 (2219)
- The Gifts of Imperfection: Let Go of Who You Think You're Supposed to Be and Embrace Who You AreDa EverandThe Gifts of Imperfection: Let Go of Who You Think You're Supposed to Be and Embrace Who You AreValutazione: 4 su 5 stelle4/5 (1090)
- The Sympathizer: A Novel (Pulitzer Prize for Fiction)Da EverandThe Sympathizer: A Novel (Pulitzer Prize for Fiction)Valutazione: 4.5 su 5 stelle4.5/5 (119)
- Her Body and Other Parties: StoriesDa EverandHer Body and Other Parties: StoriesValutazione: 4 su 5 stelle4/5 (821)
- Rhodium Catalyzed Hydroformylation - CH 07Documento14 pagineRhodium Catalyzed Hydroformylation - CH 07maildesantiagoNessuna valutazione finora
- The History of American School Libraries: Presented By: Jacob Noodwang, Mary Othic and Noelle NightingaleDocumento21 pagineThe History of American School Libraries: Presented By: Jacob Noodwang, Mary Othic and Noelle Nightingaleapi-166902455Nessuna valutazione finora
- 07CRMDocumento81 pagine07CRMsangramlifeNessuna valutazione finora
- Process Validation Statistical ConfidenceDocumento31 pagineProcess Validation Statistical ConfidenceSally PujaNessuna valutazione finora
- Shailesh Sharma HoroscopeDocumento46 pagineShailesh Sharma Horoscopeapi-3818255Nessuna valutazione finora
- Elliptic Curve Cryptography and ApplicationsDocumento9 pagineElliptic Curve Cryptography and ApplicationssiddthesquidNessuna valutazione finora
- HistoryDocumento45 pagineHistoryRay Joshua Angcan BalingkitNessuna valutazione finora
- ECE 340 Lecture 26 Avalanche Zener BreakdownDocumento20 pagineECE 340 Lecture 26 Avalanche Zener BreakdownDao ZhangNessuna valutazione finora
- Table of Specification ENGLISHDocumento2 pagineTable of Specification ENGLISHDonn Abel Aguilar IsturisNessuna valutazione finora
- Growing Up Psychic by Chip Coffey - ExcerptDocumento48 pagineGrowing Up Psychic by Chip Coffey - ExcerptCrown Publishing Group100% (1)
- CH13 QuestionsDocumento4 pagineCH13 QuestionsAngel Itachi MinjarezNessuna valutazione finora
- Recording and reporting in hospitals and nursing collegesDocumento48 pagineRecording and reporting in hospitals and nursing collegesRaja100% (2)
- User Manual: Swift S3Documento97 pagineUser Manual: Swift S3smnguyenNessuna valutazione finora
- Malla Reddy Engineering College (Autonomous)Documento17 pagineMalla Reddy Engineering College (Autonomous)Ranjith KumarNessuna valutazione finora
- Receiving Welcoming and Greeting of GuestDocumento18 pagineReceiving Welcoming and Greeting of GuestMarwa KorkabNessuna valutazione finora
- Dimensioning GuidelinesDocumento1 paginaDimensioning GuidelinesNabeela TunisNessuna valutazione finora
- Upsized To 12 Gallon Still On A 36"x56" Sheet: Pint O Shine's 6 Gallon Pot Still Design and TemplateDocumento50 pagineUpsized To 12 Gallon Still On A 36"x56" Sheet: Pint O Shine's 6 Gallon Pot Still Design and TemplateyamyrulesNessuna valutazione finora
- Materi Green SCMDocumento38 pagineMateri Green SCManandaailanthusNessuna valutazione finora
- Users GuideDocumento34 pagineUsers GuideZaratustra NietzcheNessuna valutazione finora
- Factors That Affect Information and Communication Technology Usage: A Case Study in Management EducationDocumento20 pagineFactors That Affect Information and Communication Technology Usage: A Case Study in Management EducationTrần Huy Anh ĐứcNessuna valutazione finora
- Appointment Letter JobDocumento30 pagineAppointment Letter JobsalmanNessuna valutazione finora
- ASTM C 136 Sieve Analysis of Fine and Coarse Aggregates (D)Documento5 pagineASTM C 136 Sieve Analysis of Fine and Coarse Aggregates (D)Yasir DharejoNessuna valutazione finora
- Two Monuments by C Mann 1493 Copy - PDF - OcredDocumento23 pagineTwo Monuments by C Mann 1493 Copy - PDF - OcredStephania FrancoNessuna valutazione finora
- Antiepilepticdg09gdg 121231093314 Phpapp01Documento145 pagineAntiepilepticdg09gdg 121231093314 Phpapp01Vaidya NurNessuna valutazione finora
- IS BIOCLIMATIC ARCHITECTURE A NEW STYLE OF DESIGNDocumento5 pagineIS BIOCLIMATIC ARCHITECTURE A NEW STYLE OF DESIGNJorge DávilaNessuna valutazione finora
- Time Series Data Analysis For Forecasting - A Literature ReviewDocumento5 pagineTime Series Data Analysis For Forecasting - A Literature ReviewIJMERNessuna valutazione finora
- Laxmi Thakur (17BIT0384) Anamika Guha (18BIT0483) : Submitted byDocumento6 pagineLaxmi Thakur (17BIT0384) Anamika Guha (18BIT0483) : Submitted byLaxmi ThakurNessuna valutazione finora
- Topic 4 Petrophysics - Part 4Documento32 pagineTopic 4 Petrophysics - Part 4Aneesch PreethaNessuna valutazione finora
- MBA Study On Organisational Culture and Its Impact On Employees Behaviour - 237652089Documento64 pagineMBA Study On Organisational Culture and Its Impact On Employees Behaviour - 237652089sunitha kada55% (20)
- Roland Barthes and Struggle With AngelDocumento8 pagineRoland Barthes and Struggle With AngelAbdullah Bektas0% (1)