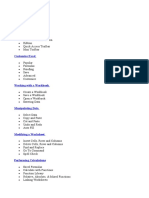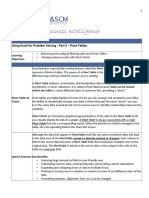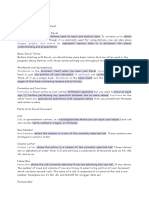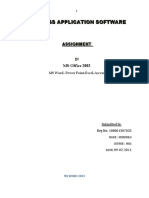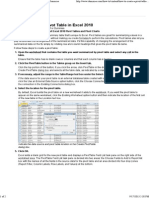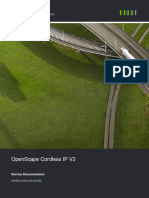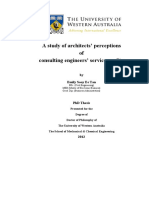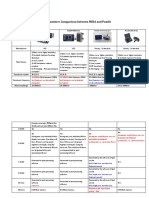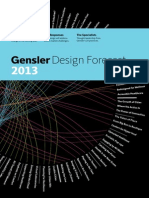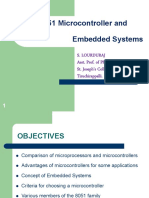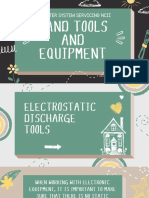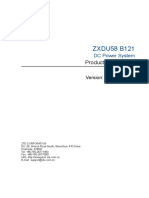Documenti di Didattica
Documenti di Professioni
Documenti di Cultura
Advanced Excel Skills for Data Analysis
Caricato da
ramakanthdonDescrizione originale:
Titolo originale
Copyright
Formati disponibili
Condividi questo documento
Condividi o incorpora il documento
Hai trovato utile questo documento?
Questo contenuto è inappropriato?
Segnala questo documentoCopyright:
Formati disponibili
Advanced Excel Skills for Data Analysis
Caricato da
ramakanthdonCopyright:
Formati disponibili
Selected Topics in Advanced Excel
Retrieving External Data
• From Access
• From Quattro Pro, Lotus and Dbase
• From Other Sources
Formatting
• Table Auto Formatting
• Conditional Formatting
Exploring Data
• Filtering
• Pivot Tables
Formulas
• Formula palette and the paste function key
• Naming Cells or Ranges
• Add links between sheets
• Paste Special (freezing results)
Excel Charts
• Chart Wizard
• Chart formatting
Exporting Excel Data and Charts
• To Word and PowerPoint
• To the Internet
Printing
• Page Setup – Gridlines
• Page Breaks
RETRIEVING EXTERNAL (NON-EXCEL) DATA INTO EXCEL:
From Microsoft Access: Data from Microsoft Access can be saved in Excel format and then
opened directly in Excel. In Access, go to FILE ! SAVE AS/EXPORT… and then choose
‘Microsoft Excel’ in the Save as Type box.
From Quattro Pro, Lotus and dBase: Excel can directly open Files from these programs. In
Excel, go to FILE ! OPEN and in the Open box, select the appropriate file format in the Files
of Type box.
Other Data Sources: Data from other sources should be saved as ASCII text files. Excel can
then open these text files with the Text Import Wizard.
1. Go to FILE ! OPEN.
2. In the Open box, select ‘Text Files’ or ‘All Files’ in the Files of Type box.
3. Click OK.
4. The Text Import Wizard will appear. Follow directions and answer questions in the Wizard
to put data into Excel format.
Advanced Excel Page 1
FORMATTING
Formatting Tables: You can choose different styles for your Excel data tables by using the
AutoFormat dialog box –
Conditional Formatting:
The Conditional
Formatting dialog box
allows you to
automatically set special
cell formatting when
certain conditions apply
(say, put all subtotals in
bold, or all values over
$1,000 in red italics) –
Advanced Excel Page 2
EXPLORING DATA
Filtering Data: Filtering lets you explore data in Excel by allowing you to view the data that
meets your chosen criteria; i.e., to be able to have your worksheet only show the records for
subjects who are less than 16 years old, or for which a certain value is negative.
To filter your data, highlight the columns you want to filter, and go to DATA ! FILTER !
AUTOFILTER
Down arrows appear at the top of selected columns – clicking on the arrows presents a drop
down menu with filtering criteria –
Advanced Excel Page 3
Pivot Tables: Pivot tables allow you to quickly summarize and organize your Excel data in
alternative ways. It can be a very useful tool for drawing out key information and emphasizing
different insights from the same large set of data.
Using the same Excel data, Pivot Tables allow you to emphasize different aspect of your data.
For instance, arranging the data this way, you may emphasize the growth in each individual
country’s imports year to year….
Or, alternatively,
using the same data
‘pivot’ the table to
emphasize a
comparison of the
two country’s imports
in each year…
Advanced Excel Page 4
FORMULAS
Building Formulas in Excel: Formulas allow you to carry out calculations using the data in
your Excel spreadsheet. These calculations may involve sums, averages, multiplication, or many
other mathematical, financial, statistical or logical functions.
And note that you can enter the cell address(es) you want in a formula by clicking on the cell or
cells while typing in the formula.
Using the formula palette and dialog box to enter formulas:
Click on the formula palette icon in the formula toolbar to open up the formula palette—
Advanced Excel Page 5
Paste Special: Cells that contain formulas can be copied and pasted so that the values contained
in the cells, and not the formulas, are copied. Highlight the values to be copied, go to EDIT !
COPY, select location to paste and then go to EDIT ! PASTE SPECIAL… This will open up
the Paste Special dialog box, check the ‘Values’ box, and then OK.
Named Cells: Cells (or a range of cells) that you want to include in a formula as an Absolute
Reference, can be named rather than using the $A$12 format to always include a specific value
(such as a total). Click within the cell you want to name. Click on the cell name box on the left of
the formula bar. Type in a name to represent the value in that cell.
Linked Cells: Sometimes you will want to include a value from one sheet in a formula for
another sheet. For instance, if you want to create a budget summary sheet and include amounts
from budget details on different sheets, you can easily do this. While creating the formula in the
summary sheet, click on the tab for the sheet that has the value you want to include. Then click
on the cell containing the value. Notice that the formula contains a sheet reference in addition to
the cell reference. (e.g. Sheet1!N15)
EXCEL CHARTS
Using the Chart Wizard:
To make a chart to present
your data, Excel uses the
Chart Wizard –
The Chart Wizard box will
appear. Follow the four
steps of the Chart Wizard
to set up your chart –
Advanced Excel Page 6
Formatting a Chart in Excel: You can further format the chart after you first create it in the
Chart Wizard.
1. Axes: On your chart, double click on the axes to open a Format Axis dialog box –
2. Plot Area: Double click on the plot area to open a Format Plot Area dialog box.
3. Data Series: Double click on data series bars (lines, etc) to open a Format Data Series
dialog box.
4. Title, Legend, Axis Title: Double click on the chart title, legend or axis titles to open a
dialog box to format each of these.
5. From within a chart, you can go to CHART ! CHART TYPE… on the menu bar to
change to another chart type (bars, pie, 3-D, lines, etc.).
6. You can go to CHART ! ADD DATA… to add additional data into the chart.
EXPORTING EXCEL DATA AND CHARTS
Exporting Excel Data and Charts to MS Word and MS PowerPoint:
1. Exporting Excel Data to Word or PowerPoint:
• In Excel, select the range you want to copy, then go to EDIT ! COPY; Switch to
Word document or PowerPoint presentation and click where you want to insert the
Excel data.
• In Word or PowerPoint, go to EDIT ! PASTE SPECIAL;
• Click Microsoft Excel Worksheet Object to paste the data as a picture that you can resize and
position. By double clicking on the data, you can edit and reformat the data using Excel
functions and tools;
• Click Formatted Text (RTF) to insert in a form you can resize and reformat using Word or
PowerPoint functions and tools. (In Word, this will insert the data in a Word table);
• Click Unformatted Text to paste the data as text separated by tabs.
Advanced Excel Page 7
2. Exporting Excel Charts to Word or PowerPoint:
• In Excel, click on the chart you want to copy, then go to EDIT ! COPY; Switch to Word
document or PowerPoint presentation and click where you want to paste the chart.
• In Word or PowerPoint, go to EDIT ! PASTE SPECIAL;
• Click Microsoft Office Drawing Object to paste the data as a picture that you can resize and
position. By double clicking on the data, you can edit and reformat the data using Excel
functions and tools.
Exporting Excel Data and Charts to the Internet:
Click a cell in the data (or click on the chart) that you want to convert to a Web page. Go to
FILE ! SAVE AS HTML. This will bring up an Internet Assistant Wizard. Follow the
instructions in the Internet Assistant Wizard to create the Excel data or chart as an HTML
document that can be opened as a separate Web page or inserted into a Web page.
PRINTING:
Removing or retaining gridlines in your printed document:
To remove or retain
gridlines in your printed
document, go to FILE !
PAGE SETUP…
Then in the Page Setup
dialog box, hit the Sheet
tab and click the
Gridlines box on or off.
Advanced Excel Page 8
Keeping the labels displayed on each printed sheet: To keep the same top rows or left column
on each printed sheet (that is, to keep the row or column labels when the worksheet continues to
a new printed page), use these boxes here.
Advanced Excel Page 9
Potrebbero piacerti anche
- Advanced ExcelDocumento14 pagineAdvanced ExcelRejaur RAHMAN100% (3)
- Unit IiDocumento19 pagineUnit IiAgness MachinjiliNessuna valutazione finora
- MSExcel 101Documento12 pagineMSExcel 101DaveNessuna valutazione finora
- Spreadsheets Are GridDocumento38 pagineSpreadsheets Are GridA.SivasankariNessuna valutazione finora
- Excel 2007 Pivot Tables and ChartsDocumento7 pagineExcel 2007 Pivot Tables and ChartsTan Kah WoiNessuna valutazione finora
- ADDDDDDDDDocumento14 pagineADDDDDDDDM N N AppajiNessuna valutazione finora
- Lab Modul 4-1Documento51 pagineLab Modul 4-1WY UE AngNessuna valutazione finora
- Microsoft Office Excel: What's New in Excel 2007Documento18 pagineMicrosoft Office Excel: What's New in Excel 2007shekharincredibleNessuna valutazione finora
- Microsoft Office Excel: What's New in Excel 2007Documento18 pagineMicrosoft Office Excel: What's New in Excel 2007Bella Caireena CedavaNessuna valutazione finora
- Use Excel CONCATENATE function to join textDocumento35 pagineUse Excel CONCATENATE function to join textMaria Luisa Solomon AdsuaraNessuna valutazione finora
- Chap 3 MS EXCELDocumento13 pagineChap 3 MS EXCELMariellaNessuna valutazione finora
- 10 CH 4Documento11 pagine10 CH 4Gashaw KelemworkNessuna valutazione finora
- PRACTICAL MANUAL IIDocumento44 paginePRACTICAL MANUAL IIwhittemoresandra7Nessuna valutazione finora
- Excel: Getting StartedDocumento42 pagineExcel: Getting StartedphanetNessuna valutazione finora
- Using Excel For Problem Solving - Part II - Pivot Tables: Learning ObjectivesDocumento5 pagineUsing Excel For Problem Solving - Part II - Pivot Tables: Learning ObjectivesJakobNessuna valutazione finora
- MS Excel ReportingDocumento24 pagineMS Excel ReportingNicol Jay DuriguezNessuna valutazione finora
- Step by Step Guide: Excel Pivot TablesDocumento11 pagineStep by Step Guide: Excel Pivot TablesCao Minh TríNessuna valutazione finora
- Spreadsheet UsesDocumento31 pagineSpreadsheet UsesNick ivan AlvaresNessuna valutazione finora
- Basics of Preparing Tabular Report Using Spreadsheet: Learning ObjectivesDocumento11 pagineBasics of Preparing Tabular Report Using Spreadsheet: Learning ObjectivesEben Alameda-PalapuzNessuna valutazione finora
- MS ExcelDocumento48 pagineMS ExcelDavid B MwathyNessuna valutazione finora
- Institute of Management Studies: Presentation Topic OnDocumento25 pagineInstitute of Management Studies: Presentation Topic OnSikakolli Venkata Siva KumarNessuna valutazione finora
- IMS Excel PresentationDocumento25 pagineIMS Excel PresentationShanmugapriyaVinodkumar83% (6)
- Brief Concept of Statistical SoftwaresDocumento19 pagineBrief Concept of Statistical SoftwaresPremanshu ChawdharyNessuna valutazione finora
- 2 Operate A Spreadsheet Application AdvanceDocumento32 pagine2 Operate A Spreadsheet Application Advanceapi-247871582Nessuna valutazione finora
- MS Excel Spreadsheets: A Complete GuideDocumento10 pagineMS Excel Spreadsheets: A Complete GuideAnimesh SrivastavaNessuna valutazione finora
- Excel IntroDocumento15 pagineExcel IntroMorrice NkhomaNessuna valutazione finora
- Microsoft Excel: By: Dr. K.V. Vishwanath Professor, Dept. of C.S.E, R.V.C.E, BangaloreDocumento28 pagineMicrosoft Excel: By: Dr. K.V. Vishwanath Professor, Dept. of C.S.E, R.V.C.E, BangaloresweetfeverNessuna valutazione finora
- Excel97 ManualDocumento22 pagineExcel97 ManualLadyBroken07Nessuna valutazione finora
- 1Documento6 pagine1sadathnooriNessuna valutazione finora
- What Is ExcelDocumento7 pagineWhat Is Excelapi-239136457Nessuna valutazione finora
- 4Q ICT NotesDocumento21 pagine4Q ICT NotesErekha Jicah Sheibe SayonNessuna valutazione finora
- Fundamentals of Ms Excel: Lecturer: Fatima RustamovaDocumento69 pagineFundamentals of Ms Excel: Lecturer: Fatima RustamovaAzər ƏmiraslanNessuna valutazione finora
- Spreadsheets: Introducing MS ExcelDocumento8 pagineSpreadsheets: Introducing MS ExcelHappyEvaNessuna valutazione finora
- Advanced Excel 2007: Guide" Is Especially Helpful in Finding The Commands You Knew in 2003 in 2007Documento8 pagineAdvanced Excel 2007: Guide" Is Especially Helpful in Finding The Commands You Knew in 2003 in 2007mahyaghiNessuna valutazione finora
- About Charts and Graphs in Word 2007: You Can Insert A Chart in Your Document byDocumento6 pagineAbout Charts and Graphs in Word 2007: You Can Insert A Chart in Your Document bymorphologistNessuna valutazione finora
- Pivot TableDocumento25 paginePivot TableSamuel QuaigraineNessuna valutazione finora
- Oat MaterialDocumento73 pagineOat MaterialCedric John CawalingNessuna valutazione finora
- Lab 2 - Excel - ChartsDocumento4 pagineLab 2 - Excel - ChartsAlbert Tsz Hin WongNessuna valutazione finora
- Presentation of ContentDocumento8 paginePresentation of ContentCrystel Joyce UltuNessuna valutazione finora
- MS-Excel Features and FunctionsDocumento74 pagineMS-Excel Features and FunctionsM. WaqasNessuna valutazione finora
- Microsoft Office Training Course OutlineDocumento79 pagineMicrosoft Office Training Course OutlineChanell M.Nessuna valutazione finora
- Microsoft Excel: Microsoft Excel User Interface, Excel Basics, Function, Database, Financial Analysis, Matrix, Statistical AnalysisDa EverandMicrosoft Excel: Microsoft Excel User Interface, Excel Basics, Function, Database, Financial Analysis, Matrix, Statistical AnalysisNessuna valutazione finora
- Excel Basic and Advanced FormulasDocumento112 pagineExcel Basic and Advanced FormulasAndreea AldescuNessuna valutazione finora
- Module No: M - 5 Maintain Databases Task No: E - 1: Introduction To TablesDocumento13 pagineModule No: M - 5 Maintain Databases Task No: E - 1: Introduction To TablesniroshanaNessuna valutazione finora
- Basics of ExcelDocumento11 pagineBasics of Excelanandanuj656100% (1)
- Excel Tutorial: Learn Spreadsheet Basics in 40 StepsDocumento11 pagineExcel Tutorial: Learn Spreadsheet Basics in 40 StepsJM GonzalesNessuna valutazione finora
- Comp Jss3 2nd TermDocumento8 pagineComp Jss3 2nd TermAdio Babatunde Abiodun CabaxNessuna valutazione finora
- BUSINESS APPLICATION SOFTWARE ASSIGNMENT IN MS OFFICE 2003Documento31 pagineBUSINESS APPLICATION SOFTWARE ASSIGNMENT IN MS OFFICE 2003Kasthuri SekkarNessuna valutazione finora
- Excel Module2Documento28 pagineExcel Module2Avishek JanaNessuna valutazione finora
- Data Visualizationusing XLDocumento7 pagineData Visualizationusing XLSiri DevojuNessuna valutazione finora
- Dashboard Planning and OutliningDocumento11 pagineDashboard Planning and OutliningMazhar MahadzirNessuna valutazione finora
- Mx excel - PPTDocumento32 pagineMx excel - PPTPriyanshi GargNessuna valutazione finora
- Microsoft ExcelDocumento58 pagineMicrosoft ExcelJasper AlquizarNessuna valutazione finora
- Excel Ch4 BTWDocumento3 pagineExcel Ch4 BTWkapsicumadNessuna valutazione finora
- COF 111 Module 7Documento86 pagineCOF 111 Module 7Eddie Angco TorremochaNessuna valutazione finora
- How To Create A Pivot Table in Excel 2010 - For Dummies PDFDocumento2 pagineHow To Create A Pivot Table in Excel 2010 - For Dummies PDFromwamaNessuna valutazione finora
- Excel HandoutDocumento2 pagineExcel HandoutFaheem MukhtarNessuna valutazione finora
- Excel for Beginners: Learn Excel 2016, Including an Introduction to Formulas, Functions, Graphs, Charts, Macros, Modelling, Pivot Tables, Dashboards, Reports, Statistics, Excel Power Query, and MoreDa EverandExcel for Beginners: Learn Excel 2016, Including an Introduction to Formulas, Functions, Graphs, Charts, Macros, Modelling, Pivot Tables, Dashboards, Reports, Statistics, Excel Power Query, and MoreNessuna valutazione finora
- Maintain Equipment Request FormDocumento5 pagineMaintain Equipment Request FormDwayne SmithNessuna valutazione finora
- Openscape Cordless Ip v2Documento98 pagineOpenscape Cordless Ip v2babydongdong22Nessuna valutazione finora
- 360bind For SAP BusinessObjects Automated Regression TestingDocumento16 pagine360bind For SAP BusinessObjects Automated Regression Testinggoiffon sebastienNessuna valutazione finora
- List of Presentation Topics For Class XIDocumento1 paginaList of Presentation Topics For Class XIchandni1972Nessuna valutazione finora
- USM Engineering CampusDocumento28 pagineUSM Engineering Campusfai-fai-fai-8153Nessuna valutazione finora
- Notifier FTM 1 Firephone Control ModuleDocumento2 pagineNotifier FTM 1 Firephone Control Modulejhon bayonaNessuna valutazione finora
- Configuring VNetwork Distributed Switch For VMware View MyvirtualcloudDocumento5 pagineConfiguring VNetwork Distributed Switch For VMware View MyvirtualcloudPrasad V.ANessuna valutazione finora
- Tan Emily Sooy Ee 2012 PDFDocumento323 pagineTan Emily Sooy Ee 2012 PDFMuxudiinNessuna valutazione finora
- Curriculum PDFDocumento5 pagineCurriculum PDFstephen villaruzNessuna valutazione finora
- KSK BenefitsDocumento13 pagineKSK Benefitsksm256Nessuna valutazione finora
- Main Parameters Comparison Between MIRA and Pundit: A1040 MIRA A1020 MIRA Lite Pundit Live Array Pro Pundit 250 ArrayDocumento3 pagineMain Parameters Comparison Between MIRA and Pundit: A1040 MIRA A1020 MIRA Lite Pundit Live Array Pro Pundit 250 ArrayAsep RifkyNessuna valutazione finora
- D500P D510P D520P D530P PDFDocumento30 pagineD500P D510P D520P D530P PDFNelson ShweNessuna valutazione finora
- Gensler Design Forecast 2013Documento43 pagineGensler Design Forecast 2013Pete PetrášNessuna valutazione finora
- Steam - Receipt For Key SubscriptionDocumento1 paginaSteam - Receipt For Key SubscriptionLuis Felipe BuenoNessuna valutazione finora
- PTV09 Series - 9 MM Potentiometer: FeaturesDocumento4 paginePTV09 Series - 9 MM Potentiometer: FeaturesMuabdib AtreidesNessuna valutazione finora
- D2.2 2300Mhz Role and Values in Network Performance and 4G 5G Spectrum AnalysisDocumento20 pagineD2.2 2300Mhz Role and Values in Network Performance and 4G 5G Spectrum Analysishaipm1979Nessuna valutazione finora
- Teleprotection For Distance Protection: To AchieveDocumento5 pagineTeleprotection For Distance Protection: To AchievebijoyNessuna valutazione finora
- Internship ReportDocumento16 pagineInternship ReportKavyesh NairNessuna valutazione finora
- Catalogue MidlandDocumento94 pagineCatalogue MidlandzffryfvxNessuna valutazione finora
- Wavestate: Editor/Librarian Owner's ManualDocumento24 pagineWavestate: Editor/Librarian Owner's ManualRobson LuisNessuna valutazione finora
- The 8051 Microcontroller and Embedded SystemsDocumento19 pagineThe 8051 Microcontroller and Embedded Systemstest dummyNessuna valutazione finora
- BCS English Preparation Fill in The Appropriate Preposition PDFDocumento3 pagineBCS English Preparation Fill in The Appropriate Preposition PDFRasel Islam100% (1)
- The Benetton Operations - Case StudyDocumento5 pagineThe Benetton Operations - Case StudyMohammed AadilNessuna valutazione finora
- Direct Hydrogen Fuel Cell Electric Vehicle Cost AnalysisDocumento10 pagineDirect Hydrogen Fuel Cell Electric Vehicle Cost AnalysisANessuna valutazione finora
- DP-1820 - 1520 Service ManualDocumento494 pagineDP-1820 - 1520 Service Manualperch999Nessuna valutazione finora
- ArcGIS Tutorials PDFDocumento3 pagineArcGIS Tutorials PDFVaneet GuptaNessuna valutazione finora
- Hand Tools and EquipmentDocumento54 pagineHand Tools and EquipmentSnowball MeowwNessuna valutazione finora
- System Diagnostics - S7-400 CPU DiagnosticsDocumento2 pagineSystem Diagnostics - S7-400 CPU DiagnosticsЮрий КазимиркоNessuna valutazione finora
- Product Description - ZXDU58 B121 (V4.5R99M01) - Product DescriptionDocumento35 pagineProduct Description - ZXDU58 B121 (V4.5R99M01) - Product DescriptionDimuthu Hippola100% (1)
- Syg5283thb 380c-8 Camion ConcretoDocumento378 pagineSyg5283thb 380c-8 Camion ConcretoAlex MazaNessuna valutazione finora