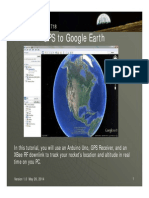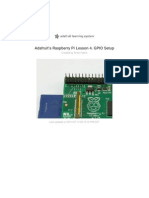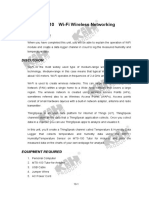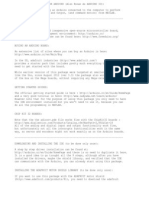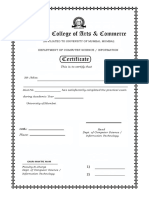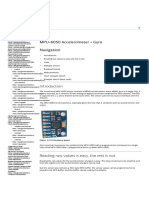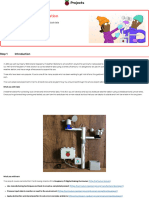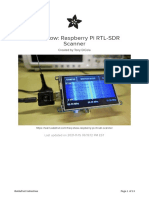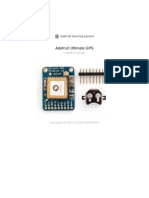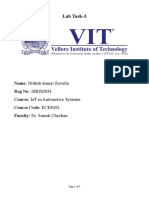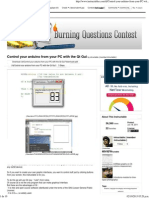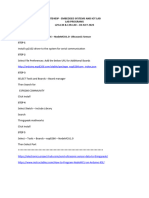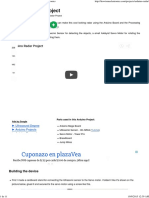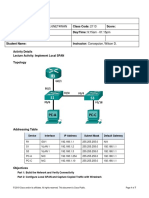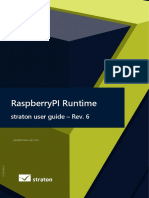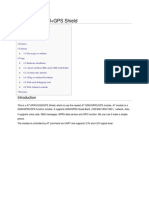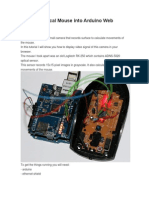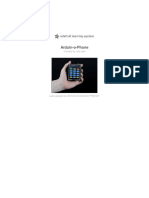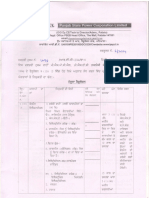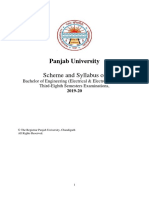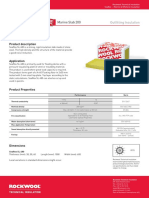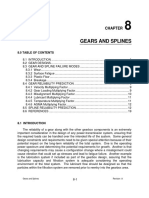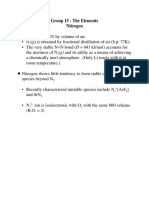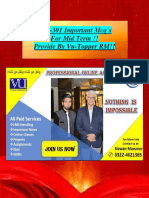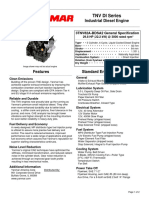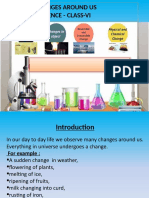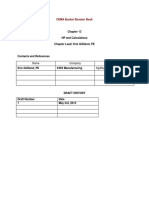Documenti di Didattica
Documenti di Professioni
Documenti di Cultura
Adafruit Io Basics Gps PDF
Caricato da
Anuj GargTitolo originale
Copyright
Formati disponibili
Condividi questo documento
Condividi o incorpora il documento
Hai trovato utile questo documento?
Questo contenuto è inappropriato?
Segnala questo documentoCopyright:
Formati disponibili
Adafruit Io Basics Gps PDF
Caricato da
Anuj GargCopyright:
Formati disponibili
Adafruit IO Basics: GPS
Created by Todd Treece
Last updated on 2015-07-17 05:50:08 PM EDT
Guide Contents
Guide Contents 2
Overview 3
Adafruit IO Setup 4
Creating the Feeds 4
Adding the Blocks to a Dashboard 5
Wiring 8
Arduino Code 9
Arduino Sketch 9
MQTT CSV Location Format 9
© Adafruit Industries https://learn.adafruit.com/adafruit-io-basics-gps Page 2 of 13
Overview
This guide is part of a series of guides that cover the basics of using Adafruit IO. It will show you
how to map live GPS location information on Adafruit IO using a FONA 808 Shield and Arduino
Uno.
If you haven't worked your way through the Adafruit IO feed and dashboard basics guides, you
should do that before continuing with this guide so you have a basic understanding of Adafruit IO.
Adafruit IO Basics: Feeds (http://adafru.it/f09)
Adafruit IO Basics: Dashboards (http://adafru.it/fCJ)
You should also go through the FONA 808 Shield Setup Guide (http://adafru.it/fDv) before
continuing with this guide. If you have went through all of the prerequisites, you are now ready to
move on to the Adafruit IO setup. Let's get started!
© Adafruit Industries https://learn.adafruit.com/adafruit-io-basics-gps Page 3 of 13
Adafruit IO Setup
The first thing you will need to do is to login to your Adafruit IO account (http://adafru.it/eZ8) and
get your Adafruit IO Key if you haven't already. Click the AIO KEY button on the right hand side of
the window to retrieve your key.
A window will pop up with your Adafruit IO key. Keep a copy of this in a safe place. We'll need it
later.
Creating the Feeds
You will now need to create a feed called "GPS". If you need help getting started with creating
feeds on Adafruit IO, check out the Adafruit IO Feed Basics guide (http://adafru.it/f20).
© Adafruit Industries https://learn.adafruit.com/adafruit-io-basics-gps Page 4 of 13
Once you have created the GPS feed, you will need to create a feed called "GSMloc".
After you have finished, your feed list should look like the image shown below.
Adding the Blocks to a Dashboard
Next, add two Map blocks and one Gauge block to a new or existing dashboard. If you need help
getting started with Dashboards on Adafruit IO, check out the Adafruit IO Dashboard Basics
guide (http://adafru.it/f21).
© Adafruit Industries https://learn.adafruit.com/adafruit-io-basics-gps Page 5 of 13
Select the GPS feed for the first map block, and click Create Block to add the new block to the
dashboard.
Select the GSMloc feed for the second map block, change the map type to Street Map, and click
Create Block to add the new block to the dashboard.
Use the GPS feed as the data source for the gauge block, and set the max value to 120. Click
Create Block to add the new block to the dashboard. Arrange the blocks on your dashboard like the
image shown below.
© Adafruit Industries https://learn.adafruit.com/adafruit-io-basics-gps Page 6 of 13
Next, we will look at how to connect the FONA 808 Shield the Arduino Uno.
© Adafruit Industries https://learn.adafruit.com/adafruit-io-basics-gps Page 7 of 13
Wiring
This example uses the Adafruit FONA 808 Shield and Arduino Uno to send speed values and GPS
info to Adafruit IO. Wiring this project together is fairly simple because we will be using the FONA
808 shield. Assemble the shield as shown in the FONA 808 Shield Guide (http://adafru.it/fDw), and
attach it to the Uno.
Attach the lithium ion battery, passive GPS antenna, and GSM antenna to the FONA 808 shield as
shown above. Once that is complete, we are ready to upload the Arduino demo sketch.
© Adafruit Industries https://learn.adafruit.com/adafruit-io-basics-gps Page 8 of 13
Arduino Code
You will need the following Arduino libraries installed to compile the example sketch:
Adafruit FONA (http://adafru.it/dDD)
Adafruit SleepyDog Library (http://adafru.it/fp8)
Adafruit MQTT Library (http://adafru.it/fp6)
The easiest way to install them is by using the Arduino IDE v.1.6.4+ Library
Manager (http://adafru.it/fCN).
Arduino Sketch
The Arduino sketch for this project is fairly straight forward. If you haven't downloaded or cloned
the Adafruit IO Basics GitHub repo (http://adafru.it/f27), you should do that first. We will be using
the gps sketch located in the Arduino FONA folder.
Adafruit IO Basics Sketches
http://adafru.it/f28
You will need to replace the Adafruit IO username and key placeholders in the sketch with your
Adafruit IO username and the key that you retrieved in the Adafruit IO Setup section of this guide.
#define AIO_USERNAME "...your AIO username..."
#define AIO_KEY "...your AIO key..."
You will then need to check that the names of your GPS & GSMloc feeds match the feed names
defined in the sketch. We will be using the CSV input MQTT topics to send location info along with
our data.
// Notice MQTT CSV location topics for Adafruit IO
// follow the form: <username>/feeds/<feedname>/csv
const char GSMLOC_FEED[] PROGMEM = AIO_USERNAME "/feeds/gsmloc/csv";
Adafruit_MQTT_Publish gsmloc = Adafruit_MQTT_Publish(&mqtt, GSMLOC_FEED);
const char GPSLOC_FEED[] PROGMEM = AIO_USERNAME "/feeds/gps/csv";
Adafruit_MQTT_Publish gpsloc = Adafruit_MQTT_Publish(&mqtt, GPSLOC_FEED);
MQTT CSV Location Format
The Adafruit IO MQTT CSV feed topic expects data published in the following format:
© Adafruit Industries https://learn.adafruit.com/adafruit-io-basics-gps Page 9 of 13
sensor_value,latitude,longitude,elevation
So if we were sending speed in MPH as our sensor value, the data would look like this:
23,39.283277, -76.611818,10
Latitude and longitude are expressed in decimal degrees, and elevation is recorded in meters
above sea level.
Most of the work of converting GPS and GSM location info in to the proper format is handled by the
FONA Arduino library. However, we will need to convert the floating point data returned by the
FONA library to the CSV format expected by Adafruit IO.
float latitude, longitude, speed_kph, heading, speed_mph, altitude;
// if you ask for an altitude reading, getGPS will return false if there isn't a 3D fix
boolean gps_success = fona.getGPS(&latitude, &longitude, &speed_kph, &heading, &altitude);
if (gps_success) {
Serial.print("GPS lat:");
Serial.println(latitude);
Serial.print("GPS long:");
Serial.println(longitude);
Serial.print("GPS speed KPH:");
Serial.println(speed_kph);
Serial.print("GPS speed MPH:");
speed_mph = speed_kph * 0.621371192;
Serial.println(speed_mph);
Serial.print("GPS heading:");
Serial.println(heading);
Serial.print("GPS altitude:");
Serial.println(altitude);
// snprintf(sendbuffer, 120, "%d,%f,%f,0", x, latitude, longitude);
// but that doesnt work in arduino
char *p = sendbuffer;
// add speed value
dtostrf(speed_mph, 2, 6, p);
p += strlen(p);
p[0] = ','; p++;
// concat latitude
© Adafruit Industries https://learn.adafruit.com/adafruit-io-basics-gps Page 10 of 13
dtostrf(latitude, 2, 6, p);
p += strlen(p);
p[0] = ','; p++;
// concat longitude
dtostrf(longitude, 3, 6, p);
p += strlen(p);
p[0] = ','; p++;
// concat altitude
dtostrf(altitude, 2, 6, p);
p += strlen(p);
// null terminate
p[0] = 0;
Serial.print("Sending: "); Serial.println(sendbuffer);
if (! gpsloc.publish(sendbuffer)) {
Serial.println(F("Failed"));
txfailures++;
} else {
Serial.println(F("OK!"));
txfailures = 0;
}
Watchdog.reset();
The FONA 808 also can provide GSM location data. We will be sending this data to the second
feed so that we can compare the accuracy of the GPS data to the GSM location data.
boolean gsmloc_success = fona.getGSMLoc(&latitude, &longitude);
if (gsmloc_success) {
Serial.print("GSMLoc lat:");
Serial.println(latitude);
Serial.print("GSMLoc long:");
Serial.println(longitude);
// snprintf(sendbuffer, 120, "%d,%f,%f,0", x, latitude, longitude);
// but that doesnt work in arduino
char *p;
© Adafruit Industries https://learn.adafruit.com/adafruit-io-basics-gps Page 11 of 13
// paste in 'value' first, just an incrementer for GSMLoc
itoa(x, sendbuffer, 10);
p = sendbuffer+strlen(sendbuffer);
p[0] = ','; p++;
// concat latitude
dtostrf(latitude, 2, 6, p);
p += strlen(p);
p[0] = ','; p++;
// concat longitude
dtostrf(longitude, 3, 6, p);
p += strlen(p);
p[0] = ','; p++;
p[0] = '0'; p++; // 0 altitude
// null terminate
p[0] = 0;
Serial.print("Sending: "); Serial.println(sendbuffer);
if (! gsmloc.publish(sendbuffer)) {
Serial.println(F("Failed"));
txfailures++;
} else {
Serial.println(F("OK!"));
txfailures = 0;
}
x++;
// wait a couple seconds before starting over
Watchdog.reset();
delay(2000);
Watchdog.reset();
When you are finished reviewing the sketch and have finished making the necessary config
changes, upload the sketch to your Uno using the Arduino IDE. You should also open up your
Adafruit IO dashboard so you can monitor the maps and speedometer.
© Adafruit Industries https://learn.adafruit.com/adafruit-io-basics-gps Page 12 of 13
If everything goes as expected, you will see the location update in the dashboard. You should
make sure to open the Arduino IDE's serial monitor if you are having issues with the sketch. It will
provide valuable debugging info.
You will need to make sure the FONA's GPS antenna is in clear view of the sky for this demo to
work. Flip the FONA shield's switch from Charge to Run, and you should now have a remote
location logging device!
© Adafruit Industries Last Updated: 2015-07-17 05:50:08 PM EDT Page 13 of 13
Potrebbero piacerti anche
- CISCO PACKET TRACER LABS: Best practice of configuring or troubleshooting NetworkDa EverandCISCO PACKET TRACER LABS: Best practice of configuring or troubleshooting NetworkNessuna valutazione finora
- Adafruit Ultimate Gps On The Raspberry PiDocumento11 pagineAdafruit Ultimate Gps On The Raspberry PiPaolo Castillo100% (1)
- Dreamcast Architecture: Architecture of Consoles: A Practical Analysis, #9Da EverandDreamcast Architecture: Architecture of Consoles: A Practical Analysis, #9Nessuna valutazione finora
- Arduimu v3 ResumeDocumento9 pagineArduimu v3 ResumeAntonio ReyesNessuna valutazione finora
- Tutorial - GPS To Google EarthDocumento18 pagineTutorial - GPS To Google EarthRaid ParisacaNessuna valutazione finora
- Adafruits Raspberry Pi Lesson 4 Gpio SetupDocumento17 pagineAdafruits Raspberry Pi Lesson 4 Gpio SetupJuan BuitragoNessuna valutazione finora
- Adafruits Raspberry Pi Lesson 4 Gpio Setup PDFDocumento22 pagineAdafruits Raspberry Pi Lesson 4 Gpio Setup PDFMuhammad Nur SururiNessuna valutazione finora
- Adafruit Ultimate Gps Logger ShieldDocumento36 pagineAdafruit Ultimate Gps Logger Shieldtapas naoNessuna valutazione finora
- 12 Unit10 WiFiDocumento29 pagine12 Unit10 WiFiDhudy PolanunuNessuna valutazione finora
- Raspberry Pi With Arduino Uno and GolangDocumento5 pagineRaspberry Pi With Arduino Uno and GolangMeli Condoy0% (1)
- ReadmeDocumento10 pagineReadmefreeaccuhnt47888Nessuna valutazione finora
- Robotics JournalDocumento36 pagineRobotics JournalVaishnavis ARTNessuna valutazione finora
- Ee333x Project 3 ReportDocumento7 pagineEe333x Project 3 Reportapi-341323410Nessuna valutazione finora
- How To Interface GPS ModuleDocumento8 pagineHow To Interface GPS ModuleSergio FinkNessuna valutazione finora
- Mpu 6050Documento20 pagineMpu 6050fran morenoNessuna valutazione finora
- Firmata WIFIDocumento37 pagineFirmata WIFIsoo chiNessuna valutazione finora
- Adafruti Lesson 4 - Raspberry Pi GPIODocumento12 pagineAdafruti Lesson 4 - Raspberry Pi GPIOAiae Cadiz MadroneroNessuna valutazione finora
- Building Your Own Free Home Phone System With Mikrotik: Expanding PossibilitiesDocumento44 pagineBuilding Your Own Free Home Phone System With Mikrotik: Expanding PossibilitiesRami AssafNessuna valutazione finora
- Build Your Own Weather StationDocumento74 pagineBuild Your Own Weather StationCristian BelliazziNessuna valutazione finora
- Bus Tracking Using Boltiot: Step 1: Components UsedDocumento11 pagineBus Tracking Using Boltiot: Step 1: Components UsedMd.Tarequl IslamNessuna valutazione finora
- Azeotech Daqfactory: Modbus Guided TourDocumento38 pagineAzeotech Daqfactory: Modbus Guided TourOuadah MohamadNessuna valutazione finora
- Freq Show Raspberry Pi RTL SDR ScannerDocumento13 pagineFreq Show Raspberry Pi RTL SDR ScannerDaniel Eduardo RenziNessuna valutazione finora
- Ultimate GpsDocumento27 pagineUltimate GpsAbimael ChampoNessuna valutazione finora
- Adafruits Raspberry Pi Lesson 4 Gpio Setup PDFDocumento15 pagineAdafruits Raspberry Pi Lesson 4 Gpio Setup PDFMardiyah AzzahraNessuna valutazione finora
- CCNA Security: Configuring Devices For Use With Cisco Configuration Professional (CCP) 2.5Documento8 pagineCCNA Security: Configuring Devices For Use With Cisco Configuration Professional (CCP) 2.5vmtm7Nessuna valutazione finora
- Build Your Own Weather StationDocumento51 pagineBuild Your Own Weather StationEtaNessuna valutazione finora
- VFP ServerDocumento8 pagineVFP ServerBIosFileNessuna valutazione finora
- Web Server PDFDocumento7 pagineWeb Server PDFArdian Ramadita SugaraNessuna valutazione finora
- DIY Smart Augmented Reality Glasses Using ArduinoDocumento7 pagineDIY Smart Augmented Reality Glasses Using ArduinoSandeep SNessuna valutazione finora
- NodeMCU GPS Tracker Blynk App in IOT Platform - Hackster - Io PDFDocumento7 pagineNodeMCU GPS Tracker Blynk App in IOT Platform - Hackster - Io PDFTECH IDEASNessuna valutazione finora
- GYNEO6MV2 GPS Module With Arduino PDFDocumento10 pagineGYNEO6MV2 GPS Module With Arduino PDFMiswantoNessuna valutazione finora
- Crius AIOP V2 0 Guide For MegaPirateNG Ver 1 0Documento43 pagineCrius AIOP V2 0 Guide For MegaPirateNG Ver 1 0FlyeerNessuna valutazione finora
- Iot Auto LabTask 3Documento9 pagineIot Auto LabTask 3Chaithanya ReddyNessuna valutazione finora
- AppendicesDocumento5 pagineAppendicesRyan Ceasar MianoNessuna valutazione finora
- TCP IP in WSN - 6lowpan ImplementationDocumento8 pagineTCP IP in WSN - 6lowpan ImplementationalshabotiNessuna valutazione finora
- Adafruit Io Basics Temperature and HumidityDocumento29 pagineAdafruit Io Basics Temperature and HumiditysyncasterNessuna valutazione finora
- Control Your Arduino From Your PC With The QT GuiDocumento10 pagineControl Your Arduino From Your PC With The QT GuiAlanNessuna valutazione finora
- 17-Esp8266 Nodemcu Ultrasonicsensor Thingspeak Api Whatsapp Nodemcu Server-04-07-2023Documento4 pagine17-Esp8266 Nodemcu Ultrasonicsensor Thingspeak Api Whatsapp Nodemcu Server-04-07-2023dummyfr07Nessuna valutazione finora
- How To Make An Arduino Radar - HowToMechatronicsDocumento11 pagineHow To Make An Arduino Radar - HowToMechatronicsYsaías Samanez VeraNessuna valutazione finora
- Distinguish Walking and Running Using Machine Learning - HacksterDocumento18 pagineDistinguish Walking and Running Using Machine Learning - HacksterPedro CândidoNessuna valutazione finora
- Cloud Connected Weather Station With The Arduino Yun and TembooDocumento12 pagineCloud Connected Weather Station With The Arduino Yun and TembooMiguel Augusto Gutierrez MaldonadoNessuna valutazione finora
- Carto DBDocumento6 pagineCarto DBavtar_singh450Nessuna valutazione finora
- Home Automation in The Cloud With The Esp8266 and Adafruit IoDocumento12 pagineHome Automation in The Cloud With The Esp8266 and Adafruit IoAhmed WadeNessuna valutazione finora
- IoT Lab ManualDocumento47 pagineIoT Lab Manuald20z101Nessuna valutazione finora
- Robotics JournalDocumento29 pagineRobotics JournalVaishnavis ARTNessuna valutazione finora
- MPU6050 6-Axis Accelerometer and Gyro: Created by Bryan SiepertDocumento19 pagineMPU6050 6-Axis Accelerometer and Gyro: Created by Bryan Siepertdavid suwarno sukartoNessuna valutazione finora
- Uit Ultimate Gps Breakout v3 Tutorial For The Raspberry Pi 3Documento12 pagineUit Ultimate Gps Breakout v3 Tutorial For The Raspberry Pi 3api-248437787Nessuna valutazione finora
- Adafruits Raspberry Pi Lesson 4 Gpio SetupDocumento12 pagineAdafruits Raspberry Pi Lesson 4 Gpio SetupAcad MartiNessuna valutazione finora
- 5.3.2.3 Lab - Implement Local SPANDocumento7 pagine5.3.2.3 Lab - Implement Local SPANcrisNessuna valutazione finora
- Individual Project Documentation by LEE HAO YIDocumento14 pagineIndividual Project Documentation by LEE HAO YIJoshuaNessuna valutazione finora
- Mindwave MobileDocumento46 pagineMindwave MobileRodrigo AlexanderNessuna valutazione finora
- 107.straton - User - Guide - GETTING STARTED WITH RaspberryPI RuntimeDocumento17 pagine107.straton - User - Guide - GETTING STARTED WITH RaspberryPI RuntimeDA LyNessuna valutazione finora
- This Lesson Will Teach You To Turn On and Off Leds Using WebpageDocumento24 pagineThis Lesson Will Teach You To Turn On and Off Leds Using WebpageSedrex De Veas CastilloNessuna valutazione finora
- A7 Gprs GSM Gps ShieldDocumento25 pagineA7 Gprs GSM Gps ShieldzakariiNessuna valutazione finora
- NodeMCU MQTT Client With Arduino IDE - NodeMCUDocumento11 pagineNodeMCU MQTT Client With Arduino IDE - NodeMCUstudentNessuna valutazione finora
- Convert Optical Mouse Into Arduino Web CameraDocumento8 pagineConvert Optical Mouse Into Arduino Web CameraJorge Pablo Ordemar Cisneros100% (2)
- Arduin o Phone Arduino Powered Diy CellphoneDocumento15 pagineArduin o Phone Arduino Powered Diy Cellphonem.mignecoNessuna valutazione finora
- Sending An Sms With TembooDocumento21 pagineSending An Sms With Temboosergey.davyshinNessuna valutazione finora
- Adafruit Bno055 Absolute Orientation Sensor PDFDocumento27 pagineAdafruit Bno055 Absolute Orientation Sensor PDFAnonymous 0Cbcvz15ZqNessuna valutazione finora
- Nodemcu API PDFDocumento127 pagineNodemcu API PDFlalonaderNessuna valutazione finora
- Par 20240322130840017Documento4 paginePar 20240322130840017Anuj GargNessuna valutazione finora
- District Level Test Project Mobile RoboticsDocumento18 pagineDistrict Level Test Project Mobile RoboticsAnuj GargNessuna valutazione finora
- How To Use Blynk With Proteus Professional8Documento6 pagineHow To Use Blynk With Proteus Professional8Anuj GargNessuna valutazione finora
- National Institute of Electronics and Information Technology (NIELIT) ChandigarhDocumento4 pagineNational Institute of Electronics and Information Technology (NIELIT) ChandigarhAnuj GargNessuna valutazione finora
- Power System Eng Part 2 PDFDocumento62 paginePower System Eng Part 2 PDFAnuj GargNessuna valutazione finora
- 20190821120653-b e Eeesyllabus2019-20 PDFDocumento129 pagine20190821120653-b e Eeesyllabus2019-20 PDFAnuj GargNessuna valutazione finora
- CompSchedule PDFDocumento1 paginaCompSchedule PDFAnuj GargNessuna valutazione finora
- TECHINVENT-2018: Registration FormDocumento2 pagineTECHINVENT-2018: Registration FormAnuj GargNessuna valutazione finora
- Regular Expressions in Perl::-KLK Mohan, 200841011, M.Tech, VLSIDocumento18 pagineRegular Expressions in Perl::-KLK Mohan, 200841011, M.Tech, VLSISudheer PrasadNessuna valutazione finora
- Lecture 24Documento8 pagineLecture 24gewaray536Nessuna valutazione finora
- Jib Cranes 20875644 Colour CatalogueDocumento30 pagineJib Cranes 20875644 Colour Cataloguepsingh1996Nessuna valutazione finora
- Man Act GB Vec211r4Documento218 pagineMan Act GB Vec211r4Román AndrésNessuna valutazione finora
- External Interface (XINTF)Documento38 pagineExternal Interface (XINTF)AlonsoNessuna valutazione finora
- Tutorial Module 3Documento24 pagineTutorial Module 3erieshaNessuna valutazione finora
- Smart SYS S2301500R48 - DatesheetDocumento2 pagineSmart SYS S2301500R48 - DatesheetWill F Alves0% (1)
- Strion Led HL - SupDocumento2 pagineStrion Led HL - SupPatrickNessuna valutazione finora
- Fy CS Labbook 2019 20Documento46 pagineFy CS Labbook 2019 20rajeshkanade121Nessuna valutazione finora
- Searox SL 480: Marine Slab 200Documento1 paginaSearox SL 480: Marine Slab 200sivlag01Nessuna valutazione finora
- Cec l-109-14Documento5 pagineCec l-109-14metaNessuna valutazione finora
- Kalviexpress'Xii Cs Full MaterialDocumento136 pagineKalviexpress'Xii Cs Full MaterialMalathi RajaNessuna valutazione finora
- GeaDocumento17 pagineGeaEasy WriteNessuna valutazione finora
- D82167GC10-Practices For Lesson 8Documento36 pagineD82167GC10-Practices For Lesson 8ChristianQuirozPlefkeNessuna valutazione finora
- SMPS Teune Mee PDFDocumento71 pagineSMPS Teune Mee PDFbacuoc.nguyen356Nessuna valutazione finora
- Advanced Mathematical ConceptsDocumento568 pagineAdvanced Mathematical ConceptsSi Mi83% (6)
- BS en 12516-3 2002 Industrial Valves - Experimental MethodDocumento16 pagineBS en 12516-3 2002 Industrial Valves - Experimental MethodKarthik Raman100% (2)
- PygmyManual v2 - 31Documento67 paginePygmyManual v2 - 31myplaxisNessuna valutazione finora
- Chapter 8 RevaDocumento20 pagineChapter 8 RevaanildhakeNessuna valutazione finora
- Catálogo Greenleaf PDFDocumento52 pagineCatálogo Greenleaf PDFAnonymous TqRycNChNessuna valutazione finora
- Codd's 12 Rules For Relational DatabasesDocumento5 pagineCodd's 12 Rules For Relational DatabasesArul VermanNessuna valutazione finora
- Group 15 - The Elements NitrogenDocumento19 pagineGroup 15 - The Elements NitrogenHarold Isai Silvestre GomezNessuna valutazione finora
- Precision 10 40 Operating InstructionsDocumento27 paginePrecision 10 40 Operating InstructionsDaniel PeluffoNessuna valutazione finora
- Importance of ForecastingDocumento37 pagineImportance of ForecastingFaizan TafzilNessuna valutazione finora
- STA301 Quiz-2 File by Vu Topper RMDocumento109 pagineSTA301 Quiz-2 File by Vu Topper RMTaimur ChaudhryNessuna valutazione finora
- 3tnv82a Bdsa2Documento2 pagine3tnv82a Bdsa2BaggerkingNessuna valutazione finora
- Changes Around Us Science - Class-ViDocumento28 pagineChanges Around Us Science - Class-ViAmit SharmaNessuna valutazione finora
- Sorting in ALV Using CL - SALV - TABLE - SAP Fiori, SAP HANA, SAPUI5, SAP Netweaver Gateway Tutorials, Interview Questions - SAP LearnersDocumento4 pagineSorting in ALV Using CL - SALV - TABLE - SAP Fiori, SAP HANA, SAPUI5, SAP Netweaver Gateway Tutorials, Interview Questions - SAP LearnerssudhNessuna valutazione finora
- Chapter 13 D1 CEMA Bucket Elevator HP and CalculationsDocumento4 pagineChapter 13 D1 CEMA Bucket Elevator HP and Calculationshafidh naufaldiNessuna valutazione finora
- What Is Excel Swiss Knife - Excel Swiss KnifeDocumento1 paginaWhat Is Excel Swiss Knife - Excel Swiss KnifevaskoreNessuna valutazione finora