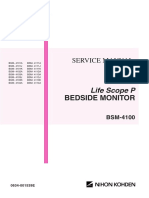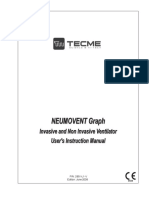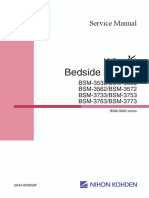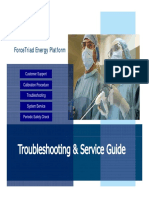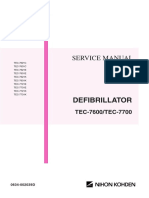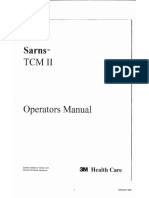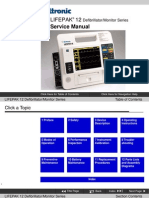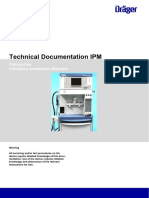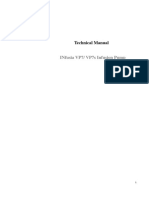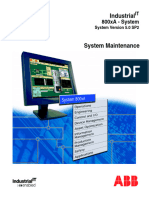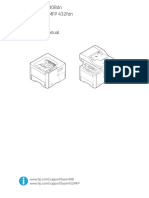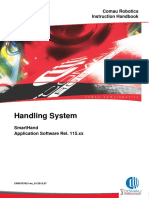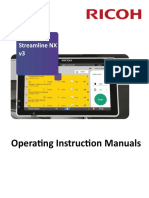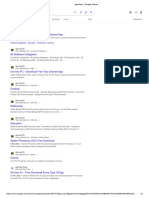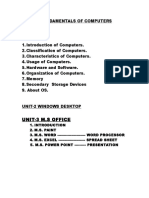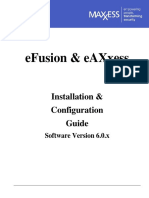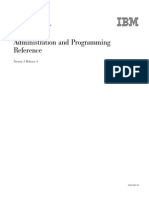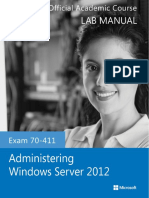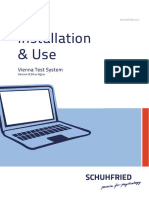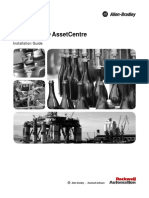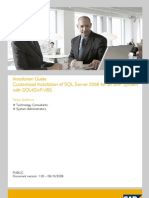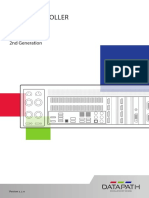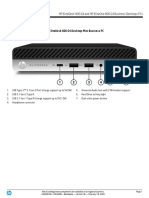Documenti di Didattica
Documenti di Professioni
Documenti di Cultura
Carescape Central Station
Caricato da
Samad SiddiquiCopyright
Formati disponibili
Condividi questo documento
Condividi o incorpora il documento
Hai trovato utile questo documento?
Questo contenuto è inappropriato?
Segnala questo documentoCopyright:
Formati disponibili
Carescape Central Station
Caricato da
Samad SiddiquiCopyright:
Formati disponibili
CARESCAPE Central Station
Technical Manual
Model: MAI700 and MAS700
Software version 2
CARESCAPE Central Station
English
2048003-004 (CD/DVD)
2048001-133D (paper)
© 2016 General Electric Company.
All rights reserved.
The information in this manual applies to the software version and product models on the first page of the manual. Due to continuing
innovation, specifications in this manual are subject to change without notice.
For technical documentation purposes, the abbreviation GE is used for the legal entity name, GE Medical Systems Information Technologies,
Inc., and GE Healthcare Finland Oy.
GE, GE Monogram, APEX, APEXPRO, and CARESCAPE are trademarks of General Electric Company.
12RL, Aware, CIC Pro, DASH, DINAMAP, MARS, MUSE, SOLAR, TRAM, and UNITY NETWORK are trademarks of GE Medical Systems Information
Technologies, Inc.
Mobile Viewer is a trademark of GE Healthcare Finland Oy.
Java Powered. Java and all Java based trademarks and logos are trademarks or registered trademarks of Oracle America, Inc. in the U.S.
and other countries.
All third party trademarks are the property of their respective owners.
2 CARESCAPE Central Station 2048001-133D
2016-10-25
Contents
1 About this manual .......................................................................................19
Manual intended audience........................................................................... 19
Manual intended use .................................................................................... 19
Manual conventions ..................................................................................... 19
Illustrations and names ................................................................................ 19
Common terms ............................................................................................. 20
Ordering manuals ......................................................................................... 20
Additional resources ..................................................................................... 20
Related manuals ........................................................................................... 20
Revision history ............................................................................................. 21
2 Safety precautions.......................................................................................23
Safety message signal words....................................................................... 23
Danger safety messages.............................................................................. 23
Warning safety messages............................................................................ 23
Caution safety messages ............................................................................. 34
Notice safety messages ............................................................................... 37
Safety symbols .............................................................................................. 37
Safely restarting ............................................................................................ 38
Safely shutting down .................................................................................... 38
3 About this system ........................................................................................41
Intended use.................................................................................................. 41
CE marking information................................................................................ 41
Manufacturer responsibility ......................................................................... 41
Service requirements.................................................................................... 42
System components ..................................................................................... 42
Processing unit ............................................................................................ 42
Stand-alone display .................................................................................... 44
Primary display............................................................................................ 44
Secondary display ....................................................................................... 45
Mirrored central displays ............................................................................ 45
Remote display............................................................................................ 45
2048001-133D CARESCAPE Central Station 3
Cloned (replica) display ............................................................................... 46
Keyboard and mouse.................................................................................. 46
External speakers........................................................................................ 47
Writer ........................................................................................................... 47
Stable power source ................................................................................... 47
Laser printer ................................................................................................ 47
Controls, indicators, and connections ......................................................... 48
Device symbols ............................................................................................. 48
Device identification ..................................................................................... 52
4 About this software .....................................................................................53
Configuration levels ...................................................................................... 53
Multi-Viewer overview .................................................................................. 54
Patient Multi-Viewer window overview ....................................................... 55
Single Viewer overview................................................................................. 57
User interface symbols ................................................................................. 57
Networking .................................................................................................... 62
Time management on the CARESCAPE Network ...................................... 62
IP address allocation................................................................................... 62
Patient monitoring network description .................................................... 63
Intranet access............................................................................................ 63
Data types ..................................................................................................... 64
Patient data ................................................................................................. 64
Network data............................................................................................... 65
Data review tools .......................................................................................... 65
Time focus ................................................................................................... 65
Full Disclosure overview ............................................................................. 66
Trends overview .......................................................................................... 68
Calipers overview ........................................................................................ 69
ST Monitoring Status indicator overview ................................................... 69
ST Review overview..................................................................................... 70
PDF printer..................................................................................................... 71
5 Service interfaces ........................................................................................73
Service interfaces overview ......................................................................... 73
Central station service interfaces access.................................................... 73
4 CARESCAPE Central Station 2048001-133D
Switching to Field Service windows account .............................................. 73
Logging on to the clinical application (User windows) ............................... 74
Logging on to the service mode .................................................................. 74
Logging off of the service mode .................................................................. 74
Logging on to the alarm service mode........................................................ 75
Logging off of the alarm service mode ....................................................... 75
Webmin access............................................................................................. 75
Logging on to Webmin ............................................................................... 76
Logging on to Webmin remotely................................................................ 76
Logging on to TightVNC................................................................................ 76
Logging off of TightVNC................................................................................ 77
Changing passwords .................................................................................... 77
Changing the service mode password ...................................................... 77
Changing the alarm service mode password ........................................... 77
Changing the Webmin passwords ............................................................. 78
Resetting the Webmin passwords ............................................................. 78
Changing the TightVNC password ............................................................. 78
Configuring service computer's network properties .................................. 79
6 Hardware installation .................................................................................81
Installation safety precautions..................................................................... 81
Installation requirements ............................................................................. 82
Site requirements ........................................................................................ 82
Electrical requirements ............................................................................... 83
Visually inspecting equipment ..................................................................... 84
Mounting options .......................................................................................... 84
Installation and configuration procedures.................................................. 85
Installing the processing unit stand ........................................................... 85
Installing the processing unit ..................................................................... 85
Installing a primary display ........................................................................ 85
Installing a secondary display .................................................................... 86
Installing and configuring a remote display (video splitter)...................... 86
Installing a keyboard and mouse............................................................... 87
Installing external speakers........................................................................ 87
Installing a writer......................................................................................... 87
2048001-133D CARESCAPE Central Station 5
Installing a local laser printer ..................................................................... 88
Installing a network laser printer ............................................................... 88
Powering up the processing unit for the first time.................................... 88
7 Licenses.........................................................................................................91
License codes ................................................................................................ 91
License packages.......................................................................................... 94
Changing licenses (transfers and expansions)............................................ 94
Deactivating licenses for license changes (transfers and
expansions).................................................................................................. 95
Activating licenses....................................................................................... 96
Activating licenses manually ...................................................................... 97
Completing license changes ...................................................................... 98
Deactivating/reactivating licenses .............................................................. 98
Temporarily deactivating licenses.............................................................. 98
Reactivating a deactivated license ............................................................ 98
8 Configuration ...............................................................................................99
Configuration levels ...................................................................................... 99
Getting started ............................................................................................ 100
Configuration requirements ....................................................................... 101
Time management on the CARESCAPE Network .................................... 101
IP address allocation................................................................................. 102
Examining the central stations on the network ..................................... 102
Configuring touchscreen displays.............................................................. 103
Calibrating GE touchscreen display ......................................................... 103
Calibrating DIVA touchscreen display (optional) ..................................... 104
Configuring Webmin-related settings ....................................................... 104
Configuring Set Flags ................................................................................ 104
Configuring language ............................................................................... 107
Configuring time zone............................................................................... 107
Configuring time and date........................................................................ 108
Configuring network IP address ............................................................... 110
Configuring network laser printers .......................................................... 111
Deleting network laser printers ................................................................ 112
Configuring USB laser printers ................................................................. 112
6 CARESCAPE Central Station 2048001-133D
Configuring laser printer paper size......................................................... 112
Configuring PDF printer ............................................................................ 113
Configuring print locations for stored patient data ................................ 114
Configuring Remote Service ..................................................................... 116
Configuring MultiKM.................................................................................. 117
Configuring Browser Favorites ................................................................. 120
Configuring Citrix....................................................................................... 121
Configuring Clinician Review Workstations ............................................. 122
Configuring Asset Settings........................................................................ 123
Certificate management .......................................................................... 123
Calibrating standard displays .................................................................... 124
Configuring service-level defaults ............................................................. 125
Configuring Central and Unit Name service-level defaults .................... 125
Configuring Printer/Writer service-level defaults.................................... 126
Configuring Multi-Viewer Display Configuration service-level
defaults ...................................................................................................... 127
Configuring Auto Display Button service-level defaults ......................... 128
Configuring locked patient Multi-Viewer windows ................................. 128
Configuring mirrored central displays overview ..................................... 128
Configuring Graph Setup service-level defaults ....................................... 131
Configuring beds and transmitters............................................................ 132
Setting Full Disclosure licensing ................................................................. 132
Setting Full Disclosure Mode ...................................................................... 132
Configuring clinical application service-level defaults ............................. 133
Configuring Waveforms, Real-time Trend Graph, and Color Set
service-level defaults ................................................................................ 133
Configuring ECG service-level defaults.................................................... 133
Configuring Full Disclosure service-level defaults................................... 135
Configuring FD Session Search criteria.................................................... 138
Configuring Graphic Trends Groups......................................................... 138
Configuring Numeric Trends Groups ....................................................... 139
Configuring Save As Favorite buttons...................................................... 140
Configuring Event Marker service-level defaults..................................... 141
Configuring Real-time BP UOM service-level default (Chinese
language only) ........................................................................................... 141
2048001-133D CARESCAPE Central Station 7
Configuring clinical application alarm-level.............................................. 141
Configuring alarm-level defaults.............................................................. 141
Configuring Patient Age service-level default ......................................... 144
Configuring Transmitter Audio Pause service-level defaults ................. 144
Configuring Telemetry Alarm Setup service-level defaults .................... 145
Resetting Telemetry Unit Defaults to presets .......................................... 146
9 Installation checkout.................................................................................147
Installation checkout overview .................................................................. 147
Processing unit checkout procedure ......................................................... 147
Status of installed licenses checkout procedure....................................... 147
Unit Defaults checkout procedure ............................................................. 147
Date and time settings checkout procedure............................................. 148
Network connectivity and printing checkout procedure.......................... 148
Full Disclosure checkout procedure........................................................... 148
MultiKM checkout procedure .................................................................... 149
Access to other units checkout procedure................................................ 149
Audio alarm tones checkout procedure .................................................... 149
Speaker volume checkout procedure........................................................ 149
Remote Service checkout procedure......................................................... 150
Backing up system settings........................................................................ 150
Writer checkout procedure ........................................................................ 150
Mirrored central display checkout procedure ........................................... 151
10 Preventative maintenance checkout ......................................................153
Maintenance schedule ............................................................................... 153
Visually inspecting equipment ................................................................... 154
Cleaning....................................................................................................... 154
Cleaning safety precautions..................................................................... 154
Permitted cleaning agents ....................................................................... 155
Harmful cleaning agents .......................................................................... 155
Results of improper cleaning.................................................................... 156
Cleaning external surfaces....................................................................... 156
Cleaning displays and touchscreens ....................................................... 156
Disinfecting external surfaces.................................................................. 157
Cleaning internal components ................................................................. 158
8 CARESCAPE Central Station 2048001-133D
Touchscreen display guidelines ............................................................... 158
Writer maintenance.................................................................................... 158
Changing writer paper.............................................................................. 158
Storing writer paper .................................................................................. 159
Power cord and plug test ........................................................................... 159
Power outlet test ....................................................................................... 159
Electrical safety tests .................................................................................. 160
Testing ground continuity......................................................................... 160
Testing ground wire leakage current ....................................................... 160
Testing enclosure leakage current........................................................... 161
11 Functional checkout ..................................................................................163
Functional checkout overview ................................................................... 163
Date and time settings checkout procedure........................................... 163
Checking the Central station system status messages/proactive
system monitoring .................................................................................... 163
Using the Check Centrals utility................................................................ 163
Network connectivity and printing checkout procedure ........................ 165
Full Disclosure checkout procedure ......................................................... 166
MultiKM checkout procedure ................................................................... 166
Access to other units checkout procedure .............................................. 166
Audio alarm tones checkout procedure .................................................. 167
Speaker volume checkout procedure ...................................................... 167
Processing unit internal temperature and voltage status checkout
procedure .................................................................................................. 167
Video function checkout procedure......................................................... 167
System files integrity checkout procedure .............................................. 168
Remote Service checkout procedure....................................................... 168
Mirrored central display checkout procedure ......................................... 168
Consolidated configuration information checkout procedure............... 169
Institution’s responsibility checkout procedure....................................... 169
12 Troubleshooting.........................................................................................171
Troubleshooting overview .......................................................................... 171
Central station system status messages................................................... 172
Monitoring device messages...................................................................... 173
2048001-133D CARESCAPE Central Station 9
Error messages ........................................................................................... 183
Boot failure .................................................................................................. 185
Software image on USB stick does not match hardware......................... 185
Out-of-unit audio alarms paused .............................................................. 186
Audio alarms sound when removing patient Multi-Viewer
windows....................................................................................................... 186
Central station continually reboots during reload procedure.................. 186
Blank screen with blinking cursor during central station reboot ............. 186
Browser connectivity issues ....................................................................... 186
Display issues .............................................................................................. 187
Blank screen .............................................................................................. 187
Blue screen ................................................................................................ 187
Red screen ................................................................................................. 188
Incorrect display colors............................................................................. 188
MultiKM issues............................................................................................. 188
Unable to use MultiKM .............................................................................. 188
MultiKM only works for one hour.............................................................. 188
Unable to locate the MultiKM focus ......................................................... 189
Unable to access a central station within keyboard and mouse
group.......................................................................................................... 189
Intermittent access to one or more displays via MultiKM....................... 189
Time issues .................................................................................................. 190
Viewing time zone settings....................................................................... 190
Time does not advance or alternates frequently .................................... 190
Time change request ignored by the central station.............................. 191
Printer issues ............................................................................................... 192
Printer button dimmed when viewing stored patient data .................... 192
Unable to print to printer on enterprise network .................................... 192
Unable to print to a writer ........................................................................ 192
Report sent to PDF printer is not printing ................................................ 192
Central station configuration issues .......................................................... 193
Unable to communicate with a device .................................................... 193
Unable to access ADT information........................................................... 193
Experiencing waveform dropout.............................................................. 193
10 CARESCAPE Central Station 2048001-133D
Improper age selection criteria ................................................................ 194
Unable to activate licenses....................................................................... 194
Unable to correctly restore settings......................................................... 194
Unable to establish Remote Service connection..................................... 195
IEC technical alarms repeating at a set interval ..................................... 195
Full Disclosure issues .................................................................................. 195
Unable to access Full Disclosure features ............................................... 195
Unable to start ST Review......................................................................... 195
Care note is not accessible immediately after admit ............................. 196
Push to MUSE button disabled ................................................................. 196
Log files........................................................................................................ 196
Downloading log files................................................................................ 196
Accessing log files ..................................................................................... 197
Viewing application log............................................................................. 197
Viewing operating system event logs ...................................................... 197
Viewing Webmin action logs .................................................................... 197
Incorrect Webmin page displayed............................................................. 198
Webmin diagnostics ................................................................................... 198
Viewing operating system hotfixes and service pack
information ................................................................................................ 198
Viewing device driver information ........................................................... 198
Viewing network information ................................................................... 198
Viewing Unity Network device information ............................................. 198
Viewing time zone settings....................................................................... 198
Viewing time zone information ................................................................ 198
Viewing operating system runtime statistics .......................................... 199
Viewing operating system service process information......................... 199
Viewing process information.................................................................... 199
Viewing SMART drive status...................................................................... 199
Enabling duplicate TTX.............................................................................. 199
Disabling duplicate TTX............................................................................. 199
13 Field replaceable units (FRUs) ..................................................................201
FRU replacement safety precautions ........................................................ 201
Electrostatic discharge (ESD) guidelines .................................................... 202
2048001-133D CARESCAPE Central Station 11
Supported FRUs ......................................................................................... 203
Removing the processing unit cover ......................................................... 203
Replacing the processing unit cover.......................................................... 204
Replacing the stand-alone display controller PCB.................................... 204
Replacing the stand-alone display controller PCB checkout
procedure .................................................................................................... 206
Replacing the integrated processing unit and stand-alone display
front display assembly................................................................................ 207
Replacing the front display assembly checkout procedure ..................... 208
Replacing the desktop processing unit stand ........................................... 208
Replacing the desktop processing unit stand checkout
procedure .................................................................................................... 209
Replacing the integrated processing unit and stand-alone display
stand ............................................................................................................ 209
Replacing the integrated processing unit and stand-alone display
stand checkout procedure ......................................................................... 209
Replacing the processing unit COMM express module ............................ 210
Replacing the processing unit COMM express module checkout
procedure .................................................................................................... 211
Replacing the processing unit carrier PCB ................................................ 212
Replacing the processing unit carrier PCB checkout procedure ............. 213
Testing flash drive integrity....................................................................... 215
Replacing the processing unit SDRAM....................................................... 215
Replacing the SDRAM checkout procedure............................................... 217
Replacing the processing unit AC inlet ...................................................... 217
Replacing the processing unit AC inlet checkout procedure.................... 218
Replacing the processing unit fuses .......................................................... 218
Replacing the processing unit fuses checkout procedure ....................... 219
Replacing the processing unit assembly ................................................... 219
Replacing the processing unit assembly checkout procedure ................ 220
Replacing the processing unit mSATA SSD ................................................ 221
Replacing the mSATA SSD checkout procedure ........................................ 222
Testing flash drive integrity....................................................................... 223
Replacing the processing unit power supply assembly ........................... 223
Replacing the processing unit power supply assembly checkout
procedure .................................................................................................... 224
12 CARESCAPE Central Station 2048001-133D
Replacing the processing unit speaker assembly..................................... 225
Replacing the processing unit speaker assembly checkout
procedure .................................................................................................... 226
14 Reloading/re-imaging software...............................................................227
Reload software requirements................................................................... 227
Reloading software ..................................................................................... 227
Restoring system settings .......................................................................... 229
Restoring system settings overview ........................................................ 229
Performing a full restore ........................................................................... 229
Performing a partial restore ..................................................................... 230
15 Updating software.....................................................................................231
Updating software overview ...................................................................... 231
Updating software equipment requirements............................................ 232
Updating central station software ............................................................. 232
Software checkout procedures .................................................................. 234
Status of installed licenses checkout procedure..................................... 234
Updating central station software checkout procedures....................... 235
A Full Disclosure ............................................................................................237
Full Disclosure safety precautions ............................................................. 237
Full Disclosure overview ............................................................................. 237
Discharged Data Sessions.......................................................................... 238
Full Disclosure Master................................................................................. 238
Determining Full Disclosure Master ......................................................... 239
Full Disclosure and Discharged Data licensing overview ......................... 240
Full Disclosure license ............................................................................... 240
Discharged Data license overview........................................................... 240
Full Disclosure rules .................................................................................... 242
Minute rule or Offline Storage setting ...................................................... 242
Multi-Full Disclosure rule........................................................................... 243
Twin bed rule (Combo monitoring) ........................................................... 244
Bed Number/IP address changes ............................................................ 246
Effects of time changes on Full Disclosure data ....................................... 246
Full Disclosure bed assignment ................................................................. 246
ST Review..................................................................................................... 249
2048001-133D CARESCAPE Central Station 13
Pushing 12SL reports to MUSE ................................................................... 249
Events .......................................................................................................... 250
Full Disclosure compatibility....................................................................... 250
Full Disclosure printing ............................................................................... 251
Full Disclosure procedures ......................................................................... 251
Setting Full Disclosure licensing ............................................................... 251
Setting Full Disclosure Mode..................................................................... 251
Viewing Full Disclosure Information......................................................... 252
Performing Full Disclosure Database Integrity Check ............................ 252
Clearing the Full Disclosure database ..................................................... 253
B Citrix farm information .............................................................................255
Citrix farm configuration ............................................................................ 255
C Electromagnetic compatibility.................................................................257
Electromagnetic compatibility safety precautions ................................... 257
Guidance and manufacturer's declaration ............................................... 258
Electromagnetic emissions....................................................................... 258
Electromagnetic immunity ....................................................................... 258
Essential performance .............................................................................. 260
Recommended separation distances........................................................ 260
Compliant cables and accessories ............................................................ 261
D Restored modules ......................................................................................263
Restored data overview.............................................................................. 263
Platform settings......................................................................................... 263
Local central station settings ..................................................................... 263
Central Defaults......................................................................................... 263
Display Configuration................................................................................ 264
FD Session Search ..................................................................................... 265
Patient Multi-Viewer window assignment ............................................... 265
Patient Multi-Viewer window control settings (windows 0-16) .............. 265
Citrix information....................................................................................... 265
MultiKM information.................................................................................. 266
Set Flags .................................................................................................... 266
Custom defaults .......................................................................................... 266
Unit default settings.................................................................................... 266
14 CARESCAPE Central Station 2048001-133D
Telemetry Unit Defaults ............................................................................ 266
Telemetry Alarm Setup Defaults............................................................... 267
Current Telemetry Listings........................................................................ 269
Full Disclosure Defaults............................................................................. 269
E Product security.........................................................................................271
Product security overview .......................................................................... 271
Security features ......................................................................................... 271
Access controls.......................................................................................... 271
Authentication ........................................................................................... 272
Authorization ............................................................................................. 273
Audit controls ............................................................................................ 273
Malicious software protection .................................................................. 274
Antivirus programs.................................................................................... 275
Desktop security........................................................................................ 275
Data protection ......................................................................................... 275
Security operations ..................................................................................... 275
Network security ....................................................................................... 276
Media access control points..................................................................... 276
Security administration and service .......................................................... 276
Product change management ................................................................. 276
Remote service.......................................................................................... 276
MDS2 statement ......................................................................................... 277
F Networking disclosure ..............................................................................279
Purpose and scope ..................................................................................... 279
Purpose of central station connection to network ................................... 279
Central station network interface technical specifications...................... 279
Network information flows......................................................................... 280
Required characteristics and configuration of network for support of
central station ............................................................................................. 292
Potential risks to safety, effectiveness or security resulting from failure
of IT network to provide the required characteristics............................... 292
G Checklists....................................................................................................295
High-level installation and commissioning process overview ................. 295
Checkout checklists .................................................................................... 295
2048001-133D CARESCAPE Central Station 15
System installation checklist .................................................................... 295
Software upgrade checklist...................................................................... 296
Software reload/ghost checklist............................................................... 296
Preventative maintenance checklist........................................................ 296
FRU replacement checklist ....................................................................... 296
H Discharge sesssion ....................................................................................299
Discharge data license overview ............................................................... 299
I Presets.........................................................................................................301
Presets overview ......................................................................................... 301
Central Defaults presets ............................................................................. 301
Telemetry presets........................................................................................ 302
Telemetry Unit Defaults presets ............................................................... 302
Telemetry Parameter Limits and Alarm Levels presets .......................... 303
Telemetry Arrhythmia Alarm Levels presets............................................ 304
Telemetry Technical Alarm Priorities presets........................................... 304
Display Configuration presets .................................................................... 305
Full Disclosure Defaults presets ................................................................. 305
FD Page presets .......................................................................................... 306
Graphic Trends Groups presets.................................................................. 306
Numeric Trends Groups presets................................................................. 308
ST Review presets ....................................................................................... 310
J Custom defaults and settings ..................................................................311
Custom defaults and settings overview .................................................... 311
Central Defaults settings ............................................................................ 311
Telemetry custom defaults overview......................................................... 312
Telemetry Unit Defaults custom defaults ................................................ 312
Telemetry Parameter Limits and Alarm Levels custom defaults............ 313
Telemetry Arrhythmia Alarm Levels custom defaults............................. 314
Telemetry Technical Alarm Priorities custom defaults............................ 315
Display Configuration settings ................................................................... 316
Full Disclosure Defaults settings ................................................................ 317
FD Page settings ......................................................................................... 318
Graphic Trends Groups settings................................................................. 318
Numeric Trends Groups settings................................................................ 320
16 CARESCAPE Central Station 2048001-133D
ST Review settings ...................................................................................... 323
Save As Favorites settings.......................................................................... 324
K Glossary ......................................................................................................327
Glossary ....................................................................................................... 327
L Abbreviation and symbols ........................................................................335
Abbreviations .............................................................................................. 335
Symbols ....................................................................................................... 347
2048001-133D CARESCAPE Central Station 17
18 CARESCAPE Central Station 2048001-133D
About this manual
1
Manual intended audience
This manual is intended for service representatives and technical personnel with
experience servicing medical equipment who maintain, troubleshoot, or repair the
equipment.
Manual intended use
This manual supplies technical information for service representatives and technical
personnel so they can maintain the equipment to the assembly level. This manual
assumes the reader is skilled, qualified, and has experience servicing medical
equipment. Reading this manual does not qualify an untrained person to service
the equipment.
Manual conventions
This manual uses the following styles to emphasize text or indicate action.
Item Description
bold Indicates hardware terms.
bold italic Indicates software terms.
italic Indicates terms for emphasis.
+ Indicates keyboard keys to select simultaneously.
> Indicates menu options to select consecutively.
X supported
— not supported
(7) Indicates page number.
Illustrations and names
This manual uses illustrations as examples only. Illustrations in this manual may not
necessarily reflect all settings, features, configurations, or displayed data.
Names of persons, institutions, and places and related information are fictitious; any
similarity to actual persons, entities, or places is purely coincidental.
2048001-133D CARESCAPE Central Station 19
About this manual
Common terms
This manual uses the following terms to simplify common terms:
Item Description
Refers to acquisition modules or other acquisition devices used to
acquisition device
acquire and process parameter data.
Refers to bedside monitors, including patient monitors, transport
bedside monitor
monitors, or wireless monitors on the network.
central station Refers to the CARESCAPE Central Station.
monitoring device Refers to bedside monitors or telemetry monitoring devices.
printer Refers to direct digital writers or laser printers.
Refers to the CARESCAPE Network. The Unity Network has been
renamed to the CARESCAPE Network. Not all references to the
Unity Network will be changed immediately; Unity may display
network
in some places and CARESCAPE in others. It is important to
understand that while the CARESCAPE Network replaces the Unity
Network name, they refer to the same GE monitoring network.
Refers to remote devices like the central station that can be used
remote device to view patient data and modify some control settings on primary
monitoring devices.
telemetry monitoring Refers to telemetry monitoring devices, including transmitters,
device transceivers, and the established telemetry system.
writer Refers to direct digital writers (DDW).
Ordering manuals
A paper copy of this manual will be provided upon request. Contact your local GE
representative and request the paper manual part number on the first page of the
manual.
Additional resources
For white papers, guides, and other instructive materials about our
clinical measurements, technologies, and applications, please visit:
http://clinicalview.gehealthcare.com
Related manuals
The user’s manual provides information on the clinical workflows, features, and
functionality of the system.
The supplies and accessories supplement provides information on supplies and
accessories approved for use with this system.
The compatible devices supplement provides information on compatible devices
approved for use with this system.
The technical specifications supplement provides information on the physical and
design characteristics of this system.
20 CARESCAPE Central Station 2048001-133D
About this manual
Revision history
The part number and revision letter for this manual are at the bottom of each page.
The revision letter changes whenever the manual is revised. The first letter shown in
this revision history table is the first customer-released version of this document.
Revision Description
C Initial release.
D Revised to incorporate customer feedback and additional display
options.
2048001-133D CARESCAPE Central Station 21
About this manual
22 CARESCAPE Central Station 2048001-133D
Safety precautions
2
Safety message signal words
Safety message signal words designate the severity of a potential hazard. The signal
words danger, warning, caution, and notice are used throughout this manual to point
out hazards and to designate a degree or level of seriousness. A hazard is defined as a
source of potential injury to a person. Learn their definitions and significance.
DANGER Indicates a hazardous situation that, if not avoided, will result
in death or serious injury.
WARNING Indicates a hazardous situation that, if not avoided, could
result in death or serious injury.
CAUTION Indicates a hazardous situation that, if not avoided, could
result in minor or moderate injury.
NOTICE Indicates a hazardous situation not related to personal injury
that, if not avoided, could result in property damage.
The order in which safety messages are presented in no way implies the order of
importance. The following safety messages apply to the system. Safety messages
specific to parts of the system are found in the relevant section of this manual.
Danger safety messages
No danger safety messages apply to this system.
Warning safety messages
The following warning safety messages apply to this system:
WARNING ACCESSORIES — Any deviation from the recommended
specifications may impact performance and potentially result
in loss of monitoring.
WARNING ACCESSORIES (SUPPLIES) — To ensure patient safety, use only
parts and accessories manufactured or recommended by GE.
WARNING ACCIDENTAL SPILLS — To avoid electric shock or device
malfunction, liquids must not be allowed to enter the device. If
liquids have entered a device, take it out of service and have
it checked by authorized service personnel before it is used
again.
2048001-133D CARESCAPE Central Station 23
Safety precautions
WARNING ACCURACY — If the accuracy of any value displayed or printed
is questionable, first determine the patient's vital signs by
alternative means. Then, verify the monitoring devices and
printers are working correctly.
WARNING ALARM PRIORITY LEVEL — The CARESCAPE Central Station has
different Telemetry Alarm Setup Defaults > Technical Alarm
Priorities custom default options than the CIC Pro Clinical
Information Center for telemetry monitoring devices.
Use the latest version CARESCAPE Central Station in the
unit when making changes to the Technical Alarm Priorities
custom defaults.
Failure to use the latest version CARESCAPE Central Station
in the unit will render some options unavailable (e.g., HIGH
(CRISIS) alarm priority level).
WARNING ALARM VOLUME — Setting the LOW (ADVISORY) priority level
audio alarm (Low Priority Alarm Audio OFF) to OFF during
monitoring may result in a hazard to the patient.
WARNING ALARM VOLUME — Adjustment of the minimum alarm volume
(Volume Minimum) to a low level or OFF allows the actual
volume (Volume Current) to be adjusted to a low level or OFF
during monitoring, which may result in a hazard to patients.
WARNING ALARM VOLUME LEVEL — Adjustment of alarm volume to a
low level or to a level less than ambient volume levels or off
during monitoring may result in a hazard to the patient.
WARNING AUDIBLE ADU ALARMS MAY NOT SOUND — Depending on the
configuration of your CARESCAPE Central Station, audible ADU
alarms may not sound at the CARESCAPE Central Station for
any in-unit monitoring devices.
Only on-screen ADU alarm indicators display unless the
CARESCAPE Central Station is configured to also sound
audible alarms.
WARNING AUDIO ALARMS — Audio alarms will not sound at the central
station when a bedside monitor is configured for use in
operating rooms.
WARNING AUDIO ALARMS — Do not rely exclusively on the audio alarm
system for monitoring. Remember that the most reliable
method of monitoring combines close personal surveillance
with correct operation of monitoring devices.
WARNING AUDIO ALARMS — Some bedside monitors (e.g., CARESCAPE
Monitor B850) provide the ability to turn off alarm notifications
at the bedside monitor (e.g., sleep mode, display off/alarm
off). In the event that a network disconnection occurs, and the
central station NO COMM AUDIO was set to Disable before
clinical use, then only a visual NO COMM notification displays
at the central station for that bedside monitor. For additional
information on turning off alarm notifications at the bedside
monitors, see the documentation accompanying the bedside
monitor.
24 CARESCAPE Central Station 2048001-133D
Safety precautions
WARNING AUDIO ALARM TONES — GE recommends using the same
audio alarm tones for all monitoring devices within the same
unit to reduce the chance of difficulty differentiating between
alarm priority levels based on audio alarm tones which could
result in missed higher priority alarm.
WARNING BEFORE INSTALLATION — Compatibility is critical to safe
and effective use of this device. Only external devices
specifically designed to be connected to the CARESCAPE
Central Station, or approved for use with the CARESCAPE
Central Station, should be connected, as specified in this
manual or as otherwise specified by the manufacturer. To
avoid possible reduced system performance, contact your
local GE representative prior to installation to verify equipment
compatibility.
WARNING BEFORE USE — Before putting the system into operation,
visually inspect all connecting cables for signs of damage.
Damaged cables and connections must be replaced
immediately.
Before using the system, the user must verify that it is in
correct working order and operating condition.
Periodically, and whenever the integrity of the product is in
doubt, test all functions.
WARNING CHECK CENTRALS UTILITY — Always run Check Centrals utility
from the central station with highest version in the network.
WARNING DISCONNECTION FROM MAINS — When disconnecting the
system from the power line, remove the plug from the wall
outlet first. Then you may disconnect the power cord from the
device. If you do not observe this sequence, there is a risk
of coming into contact with line voltage by inserting metal
objects, such as the pins of leadwires, into the sockets of the
power cord by mistake.
WARNING ELECTRIC SHOCK — To avoid electric shock, this device and
its accessories should not be placed within the patient
environment, which is a volume related to an object (bed,
chair, table, treadmill, etc.) where a patient is intended to be
diagnosed, monitored, or treated.
WARNING EQUIPMENT DAMAGE OR DATA LOSS — Turn off the central
station power switch only when the message It is now safe to
turn off your computer displays. Equipment damage or data
loss can occur if this instruction is not followed.
WARNING EXCESSIVE LEAKAGE CURRENT — Do not place non-medical
grade devices (e.g., laser printers, remote displays) within
the patient environment without an additional isolating or
separating transformer providing basic isolation to avoid
unacceptable enclosure leakage current.
2048001-133D CARESCAPE Central Station 25
Safety precautions
WARNING EXCESSIVE LEAKAGE CURRENT — Do not plug the CARESCAPE
Central Station into a power strip used by other non-medical
grade devices, such as a laser printer. Laser printers are UL
60950/IEC 60950 certified equipment, which may not meet the
leakage current requirements of patient care equipment. This
equipment must not be located in the patient environment
unless the medical system standard EN 60601-1-1 is followed.
Do not connect a laser printer to a multiple socket outlet
supplying patient care equipment. The use of multiple socket
outlet for a system will result in an enclosure leakage current
equal to the sum of all the individual earth leakage currents
of the system if there is an interruption of the multiple socket
outlet protective earth conductor. Consult authorized service
personnel before installing a laser printer.
WARNING EXPLOSION HAZARD — Do not use this device in the presence
of flammable anesthetics, vapors, liquids, or in an oxygen-rich
environment.
WARNING INCORRECT WAVEFORM SCALING — After replacing the
display, calibration must be performed. Otherwise, there is a
potential for incorrect waveform scaling.
WARNING INTERFACING OTHER DEVICES — Devices may only be
interconnected with each other or to parts of the system when
it has been determined by authorized service personnel that
there is no danger to the patient, the user, or the environment
as a result.
In those instances where there is any element of doubt
concerning the safety of connected devices, the user must
contact the manufacturers concerned (or other informed
experts) for proper use.
In all cases, safe and proper operation should be verified with
the applicable manufacturer's instructions for use and system
standards IEC 60601-1-1/EN 60601-1-1 must be complied
with.
WARNING LOSS OF ALARMS — The CARESCAPE Central Station is in-unit
compatible with CIC Pro Clinical Information Center software
version 4.0.7 or later.
The CARESCAPE Central Station is not compatible with CIC
Pro Clinical Information Center software v3.1 or earlier. The
CARESCAPE Central Station is not compatible with any version
of Centralscope Central Station.
Sharing the Unit Name across central stations having
incompatible software versions can result in lost or corrupted
Telemetry Alarm Setup Defaults and loss of audio alarms.
WARNING LOSS OF ALARMS/LOSS OF MONITORING — To avoid reduced
system performance that may include loss of monitoring and
loss of alarm notification, only use GE supplied or GE approved
parts and FRUs.
26 CARESCAPE Central Station 2048001-133D
Safety precautions
WARNING LOSS OF MONITORING — During shutdown or while in service
mode, monitoring devices displayed by the central station
will be unmonitored if not displayed by a different central
station. Notify the institution’s biomedical department to
provide alternate bedside monitoring. After restarting verify
the correct monitoring state and alarm function.
WARNING LOSS OF MONITORING — When the central station is shut
down or being configured for clinical use, the monitoring
devices displayed by the central station will be unmonitored
if not displayed by a different central station. Notify the
institution’s biomedical department to provide alternate
bedside monitoring. After restarting, verify the correct
monitoring state and alarm function.
WARNING LOSS OF MONITORING — If Browser is inappropriately used,
loss of monitoring at the central station may result. Use
alternative monitoring devices or close patient observation
until the central station monitoring function is restored.
When using Browser, follow these restrictions:
● Do not attempt to access the file systems of the central
station.
● Do not attempt to download files of any type (e.g., audio
or video files).
● Do not play user-defined audio (e.g., Media Player or
streaming radio stations).
● Do not attempt to access web applications or web sites
outside of the protected and isolated hospital intranet
environment.
If the central station does not automatically resume operation
after 120 seconds, turn off the central station then turn it back
on using the power on/off switch. Monitoring should resume
in less than three minutes. Once monitoring at the central
station has been restored, check the monitoring state and
alarm system function. If monitoring is not restored, contact
authorized service personnel.
WARNING LOSS OF MONITORING — If monitoring at the central station
is temporarily interrupted, alternative monitoring devices
or close observation of the patients must be used until the
monitoring function at the central station is restored.
Indications of a loss of monitoring at the central station are
as follows:
● A red screen indicates the central station is restarting itself
and monitoring at the central station is not occurring.
Monitoring at the central station will automatically resume
in less than 30 seconds. No user action is required.
● A blue screen indicates the Windows operating system has
a functional error and monitoring at the central station
is not occurring.
If the central station does not automatically restart after 120
seconds, monitoring at the central station will not resume
until you turn off the central station then turn it back on using
the power on/off switch. Monitoring should resume in less
than three minutes.
2048001-133D CARESCAPE Central Station 27
Safety precautions
Once monitoring at the central station has been restored,
check the monitoring state and alarm system function.
If monitoring is not restored, contact authorized service
personnel.
WARNING LOSS OF MONITORING — If power to the central station is lost,
patient information will no longer be displayed or stored.
WARNING LOSS OF MONITORING — Leave space for circulation of air to
prevent the equipment from overheating. The manufacturer
is not responsible for damage to equipment caused by
improperly vented cabinets, improper or faulty power, or
insufficient wall strength to support equipment mounted on
such walls. The environmental operating conditions specified
in the technical specifications supplement must be ensured at
all times.
WARNING LOSS OF MONITORING — Safely turning off this device and/or
removal of the device from mains power should be done by
authorized service personnel.
WARNING LOSS OF MONITORING — Secure the power cord to the
processing unit using the strain relief (cable clamp) to avoid
loss of power and a potential result in loss of monitoring.
WARNING LOST OR INTERMITTENT COMMUNICATION — Do not exceed a
maximum of 15 central stations in a single logical unit.
Attempting simultaneous displays of a monitoring device
(bedside or telemetry) at too many central stations may cause
lost or intermittent communication between central stations
and the monitoring device. This is evidenced by NO COMM or
intermittent communication conditions for the beds.
The maximum number of central stations viewing a
monitoring device can vary depending on bedside monitor
capabilities and network design.
Monitoring devices are limited in the number of remote view
connections that can be supported.
There are limitations for the device quantity supported by
the CARESCAPE Network. For more information, contact GE
Technical Support.
WARNING MAINTENANCE — Regular preventative maintenance
should be carried out annually. Following any applicable
country-specific requirements is the responsibility of the
hospital.
WARNING MISSED ALARMS — Failure to have enough patient
Multi-Viewer windows to cover the total of both hard-wired
bedside monitors and telemetry monitoring devices in the unit
may result in unmonitored patients and a potential to miss
audio and visual alarm notification for those unmonitored
patients.
28 CARESCAPE Central Station 2048001-133D
Safety precautions
WARNING NETWORK DEVICE TIME SYNCHRONIZATION/DATA LOSS —
When adding a new device (e.g., central station) to the
CARESCAPE Network, the existing devices on the CARESCAPE
Network will synchronize to the new device’s time. To prevent
potential time synchronization issues, set the new device’s
time to be as close as possible to the time used by the existing
devices on the CARESCAPE Network. Otherwise, abrupt data
loss may occur and central station performance may be
corrupted.
WARNING NETWORK INTEGRITY — The central station should not be
installed directly on the Hospital Enterprise network. Ensure
that the CARESCAPE Network IX and CARESCAPE Network
MC are isolated either physically, or on non-routable VLANs
or via router.
If the central station is configured to reside on the hospital’s
enterprise network, it is possible that inadvertent or malicious
network activity could adversely affect patient monitoring.
The integrity of the computer network is the responsibility of
the hospital.
WARNING NETWORK INTEGRITY/MALWARE INFECTION — When using a
service computer to install software onto the central station,
do not connect the Ethernet cable from the service computer
to the central station’s CARESCAPE Network MC port. Always
use the CARESCAPE Network IX to install or reload software.
WARNING OUT-OF-UNIT ALARMS — Depending on the central station
configuration, audio alarms may not sound at the central
station for any viewed out-of-unit patients. Only visual alarm
indicators display unless the central station is configured
to also sound audio alarms. For more information, contact
authorized service personnel.
WARNING OUT-OF-UNIT ALARMS — If the central station is configured to
sound audio out-of-unit alarms, any patient displayed on the
out-of-unit central station can have the active audio alarms
paused at the out-of-unit central station.
WARNING PERFORMANCE ISSUES — In order to ensure proper
performance of the central station, do not exceed two central
stations configured as mirrors per a single primary central
station.
WARNING PERFORMANCE ISSUES/DATA LOSS — Failure to adhere to the
following restrictions may cause central station performance
issues and data loss.
● USB connections/interfaces support passive extenders up
to a total of 5 meters (16.40 feet) as per USB 2.0 standards
and do not support active extenders. The standard
keyboard is supplied with a 1.83 meter (6 foot) cable,
so only an additional 2.74 meters (9 feet) USB passive
extender can be used.
● Do not use unapproved equipment, such as active USB
extenders.
● No extenders are supported for the speaker.
2048001-133D CARESCAPE Central Station 29
Safety precautions
● The part numbers for the supported digital video cables
are listed in the supplies and accessories supplement.
● Do not use unapproved equipment, such as active USB
extenders.
WARNING PERMANENT INSTALLATION — Do not move the central station
or any system device while the central station is running.
Doing so could result in failure of the system to work properly.
Refer all installation modifications to authorized service
personnel.
WARNING PERSONAL INJURY OR EQUIPMENT DAMAGE — Follow these
precautions whenever performing disassembly. Failure
to follow this instruction could result in serious injury or
product/property damage.
WARNING PERSONAL INJURY OR EQUIPMENT DAMAGE — Take necessary
electrostatic discharge (ESD) precautions while servicing the
product.
WARNING POWER SUPPLY — This device must be connected to a
properly installed power outlet with protective earth contacts
only. If the installation does not provide for a protective
earth conductor, disconnect it from the power line and
operate it on battery power, if possible. GE recommends a
stable, non-interrupted power source for proper operation
of CARESCAPE Central Station, including the LCD display. If
stable power source is not used, improper shutdowns of the
system could result from power outages and cause lengthy
disk scan delays when the unit reboots. Data could be lost in
the event of a power outage. All devices of a system must be
connected to the same power supply circuit. Devices which
are not connected to the same circuit must be electrically
isolated when operated.
WARNING POWER CORD ACCESSIBILITY — The plug from the wall outlet
to which the central station power cord is connected must be
accessible at all times.
WARNING POWER REQUIREMENTS — Before connecting the device to the
power line, check that the voltage and frequency ratings of
the power line are the same as those indicated on the device's
label. The CARESCAPE Central Station works from 100-240
Volts AC, 50/60 Hz. This equipment is suitable for connection
to public mains as defined in CISPR 11.
WARNING QUALIFIED PERSONNEL — The Field Service windows account,
service mode, and alarm service mode are intended for use
only by qualified personnel with training and experience in
their use. The consequences of misuse include loss of alarm
configuration, loss of patient data, corruption of the operating
system software, or disruption of the network.
WARNING REPAIR TO THE FRU LEVEL — Field repairs are recommended
to the FRU only. Attempting a field repair on a PCB or a
sealed component or assembly could jeopardize the safe and
effective operation of the device.
30 CARESCAPE Central Station 2048001-133D
Safety precautions
WARNING RESTRICTED SALE — US federal law restricts this device to sale
by or on order of a physician.
WARNING SAFETY TESTS — Failure on the part of all responsible
individuals, hospitals, or institutions employing the use of
this device to implement the recommended maintenance
schedule may cause device failure and possible health
hazards. The manufacturer does not in any manner
assume the responsibility for performing the recommended
maintenance schedule, unless an Equipment Maintenance
Agreement exists. The sole responsibility rests with the
individuals, hospitals, or institutions utilizing the device.
WARNING SHOCK HAZARD — Disconnect AC-powered devices from the
power line before cleaning or disinfecting its surface. Turn
off the power to battery-powered devices before cleaning or
disinfecting its surface.
WARNING SHOCK HAZARD — Do not pour or spray any liquid directly on
cables or leadwires or permit fluid to seep into connections
or openings.
WARNING SHOCK HAZARD — Never immerse devices, cables, or
leadwires in any liquid or allow liquid to enter the interior.
WARNING SHOCK HAZARD — Never touch components inside the power
supply. There are no field-serviceable components in the
power supply. Capacitors in the power supply present a shock
hazard even when the power is off.
WARNING SHOCK HAZARD — The central station and all peripheral
equipment must be adequately grounded or a shock hazard
may exist. Do not use plug adapters that defeat the grounding
capability of the power plug. An ungrounded electrical device
presents a potentially severe and dangerous shock hazard.
WARNING SHOCK HAZARD — Whenever the cover is removed, it may
disrupt internal components and potentially disrupt proper
power or ground connections. The potential for electric shock
exists. When the cover is replaced, perform electrical safety
tests and FRU checkout procedures.
WARNING SITE REQUIREMENTS — Do not route cables in a way that they
may present a stumbling hazard. For devices installed above
the user or patient, adequate precautions must be taken to
prevent them from dropping on the user or patient.
WARNING SUPERVISED USE — This device is intended for use under the
direct supervision of a licensed health care practitioner.
WARNING UNAUTHORIZED ACCESS — Users must log off of Webmin
to prevent unauthorized access. Closing Webmin is not
equivalent to logging off. The user must select Logout.
2048001-133D CARESCAPE Central Station 31
Safety precautions
WARNING UNINTENTIONAL RADIO FREQUENCY (RF) INTERFERENCE —
Unintentional RF interference could degrade the reliability
and performance of the wireless data link. Maintaining an
RF environment free from unintentional interference is the
responsibility of the hospital.
WARNING UNTESTED SOFTWARE — Do not load any software other
than the software specified onto this device. Installation of
other software may cause damage to the server or loss or
corruption of data.
WARNING A shock hazard may exist if external devices are not
connected as instructed in this manual, or as directed by the
manufacturer.
External equipment should be connected to the central
station only by authorized service personnel.
WARNING All external cabling used with the central station must be
routed so it does not interfere with access to, or operation of,
the central station. Install cabling to guard against tripping
and accidental cable disconnection.
WARNING Ample access for AC power cord disconnect (from the
wall outlet, or from the back of the unit) is vital to provide
positive AC power disconnection for service or in the event
of emergency.
WARNING Check the network after an update has been completed and
before putting the system into clinical use.
WARNING Connect the processing unit(s) and display(s) to the stable
power source only. Do not connect printer or other devices
to a stable power source, as such devices may shorten
estimated run-times. If AC line power is not restored before
stable power source run-time is exceeded, the central station
improperly shuts down and patients will not be monitored.
WARNING Do not connect the CARESCAPE Network MC or CARESCAPE
Network IX network cables until instructed to do so as
part of configuration procedure. Doing so before network
configuration is complete could cause interference with other
devices on the network.
WARNING Duplicate IP addresses will cause erratic system
communication and data loss. Be extremely careful not to
assign the same IP address to two different devices.
32 CARESCAPE Central Station 2048001-133D
Safety precautions
WARNING During the timeframe that GE monitoring devices are
connected to a non-validated network, clinician must be
aware that they are operating this system with increased risk,
especially for devices that rely specifically on the network
for transmission of alarms and other monitoring data. This
increased risk comes about because GE has not been able
to review/approve the proposed network design and/or
commission the implemented network to ensure it meets
required performance specifications.
The devices at increased risk include, but are not exclusive to,
telemetry monitoring and all patient monitoring done from
the central station.
Since monitoring data flows to and from central stations,
telemetry servers, and other medical devices, the lack of a
commissioned network can affect the performance of the
overall system. Further, the lack of a validated network may
result in limited technical support for troubleshooting product
issues on products that rely on the CARESCAPE Network.
WARNING If a USB memory stick other than the USB memory stick
containing the reload image is connected to the central
station, remove the USB memory stick prior to rebooting.
Otherwise, the message Operating system missing will be
displayed.
WARNING In addition to the hazardous situations identified, connection
of the central station to a shared network that was not built
by or as specified by GE could result in other unidentified
risks to patients, operators or third parties. The responsible
organization should identify, analyze, evaluate and control
these risks on an ongoing basis including after changes to the
network such as those listed below, which could introduce
new risks and require additional analysis.
● Changes in network configuration.
● Connection of additional items to the network.
● Disconnecting items from the network.
● Update of equipment connected to the network.
● Upgrade of equipment connected to the network.
WARNING In order to avoid erratic system communication and data
loss, it is extremely important to follow the instructions for
configuring the network IP address and checking network
connectivity provided in this manual before putting the system
into clinical use.
WARNING In order to remove power from the central station, turn off
power switch then disconnect the power cord from the wall
outlet. The power switch on the back panel of the processing
unit does not disconnect the central station from AC power.
Additionally, wait 40 seconds after disconnecting the central
station power cord from the wall outlet. The unit remains
energized for a period of time after shutdown.
2048001-133D CARESCAPE Central Station 33
Safety precautions
WARNING Prior to restarting, remove any USB memory sticks (blank
or otherwise) connected to USB connections/interfaces of
the central station. Otherwise, the system software may not
restart.
WARNING Requesting Full Disclosure data from the same central station
by more than three MARS systems at once may impact system
performance, including sluggish behavior.
WARNING The assembly is static sensitive and should be handled using
precautions to prevent electrostatic discharge damage.
WARNING The mirrored central display and the primary central station
must be at the same software version.
WARNING When using a video splitter with the central station, calibration
may be possible with only one of the displays connected to
the video splitter. This is because changing calibration for
one display will affect the calibration of all other displays
connected to that same video splitter.
When using displays connected to a video splitter, only the
last display calibrated will have proper calibration. Manual
measurements should be made from that display only.
WARNING Without a stable power source, power line outages may result
in:
● Data loss.
● Failure of the central station and other hardware
components.
If power to the central station is lost, patient data will no
longer be displayed or stored.
Caution safety messages
The following caution safety messages apply to this system:
CAUTION BURNS — During operation, the power supply can become
hot enough to cause severe burns. Allow the power supply to
thoroughly cool before disassembly.
CAUTION DEVICE DAMAGE — Do not autoclave any part of the system
with steam (including cables).
CAUTION DEVICE DAMAGE — Never use conductive solutions, solutions
that contain chlorides, wax, or wax compounds to clean
devices, cables or leadwires.
34 CARESCAPE Central Station 2048001-133D
Safety precautions
CAUTION DEVICE DAMAGE — Never use solutions or products that
contain the following:
● Any type of Ammonium Chloride such as, but not limited to:
■ Dimethyl Benzyl Ammonium Chloride
■ Quaternary Ammonium Chloride solutions
● Abrasive cleaners or solvents of any kind
● Acetone
● Ketone
● Betadine
● Alcohol-based cleaning agents
● Sodium salts
CAUTION DISPOSAL — Dispose of the packaging material, observing
the applicable waste control regulations, and keep it out of
children’s reach.
CAUTION DISPLAY INSTALLATION — Never connect or disconnect a
display when the central station is running. Doing so could
result in failure of the system to work properly.
CAUTION DISTORTED WAVEFORMS — Primary and secondary displays
used with the central station must have a 1920 x 1080 native
resolution, otherwise pixel interpolation performed by the
display could distort waveforms leading to possible stretching
and/or loss of ECG morphological information.
CAUTION EMC INTERFERENCE — Magnetic and electrical fields are
capable of interfering with the proper performance of the
device. For this reason make sure that all external devices
operated in the vicinity of the device comply with the relevant
EMC requirements. X-ray or MRI devices are a possible
source of interference as they may emit higher levels of
electromagnetic radiation.
Refer to the electromagnetic compatibility and guidelines in
the technical manual for additional compliance and safety
information.
CAUTION ELECTROMAGNETIC COMPATIBILITY (EMC) — Changes or
modifications to this device/system not expressly approved
by GE may cause EMC issues with this or other devices.
This device/system is designed and tested to comply with
applicable standards and regulations regarding EMC and
needs to be installed and put into service according to the
EMC information stated as follows:
Use of known RF sources, such as cell/portable phones,
or other radio frequency (RF) emitting devices near the
system may cause unexpected or adverse operation of
this device/system. Consult qualified personnel regarding
device/system configuration.
The device/system should not be used adjacent to, or stacked
with, other devices. If adjacent or stacked use is necessary,
the device/system should be tested to verify normal operation
2048001-133D CARESCAPE Central Station 35
Safety precautions
in the configuration in which it is being used. Consult qualified
personnel regarding device/system configuration.
The use of accessories, transducers, and cables other
than those specified may result in increased emissions or
decreased immunity performance of the device/system.
This device/system is suitable for use in all establishments
other than domestic and those directly connected to the
public low-voltage power supply network that supplies
buildings used for domestic purposes. Mains power should be
that of a typical commercial or hospital environment.
Refer to the electromagnetic compatibility and guidelines in
the technical manual for additional compliance and safety
information.
CAUTION INSPECTION — Failure on the part of the responsible hospital
or institution employing use of this device to implement
a satisfactory maintenance schedule may cause undue
device failure and possible health hazards. The manufacturer
does not in any manner assume the responsibility for
performing the recommended maintenance schedule, unless
an Equipment Maintenance Agreement exists. GE Service
personnel may, at their discretion, follow the procedures
provided in this manual as a guide during visits to the
equipment site.
CAUTION INTERNET EXPLORER FAVORITES — Saving Internet Explorer
Favorites (bookmarks) for web pages containing patient
data is not recommended. Doing so may result in patient
data displayed in Internet Explorer not matching the patient
identification number.
CAUTION LOSS OF DISPLAY — The CARESCAPE Central Station does not
support and should not be used with a KV/KVM switch as it
may lead to loss of display. Each central station must have
a persistent display to avoid the loss of visual monitoring
hazardous situations.
CAUTION LOSS OF DISPLAY — Plug the video splitter power adapter into
a Stable Power Source to prevent loss of power. Route cords
to prevent accidental disconnection. In case of Integrated
Display configuration, loss of power to the video splitter
results in a loss of only the remote display.
CAUTION LOSS OF FULL DISCLOSURE DATA — Failure to reboot the
central station after changing the time zone results in the
following:
● The loss of stored Full Disclosure data.
● The discontinuance of Full Disclosure data collection.
● The inability to access the Full Disclosure function.
CAUTION TOUCHSCREEN DISPLAY — Never affix any labels on the
touchscreen panel. Doing so could result in failure of the
central station touchscreen functionality.
36 CARESCAPE Central Station 2048001-133D
Safety precautions
CAUTION TOUCHSCREEN DISPLAY — Never calibrate the touchscreen
while active patient monitoring is occurring. Doing so could
affect the normal system operation.
CAUTION Avoid getting chemicals leaked from a ruptured battery into
eyes or on the skin. In the event that battery ruptures and
battery chemicals get into eyes, flush with copious quantities
of flowing lukewarm water for a minimum of 15 minutes. Get
immediate medical attention for eyes. Wash skin with soap
and water.
CAUTION Do not change time and date except via Webmin. Otherwise,
the time for the central station and the network may become
out of sync, and data stored at the central station may be
incorrectly time-stamped (e.g., Full Disclosure data).
CAUTION Do not exceed the limitations of the mounting system during
equipment installation or modification.
CAUTION Some monitoring devices perform 12SL analysis despite
missing leads and those ST records do not indicate within the
statement codes that leads were missing.
CAUTION The CARESCAPE Central Station uses heat sink for heat
dissipation. However, if non-GE displays are used with a
desktop processing unit, the display(s) may not meet the heat
dissipation requirement. Authorized service personnel must
determine the heat dissipation requirements of the display(s)
and provide for any required cooling ventilation.
CAUTION While installing touchscreen displays, check that a mouse is
also installed and operational.
Notice safety messages
No notice safety messages apply to this system.
Safety symbols
The following symbols may display on one or more of the system devices:
Symbol Description
Consult operating instructions.
Electrostatic discharge. Connections should not be made to this
system unless ESD precautionary procedures are followed.
2048001-133D CARESCAPE Central Station 37
Safety precautions
Symbol Description
Hazardous voltage. Disconnect line cord before servicing.
Potential equalization conductor (IEC 60601-1). Use this conductor
to bring the processing unit to the same potential as other devices
in the care unit by connecting a green and yellow potential
equalization cable to the pin labeled with the equipotential symbol,
and connecting the other end of the cable to the equalization bus
bar for the care unit.
Safely restarting
WARNING LOSS OF MONITORING — During shutdown or while in service
mode, monitoring devices displayed by the central station
will be unmonitored if not displayed by a different central
station. Notify the institution’s biomedical department to
provide alternate bedside monitoring. After restarting verify
the correct monitoring state and alarm function.
WARNING Prior to restarting, remove any USB memory sticks (blank
or otherwise) connected to USB connections/interfaces of
the central station. Otherwise, the system software may not
restart.
To safely restart the central station, complete the following procedure:
1. Notify the institution’s biomedical department to provide alternate bedside
monitoring.
2. If a USB memory stick is connected to the USB connection/interface, remove it.
3. From the Start Menu, locate the Log off button and select the arrow next to it.
4. From the displayed list, select Restart.
The central station will automatically log on the Users window account and launch
the clinical application.
Safely shutting down
WARNING EQUIPMENT DAMAGE OR DATA LOSS — Turn off the central
station power switch only when the message It is now safe to
turn off your computer displays. Equipment damage or data
loss can occur if this instruction is not followed.
WARNING LOSS OF MONITORING — During shutdown or while in service
mode, monitoring devices displayed by the central station
will be unmonitored if not displayed by a different central
station. Notify the institution’s biomedical department to
provide alternate bedside monitoring. After restarting verify
the correct monitoring state and alarm function.
To safely shut down the central station, complete the following procedure:
1. From the Start Menu, locate the Log off button and select the arrow next to it.
38 CARESCAPE Central Station 2048001-133D
Safety precautions
2. From the displayed list, select Shut down.
3. When the message It is now safe to turn off your computer displays, turn off the
central station power switch.
If the central station is not turned off, the processing unit will automatically reboot
in two minutes.
2048001-133D CARESCAPE Central Station 39
Safety precautions
40 CARESCAPE Central Station 2048001-133D
About this system
3
Intended use
The CARESCAPE Central Station is intended for use under the direct supervision of a
licensed healthcare practitioner. The intended use is to provide clinicians with adult,
pediatric and neonatal patient data within a hospital or clinical environment.
The CARESCAPE Central Station is intended to collect, display and print information
from a network, including patient demographics, physiological parameters and
waveforms, alarm annunciation and/or other non-medical information from
monitors and telemetry systems. Physiological parameters and waveforms include
electrocardiograph (ECG), pulse oximetry (SPO2), invasive blood pressures (IBP),
non-invasive blood pressure (NIBP), respiration (RR), ventilator (VNT), carbon dioxide
(CO2), oxygen (O2), mass spectrometry (Gas), temperature (Temp) and bispectral
index (BIS). Beat to beat patient information for parameters and waveforms from the
bedside and telemetry systems can be displayed. Patient monitor and telemetry
system settings can be adjusted. Parameter values derived from patient data can be
calculated, displayed, and printed.
The CARESCAPE Central Station supports the ability to access information from GE
products and hospital intranet in a web browser format. Additionally, CARESCAPE
Central Station supports the ability to access patient information collected from the
CARESCAPE Network and stored on a network server.
CE marking information
The CARESCAPE Central Station bears CE mark CE-0459 indicating its conformity
with the provisions of the Council Directive 93/42/EEC concerning medical devices
and fulfills the essential requirements of Annex I of this directive. The system is in
radio-interference protection class A in accordance with EN 55011.
The system complies with the requirements of standard IEC/EN 60601-1-2
"Electromagnetic Compatibility - Medical Electrical Equipment".
Manufacturer responsibility
GE is responsible for the effects on safety, reliability, and performance of the system,
only if:
● Assembly operations, extensions, readjustments, modifications, servicing, or
repairs are carried out by authorized service personnel.
● The electrical installation of the relevant room complies with the requirements
of the appropriate regulations.
2048001-133D CARESCAPE Central Station 41
About this system
● The device is used in accordance with the instructions for use.
Service requirements
Follow the service requirements listed below:
● Refer equipment servicing to GE authorized service personnel only. For contact
information regarding authorized service personnel and acceptable repair facilities,
see the back cover of this manual.
● Any unauthorized attempt to repair equipment under warranty voids that warranty.
● It is the user’s responsibility to report the need for service to GE or to one of their
authorized agents.
● Failure on the part of the responsible individual, hospital, or institution using this
equipment to implement a satisfactory maintenance schedule may cause undue
equipment failure and possible health hazards.
● Regular maintenance, irrespective of usage, is essential to check that the
equipment is always functional when required.
System components
Processing unit
Integrated processing unit (MAI700)
The processing unit runs the central station software application.
The integrated processing unit has a primary display and processing unit that cannot
be separated.
An audio alarm sounds when a processing unit power supply failure occurs.
Desktop processing unit (MAS700)
The processing unit runs the central station software application.
The desktop processing unit has a stand-alone primary display.
42 CARESCAPE Central Station 2048001-133D
About this system
An audio alarm sounds when a processing unit power supply failure occurs.
Processing unit controls, indicators, and connections
The processing unit has the following controls, indicators, and connections:
Item Description
1 Power on indicator Illuminates when processing unit is powered on.
Item Description
1 Power connection Connect the power cord.
2 Power switch Press the switch to power on the processing unit.
3 Fuse Access the processing unit fuse.
Network IX: Connect to the hospital enterprise network for access
4
connection/interface to printers, Citrix, and Intranet.
2048001-133D CARESCAPE Central Station 43
About this system
Item Description
Network
5 MC: Connect to the CARESCAPE Network.
connection/interface
USB
6 Connect to a mouse, keyboard, or touchscreen display.
connection/interface
7 Color video output DP 1: Connect to the secondary display.
8 Color video output DP 2: Connect to a primary display.
Stand-alone display
The stand-alone display can be used as one of the following devices:
● Primary display for a desktop processing unit.
● Secondary display for an integrated processing unit or a desktop processing unit.
● Cloned display.
● Mirrored central display.
Stand-alone display controls, indicators, and connections
The stand-alone display has the following controls, indicators, and connections:
Item Description
1 Power connection Connect the power cord.
2 Power switch Press the switch to power on the processing unit.
3 Fuse Access the stand-alone display unit fuse.
Touchscreen USB
4 Connect to the touchscreen USB cable.
connector
USB
5 Connect to a mouse, keyboard, or touchscreen display.
connection/interface
6 Color video output DP: Connect to the secondary display.
Primary display
CAUTION DISPLAY INSTALLATION — Never connect or disconnect a
display when the central station is running. Doing so could
result in failure of the system to work properly.
44 CARESCAPE Central Station 2048001-133D
About this system
CAUTION DISTORTED WAVEFORMS — Primary and secondary displays
used with the central station must have a 1920 x 1080 native
resolution, otherwise pixel interpolation performed by the
display could distort waveforms leading to possible stretching
and/or loss of ECG morphological information.
Primary displays can be a standard or touchscreen display. The primary display is
used to display the Multi-Viewer.
If a secondary display is not used, the Multi-Viewer displays on the top half of the
screen and the Single Viewer or one of the data review tools displays on the bottom
half of the screen.
Secondary display
CAUTION DISPLAY INSTALLATION — Never connect or disconnect a
display when the central station is running. Doing so could
result in failure of the system to work properly.
CAUTION DISTORTED WAVEFORMS — Primary and secondary displays
used with the central station must have a 1920 x 1080 native
resolution, otherwise pixel interpolation performed by the
display could distort waveforms leading to possible stretching
and/or loss of ECG morphological information.
The secondary display can be configured to display the Single Viewer and data review
tools in a half-screen or full-screen format, allowing the primary display to show
the Multi-Viewer in full-screen format.
If configured for half-screen format, the Single Viewer and two data review tools
display in the top and bottom halves of the screen.
If configured for full-screen format, the Single Viewer or the most recently used data
review tool displays on the entire screen.
Mirrored central displays
WARNING PERFORMANCE ISSUES — In order to ensure proper
performance of the central station, do not exceed two central
stations configured as mirrored central displays per a single
primary central station.
When configured to Mirror Central Display, the primary central station can have up to
two mirrored central displays. The patient Multi-Viewer windows are synchronized
between the primary central station and the mirrored central display (e.g., the
same monitoring devices are shown in each patient Multi-Viewer window). Making
changes on the mirrored central display (e.g., moving patients, admitting patients)
also applies to the primary central station. Mirrored central displays provide audio
alarm notification.
Remote display
WARNING EXCESSIVE LEAKAGE CURRENT — Do not place non-medical
grade devices (e.g., laser printers, remote displays) within
the patient environment without an additional isolating or
separating transformer providing basic isolation to avoid
unacceptable enclosure leakage current.
2048001-133D CARESCAPE Central Station 45
About this system
Remote displays provide non-interactive access to the same monitoring devices
displayed on the primary central station by replicating the video output on up to four
additional displays. Remote displays do not provide audio alarm notification.
Cloned (replica) display
The primary display of the Integrated processing unit can be cloned. The desktop
processing unit does not support cloned displays.
Cloned displays do not provide audio alarm notification.
Keyboard and mouse
The keyboard is used to enter text and has a special alarm AUDIO PAUSE keyboard key.
Keyboards for the CARESCAPE Central Station have an alarm AUDIO PAUSE keyboard
key with a dotted cross-out over a bell.
Keyboards for some central stations (e.g., CIC Pro Clinical Information Center) have an
alarm AUDIO PAUSE keyboard key with a solid cross-out over a bell.
There is no change in function for the alarm AUDIO PAUSE keyboard key, both function
identically. The dotted cross-out symbol conforms to the IEC 60601-1-8 standard.
The mouse is used to select items. The cursor changes to indicate the current
operation mode:
● When in the user mode, the arrow cursor displays. This cursor changes to an
I-beam when the user can enter text.
● When in the service mode, the cross cursor displays.
● When in the alarm service mode, the alarm cursor displays.
Symbol Description
Alarm service mode cursor
Alarm AUDIO PAUSE keyboard key (CARESCAPE Central Station)
Alarm AUDIO PAUSE keyboard key (CIC Pro Clinical Information
Center)
MultiKM indicator
Service mode cross cursor
46 CARESCAPE Central Station 2048001-133D
About this system
Symbol Description
User mode arrow cursor
User mode I-beam cursor
When enabled, MultiKM allows one mouse and keyboard to control data entry for a
configured group of up to eight displays. The MultiKM indicator displays on the top of
the Multi-Viewer when the mouse cursor is active on that central station. To change
the focus to the central station where the mouse and keyboard are connected, select
Ctrl + F1 or press both mouse buttons at the same time.
External speakers
The external speakers provide audio alarm notification.
Writer
A writer can be configured to print data for the central station.
A writer can be connected to any of the six available USB ports on the processing unit.
Although more than one writer can be connected to the same central station, users
can only print to the writer(s) detected by the system. If a writer is disconnected, print
requests will be sent to other connected writer(s).
Stable power source
GE recommends using a stable power source for the central station.
Laser printer
WARNING EXCESSIVE LEAKAGE CURRENT — Do not place non-medical
grade devices (e.g., laser printers, remote displays) within
the patient environment without an additional isolating or
separating transformer providing basic isolation to avoid
unacceptable enclosure leakage current.
WARNING EXCESSIVE LEAKAGE CURRENT — Do not plug the CARESCAPE
Central Station into a power strip used by other non-medical
grade devices, such as a laser printer. Laser printers are UL
60950/IEC 60950 certified equipment, which may not meet the
leakage current requirements of patient care equipment. This
equipment must not be located in the patient environment
unless the medical system standard EN 60601-1-1 is followed.
Do not connect a laser printer to a multiple socket outlet
supplying patient care equipment. The use of multiple socket
outlet for a system will result in an enclosure leakage current
equal to the sum of all the individual earth leakage currents
of the system if there is an interruption of the multiple socket
outlet protective earth conductor. Consult authorized service
personnel before installing a laser printer.
A laser printer can be configured to print data for the central station.
2048001-133D CARESCAPE Central Station 47
About this system
Controls, indicators, and connections
The system devices may have the following controls, indicators, and connections:
Item Description
DisplayPort
Connect the processing unit, primary
video output
display, and/or secondary display.
connection/interface
● MC: Connect to the CARESCAPE
Network.
Network
connection/interface ● IX: Connect to the hospital enterprise
network for access to printers, Citrix,
and Intranet.
Connect the green and yellow potential
equalization cable to the pin labeled
Potential equalization
with the equipotential symbol, and
conductor
connect the other end of the cable to the
equalization bus bar for the care unit.
Power
Connect the power cord to the device.
connection/interface
Power indicator Display the device power status.
Power switch Press the switch to power on the device.
USB (Type A) Connect a mouse, keyboard, laser
connection/interface printer, or writer.
USB (Type B) Connect the processing unit to a primary
connection/interface or secondary display.
Brightness control Adjust the display brightness.
Device symbols
The following symbols may display on one or more of the system devices:
Symbol Description
Alarm AUDIO PAUSE keyboard key (CARESCAPE Central Station)
Alarm AUDIO PAUSE keyboard key (CIC Pro Clinical Information
Center)
48 CARESCAPE Central Station 2048001-133D
About this system
Symbol Description
Atmospheric pressure limitations
Catalogue or orderable part number
Consult operating instructions.
Date of manufacture. This symbol indicates the date of
manufacture of this device. The first four digits identify the year
and the last two digits identify the month.
Date of manufacture. This symbol indicates the date of
manufacture of this device. The first four digits identify the
year, the second two digits identify the month and the last two
digits identify the date.
DisplayPort 1 video output connection/interface
DisplayPort 2 video output connection/interface
Eurasian conformity certification
European authorized representative
European Union declaration of conformity
Fragile. Handle with care.
Fuse
Hazardous voltage. Disconnect line cord before servicing.
2048001-133D CARESCAPE Central Station 49
About this system
Symbol Description
Humidity limitations
Keep dry. Protect from rain.
Manufacturer name and address
Menu keyboard key
Network connection/interface
Potential equalization conductor (IEC 60601-1). Use this
conductor to bring the processing unit to the same potential
as other devices in the care unit by connecting a green and
yellow potential equalization cable to the pin labeled with the
equipotential symbol, and connecting the other end of the
cable to the equalization bus bar for the care unit.
Power indicator
Recycled materials or may be recycled
WARNING RESTRICTED SALE — US federal law
restricts this device to sale by or on
order of a physician.
Russian GOST-R certification
Serial number
Temperature limitations
This side up.
50 CARESCAPE Central Station 2048001-133D
About this system
Symbol Description
The following symbols (required by China law only) are
representative of what you may see on the device.
The number in the symbol indicates the EFUP period in years,
as explained below. Check the symbol on the device for its
EFUP period.
This symbol indicates the product contains hazardous materials
in excess of the limits established by the Chinese standard
GB/T 26572 Requirements for Concentration Limits for Certain
Hazardous Substances in Electronic Information Products. The
number in the symbol is the Environment-friendly User Period
(EFUP), which indicates the period during which the hazardous
substances or elements contained in electronic information
products will not leak or mutate under normal operating
conditions so that the use of such electronic information
products will not result in any severe environmental pollution,
any bodily injury or damage to any assets. The unit of the
period is "Year".
In order to maintain the declared EFUP, the product shall
be operated normally according to the instructions and
environmental conditions as defined in the product manual,
and periodic maintenance schedules specified in Product
Maintenance Procedures shall be followed strictly.
Consumables or certain parts may have their own label with
an EFUP value less than the product. Periodic replacement of
those consumables or parts to maintain the declared EFUP
shall be done in accordance with the Product Maintenance
Procedures. This product must not be disposed of as unsorted
municipal waste, and must be collected separately and
handled properly after decommissioning.
The following symbol (required by China law only) is
representative of what you may see on the device. This
symbol indicates that this electronic information product
does not contain any hazardous substance or elements
above the maximum concentration value established by the
Chinese standard GB/T 26572, and can be recycled after being
discarded, and should not be casually discarded.
This symbol indicates that the waste of electrical and electronic
device must not be disposed as unsorted municipal waste and
must be collected separately. Please contact an authorized
representative of the manufacturer for information concerning
the decommissioning of the device.
Underwriters Laboratories product certification mark. Medical
Equipment. As to electric shock, fire, and mechanical hazards
only in accordance with ANSI/AAMI ES60601-1 (2005) + AMD 1
(2012); CAN/CSA-C22.2 No. 60601-1 (2014); IEC 60601-1-6; IEC
60601-1-8; IEC 60601-2-27; IEC 60601-2-49; ISO 80601-2-61.
Unique Device Identification is a unique marking for
identification of the medical device.
2048001-133D CARESCAPE Central Station 51
About this system
Symbol Description
USB connection/interface
Windows keyboard key
Device identification
Every GE device has a unique serial number for identification.
The serial number label is located on the processing unit.
Item Description
1 Product code1
2 Year manufactured
3 Fiscal week manufactured
4 Production sequence number
5 Manufacturing site
6 Miscellaneous characteristic
1. CARESCAPE Central Station desktop processing unit (MAS700) product code: SNF
CARESCAPE Central Station integrated processing unit (MAS700) product code: SKN
52 CARESCAPE Central Station 2048001-133D
About this software
4
Configuration levels
WARNING QUALIFIED PERSONNEL — The Field Service windows account,
service mode, and alarm service mode are intended for use
only by qualified personnel with training and experience in
their use. The consequences of misuse include loss of alarm
configuration, loss of patient data, corruption of the operating
system software, or disruption of the network.
The following configuration levels define the central station software application:
● Licenses: Licenses enable the standard and specialized features. Licenses are
installed before clinical use by authorized service personnel. Instructions for
installing licenses are provided in the technical manual. To view the licenses
installed on this central station, select Setup > Licensing.
● Presets: Presets are specified by the manufacturer and define the initial value
for the central station's custom defaults. Presets cannot be changed. For more
information, see the Presets appendix.
● Custom defaults: Custom defaults specify the initial value for monitoring
parameters controlled by the central station (e.g. Telemetry Parameter Limits and
Alarm Levels settings). They also include defaults for non-monitoring parameters
(e.g. Full Disclosure Print settings). Monitoring devices have their own custom
defaults. Custom defaults at the monitoring devices are controlled by those
monitoring devices, not the central station. Custom defaults are persistent and
apply to all patients monitored on the central station and are retained when
individual patients are discharged. For more information, see the Custom defaults
and settings appendix. There are three types of defaults:
■ Alarm-level defaults: Alarm-level defaults are password protected. They are
configured by authorized personnel before clinical use. In user mode, the
alarm-level defaults display in light, dimmed text and cannot be modified.
Instructions for setting alarm-level defaults in the alarm service mode are
provided in the technical manual.
■ Service-level defaults: Service-level defaults are password protected. They are
configured by authorized service personnel before clinical use. In user mode,
the service-level defaults display in light, dimmed text and cannot be modified.
Instructions for setting service-level defaults in the service mode are provided in
the technical manual.
■ User-level defaults: User-level defaults are not password protected. Any user
can configure them. In user mode, the user-level defaults display in dark,
2048001-133D CARESCAPE Central Station 53
About this software
undimmed text. Instructions for setting user-level defaults are provided in the
user's manual.
● Control settings: Control settings are temporary and patient-specific; they apply
immediately to the monitoring device and revert to the custom default values
when the patient is discharged from the device. Instructions for adjusting control
settings are provided in the user's manual.
■ Central station specific control settings adjust functions and views specific to
the central station, such as screen layout (e.g. Graphic Trends Groups). Central
station control settings persist across patients and between patient monitoring
sessions. Control settings may be either service-level or user-level controlled.
Not all control settings have corresponding custom defaults. When there is no
custom default, the control setting initial value is the central station preset.
■ There are also control settings for the monitoring devices. Those adjust patient
monitoring parameters (e.g., ECG arrhythmia analysis). Control settings for
monitoring devices can be adjusted both from the central station and from the
monitoring device itself. Not all monitoring device control settings are remotely
adjustable by the central station.
■ The ability to adjust alarm control settings is configured before clinical use. All
clinical users of the central station can be assigned one of the following alarm
control settings access levels:
♦ Full: Parameter limits and alarm priority level control settings are password
protected.
♦ Partial: Alarm priority level control settings are password protected. The
preset is Partial.
♦ Unrestricted: No alarm control settings are password protected.
Some bedside monitors (e.g., CARESCAPE Monitor B850) do not permit modification
from remote devices like the central station. For more information, see the
documentation accompanying the bedside monitor.
Multi-Viewer overview
The Multi-Viewer displays parameter numerics and waveforms for up to 16 patients at
a time. Up to four waveforms can be displayed per patient.
When a patient Multi-Viewer window is selected, the background is highlighted in blue.
The following elements may display on the Multi-Viewer:
54 CARESCAPE Central Station 2048001-133D
About this software
Item Description
1 Multi-Viewer alarm volume indicator
2 Multi-Viewer LOW (ADVISORY) alarm priority audio alarms off indicator
3 Multi-Viewer title bar
4 Multi-Viewer monitoring devices alarm buttons (i.e., alarm display units or ADUs)
5 Multi-Viewer central station system status alarm button/drop-down menu
6 Multi-Viewer menu
7 Multi-Viewer alarm AUDIO PAUSE button
8 Patient Multi-Viewer windows
Patient Multi-Viewer window overview
Each patient Multi-Viewer window displays parameter numerics and waveforms for
one patient. Up to four waveforms can be displayed. When the patient Multi-Viewer
window is selected, the background color changes to blue in the Multi-Viewer and
the patient displays in the Single Viewer.
The following elements may display on the patient Multi-Viewer window:
2048001-133D CARESCAPE Central Station 55
About this software
Item Description
1 Patient Multi-Viewer window title bar and border
2 Patient Multi-Viewer window pacemaker detection indicator
3 Patient Multi-Viewer window ST Monitoring Status indicator
4 Patient Multi-Viewer window Real-time Trend Graph
5 Patient Multi-Viewer window heart rate parameter alarm limits
6 Patient Multi-Viewer window parameter window
7 Patient Multi-Viewer window parameter numerics area
8 Patient Multi-Viewer window Admit button
9 Patient Multi-Viewer window waveform message area
10 Patient Multi-Viewer window Note indicator
11 Patient Multi-Viewer window waveform area
12 Patient Multi-Viewer window alarm status indicator
Hovering over the patient Multi-Viewer window Note indicator will display the note for
15 seconds or until the focus is moved away from the patient Multi-Viewer window
Note indicator.
The central station automatically assigns unmonitored patients in the same care unit
as the central station to empty unlocked patient Multi-Viewer windows.
If an in-unit bedside monitor has not been assigned to a patient Multi-Viewer window,
the monitoring device message Unmonitored Beds Exist displays. When this message
displays, the unmonitored in-unit bedside monitor needs to be manually assigned to
any available patient Multi-Viewer window.
Any in-unit patient Multi-Viewer window can be permanently displayed (locked) in the
Multi-Viewer. Locked patient Multi-Viewer windows are configured before clinical
use. If a patient Multi-Viewer window is locked, a check mark displays next to the
56 CARESCAPE Central Station 2048001-133D
About this software
word LOCK in light, dimmed text that cannot be modified in the patient Multi-Viewer
window's right-click menu.
Single Viewer overview
The Single Viewer displays parameter numerics and waveforms, as well as historical
data, for one patient at a time, including temporarily displaying an additional (17th)
patient. Up to nine waveforms can be displayed per patient.
The following elements may display on the Single Viewer:
Item Description
1 Single Viewer menu
2 Save As Favorites buttons
3 Configuration button
4 Print button
5 Minimize/Maximize button
6 Close button
7 Patient window title bar and border
8 Parameter numerics area
9 Single Viewer control buttons
10 Waveform message area
11 Single Viewer alarm AUDIO PAUSE indicator
The Single Viewer cannot display a monitoring device when there is a space at the
end of the Bed Number.
User interface symbols
The following symbols may display on one or more of the system devices:
2048001-133D CARESCAPE Central Station 57
About this software
Symbol Description
Alarm AUDIO PAUSE button
Alarm AUDIO PAUSE indicator
Alarm AUDIO PAUSE button
Audio alarm signal indicator
Alarm volume indicator
Alarm service mode cursor
Alarms off indicator
All audio alarms off indicator
Ascending or up arrow
Bedside Event Source icon
Browser Back button
Browser Favorites button
Browser Forward button
Browser History button
Browser Home button
Browser Internet Options button
58 CARESCAPE Central Station 2048001-133D
About this software
Symbol Description
Browser Printer button
Browser Refresh button
Browser Stop button
Close button
Configuration button
Deleted event button/indicator
Descending or down arrow
Enter button
Error indicator
Warning indicator
Full Disclosure or PDS (Patient Data Server) Event Source icon
HIGH (CRISIS) alarm priority level indicator
Left, previous, or backward arrow
LOW (ADVISORY) alarm priority level indicator
LOW (ADVISORY) alarm priority audio alarms off indicator
2048001-133D CARESCAPE Central Station 59
About this software
Symbol Description
Maximize button
MEDIUM (WARNING) alarm priority level indicator
Minimize button
MultiKM indicator
New event indicator
No alert event indicator
Note indicator
On-screen keyboard button
Pacemaker detection indicator
Print button/icon
Refresh Event Source button
Report button
Reviewed event button/indicator
60 CARESCAPE Central Station 2048001-133D
About this software
Symbol Description
Right, next, or forward arrow
Scan newer event button
Scan newer data button
Scan newer event fast button
Scan newer data fast button
Scan older event button
Scan older data button
Scan older event fast button
Scan older data fast button
Service mode cross cursor
ST Monitoring error button/indicator
ST Monitoring Status button/indicator
ST Monitoring stop button/indicator
Stop event scan button
Stop data scan button
2048001-133D CARESCAPE Central Station 61
About this software
Symbol Description
User mode arrow cursor
User mode I-beam cursor
Networking
Time management on the CARESCAPE Network
The central station is an active participant in managing the time and date of devices
on the CARESCAPE Network. When one central station is present on the CARESCAPE
Network, it will function as the Time Master. If more than one central station are
present on the CARESCAPE Network, including CARESCAPE Central Station and any
CIC Pro Clinical Information Center software version 5.1 x or earlier, the central
station with the numerically highest IP address will function as the Time Master for
the CARESCAPE Network. If no central station is present on the CARESCAPE Network,
then a monitoring device will function as the Time Master.
The CARESCAPE Network Time Master, including the central station as the Time Master,
has the following time management responsibilities:
● Provide the current CARESCAPE Network time to any device that requests it.
● Allow devices on the CARESCAPE Network to request a change to the network time.
● Notify all devices on the CARESCAPE Network of CARESCAPE Network time changes.
● Synchronize the time on all devices on the CARESCAPE Network once per day.
The central station provides the ability via Webmin to set the CARESCAPE Network time.
The central station provides additional capabilities that help ensure the integrity of
CARESCAPE Network time. Most notably, the central station will accept a maximum
of six time change requests in a one-minute time interval. All time change requests
received beyond the first six in a one-minute time interval are ignored. In addition,
a central station functioning as the Time Master will not notify the devices on the
CARESCAPE Network of any such ignored time change requests (which would actually
be requests of the Time Master to change the CARESCAPE Network time). This behavior
prevents excessive time changes from occurring on the CARESCAPE Network.
It is highly recommended that the highest version central station function as the
Time Master for the CARESCAPE Network. (CARESCAPE Central Station is a higher
software version than any CIC Pro Clinical Information Center software version.) To
ensure that the desired central station functions as the Time Master, the IP address of
the desired central station must be set to the numerically highest value among all the
central stations on the CARESCAPE Network.
IP address allocation
In the hierarchy of multiple compatible central station hardware and software
versions that co-exist, it is critical that you make the correct IP address assignments
62 CARESCAPE Central Station 2048001-133D
About this software
to the central stations running on the CARESCAPE Network MC. This ensures that the
Time Master for the CARESCAPE Network and the Full Disclosure Master are properly
defined.
For the Time Master on the CARESCAPE Network, you must assign a set of the highest
CARESCAPE Network MC IP addresses to the device running the highest software
version on the entire network.
For example, if you are installing CARESCAPE Central Station to an existing CARESCAPE
Network comprised of CIC Pro Clinical Information Center software version 5.1.x
or later, you must allocate a set of the highest MC Network IP addresses to all of
the central station’s hardware running CARESCAPE Central Station, then to CIC Pro
centers. No lower central station software version can have an IP address on the MC
Network that is greater than the IP address of a higher version central station.
In the following IP addresses, the highest IP address is determined by doing an octet
by octet number comparison. Since octet 183 is larger than the corresponding octets
of the other IP addresses, 126.3.183.4 is the highest IP address.
● 126.3.27.225
● 126.3.183.4
● 126.3.145.81
● 126.3.145.142
Patient monitoring network description
The central station is designed for and requires the CARESCAPE Network.
The central station processes and displays live view data acquired from up to 16
networked GE bedside monitors or telemetry monitoring devices connected to the
CARESCAPE Network.
When patient data is acquired from a telemetry monitoring device, the data is
transmitted from the telemetry monitoring device to a telemetry receiver where it
is then transferred to the CARESCAPE Network via a wired connection. The central
station displays this telemetry monitoring device patient data along with the patient
data acquired from other monitoring devices.
Intranet access
CAUTION INTERNET EXPLORER FAVORITES — Saving Internet Explorer
Favorites (bookmarks) for web pages containing patient
data is not recommended. Doing so may result in patient
data displayed in Internet Explorer not matching the patient
identification number.
The healthcare institution is responsible for ensuring the privacy of any protected
health information that is displayed on this device.
The Browser settings are configured before clinical use, including Citrix settings and/or
Internet Explorer Favorites. The Browser and Citrix portal which runs in conjunction
with the central station are intended for hospital intranet use only. If confidential
patient information is made available from the hospital intranet, the security of the
data is the responsibility of the hospital.
When configured, Browser provides access to web applications, patient data (e.g.,
labs, images), and repositories (e.g., Hospital Information System) on the hospital
enterprise network.
2048001-133D CARESCAPE Central Station 63
About this software
Citrix
The Browser settings are configured before clinical use, including Citrix settings and/or
Internet Explorer Favorites. The Browser and Citrix portal which runs in conjunction
with the central station are intended for hospital intranet use only. If confidential
patient information is made available from the hospital intranet, the security of the
data is the responsibility of the hospital.
When configured, Browser provides access to web applications, patient data (e.g.,
labs, images), and repositories (e.g., Hospital Information System) on the hospital
enterprise network.
Access to a Citrix server or to intranet web pages depends upon how the central
station is configured and the institution’s information technology offerings.
Browser
WARNING LOSS OF MONITORING — If Browser is inappropriately used,
loss of monitoring at the central station may result. Use
alternative monitoring devices or close patient observation
until the central station monitoring function is restored.
When using Browser, follow these restrictions:
● Do not attempt to access the file systems of the central
station.
● Do not attempt to download files of any type (e.g., audio
or video files).
● Do not play user-defined audio (e.g., Media Player or
streaming radio stations).
● Do not attempt to access web applications or web sites
outside of the protected and isolated hospital intranet
environment.
If the central station does not automatically resume operation
after 120 seconds, turn off the central station then turn it back
on using the power on/off switch. Monitoring should resume
in less than three minutes. Once monitoring at the central
station has been restored, check the monitoring state and
alarm system function. If monitoring is not restored, contact
authorized service personnel.
The Browser settings are configured before clinical use, including Citrix settings and/or
Internet Explorer Favorites. The Browser and Citrix portal which runs in conjunction
with the central station are intended for hospital intranet use only. If confidential
patient information is made available from the hospital intranet, the security of the
data is the responsibility of the hospital.
When configured, Browser provides access to web applications, patient data (e.g.,
labs, images), and repositories (e.g., Hospital Information System) on the hospital
enterprise network.
Data types
Patient data
There are two types of physiological patient stored data:
64 CARESCAPE Central Station 2048001-133D
About this software
Parameter numerics are retrieved, cached, and displayed at one-minute resolution.
Data is sent to the central station after the full minute of data is measured, therefore
the data displayed on the central station is for the prior minute (one minute after the
timestamp). Since the central station collects data every minute, and the most recent
data is always for the previous minute, the most recent data that displays on the
central station is typically two minutes old.
Some episodic data (i.e., Cardiac Calculations) require the user to save the value.
Extended time between starting and saving the calculation may cause the central
station to miss the episodic trend numerics during the one minute retrieval. The
central station performs an additional retrieval every ten minutes for data that was
missed during the one minute retrieval. Therefore, some episodic data may take up to
ten minutes to display on the central station.
Trends displayed on the central station can differ from the units of measurement
used to display numerics. The trends units of measurement are configured at the
monitoring device. For more information, see the documentation accompanying
the bedside monitor.
For each parameter, four waveform packets per second are stored at the central
station; one parameter numeric data packet is stored at the central station every
two seconds.
Network data
All monitoring devices on the network periodically broadcast RWHAT packets that
contain the device IP address, port number, name, and services offered (e.g., stored
data). All monitoring devices listen for RWHAT packets and maintain a database of
information about other devices on the network. When devices need to communicate,
the appropriate information is obtained from the RWHAT database, network-protocol
messages are created, and operating system services are used to transmit the
message.
In order for remote devices (e.g., central station) to view the parameter and waveform
data of a monitoring device (e.g., a Dash monitor), the remote device must first
establish a remote view connection with that monitoring device. This is a network
connection established automatically between the two devices. Monitoring devices
allow a maximum number of these connections. Some central stations (e.g., CIC Pro
Clinical Information Center) consumed multiple of these connections. The CARESCAPE
Central Station consumes only a single connection. The fewer connections consumed
by remote devices, the more remote devices that can view the monitoring device.
Data review tools
Time focus
When parameter data is collected and stored, the historical data is linked to a specific
time focus. When viewing an area of interest for one type of patient data, choosing
another type of patient data will display for that same time focus (e.g., choosing
Numeric Trends to view data that was collected and stored at 7:28 PM on January
10, then choosing Graphic Trends will display the data that was also collected and
stored at 7:28 PM on January 10).
When reviewing stored ECG data samples or strips, only Full Disclosure data stored
within the time span identified by the Full Disclosure license can be viewed. When
2048001-133D CARESCAPE Central Station 65
About this software
attempting to view data that exceeds the Full Disclosure license, the message No
patient data is available for the selected time. displays.
Full Disclosure overview
Full Disclosure collects patient data from the bedside monitor. The amount of data
available per patient is determined by licensing. One hour of data collection and
storage, with up to 500 events per session, is available without additional licensing. A
maximum of 144 hours is available, with up to 2000 events per session.
When the monitoring device is offline for less than the Offline Storage time, there
will be a gap in the Full Disclosure data equal to the amount of time the monitoring
device was offline. When the monitoring device returns online, the Full Disclosure
data displays the gap.
When the monitoring device is offline for more than the Offline Storage time, the
current session becomes a prior (discharge) session. When the monitoring device
returns online, a new session is created. The prior session can be viewed with Data
Sessions.
When the central station collecting the Full Disclosure data (central station A) is offline
for more than five minutes but less than the Offline Storage time, another in-unit
central station starts collecting data for the monitoring devices Full Disclosed by
central station A. When central station A returns online, a gap is added to the session
equal to the offline time plus up to five minutes, and new collected Full Disclosure data
gets appended after that. Central station A then resumes collection of Full Disclosure
data. The other central station converts whatever amount of Full Disclosure data
it collected into a discharge session. This results in one current session, one prior
sessions, and no more than five minutes of Full Disclosure data lost.
When the central station collecting the Full Disclosure data (central station A) is offline
for more than the Offline Storage time, another in-unit central station starts collecting
Full Disclosure data. When central station A returns online, the Full Disclosure data it
collected goes into a discharge session. The other central station continues to collect
the Full Disclosure data instead of the central station A. This results in one current
session and one prior session with no Full Disclosure data lost.
Visible gap
Prior Full
Current in Full
Time offline (discharge) Disclosure
session(s) Disclosure
session(s) data loss
data
Equal to the
≤ Offline
One None Yes amount of
Storage time
Monitoring time offline.
device Equal to the
> Offline
One One No amount of
Storage time
time offline.
No more
≤ Offline
One One Yes than five
Storage time
minutes.
Central station
No more
> Offline
One One No than five
Storage time
minutes.
66 CARESCAPE Central Station 2048001-133D
About this software
FD Strip overview
It is possible that waveform gaps could display. Waveform gaps can be caused by
events (e.g., time changes, NO COMM, OFF NETWORK). Waveform gaps are indicated
with a vertical bar.
FD Page overview
FD Page displays the Full Disclosure data for the selected time focus, including ECG,
SPO2, Respiration, and invasive blood pressure waveforms. Up to five waveforms can
display per row of data.
Waveform gaps display when Full Disclosure is missing data. Waveform gaps can be
caused by events (e.g., time changes, NO COMM, OFF NETWORK). Waveform gaps
are indicated with a vertical bar.
Data Sessions overview
Data Sessions provides access to historical data as patients change monitoring
devices, move across care units, and after patients are discharged. Users can
search and display the patient data on the central station, even if the patient moves
from patient Multi-Viewer window to patient Multi-Viewer window, unit to unit, or
is discharged from the central station.
During a Combo monitoring mode transition, if both monitoring devices have
pre-existing Full Disclosure data, the monitoring device which has the oldest data
will be maintained in the active session for the Combo monitoring mode bedside
monitor. The opposite session will become inactive if the stored session data is greater
than five minutes. The inactive session may have the name of either the telemetry
monitoring device or hard-wired bedside monitor. If the stored session data is less
than five minutes, the data may not be retained.
Events overview
Some monitoring devices (e.g., B40 patient monitor) do not provide waveform data
or numerics for events. Only the event type and time of occurrence will be available
from these monitoring devices. For more information, see the documentation
accompanying the monitoring device.
The Event Source determines what event processing can be done at the central
station. The following table shows what actions each Event Source allows:
Request Include
View events Review Delete Annotate
event events in
at the events at events at events at
Event Source printouts at reports by
central the central the central the central
the central the central
station station station station
station station
Bedside Yes No Yes No Yes No
PDS (Patient
Yes No No No Yes No
Data Server)
Full Disclosure Yes Yes Yes Yes Yes Yes
2048001-133D CARESCAPE Central Station 67
About this software
Trends overview
WARNING ACCURACY — If the accuracy of any value displayed or printed
is questionable, first determine the patient's vital signs by
alternative means. Then, verify the monitoring devices and
printers are working correctly.
Parameter numerics are retrieved, cached, and displayed at one-minute resolution.
Data is sent to the central station after the full minute of data is measured, therefore
the data displayed on the central station is for the prior minute (one minute after the
timestamp). Since the central station collects data every minute, and the most recent
data is always for the previous minute, the most recent data that displays on the
central station is typically two minutes old.
Some episodic data (i.e., Cardiac Calculations) require the user to save the value.
Extended time between starting and saving the calculation may cause the central
station to miss the episodic trend numerics during the one minute retrieval. The
central station performs an additional retrieval every ten minutes for data that was
missed during the one minute retrieval. Therefore, some episodic data may take up to
ten minutes to display on the central station.
Trends displayed on the central station can differ from the units of measurement
used to display numerics. The trends units of measurement are configured at the
monitoring device. For more information, see the documentation accompanying
the bedside monitor.
Trends are configured with preset Groups to display organized trend views. For more
information, see the user’s manual. Up to 12 Numeric Trends Groups and 12 Graphic
Trends Groups can be customized. For more information, see the user’s manual.
When enabled, the ST vector magnitude (ST-VM) data trend displays in Graphic Trends,
Numeric Trends, and ST Review. The ST-VM value is automatically calculated with 12SL
data if all 12 ST deviations are measured or augmented. The means to compute ST-VM
was developed on an adult patient population. The twelve ST deviations are: I, II, III,
V1-V6, aVF, aVL, and aVR. The ST-VM value will not be calculated if any ST deviation is
omitted or was computed from a derived waveform (i.e., from the 12RL algorithm).
The following formula is used for this calculation:
ST-VM = √((STx)2 + (STy)2 + (STz)2); with a loss of precision of 0.1 mm.
Where STx is the ST value in lead X, STy is the ST value in lead Y, and STz is the ST value
in lead Z and the transform coefficients X, Y, Z are:
X = (0.3872*I) - (0.1993*II) - (0.1106*V1) + (0.045*V2) - (0.040*V3) + (0.2146*V4) -
(0.067*V5) + (0.6868*V6)
Y = (-0.0695*I) + (1.145*II) + (0.1855*V1) - (0.0728*V2) + (0.0186*V3) + (0.0154*V4) -
(0.1148*V5) + (0.0682*V6)
Z = (0.0587*I) + (0.0815*II) + (0.3665*V1) - (0.0363*V2) + (0.165*V3) + (0.2041*V4) +
(0.1395*V5) - (0.4688*V6)
Any other uncertainties of calculation are based on the precision and accuracy
of inputs.
68 CARESCAPE Central Station 2048001-133D
About this software
Graphic Trends overview
Graphic Trends displays parameter numerics over a period of time in graph format,
including AFIB trending with select monitoring devices. Up to six parameters display in
half-screen format; up to 12 parameters in full-screen format.
If more than one episodic event occurs during the same minute, the more recent
episodic event overwrites the older episodic event. When viewing episodic data, any
data reading collected after the minute mark will display in the next trended minute.
Numeric Trends overview
Numeric Trends displays parameter numerics in a tabular format.
When reviewing data, be aware that when the V lead changes at a monitoring device,
both the current and previous V lead data is trended and both V lead labels will display.
In addition, the V lead numeric data displays at the time the V lead data was collected.
Calipers overview
WARNING ACCURACY — If the accuracy of any value displayed or printed
is questionable, first determine the patient's vital signs by
alternative means. Then, verify the monitoring devices and
printers are working correctly.
Calipers are used to measure the horizontal (time) and vertical (voltage) distances
along waveforms. When Full Disclosure data is collected and stored at the central
station, Calipers can be used to measure the PR, QRS, QT, and R-R waveform intervals
and the ST waveform. After manually measuring the QT and the R-R intervals, the QTc
value is automatically calculated and displayed.
The following formula is used for this calculation:
QTc = QT/√(R-R); with a loss of precision of 0.1 mm.
Any other uncertainties of calculation are based on the precision and accuracy
of inputs.
Calipers measurements are not stored on the central station. After closing the Calipers
window, all measurements are cleared. To keep a record of measurements, print a
copy of the measurement results before closing the Calipers window.
Calipers uses the same display calibration as the Multi-Viewer and Single Viewer. The
displays must be calibrated before clinical use for accurate waveform amplitude
and time display on the central station.
ST Monitoring Status indicator overview
The ST Monitoring Status Indicator conveys the current state, as either successful or
failing, of ST records transfer from the monitoring device to the central station. It
does not enable or disable this ST records transfer. The transfers occur automatically
whenever possible and cannot be disabled.
The central station requests an ST record every minute from the monitoring devices.
The central station retrieves the generated ST record and updates the Full Disclosure
data record. In order for ST records to be retrieved from a monitoring device, the
monitoring device must have the following:
● 12SL Analysis Program enabled.
● 10-leadwire cable or 6-leadwire cable and the 12RL algorithm enabled.
2048001-133D CARESCAPE Central Station 69
About this software
● Full Disclosure data collection at the central station enabled.
ST Review overview
CAUTION Some monitoring devices perform 12SL analysis despite
missing leads and those ST records do not indicate within the
statement codes that leads were missing.
ST Review requires a secondary display and an enabled license.
ST Review uses the same display calibration as the Multi-Viewer and Single Viewer.
The displays must be calibrated before clinical use for accurate waveform amplitude
and time display on the central station. Waveforms displayed on the central station
are to scale provided that screen calibration is correct.
The central station will automatically request monitoring devices to generate a ST
record every minute for all monitoring devices for which Full Disclosure data is being
acquired.
The central station will automatically activate the ST mode on the monitoring device
in order to retrieve the ST records and store them with the central station’s Full
Disclosure data record.
The central station will not request ST records from some bedside monitors (e.g.,
CARESCAPE Monitor B850 software version 1). For more information, see the
documentation accompanying the bedside monitor.
It may take a couple minutes after starting Full Disclosure at a monitoring device
before the first ST record appears in ST Review.
ST records are generated by the monitoring device via the 12SL ECG Analysis Program.
The 12SL ECG Analysis Program will accept derived ECG waveforms and still produce
a ST record. The central station cannot display derived ECG waveforms except as
part of an ST record.
Derived lead values obtained from a bedside monitor using 12RL display on the
central station with a d prefix (e.g., ST-dV2). When ST records generated using derived
data are printed, the message Leads V2, V3, V4, and V6 are interpolated is included in
the printout.
12SL records based on 12RL can also be displayed and printed at the central station,
with select monitoring devices. If a 6-leadwire ECG cable is used (V2, V3, V4 and V6
leads are not present) a 12RL algorithm can compute those missing waveforms.
ST records generated with 12RL based data display on the central station with the
d prefix for the applicable waveforms and complexes.
Not all monitoring devices are capable of creating the derived ECG waveforms via
the 12RL algorithm.
ST segment deviation values obtained from a bedside that uses the 12RL algorithm
can also be displayed in Numeric Trends, Graphic Trends, in the Multi-Viewer and
in the Single Viewer without ST records and the 12SL Analysis Program. For more
information on 12RL, see the documentation accompanying the monitoring device.
The diagnostic ECG capabilities vary by monitoring device, including the following:
● The performance accuracy of the automated measurements.
● The way amplitude values for P-, QRS-, ST-, and T- waves are determined.
● The way isoelectric segments within QRS complex are treated.
70 CARESCAPE Central Station 2048001-133D
About this software
● The intended use of the analyzing electrocardiograph.
● The accuracy measures for the interpretative statements.
● The accuracy measures for rhythm categories.
For more information, see the documentation accompanying the monitoring device.
PDF printer
The central station can print the Event Review Strip Report to a PDF file which is then
automatically sent to an institution’s secure file transfer protocol (SFTP) server for
storage and later review.
Web pages from Browser may also be printed to PDF with the file similarly transferred
to the SFTP server. PDF files printed from Browser may not have unique filenames,
resulting in overwrite on the SFTP server. The layout and scaling of Browser PDF
printouts are web page dependent and may not appear as expected.
The following are prerequisites for configuring a PDF printer:
● A server must be running the SFTP service on the CARESCAPE Network IX or
hospital enterprise network.
● The SFTP service password request prompt must be lower case and read exactly
password:
● The remote directory must have write permission for the SFTP service.
● The central station must be configured with the SFTP information.
Central stations can each have numerous unsent PDF files accumulate while waiting
for an offline SFTP server to return online. Once the SFTP server returns online, the
central stations will attempt to send the PDF files all at once to the SFTP server.
If the SFTP server is off the network or otherwise unavailable, users will still be able to
generate PDF reports. Up to 100 reports will be queued in the central station for up
to 10 days until the SFTP server is available. Each central station has its own queue
for reports generated at that central station. Once the maximum number of PDF
reports is queued at a central station, older reports will be deleted to make room for
the newer reports. PDF reports that are not sent to the SFTP server and remain in the
pending queue will be deleted after 10 days.
If there is too much incoming network data to the SFTP server from many central
stations sending PDF files simultaneously, the SFTP server could impose bandwidth
throttling or limit the number of SFTP network connections.
Some SFTP servers may be configured with limited connections and may not be able
to support multiple simultaneous connections.
For Event Review Strip Report PDF filenames, the central station uses the following
format:
<YYYY-MM-DD>_<HHMM>~[<orgCode>]~<PID>~<LAST,
FNAME>~<TYPE>~<BEDUNIT>~<BEDNAME>.pdf
Item Description
<YYYY-MM-DD> The print date as a series of numeric digits
<HHMM> The print time as a series of numeric digits
2048001-133D CARESCAPE Central Station 71
About this software
Item Description
A central station customer specific code
<orgCode> It is optional and omitted from the filename if blank, but
the delimiter is always present.
<PID> The patient identification number
<LAST, FNAME> The patient name as defined by the monitor
The report type
<TYPE> Only Event Review Strip Report is supported for this
version.
The bedside monitor Unit Name corresponding to the
<BEDUNIT>
patient data in the report
The bedside monitor Bed Number corresponding to the
<BEDNAME>
patient data in the report
~ A tilde character used to delimit most fields
_ An underscore used to delimit time and date fields
- A hyphen character used to delimit inside fields
<..> Angle brackets implies a required field
[..] Square brackets implies an optional field
For example:
With <orgCode>: 2010-03-23_2104~ABC~283748344~SMITH,
GEORGE~ERS~ICU~BED12.pdf
Without <orgCode>: 2010-03-23_2104~~283748344~SMITH,
GEORGE~ERS~ICU~ROOM3.pdf
The appropriate language support packages should be installed on the SFTP server,
otherwise PDF files that contain international characters (e.g., in patient name, patient
identification number) may not transfer correctly.
PDF printing is not supported for Chinese language and the PDF printer should not be
configured for a central station configured for the Chinese language.
The SFTP server is only required for Event Review Strip Report PDF printing. GE does
not provide nor support the SFTP server.
72 CARESCAPE Central Station 2048001-133D
Service interfaces
5
Service interfaces overview
Service interfaces provide several advanced and specialized functions for configuring,
troubleshooting, and performing checkout procedures on the central station.
The central station provides both direct and network access methods to access
the service interfaces. The direct access method uses locally connected displays,
keyboard, and mouse to access. The network access method uses a service computer
connected with a network route to the central station.
Central station service interfaces access
The following preset usernames and passwords can be used to access the service
interfaces:
Interface Username Password
Alarm service mode n/a mms_alarm
Service mode n/a mms_cic
Field Service windows
Field Service <blank>
account
TightVNC screen sharing
n/a prism1,3,5,7
interface
Webmin interface biomed Change Me
GE recommends all passwords be customized during configuration. Make sure all
customized passwords are recorded and safeguarded.
If the user forgets the password, contact GE Technical Support to obtain the password
reset code.
Switching to Field Service windows account
WARNING QUALIFIED PERSONNEL — The Field Service windows account,
service mode, and alarm service mode are intended for use
only by qualified personnel with training and experience in
their use. The consequences of misuse include loss of alarm
configuration, loss of patient data, corruption of the operating
system software, or disruption of the network.
2048001-133D CARESCAPE Central Station 73
Service interfaces
Anytime the central station is restarted, it will automatically log on to the User
windows account and launch the clinical application. The User windows account does
not allow access to the central station operating system or file systems.
To switch to the Field Service windows account, complete the following procedure:
1. Press and hold down the Shift keyboard key.
2. From the Start menu, select Log off.
3. Continue to hold Shift until the log in screen displays.
4. From the login screen, select Field Service.
The Field Service windows account automatically launches a Webmin interface
instead of the clinical application.
To log off from the Field Service windows account, select Close or press Alt + F4. The
central station will automatically log off from the Field Service windows account.
Then, log on to the User windows account and launch the clinical application.
Logging on to the clinical application (User
windows)
Anytime the central station is restarted, it will automatically log on to the User
windows account and launch the clinical application. The User windows account does
not allow access to the central station operating system or file systems.
To log off and log on the clinical application without restarting from the Start menu,
select Log off.
The central station will automatically launch the clinical application.
Logging on to the service mode
WARNING QUALIFIED PERSONNEL — The Field Service windows account,
service mode, and alarm service mode are intended for use
only by qualified personnel with training and experience in
their use. The consequences of misuse include loss of alarm
configuration, loss of patient data, corruption of the operating
system software, or disruption of the network.
To log on to the service mode, complete the following procedure:
1. From the Multi-Viewer menu, select Setup > User Setup.
2. In Password, enter mms_cic or your site’s password.
3. Select OK.
The Current Permission displays as Service and the mouse cursor automatically
changes to the service mode cross cursor.
Logging off of the service mode
There are two ways to log off of the service mode.
To log off the service mode, complete the following procedure:
74 CARESCAPE Central Station 2048001-133D
Service interfaces
1. If User Setup is displayed, select OK.
Select Close or Cancel to log off the service mode.
OR
2. From the Multi-Viewer menu, select Setup > User Setup.
Select Yes when prompted to exit the service mode.
The central station will automatically revert to the user mode and the mouse
cursor will change to the user mode arrow cursor.
Logging on to the alarm service mode
WARNING QUALIFIED PERSONNEL — The Field Service windows account,
service mode, and alarm service mode are intended for use
only by qualified personnel with training and experience in
their use. The consequences of misuse include loss of alarm
configuration, loss of patient data, corruption of the operating
system software, or disruption of the network.
To log on to the alarm service mode, complete the following procedure:
1. From the Multi-Viewer menu, select Setup > User Setup.
2. In Password, enter mms_alarm or your site’s password.
3. Select OK.
The Current Permission displays as Alarm and the mouse cursor automatically
changes to the alarm service mode cursor.
Logging off of the alarm service mode
To log off the alarm service mode, select OK on any Setup tab. The central station
will automatically revert to the user mode and the mouse cursor will change to the
user mode arrow cursor.
Webmin access
WARNING UNAUTHORIZED ACCESS — Users must log off of Webmin
to prevent unauthorized access. Closing Webmin is not
equivalent to logging off. The user must select Logout.
Webmin is a network-accessible web application running on the central station used
to configure, troubleshoot, and perform checkout procedures.
All Webmin modules are static in nature; the browser must be refreshed to load the
latest page. A Webmin service interface session times out after 15 minutes.
The Webmin service interface can be accessed locally from the central station or
remotely from a service computer connected to the CARESCAPE Network IX.
The Webmin service interface can only perform some operations while the clinical
application is not running. The user will be prompted when the clinical application
must be stopped. Webmin will prevent those operations from being performed while
the clinical application is running.
2048001-133D CARESCAPE Central Station 75
Service interfaces
Logging on to Webmin
To log on to Webmin locally at the central station using Browser, complete the
following procedure:
1. From the Multi-Viewer menu, select Browser.
2. From Favorites, select LocalWebmin.
3. In Username, enter biomed.
4. In Password, enter Change Me or your site’s password and press Enter.
Logging on to Webmin remotely
To log on to Webmin remotely using a service computer on the network, complete
the following procedure:
1. Set up the service computer network properties. For more information, see
Configuring service computer’s network properties.
2. If necessary, change the Internet Explorer LAN Settings on the service computer.
a. Start the Microsoft Internet Explorer application.
b. Select Tools.
c. Select Internet Options.
d. Select Connections.
e. Select LAN Settings.
f. Disable all options under Automatic configuration and Proxy server.
g. Select OK.
3. Connect the service computer to a CARESCAPE Network IX switch, or connect
the service computer directly to the central station CARESCAPE Network IX
connection/interface using a crossover cable.
4. In Address, enter https://[central station server IX IP address]:10000 and press
Enter.
If an invalid certification message appears, select Continue to this website (not
recommended).
5. In Username, enter biomed.
6. In Password, enter Change Me or your site’s password and press Enter.
Logging on to TightVNC
To log on to the TightVNC screen sharing interface using a service computer on the
network, complete the following procedure:
1. Set up the service computer network properties. For more information, see
Configuring service computer’s network properties.
2. Check that the TightVNC client is installed on the service computer. If not, install
using the software distributed with the central station software DVD.
3. Navigate to the location where the TightVNC Viewer was installed on the service
computer.
76 CARESCAPE Central Station 2048001-133D
Service interfaces
4. Launch the TightVNC application.
5. In VNC Server, enter the central station CARESCAPE Network IX IP address and
select Connect.
● Do not change any of the default settings.
● You can only view the central station when connected via TightVNC; you
cannot control or modify the central station's settings.
6. In Password, enter the prism 1,3,5,7 or your site’s password and select Log On.
Logging off of TightVNC
To log off of TightVNC using a service computer on the network, select Close from
the TightVNC.
Changing passwords
Changing the service mode password
Make sure all customized passwords are recorded and safeguarded. If the user forgets
the password, contact GE Technical Support to obtain the password reset code.
To change the service mode password, complete the following procedure:
1. Log onto Webmin.
2. Select Configuration > Passwords.
3. Select Switch CIC Mode.
4. Under Change Service Mode Password:
a. In Password, enter the new password.
b. In Confirm Password, enter the new password again.
5. Select Save.
Changing the alarm service mode password
Make sure all customized passwords are recorded and safeguarded. If the user forgets
the password, contact GE Technical Support to obtain the password reset code.
Once the alarm service mode password is customized, the factory preset password
will no longer access the alarm service mode. If the alarm service mode password is
not recorded with the central station custom defaults or is lost, re-ghosting is the only
option. There is no password reset function.
To change the alarm service mode password, complete the following procedure:
1. Log onto Webmin.
2. Select Switch CIC Mode.
3. Under Change Alarm Service Mode Password:
a. In Password, enter the new password.
b. In Confirm Password, enter the new password again.
4. Select Save.
2048001-133D CARESCAPE Central Station 77
Service interfaces
Changing the Webmin passwords
Make sure all customized passwords are recorded and safeguarded. If the user forgets
the password, contact GE Technical Support to obtain the password reset code.
To change the Webmin passwords, complete the following procedure:
1. Log onto Webmin.
2. Select Configuration > Passwords.
3. Select Webmin Users.
4. Under Username biomed:
a. In Password, enter the new password.
b. In Confirm Password, enter the new password again.
c. Select Save.
5. Under Username service:
a. In Password, enter the new password.
b. In Confirm Password, enter the new password again.
c. Select Save.
Resetting the Webmin passwords
Make sure all customized passwords are recorded and safeguarded. If the user forgets
the password, contact GE Technical Support to obtain the password reset code.
To reset the Webmin passwords, complete the following procedure:
1. From the Start menu, select Service > Service Utility.exe.
2. Select Reset Webmin Passwords.
3. In Enter Password Reset Code, enter the password reset code and select OK.
4. Select Close.
Changing the TightVNC password
Make sure all customized passwords are recorded and safeguarded. If the user forgets
the password, contact GE Technical Support to obtain the password reset code.
To change the TightVNC password, complete the following procedure:
1. Switch to the Field Service windows account.
2. Log onto Webmin.
3. Select Configuration > Passwords.
4. Select VNC.
5. In Password, enter the new password.
6. In Confirm Password, enter the new password again.
7. Select Save.
78 CARESCAPE Central Station 2048001-133D
Service interfaces
Configuring service computer's network
properties
To configure the service computer’s network properties, complete the following
procedure:
1. From the Start Menu, select Control Panel > Network and Sharing Center.
2. Under View your active networks, select Local Area Connection.
3. Select Properties.
4. Right-click either Internet Protocol Version 4 (TCP/IPv4) or Internet Protocol
Version 6 (TCP/IPv6) and select Properties.
5. Select Use the following IP address and complete the following procedure:
i. In IP address, enter an IP address that is in the same domain as the central
station and is not used at this site.
ii. In Subnet mask, enter the Subnet mask address. The address must match the
Subnet mask address configured at the central station you want to connect to.
6. Select OK.
7. From the Start Menu, select Control Panel.
8. Select Network and Sharing Center.
9. Right-click on Local Area Connection and select Disable.
10. Right-click on Local Area Connection and select Enable.
2048001-133D CARESCAPE Central Station 79
Service interfaces
80 CARESCAPE Central Station 2048001-133D
Hardware installation
6
Installation safety precautions
WARNING LOSS OF ALARMS — The CARESCAPE Central Station is in-unit
compatible with CIC Pro Clinical Information Center software
version 4.0.7 or later.
The CARESCAPE Central Station is not compatible with CIC
Pro Clinical Information Center software v3.1 or earlier. The
CARESCAPE Central Station is not compatible with any version
of Centralscope Central Station.
Sharing the Unit Name across central stations having
incompatible software versions can result in lost or corrupted
Telemetry Alarm Setup Defaults and loss of audio alarms.
WARNING LOST OR INTERMITTENT COMMUNICATION — Do not exceed a
maximum of 15 central stations in a single logical unit.
Attempting simultaneous displays of a monitoring device
(bedside or telemetry) at too many central stations may cause
lost or intermittent communication between central stations
and the monitoring device. This is evidenced by NO COMM or
intermittent communication conditions for the beds.
The maximum number of central stations viewing a
monitoring device can vary depending on bedside monitor
capabilities and network design.
Monitoring devices are limited in the number of remote view
connections that can be supported.
There are limitations for the device quantity supported by
the CARESCAPE Network. For more information, contact GE
Technical Support.
WARNING PERFORMANCE ISSUES/DATA LOSS — Failure to adhere to the
following restrictions may cause central station performance
issues and data loss.
● USB connections/interfaces support passive extenders up
to a total of 5 meters (16.40 feet) as per USB 2.0 standards
and do not support active extenders. The standard
keyboard is supplied with a 1.83 meter (6 foot) cable,
so only an additional 2.74 meters (9 feet) USB passive
extender can be used.
● Do not use unapproved equipment, such as active USB
extenders.
● No extenders are supported for the speaker.
2048001-133D CARESCAPE Central Station 81
Hardware installation
● The part numbers for the supported digital video cables
are listed in the supplies and accessories supplement.
● Do not use unapproved equipment, such as active USB
extenders.
WARNING POWER REQUIREMENTS — Before connecting the device to the
power line, check that the voltage and frequency ratings of
the power line are the same as those indicated on the device's
label. The CARESCAPE Central Station works from 100-240
Volts AC, 50/60 Hz. This equipment is suitable for connection
to public mains as defined in CISPR 11.
WARNING A shock hazard may exist if external devices are not
connected as instructed in this manual, or as directed by the
manufacturer.
External equipment should be connected to the central
station only by authorized service personnel.
WARNING Do not connect the CARESCAPE Network MC or CARESCAPE
Network IX network cables until instructed to do so as
part of configuration procedure. Doing so before network
configuration is complete could cause interference with other
devices on the network.
CAUTION LOSS OF DISPLAY — The CARESCAPE Central Station does not
support and should not be used with a KV/KVM switch as it
may lead to loss of display. Each central station must have
a persistent display to avoid the loss of visual monitoring
hazardous situations.
Installation requirements
The following requirements must be met before installation:
● Product training completed
● Site survey completed
The following tools are required for installing system components:
● Service computer equipped with the following:
■ DVD-ROM drive reader
■ Ethernet network adapter
■ At least one USB connection/interface
■ Running Windows 7 or higher operating system
● USB memory stick
● Straight blade screwdriver
● Phillips screwdriver
Site requirements
The following requirements must be met before installation:
82 CARESCAPE Central Station 2048001-133D
Hardware installation
● Check that all devices on the CARESCAPE Network MC and CARESCAPE Network IX
are compatible with the central station. For more information, see the compatible
devices supplement.
● Check that the installation site meets the following environmental criteria:
■ Clean, dry and relatively free of dust.
■ Well-ventilated and away from heat sources.
■ Away from vibration or shock sources.
● Check that the central station will be isolated from strong electromagnetic fields
and electrical noise produced by electrical devices, such as:
■ Elevators
■ Copy machines
■ Refrigerators, freezers, air conditioners and large fans
■ Large electric motors
■ Radio and TV transmitters
■ High frequency security devices
■ High-load medical devices (e.g., imaging, defibrillators)
● Check that the central station ventilation openings are free of obstructions.
The physical installation location should provide at least the following minimal
ventilation clearances:
■ Front: 20.5 cm (8 in)
■ Back: 20.5 cm (8 in)
■ Bottom: 1 cm (3/8 in)
● Follow local electrical grounding code to ensure proper grounding of the device.
Electrical requirements
WARNING ACCESSORIES — Any deviation from the recommended
specifications may impact performance and potentially result
in loss of monitoring.
WARNING SHOCK HAZARD — The central station and all peripheral
equipment must be adequately grounded or a shock hazard
may exist. Do not use plug adapters that defeat the grounding
capability of the power plug. An ungrounded electrical device
presents a potentially severe and dangerous shock hazard.
WARNING Connect the processing unit(s) and display(s) to the stable
power source only. Do not connect printer or other devices
to a stable power source, as such devices may shorten
estimated run-times. If AC line power is not restored before
stable power source run-time is exceeded, the central station
improperly shuts down and patients will not be monitored.
2048001-133D CARESCAPE Central Station 83
Hardware installation
WARNING Without a stable power source, power line outages may result
in:
● Data loss.
● Failure of the central station and other hardware
components.
If power to the central station is lost, patient data will no
longer be displayed or stored.
It is the responsibility of the hospital to assure that local electrical grounding code(s)
are met to ensure proper grounding of the device and that one properly grounded,
hospital-grade duplex power outlet is available for each central station. Additional
outlets may be required to accommodate peripheral equipment.
For more information, see the technical specifications supplement.
Visually inspecting equipment
All equipment must be inspected before installation, annually for preventative
maintenance, and whenever an equipment failure is suspected.
To visually inspect the equipment, complete the following procedure:
1. Use the following guidelines when inspecting the equipment:
● Inspect the equipment for obvious physical damage.
● Inspect cords/cables for fraying, tearing of the external protective sheathing
or detachment from the connector head, exposed wires, missing or loose
prongs, and other damage.
● Inspect connections/interfaces for bent prongs or pins.
2. Check that all equipment is present, including required cables.
3. Inspect the processing unit for a loose potential equalization conductor.
4. Inspect the displays for marks, scratches, or other damage.
5. Inspect the equipment labels to check that they are legible.
6. Inspect the mounting hardware for loose, wrong sized, or missing screws.
Mounting options
The desktop processing unit, integrated processing unit, and the stand-alone display
can be mounted to walls.
The following are the supported mounts:
Description Part number
Fixed flush mount kit 2079698–001
Tilt and swivel flush mount kit 2079698–002
There are eight (8) different length M4 screws in the GCX #FLP-0002-17C “75 to 100
mm VESA adapter” kit which is included within each of the two GCX mounts.
Installer must use the 16 mm screw when installing the GCX #FLP-0002-17C “75 to
100 mm VESA adapter” plate at the back of the integrated processing unit and 12 mm
84 CARESCAPE Central Station 2048001-133D
Hardware installation
screw when installing the GCX #FLP-0002-17C “75 to 100 mm VESA adapter” plate at
the back of the DIVA displays.
Torque force
● Without Torque wrench: Tighten the screw until the screws are adequately tight.
● With Torque wrench: Tighten the screw with force of 1.2 +/- 0.1 Nm.
Installation and configuration procedures
Installing the processing unit stand
To install, complete the following procedure:
1. Assemble the stand base to the stand pedestal base with the longer side in the
front to back direction (not in the left to right direction).
2. Use the M4-0. 7 x 12 mm (shorter) screws.
3. Attach the assembled stand to the VESA mounting on the back of the processing
unit with the base of the stand placed away from the bottom of the processing
unit (not toward the top of the unit) and with the “cable routing” cover/feature
away from the processing unit using the M4-0.7 x 16 mm (longer) screws.
Installing the processing unit
In the initial setup, all hardware will be connected to a power source but should not
be powered on until the final powering up procedure.
To install, complete the following procedure:
1. Check that the installation requirements have been met.
2. Check that the site requirements have been met.
3. Check that the electrical requirements have been met.
4. Place the processing unit in the permanent installation location.
If using mounting hardware, see the instructions accompanying the mounting
hardware.
5. Connect the processing unit power cable to the power connection/interface on
the processing unit.
6. Connect the processing unit power cable to a stable power source.
7. Optionally connect a green and yellow equipotential equalization cable to the
potential equalization conductor on the processing unit. Connect the other end of
the green and yellow equipotential equalization cable to an equalization bus bar.
8. Route the processing unit power cable through the cable clamp(s) using cable tie
and tighten.
Do not connect the CARESCAPE Network MC or to CARESCAPE network IX at this
time. These will be connected once the IP addresses are entered and the date
and time are set.
Installing a primary display
This section is applicable to desktop processing unit.
2048001-133D CARESCAPE Central Station 85
Hardware installation
To install, complete the following procedure:
1. Place the stand-alone display in the permanent installation location.
2. Connect the display cable to the DisplayPort video output connection/interface
(DP) of the stand-alone display.
3. Connect the display cable to the DisplayPort video output connection/interface
(DP-1) on the processing unit.
4. Connect the touchscreen data display cable from the processing unit (Type A) USB
interface to stand-alone display (Type B) USB interface.
5. Connect the stand-alone display power cable to stable power source.
Route all the cables through the cable clamp(s) using cable tie and tighten.
Installing a secondary display
Secondary displays will not function until the required license(s) are activated.
To install, complete the following procedure:
1. Place the secondary display in the permanent installation location.
2. For integrated/desktop processing unit, connect the display cable from the
DisplayPort video output connection/interface (DP-2) of the processing unit to the
stand-alone display port (DP).
3. Connect the touchscreen data display cable from USB (Type A) interface of the
processing unit to USB (Type B) interface of stand-alone display.
4. Connect the display power cable to a stable power source.
Route all the cables through the cable clamp(s) using cable tie and tighten.
Installing and configuring a remote display (video splitter)
Overview
The DisplayPort video splitter allows central station DisplayPort video output to be
connected to up to four DisplayPort video remote displays. The splitter is compliant
with DisplayPort versions 1.2, 1.1, and 1.1a. It supports high-definition video
resolutions up to 1920 x 1080 (1080p) per monitor. A built-in 0.5M cable connects
directly to the central station DisplayPort video source. The DisplayPort fiber optic
pigtail modules extend DisplayPort video output to max 300 meters (approx. 1000 feet)
using fiber optic cable. S/Transmitter pigtail module converts the splitter DisplayPort
output data to optical signal. R/Receiver pigtail module converts the optical signals
back to DisplayPort video data, which is the input to the remote display.
Power requirements
● Video splitter:
■ Input: AC 100–240V, 50/60 Hz, 0.5A
■ Output: DC 5V, 2A
● Pigtail module:
■ Input: AC 100-240V 50-60Hz
■ Output: DC 5V 3A
86 CARESCAPE Central Station 2048001-133D
Hardware installation
Setting up the video splitter
To set up the video splitter, complete the following procedure:
1. Connect the splitter's built-in cable to the central station’s DisplayPort output.
2. Connect the DisplayPort connector of the S/Transmitter pigtail module to the
available DisplayPort output of the splitter.
3. Connect the DisplayPort connector of the R/Receiver pigtail module to the
DisplayPort of the remote display.
4. Connect the S/Transmitter and R/Receiver pigtail modules using the fiber optic
cable.
5. Repeat steps 2 to 4 for each additional remote display to be connected.
6. Connect the splitter to the uninterrupted power supply using the included external
power cable. The power LED of the splitter will illuminate green.
7. Connect the supplied 5V DC power adapter to the power receptacle of the pigtail
modules. The power indicator LED will illuminate blue.
Route all the cables of the remote display through the cable clamp(s) using cable
tie and tighten.
Installing a keyboard and mouse
Check to make sure the keyboard and mouse are installed on a flat surface to prevent
erratic movements and performance.
An additional 5 meters USB (16.40 foot) passive extender can be used. For more
information, see the supplies and accessories supplement. Active extenders are not
supported.
To install, complete the following procedure:
1. Place the keyboard and mouse in the permanent installation location.
2. Connect the mouse USB cable to an available USB connection/interface on the
processing unit.
3. Connect the keyboard USB cable to an available USB connection/interface on
the processing unit.
Installing external speakers
To install, complete the following procedure:
1. Insert the USB sound card in an available USB connection/interface on the
processing unit.
2. Connect external speaker cable to the audio jack port of USB sound card cable.
3. Route the USB sound card cable through the cable clamp(s) using cable tie and
tighten.
Installing a writer
Check that the writer to be installed is a compatible device. For more information,
see the compatible devices supplement.
Using earlier versions may result in the omission of characters from the patient
identification number and/or patient name on printouts.
2048001-133D CARESCAPE Central Station 87
Hardware installation
To install, complete the following procedure:
1. Place the writer in the permanent installation location.
2. Connect the USB to serial cable to the writer adapter.
3. Connect the writer adapter to the serial input of the converter.
4. Insert the USB end of the converter to the USB connection/interface of the
processing unit.
5. Connect the cat 5 cable to the writer adapter.
6. Connect the writer adapter to the M-port connector on the writer.
7. Connect the power cable to the writer.
8. Connect the writer to the power source.
Installing a local laser printer
Check that the laser printer is a compatible device. For more information, see the
compatible devices supplement.
To install, complete the following procedure:
1. Place the local laser printer in the permanent installation location.
2. Follow the installation instructions provided with the laser printer.
● Do not install any software provided with the laser printer on the central station.
● Do not connect the laser printer USB cable to the processing unit before
configuration. The laser printer USB cable is connected to the processing unit
after configuration.
Installing a network laser printer
Check that the laser printer is a compatible device. For more information, see the
compatible devices supplement. The following procedure requires a CARESCAPE
Network IX connection.
To install, complete the following procedure:
1. Place the network laser printer in the permanent installation location.
2. Follow the installation instructions provided with the network laser printer.
3. Connect to a stable power source and power on.
4. Configure the laser printer’s IP address with an unused IP within the CARESCAPE
Network IX scheme.
5. Connect the laser printer network interface to the CARESCAPE Network IX.
Do not install any software provided with the laser printer on the central station.
Powering up the processing unit for the first time
Once the system is installed, complete the following procedure:
1. After installing the processing unit and all other system components, check that
the power cable to the processing unit is tightened to the cable clamp with a
cable tie and secured to the chassis.
2. Turn on the power to the primary display.
88 CARESCAPE Central Station 2048001-133D
Hardware installation
3. Turn on the power to the secondary display.
4. Press the power switch on the processing unit.
When the power switch is moved to the ON position, both line connections are
made. When the power switch is moved to the OFF position, both line connections
are broken.
5. Turn on the power to the connected remote displays.
6. The port LEDs of the splitter will illuminate orange to indicate a signal is being
received and video will appear on the connected remote displays.
7. Check that the processing unit power indicator illuminates green.
8. Check that the primary display is illuminated and Multi-Viewer displays.
9. Check that the secondary display is illuminated.
10. From the Multi-Viewer menu, select Browser. Check that Browser displays on
the secondary display.
11. Select any patient Multi-Viewer window from the Multi-Viewer. Check that the
Single Viewer displays on the secondary display.
12. Log on to the Field Service windows account.
13. Log on to Webmin.
a. Select Information > System Information to check that Serial Number, Asset
ID, Model Name, and Software version are correct.
b. Select Diagnostics > Preventative Maintenance > Video Test > Auto Test to
check that the video card and driver(s) are functioning properly.
c. Select Diagnostics > Preventative Maintenance > Audio Test to check the
audio alarm function.
d. Select Diagnostics > Preventative Maintenance > USB Loopback Test to
check that the USB devices have been installed correctly.
14. Move the mouse cursor at the central station and select Setup.
a. Check that the cursor moves and Setup displays.
b. Select User Setup and in Password, enter a few characters on the keyboard.
c. Check that **** characters are displayed.
2048001-133D CARESCAPE Central Station 89
Hardware installation
90 CARESCAPE Central Station 2048001-133D
Licenses
7
License codes
The central station's features/functions are controlled by licenses. Licenses are
specific to an individual central station and are node-locked to the serial number.
The following licenses are available:
Name Code Description
Admit, discharge, and enter patient
ADT - Basic Functionality ADTF
demographic information.
● Admit, discharge, and enter patient
demographic information.
● Search by patient last name, room,
bed, and patient identification
number.
● View a list of possible patient matches
ADT - Picklist ADTP with their demographics.
● Select a patient from the list instead
of needing to enter characters with
the keyboard.
● Interface with Hospital Information
Systems via the CARESCAPE Gateway
to select a patient from a list.
Display the last 144 hours of Full
Discharged Data - 144 Hours Disclosure data post discharge. This
DC6D
View data is viewable from the FD Strip and
FD Page data review tools.
Display the last 72 hours of Full
Discharged Data - 72 Hours Disclosure data post discharge. This
DC72
View data is viewable from the FD Strip and
FD Page data review tools.
Display the last 96 hours of Full
Discharged Data - 96 Hours Disclosure data post discharge. This
DC96
View data is viewable from the FD Strip and
FD Page data review tools.
2048001-133D CARESCAPE Central Station 91
Licenses
Name Code Description
● Enable use of secondary display for
Single Viewer.
● Required for ST (enabled with a
Dual Display DDIS
separate license).
● Provide Save As Favorites on the
Single Viewer.
Enable Event Directory to sort and count
parameter events:
● Sort parameter events by time and
type.
Events - Directory EVDR
● View the total count of each event
type in the Event Directory.
● Scan for events without scrolling
through individual events.
Provide access to events from Patient
Events - Patient Data Server EVPD
Data Server.
Events - Review EVRW Review events.
Store up to 24 hours of Full Disclosure
Full Disclosure - 24 Hours
FD24 data. This data is viewable from the FD
Storage
Strip and FD Page data review tools.
Store up to 48 hours of Full Disclosure
Full Disclosure - 48 Hours
FD48 data. This data is viewable from the FD
Storage
Strip and FD Page data review tools.
Store up to 72 hours of Full Disclosure
Full Disclosure - 72 Hours
FD72 data. This data is viewable from the FD
Storage
Strip and FD Page data review tools.
Store up to 96 hours of Full Disclosure
Full Disclosure - 96 Hours
FD96 data. This data is viewable from the FD
Storage
Strip and FD Page data review tools.
Store up to 144 hours of Full Disclosure
Full Disclosure - 144 Hours
FD6D data. This data is viewable from the FD
Storage
Strip and FD Page data review tools.
Provide access to the Calipers data
Full Disclosure - Calipers FDCL
review tool.
Display multiple waveforms of Full
Disclosure data in a page view:
● View up to 72 hours of Full Disclosure
data as a half-screen format.
● View multiple (up to five) waveforms
per line in 15-second, 30-second, or
Full Disclosure - Page Review FDPR
one minute per line increments.
● Quick magnification of ten seconds of
Full Disclosure data.
● View Full Disclosure data that is
time-synched to Events, Trends and
the FD Strip.
92 CARESCAPE Central Station 2048001-133D
Licenses
Name Code Description
Display multiple waveforms of Full
Full Disclosure - Strip Review FDST
Disclosure data.
Analyze ST records stored in Full
ST Review ISCH
Disclosure.
Live View - Audio alarm pause LVAS Pause audio alarms.
Display a monitoring device in Single
Live View - Basic View LVBV
Viewer. Included with all packages.
Live View - Enterprise LVEN View out-of-unit monitoring devices.
Print the parameter limits or the
Live View - Graph All LVGA waveform data for all monitoring
devices displayed in the Multi-Viewer.
Display a maximum of 16 monitoring
Live View - Multi-Viewer LVMV
devices in the Multi-Viewer.
Display a monitoring device in the
Multi-Viewer. One license is required
Live View - Patient Multi-Viewer
LVSL for each monitoring device that will be
windows
displayed in the Multi-Viewer (up to 16
monitoring devices per central station).
Live View - Mirrored Central Provide a mirror image view of a primary
LVSM
Display central station.
Provide access to Monitor Setup which
provides control settings for ECG,
Setup - Remote Monitor MNSU
Pressures, SPO2/Resp, Alarm Setup, and
Print Setup.
Enable ST vector magnitude data trend
Trends - ST Vector Magnitude STVM displays in Graphic Trends, Numeric
Trends and ST Review.
View parameter numeric data over a
Trends - Graphical TDGR
chosen period of time in graph format.
View parameter numeric data values for
Trends - Numeric Trends TDVS monitored parameters over a chosen
period of time.
Configure the central station to retrieve
Trends - Patient Data Server TDPD stored data from an available Patient
Data Server (PDS).
Display Real-time Trend Graph in the
patient Multi-Viewer window.
● Display up to one hour of stored data
for up to two parameters.
Trends - Live View TDRT ● Select which parameters display in
the Real-time Trend Graph for each
patient Multi-Viewer window.
● Add or remove the Real-time Trend
Graph from each patient Multi-Viewer
window.
2048001-133D CARESCAPE Central Station 93
Licenses
Name Code Description
● Select the Real-time Trend Graph to
display the Graphic Trends.
View clinical applications using a Citrix
System Utilities - Citrix UTCX client. To leverage this capability, a Citrix
server is required.
Configure keyboard and mouse groups:
● Share one keyboard and one mouse
between a group of configured
System Utilities - MultiKM UTMM
central stations.
● Navigate and use multiple central
stations or displays at the same time.
For information about the clinical application functions of the central station, see
the user’s manual.
License packages
The following license packages are available:
Package License codes
Patient management ADTF, LVAS, and MNSU
Review EVDR, EVRW, EVPD, TDGR, TDPD, TDVS, FDST, and FDCL
FD Page and Real-time trends FDPR and TDRT
View LVSL, LVMV, and LVEN
Mirror LVSM, LVMV, and LVEN
Full Disclosure FD24, FD48, FD72, FD96, and FD6D
For information regarding the listed packages, contact your local GE representative.
Changing licenses (transfers and expansions)
The CARESCAPE Central Station is shipped pre-licensed. Perform the following steps
only if the licenses are to be changed from what was originally ordered (see the
Activation Code Summary Sheet with the appropriate serial number for the central
station). The following sections must be performed in order:
1. Deactivating licenses
2. Activating licenses
3. Completing license changes
94 CARESCAPE Central Station 2048001-133D
Licenses
Deactivating licenses for license changes (transfers and
expansions)
WARNING LOSS OF MONITORING — During shutdown or while in service
mode, monitoring devices displayed by the central station
will be unmonitored if not displayed by a different central
station. Notify the institution’s biomedical department to
provide alternate bedside monitoring. After restarting verify
the correct monitoring state and alarm function.
Deactivation must be completed before activating new licenses.
To deactivate licenses, complete the following procedure:
1. Log onto Webmin.
2. Select Configuration > Licensing.
3. Using the Activation Code Summary Sheet, compare the licenses to those that are
displayed to identify each license that has a quantity change.
4. Select Deactivate for the license(s) that were:
● Identified with a quantity change
● Identified as “DEACTIVATE” on the Activation Code Summary Sheet
5. Once all appropriate licenses are deactivated, check that the Activation Code text
box is grayed out for the deactivated license(s).
6. Safely restart the central station.
After the licenses have been deactivated and the central station has restarted, ensure
the central station configuration is updated as necessary. The license deactivation
may change features that affect the configuration. The following features, once
deactivated, will need further action before the deactivation is complete:
● Full Disclosure (FD24, FD48, FD72, FD96, and FD6D): If reducing quantity of licenses,
discharge the appropriate number of monitoring devices to match the quantity
of licenses (e.g. reducing from 16 patient Multi-Viewer windows to 8 patient
Multi-Viewer windows). Otherwise, the Full Disclosure data will be assigned to
the remaining admitted monitoring devices as determined by the system. If the
quantity of hours has been changed, check that the configuration is correct. For
more information, see the instructions provided in this manual to configure Full
Disclosure.
● Multi-Viewer license (LVMV): If the license is to be disabled, the configuration should
be updated. For more information, see the instructions provided in this manual
to configure mirrored central displays.
● Mirrored Central Display license (LVSM): If the license is to be disabled, the
configuration should be updated. For more information, see the instructions
provided in this manual to configure mirrored central displays.
● Patient Multi-Viewer windows licenses (LVSL): If the number of Patient Multi-Viewer
windows licenses is reduced while monitoring devices are admitted, the
Multi-Viewer will appear unchanged with an insufficient licenses message until the
monitoring devices are transferred to another central station.
2048001-133D CARESCAPE Central Station 95
Licenses
Activating licenses
Using the Activation Code Summary Sheet, activate the license(s) as appropriate by
performing the following.
Uploading license file
WARNING UNMONITORED BEDS — Failure to have enough patient
Multi-Viewer window licenses for the total of both hard-wired
beds and telemetry beds in a unit may result in unmonitored
beds and a potential to miss audio and visual alarm
notification for those unmonitored beds.
WARNING MISSED ALARMS — Failure to have enough patient
Multi-Viewer windows to cover the total of both hard-wired
bedside monitors and telemetry monitoring devices in the unit
may result in unmonitored patients and a potential to miss
audio and visual alarm notification for those unmonitored
patients.
To upload the license file to the central station from the service computer, complete
the following procedure:
1. Insert a USB memory stick into the service computer's USB connection/interface.
2. Locate the license file on the service computer.
3. Check that the license file name matches the central station serial number.
For example, a central station with serial number SNF15109396PA should have a
license file name of SNF15109396PA.txt.
The central station serial number can be found in the following locations:
● Multi-Viewer title bar
● The serial number label on the processing unit
4. Save the license file to the USB memory stick.
5. Safely remove the USB memory stick.
Activating licenses automatically
Activating licenses via central station
To activate licenses automatically via a central station with a USB memory stick,
complete the following procedure:
1. Insert the USB memory stick containing the <serial number of central
station>.txt license file into one of the USB ports of the central station.
2. From the Multi-Viewer menu, select Setup > Licensing.
If no licenses have been installed on this central station, option activation codes
are blank and the activation icons appear red in color.
3. Select Install Licenses.
4. Select OK. The Licensing window on the central station should display the option
activation codes for the activated licenses.
5. Get the Activation Code Summary Sheet that matches the serial number of your
central station.
96 CARESCAPE Central Station 2048001-133D
Licenses
6. Check that the licenses identified on the Activation Code Summary Sheet were
activated on the central station.
A license is installed when an activation code displays and the activation icon
appears green in color.
7. Safely remove the USB memory stick.
8. Store the USB memory stick and the Activation Code Summary Sheet in a safe and
accessible location. The option activation codes are required for disaster recovery.
9. Safely restart the central station.
The central station must restart before the user can use any of the newly
activated features.
Activating licenses via a service computer
License activation codes can be retrieved from a service computer via a USB memory
stick, CD/DVD, or the service computer hard drive.
To activate licenses automatically using the service computer, complete the following
procedure:
1. Set up the service computer network properties and connect a cross over cable
from the service computer Ethernet interface/connection to the central station IX
Network interface/connection.
2. Log onto Webmin from the service computer. For more information, see Logging
on Webmin remotely (76).
3. Select Configuration > Licensing.
4. In the Add/Remove Feature Activation Codes window, select Browse and
navigate to the location of the stored <Serial number of central station>.txt
license activation file on the service computer.
5. Select Open.
6. Select Upload to load the licenses onto the central station.
7. Store the media containing the <serial number of central station>.txt license
activation file and the Activation Code Summary Sheet in a safe and accessible
location. The option activation codes are required for disaster recovery.
8. Safely restart the central station.
The central station must restart before the user can use any of the newly
activated features.
Activating licenses manually
The printed Activation Code Summary Sheet that matches the serial number of the
central station where options are being activated is required.
To activate licenses manually using Webmin and the license activation code on the
printed Activated Code Summary Sheet, complete the following procedure:
1. Log onto Webmin.
2. Select Configuration > Licensing.
2048001-133D CARESCAPE Central Station 97
Licenses
3. Next to the license to be activated, enter the activation code in the Activation
Code text box. If the license is deactivated, select Activate before entering the
activation code.
4. Select Activate.
5. Repeat steps 3 and 4 for each of the purchased licenses to be activated.
6. Store the USB memory stick and the Activation Code Summary Sheet in a safe and
accessible location. The option activation codes are required for disaster recovery.
7. Safely restart the central station.
The central station must restart before the user can use any of the newly
activated features.
Completing license changes
To complete the license changes, complete the following procedures:
1. Repeat the deactivating/activating licenses for all central stations that require
license changes.
2. For each central station, check the status of the installed licenses.
Deactivating/reactivating licenses
Temporarily deactivating licenses
To temporarily disable a license, complete the following procedure:
1. Log onto Webmin.
2. Select Configuration > Licensing.
3. Select Deactivate for the appropriate license.
4. Check that the Activation Code text box is grayed out for the deactivated license.
5. Safely restart the central station.
Reactivating a deactivated license
To reactive a deactivated license, complete the following procedure:
1. Log onto Webmin.
2. Select Configuration > Licensing.
3. Select Activate for the license to be reactivated.
4. Safely restart the central station.
98 CARESCAPE Central Station 2048001-133D
Configuration
8
Configuration levels
WARNING QUALIFIED PERSONNEL — The Field Service windows account,
service mode, and alarm service mode are intended for use
only by qualified personnel with training and experience in
their use. The consequences of misuse include loss of alarm
configuration, loss of patient data, corruption of the operating
system software, or disruption of the network.
The following configuration levels define the central station software application:
● Licenses: Licenses enable the standard and specialized features. Licenses are
installed before clinical use by authorized service personnel. Instructions for
installing licenses are provided in the technical manual. To view the licenses
installed on this central station, select Setup > Licensing.
● Presets: Presets are specified by the manufacturer and define the initial value
for the central station's custom defaults. Presets cannot be changed. For more
information, see the Presets appendix.
● Custom defaults: Custom defaults specify the initial value for monitoring
parameters controlled by the central station (e.g. Telemetry Parameter Limits and
Alarm Levels settings). They also include defaults for non-monitoring parameters
(e.g. Full Disclosure Print settings). Monitoring devices have their own custom
defaults. Custom defaults at the monitoring devices are controlled by those
monitoring devices, not the central station. Custom defaults are persistent and
apply to all patients monitored on the central station and are retained when
individual patients are discharged. For more information, see the Custom defaults
and settings appendix. There are three types of defaults:
■ Alarm-level defaults: Alarm-level defaults are password protected. They are
configured by authorized personnel before clinical use. In user mode, the
alarm-level defaults display in light, dimmed text and cannot be modified.
Instructions for setting alarm-level defaults in the alarm service mode are
provided in the technical manual.
■ Service-level defaults: Service-level defaults are password protected. They are
configured by authorized service personnel before clinical use. In user mode,
the service-level defaults display in light, dimmed text and cannot be modified.
Instructions for setting service-level defaults in the service mode are provided in
the technical manual.
■ User-level defaults: User-level defaults are not password protected. Any user
can configure them. In user mode, the user-level defaults display in dark,
2048001-133D CARESCAPE Central Station 99
Configuration
undimmed text. Instructions for setting user-level defaults are provided in the
user's manual.
● Control settings: Control settings are temporary and patient-specific; they apply
immediately to the monitoring device and revert to the custom default values
when the patient is discharged from the device. Instructions for adjusting control
settings are provided in the user's manual.
■ Central station specific control settings adjust functions and views specific to
the central station, such as screen layout (e.g. Graphic Trends Groups). Central
station control settings persist across patients and between patient monitoring
sessions. Control settings may be either service-level or user-level controlled.
Not all control settings have corresponding custom defaults. When there is no
custom default, the control setting initial value is the central station preset.
■ There are also control settings for the monitoring devices. Those adjust patient
monitoring parameters (e.g., ECG arrhythmia analysis). Control settings for
monitoring devices can be adjusted both from the central station and from the
monitoring device itself. Not all monitoring device control settings are remotely
adjustable by the central station.
■ The ability to adjust alarm control settings is configured before clinical use. All
clinical users of the central station can be assigned one of the following alarm
control settings access levels:
♦ Full: Parameter limits and alarm priority level control settings are password
protected.
♦ Partial: Alarm priority level control settings are password protected. The
preset is Partial.
♦ Unrestricted: No alarm control settings are password protected.
Some bedside monitors (e.g., CARESCAPE Monitor B850) do not permit modification
from remote devices like the central station. For more information, see the
documentation accompanying the bedside monitor.
Getting started
The procedure for configuring the central station varies, depending on if you are
configuring the central station from start to finish, or if you are using settings from a
central station that was previously configured. Perform the appropriate procedure:
If you want to Follow these steps
Configure the central station 1. Follow the instructions in this chapter, beginning with
from start to finish Configuration requirements (101).
2. Perform the required checkout procedures.
Use previously archived 1. Perform a partial restore of the system settings. For more
system settings from one information, see Performing a partial restore (230).
configured central station
2. Make updates to the configuration as needed, following
to configure another central
the applicable procedures in this chapter.
station
3. Perform the following checkout procedures:
● Running Check Central utility (163).
● Examining the central stations on the network (102).
100 CARESCAPE Central Station 2048001-133D
Configuration
Configuration requirements
WARNING NETWORK DEVICE TIME SYNCHRONIZATION/DATA LOSS —
When adding a new device (e.g., central station) to the
CARESCAPE Network, the existing devices on the CARESCAPE
Network will synchronize to the new device’s time. To prevent
potential time synchronization issues, set the new device’s
time to be as close as possible to the time used by the existing
devices on the CARESCAPE Network. Otherwise, abrupt data
loss may occur and central station performance may be
corrupted.
WARNING During the timeframe that GE monitoring devices are
connected to a non-validated network, clinician must be
aware that they are operating this system with increased risk,
especially for devices that rely specifically on the network
for transmission of alarms and other monitoring data. This
increased risk comes about because GE has not been able
to review/approve the proposed network design and/or
commission the implemented network to ensure it meets
required performance specifications.
The devices at increased risk include, but are not exclusive to,
telemetry monitoring and all patient monitoring done from
the central station.
Since monitoring data flows to and from central stations,
telemetry servers, and other medical devices, the lack of a
commissioned network can affect the performance of the
overall system. Further, the lack of a validated network may
result in limited technical support for troubleshooting product
issues on products that rely on the CARESCAPE Network.
If there are existing central stations connected to the CARESCAPE Network IX and
CARESCAPE Network MC, these central stations must comply with the following
configuration requirements:
● When adding a central station to an existing network, Check Centrals should be run
to check that all devices have the same time zone settings.
● All CARESCAPE Network MC IP addresses must be in the same IP scheme with
the same subnet mask.
● All CARESCAPE Network IX IP addresses must be in the same IP scheme with the
same subnet mask.
Time management on the CARESCAPE Network
The central station is an active participant in managing the time and date of devices
on the CARESCAPE Network. When one central station is present on the CARESCAPE
Network, it will function as the Time Master. If more than one central station are
present on the CARESCAPE Network, including CARESCAPE Central Station and any
CIC Pro Clinical Information Center software version 5.1 x or earlier, the central
station with the numerically highest IP address will function as the Time Master for
the CARESCAPE Network. If no central station is present on the CARESCAPE Network,
then a monitoring device will function as the Time Master.
The CARESCAPE Network Time Master, including the central station as the Time Master,
has the following time management responsibilities:
● Provide the current CARESCAPE Network time to any device that requests it.
2048001-133D CARESCAPE Central Station 101
Configuration
● Allow devices on the CARESCAPE Network to request a change to the network time.
● Notify all devices on the CARESCAPE Network of CARESCAPE Network time changes.
● Synchronize the time on all devices on the CARESCAPE Network once per day.
The central station provides the ability via Webmin to set the CARESCAPE Network time.
The central station provides additional capabilities that help ensure the integrity of
CARESCAPE Network time. Most notably, the central station will accept a maximum
of six time change requests in a one-minute time interval. All time change requests
received beyond the first six in a one-minute time interval are ignored. In addition,
a central station functioning as the Time Master will not notify the devices on the
CARESCAPE Network of any such ignored time change requests (which would actually
be requests of the Time Master to change the CARESCAPE Network time). This behavior
prevents excessive time changes from occurring on the CARESCAPE Network.
It is highly recommended that the highest version central station function as the
Time Master for the CARESCAPE Network. (CARESCAPE Central Station is a higher
software version than any CIC Pro Clinical Information Center software version.) To
ensure that the desired central station functions as the Time Master, the IP address of
the desired central station must be set to the numerically highest value among all the
central stations on the CARESCAPE Network.
IP address allocation
In the hierarchy of multiple compatible central station hardware and software
versions that co-exist, it is critical that you make the correct IP address assignments
to the central stations running on the CARESCAPE Network MC. This ensures that the
Time Master for the CARESCAPE Network and the Full Disclosure Master are properly
defined.
For the Time Master on the CARESCAPE Network, you must assign a set of the highest
CARESCAPE Network MC IP addresses to the device running the highest software
version on the entire network.
For example, if you are installing CARESCAPE Central Station to an existing CARESCAPE
Network comprised of CIC Pro Clinical Information Center software version 5.1.x
or later, you must allocate a set of the highest MC Network IP addresses to all of
the central station’s hardware running CARESCAPE Central Station, then to CIC Pro
centers. No lower central station software version can have an IP address on the MC
Network that is greater than the IP address of a higher version central station.
In the following IP addresses, the highest IP address is determined by doing an octet
by octet number comparison. Since octet 183 is larger than the corresponding octets
of the other IP addresses, 126.3.183.4 is the highest IP address.
● 126.3.27.225
● 126.3.183.4
● 126.3.145.81
● 126.3.145.142
Examining the central stations on the network
To configure a central station on a network that has pre-existing central stations,
complete the following procedures:
Instructions to check CARESCAPE Gateway configuration within the context of time
synchronization also mean Aware Gateway and iCentral should also be checked.
102 CARESCAPE Central Station 2048001-133D
Configuration
1. Check that only compatible central station versions co-exist in a given unit. For
more information, see the compatible devices supplement.
2. If there is one or more CARESCAPE Gateway on the network, configure the Time
Master settings at the CARESCAPE Gateway. For more information, see the
documentation accompanying the CARESCAPE Gateway.
3. Investigate if there is any unauthorized, non-GE medical equipment connected to
the CARESCAPE Network.
4. Investigate if there are any spare (unconnected) central stations and if there are
any central stations in the unit that are designed to work on customer demand
(e.g., connected to the network, currently switched off, and used only when
needed). Before introducing such central stations to the existing network, make
sure that those central station hardware and software versions are compatible:
● The time zone settings are the same.
● All CARESCAPE Network MC IP addresses must be in the same IP scheme with
the same subnet mask.
● All CARESCAPE Network IX IP addresses must be in the same IP scheme with
the same subnet mask.
5. Make the highest central station software version the Time Master.
6. Check that there is only one Time Master on the network:
a. Log onto Webmin.
b. Select Information > System.
c. Check that there is only one Time Master.
7. Coordinate with GEHC Network Design and Implementation and your project
manager if router configuration is required for connectivity to the following:
● InSite connectivity
● MARS connectivity
● CARESCAPE Gateway connectivity
● MUSE connectivity
● Citrix connectivity
Configuring touchscreen displays
Calibrating GE touchscreen display
To calibrate a GE touchscreen display, complete the following procedure:
1. From the Start menu, select Service > All Programs.
2. Select ServiceUtility.exe.
3. Select Touch Screen Calibration.
4. In Password, enter mms_cic or your site’s password.
5. Select OK.
2048001-133D CARESCAPE Central Station 103
Configuration
6. Close the Service Utility.
If a new display is connected or removed from the system, the touchscreen
calibration procedure must be performed again.
Calibrating DIVA touchscreen display (optional)
To calibrate a DIVA touchscreen display, complete the following procedure:
1. From the Start menu, select Service > All Programs.
2. Select ServiceUtility.exe.
3. Select Map Touch Screens.
4. In Password, enter mms_cic or your site’s password.
5. Select OK.
6. Select the touchscreen display to calibrate.
7. Close the Service Utility.
If a new display is connected or removed from the system, the touchscreen
calibration procedure must be performed again.
Configuring Webmin-related settings
Configuring Set Flags
WARNING AUDIBLE ADU ALARMS MAY NOT SOUND — Depending on the
configuration of your CARESCAPE Central Station, audible ADU
alarms may not sound at the CARESCAPE Central Station for
any in-unit monitoring devices.
Only on-screen ADU alarm indicators display unless the
CARESCAPE Central Station is configured to also sound
audible alarms.
WARNING AUDIO ALARMS — Some bedside monitors (e.g., CARESCAPE
Monitor B850) provide the ability to turn off alarm notifications
at the bedside monitor (e.g., sleep mode, display off/alarm
off). In the event that a network disconnection occurs, and the
central station NO COMM AUDIO was set to Disable before
clinical use, then only a visual NO COMM notification displays
at the central station for that bedside monitor. For additional
information on turning off alarm notifications at the bedside
monitors, see the documentation accompanying the bedside
monitor.
WARNING OUT-OF-UNIT ALARMS — If the central station is configured to
sound audio out-of-unit alarms, any patient displayed on the
out-of-unit central station can have the active audio alarms
paused at the out-of-unit central station.
All clinical application custom defaults, including alarm-level defaults and service-level
defaults, must be received from the GE Clinical Application Specialist (CAS) or from
the nursing director of the unit.
To configure the Set Flags, complete the following procedure:
104 CARESCAPE Central Station 2048001-133D
Configuration
1. Switch to the Field Service windows account.
2. Log onto Webmin.
3. Select Configuration > Set Flags.
4. In NO COMM audio breakthrough when ALL ALARMS AUDIO OFF, select the
appropriate option:
● Enable: The central station receives a HIGH (CRISIS) audio notification in
addition to a visual notification in the Multi-Viewer. When enabled, the central
station shall provide an audio notification in no more than 188 seconds from a
loss of network communication with a monitoring device. Enable is the preset.
● Disable: Only the visual notification will display in the Multi-Viewer. The audio
notification will not sound.
5. In Force Age Selection on Admit, select the appropriate option:
● Enable: Age will be blank. The clinician must select the appropriate age range.
Enabling this option helps ensure that appropriate age-related algorithms,
arrhythmia detection, and calculations are applied.
● Disable: Age automatically displays the selected age range. Disable is the
preset.
6. In OUT-OF-UNIT MULTI-VIEWER ALARM AUDIO/AUDIO PAUSE, select the
appropriate option:
● Enable: Enables audio alarms for any out-of-unit monitoring device displayed
in a patient Multi-Viewer window at the central station. The clinician can pause
an active audio alarm on the central station without having to go to that unit
to pause the alarm. This setting is applicable for mirror or out-of-unit central
stations.
● Disable: Disables audio alarms for any out-of-unit monitoring device displayed
in a patient Multi-Viewer window at the central station. Only visual alarm
indicators display at the central station. Disable is the preset.
7. In ALL ADUs (IN-UNIT) REDUNDANTLY ALARM AUDIO, select the appropriate
option:
● Enable: Enables audible alarms to sound at the central station for in-unit
monitoring devices that are not displayed in a patient Multi-Viewer window,
but are displayed in a patient Multi-Viewer window on another in-unit central
station.
● Disable: Disables audible alarms from sounding at the central station for
in-unit monitoring devices that are not displayed in a patient Multi-Viewer
window, but are displayed in a patient Multi-Viewer window on another in-unit
central station. Disable is the preset.
8. In Allow user to change “Alarm Audio Off Reminder”, select the appropriate
option:
● Enable: Allows clinician to change the Alarm Audio Off Reminder setting in
Setup > Central Defaults. Enable is the preset.
● Disable: Prevents clinician from changing the Alarm Audio Off Reminder
setting in Setup > Central Defaults.
Alarm Audio Off Reminder can be enabled and disabled by the SETUP ALARM
PASSWORD.
2048001-133D CARESCAPE Central Station 105
Configuration
9. In NO MULTIPLE PATIENT VIEWER SLOT ALARM SILENCING, select the appropriate
option:
● Enable: Prevents clinician from pausing audio alarms for individual monitoring
devices on the Multi-Viewer.
● Disable: Allows clinician to pause audio alarms for individual monitoring
devices on the Multi-Viewer. Disable is the preset.
10. In Allow separate settings for low priority alarm audio, select the appropriate
option:
● Enable: Allows clinician to turn LOW (ADVISORY) priority level audio alarms off.
Enable is the preset.
● Disable: Prevents clinician from turning LOW (ADVISORY) priority level audio
alarms off.
11. In Alarm configuration settings (priority and limits), select the appropriate
option:
● IEC: Allows clinician to adjust the HR alarm priority level to HIGH (CRISIS) or
MEDIUM (WARNING) and VTACH alarm priority level to HIGH (CRISIS). IEC
is the preset.
● Legacy: Allows clinician to adjust HR and VTACH alarm priority to any alarm
priority level.
The central station provides a mechanism for the user to adjust the monitoring
device’s HR and VTACH alarm priority to HIGH (CRISIS), MEDIUM (WARNING),
LOW (ADVISORY), and INFORMATIONAL (MESSAGE). The use of alarm priority
terminology is dependent on the IEC Priority Nomenclature setting on Setup >
Central Defaults.
12. In Password protection for restricting alarm limits and priority changes, select
the appropriate option:
● Unrestricted: Allows clinician to adjust parameter limits and alarm priority
level control settings.
● Partial: Allows clinician to adjust parameter limits. Partial is the preset.
● Full: Prevents clinician from adjusting parameter limits and alarm priority level
control settings.
The clinician must have the alarm service mode password to adjust the parameter
limits and alarm priority level control settings. Some bedside monitors (e.g.,
CARESCAPE Monitor B850) do not permit modification from remote devices like
the central station. For more information, see the documentation accompanying
the bedside monitor.
13. In Frequency of alarm settings review reminders, select the appropriate option:
● 2 hrs: Prompts clinician to review the alarm settings every two hours.
● 4 hrs: Prompts clinician to review the alarm settings every four hours. 4 hrs
in the preset.
● 6 hrs: Prompts clinician to review the alarm settings every six hours.
● 8 hrs: Prompts clinician to review the alarm settings every eight hours.
The message Review alarm settings displays in the Multi-Viewer central station
system status alarm button/drop-down menu to prompt the clinician to review
the current alarm control settings.
106 CARESCAPE Central Station 2048001-133D
Configuration
14. Select Submit.
You cannot change Set Flags options while the central station application
is running and patients are being monitored. To change these options, you
need to stop the central station clinical application and change the options via
Webmin. Whenever you make changes to a Set Flags option, the central station
clinical application has to be restarted. It is recommended that you change the
appropriate Set Flags options once and then restart the central station clinical
application to reflect the new options.
15. Safely restart the central station.
Configuring language
Changing to a new language other than English should only be done if the current
central station application language is set to English. For example, do not set the
language to Chinese unless the central station is currently set to English. If the central
station is not currently running in English, then re-image the system, which will default
to English and allow you to set the central station to the required language.
The Webmin interface is always in English.
To set the language of the central station clinical application, complete the following
procedure:
1. Switch to the Field Service windows account.
2. Log onto Webmin.
3. Select Configuration > Language.
4. From the drop-down menu, select the appropriate language and select Submit.
5. Select File > Exit.
Configuring time zone
CAUTION LOSS OF FULL DISCLOSURE DATA — Failure to reboot the
central station after changing the time zone results in the
following:
● The loss of stored Full Disclosure data.
● The discontinuance of Full Disclosure data collection.
● The inability to access the Full Disclosure function.
CAUTION Do not change time and date except via Webmin. Otherwise,
the time for the central station and the network may become
out of sync, and data stored at the central station may be
incorrectly time-stamped (e.g., Full Disclosure data).
Sri Jayawardenapura time is listed as GMT + 5:30 for CIC Pro Clinical Information
Center software version 5.1 or later and GMT + 6.00 for earlier versions of CIC Pro
Clinical Information Center software.
The following restrictions apply to configuring the time zone:
● You cannot change the time zone while the clinical application is running. Changing
the time zone causes the central station to reboot.
● The controls to enable automatic adjustment for daylight saving time have been
disabled. You must manually adjust the clock using Webmin to make daylight
2048001-133D CARESCAPE Central Station 107
Configuration
saving time changes, or use Aware Gateway, iCentral, or CARESCAPE Gateway to
automate it.
To configure the time zone of the central station, complete the following procedure:
1. Disconnect the central station from the CARESCAPE Network IX and CARESCAPE
Network MC.
2. Switch to the Field Service windows account.
3. Log onto Webmin locally.
4. Select Configuration > Time Date > Time Zone.
5. From Time Zone Settings, select the appropriate time zone.
If CARESCAPE Central Station software version 1 (or earlier version) and
CARESCAPE Central Station software version 2 are used in the network, same or
equivalent time zone setting options must be used on all central stations. The
following table lists the time zone settings in CARESCAPE Central Station software
version 1 (or earlier version) along with the equivalent time zone settings that
must be set in CARESCAPE Central Station software version 2.
CARESCAPE Central Station software CARESCAPE Central Station software
version 1 (or earlier version) time zone version 2 time zone
GMT + 3: Kaliningrad, Minsk (UTC+3:00) Minsk
GMT + 4: Moscow, St Petersburg, (UTC+04:00) Abu Dhabi, Muscat
Volgograd
GMT + 6: Ekaterinburg (UTC+06:00) Dhaka
GMT + 7: Novosibirsk (UTC+07:00) Bangkok, Honai, Jakarta
GMT + 8: Krasnoyarsk (UTC+08:00) Perth
GMT + 9: Irkutsk (UTC+09:00) Seoul
GMT + 10: Yakutsk (UTC+10:00) Hobart
GMT + 12: Magadan (UTC+12:00) Fiji
GMT + 11: Vladivostok (UTC+11:00) Solomon Is., New Caledonia
GMT – 4: Santiago (UTC-04) Cuiaba
GMT+1: Windhoek (UTC+02) Amman
6. Select Save to apply your changes.
7. Check that the central station reboots.
Configuring time and date
WARNING NETWORK DEVICE TIME SYNCHRONIZATION/DATA LOSS —
When adding a new device (e.g., central station) to the
CARESCAPE Network, the existing devices on the CARESCAPE
Network will synchronize to the new device’s time. To prevent
potential time synchronization issues, set the new device’s
time to be as close as possible to the time used by the existing
devices on the CARESCAPE Network. Otherwise, abrupt data
loss may occur and central station performance may be
corrupted.
108 CARESCAPE Central Station 2048001-133D
Configuration
All the central stations connected to the CARESCAPE Network MC and CARESCAPE
Network IX must all use the same time zone setting. Before making any changes
to the time zone, time-of-day, or the date settings, you must make sure the time
zone and daylight saving time (DST) settings match for all of the central stations on
the CARESCAPE Network.
When configuring the time and date for a central station, consider the following:
● To change the time zone, daylight saving time, time-of-day, or the date on a CIC
Pro Clinical Information Center software version 4 or later, see the documentation
accompanying the device. Use the Check Centrals utility to check the time zone
and daylight saving time status.
● The controls to enable automatic adjustment for daylight saving time have been
disabled. You must manually adjust the clock using Webmin to make daylight
saving time changes, or use Aware Gateway, iCentral, or CARESCAPE Gateway to
automate it.
● Before changing the time on the CARESCAPE Network MC, review the Full Disclosure
information for all patients in the unit. If there are events which should be archived,
record this information before changing the time.
● If you change the time at a bedside monitor or at any one central station, the
change will be reflected at all central stations and bedside monitors on the
CARESCAPE Network.
● For installation and return to service after repair or preventive maintenance, set
Time Zone and Date/time before connecting to the Carescape Network MC. Do not
disconnect the CARESCAPE Network MC and CARESCAPE Network IX connections to
the central station while using the Time Date functionality on the central station.
● Evaluate and adhere to the pre-configuration requirements for proper configuration
and patient monitoring at the central station.
To configure the time and date, complete the following procedure:
1. Log onto Webmin.
2. If necessary, configure the time zone or daylight saving time (DST) settings.
3. Select Configuration > Time Date > Set Time Date.
4. From Date, select the appropriate date.
5. From Month, select the appropriate month.
6. From Year, select the appropriate year.
7. From Time, select the appropriate time-of-day (hours:minutes:seconds).
8. Select Change Time.
2048001-133D CARESCAPE Central Station 109
Configuration
Configuring network IP address
WARNING NETWORK INTEGRITY — The central station should not be
installed directly on the Hospital Enterprise network. Ensure
that the CARESCAPE Network IX and CARESCAPE Network
MC are isolated either physically, or on non-routable VLANs
or via router.
If the central station is configured to reside on the hospital’s
enterprise network, it is possible that inadvertent or malicious
network activity could adversely affect patient monitoring.
The integrity of the computer network is the responsibility of
the hospital.
WARNING Duplicate IP addresses will cause erratic system
communication and data loss. Be extremely careful not to
assign the same IP address to two different devices.
WARNING In order to avoid erratic system communication and data
loss, it is extremely important to follow the instructions for
configuring the network IP address and checking network
connectivity provided in this manual before putting the system
into clinical use.
To configure the network IP address, check the IP address usage on the CARESCAPE
Network MC before assigning the IP addresses to this device and complete the
following procedure:
1. Obtain the completed Site Survey Workbook for this unit.
2. Log onto Webmin.
3. Select Configuration > Network.
4. Under MC Network, enter the appropriate values.
a. In IP Address, if the site uses a custom CARESCAPE Network MC addressing
scheme, change the CARESCAPE Network MC IP address so that it is unique
on the network.
The default IP address settings are recommended. For the IP address values,
see the Site Survey Workbook.
b. In Subnet Mask, if the value is different from the default setting (255.255.0.0),
enter the appropriate value.
Typically, the CARESCAPE Network MC > Subnet Mask setting could remain at
the default setting 255.255.0.0. For more information, see the Site Survey
Workbook.
c. In Speed & Duplex, select the appropriate option.
Typically, this will be set to auto negotiate speed and duplex.
d. If the CARESCAPE Network MC is supporting Static Route, enter the Destination
Address, Destination Netmask, and MC Gateway. When configuring static
routes, do not configure with a CARESCAPE Network IX IP address.
110 CARESCAPE Central Station 2048001-133D
Configuration
5. Under IX Network, enter the appropriate values.
a. In IP Address, Subnet Mask, and Default Gateway, enter the settings
according to the values identified in the Site Survey Workbook.
● Typically, the CARESCAPE Network IX > Subnet Mask setting could remain at
255.255.0.0. For more information, see the Site Survey Workbook.
● A route must exist from the CARESCAPE Network IX to other central stations,
Citrix servers, Browser services, and the Internet for Remote Connection
Services.
● Contact the institution's IT administrator, as needed, to configure Browser
to access hospital intranet applications.
● Correct Ethernet connections and IP addresses are required for proper
monitoring at the central station.
b. In Primary DNS and Secondary DNS, enter the settings according to the
values identified in the Site Survey Workbook.
DNS addresses can be used for Browser sources and for InSite 2.0/Insite ExC
configuration only.
c. In Speed & Duplex, select the appropriate option.
Typically, this will be set to auto negotiate speed and duplex.
6. If the CARESCAPE Network IP Address or Subnet Mask has been changed, replace
the label on the central station cover with a new label displaying the IP address
and subnet mask value(s).
7. Select Save.
8. Complete any other pending central station configuration procedures, as required.
You must restart the central station for the new IP address settings to take effect.
9. Safely restart the central station.
10. Connect the central station to the CARESCAPE Network IX and CARESCAPE
Network MC connections/interfaces.
11. Use the Check Centrals utility from the central station you connected to the
CARESCAPE Network in the previous step.
The Check Centrals utility checks that the central station has the correct IP
address settings and can recognize other central stations on both the CARESCAPE
Network MC and CARESCAPE Network IX.
Configuring network laser printers
The following procedure requires a CARESCAPE Network IX connection. This procedure
only applies when the printer TCP/IP scheme follows CARESCAPE Network IX IP
addressing presets, and the printer is physically located on the CARESCAPE Network
IX. When the printer uses a custom TCP/IP addressing scheme, see the Site Survey
Workbook for resolving TCP/IP values.
Printers on the enterprise network need SNMP port 161 open on the router between
the central station and the network printers. If this port is blocked by routers or
firewall, printing from the central station to the network printer will not be possible.
Installing USB laser printers and the device drivers can take up to three minutes. Wait
until the driver installation is complete before attempting to print to the device.
2048001-133D CARESCAPE Central Station 111
Configuration
To configure a network laser printer, complete the following procedure:
1. Log onto Webmin.
2. Select Configuration > Printers.
3. With the laser printer physically connected to the CARESCAPE Network IX, turn on
the power to the laser printer.
4. Select Install Laser Printer.
5. In Printer’s IP Address, enter the IP address assigned to the printer.
It is recommended that the assigned IP addresses of the printers be maintained at
the site for future reference.
6. In Printer Type, select the printer driver HP Universal Printing PS. For more
information, see the compatible devices supplement.
This driver will support the currently released printers listed in the compatible
devices supplement.
7. In Printer Name, enter a name for the printer (up to 29 characters).
8. If desired, in Comment, enter a comment about the printer (up to 29 characters).
The process to determine the printer type and install the printer can take up to
three minutes.
9. Select Submit. The installed printer displays in the printer list.
10. Once the printer is added, select Submit to print a test page.
11. Check that a test page is printed.
Deleting network laser printers
To delete network laser printers, complete the following procedure:
1. Log onto Webmin.
2. Select Configuration > Printers.
3. Select Delete Laser Printer.
4. From Printer Name, select the appropriate printer from the displayed list.
5. Select Submit.
Configuring USB laser printers
The USB laser printers that are compatible with the central station are supported as
Plug and Play devices. When used as a USB printer, they do not require any special
installation or configuration. As long as the printer is connected to the central station,
it is readily available for configuration in Setup > Central Defaults.
For more information, see the compatible devices supplement.
Installing USB laser printers and the device drivers can take up to three minutes. Wait
until the driver installation is complete before attempting to print to the device.
Configuring laser printer paper size
The central station preset paper size is 8.5 x 11 inches (letter). This setting is used
for both USB and network laser printers.
112 CARESCAPE Central Station 2048001-133D
Configuration
To configure the laser printer paper size, complete the following procedure:
1. From the Start menu, select Service > All Programs.
2. Select Service Utility.exe.
3. Select Configure printer settings.
4. In Paper Size, select the appropriate option.
5. Select OK to save the settings.
6. Close the Service Utility.
Configuring PDF printer
PDF printing is not supported for Chinese language.
The PDF filenames follow a specific format.
To configure a PDF printer, complete the following procedure:
1. Log onto Webmin.
2. Select Configuration > PDF printer.
3. In Server, enter the IP address of the SFTP server configured on the network.
4. In Directory, enter the user-specified directory location of the SFTP server.
5. In Username, enter the user name for the system where the SFTP server is
configured.
6. In Password, enter the password for the system where the SFTP server is
configured.
The SFTP service password request prompt must be lower case and read exactly
password:
7. From Directory Organization, select the appropriate option:
● By PID: All PDF files are transferred to the remote directory configured in
Webmin, irrespective of PID and Organization code value.
● Flat:The directory to which PDF files are transferred depends on the
Organization code and PID values. For example:
■ If the Directory is REMOTE, Organization code is GE, and PID is
999999999, then the PDF files will be transferred to the following directory
REMOTE\GE~999999999.
■ If the Directory is REMOTE, Organization code is empty, and PID is
999999999, then the PDF files will be transferred to the following directory
REMOTE\999999999.
8. In Organization Code, enter the user-specified alpha-numeric organization code
(up to 13 characters).
9. Select Save.
Disabling PDF printer functionality
To disable PDF printer functionality, complete the following procedure:
1. Log onto Webmin.
2. Select Configuration > PDF Printer.
2048001-133D CARESCAPE Central Station 113
Configuration
3. In Server, delete the IP address of the SFTP server.
4. Select Save.
Viewing pending PDF files
You can view a list of PDF files waiting to be sent to the SFTP server. This list includes
the time, date, and file size of each PDF file.
To view the list of pending PDF files, complete the following procedure:
1. Log onto Webmin.
2. Select Configuration > PDF Printer.
3. Select View PDF Files Pending.
If no PDF files are pending, the system displays the message No PDF File is
pending to be transferred.
Configuring print locations for stored patient data
Specific categories of patient data can be configured to print to a local laser printer or
to the monitoring device’s current Print Window configuration. Also, patient data can
be prevented from being printed by disabling the Single Viewer menu Print button.
When the Single Viewer menu Print button is disabled, the button is still active but the
message Printing is not available displays. Consider the following when configuring
print location settings:
● The patient data categories available to print are determined by the licensed
features and functions activated on the central station.
● The laser printer and bedside monitor print settings must be configured before the
print location of the patient data categories can be configured.
Graphic Trends, Event Directory, and Event printouts may only be sent to a central
station laser printer.
● The bedside monitor only prints the categories of patient data it supports.
● When a Laser printer location is changed, the print locations set on the Config Func
Locations module revert to their default print location.
● Printing CRG printouts from bedside monitors to the central station’s laser printer
is not supported.
● Consult with your GE Clinical Application Specialist (CAS) or nursing director of the
unit about the use of this function and if it should be used with your configuration.
To configure print locations for stored patient data, complete the following procedure:
1. Check that the print settings are configured for the laser printer and bedside
monitor’s default printer.
2. Log onto Webmin.
3. Select Configuration > Printers > Config Func Location.
114 CARESCAPE Central Station 2048001-133D
Configuration
4. In Alarm Control, select the appropriate option:
● Bedside Determined:
■ Disables the Single Viewer menu Print button for bedside monitors.
■ Enables the Single Viewer menu Print button for telemetry monitoring
devices.
■ Prints to the Print Window location configured in Setup > Telemetry Unit
Defaults.
Depending on the central station’s network configuration and the patient data
category selected to print, some bedside monitors will ignore the Print Window
settings in Setup > Telemetry Unit Defaults. As a result, the requested patient
data will not print.
● Disable: Disables the Single Viewer menu Print button.
5. In Calipers, select the appropriate option:
● Local Laser:
■ Enables the Single Viewer menu Print button.
■ Prints to the Full Disclosure printer location configured in Setup > Central
Defaults.
● Disable: Disables the Single Viewer menu Print button.
6. In Events & Review, select the appropriate option:
● Local Laser:
■ Enables the Single Viewer menu Print button.
■ Prints to the Full Disclosure printer location configured in Setup > Central
Defaults.
● Disable: Disables the Single Viewer menu Print button.
7. In FD Report, select the appropriate option:
● Local Laser:
■ Enables the Single Viewer menu Print button.
■ Prints to the Full Disclosure printer location configured in Setup > Central
Defaults.
● Disable: Disables the Single Viewer menu Print button.
8. In FD Strip, select the appropriate option:
● Local Laser:
■ Enables the Single Viewer menu Print button.
■ Prints to the Full Disclosure printer location configured in Setup > Central
Defaults.
● Disable: Disables the Single Viewer menu Print button.
9. In Graphic Trends, select the appropriate option:
● Local Laser:
■ Enables the Single Viewer menu Print button.
■ Prints to the Full Disclosure printer location configured in Setup > Central
Defaults.
● Disable: Disables the Single Viewer menu Print button.
2048001-133D CARESCAPE Central Station 115
Configuration
10. In ST Review, select the appropriate option:
● Local Laser:
■ Enables the Single Viewer menu Print button.
■ Prints to the Full Disclosure printer location configured in Setup > Central
Defaults.
● Disable: Disables the Single Viewer menu Print button.
11. In Numeric Trends, select the appropriate option:
● Local Laser:
■ Enables the Single Viewer menu Print button for Numeric Trends.
■ Prints to the Laser printer location configured in Setup > Central Defaults.
● Bedside Determined: Prints to the Print Window location configured in Setup
> Telemetry Unity Defaults.
● Disable: Disables the Single Viewer menu Print button.
12. Select Apply.
Configuring Remote Service
The central station is capable of Remote Service using GE InSite ExC Digital Services.
For required configuration information, see the Site Survey Workbook.
To configure Remote Service, complete the following procedure:
1. Log onto Webmin.
2. Select Configuration > Remote Service > Configuration.
3. Under HTTP Proxy Server Configuration, select the appropriate options, as
determined during the site survey.
4. Under Remote Service Configuration, enter the appropriate values:
a. If required, in Enterprise URL, enter the address of the GE backoffice servers
required to communicate with the Remote Service agent.
b. If required, in Enterprise Tunnel URL, enter the address of the GE backoffice
servers required to communicate with the tunneling agent.
5. From Remote Desktop, select the appropriate option:
● Yes: Allow remote desktop access to this central station.
● No: Prevent remote desktop access to this central station.
6. Select Save.
Enabling Remote Service
After the central station has been configured for remote serviceability, the Remote
Service Agent must be enabled for use.
To enable Remote Service, complete the following procedure:
1. Log onto Webmin.
2. Select Configuration > Remote Service > Control.
3. Under New State, select Enable.
If you need to disable Remote Service, select Disable.
116 CARESCAPE Central Station 2048001-133D
Configuration
4. Select Save.
5. Test connectivity to the backoffice:
a. Select Configuration > Remote Service > Control.
b. Under Remote Service Controls, check that the Current State is Enabled.
c. Select Test to test connectivity to the backoffice.
d. Check that the status of Connection to Enterprise URL and Connection to
Tunnel URL is Pass.
Configuring MultiKM
Setting up central stations to use MultiKM
You need to identify the computer name and CARESCAPE Network IX IP address and
activate the MultiKM license on each central station that will use MultiKM.
To set up central stations to use MultiKM, complete the following procedure:
1. Connect a mouse and keyboard to every central station in the group.
You can remove the keyboard and mouse from all the central station except from
the central station to which keyboard and mouse groups are configured.
2. From the central station where the mouse and keyboard will remain connected,
log onto Webmin.
3. Select Configuration > Licensing.
4. Write the Computer Name and IX IP address on a label and apply the label to
each display screen.
5. Check that the MultiKM license is activated on each central station you want in
the keyboard and mouse group.
a. In the Feature List, select System Utilities > MultiMouse.
b. Select System Utilities > MultiMouse and check that an activation code
displays in Activation Code.
If an activation code is not displayed, you must activate the license on this
central station before adding it to the keyboard and mouse group.
c. Repeat for each central station in the keyboard and mouse group.
Configuring a keyboard and mouse group
After you have identified the computer name and CARESCAPE Network IX IP address
and activated the MultiKM license on each central station that will be in the keyboard
and mouse group, complete the following procedure:
1. Start the MultiKM application on each central station to add to the keyboard
and mouse group:
a. Log onto Webmin locally.
b. Select Configuration > MultiKM.
c. On the MultiKM Configuration window, select Enable.
d. Repeat for each central station keyboard and mouse group.
2048001-133D CARESCAPE Central Station 117
Configuration
2. On the central station that will retain the keyboard and mouse attached, on the
Multimouse application, select Configure.
3. Under Other computers, check that the computer names of the central stations
to be added or removed from the keyboard and mouse are displayed in the list.
All central stations that have MultiKM enabled but do not belong to the keyboard
and mouse will be added to the list automatically.
4. To remove central stations from this keyboard and mouse group, under Other
Computers, select the computer name and IX IP address to remove, and select
Remove.
Repeat until only the computers that are part of the group remain.
5. Select Next.
6. Arrange the computer names to match the physical layout of the central station
in this group.
7. Select Finish.
8. On the Multimouse application, select Hide.
9. Remove any extra keyboards, but leave the mouse devices connected.
Adding a central station to existing keyboard and mouse group
To add a central station to an existing keyboard and mouse group, complete the
following procedure:
1. At each central station to add to the keyboard and mouse group:
a. Log onto Webmin locally.
b. Select Configuration > Licensing and do the following:
● Identify the computer name and IX IP address of the central station.
● Check that the MultiKM license is activated on the central station.
c. Select Configuration > MultiKM > Enable and start the MultiKM application
on the central station.
2. At any one of the central stations that is already in this keyboard and mouse group:
a. Log onto Webmin locally.
b. Select Configuration > MultiKM > Configure and start the MultiKM application.
3. Under Other computers, check that the computer names of the central stations
to be added or removed from the keyboard and mouse are displayed in the list.
4. All central stations that have MultiKM enabled but do not belong to the keyboard
and mouse will be added to the list automatically.
5. To remove central stations from this keyboard and mouse group, under Other
Computers, select the computer name and IX IP address to remove, and select
Remove.
Repeat until only the computers that are part of the group remain.
6. Select Next.
7. Arrange the computer names to match the physical layout of the central station
in this group.
118 CARESCAPE Central Station 2048001-133D
Configuration
8. Select Finish.
9. On the Multimouse application, select Hide.
10. Remove any extra keyboards, but leave the mouse devices connected.
Dividing keyboard and mouse groups
To divide a keyboard and mouse group into two groups (e.g., Group 1 and Group 2),
complete the following procedure:
1. Note the computer names along with CARESCAPE Network IX IP address of each
central station located in the group (e.g., A, B, C, D, E, and F).
2. Determine how you want to divide the group (e.g., Group 1: A, B and C and Group
2: D, E and F).
3. Go to central station A.
a. Log onto Webmin locally.
b. Select Configuration > MultiKM > Configure and start the MultiKM application.
c. On the Multimouse applicaton, select Configure.
4. Create Group 1.
a. On the Change Configuration window, remove the names of the central
stations not included in Group 1:
Because the primary central station is the device that has the mouse and
keyboard connected to it, the computer name and IX IP address of this device
will not be displayed in the Other computers list. This prevents you from
accidentally removing the only device with the mouse and keyboard from a
keyboard and mouse group.
i. Under Other Computers, select the computer name and IX IP address of
the central station to remove from the group (e.g., D) and select Remove.
ii. Repeat to remove additional central stations from this group (e.g., E and F).
If any central station is taken off an existing MultiKM group for any reason,
you must remove that central station from the existing group.
b. On the Change Configuration window, select Next.
c. Arrange computer names to match the physical layout of the central station
in this group.
● Check that there are no gaps between the virtual displays.
If there are gaps between the virtual displays, intermittent display access
may occur.
● Check that the X and Y axis are aligned correctly.
If the X and Y axis are not aligned correctly, intermittent screen access
may occur.
d. Select Finish.
e. On the Multimouse application, select Hide.
f. Check that the MultiKM application is running on each central station in the
keyboard and mouse group.
2048001-133D CARESCAPE Central Station 119
Configuration
5. Create Group 2.
a. Determine which central station in Group 2 will be the primary device and
connect a mouse and keyboard to it.
b. From any one of the central stations that will be in Group 2 (e.g., D, E, or F) log
onto Webmin locally.
c. Select Configuration > MultiKM and start the MultiKM application.
d. Under Other computers, check that the computer names of the central
stations to be added or removed from the keyboard and mouse are displayed
in the list.
e. All central stations that have MultiKM enabled but do not belong to the
keyboard and mouse will be added to the list automatically.
f. To remove central stations from this keyboard and mouse group, under Other
Computers, select the computer name and IX IP address to remove, and
select Remove.
Repeat until only the computers that are part of the group remain.
g. Select Next.
h. Arrange the computer names to match the physical layout of the central
station in this group.
i. Select Finish.
j. On the Multimouse application, select Hide.
k. Remove any extra keyboards, but leave the mouse devices connected.
Configuring Browser Favorites
WARNING LOSS OF MONITORING — If Browser is inappropriately used,
loss of monitoring at the central station may result. Use
alternative monitoring devices or close patient observation
until the central station monitoring function is restored.
When using Browser, follow these restrictions:
● Do not attempt to access the file systems of the central
station.
● Do not attempt to download files of any type (e.g., audio
or video files).
● Do not play user-defined audio (e.g., Media Player or
streaming radio stations).
● Do not attempt to access web applications or web sites
outside of the protected and isolated hospital intranet
environment.
If the central station does not automatically resume operation
after 120 seconds, turn off the central station then turn it back
on using the power on/off switch. Monitoring should resume
in less than three minutes. Once monitoring at the central
station has been restored, check the monitoring state and
alarm system function. If monitoring is not restored, contact
authorized service personnel.
120 CARESCAPE Central Station 2048001-133D
Configuration
The central station can provide an intranet browser for viewing other applications
(e.g., the Hospital Information System) or other sources of patient data (e.g., labs,
images, or MUSE Cardiology Information System data).
To configure Browser Favorites, complete the following procedure:
1. Log onto Webmin.
2. Select Configuration > Browser.
3. In Please enter a name for this favorite, enter the name that will identify this
website in the Browser Favorites menu.
4. In IP Please enter an IP address or URL (webpage address), enter the internet
address (IP address) of this website.
5. In Please select a favorite type, select the appropriate option.
● MUSE with frames.
● MUSE without frames.
● Standard webpage.
6. Select Create Favorite.
Deleting Browser Favorites
You cannot delete the pre-configured LocalConfig or LocalWebmin favorites from the
list of Browser Favorites.
To delete Browser Favorites, complete the following procedure:
1. Log onto Webmin.
2. Select Configuration > Browser.
3. Under Delete Favorite, select the appropriate option and select Delete Favorite.
Configuring Citrix
The central station can provide a Citrix client for viewing other applications (e.g., the
Hospital Information System) or other sources of patient data (e.g., labs, images,
or MUSE Cardiology Information System data). Access to a Citrix server depends
upon how your central station is configured and your on-site information technology
offerings.
All audio notification, including alarm is disabled for Citrix applications.
To configure a Citrix client, complete the following procedure:
1. Obtain the Citrix configuration (.ica file) for the Citrix server from the institution’s IT
administrator or biomedical department.
2. Log onto Webmin.
3. Select Configuration > Citrix.
4. In User Name, enter the appropriate user name as dictated by the Citrix
application.
5. In Password, enter the password as dictated by the Citrix application.
6. From Select Encryption, select None or Basic.
7. In Server Address1 *hostname[:port], ip[:port], enter the HTTP browser address.
2048001-133D CARESCAPE Central Station 121
Configuration
8. In Server Address2, enter the HTTP browser address.
9. In Server Address3, enter the HTTP browser address.
10. In Server Address4, enter the HTTP browser address.
11. In Startup Time, change the default value if necessary.
12. In Connection Timeout, change the default value if necessary. In order to avoid
Citrix session timeout issues, the Connection Timeout setting should be configured
to have a longer timeout period than the remote Citrix server.
13. In Initial Program, enter the name of the program that is initially displayed in
the Citrix Client window.
For example, MUSE.
14. In Width and Height, enter the dimension of the Citrix application window.
● The approximate width x height for a full-screen format application (on a
secondary display) is 1920 x 1080.
● The approximate width x height for a half-screen format application is 1920 x
540.
● When you define both width and height for the displayed Citrix application
window, scroll bars allow you to move through the displayed information.
● Scroll bars are not provided in the Citrix application window unless you enter
numeric values for both width and height.
● When you leave width and height empty, the Citrix application automatically
resizes itself to fit the default screen size of the central station.
15. Select Save.
16. Restart the central station.
Configuring Clinician Review Workstations
To configure a Clinician Review Workstation, complete the following procedure:
1. Log onto the central station service mode.
2. From the Multi-Viewer, select Setup > Central Defaults.
3. Set the Mirror Central Display to NONE.
4. Select Apply.
5. Notify the institution’s biomedical department to provide alternate bedside
monitoring.
6. Configure the patient Multi-Viewer windows to NONE and LOCK.
7. Log onto Webmin.
122 CARESCAPE Central Station 2048001-133D
Configuration
8. Deactivate the Multi-Viewer and patient Multi-Viewer window licenses (LVMV, LVSL,
and LVSM). For more information, see Temporarily deactivating licenses.
The following licenses are also not recommended for use with Clinician Review
Workstations:
● ADT – Basic Functionality and Picklist (ADTF and ADTP)
● Setup – Remote Monitor (MNSU)
● Full Disclosure – 24, 48, 72, 96 and 144 storage (FD24, FD48, FD72, FD96, and
FD6D)
9. Safely restart the central station.
Configuring Asset Settings
To configure the asset settings, complete the following procedure:
1. Log onto Webmin.
2. Select Configuration > Asset Settings.
3. In Change Value To, enter the asset ID for the device.
4. Select Submit.
Certificate management
Certificate Management is used to configure Webmin with an X.509 certificate from
a trusted certificate authority. The institution typically performs this function. To
create a secure socket layer (SSL) key and certificate signing request (CSR), complete
the following procedure:
Generating a certificate
To generate a certificate, complete the following procedure:
1. Log onto Webmin.
2. Select Configuration > Certificate Management > Certificate Signing Request.
3. From Server name, select the appropriate option: Server name. Any hostname or
User specified hostname
4. In Email address: Enter the email address of the institution requesting the SSL
key and CSR.
5. In Department: Enter the name of the department requesting the SSL key and
CSR.
6. In Organization: Enter the name of the hospital, as stated in the official
documentation.
7. In City or locality: Enter the city in which the hospital is located, as stated in the
official documentation.
8. In State: Enter the state in which the hospital is located, as stated in the official
documentation.
9. In Country code: Enter the two-digit ISO country code.
10. From RSA key size, select the appropriate option: RSA key size:. Default (2048)
or User specified RSA key size.
2048001-133D CARESCAPE Central Station 123
Configuration
11. In Days before expiry: Enter the number of days before the SSL expires.
12. Select Create Now.
Uploading a certificate
To upload a certificate, complete the following procedure:
1. Log onto Webmin.
2. Select Configuration > Certificate Management > Upload Certificate.
3. Request an authenticated certificate from a Certificate Authority (CA).
4. Once the authenticated certificate is received, upload the certificate.
Viewing the current certificate
To view the current certificate, complete the following procedure:
1. Log onto Webmin.
2. Select Configuration > Certificate Management > Current Certificate.
Calibrating standard displays
WARNING INCORRECT WAVEFORM SCALING — After replacing the
display, calibration must be performed. Otherwise, there is a
potential for incorrect waveform scaling.
WARNING When using a video splitter with the central station, calibration
may be possible with only one of the displays connected to
the video splitter. This is because changing calibration for
one display will affect the calibration of all other displays
connected to that same video splitter.
When using displays connected to a video splitter, only the
last display calibrated will have proper calibration. Manual
measurements should be made from that display only.
Standard (non-touchscreen) primary and secondary displays require screen calibration
to adjust the waveform gain and sweep speed. Calibration should be performed
when a standard primary or secondary display is installed or serviced. The primary
display should be calibrated first.
A flexible clear plastic ruler calibrated in inches and centimeters is recommended
for this procedure.
To calibrate standard displays, complete the following procedure:
1. Log onto the central station service mode.
2. From the Multi-Viewer menu, select Setup > Display Configuration.
3. Select Begin Calibration.
4. From Units, select the appropriate option.
5. Select Default to apply the default display resolution.
6. To adjust the horizontal and vertical rulers at the same time for the display you
are calibrating, select Maintain Aspect Ratio.
124 CARESCAPE Central Station 2048001-133D
Configuration
7. Complete the following procedure:
a. Hold a ruler to the bottom of the display.
b. Select the horizontal on-screen ruler and drag left or right until the on-screen
ruler aligns with the flexible clear plastic ruler real measurements.
c. Hold a ruler to the left side of the display.
d. Select the vertical on-screen ruler and drag up or down until the on-screen
ruler aligns with the flexible clear plastic ruler real measurements.
8. Select Apply and then select OK.
9. Repeat for the secondary display, if present.
Configuring service-level defaults
Configuring Central and Unit Name service-level defaults
WARNING QUALIFIED PERSONNEL — The Field Service windows account,
service mode, and alarm service mode are intended for use
only by qualified personnel with training and experience in
their use. The consequences of misuse include loss of alarm
configuration, loss of patient data, corruption of the operating
system software, or disruption of the network.
The Central and Unit Name are used to identify this central station and unit on the
network.
Once the Unit Name is set, and the central station is in clinical use, avoid changing
the Unit Name. Changing the Unit Name deletes all Full Disclosure data and the list of
telemetry monitoring devices stored on the central station. You must re-enter that
data after you change the Unit Name.
To configure the Central and Unit Name, complete the following procedure:
1. Log onto the central station service mode.
2. From the Multi-Viewer menu, select Setup > Central Defaults.
3. In Central, enter up to four characters for this central station’s name. The
following rules apply:
● Allowed characters are 0-9, A-Z, and hyphen (-).
● The central station name must be unique and relevant to its location (e.g., CS1).
4. Check that you have the correct Unit Name for the central station.
Once a unit is selected in Setup, the central station immediately obtains default
settings from that unit. Selecting Cancel within Setup will not undo these changes.
2048001-133D CARESCAPE Central Station 125
Configuration
5. In Unit, enter up to seven characters for the Unit Name and select Enter or select
the appropriate option from the displayed list. The following rules apply:
● Allowed characters are 0-9, A-Z, and hyphen (-).
● The Unit Name must be unique and relevant to its location (e.g., ICU1). The Unit
Name is used to identify this unit on the network.
● The Unit Name must be entered correctly.
● If any other central stations are intended to have the same Unit Name, make
sure the Unit Names match exactly. If the Unit Names do not match, the
central station will be considered to be out-of-unit.
6. Select the appropriate option:
● Apply: Save the changes without closing the window.
● Cancel: Disregard the changes and close the window.
● OK: Save the changes and close the window.
7. On the Multi-Viewer title bar, check that the Central and Unit Name are:
● Correct and spelled correctly.
● Relevant to the location.
Configuring Printer/Writer service-level defaults
To configure the printer/writer service-level defaults, complete the following
procedure:
1. Log onto the central station service mode.
2. From the Multi-Viewer menu, select Setup > Central Defaults.
3. From Laser, select the appropriate option from the list.
When this value is changed, the print locations set on the Webmin Config Func
Locations module may revert to their default print location.
For example, if Numeric Trends is configured as Bedside Determined on Config
Func Locations in Webmin, and you change the print location in this field, the
Numeric Trend print location will revert to Local Laser in Webmin.
4. From DDW, select the appropriate option from the list.
5. From Full Disclosure, select the appropriate option from the list.
Full Disclosure reports can be large and take a long time to print. To prevent Full
Disclosure reports from blocking other print jobs, select a different printer for
Laser and Full Disclosure, when available.
6. Select the appropriate option:
● Apply: Save the changes without closing the window.
● Cancel: Disregard the changes and close the window.
● OK: Save the changes and close the window.
7. If you are printing to the bedside monitor’s default printer, check that the correct
printer is chosen on the Telemetry Unit Defaults window.
126 CARESCAPE Central Station 2048001-133D
Configuration
Configuring Multi-Viewer Display Configuration
service-level defaults
To configure the Multi-Viewer Display Configuration service-level defaults, complete
the following procedure:
1. Log onto the central station service mode.
2. From the Multi-Viewer menu, select Setup > Display Configuration.
3. Under Columns, select the number of patient Multi-Viewer windows to display as
columns (left to right).
4. Under Rows, select the number of patient Multi-Viewer windows to display as
rows (top to bottom).
5. From Show Unit Names for in Unit Monitors, select the appropriate option:
● Yes: Display the Unit Name for both in- and out-of-unit monitoring devices.
● No: Do not display the Unit Name for in-unit monitoring devices.
The Unit Name will be displayed for out-of-unit monitoring devices.
The display of Unit Names on the mirror and remote central stations will be the
same as the configuration of the primary central station.
6. From Show Patient Name for Admitted Patients, select the appropriate option:
● Yes: Display the name of the patient in the patient window title bar.
● No: Do not display the name of the patient in the patient window title bar.
The display of patient names on the mirror and remote central stations will be the
same as the configuration of the primary central station.
7. Under Parameter Font Setup, select Apply Color Set to Parameter to use the
parameter waveform color for the parameter numerics. White is the preset.
8. Under Parameter Font Setup, select the appropriate option:
● Standard Font: Use the smaller font for the parameter numerics.
● Large Font: Use the larger font for the parameter numerics.
This option may reduce the number of parameters that display on the patient
Multi-Viewer window. To view all monitored parameters, select the Single
Viewer.
9. Select the appropriate option:
● Apply: Save the changes without closing the window.
● Cancel: Disregard the changes and close the window.
● OK: Save the changes and close the window.
10. On the Multi-Viewer, check that the following are configured correctly:
● Number of columns and rows of patient windows
● The Unit Names are displayed or hidden, as appropriate
● The patient names are displayed or hidden, as appropriate
● Color and font size of the parameters
2048001-133D CARESCAPE Central Station 127
Configuration
Configuring Auto Display Button service-level defaults
To configure the Auto Display Button service-level defaults, complete the following
procedure:
1. Log onto the central station service mode.
2. From the Multi-Viewer menu, select Setup > Display Configuration.
3. Under Auto Display Button, select the appropriate option:
● Maximize Waveform Length: Maximize the horizontal length of the patient
Multi-Viewer windows to display the maximum waveform duration.
● Maximize Number of Waveforms: Maximize the vertical height of the patient
Multi-Viewer windows to display the maximum number of waveforms.
4. Under Auto Display Button, select Disable Auto Display Button to remove Auto
Display from the Multi-Viewer menu.
5. Select the appropriate option:
● Apply: Save the changes without closing the window.
● Cancel: Disregard the changes and close the window.
● OK: Save the changes and close the window.
6. On the Multi-Viewer, check that the Auto Display Button settings are configured
correctly.
Configuring locked patient Multi-Viewer windows
When locked, the Bed Number is permanently allocated to a particular patient
Multi-Viewer window on the central station and users are unable to move the patient
Multi-Viewer window.
It is possible to admit a monitoring device to a patient Multi-Viewer window with a Bed
Number that is locked to NONE. To avoid duplication of patient waveforms, a patient
Multi-Viewer window locked as NONE should not be used to admit a monitoring device.
The central station automatically assigns unmonitored patients to an open unlocked
patient Multi-Viewer window in the same unit as the central station.
To configure locked patient Multi-Viewer windows, complete the following procedure:
1. Log onto the central station service mode.
2. Right-click in the appropriate patient Multi-Viewer window.
3. Select LOCK.
The change takes effect immediately.
To unlock the patient Multi-Viewer window, select UNLOCK.
Configuring mirrored central displays overview
WARNING PERFORMANCE ISSUES — In order to ensure proper
performance of the central station, do not exceed two central
stations configured as mirrored central displays per a single
primary central station.
Mirrored central displays allow users to:
128 CARESCAPE Central Station 2048001-133D
Configuration
● Display the same patients in the same patient Multi-Viewer windows on up to three
central stations (one primary display and two mirrored central displays).
● Monitor patients from a primary central station at another location, including audio
alarm notification.
● All other central station functionality is unaffected.
When the central station is configured for the Russian language, mirrored central
displays are not supported.
Mirroring rules and behavior
WARNING The mirrored central display and the primary central station
must be at the same software version.
When a mirrored central display is configured, the following behavioral rules apply:
● It is recommended that the mirrored central display license set quantity is equal
to the number of bed/view licenses on the primary central station. If there is a
quantity mismatch on the mirror central display, an error message is displayed
stating that there are not enough display licenses.
● The title bar of the mirrored central display displays mirror of [CIC SELECTED].
● The user cannot change the display configuration on the mirrored central display.
● Auto Display is disabled at the mirrored central display. However, it is still active
on the primary central station. You must select Setup > Display Configuration >
Disable Auto Display Button at the primary central station.
● If the user selects new parameters or colors to view on one display, that view is not
mirrored on the other display.
● For central stations belonging to a mirror group (i.e., either a central station that
is being mirrored (primary) or a central station that is a mirror of another), certain
operations performed on one central station in this group apply to all central
stations within the group. These operations include locking and unlocking patient
Multi-Viewer windows, assigning or removing monitoring devices from patient
Multi-Viewer windows, and moving or swapping monitoring devices from one
patient Multi-Viewer window to another.
● Each mirrored central display must be configured to mirror the primary central
station. The system does not support daisy chained mirrors, mirroring a mirrored
central display.
The following mirror configuration is allowed:
The following configuration, daisy chained mirrors, is not allowed:
2048001-133D CARESCAPE Central Station 129
Configuration
Auto Display button and mirroring
When mirroring central stations, the following characteristics apply to the Auto
Display button:
● When mirroring central stations with each other, the display layouts need to match
before initiating mirroring.
● The Auto Display button is automatically removed from a central station display
when it mirrors another central station.
● The Auto Display button is not automatically removed from the primary central
station.
● The license for the Auto Display button must be manually disabled on each primary
central station. Failure to remove the Auto Display license for those central stations
permits users to re-configure the display layout on the primary central display with
no synchronous layout change on the mirrors. This results in differences between
the patients that are shown on the mirror and primary devices.
Configuring mirror central displays
To configure a mirror central display, complete the following procedure:
1. Check that you have a sufficient number of mirror license sets.
2. Log onto the central station service mode.
3. From the Multi-Viewer menu, select Setup > Display Configuration.
4. Under Auto Display Button, select Disable Auto Display Button.
Auto Display is disabled on the mirror central display, but it is still active on the
primary central station.
5. Check that the other Display Configuration settings on the mirror central display
match the primary central station.
6. Set the Columns and Rows of the mirror central station to match the primary
central station.
7. Select the appropriate option:
● Apply: Save the changes without closing the window.
● Cancel: Disregard the changes and close the window.
● OK: Save the changes and close the window.
8. From the Multi-Viewer menu, select Setup > Central Defaults.
9. Under Mirror Central Display, select the primary central station from the
displayed list.
130 CARESCAPE Central Station 2048001-133D
Configuration
10. Look at the title bar on the mirror central display to check that it is mirroring the
correct central station (MIRROR of XXXX).
11. Select the appropriate option:
● Apply: Save the changes without closing the window.
● Cancel: Disregard the changes and close the window.
● OK: Save the changes and close the window.
Configuring Graph Setup service-level defaults
The Telemetry Unit Defaults only apply to telemetry monitoring devices.
When changing the Graph Setup options for admitted telemetry patients, the changes
do not take effect until the telemetry patients are discharged. Temporary changes
may be made for a specific patient via the Single Viewer menu > Monitor Setup
> Print Setup. For more information on setting Telemetry Unit Defaults, see the
documentation accompanying the telemetry monitoring device.
To configure the Graph Setup service-level defaults, complete the following procedure:
1. Log onto the central station service mode.
2. From the Multi-Viewer menu, select Setup > Telemetry Unit Defaults.
3. Under Default Print Location, select the printer where the following print requests
will print:
These default locations are used for telemetry monitoring device patient
Multi-Viewer windows only and determine where patient data prints for either
manual or alarm conditions.
● Manual: Printer for all manual patient data printing.
● Alarm: Printer for all automatic alarm printing.
● Print Window: Printer for all manual historical data printing.
Some bedside monitors do not support this option.
4. Under Waveforms, select the order in which waveforms will print:
● ECG 1: ECG lead for the first waveform to be printed.
● Waveform 2: ECG lead or parameter for the second waveform to be printed.
● Waveform 3: ECG lead or parameter for the third waveform to be printed.
● Waveform 4: ECG lead or parameter for the fourth waveform to be printed.
5. From Transmitter Graph, select the appropriate option from the displayed list for
manual telemetry monitoring device printing.
6. From Alarm Graph, select the appropriate option from the displayed list for
telemetry monitoring device alarm printing.
7. From Event Marker Graph, select the appropriate option from the displayed list
for telemetry monitoring device event marker printing.
8. Select the appropriate option:
● Apply: Save the changes without closing the window.
● Cancel: Disregard the changes and close the window.
● OK: Save the changes and close the window.
2048001-133D CARESCAPE Central Station 131
Configuration
Configuring beds and transmitters
Configuring beds and transmitters should only be done after the central station name
and unit have been configured.
Telemetry monitoring devices are distinguished with an asterisk appended to the
end of the Bed Number.
To configure beds and transmitters, complete the following procedure:
1. Log onto the central station service mode.
2. From the Multi-Viewer menu, select Setup > Current Telemetry Listings.
3. Under Telemetry Beds, select the Bed Number from the list or enter the Bed
Number and select Enter.
4. Under Hardwire Beds, select the Bed Number from the list or enter the Bed
Number and select Enter.
5. Under Transmitters, select the TTX number for the transmitter or enter the TTX
number and select Enter.
6. Select the appropriate option:
● Apply: Save the changes without closing the window.
● Cancel: Disregard the changes and close the window.
● OK: Save the changes and close the window.
Setting Full Disclosure licensing
Full Disclosure licensing changes are not guaranteed to take effect unless the central
station is restarted.
To set Full Disclosure licensing, complete the following procedure:
1. Log onto the central station service mode.
2. From the Multi-Viewer menu, select Setup > Full Disclosure Defaults.
3. Under Unit License Default, select the Full Disclosure License Type.
4. Select Apply.
5. Safely restart the central station.
Setting Full Disclosure Mode
To set full disclosure mode, complete the following procedure:
1. In Browser, enter the following URL: https://[central station server IX IP
address]:10000.
2. Log onto Webmin.
3. Select Diagnostics > Full Disclosure > Set Full Disclosure.
4. In Full Disclosure Mode, select either On or Off.
5. Select Submit.
For a complete description of Full Disclosure theory and operation, see to the
Full Disclosure appendix.
132 CARESCAPE Central Station 2048001-133D
Configuration
Configuring clinical application service-level
defaults
Configuring Waveforms, Real-time Trend Graph, and Color
Set service-level defaults
All clinical application custom defaults, including alarm-level defaults and service-level
defaults, must be received from the Clinical Application Specialist (CAS) or from the
nursing director of the unit.
To configure the Waveforms, Real-time Trend Graph, and Color Set on the Multi-Viewer,
complete the following procedure:
1. Log onto the central station service mode.
2. From the Multi-Viewer menu, select Setup > Central Defaults.
3. Under Waveforms, select the appropriate options:
ECG 1 is automatically selected from the default ECG source.
● Waveform 2: Select the waveform from the displayed list.
● Waveform 3: Select the waveform from the displayed list.
● Waveform 4: Select the waveform from the displayed list.
4. Under Real-time Trend Graph Configuration, select Display Real-time Trend
Graph to display the Real-time Trend Graph in the Multi-Viewer.
5. Under Color Set, select the appropriate option:
● Clinical: Select for single parameter monitoring or double parameter
monitoring to apply the pre-defined Color Set:
● Transducer: Select for multiple parameter monitoring to apply the pre-defined
Color Set:
● Custom: Select each waveform color individually from the displayed palette.
6. Select the appropriate option:
● Apply: Save the changes without closing the window.
● Cancel: Disregard the changes and close the window.
● OK: Save the changes and close the window.
7. On the Multi-Viewer, check that the following are configured correctly:
● Displayed waveforms
● Real-time Trend Graph
● Color settings for the parameters
Configuring ECG service-level defaults
The ECG service-level defaults apply to monitoring devices. Many of these defaults
have corresponding control settings that can be adjusted by clinicians. Control
settings are temporary and patient-specific; they apply immediately to the monitoring
device and revert to the custom default values when the patient is discharged from
the device.
2048001-133D CARESCAPE Central Station 133
Configuration
For telemetry monitoring device custom defaults, when changes are made and
custom defaults are made active, those changes will not affect any currently admitted
patients but will apply to any newly admitted patient.
Pacemaker detection functionality is part of the monitoring device, but can be
remotely enabled and disabled from the central station for a selected monitoring
device. There is no central station service-level default for pacemaker detection. For
more information about Pace, see the documentation accompanying the monitoring
device.
To configure the ECG service-level defaults, complete the following procedure:
1. Log onto the central station service mode.
2. From the Multi-Viewer menu, select Setup > Telemetry Unit Defaults.
3. Under Display Lead, select the appropriate lead to acquire the heart rate value.
This lead is also used for automatic alarm prints and any manual printing requests.
4. Under Lead Analysis, select the leads for ECG and arrhythmia data processing:
● Single Lead: Processes the Display Lead.
● Multi-Lead: Processes leads I, II, III, V, AVR, AVL, and AVF.
5. From Va Lead, select the appropriate option to label the lead position.
6. From Vb Lead, select the appropriate option to label the lead position.
Vb Lead is only supported for telemetry monitoring devices when a 6-leadwire
ECG cable is used.
7. Select the appropriate option:
● Apply: Save the changes without closing the window.
● Cancel: Disregard the changes and close the window.
● OK: Save the changes and close the window.
8. Log onto the central station alarm service mode.
9. From the Multi-Viewer menu, select Setup > Telemetry Unit Defaults.
10. Under Arrhythmia, select the arrhythmia detection level:
● Full: Enable all arrhythmia detections at the bedside monitor. For ECG
supported parameters, see the user’s manual.
● Lethal: Enable only lethal arrhythmia detections at the bedside monitor.
Selecting this option also changes PVC Limit to Off.
● Off: Disable all arrhythmia detections at the bedside monitor.
This setting is only available if Allow Arrhythmia Off on this Central is set to Yes.
11. From ST Analysis, select the appropriate option to determine if ST displays in
the parameter window.
134 CARESCAPE Central Station 2048001-133D
Configuration
12. Under Detect Pace, select the pacemaker detection mode:
● Pace 1 or Pace 2: Enable the pace algorithm.
● Off: If the monitoring device only supports a single pace detection algorithm
and allows the pacemaker detection mode to be remotely enabled and
disabled from the central station, selecting Off disables the pace algorithm at
the central station and the bedside monitor.
Some acquisition devices (e.g., PSM) do not support Pace 1. If Pace 1 is selected at
the central station, the settings will automatically be changed to Pace 2.
13. Select the appropriate option:
● Apply: Save the changes without closing the window.
● Cancel: Disregard the changes and close the window.
● OK: Save the changes and close the window.
Configuring Full Disclosure service-level defaults
To configure the Full Disclosure service-level defaults, complete the following
procedure:
1. Log onto the central station service mode.
2. From the Multi-Viewer menu, select Setup > Full Disclosure Defaults.
2048001-133D CARESCAPE Central Station 135
Configuration
3. Under FD Report Printing, select the appropriate FD Report options:
The central station can print up to 50 pages, depending on the amount of data
available, the Duration and the Line Time settings.
● Duration: Select the amount of data to include in FD Page printouts. The
options are 0 hr 1 min to 144 hr 0 min in one minute intervals. This is the initial
value when printing a FD Page report and can be adjusted on an individual
report basis.
The central station can print up to 50 pages, depending on the amount of data
available, the Duration and the Line Time settings.
● Hole Location: Select the appropriate option to include space for binding the
printed report:
■ none: Leave no space for binding.
■ top: Leave space for binding on the top of the page.
■ bottom: Leave space for binding on the bottom of the page.
■ left: Leave space for binding on the left side of the page.
■ right: Leave space for binding on the right side of the page.
● Include: Define the appearance and data displayed on the report.
■ Graybar: Print every other line of the data with a shaded background to
differentiate between lines of data.
■ Arrhythmia Annotations: Print the arrhythmia event name on the
waveform.
■ Heart Rate: Print the heart rate at the end of each report line.
● Line Time: Select the appropriate option to determine the amount of data
printed on each line of the report. Printing more data per line results is higher
compression of the printed waveform. This setting also applies to FD Page
printouts.
■ 15sec: Print 15 seconds of waveform across the page width.
■ 30sec: Print 30 seconds of waveform across the page width.
■ 1min: Print 60 seconds of waveform across the page width.
4. Under FD Strip, select the appropriate FD Strip Report options:
● Duration: Select the amount of data to include in FD Strip printouts. The
options are 0 min 5 sec to 60 min 0 sec in five second intervals.
● Hole Location: Select the appropriate option to include space for binding the
printed report:
■ none: Leave no space for binding.
■ top: Leave space for binding on the top of the page.
■ bottom: Leave space for binding on the bottom of the page.
■ left: Leave space for binding on the left side of the page.
■ right: Leave space for binding on the right side of the page.
136 CARESCAPE Central Station 2048001-133D
Configuration
5. Under Unit License Default, view the Full Disclosure License Type enabled on
this central station.
When viewing an earlier version of the central station, the license duration
maximum displays as 72 hours, even if the unit maximum is 96 hours or 144 hours.
If the Unit License Default does not match the actual license, Full Disclosure will
not work.
6. Under Strip Printing, select the appropriate options:
● Hole Location: Select the appropriate option to include space for binding the
printed report:
■ none: Leave no space for binding.
■ top: Leave space for binding on the top of the page.
■ bottom: Leave space for binding on the bottom of the page.
■ left: Leave space for binding on the left side of the page.
■ right: Leave space for binding on the right side of the page.
● Report Number: Enter up to 50 characters of information (e.g., report type,
hospital name and address) to display in the footer of an FD Strip Report PDF
files.
These settings apply to the central station being configured only; they do not
apply to all central stations in the unit.
7. Under Offline Storage, select the number of minutes a monitoring device can be
removed from the network before the stored Full Disclosure data is converted
into an inactive session, and select Yes to confirm that you want to change the
time period.
8. Under Start Data Storage, select the appropriate option to determine when Full
Disclosure data storage begins.
● Automatically for all beds: Automatically detects admitted beds that are
not currently storing Full Disclosure data anywhere and attempts to start
Full Disclosure on one of the in-unit central stations. This works whether the
bed was admitted directly at the bedside monitor or the central station. Full
Disclosure cannot be stopped on a particular bed until the bed is discharged.
● Automatically if listed: Same as Automatically for all beds, but only if the
bed in question is entered under Bed List. All other beds are not storing Full
Disclosure data.
● Manual: Beds are not automatically storing Full Disclosure data upon
admission. Clinicians can manually start and stop Full Disclosure for a
particular bed by using a button located on the FD Strip page in the Single
Viewer. All Full Disclosure data is deleted when Full Disclosure is stopped for a
bed.
9. Under Bed List, select the beds that will collect and store Full Disclosure data on
this central station when Start Data Storage is set to Automatically if listed.
10. Select the appropriate option:
● Apply: Save the changes without closing the window.
● Cancel: Disregard the changes and close the window.
● OK: Save the changes and close the window.
● Restore: Disregard the changes and restore the presets.
2048001-133D CARESCAPE Central Station 137
Configuration
Configuring FD Session Search criteria
FD Session Search criteria can be configured by site. The settings determine
the available Patient Search fields, whether sessions with non-matching patient
identification numbers can be selected, and whether partial or complete search
criteria can be used to search for a patient.
Port 9001 is used for discovering discharge sessions.
To configure the FD Session Search criteria, complete the following procedure:
1. Log onto the central station service mode.
2. From the Multi-Viewer menu, select Setup > Full Disclosure Defaults.
3. Select Setup FD Session.
4. From Session Search Mode, select the appropriate option:
● Normal: The clinician can search by patient name, patient identification
number, or unit. The system displays a list of suggested results, filtering the list
as the clinician enters text. The search capabilities are not limited or restricted.
● Partially Restricted: The clinician can search by patient name or patient
identification number. The system does not display a list or filter the results
while the clinician enters text.
● Restricted: The clinician can only search by patient identification number. The
system does not display a list of results while the clinician enters text.
5. Select Allow selection of multiple sessions with non-matching PIDs to allow
clinician to select multiple patient sessions at one time, even though the patient
identification numbers do not match.
This option typically applies to the Normal search mode.
6. Select Include Active Sessions by default to always include sessions of patients
currently being monitored in addition to sessions of discharged patients.
If this option is not selected, only sessions of discharged patients are included in
the search results.
7. Select the appropriate option:
● OK: Save the changes and close the window.
● Cancel: Disregard the changes and close the window.
8. To check that the search settings are configured correctly:
a. From the Multi-Viewer menu, select Other Patients.
b. Select Prior Data Search.
c. Enter data in the search fields.
Configuring Graphic Trends Groups
Graphic Trends Groups allow users to:
● Display up to 6 parameters in half-screen format; up to 12 parameters in full-screen
format.
● Define up to 12 Graphic Trends Groups for customized trend views.
For more information on the presets, see the user’s manual.
138 CARESCAPE Central Station 2048001-133D
Configuration
To configure Graphic Trends Groups custom defaults, complete the following
procedure:
1. Log onto the central station service mode.
2. Select the appropriate patient Multi-Viewer window.
3. From the Single Viewer menu, select Patient Data > Graphic Trends.
4. Select the Configuration button.
5. To modify an existing Graphic Trends Groups preset, complete the following
procedure:
a. Under Groups, select the appropriate Graphic Trends Groups name.
b. Under 1 Select parameter, select the appropriate parameter.
c. Under 2 Choose action, select the appropriate option:
● Change: Remove the parameter and replace it with a parameter from the
displayed list.
● Remove: Delete the parameter from the Graphic Trends Groups.
6. To add a new Graphic Trends Group custom default, complete the following
procedure:
a. From Customize Graphic Trends, select the keyboard button to add a new
Graphic Trends Group.
b. Enter up to 10 characters for the Graphic Trends Group name.
c. Under Groups, select the Graphic Trends Group name.
d. Under 1 Select parameter, select the appropriate parameter.
e. Under 2 Choose action, select the appropriate option:
● Change: Remove the parameter and replace it with a parameter from the
displayed list.
● Remove: Delete the parameter from the Graphic Trends Groups.
7. To delete a Graphic Trends Group, complete the following procedure:
a. Under Groups, select the appropriate Graphic Trends Group name.
b. Select Delete Group.
8. Select Close.
9. In the Single Viewer window, select the Graphic Trends Groups custom default
button you created.
10. Check that the Graphic Trends Groups custom default displays properly.
Configuring Numeric Trends Groups
Numeric Trends Groups allow users to define up to 12 trend groups for customized
trend views.
For more information on the presets, see the user’s manual.
To configure Numeric Trends Groups custom defaults, complete the following
procedure:
1. Log onto the central station service mode.
2048001-133D CARESCAPE Central Station 139
Configuration
2. Select the appropriate patient Multi-Viewer window.
3. From the Single Viewer menu, select Patient Data > Numeric Trends.
4. Select the Configuration button.
5. To modify an existing Numeric Trends Groups preset, complete the following
procedure:
a. Under Groups, select the appropriate Numeric Trends Groups name.
b. Under Order, select the parameter you want to move to a new position.
c. Under Change Order, use the up or down arrow to move the parameter up or
down in the list.
d. Select Close.
6. To add a new Numeric Trends Group custom default, complete the following
procedure:
a. From Customize Numeric Trends, select the keyboard button to add a new
Numeric Trends Group.
b. Enter up to 10 characters for the Numeric Trends Group name.
c. Under Groups, select the Numeric Trends Group name.
d. Under Order, select the parameter you want to move to a new position.
e. Under Change Order, use the up or down arrow to move the parameter up or
down in the list.
7. To delete a Numeric Trends Group, complete the following procedure:
a. Under Groups, select the appropriate Numeric Trends Group name.
b. Select Delete Group.
8. Select Close.
9. In the Single Viewer window, select the Numeric Trends Groups custom default
button you created.
10. Check that the Numeric Trends Groups custom default displays properly.
Configuring Save As Favorite buttons
The Save As Favorites buttons display on the Single Viewer.
● When using only a primary display, up to two buttons can be defined.
● When using a secondary display, up to eight buttons can be defined.
To configure Save As Favorites buttons, complete the following procedure:
1. Log onto the central station service mode.
2. Select the appropriate patient Multi-Viewer window.
3. From the Single Viewer menu, select the appropriate data review tool (e.g.,
Graphic Trends).
4. Select Save As Favorite.
5. Enter up to 10 characters as the button name and select OK.
140 CARESCAPE Central Station 2048001-133D
Configuration
Configuring Event Marker service-level defaults
The Event Marker is only available with telemetry monitoring devices. For telemetry
monitoring device custom defaults, once changes are made and custom defaults are
active, they only apply to any newly admitted patient.
To configure the Event Marker service-level defaults, complete the following procedure:
1. Log onto the central station service mode.
2. From the Multi-Viewer menu, select Setup > Telemetry Unit Defaults.
3. From Event Marker Graph, select the appropriate option to enable or disable
the Event Marker.
4. Select the appropriate option:
● Apply: Save the changes without closing the window.
● Cancel: Disregard the changes and close the window.
● OK: Save the changes and close the window.
Configuring Real-time BP UOM service-level default
(Chinese language only)
To configure the pressures unit of measurement when the central station is configured
for the Chinese language, complete the following procedure:
1. Log onto the central station service mode.
2. From the Multi-Viewer menu, select Setup > Display Configuration.
3. Under Real-time BP UOM configuration, select the appropriate option:
● mmHg: Display pressure values in mmHg.
● kPa: Display pressure values in kPa.
4. Select the appropriate option:
● Apply: Save the changes without closing the window.
● Cancel: Disregard the changes and close the window.
● OK: Save the changes and close the window.
5. On the Multi-Viewer, check that the pressure value displays in the following unit
of measurement:
● mmHg if the language of the central station is set to any language other than
Chinese.
● kPa if the language of the central station is set to Chinese.
Configuring clinical application alarm-level
Configuring alarm-level defaults
WARNING ALARM VOLUME — Adjustment of the minimum alarm volume
(Volume Minimum) to a low level or OFF allows the actual
volume (Volume Current) to be adjusted to a low level or OFF
during monitoring, which may result in a hazard to patients.
2048001-133D CARESCAPE Central Station 141
Configuration
WARNING AUDIO ALARMS — Audio alarms will not sound at the central
station when a bedside monitor is configured for use in
operating rooms.
WARNING AUDIO ALARMS — Do not rely exclusively on the audio alarm
system for monitoring. Remember that the most reliable
method of monitoring combines close personal surveillance
with correct operation of monitoring devices.
WARNING AUDIO ALARMS — The functions of the alarm system must
be verified at regular intervals. Check speaker volume of
all connected speakers periodically to ensure audio alarm
functionality.
WARNING AUDIO ALARM TONES — Use the same audio alarm tones for
all monitoring devices within the same unit to reduce the
chance of difficulty differentiating between alarm priority
levels based on audio alarm tones which could result in
missed higher priority alarm.
WARNING Telemetry alarm audio off remains off until manually turned
back on.
Audio alarm tones can be configured for IEC or Legacy alarm tones. IEC alarm tones
are 60601-1-8 compliant. Legacy alarm tones match the tones used on legacy GE
monitoring devices. The following tables describe the alarm tones by alarm priority
level:
IEC audio alarm tones
HIGH priority MEDIUM LOW priority INFORMATIONAL
Alarm condition
level priority level level priority level
Physiological Repeats pattern
Repeats pattern Repeats pattern
and technical of two * 5-beep None
of 3-beep tones of 1-beep tone
alarms tones
Legacy audio alarm tones
CRISIS priority WARNING ADVISORY MESSAGE priority
Alarm condition
level priority level priority level level
Physiological
Repeats pattern Repeats pattern
(patient status) 1-beep tone None
of 3-beep tones of 2-beep tones
alarms
Technical
Repeating
(system status) Not applicable Single foghorn None
foghorn
alarms
When more than one alarm occurs at the same time, the central station will sound an
alarm tone for the highest priority alarm. Any lower priority alarms are suppressed by
the higher priority alarm.
All clinical application custom defaults, including alarm-level defaults and service-level
defaults, must be received from the GE Clinical Application Specialist (CAS) or from
the nursing director of the unit.
142 CARESCAPE Central Station 2048001-133D
Configuration
As a protective measure against inadvertent or incorrect changes to alarm priority
levels or parameter limits. The following options are available:
● Central stations configured for the same Unit Name can be changed to prevent
individual clinicians from changing alarm-level defaults. For more information, see
the Configuring Central and Unit Name service-level defaults.
● Licenses that allow changing alarm-level defaults can be deactivated as needed for
each central station individually. For more information, see the Licenses chapter.
To configure the alarm-level defaults, complete the following procedure:
1. Log onto the central station alarm service mode.
2. From the Multi-Viewer menu, select Setup > Central Defaults.
3. In Volume Current, select the alarm volume percent from the list.
This current alarm volume setting determines the actual alarm volume.
4. In Volume Minimum, select the alarm volume percent from the list.
The minimum alarm volume in user mode cannot be adjusted below this set value.
5. From Low Priority Alarm Audio OFF, select the appropriate option:
● Yes: Sound an audio alarm tone.
● No: Do not sound an audio alarm tone.
6. From Alarm Audio Off Reminder, select the appropriate option:
● Yes: Sound an audio reminder when audio alarms are turned off.
● No: Do not sound an audio reminder when audio alarms are turned off.
If the Alarm Audio Off Reminder option is enabled in the Set Flags Module, you
cannot change this setting.
7. From IEC Alarm Tones, select the appropriate option:
● Yes: Use the IEC alarm tones.
● No: Use the Unity alarm tones.
8. From IEC Priority Nomenclature, select the appropriate option:
● Yes: Use the IEC alarm priority terminology (High, Medium, Low, and
Informational).
● No: Use the legacy alarm priority terminology (Crisis, Warning, Advisory,
Message, System Warning, System Advisory, System Message).
9. From Allow Telemetry Alarm Audio OFF on this Central, select the appropriate
option:
● Yes: Allows the clinician to select OFF under Alarm Audio On/Off to pause audio
alarms for telemetry monitoring devices.
● No: Does not allow the clinician to select OFF under Alarm Audio On/Off to
pause audio alarms for telemetry monitoring devices.
This option pertains to telemetry monitoring devices only.
If you change the option for this alarm-level default, the option for Allow
Arrhythmia OFF on this Central automatically changes to the same value.
2048001-133D CARESCAPE Central Station 143
Configuration
10. From Allow Arrhythmia OFF on this Central, select the appropriate option:
● Yes: Allows the clinician to select Off as the Arrhythmia detection level on the
ECG window.
● No: Prevents the clinician from setting the Arrhythmia detection level to Off on
the ECG window.
This option pertains to both telemetry monitoring devices and bedside monitors.
If you change the option for this alarm-level default, the option for Allow Telemetry
Alarm Audio OFF on this Central automatically changes to the same value.
11. Select the appropriate option:
● Apply: Save the changes without closing the window.
● Cancel: Disregard the changes and close the window.
● OK: Save the changes and close the window.
Configuring Patient Age service-level default
This procedure applies to telemetry monitoring devices. Once changes are saved, they
apply to all newly admitted telemetry monitoring device.
To configure the Patient Age service-level default, complete the following procedure:
1. Log onto the central station alarm service mode.
2. From the Multi-Viewer menu, select Setup > Telemetry Unit Defaults.
3. From Patient Age, select the appropriate patient age range option.
4. Select the appropriate option:
● Apply: Save the changes without closing the window.
● Cancel: Disregard the changes and close the window.
● OK: Save the changes and close the window.
Configuring Transmitter Audio Pause service-level defaults
To configure the Transmitter Audio Pause service-level defaults, complete the
following procedure:
1. Log onto the central station alarm service mode.
2. From the Multi-Viewer menu, select Setup > Telemetry Unit Defaults.
3. From Transmitter Audio Pause, select the appropriate option to enable or disable
transmitter audio pause.
4. From Alarm Pause Breakthrough, select the appropriate option to enable or
disable transmitter audio pause breakthrough.
5. Select the appropriate option:
● Apply: Save the changes without closing the window.
● Cancel: Disregard the changes and close the window.
● OK: Save the changes and close the window.
144 CARESCAPE Central Station 2048001-133D
Configuration
Configuring Telemetry Alarm Setup service-level defaults
The Telemetry Alarm Setup service-level defaults have corresponding control settings
that can be adjusted by clinicians. Control settings are temporary and patient-specific;
they apply immediately to the monitoring device and revert to the custom default
values when the patient is discharged from the device.
Once changes are saved, they apply to all newly admitted telemetry monitoring device.
All clinical application custom defaults, including alarm-level defaults and service-level
defaults, must be received from the GE Clinical Application Specialist (CAS) or from
the nursing director of the unit.
For information on alarm priority presets, see the user’s manual.
For more information on setting Telemetry Alarm Setup Defaults, see the
documentation accompanying the telemetry monitoring device.
To configure Telemetry Alarm Setup service-level defaults, complete the following
procedure:
1. Log onto the central station alarm service mode.
2. From the Multi-Viewer menu, select Setup > Telemetry Alarm Setup Defaults.
3. To configure the parameter limits, complete the following procedure:
a. Under Parameter Limits and Alarm Levels, locate the parameter in the table.
b. Place the cursor in the Low or High alarm limit field.
c. Use the up/down arrow to select a value or enter a value into the field.
d. Repeat for each parameter.
4. To configure the parameter alarm priorities, complete the following procedure:
a. Under Parameter Limits and Alarm Levels, locate the parameter in the table.
b. Place the cursor in the Priority field.
c. Use the up/down arrow to select a value from the displayed list.
Alarm priorities that have been adjusted from the presets display in blue.
d. Repeat for each parameter.
5. To configure the arrhythmia alarm priorities, complete the following procedure:
a. Under Arrhythmia Alarm Levels, locate the arrhythmia alarm.
b. Place the cursor in the Priority field.
c. Use the up/down arrow to select a value from the displayed list.
Alarm priorities that have been adjusted from the presets display in blue.
d. Repeat for each parameter.
2048001-133D CARESCAPE Central Station 145
Configuration
6. To configure the technical alarm priorities, complete the following procedure:
a. Under Technical Alarm Priorities, locate the technical alarm.
b. Place the cursor in the Priority field.
c. Use the up/down arrow to select a value from the displayed list.
Alarm priorities that have been adjusted from the presets display in blue.
d. Repeat for each parameter.
7. Select the appropriate option:
● Apply: Save the changes without closing the window.
● Cancel: Disregard the changes and close the window.
● OK: Save the changes and close the window.
Resetting Telemetry Unit Defaults to presets
To reset the Telemetry Unit Defaults to the presets, complete the following procedure:
1. Log onto the central station alarm service mode.
2. From the Multi-Viewer menu, select Setup > Telemetry Unit Defaults.
3. From Reset to Manufacturer Defaults, select Reset.
4. Select the appropriate option:
● Apply: Save the changes without closing the window.
● Cancel: Disregard the changes and close the window.
● OK: Save the changes and close the window.
5. Safely restart the central station.
146 CARESCAPE Central Station 2048001-133D
Installation checkout
9
Installation checkout overview
The purpose of the installation checkout procedures are to ensure that the system is
properly installed and configured for clinical use.
After the hardware installation and platform configuration are completed, visually
inspect the equipment. For more information, see the Visually inspecting equipment.
Processing unit checkout procedure
The manufacturer has performed the electrical safety test for the processing unit
during final inspection. Do not perform the electrical safety tests during installation
checkout if the central station was manufactured within 12 months of the installation.
Check the manufacturing week and year from the device serial number.
After installing, check the electrical safety of the device by performing the following
procedures:
● Testing ground continuity.
● Testing ground wire leakage current.
● Testing enclosure leakage current.
Status of installed licenses checkout procedure
To confirm that all purchased licenses for this central station have been activated,
complete the following procedure:
1. Get the Activation Code Summary Sheet that matches the serial number of the
central station.
2. From the Multi-Viewer menu, select Setup > Licensing.
3. Check that all of the licenses identified on the Activation Code Summary Sheet
have a green activation icon next to them on the Licensing window.
Unit Defaults checkout procedure
Confirm the unit defaults match the customer’s needs as provided by the GE Clinical
Application Specialists (CAS) or the responsible hospital care nurse. For more
information, see the Custom defaults and settings appendix.
2048001-133D CARESCAPE Central Station 147
Installation checkout
Date and time settings checkout procedure
Check that the time-of-day and date settings are correct. For more information, see
the Configuring time and date.
Network connectivity and printing checkout
procedure
To check the network interconnections, network integrity, and accessibility to
out-of-unit monitoring devices, complete the following procedure:
1. If the monitoring device is connected to the CARESCAPE Network MC, follow these
steps to verify the connection:
a. Make sure at least one monitoring device with an admitted patient is on the
same CARESCAPE Network MC.
b. If no bed is displayed in the Multi-Viewer, select an open patient Multi-Viewer
window with the Admit button and right-click to admit an in-unit monitoring
device.
c. Check that waveforms and/or parameters for the admitted patient display
in the patient Multi-Viewer window.
2. If the monitoring device is connected to the CARESCAPE Network IX, follow these
steps to verify the connection:
a. If a laser printer is not configured, configure a network laser printer.
b. Check that a test page is successfully printed.
c. If Citrix access is configured, launch any available application.
d. Check that the application is available through Citrix.
Full Disclosure checkout procedure
To confirm Full Disclosure is enabled, complete the following procedure:
1. Check the Full Disclosure license type for all admitted in-unit monitoring devices.
a. Log onto Webmin.
b. Select Diagnostics > Full Disclosure > Full Disclosure Information.
c. Select All from the displayed list.
d. Select Show.
e. Check that all in-unit monitoring devices have the correct Full Disclosure
license type.
148 CARESCAPE Central Station 2048001-133D
Installation checkout
2. Check Full Disclosure report printing.
a. From the Single Viewer menu, select Patient Data > FD Page.
b. Check that waveforms display.
c. On FD Page, select the Print button.
d. Print a one-hour Full Disclosure report.
i. Set the Start and End time.
ii. Set the Time Per Line time duration.
iii. Select Print.
e. Check that the Full Disclosure report printed.
f. Repeat step 2 for every central station in the unit.
MultiKM checkout procedure
To check that the MultiKM application is running on each central station in the
keyboard and mouse group, complete the following procedure:
1. While the central station is running, look for the MultiKM indicator (mouse icon)
next to the serial number in the Multi-Viewer title bar.
2. Check that the mouse pointer moves into each of the displays in each keyboard
and mouse group.
Access to other units checkout procedure
To check access to other units, complete the following procedure:
1. From the Multi-Viewer menu, select Other Patients.
2. Check that the list displays all Unit Names.
Audio alarm tones checkout procedure
Check for the speakers connection. However, if the external speaker and sound card
is found disconnected or loosely connected, then, connect it properly and start the
processing unit.
To check that audio alarm tones sound, complete the following procedure:
1. From the Single Viewer menu, select Monitor Setup > Alarm Setup.
2. Select Alarm Help > Low (Advisory) Alarm.
3. Check that the audio alarm sounds through both internal speakers.
4. Check that the audio alarm sounds through both external speakers.
Speaker volume checkout procedure
To check the speaker volume, complete the following procedure:
1. From the Multi-Viewer menu, select Setup > Central Defaults.
2048001-133D CARESCAPE Central Station 149
Installation checkout
2. In Alarm Settings, check that the following settings are correct:
● Volume Current
● Volume Minimum
Remote Service checkout procedure
To check that Remote Service configuration, complete the following procedure:
1. Check that the Remote Service configuration is correct:
a. Log onto Webmin.
b. Select Information > Configuration Information.
c. Scroll down to Remote Service Settings.
d. Check that the Remote Service settings are correct.
2. Test the connectivity to the backoffice.
a. Select Configuration > Remote Service > Control.
b. Under Remote Service Controls, check that the Current State is Enabled.
c. Select Test to test connectivity to the backoffice.
d. Check that the status of Connection to Enterprise URL and Connection to
Tunnel URL is Pass.
Backing up system settings
A backup file should be created when the system is initially installed and at regular
intervals, whenever changes are made to central station configuration settings, and
after preventative maintenance is performed. Regular backups ensure a complete
system restore if it should become necessary.
The backup procedure must be completed from a service computer. For a list of the
settings that are backed up, see the Restored modules appendix.
To back up the system settings, complete the following procedure:
1. Log onto Webmin remotely.
2. Select Configuration > Settings > Backup.
3. Select Backup.
The files are temporarily written to the central station and are prepared for
downloading to the service computer.
4. On File Download, select Save.
5. Browse to the location to save the backup file and select Save.
6. Back up the system settings on a USB memory stick.
Writer checkout procedure
After installing, complete the following procedure:
1. Check that the writer is turned on and the paper is installed correctly.
2. Log onto the central station service mode.
150 CARESCAPE Central Station 2048001-133D
Installation checkout
3. Select Setup > Central Defaults.
4. In Printer/Writer, select ON for DDW.
5. Select Apply and OK.
6. Select Setup > Telemetry Unit Defaults.
7. In Default Print Location, select the installed writer from Manual. If needed,
change the monitoring device print setting to print on the central station writer.
8. Select Apply and OK.
9. Check that a patient is admitted to the monitoring device.
10. From the Multi-Viewer menu, select Print All and select Waveforms.
11. Check that it prints the waveform strip.
Mirrored central display checkout procedure
To check the mirrored central display configuration, complete the following procedure:
1. From the Multi-Viewer menu, select Setup.
2. Check that Display Configuration does not display.
3. At the top of the Multi-Viewer, confirm that the name of the mirrored central
display is displayed as MIRROR of XXXX (XXXX is the name of the intended primary
central station).
2048001-133D CARESCAPE Central Station 151
Installation checkout
152 CARESCAPE Central Station 2048001-133D
Preventative maintenance checkout
10
Maintenance schedule
WARNING PERSONAL INJURY OR EQUIPMENT DAMAGE — Take necessary
electrostatic discharge (ESD) precautions while servicing the
product.
CAUTION INSPECTION — Failure on the part of the responsible hospital
or institution employing use of this device to implement
a satisfactory maintenance schedule may cause undue
device failure and possible health hazards. The manufacturer
does not in any manner assume the responsibility for
performing the recommended maintenance schedule, unless
an Equipment Maintenance Agreement exists. GE Service
personnel may, at their discretion, follow the procedures
provided in this manual as a guide during visits to the
equipment site.
To make sure the central station hardware remains in proper operational and
functional order, a proper maintenance schedule must be observed. GE recommends
that maintenance be performed by service personnel, every 12 months after original
installation, and the FRU replacement checkout procedures be performed each time
the unit is serviced.
The following is the recommended maintenance schedule:
Task Schedule
Visual inspection of the equipment. Yearly
Cleaning Yearly
Power source tests. Yearly
Electrical safety tests. Yearly
Check the operation of the input devices and
Yearly
displays.
Yearly or whenever the performance of the
Perform the Functional checkout procedures.
system is in question.
Perform maintenance of the keyboard, Periodic.
mouse, display, processing unit enclosure, See the documentation accompanying the
and associated cabling. device for schedule information.
After completing all hardware installation and configuration steps, perform the
installation checkout procedures to confirm proper operation before clinical use.
2048001-133D CARESCAPE Central Station 153
Preventative maintenance checkout
Visually inspecting equipment
All equipment must be inspected before installation, annually for preventative
maintenance, and whenever an equipment failure is suspected.
To visually inspect the equipment, complete the following procedure:
1. Use the following guidelines when inspecting the equipment:
● Inspect the equipment for obvious physical damage.
● Inspect cords/cables for fraying, tearing of the external protective sheathing
or detachment from the connector head, exposed wires, missing or loose
prongs, and other damage.
● Inspect connections/interfaces for bent prongs or pins.
2. Check that all equipment is present, including required cables.
3. Inspect the processing unit for a loose potential equalization conductor.
4. Inspect the displays for marks, scratches, or other damage.
5. Inspect the equipment labels to check that they are legible.
6. Inspect the mounting hardware for loose, wrong sized, or missing screws.
Cleaning
Cleaning safety precautions
WARNING LOSS OF MONITORING — Safely turning off this device and/or
removal of the device from mains power should be done by
authorized service personnel.
WARNING SHOCK HAZARD — Disconnect AC-powered devices from the
power line before cleaning or disinfecting its surface. Turn
off the power to battery-powered devices before cleaning or
disinfecting its surface.
WARNING SHOCK HAZARD — Do not pour or spray any liquid directly on
cables or leadwires or permit fluid to seep into connections
or openings.
WARNING SHOCK HAZARD — Never immerse devices, cables, or
leadwires in any liquid or allow liquid to enter the interior.
CAUTION DEVICE DAMAGE — Never use conductive solutions, solutions
that contain chlorides, wax, or wax compounds to clean
devices, cables or leadwires.
154 CARESCAPE Central Station 2048001-133D
Preventative maintenance checkout
CAUTION DEVICE DAMAGE — Never use solutions or products that
contain the following:
● Any type of Ammonium Chloride such as, but not limited to:
■ Dimethyl Benzyl Ammonium Chloride
■ Quaternary Ammonium Chloride solutions
● Abrasive cleaners or solvents of any kind
● Acetone
● Ketone
● Betadine
● Alcohol-based cleaning agents
● Sodium salts
CAUTION DEVICE DAMAGE — Do not autoclave any part of the system
with steam (including cables).
Permitted cleaning agents
The following are permitted cleaning agents:
● Water
● Mild soap (diluted)
● Clorox bleach (active ingredient: 5.25% sodium hypochlorite) mixed 10:1 with water
● Any sodium hypochlorite wipe product that meets these above guidelines
● Sagrotan (dilution 3:100, containing 75 mg tartaric acid per 100 ml solution).
Harmful cleaning agents
The following cleaning agents have been demonstrated to cause one or more of
the results of improper cleaning:
● Formula 409
● Isopropyl alcohol
● Ethanol
● Virex 256
● Cavicide surface cleaner/disinfectant
● Lysol Coverage spray disinfectant
● Kleenaseptic
● Sufanios
● Cidex Plus
● Cidex OPA
● Sporicidin
● Vesphene
● Lysol Basin Tub and Tile Cleaner
● Sani-Cloth HB
2048001-133D CARESCAPE Central Station 155
Preventative maintenance checkout
Results of improper cleaning
Use of cleaning agents other than the permitted cleaning agents is considered
improper cleaning and could lead to the following:
● Discoloration
● Metal part corrosion
● Reduced cable life
● Brittle wires/cables
● Brittle and breaking device case
● Brittle and breaking connectors
● Melting, dulling, or distorting device case
● Overall system performance degradation
● Device malfunction
● Total mechanic failure requiring replacement
● Void warranty
Cleaning external surfaces
WARNING LOSS OF MONITORING — Safely turning off this device and/or
removal of the device from mains power should be done by
authorized service personnel.
To clean the external surfaces of the processing unit and other devices, complete
the following procedure:
1. Turn off the power to the device.
2. Disconnect the equipment from the power supply.
3. Remove all cables.
4. Dampen a clean, soft, lint-free cloth with one of the permitted cleaning agents.
5. Wring excess fluid from the cloth.
6. Wipe the exterior with a soft lint-free cloth, lightly moistened with the permitted
cleaning agent. Do not allow fluids to pool around connections. If this should
happen, blot the area dry with a cotton swab or soft cloth
7. Dry thoroughly with a dry lint-free cloth and let air dry for at least 30 minutes.
Drying times may vary based on the environmental conditions.
8. Reconnect the device to the power supply.
9. Turn on the power to the device.
Cleaning displays and touchscreens
WARNING LOSS OF MONITORING — Safely turning off this device and/or
removal of the device from mains power should be done by
authorized service personnel.
To clean displays, including touchscreens, complete the following procedure:
1. Turn off the power to the device.
2. Disconnect the equipment from the power supply.
156 CARESCAPE Central Station 2048001-133D
Preventative maintenance checkout
3. Remove all cables.
4. Dampen a clean, soft, lint-free cloth with one of the permitted cleaning agents.
5. Wring excess fluid from the cloth.
6. Wipe the exterior with a soft lint-free cloth, lightly moistened with household glass
cleaner. Do not allow fluids to pool around connections. If this should happen, blot
the area dry with a cotton swab or soft cloth.
7. Dry thoroughly with a dry lint-free cloth and let air dry for at least 30 minutes.
Drying times may vary based on the environmental conditions.
8. Reconnect the device to the power supply.
9. Turn on the power to the device.
Disinfecting external surfaces
WARNING LOSS OF MONITORING — Safely turning off this device and/or
removal of the device from mains power should be done by
authorized service personnel.
The decision to disinfect must be made per the institution’s requirements with an
awareness of the effect on the integrity of the device. Do not use excessive drying
techniques, (e.g., oven, forced heat, sun drying).
To disinfect the external surfaces of the processing unit and other devices, complete
the following procedure:
1. Turn off the power to the device.
2. Disconnect the equipment from the power supply.
3. Remove all cables.
4. Dampen a clean, soft, lint-free cloth with the following solution as recommended
in the APIC Guidelines for Selection and Use of Disinfectants (1996):
● Sodium hypochlorite (5.2% household bleach) minimum 1:500 dilution
(minimum 100 ppm free chlorine) and a maximum 1:10 dilution.
● Any sodium hypochlorite wipe product that meets the above guidelines can
be used.
5. Wring excess fluid from the cloth.
6. Allow disinfecting solution to remain on device for a minimum of one minute or
per hospital guidelines. Do not let fluid pool around connections. If this happens,
blot with a cotton swab or soft cloth.
7. Wipe off the disinfecting solution with a clean, lightly moistened cloth.
8. Dry thoroughly with a dry lint-free cloth and let air dry for at least 30 minutes.
Drying times may vary based on the environmental conditions.
9. Reconnect the device to the power supply.
10. Turn on the power to the device.
2048001-133D CARESCAPE Central Station 157
Preventative maintenance checkout
Cleaning internal components
WARNING In order to remove power from the central station, turn off
power switch then disconnect the power cord from the wall
outlet. The power switch on the back panel of the processing
unit does not disconnect the central station from AC power.
Additionally, wait 40 seconds after disconnecting the central
station power cord from the wall outlet. The unit remains
energized for a period of time after shutdown.
The internal components can be cleaned to remove accumulated dust.
To clean the internal components of the processing unit, complete the following
procedure:
1. Turn off the power to the device.
2. Remove the processing unit cover.
3. Use compressed gas duster to spray dust from internal components.
4. Replacing the processing unit cover.
Touchscreen display guidelines
CAUTION TOUCHSCREEN DISPLAY — Never affix any labels on the
touchscreen panel. Doing so could result in failure of the
central station touchscreen functionality.
CAUTION TOUCHSCREEN DISPLAY — Never calibrate the touchscreen
while active patient monitoring is occurring. Doing so could
affect the normal system operation.
The following guidelines should be followed when using a touchscreen display:
● Do not apply tape or other items to touchscreens.
● Do not use pencils or other sharp objects to select items on touchscreens.
● Right-click menus are not supported on touchscreens.
Writer maintenance
Changing writer paper
To change the writer paper, complete the following procedure:
1. Press the button on the front of the writer to open the writer door.
2. Remove the old spool and install a new paper roll. For more information, see
the writer technical manual.
If using paper with the thermal coating (printable surface) on the inside of the roll,
such as those sold by GE, install the paper roll so that it unrolls from the bottom.
Reverse this (have the paper unroll from the top), if the printable surface is on the
outside of the roll. The paper must be oriented so that the printable surface side
(the shiny side) of the paper must be in contact with the print head assembly,
not the roller assembly.
3. Close the door. Make sure the paper protrudes from the opening.
158 CARESCAPE Central Station 2048001-133D
Preventative maintenance checkout
4. Test the writer by initiating a test strip.
5. Remove the test strip by tearing downward.
Storing writer paper
Paper manufacturers advise that thermal products should retain traces for three to
five years when properly imaged and stored. If the institution's retention requirements
exceed these guidelines, consider alternate image storage techniques.
To assure maximum trace image life, thermal paper should be stored separately in
manila folders or polyester or polymide protectors. Plastic document protectors,
envelopes, or sheet protectors made of polystyrene, polypropylene, or polyethylene
will not degrade thermal traces in themselves. However, these materials afford
no protection against fading from other sources. Use only mounting forms and
pressure-sensitive tapes made with starch or water-based adhesives.
To avoid deterioration or fading of traces, follow these precautions for unused paper
and printed graph strips:
● Store in a cool, dark location. Temperature must be below 27°C (80°F). Relative
humidity must be between 40 and 65%.
● Avoid exposure to bright light or ultraviolet sources (e.g., sunlight, florescent
lighting).
● Do not store thermal paper with any of the following:
■ Carbon or carbon-less forms.
■ Non-thermal chart papers or any other products containing tributyl phosphate,
dibutyl phthalate, or any organic solvents. Many medical and industrial charts
contain these chemicals.
■ Document protectors, envelopes, and sheet separators containing polyvinyl
chloride or other vinyl chlorides.
● Avoid contact with cleaning fluids and solvents (e.g., alcohols, ketones, esters,
ether).
● Do not use mounting forms, pressure-sensitive tapes, or labels containing
solvent-based adhesives.
Power cord and plug test
To check the power cord, complete the following procedure:
● Failure of the power cord strain relief is very common. Often users of the equipment
pull on the power cord itself, rather than the power cord plug, to unplug the monitor
from a power outlet. Inspect the power cord for wear or damage regularly. If
damage is suspected, test for continuity through each conductor of the power
cord connector and plug.
● Verify line, neutral, and earth conductors are properly connected to the power
cord plug and are not short-circuited. Replace the power cord, as necessary, with
regulatory-approved cord for the country of use.
Power outlet test
Check with the facilities or biomedical maintenance department that the power
outlet is wired correctly per the country’s electrical code standard before starting
the following electrical safety tests. The results of the safety tests will be inaccurate
2048001-133D CARESCAPE Central Station 159
Preventative maintenance checkout
unless a properly wired power outlet is used. Use only non-isolated power outlets
when performing safety tests.
Electrical safety tests
Testing ground continuity
To check ground (earth) integrity, complete the following procedure:
1. Disconnect the central station from the power outlet.
2. Connect the negative (-) lead of the DMM to the protective earth terminal (ground
pin in power inlet connector) or the protective earth pin in the mains plug (ground
pin in power cord).
3. Set the DMM to the milliohm range.
4. Connect the positive (+) lead of the DMM to the equipotential plug on the central
station.
5. Resistance must read:
● 0.1 ohm or less without power cord.
● 0.2 ohms or less with power cord.
Testing ground wire leakage current
To test the current leakage through the ground (earth) wire at normal operating
voltage, complete the following procedure:
1. Configure the leakage tester as defined by the IEC/EN/UL 60601-1 standard for
measuring leakage current.
2. Connect the power cord of the device under test to the power receptacle on the
leakage tester.
3. Set the power switch of the device under test to ON.
4. Read the current leakage indicated on DMM.
160 CARESCAPE Central Station 2048001-133D
Preventative maintenance checkout
5. Set the polarity switch on the leakage tester to RVS (reverse).
6. Read the current leakage indicated on DMM.
● 300 μA (0.3 volts on the DMM), and the device under test is powered from
100-120 V/50-60 Hz.
● 300 μA (0.3 volts on the DMM), and the device under test is powered from a
centered-tapped 200-240 V/50-60 Hz, single-phase circuit.
● 500 μA (0.5 volts on the DMM), and the device under test is powered from a
non-center-tapped, 200-240 V/50-60 Hz, single-phase circuit.
7. Set the power switch of the device under test to OFF.
Testing enclosure leakage current
To test the current leakage through exposed conductive surfaces on the device under
test during normal operation, complete the following procedure:
1. Configure the leakage tester like the circuit shown below with GND switch OPEN
and polarity switch NORM.
2. Connect probe to an unpainted, non-anodized chassis ground on the unit under
test.
3. Set the power switch of the device under test to ON.
4. Read the current leakage indicated on DMM.
5. Set the polarity switch on the leakage tester to RVS (reverse).
2048001-133D CARESCAPE Central Station 161
Preventative maintenance checkout
6. Read the current leakage indicated on DMM. Center-tapped and
non-center-tapped supply circuits produce different leakage currents and the
UL and IEC limits are different. If either reading is greater than the appropriate
specification below, the device under test fails. Contact GE.
● 300 μA (0.3 volts on the DMM), and the device under test is powered from
100-120 V/50-60 Hz.
● 300 μA (0.3 volts on the DMM), and the device under test is powered from a
centered-tapped 200-240 V/50-60 Hz, single-phase circuit.
● 500 μA (0.5 volts on the DMM), and the device under test is powered from a
non-center-tapped, 200-240 V/50-60 Hz, single-phase circuit.
7. Set the GND switch on the leakage tester to CLOSED.
8. Read the current leakage indicated on DMM.
9. Set the polarity switch on the leakage tester to NORM (normal).
10. Read the current leakage indicated on DMM.
100 μA (0.1 volts on the DMM), and the device under test is powered from 100-
240 V/50-60 Hz.
If the reading is greater than the specification, and the device under test is
powered from 100-240 V/50-60 Hz, the device under test fails. Contact GE.
11. Set the power switch of the device under test to OFF.
12. Disconnect the leakage tester from the power outlet.
13. Disconnect all test equipment from the device.
14. Disconnect the device power cord from the leakage tester.
162 CARESCAPE Central Station 2048001-133D
Functional checkout
11
Functional checkout overview
Functional checkout provides a method of checking operational and functional
performance without disassembling the device. Functional checkout assumes the
device is being tested with known good cables and requires service personnel to be
familiar with the system operation. Failure to attain the expected results indicates a
need for calibration, configuration, or repair.
Functional checkout procedures need to be performed:
Yearly after initial installation and whenever the performance of the system is in
question.
If test equipment other than those GE recommends is used, some test steps may need
to be slightly modified.
After completing all hardware installation and configuration steps, perform the
installation checkout procedures to confirm proper operation before clinical use. For
more information, see the Installation checkout chapter.
Any time the unit is serviced, perform the FRU checkout procedures. For information,
see the Field replaceable units chapter.
Date and time settings checkout procedure
Check that the time-of-day and date settings are correct. For more information, see
the Configuring time and date.
Checking the Central station system status
messages/proactive system monitoring
For more information, see the Troubleshooting chapter.
Using the Check Centrals utility
WARNING CHECK CENTRALS UTILITY — Always run Check Centrals utility
from the central station with highest version in the network.
Use the Check Centrals utility to check that the central station’s time zone, IP
addresses, and subnet mask are configured correctly. The utility provides the following
information on all the central stations on the network:
● Time zone settings
● Daylight saving time (DST) status
2048001-133D CARESCAPE Central Station 163
Functional checkout
● CARESCAPE Network IP address errors
● Status of 4.1.1-2 patch application on software version 4.1.1
● Full Disclosure Master central station within the unit and any errors if a proper Full
Disclosure Master central station is not discovered
● Log File Compression Utility patch status
The Check Centrals utility will discover CIC Pro Clinical Information Centers running
software version 1.5, but will not report their IP configuration information. This means
that you must physically locate these devices if they exist on the network.
The Check Centrals utility will not discover the following:
● Any version of Centralscope
● Any non-central station device (e.g., printers, CARESCAPE Gateway, PDS) on the
network
Depending on the size of the network, the data retrieval process can take several
minutes. The Check Centrals utility is compatible to run on the processing unit
hardware platforms only.
To run the Check Centrals utility, complete the following procedure:
1. If CIC Pro Clinical Information Center software version 4.1.1-2 is running on the
CARESCAPE Network:
a. Log onto the command-line interface.
b. Run the Unity Time Zone Discovery Tool/Check Centrals utility from the CD
(BCM and Nightshade platforms) or a USB memory stick (Bedrock platform).
c. At the command prompt, navigate to the drive where the Check Centrals utility
is located (e.g., E:\ or F:\) and enter checkCentrals -tz.
2. If CIC Pro Clinical Information Center software version 5.1.x is running on the
CARESCAPE Network:
a. Log onto Webmin.
b. Select Diagnostics > All CICs.
c. Select Run Check Centrals.
3. If CARESCAPE Central Station software is running on the CARESCAPE Network:
a. Log onto Webmin locally.
b. Select Diagnostics > All Centrals.
c. Select Run Check Centrals.
164 CARESCAPE Central Station 2048001-133D
Functional checkout
4. Examine the output of the Check Centrals utility:
a. Check that the Unit|Name of all the central stations configured on the
CARESCAPE Network are listed.
Special characters used in the Unit|Name may not display correctly for certain
applications not running in the English language.
b. Check that the version of the central stations on the network are identified
and are correct.
c. Check that the configured CARESCAPE MC and IX Network addresses of the
central stations on the network are identified and are correct.
d. Identify CARESCAPE Network IX and MC addressing scheme errors:
● Check that the CARESCAPE Network IX and CARESCAPE Network MC
addressing schemes match for all the central stations on the CARESCAPE
Network.
● If the addressing schemes do not match, complete Network IP address
configuration for each central station that requires IP address changes.
For more information, see the documentation accompanying the central
station.
e. Check that there are no network errors.
f. Identify time zone or daylight saving time network errors:
● The target central station running the Unity Time Zone Discovery Tool utility
is the baseline device used for determining time zone or daylight saving
time errors.
● If errors are identified for either the time zone (TZ) or daylight saving time
(DST) settings, correct the time zone settings.
g. If there is any CIC Pro Clinical Information Center software version 4.1.1 on the
network, check that the v4.1.1-2 patch was applied.
h. Check that the Logfile Compression patch was applied successfully.
i. Check that the Full Disclosure Master is identified and is correct.
Network connectivity and printing checkout procedure
To check the network interconnections, network integrity, and accessibility to
out-of-unit monitoring devices, complete the following procedure:
1. If the monitoring device is connected to the CARESCAPE Network MC, follow these
steps to verify the connection:
a. Make sure at least one monitoring device with an admitted patient is on the
same CARESCAPE Network MC.
b. If no bed is displayed in the Multi-Viewer, select an open patient Multi-Viewer
window with the Admit button and right-click to admit an in-unit monitoring
device.
c. Check that waveforms and/or parameters for the admitted patient display
in the patient Multi-Viewer window.
2048001-133D CARESCAPE Central Station 165
Functional checkout
2. If the monitoring device is connected to the CARESCAPE Network IX, follow these
steps to verify the connection:
a. If a laser printer is not configured, configure a network laser printer.
b. Check that a test page is successfully printed.
c. If Citrix access is configured, launch any available application.
d. Check that the application is available through Citrix.
Full Disclosure checkout procedure
To confirm Full Disclosure is enabled, complete the following procedure:
1. Check the Full Disclosure license type for all admitted in-unit monitoring devices.
a. Log onto Webmin.
b. Select Diagnostics > Full Disclosure > Full Disclosure Information.
c. Select All from the displayed list.
d. Select Show.
e. Check that all in-unit monitoring devices have the correct Full Disclosure
license type.
2. Check Full Disclosure report printing.
a. From the Single Viewer menu, select Patient Data > FD Page.
b. Check that waveforms display.
c. On FD Page, select the Print button.
d. Print a one-hour Full Disclosure report.
i. Set the Start and End time.
ii. Set the Time Per Line time duration.
iii. Select Print.
e. Check that the Full Disclosure report printed.
f. Repeat step 2 for every central station in the unit.
MultiKM checkout procedure
To check that the MultiKM application is running on each central station in the
keyboard and mouse group, complete the following procedure:
1. While the central station is running, look for the MultiKM indicator (mouse icon)
next to the serial number in the Multi-Viewer title bar.
2. Check that the mouse pointer moves into each of the displays in each keyboard
and mouse group.
Access to other units checkout procedure
To check access to other units, complete the following procedure:
1. From the Multi-Viewer menu, select Other Patients.
2. Check that the list displays all Unit Names.
166 CARESCAPE Central Station 2048001-133D
Functional checkout
Audio alarm tones checkout procedure
Check for the speakers connection. However, if the external speaker and sound card
is found disconnected or loosely connected, then, connect it properly and start the
processing unit.
To check that audio alarm tones sound, complete the following procedure:
1. From the Single Viewer menu, select Monitor Setup > Alarm Setup.
2. Select Alarm Help > Low (Advisory) Alarm.
3. Check that the audio alarm sounds through both internal speakers.
4. Check that the audio alarm sounds through both external speakers.
Speaker volume checkout procedure
To check the speaker volume, complete the following procedure:
1. From the Multi-Viewer menu, select Setup > Central Defaults.
2. In Alarm Settings, check that the following settings are correct:
● Volume Current
● Volume Minimum
Processing unit internal temperature and voltage status
checkout procedure
To check the processing unit internal temperature and voltage status, complete the
following procedure:
1. Log onto Webmin.
2. Select Diagnostics > Runtime Diagnostics > Temp/Voltage Info.
3. Check that the temperature/voltage values fall within the following specifications.
● System Voltage (5V): 4850 - 5250 mV
● System Voltage (12V): 11400 - 12600 mV
● CPU Temperature: 5 to 90°C
● Enclosure Temperature: 5 to 70°C
Video function checkout procedure
To check the video function and status of video card and drivers, complete the
following procedure:
1. Log onto Field Service windows account.
2. Log onto Webmin.
3. Select Diagnostics > Preventative Maintenance > Video Test.
4. Check that the video card and driver(s) are functioning.
Asset information checkout procedure
To check the asset information, complete the following procedure:
1. Log onto Webmin.
2048001-133D CARESCAPE Central Station 167
Functional checkout
2. Select Configuration > Asset Settings.
3. Check that the asset value is correct.
Watchdog countdown function checkout procedure
To check the Watchdog countdown function, complete the following procedure:
1. Log onto Field Service windows account.
2. Log onto Webmin.
3. Select Diagnostics > Preventative Maintenance > Watchdog Test.
4. Check that the Watchdog countdown test reboots the central station.
5. On the Watchdog Testing screen, select Start Test.
Once the Watchdog timer counts down to zero, the central station will reboot and
the system switches to the User windows account. For more information, see
the Troubleshooting chapter.
System files integrity checkout procedure
To check the system files integrity, complete the following procedure:
1. Log onto Webmin.
2. Select Diagnostics > Preventative Maintenance > Store Integrity Test.
3. Check that there are not any extra, invalid, or missing files.
Remote Service checkout procedure
To check that Remote Service configuration, complete the following procedure:
1. Check that the Remote Service configuration is correct:
a. Log onto Webmin.
b. Select Information > Configuration Information.
c. Scroll down to Remote Service Settings.
d. Check that the Remote Service settings are correct.
2. Test the connectivity to the backoffice.
a. Select Configuration > Remote Service > Control.
b. Under Remote Service Controls, check that the Current State is Enabled.
c. Select Test to test connectivity to the backoffice.
d. Check that the status of Connection to Enterprise URL and Connection to
Tunnel URL is Pass.
Mirrored central display checkout procedure
To check the mirrored central display configuration, complete the following procedure:
1. From the Multi-Viewer menu, select Setup.
2. Check that Display Configuration does not display.
168 CARESCAPE Central Station 2048001-133D
Functional checkout
3. At the top of the Multi-Viewer, confirm that the name of the mirrored central
display is displayed as MIRROR of XXXX (XXXX is the name of the intended primary
central station).
Consolidated configuration information checkout
procedure
To display consolidated configuration information for the central station, complete
the following procedure:
1. To view the consolidated configuration information from Webmin:
a. Log onto Webmin.
b. Select Information > Configuration Information.
2. To view the consolidated configuration information from Browser:
a. From the Multi-Viewer menu, launch Browser.
b. Enter the following URL:
https://[central station server IX IP address]:10000/gehc_configura-
tion_info/
3. To view the consolidated configuration information from the LocalConfig Browser
favorite:
a. From the Multi-Viewer menu, select Browser.
b. Select LocalConfig from the list of Browser Favorites.
Institution’s responsibility checkout procedure
The following checkout procedures are the institutions responsibility:
● Check the operation of the Citrix application displayed on the central station.
● Check the institution intranet browser functionality.
2048001-133D CARESCAPE Central Station 169
Functional checkout
170 CARESCAPE Central Station 2048001-133D
Troubleshooting
12
Troubleshooting overview
WARNING ACCIDENTAL SPILLS — To avoid electric shock or device
malfunction, liquids must not be allowed to enter the device. If
liquids have entered a device, take it out of service and have
it checked by authorized service personnel before it is used
again.
A systematic approach to the diagnosis of problems, as well as a general
understanding of the hardware and software architecture of the central station
are essential to ensure successful troubleshooting. GE recommends formal service
training before repairs are attempted. These troubleshooting procedures combined
with training provide the service technician with skills necessary to service and repair
this device, in the event of a malfunction.
The following tools and equipment are required to troubleshoot this device:
● Standard set of hand tools.
● Digital multimeter.
Before starting any detailed troubleshooting, check for the following conditions:
● Check that all cable connections are secure and properly seated.
● Check that all components are connected properly.
● Check that all devices are properly powered.
● Check that the electrical wall outlet is operating properly.
● Check that the stable power source, if connected, is working properly.
● Check that there are no errors reported after running the Check Centrals utility.
Item Issue
● Fraying or other damage.
● Bent prongs or pins.
Connectors and interface ● Cracked housing.
cables ● Loose screws in plugs.
● Excessive cable tension or wear.
● Secure mounting hardware.
● Excessive tension or wear.
Internal harnesses and cables ● Loose connection.
● Strain reliefs out of place.
2048001-133D CARESCAPE Central Station 171
Troubleshooting
Item Issue
● Moisture, dust, or debris (top and bottom).
● Loose or missing components.
● Burn damage or smell of over-heated components.
Circuit boards ● Socketed components not firmly seated.
● PCB not seated properly in edge connectors.
● Solder problems: cracks, splashes on board,
incomplete feedthrough, prior modifications, or repairs.
● Loose wires or ground strap connections.
Ground wires/wiring ● Faulty wiring.
● Wires pinched or in vulnerable position.
Loose or missing screws or other hardware, especially
Mounting hardware
fasteners used as connections to ground planes on PCBs.
● Faulty wiring, especially AC outlet.
Power source ● Circuit not dedicated to system.
Symptoms of power source problems include static
discharge, resetting problems, and noise.
For more information, see the documentation accompanying the device.
Central station system status messages
The System Resource Monitor displays when the central station is experiencing limited
or compromised system resources and sends a message to display in the central
station system status alarm button/drop-down menu. When the user selects the
central station system status alarm button/drop-down menu the following messages
may display:
● If any system resource levels reach a MEDIUM (WARNING) alarm priority level, the
RESOURCES ADVISORY dialog box displays with the following message: System
resources are running low. Contact GE Service or the biomedical engineering
department at your facility as a Preventive Maintenance action is advised.
● If any system resource levels reach a HIGH (CRISIS) alarm priority level, the
RESOURCES LOW dialog box displays with the following message: Warning!
Available system resources are running low. A Preventive Maintenance action is
required.
● The message Review alarm settings displays in the Multi-Viewer central station
system status alarm button/drop-down menu to prompt the clinician to review the
current alarm control settings.
Central station system status messages do not provide audio alarm tones; only visual
alarm indicators display in the central station system status alarm button/drop-down
menu.
The Environment Monitor automatically displays when the central station is
experiencing limited or compromised system resources or when central station device
failures have been detected.
172 CARESCAPE Central Station 2048001-133D
Troubleshooting
The Environment Monitor dialog box will display Please contact your Biomedical or
Service department immediately.The following Parameter(s) are out of the normal
Range message and then list the specific device failures:
● Power supply - 1.8V out of range (X - X). Currently: X V.
● Power supply - 3.3V out of range (X - X). Currently: X V.
● Power supply - 5V out of range (X - X). Currently: X V.
● Power supply - 12V out of range (X - X). Currently: X V.
● Power supply - VCCP out of range (X - X). Currently: X V.
● System environment monitor driver is not available.
● The Automatic Daylight Savings Time Checkbox is enabled.
● Warning! Available system resources are running low. System restart is
required to correct the problem. Patients will not be monitored at this Central
while the System is restarting. If the system is not restarted now, it will restart
automatically in approximately X minutes. When this message displays, a
countdown timer shows the amount of time remaining until the central station will
automatically initiate a complete system reboot to attempt to repair the system. A
complete system reboot will cause a temporary loss of all functionality.
When any System Resource Monitor or Environment Monitor message displays, select
OK to acknowledge the message and close the dialog box. Then contact authorized
service personnel as soon as possible.
Monitoring device messages
WARNING MISSED ALARMS — Do not rely on receipt of the following
alarm conditions at a central station when connected to the
CARESCAPE Network MC. Notification of any of these alarm
conditions will only be given when it is the most recent,
highest priority active alarm coming from the monitor. This
applies to the following parameter alarm limits and technical
(system status) alarms:
● ECG HR limit (if Single HR mode and Primary HR is not ECG)
● QT and QTc high limit
● CPP high/low limit
● Tblood-T1 Delta and Tblood-T3 Delta high limit
● RE and SE high/low limit
● PEEPtot, PEEPe, PEEPi high/low limit
● MVexp high limit
● IP systolic & diastolic high/low limit for sites: P1-P8, ICP,
CVP, RAP, RVP, LAP, UVC, FemV
● No Px Transducer
● SvO2 Cable Off
● Measurement Removed for ECG, Pressure, NIBP, SpO2,
SvO2, CO, Temp, Gas
● Identical Modules for IP, SpO2, COP, Temp, Gas, Entropy
● Remove One ECG Module
2048001-133D CARESCAPE Central Station 173
Troubleshooting
Some bedside monitor (e.g., CARESCAPE Monitor B850) technical messages will not
display at the central station, including:
● Lead change
● Faulty Cable
● All CO technical messages
● Some NBP technical messages
● Resp Curve information message
● APNEA deactivated information message
The following messages display on the central station. An asterisk (*) indicates that
a message may display throughout the Single Viewer. Under all circumstances, the
message, description, and action are the same.
Messages that originate from the network or monitoring devices are not listed in this
manual. For more information, see the documentation accompanying the monitoring
device.
Message Location Description Action
The monitoring device
The indicated arrhythmia alarm configuration
Patient Multi-Viewer alarm condition was dictates whether this
ACC VENT
window/Single Viewer* detected by the message requires user
monitoring device. action to resolve (remove
from the display).
Attempting to admit
Are you sure you want to a new patient to a
Select one of the
assign a NEW PATIENT Admit / Discharge telemetry monitoring
displayed options.
to this slot? device admitted on the
central station.
Attempting to discharge a
Are you sure you want to patient from a monitoring Select one of the
Admit / Discharge
DISCHARGE this patient? device admitted on the displayed options.
central station.
Attempting to move
a patient from one
Are you sure you want monitoring device Select one of the
Admit / Discharge
to MOVE this patient? admitted to the central displayed options.
station to another
monitoring device.
Attempting to manually
Are you sure you want Select one of the
FD Strip stop Full Disclosure data
to stop Full Disclosure? displayed options.
collection.
Indicates that arrhythmia
Check the monitoring
Patient Multi-Viewer detection at the
ARR OFF device’s arrhythmia
window/Single Viewer* monitoring device is
detection settings.
disabled.
174 CARESCAPE Central Station 2048001-133D
Troubleshooting
Message Location Description Action
The monitoring device
alarm configuration
dictates whether this
message requires user
The indicated arrhythmia action to resolve (remove
Patient Multi-Viewer alarm condition was from the display).
ASYSTOLE
window/Single Viewer* detected by the
monitoring device. When this is a latched
alarm, the alarm
condition must be
acknowledged to clear
the message.
The monitoring device
The indicated arrhythmia alarm configuration
Patient Multi-Viewer alarm condition was dictates whether this
ATRIAL FIB
window/Single Viewer* detected by the message requires user
monitoring device. action to resolve (remove
from the display).
Message clears when
Patient Multi-Viewer Alarm Audio On/Off is
AUDIO OFF Alarm Audio On/Off is
window/Single Viewer* set to OFF.
set to ON.
Message clears when
Alarm Audio On/Off
Alarm Audio Pause -
is set to ON or
Patient Multi-Viewer Smart Alarm is enabled
AUDIO OFF - CAR REHAB when the telemetry
window/Single Viewer* and this reason was
monitoring device
selected.
detects physiological
data.
Message clears when
Alarm Audio On/Off
Alarm Audio Pause -
is set to ON or
Patient Multi-Viewer Smart Alarm is enabled
AUDIO OFF - CATH LAB when the telemetry
window/Single Viewer* and this reason was
monitoring device
selected.
detects physiological
data.
Message clears when
Alarm Audio On/Off
Alarm Audio Pause -
is set to ON or
Patient Multi-Viewer Smart Alarm is enabled
AUDIO OFF - GI LAB when the telemetry
window/Single Viewer* and this reason was
monitoring device
selected.
detects physiological
data.
Message clears when
Alarm Audio On/Off
Alarm Audio Pause -
is set to ON or
Patient Multi-Viewer Smart Alarm is enabled
AUDIO OFF - OFF UNIT when the telemetry
window/Single Viewer* and this reason was
monitoring device
selected.
detects physiological
data.
2048001-133D CARESCAPE Central Station 175
Troubleshooting
Message Location Description Action
Message clears when
Alarm Audio On/Off
Alarm Audio Pause -
is set to ON or
Patient Multi-Viewer Smart Alarm is enabled
AUDIO OFF - O. T. when the telemetry
window/Single Viewer* and this reason was
monitoring device
selected.
detects physiological
data.
Message clears when
Alarm Audio On/Off
Alarm Audio Pause -
is set to ON or
Patient Multi-Viewer Smart Alarm is enabled
AUDIO OFF - P. T. when the telemetry
window/Single Viewer* and this reason was
monitoring device
selected.
detects physiological
data.
Message clears when
Alarm Audio On/Off
Alarm Audio Pause -
is set to ON or
Patient Multi-Viewer Smart Alarm is enabled
AUDIO OFF - SHOWER when the telemetry
window/Single Viewer* and this reason was
monitoring device
selected.
detects physiological
data.
Message clears when
Alarm Audio On/Off
Alarm Audio Pause -
is set to ON or
Patient Multi-Viewer Smart Alarm is enabled
AUDIO OFF - SURGERY when the telemetry
window/Single Viewer* and this reason was
monitoring device
selected.
detects physiological
data.
Message clears when
Alarm Audio On/Off
Alarm Audio Pause -
is set to ON or
Patient Multi-Viewer Smart Alarm is enabled
AUDIO OFF - X-RAY when the telemetry
window/Single Viewer* and this reason was
monitoring device
selected.
detects physiological
data.
Audio alarms are paused
for up to two minutes
No action required,
(short alarm pause) or
Patient Multi-Viewer message clears
AUDIO PAUSE more than two minutes
window/Single Viewer* automatically when
(long alarm pause);
condition is resolved.
visual alarm notification
continues.
The monitoring device
The indicated arrhythmia alarm configuration
Patient Multi-Viewer alarm condition was dictates whether this
BIGEMINY
window/Single Viewer* detected by the message requires user
monitoring device. action to resolve (remove
from the display).
176 CARESCAPE Central Station 2048001-133D
Troubleshooting
Message Location Description Action
The monitoring device
The indicated arrhythmia alarm configuration
Patient Multi-Viewer alarm condition was dictates whether this
BRADY
window/Single Viewer* detected by the message requires user
monitoring device. action to resolve (remove
from the display).
The respiration rate is
within 5% of the heart
rate over a span of 30 No action required,
consecutive breaths. message clears
Patient Multi-Viewer
CARDIFACT This could indicate that automatically when
window/Single Viewer*
heartbeat artifact is condition is resolved or
also being counted and acknowledged.
included in the respiration
rate.
The telemetry monitoring Change the telemetry
device batteries are monitoring device
low. If the batteries battery. For more
Patient Multi-Viewer are extremely low or information, see
CHANGE BATTERY
window/Single Viewer* completely dead, a NO the documentation
TELEM message displays, accompanying the
and an audio notification telemetry monitoring
sounds. device.
An alarm condition
was detected at the Check the monitoring
monitoring device but device status and/or
the monitoring device network status.
Patient Multi-Viewer
CHECK DEVICE did not provide enough
window/Single Viewer* If the problem persists,
information for the
central station to provide contact authorized
alarm notification for a service personnel.
specific alarm condition.
Attempting to remove
Clear all the report Select one of the
Events selected events from the
flags? displayed options.
event report.
The monitoring device
The indicated arrhythmia alarm configuration
Patient Multi-Viewer alarm condition was dictates whether this
COUPLET
window/Single Viewer* detected by the message requires user
monitoring device. action to resolve (remove
from the display).
Attempting to delete
Delete the x selected Select one of the
Events the indicated number of
events? displayed options.
events.
Attempting to delete Select one of the
Delete this event? Events
events. displayed options.
Attempting to remove
the ST Monitoring Status Select one of the
Disable ST Review Icon ST Review
indicator from the patient displayed options.
Multi-Viewer window.
2048001-133D CARESCAPE Central Station 177
Troubleshooting
Message Location Description Action
No action required;
the message displays
Patient Multi-Viewer Monitoring device is in a
DISCHARGED until the monitoring
window/Single Viewer* discharged state.
device resumes patient
monitoring.
Attempting to discharge a
No action required;
patient from a monitoring
Discharging patient... Admit / Discharge message clears without
device assigned to the
user action.
central station.
A license is required to
CIC display license use a feature has not Contact authorized
Multi-Viewer title bar
unavailable been enabled before service personnel.
clinical use.
Attempting to display
the ST Monitoring Status Select one of the
Enable ST Review Icon ST Review
indicator on the patient displayed options.
Multi-Viewer window.
No action required;
message clears without
Reached the end of
End of Full Disclosure user action. Use the
FD Strip available stored data for
Data. Scan newer event
this data session.
button to view earlier
Full Disclosure data.
Request to display the
No action required;
selected event on the
Event not available. Events message clears without
central station was
user action.
unsuccessful.
Request to delete event No action required;
Failed to delete Events from the monitoring message clears without
device was unsuccessful. user action.
An automatic or manual
No action required;
Patient Multi-Viewer printout was requested
GRAPHING BED - message clears without
window/Single Viewer* and is in the process of
user action.
being printed.
The monitoring device
The indicated arrhythmia alarm configuration
Patient Multi-Viewer alarm condition was dictates whether this
IRREGULAR
window/Single Viewer* detected by the message requires user
monitoring device. action to resolve (remove
from the display).
178 CARESCAPE Central Station 2048001-133D
Troubleshooting
Message Location Description Action
All leads have failed, right
leg lead failed, right arm
lead failed, leadwires
unplugged or reference
lead failed.
Patient Multi-Viewer Some bedside monitors Check patient
LEADS FAIL (e.g., CARESCAPE Monitor connections.
window/Single Viewer*
B850) also display this
message if a lead is
removed from the patient
or if the bedside monitor
determines an electrode
has failed.
The monitoring device No action required;
Patient Multi-Viewer
LEARNING is attempting to Relearn message clears without
window/Single Viewer*
patient HR or RR. user action.
No monitoring device is No action required;
No bed is displayed in
Single Viewer* assigned to this patient message clears without
this slot.
Multi-Viewer window. user action.
There is no
communication between
the bedside monitor and
the central station.
If NO COMM is disabled,
only the visual indicator
will display in the Check the bedside
Multi-Viewer. Enabled monitor status. The
Patient Multi-Viewer is the preset. The audio message will clear when
NO COMM
window/Live View notification will not communication with
sound. the bedside monitor
If NO COMM is enabled, resumes.
before 188 seconds and
in addition to the already
displayed visual indicator,
an additional audible
signal sounds to indicate
the NO COMM condition.
If NO COMM audio
More than 188 seconds
notification is enabled,
NO COMM Click button Patient Multi-Viewer after a loss of network
use the alarms off button
to set Alarm Off window/Live View communication with a
to toggle the audio
bedside monitor.
notification on and off.
If NO COMM audio
NO COMM is disabled by notification is enabled,
NO COMM Click button Patient Multi-Viewer
the user in response to a use the alarms off button
to set Alarm On window/Live View
NO COMM notification. to toggle the audio
notification on and off.
2048001-133D CARESCAPE Central Station 179
Troubleshooting
Message Location Description Action
Attempt to admit a
patient by manually
The Hospital Information
entering the patient
No matches found for System (HIS) search
Admit / Discharge information. If the
the picklist request did not find any valid
problem persists, contact
matches.
authorized service
personnel
Check the monitoring
The monitoring devices is device status and/or
Patient Multi-Viewer not acquiring/providing network status.
NO PARAMETERS
window/Live View parameter data to the If the problem persists,
central station. contact authorized
service personnel.
Attempting to display
No patient data is Attempt the search again
the specified range of
available for the selected Graphic Trends after adjusting the time
stored patient data did
time. range.
not return any results.
Check the monitoring
device status and/or
Attempting to select network status.
NO PDS SERVER Events Patient Data Server (PDS)
as the event source. If the problem persists,
contact authorized
service personnel.
The telemetry monitoring
device was out of range
for more than 30 seconds,
the telemetry monitoring For more information,
device battery has see the documentation
been depleted, or a accompanying the
Patient Multi-Viewer communication failure telemetry monitoring
NO TELEM between the telemetry device.
window/Live View
server and the telemetry If the problem persists,
monitoring device has contact authorized
occurred. service personnel.
If LEADS FAIL occurs
before NO TELEM, LEADS
FAIL takes priority.
A device is no longer
Patient Multi-Viewer Contact authorized
OFF NETWORK being detected on the
window/Live View service personnel.
network (offline).
Over-write existing Attempting to save a new Select one of the
ST Review
saved reference? ST record reference. displayed options.
The monitoring device
The indicated arrhythmia alarm configuration
Patient Multi-Viewer alarm condition was dictates whether this
PAUSE
window/Single Viewer* detected by the message requires user
monitoring device. action to resolve (remove
from the display).
180 CARESCAPE Central Station 2048001-133D
Troubleshooting
Message Location Description Action
Attempting to send an
event report PDF did not
PDF file transfer failed. Contact authorized
Multi-Viewer title bar reach the server location
Contact IT/Biomed. service personnel.
configured before clinical
use.
The monitoring device
The indicated arrhythmia alarm configuration
Patient Multi-Viewer alarm condition was dictates whether this
R ON T
window/Single Viewer* detected by the message requires user
monitoring device. action to resolve (remove
from the display).
Attempting to remove
patient Multi-Viewer Attempt the display
windows from the configuration again
Multi-Viewer that after determining the
Reconfiguration Failed! Display Configuration resulted in fewer patient minimum number of
Multi-Viewer windows patient Multi-Viewer
that monitoring devices windows that must be
being monitored on this available.
central station.
The Event Marker
No action required;
Patient Multi-Viewer button on the telemetry
Remote Event message clears without
window/Live View monitoring device was
user action.
pressed.
Automatic or manual
print request was Verify the writer is turned
initiated, but the writer is on and the paper is
Patient Multi-Viewer installed correctly.
SAVING in use or not functioning.
window/Live View
The most recent print If the problem persists,
request is saved until the contact authorized
writer is available to print. service personnel.
The monitoring device
The indicated arrhythmia alarm configuration
Patient Multi-Viewer alarm condition was dictates whether this
TACHY
window/Single Viewer* detected by the message requires user
monitoring device. action to resolve (remove
from the display).
Attempt to admit a
patient by manually
Searching for patient
entering the patient
There is no ADT server information on a Hospital
Admit / Discharge information. If the
present. Information System (HIS)
problem persists, contact
was unsuccessful.
authorized service
personnel
Attempting to remove
a monitoring device Attempt to remove the
This is the only display
assigned to a patient patient window after
of X.Display at another
Display Configuration Multi-Viewer window the monitoring device is
location, then remove
that is not monitored by monitored on another
from this display.
another central station in central station in the unit.
the unit.
2048001-133D CARESCAPE Central Station 181
Troubleshooting
Message Location Description Action
This operation has
been cancelled due to Attempting to access
restrictions in effect on Patient Multi-Viewer operating system
Select OK.
the computer. Please window/Single Viewer* functions of the
contact your system processing unit.
administrator.
The monitoring device
The indicated arrhythmia alarm configuration
Patient Multi-Viewer alarm condition was dictates whether this
TRIGEMINY
window/Single Viewer* detected by the message requires user
monitoring device. action to resolve (remove
from the display).
The unmonitored in-unit
An in-unit bedside
bedside monitor needs
Patient Multi-Viewer monitor has not been
Unmonitored Beds Exist to be manually assigned
window assigned to a patient
to any available patient
Multi-Viewer window.
Multi-Viewer window.
The monitoring device
The indicated arrhythmia alarm configuration
Patient Multi-Viewer alarm condition was dictates whether this
V BRADY
window/Single Viewer* detected by the message requires user
monitoring device. action to resolve (remove
from the display).
The monitoring device
The indicated arrhythmia alarm configuration
Patient Multi-Viewer alarm condition was dictates whether this
V TACH
window/Single Viewer* detected by the message requires user
monitoring device. action to resolve (remove
from the display).
The monitoring device
alarm configuration
dictates whether this
message requires user
The indicated arrhythmia action to resolve (remove
Patient Multi-Viewer alarm condition was from the display).
VFIB/VTAC
window/Single Viewer* detected by the
monitoring device. When this is a latched
alarm, the alarm
condition must be
acknowledged to clear
the message
The monitoring device
The indicated arrhythmia alarm configuration
Patient Multi-Viewer alarm condition was dictates whether this
VT > 2
window/Single Viewer* detected by the message requires user
monitoring device. action to resolve (remove
from the display).
Session Search Verify the selected
CAUTION: Sessions with Selected data sessions sessions are for the
non-matching PIDs have non-matching same patient; remove
selected patient identification. sessions that are not for
the same patient.
182 CARESCAPE Central Station 2048001-133D
Troubleshooting
Message Location Description Action
Attempting to manually
Would you like to start Select one of the
Admit / Discharge start collection of Full
Full Disclosure? displayed options.
Disclosure data.
Searching for patient
Which Admit
information on a HIS Select one of the
Information would you Admit / Discharge
produced more than one displayed options.
like to use?
possible patient match.
The monitoring device
Patient Multi-Viewer has determined the Check the patient
X FAIL
window/Single Viewer* indicated lead (X) is not connections.
functioning or has failed
The indicated monitoring
device is being monitored No action required;
X is admitted but not full
Multi-Viewer title bar on the central station, but message clears without
disclosed.
Full Disclosure data is not user action.
being collected.
The indicated primary
central station with Contact authorized
X IS OFFLINE Multi-Viewer title bar
mirrored central displays service personnel.
is offline.
Check the monitoring
The indicated monitoring device status and/or
device is not being network status.
X IS UNMONITORED Multi-Viewer title bar
monitored by any central If the problem persists,
station in the unit. contact authorized
service personnel.
Error messages
Message/symptom/issue Possible cause Recommended action
A Printer Name must be
The printer name was not
specified. Please go back and Enter a valid printer name.
specified.
re-enter a printer name.
Wait a few seconds and retry
the search request. If this
Error response returned from The information from the server
does not resolve the problem,
picklist server is not valid and cannot be used.
try entering different search
criteria.
Try entering different search
Invalid picklist query The search request is not valid.
criteria.
Monitoring device has The Patient Age has not been Set the Patient Age at the
incomplete data set at the monitoring device. monitoring device.
The 12SL auto mode is on at the Turn 12SL auto mode off at the
Monitoring device in auto mode
monitoring device. monitoring device.
12SL analysis is not available
Monitoring device in combo The monitoring device is in
when the monitoring device is
mode Combo monitoring mode.
in combo mode.
2048001-133D CARESCAPE Central Station 183
Troubleshooting
Message/symptom/issue Possible cause Recommended action
One or more leads are
Monitoring device in LEADS FAIL Check for disconnected leads.
disconnected.
No matches found for the There are no valid matches for Try entering different search
picklist request the search request. criteria.
1. Remove the USB memory
A USB memory stick other than stick.
the stick containing the reload
Operating system missing 2. Reboot the central station.
image is connected to the
central station. The central station software
should come back normally.
The correct boot order is:
An incorrect boot order in the ● First Boot Device — USB
Operating system does not boot
system BIOS is the most likely ● Second Boot Device — SSD
from the USB memory stick
cause.
● Third Boot Device — IBA GE
Slot 010
● The server is not present on
the network. Contact the institution’s
Picklist server is not available ● There are network problems information technology
and the search cannot be department.
performed now.
Communication to the server
Request time out, cancelling Wait a few seconds and retry
has failed and the search
request the search request.
request is cancelled.
There are network problems
The Hospital Information Server and the search cannot be
Server off network is either not available or not performed now. Wait a few
present. seconds and retry the search
request.
● Printer’s IP Address was not
There is a problem with your IP entered correctly.
address. Please go back and Enter the correct IP address.
re-enter the correct IP. ● Printer’s IP Address was left
blank.
A USB memory stick with less Use a different USB memory
The USB memory stick does
than 1 GB of memory is being stick with at least 1 GB of
not contain sufficient memory.
used. memory.
Before the bedside monitor will
respond to a network request
Unable to acquire ST records 12 lead analysis was manually
for 12SL records, the condition
due to pending action needed performed at the bedside
must be cleared. Select
at the monitor. monitor.
TRANSMIT-PRINT, TRANSMIT,
PRINT or DELETE.
Platform type test failed, Image
The software image on the USB
cannot be restored, Operating Repeat the steps to transfer the
memory stick does not match
system not found or Unknown image to a USB memory stick.
the hardware.
platform image
184 CARESCAPE Central Station 2048001-133D
Troubleshooting
Boot failure
WARNING If a USB memory stick other than the USB memory stick
containing the reload image is connected to the central
station, remove the USB memory stick prior to rebooting.
Otherwise, the message Operating system missing will be
displayed.
To troubleshoot this issue, review the following possible causes:
● Check that all components are connected correctly and the unit is plugged into
a known good outlet.
● Check that all cables are properly seated.
● Check that no USB memory stick is connected. If connected, remove and reboot
prior to removing cover.
● Shut down, turn off and unplug the central station.
● Follow all ESD precautions.
● Remove all access panels and check that all internal components are properly
seated.
Possible cause Check Correct
● Check that all components
are connected correctly and
the unit is plugged into a ● Check that all
known good outlet. components/cables are
Check for connection problems properly connected/seated.
● Check that all cables are
properly seated. ● Press power switches firmly.
● Check that the power is
turned on.
● Firmly seat/secure the power
● Check that the power supply supply.
LED is lit.
Check for power supply ● Power supply may be
problems ● Check that the stable power malfunctioning.
source is connected, started,
and working correctly. ● Replace power supply as
needed.
Software image on USB stick does not match
hardware
Errors such as Platform type test failed, Image cannot be restored, Operating
system not found or Unknown platform image indicate that the software image on
the USB memory stick does not match the hardware. In this case, the USB memory
stick may contain the wrong image files, it may not contain any image at all, or it may
have been improperly created. It may be necessary to repeat the steps to transfer the
image to a USB memory stick. For more information, see the instructions provided in
this manual for reloading the software.
2048001-133D CARESCAPE Central Station 185
Troubleshooting
Out-of-unit audio alarms paused
Even though the Set Flags Out-Of-Unit Multi-Viewer Alarm Audio/Audio Pause is set
to Enable at the central station, out-of-unit audio alarms may still be paused by the
clinical user at the out-of-unit monitoring device.
Audio alarms sound when removing patient
Multi-Viewer windows
If an admitted patient Multi-Viewer window is not viewed on another central station,
an alarm will sound when removing the patient Multi-Viewer window from the
Multi-Viewer.
To select a configuration that eliminates admitted patient Multi-Viewer windows from
displaying on the Multi-Viewer, complete the following procedure:
1. Right-click on the patient Multi-Viewer window to be removed.
2. Select Select Care Unit, then Bed Number > None.
Central station continually reboots during reload
procedure
If the central station continually reboots during the USB reload procedure, the reload
process was started without disconnecting the network cables.
Disconnect all the network cables before starting the reload process.
Blank screen with blinking cursor during central
station reboot
If the central station displays a blank screen with a blinking cursor during reboot, a
USB device other than a keyboard or mouse may be connected to the central station.
To correct this issue, remove/unplug the USB memory stick from the back of the
central station and cycle the power to the central station using the power switch.
Browser connectivity issues
A parsing defect in Microsoft Internet Explorer can, in some cases, prevent access to
certain sites. Also, the level of security present on the central station server prevents
running applications from the Windows desktop. The combination of these two
factors contribute to loss of browser function under certain circumstances.
● Add a forward slash (/) to the end of an internet address.
● Add the following suffixes to the MUSE Web address:
■ With a frame: http://museserver1/Museweb.dll?InitializeDefault-
Page?Frames=1
■ Without a frame: http://museserver1/Museweb.dll?InitializeDefault-
Page?Frames=0
186 CARESCAPE Central Station 2048001-133D
Troubleshooting
Display issues
Blank screen
If the central station displays a blank screen, it could have been caused by one of
the following issues:
● Abrupt power failure
● No stable power source
● Loose cables, connectors, or connections
● Internal component is loose
To resolve this issue, complete the following procedure:
1. Check that all the displays and the central station are plugged into a no stable
power source.
2. Check that all cables are properly seated.
3. Check that all components are connected correctly.
4. Check that the electrical wall outlet is operating properly.
5. Check that the power cords are operating properly.
6. Shut down and unplug the central station from the electrical wall outlet.
7. Follow the ESD guidelines.
8. If necessary, connect the display(s). For more information, see the documentation
accompanying the display.
Blue screen
WARNING LOSS OF MONITORING — If monitoring at the central station
is temporarily interrupted, alternative monitoring devices
or close observation of the patients must be used until the
monitoring function at the central station is restored.
Indications of a loss of monitoring at the central station are
as follows:
● A red screen indicates the central station is restarting itself
and monitoring at the central station is not occurring.
Monitoring at the central station will automatically resume
in less than 30 seconds. No user action is required.
● A blue screen indicates the Windows operating system has
a functional error and monitoring at the central station
is not occurring.
If the central station does not automatically restart after 120
seconds, monitoring at the central station will not resume
until you turn off the central station then turn it back on using
the power on/off switch. Monitoring should resume in less
than three minutes.
Once monitoring at the central station has been restored,
check the monitoring state and alarm system function.
If monitoring is not restored, contact authorized service
personnel.
2048001-133D CARESCAPE Central Station 187
Troubleshooting
If the central station displays a blue screen, it could have been caused by the Windows
operating system encountering a functional error.
Red screen
WARNING LOSS OF MONITORING — If monitoring at the central station
is temporarily interrupted, alternative monitoring devices
or close observation of the patients must be used until the
monitoring function at the central station is restored.
Indications of a loss of monitoring at the central station are
as follows:
● A red screen indicates the central station is restarting itself
and monitoring at the central station is not occurring.
Monitoring at the central station will automatically resume
in less than 30 seconds. No user action is required.
● A blue screen indicates the Windows operating system has
a functional error and monitoring at the central station
is not occurring.
If the central station does not automatically restart after 120
seconds, monitoring at the central station will not resume
until you turn off the central station then turn it back on using
the power on/off switch. Monitoring should resume in less
than three minutes.
Once monitoring at the central station has been restored,
check the monitoring state and alarm system function.
If monitoring is not restored, contact authorized service
personnel.
Incorrect display colors
If the central station is displaying incorrect display colors, there may be an issue with
the video.
To check that the video card and driver(s) are functioning, logon to Webmin and select
Diagnostics > Preventative Maintenance > Video Test.
MultiKM issues
Unable to use MultiKM
If the user is unable to use the MultiKM application, the MultiKM license may be
missing or the MultiKM feature may not be configured.
To correct this issue, activate the MultiKM license and perform the required
configuration. For more information, see the instructions provided in this manual to
configure MultiKM.
MultiKM only works for one hour
If the MultiKM license activation fails on any one of the central stations in a keyboard
and mouse group, the MultiKM application will work for a maximum of one hour.
To resolve this issue, complete the following procedure:
1. Deactivate MultiKM license.
188 CARESCAPE Central Station 2048001-133D
Troubleshooting
2. Safely restart the central staion.
3. Check that the MultiKM license icon with a red slash through it appears in the
upper right corner of the display screen. This icon indicates that the MultiKM
license has failed.
4. Remove the central station with the deactivated MultiKM license from the
keyboard and mouse group:
a. From another central station in the group, log onto Webmin.
b. Select Configuration > MultiKM.
c. Select Enable.
d. Select Configure.
e. Select the central station with the deactivated MultiKM license from the Other
computers list.
f. Select Remove.
5. Select Hide/Exit.
6. Select Ctrl + F1 to change the focus to the central station where the keyboard and
mouse are connected.
7. Re-activate the MultiKM license on the central station where it had been
deactivated.
8. Re-add the central station that was removed back to the keyboard and mouse
group.
Unable to locate the MultiKM focus
If the user cannot locate the MultiKM focus, it may be due to the physical layout of
the displays.
Select Ctrl + F1 or select both mouse buttons at the same time to change the focus to
the central station where the keyboard and mouse are connected.
Unable to access a central station within keyboard and
mouse group
If the user is unable to access the central station within a keyboard and mouse group,
it could be one of the following:
● Incompatible software versions within the keyboard and mouse group. For more
information, see the instructions provided in this manual to configure MultiKM.
● Control at one of the mouse devices was lost within the keyboard and mouse group.
To resolve this issue, add a mouse to each system within the keyboard and mouse
group. The mouse does not need to be actively used on each system; they can be
placed out of the way behind the display(s).
Intermittent access to one or more displays via MultiKM
If there is intermittent access to one or more displays via MultiKM, it is possible when
the MultiKM configuration was performed there were gaps between the virtual
displays and/or the displays were not aligned correctly. For more information, see the
instructions provided in this manual to configure a keyboard and mouse group.
2048001-133D CARESCAPE Central Station 189
Troubleshooting
Time issues
Viewing time zone settings
To view the settings, complete the following procedure:
1. Log onto Webmin.
2. Select Information > Configuration Information.
3. Scroll down to Timezone Settings.
Time does not advance or alternates frequently
If the time does not advance or alternates frequently between two or more times on
a central station, it could be caused by:
● Abrupt power cycle
● Stable power source is not connected
● Time zone mismatch
● Unused central station connected to the existing network without adjusting the
time on the central station to be as close as possible to the CARESCAPE Network
time on any existing monitoring device or central station.
● Non-GE equipment connected to the CARESCAPE Network
● Daylight Saving Time check box checked
To resolve this issue, complete the following procedure:
1. Arrange alternate bedside monitoring.
2. Check the IP addresses, and time zone/Time Master settings:
a. Run the Check Centrals utility to check for time zone settings, DST status, and
CARESCAPE Network IP address errors. Resolve any issues.
b. Identify the Time Master on the network:
i. Logon to Webmin.
ii. Select Information > System Information.
c. Using the results of the previous steps, check that the Time Master (highest
CARESCAPE Network MC IP address) is the central station with the highest
central station application software version on the network.
d. Shut down the Time Master central station.
e. Wait two minutes.
f. Power up the Time Master central station. Initiate a time change from the
Time Master central station (approximately one minute ahead) and check to
see if the time has advanced properly on a few CARESCAPE Network devices in
the unit.
g. If the time has advanced and is not alternating, no additional steps need to
be done. If the time has not advanced correctly, check CARESCAPE Gateway
settings.
190 CARESCAPE Central Station 2048001-133D
Troubleshooting
3. Check CARESCAPE Gateway settings:
a. Check if there are one or more CARESCAPE Gateways connected to the
CARESCAPE Network.
b. If there is one or more CARESCAPE Gateways on the network, check Time
Master settings on CARESCAPE Gateway.
c. Initiate a time change from the Time Master central station (approximately one
minute ahead) and check to see if the time has advanced properly and is not
alternating on at least a few CARESCAPE Network devices in the unit.
4. Segment the network:
a. If the settings on the CARESCAPE Gateway are correct or if corrections made
to the CARESCAPE Gateway Time Master settings do not resolve the issue, it is
recommended to try to segment the network, closet by closet.
After completing the tasks in this step, the system will now have multiple
segmented closets on different isolated networks.
b. If the problem still persists on any network, then power down the CARESCAPE
Network MC switch in the specific segmented closet (e.g., closet A).
c. Wait for approximately 15 seconds and power on the CARESCAPE Network
MC switch in the segmented closet.
d. Wait for two minutes.
e. If time is not alternating, no additional steps need to be completed for the
segmented closet.
f. If time is alternating, repeat Check the IP address, time zone/Time Master
settings.
g. Repeat this step as needed for each segmented closet.
5. Perform the checkout procedures:
a. Reconnect the segmented closets one closet at a time.
b. Check that the time is not alternating before connecting the next closet.
c. Repeat Check the IP address, and time zone/Time Master settings.
Time change request ignored by the central station
A time change request may be ignored by the central station if more than six time
change requests have been made within 55 seconds.
The 55-second window is a rolling window; therefore, wait 55 seconds to request a
time change.
Exceeding the number of permitted time changes does not result in any user
notification; the system simply ignores the time change request. However, an entry is
made in the central station log files indicating the reason the time change request
was ignored.
2048001-133D CARESCAPE Central Station 191
Troubleshooting
Printer issues
Printer button dimmed when viewing stored patient data
If the printer button is dimmed and cannot be selected when displaying stored patient
data, the laser printer may not be configured correctly or there may be restricted
support from the monitoring device.
To resolve this issue, check the following:
● Check the printer settings for the laser and Full Disclosure printers. From the
Multi-Viewer menu, select Setup > Central Defaults > Printer/Writer.
● Check that the bedside monitor supports this type of print.
● Try printing a test page on the printer.
Unable to print to printer on enterprise network
If the SNMP Port 161 is not open on the router between the printers and the central
station, the user may not be able to print to the printer located on the enterprise
network.
Unable to print to a writer
To troubleshoot this issue, check the following:
● Check that the writer is powered up.
● Check that the writer door is closed.
● Check that the writer has a paper roll.
● Check that the configuration of this writer is correct in the Setup and monitor
graph locations.
● Check that the writer is compatible.
● Check that the correct communication cable is being used.
Report sent to PDF printer is not printing
If a report is not printing on the PDF printer, it may be caused by the following:
● The SFTP server may be offline.
● The SFTP server may be configured with limited connections and may not be able
to support too many central stations at one time.
● A single server for multiple central stations could experience many connections and
requests, which may interfere with whatever else that server may be tasked to do.
● The central station can have numerous unsent PDF files accumulate while waiting
for an offline SFTP server to return online. Once the SFTP server returns online, the
central station will attempt to send the PDF files all at once to the SFTP server.
● If there is too much incoming network data to the SFTP server from many central
stations sending PDF files simultaneously, the SFTP server could impose bandwidth
throttling or limit network connections.
● The SFTP server password request prompt may be incorrect, preventing a
connection from being established. The prompt must be lower case and read
exactly password:
192 CARESCAPE Central Station 2048001-133D
Troubleshooting
Central station configuration issues
Unable to communicate with a device
To resolve this issue, complete the following procedure:
1. Log onto Webmin.
2. Select Diagnostics > Network Diagnostics > Ping.
3. In Address to Ping, enter the IP address of a known device on the network and
select Ping.
4. If there is a reply, the device is able to connect. If there is not a reply, perform
a network integrity check and run the Check Centrals utility. Resolve any
configuration errors.
Unable to access ADT information
If the user is unable to access ADT information, there may be more than one ADT
system on the network.
The ADT-Picklist license must be activated on the central station before patient
information can be retrieved from a networked database.
If the Admit Request Info button is dimmed and unselectable and both ADT
configurations are being run simultaneously, only the Prism IS information is
accessible. The user must select to run only one ADT configuration. Two configurations
can exist:
● Prism IS: Legacy technology.
● Picklist: CIC Pro Clinical Information Center v5.0.x and later technology.
Experiencing waveform dropout
If the central station is experiencing waveform dropout, it may be due to RF or
network connectivity issues.
To identify waveform dropout, complete the following procedure:
1. Log onto Webmin.
2. Select Diagnostics > Waveform Indicators.
3. Under Change Waveform Indicator Value, select the appropriate option:
● Enable (TTX only): Display only telemetry monitoring device indicators.
● Enable (all): Display all waveform indicators.
● Disable: Remove all waveform indicators.
4. Select Submit.
2048001-133D CARESCAPE Central Station 193
Troubleshooting
5. If the waveforms are one of the colors listed in the following table, contact GE.
Waveform color Interpretation
Missing data from the telemetry
Yellow
monitoring device.
Dark green Missing data from CARESCAPE Network RX.
Missing data from the receiver subsystem
Magenta
(rack).
Orange Missing data from Hardware Manager.
Light gray Invalid telemetry monitoring device data.
Cyan Missing data from network.
White Waveform re-sync.
Blue Waveform buffer empty.
Red Waveform buffer overflow.
Dark gray Unknown error.
Improper age selection criteria
If the central station displays improper age selection criteria, it may be due to the fact
that pediatric patients age selection is mandatory. For more information on forcing
age selection when admitting a pediatric patient, see Configuring Set Flags.
Unable to activate licenses
If the licenses cannot be activated, it may be due to one of the following reasons:
● USB memory stick does not contain the required licenses.
● Serial number of the device and the serial number in the licensing file do not match.
● The proper license activation process is not being followed.
For more information on activating licenses, see the Licenses chapter.
Unable to correctly restore settings
If the settings are not restoring correctly, the saved archive zip file may not contain
all of the necessary files.
To resolve this issue, complete the following procedure:
1. Open the archive zip file to view the contents of the saved archive file.
2. Confirm the following files exist in the archive file:
● PltConfig.zip
● clinicalSettings/*.zip
● serviceSettings/insite2.cfg
● serviceSettings/miniserv.users
● serviceSettings/questra.cfg
194 CARESCAPE Central Station 2048001-133D
Troubleshooting
Unable to establish Remote Service connection
If the Remote Service connection cannot be established, the CARESCAPE Network IX
and/or the hospital network may not be configured properly.
To confirm whether the Remote Service connection is established, complete the
following procedure:
1. Perform an automatic self-test for remote connectivity:
a. Log into Webmin.
b. Select Configuration > Remote service > Control.
c. Select Test.
2. Check that the proxy server is properly configured. For more information, see
Configuring Remote Service.
3. Check that the Remote Service agent is enabled. For more information, see
Enabling Remote Service.
IEC technical alarms repeating at a set interval
If IEC technical alarms are repeating at a set interval, change the Set Flags value for
Repeat IEC Low Technical Alarm Tone to Disable to sound technical alarms only once.
Full Disclosure issues
Unable to access Full Disclosure features
If the user is unable to access a Full Disclosure feature (e.g., ST Review, Events), check
that the monitoring device is being full disclosed at a central station capable of
providing the feature requested.
To view Full Disclosure information for the central station, complete the following
procedure:
1. Logon to Webmin.
2. Select Diagnostic > Full Disclosure.
3. Select Full Disclosure Information.
4. Select All and select Show.
Unable to start ST Review
To check ST Review configuration, complete the following procedure:
1. Check that the monitoring device is listed as a compatible bedside monitor for
ST record acquisition and storage into Full Disclosure. For more information, see
the compatible devices supplement.
2. Check that the monitoring device is capable of 12SL analysis.
3. Check that the monitoring device is being full disclosed.
4. Check that the central station has the ST Review license enabled.
5. Check that the central station is set up in secondary display configuration.
2048001-133D CARESCAPE Central Station 195
Troubleshooting
6. Check that the monitoring device is using a 6- or 10- lead ECG cable. Note that a
6-lead cable can only be used if the bedside monitor is capable of 12RL.
7. Check that enough time (approximately one to three minutes) has elapsed after
12SL acquisition has started.
8. If a compatible CARESCAPE monitoring device is being used:
a. Select Procedures > 12 Lead Analysis > Settings.
b. If ACI-TIPI is ON, check that a value is entered in all fields marked with a red
asterisk.
9. Check if certain arrhythmias (e.g., VTACH, ASYSTOLE) are occurring at the
monitoring device for long periods of time. If so, ST records may not be available
during those times.
10. Check that the patient demographic information has been entered as necessary
for the monitoring device to perform 12 lead analysis (e.g., age, gender).
Care note is not accessible immediately after admit
The user must wait until Full Disclosure has started for a monitoring device. This can
take up to one minute. The user has no indication that Full Disclosure has started
other than the admit text is not enabled for editing.
Push to MUSE button disabled
If the Push to MUSE button is dimmed while viewing ST Review data, complete the
following procedure:
1. Check that a MUSE Gateway is connected to the CARESCAPE Network.
2. Check that a valid patient identification number and last name are entered at
the central station.
3. Check that 12SL data is displayed in ST Review.
Log files
Downloading log files
If contacting GE, the following log file information may be required.
To download log files, complete the following procedure:
1. Log onto Field Service windows account.
2. Log onto Webmin.
3. Select Diagnostics > Logfiles > Download Logs.
4. Select the log file (in the format yyyymmddc.bfp) to download and select Save
Target As.
This log file contains the previous log files for up to 60 days. It does not contain
today’s log file. To collect logs for today (current day), see Accessing log files.
5. Send this log file to GE for further investigation.
196 CARESCAPE Central Station 2048001-133D
Troubleshooting
Accessing log files
Log files generated by the central station are used during system analysis, problem
diagnosis, and troubleshooting.
To access the log files, complete the following procedure:
1. Log onto Field Service windows account.
2. Log onto Webmin.
3. Select Diagnostics > Logfiles > Download Logs.
Login to Field Service windows account when using the Package Current Logfiles
functionality in webmin; otherwise not all log files will be included in the archive.
4. Select Package Current Logfiles.
The job status information is displayed on the Download Logs window. A link to
the current log files is added to the list of Archived Logs.
5. Select the log file (in the format yyyymmddc.bfp) to download and select Save
Target As.
6. Send the log files to GE for further investigation.
Viewing application log
To view this log file, complete the following procedure:
1. Log onto Webmin.
2. Select Diagnostics > Logfiles > View Application Logs.
3. Select the appropriate log files to view and select View Selected Files.
To select multiple files, press and hold Ctrl and select the files to view.
Viewing operating system event logs
To view this log file, complete the following procedure:
1. Log onto Webmin.
2. Select Diagnostics > Logfiles > View OS Event Logs.
3. Select the type of event logs (Application, Security, or System) to be viewed
from Event Log.
4. Select the number of entries to be included from Number of entries.
5. Select View.
Viewing Webmin action logs
To view this log file, complete the following procedure:
1. Log onto Webmin.
2. Select Diagnostics > Logfiles > View Webmin Action Log.
3. Select the applicable options to search for the user(s), module(s), time, and date
range to be viewed.
4. Select Search.
2048001-133D CARESCAPE Central Station 197
Troubleshooting
Incorrect Webmin page displayed
All Webmin modules are static in nature. A Webmin service interface session times
out after 15 minutes. Refresh the browser to load the latest page.
Webmin diagnostics
Viewing operating system hotfixes and service pack
information
To view this diagnostic information, complete the following procedure:
1. Log onto Webmin.
2. Select Information > OS Hotfix Information.
Viewing device driver information
To view this diagnostic information, complete the following procedure:
1. Log onto Webmin.
2. Select Diagnostics > Runtime Diagnostics > Device Driver Info.
Viewing network information
To view this diagnostic information, complete the following procedure:
1. Log onto Webmin.
2. Select Diagnostics > Runtime Diagnostics > Network Info.
Viewing Unity Network device information
To view this diagnostic information, complete the following procedure:
1. Log onto Webmin.
2. Select Diagnostics > Unity Devices.
3. Complete the fields as appropriate and select Run Query.
Viewing time zone settings
To view the settings, complete the following procedure:
1. Log onto Webmin.
2. Select Information > Configuration Information.
3. Scroll down to Timezone Settings.
Viewing time zone information
To view this diagnostic information, complete the following procedure:
1. Log onto Webmin.
2. Select Diagnostics > Runtime Diagnostics > Timezone Info.
198 CARESCAPE Central Station 2048001-133D
Troubleshooting
Viewing operating system runtime statistics
To view this diagnostic information, complete the following procedure:
1. Log onto Webmin.
2. Select Diagnostics > Runtime Diagnostics > OS Runtime Stats.
Viewing operating system service process information
To view this diagnostic information, complete the following procedure:
1. Log onto Webmin.
2. Select Diagnostics > Runtime Diagnostics > OS Service Process Info.
Viewing process information
To view the process diagnostic information, complete the following procedure:
1. Log onto Webmin.
2. Select Diagnostics > Runtime Diagnostics > Process Info.
Viewing SMART drive status
Self-Monitoring, Analysis, and Reporting Technology (SMART) is a monitoring system
for computer hard disks to detect and report various indicators of reliability.
Tests executed from the SMART Drive Status window do not interfere with the normal
functioning of the disk.
To view the SMART drive status, complete the following procedure:
1. Log onto Webmin.
2. Select Diagnostics > SMART Drive Status.
3. Select the drive from Show status of drive and select Show.
Enabling duplicate TTX
To enable duplicate TTX, complete the following procedure:
1. Log onto Webmin.
2. Select Diagnostics > Duplicate TTX > Enable.
3. Select Submit.
Disabling duplicate TTX
To disable duplicate TTX, complete the following procedure:
1. Log onto Webmin.
2. Select Diagnostics > Duplicate TTX > Disable.
3. Select Submit.
2048001-133D CARESCAPE Central Station 199
Troubleshooting
200 CARESCAPE Central Station 2048001-133D
Field replaceable units (FRUs)
13
FRU replacement safety precautions
WARNING DISCONNECTION FROM MAINS — When disconnecting the
system from the power line, remove the plug from the wall
outlet first. Then you may disconnect the power cord from the
device. If you do not observe this sequence, there is a risk
of coming into contact with line voltage by inserting metal
objects, such as the pins of leadwires, into the sockets of the
power cord by mistake.
WARNING PERSONAL INJURY OR EQUIPMENT DAMAGE — Follow these
precautions whenever performing disassembly. Failure
to follow this instruction could result in serious injury or
product/property damage.
WARNING POWER SUPPLY — This device must be connected to a
properly installed power outlet with protective earth contacts
only. If the installation does not provide for a protective
earth conductor, disconnect it from the power line and
operate it on battery power, if possible. GE recommends a
stable, non-interrupted power source for proper operation
of CARESCAPE Central Station, including the LCD display. If
stable power source is not used, improper shutdowns of the
system could result from power outages and cause lengthy
disk scan delays when the unit reboots. Data could be lost in
the event of a power outage. All devices of a system must be
connected to the same power supply circuit. Devices which
are not connected to the same circuit must be electrically
isolated when operated.
WARNING REPAIR TO THE FRU LEVEL — Field repairs are recommended
to the FRU only. Attempting a field repair on a PCB or a
sealed component or assembly could jeopardize the safe and
effective operation of the device.
WARNING In order to remove power from the central station, turn off
power switch then disconnect the power cord from the wall
outlet. The power switch on the back panel of the processing
unit does not disconnect the central station from AC power.
Additionally, wait 40 seconds after disconnecting the central
station power cord from the wall outlet. The unit remains
energized for a period of time after shutdown.
2048001-133D CARESCAPE Central Station 201
Field replaceable units (FRUs)
WARNING PERSONAL INJURY OR EQUIPMENT DAMAGE — Take necessary
electrostatic discharge (ESD) precautions while servicing the
product.
CAUTION BURNS — During operation, the power supply can become
hot enough to cause severe burns. Allow the power supply to
thoroughly cool before disassembly.
Electrostatic discharge (ESD) guidelines
WARNING PERSONAL INJURY OR EQUIPMENT DAMAGE — Take necessary
electrostatic discharge (ESD) precautions while servicing the
product.
All external connector inputs and outputs of the device are protected from
electrostatic discharge (ESD) damage. However, if the interior of the device needs to
be accessed for any reason, internal components and assemblies are susceptible
to ESD damage. This includes human hands, non-ESD protected workstations, and
improperly grounded test equipment.
The following guidelines help make a service workstation more resistant to ESD
damage:
● Discharge any static charge you may have built up before handling semiconductors
or assemblies containing semiconductors. This can be done by touching any bare
metal on the chassis, the cable connector jacks or the ground post on the back of
the unit. Do this frequently and repeatedly while working on the unit.
● Wear a grounded, antistatic wristband (3M part number 2046 or equivalent) or heel
strap at all times while handling or repairing assemblies containing semiconductors.
● Use properly grounded test equipment.
● Use a static-free work surface (3M part number 8210 or equivalent) while handling
or working on assemblies containing semiconductors.
● Keep the work surface free of nonconducting materials such as ordinary plastic
assembly aids and foam packing.
● Do not remove assemblies containing semiconductors from antistatic containers
(Velo-stat bags) until absolutely necessary.
● Make sure power to an assembly is turned off before removing or inserting a
semiconductor.
● Do not slide electrical/electronic assemblies across any surface.
● Semiconductors and electrical/electronic assemblies should be stored only in
antistatic bags or boxes.
These guidelines cannot guaranty a 100% static-free workstation, but greatly reduce
the potential for failure of any electrical/electronic assemblies due to electrostatic
discharge.
The user should use STRAP DISPOSABLE ESD WRIST for FRU replacement.
202 CARESCAPE Central Station 2048001-133D
Field replaceable units (FRUs)
Supported FRUs
Part number Description
2082290-001 FRU MP200 DISPLAY FRONT ASSEMBLY
2082292-001 FRU MP200 DESKTOP CPU FRONT COVER
2082293-001 FRU MP200 CPU ASSEMBLY
2082294-001 FRU MP200 POWER SUPPLY WITH CABLES
2082295-001 FRU MP200 mSATA SSD
2082296-001 FRU MP200 DUAL SPEAKERS WITH HARNESS
2082300-001 FRU MP200 STAND ALONE DISPLAY PCB
2082301-001 FRU MP200 DESKTOP CPU STAND
2082302-001 FRU MP200 COMM EXPRESS MODULE
2082303-001 FRU MP200 CARRIER PCB
2082304-001 FRU MP200 4GB RAM
2082322-001 FRU MP200 AC INLET MODULE
2082323-001 FRU MP200 2A SB FUSES
2082324-001 FRU MP200 FASTENER KIT
2082326-001 CSCSV2 RE-IMAGE KIT
Field replaceable units are EMC complaint.
Removing the processing unit cover
To remove the processing unit cover, complete the following procedure:
1. Safely shutdown the central station.
2. Remove all the connectors from the I/O ports.
3. Keep the processing on a flat surface.
4. Remove the two screws that connect the processing unit cover to the chassis.
2048001-133D CARESCAPE Central Station 203
Field replaceable units (FRUs)
5. Slide and lift the processing unit cover off the chassis.
Number Description
1 Screws
2 Processing unit cover
Replacing the processing unit cover
To replace the processing unit cover, complete the following procedure:
1. Align the processing unit cover over the chassis and lower the cover onto the
chassis.
2. Fasten the two screws that connect the processing unit cover to the chassis.
Replacing the stand-alone display controller PCB
To replace the stand-alone display controller PCB, complete the following procedure:
1. Spread a sponge over the flat surface and place the stand-alone display facing
down.
2. Remove the four screws that connect the display to the neck of the stand and lift
the stand to separate it.
3. Remove the two screws that connect the stand-alone display cover to the chassis.
4. Slide and then lift the display cover carefully off the chassis.
The multi-purpose cable and the LVDS cable will be fixed to the stand-alone
display controller PCB. Lift the stand-alone display cover to avoid causing damage
to those cables and connectivity.
204 CARESCAPE Central Station 2048001-133D
Field replaceable units (FRUs)
5. Slide the J5 latch and remove the multi-purpose cable from the slot.
6. Locate and remove the M4x6 screw that connects the ground lug and remove
the LVDS cable from the slot.
7. Remove the four M4 shoulder screws that connect the display controller PCB.
8. Remove the seven M4x6 screws that connect the stand-alone display controller
PCB to the chassis.
9. Remove the screw that connects the stand-alone display port.
10. Remove the power supply cable from the stand-alone display controller PCB.
11. Remove the speaker supply cable from the stand-alone display controller PCB.
12. Place the new display controller PCB on the chassis.
13. Fasten the four M4 shoulder screws that connect the chassis.
14. Fasten the seven M4x6 screws that connect the stand-alone display controller
PCB to the chassis.
15. Insert the LVDS cable carefully on the specified slot and fasten the M4x6 screw
that connects the ground lug.
16. Reconnect the multi-purpose cable.
17. Fasten the screw that connects the controller PCB.
18. Reconnect the power supply cable to the stand-alone display controller PCB.
19. Reconnect the speaker supply cable to the stand-alone display controller PCB.
20. Align the display cover over the chassis and lower the cover onto the chassis.
21. Fasten the two screws that connect the display cover to the chassis.
2048001-133D CARESCAPE Central Station 205
Field replaceable units (FRUs)
22. Complete the Replacing the stand-alone display controller PCB checkout
procedure.
Number Description
1 Multi-purpose cable
2 LVDS cable
3 Four M4 shoulder screws
4 Seven M2x4 screws
Replacing the stand-alone display controller PCB
checkout procedure
After replacing the stand-alone display controller PCB, complete the following
checkout procedure:
1. Check that the processing unit was installed correctly.
2. Check the electrical safety of the device by performing the following procedures:
● Testing ground continuity.
● Testing ground wire leakage current.
● Testing enclosure leakage current.
3. If the stand-alone display acts as primary display, check that the patient
Multi-Viewer windows display correctly.
4. If the stand-alone display acts as secondary display, check that the Single Viewer
displays correctly.
206 CARESCAPE Central Station 2048001-133D
Field replaceable units (FRUs)
Replacing the integrated processing unit and
stand-alone display front display assembly
To replace the integrated processing unit and stand-alone display front display
assembly, complete the following procedure:
1. Spread a sponge over the flat surface and place the display unit facing down.
2. Remove the four screws that connect the display to the neck of the stand and lift
the stand to separate it.
3. Remove the two screws that connect the front display assembly to the chassis.
4. Slide and lift the front display assembly off the processing unit or stand-alone
display chassis.
The multi-purpose cable and the LVDS cable will be fixed to the stand-alone
display controller PCB. Lift the front display assembly to avoid causing damage to
those cables and connectivity.
5. Slide the J5 latch and remove the multi-purpose cable from the slot.
6. Locate and remove the M4x6 screw that connects the ground lug and remove
the LVDS cable from the slot.
7. Insert the LVDS cable of the new display on the specified slot and fasten the M4x6
screw that connects the ground lug.
8. Reconnect the multi-purpose cable.
9. Fasten the screw that connects the stand-alone display controller PCB.
10. Reconnect the power supply cable to the stand-alone display controller PCB.
11. Reconnect the speaker supply cable to the stand-alone display controller PCB.
12. Align the front display assembly over the integrated processing unit or stand-alone
display chassis and lower the cover onto the processing unit or stand-alone
display chassis.
13. Fasten the two screws that connect the front display assembly to the processing
unit or stand-alone display chassis.
2048001-133D CARESCAPE Central Station 207
Field replaceable units (FRUs)
14. Complete the Replacing the integrated processing unit and stand-alone display
front display assembly checkout procedure.
Number Description
1 Front display assembly
2 Multi-purpose cable
3 LVDS cable
4 M4x6 screw
Replacing the front display assembly checkout
procedure
After replacing the display front assembly, complete the following checkout procedure:
1. Check that the processing unit was installed correctly.
2. Check the electrical safety of the device by performing the following procedures:
● Testing ground continuity.
● Testing ground wire leakage current.
● Testing enclosure leakage current.
3. If the standalone display acts as primary display, check that the patient
Multi-Viewer windows display correctly.
4. If the standalone display acts as secondary display, check that the Single Viewer
displays correctly.
Replacing the desktop processing unit stand
To replace the desktop processing unit stand, complete the following procedure:
208 CARESCAPE Central Station 2048001-133D
Field replaceable units (FRUs)
1. Spread a sponge over the flat surface and place the desktop processing unit
facing down.
2. Remove the four screws that connect the desktop processing unit to the neck
of the stand.
3. Lift the stand from the desktop processing unit and remove the four screws that
connect the stand to stand base.
4. Fasten the four screws to connect the stand to the stand base.
5. Fasten the four screws that connect the desktop processing unit to the neck
of the stand.
Replacing the desktop processing unit stand
checkout procedure
After replacing the desktop processing unit stand, complete the following checkout
procedure:
1. Check that the desktop processing unit stand was installed correctly.
2. Check that the desktop processing unit is stable.
Replacing the integrated processing unit and
stand-alone display stand
To replace the integrated processing unit and stand-alone display stand, complete
the following procedure:
1. Spread a sponge over the flat surface and place the integrated processing unit
or stand-alone display facing down.
2. Remove the four screws that connect the integrated processing unit or
stand-alone display to the neck of the stand.
3. Lift the stand from the integrated processing unit or stand-alone display and
remove the four screws that connect the stand to stand base.
4. Insert the new stand into the stand base of the integrated processing unit or
stand-alone display and fasten the four screws.
5. Place the new stand towards the integrated processing unit or stand-alone
display unit neck.
6. Fasten the four screws that connect the integrated processing unit or stand-alone
display to the neck of the stand.
Replacing the integrated processing unit and
stand-alone display stand checkout procedure
After replacing the integrated processing unit and stand-alone display stand,
complete the following checkout procedure:
1. Check that the integrated processing unit and stand-alone display stand was
installed correctly.
2048001-133D CARESCAPE Central Station 209
Field replaceable units (FRUs)
2. Check that the integrated processing unit and stand-alone display unit is stable.
Replacing the processing unit COMM express
module
To replace the processing unit COMM express module, complete the following
procedure:
1. Remove the processing unit cover.
2. For integrated processing unit, slide the J5 latch and remove the multi-purpose
cable from the slot.
3. For integrated processing unit, locate and remove the M4x6 screw that connects
the ground lug and remove the LVDS cable from the slot.
4. Remove the seven M4x6 screws that connect the processing unit carrier PCB
to the chassis.
5. Remove the four M4 shoulder screws that connect the carrier PCB.
6. Remove the four screws that connect to the processing unit COMM express
module.
7. Remove the two screws that connect the processing unit COMM express module
to the carrier PCB.
8. Remove the power supply cable from the processing unit carrier PCB.
9. Remove the speaker cable from the processing unit carrier PCB.
10. Remove the two screws that connect the desktop ports.
11. Rotate the carrier PCB up and carefully pull the processing unit COMM express
module module from the COMe-cOH6 T56N slot.
12. Slide the SDRAM latch to remove the existing SDRAM from the COMe-cOH6 T56N
slots.
13. Insert the existing X-DDDR3 SDRAM into the new COMe-cOH6 T56N slots.
14. Clean off thermal grease with an Isopropyl Alcohol (IPA) wipe.
15. Remove the existing thermal pad and replace with new pad from kit.
16. Apply the new thermal grease as supplied in the kit.
17. Insert the new processing unit COMM express module into the COMe-cOH6 T56N
slot.
18. Rotate the carrier PCB down and align it to the chassis.
19. Fasten the four screws that connect the processing unit COMM express module.
20. Fasten the four M4 shoulder screws that connect the processing unit carrier PCB.
21. For integrated processing unit, insert the LVDS cable on the specified slot and
fasten the M4x6 screw that connects the ground lug.
22. For integrated processing unit, slide the J5 latch and reconnect the multipurpose
cable.
23. Fasten the seven M4x6 screws that connect the processing unit carrier PCB to the
chassis.
210 CARESCAPE Central Station 2048001-133D
Field replaceable units (FRUs)
24. Fasten the two screws that connect the desktop ports.
25. Fasten the two screws that connect the processing unit carrier PCB.
26. Connect the speaker cable to the processing unit carrier PCB.
27. Connect the power supply cable to the processing unit carrier PCB.
28. Replace the processing unit cover.
29. Complete the Replacing the processing unit COMM express module checkout
procedure.
Number Description
1 Seven M2x4 screws
2 Four screws
Replacing the processing unit COMM express
module checkout procedure
After replacing the processing unit COMM express module, complete the following
checkout procedure:
1. Check that the processing unit was installed correctly.
2. Check the electrical safety of the device by performing the following procedures:
● Testing ground continuity.
● Testing ground wire leakage current.
● Testing enclosure leakage current.
3. Log onto Webmin.
2048001-133D CARESCAPE Central Station 211
Field replaceable units (FRUs)
4. Select Diagnostics > Runtime Diagnostics > Temp/Voltage Info.
5. Check that the temperature/voltage values fall within the following specifications.
● System Voltage (5V): 4850 - 5250 mV.
● System Voltage (12V): 11400 - 12600 mV.
● CPU Temperature: 5 to 90°C.
● Enclosure Temperature: 5 to 70°C.
6. Log onto the Field Service windows account.
7. Log onto the Webmin.
8. Select Webmin > Diagnostics > Preventative Maintenance > COMM Port Test to
check that the COMM ports have been configured.
Replacing the processing unit carrier PCB
To replace the processing unit carrier PCB, complete the following procedure:
1. Remove the processing unit cover.
2. For integrated processing unit, slide the J5 latch and remove the multi-purpose
cable from the slot.
3. For integrated processing unit, locate and remove the M4x6 screw that connects
the ground lug and remove the LVDS cable from the slot.
4. Remove the four M4 shoulder screws that connect the processing unit carrier
PCB to the chassis.
5. Remove the seven M4x6 screws that connect the processing unit assembly to
the processing unit carrier PCB.
6. Remove the two screws that connect the desktop ports.
7. Remove the power supply cable from the processing unit carrier PCB.
8. Remove the speaker cable from the processing unit carrier PCB.
9. Remove the processing unit carrier PCB from the processing unit chassis.
10. Clean off thermal grease with an Isopropyl Alcohol (IPA) wipe.
11. Remove the existing thermal pad and replace with new pad from kit.
12. Apply the new thermal grease as supplied in the kit.
13. Place the new processing unit carrier PCB on the processing unit chassis.
14. Fasten the four M4 shoulder screws that connect the baseboard.
15. For integrated processing unit, insert the LVDS cable on the specified slot and
fasten the M4x6 screw that connects the ground lug.
16. For integrated processing unit, slide the J5 latch and reconnect the multipurpose
cable.
17. Fasten the seven M4x6 screws that connect the processing unit carrier PCB to the
chassis.
18. Fasten the two screws that connect the desktop ports.
19. Replace the power supply cable to the processing unit carrier PCB.
212 CARESCAPE Central Station 2048001-133D
Field replaceable units (FRUs)
20. Replace the speaker cable to the processing unit carrier PCB.
21. Replace the processing unit cover.
22. Complete the Replacing the processing unit carrier PCB checkout procedure.
Number Description
1 Seven M2x4 screws
2 Four M4 shoulder screws
Replacing the processing unit carrier PCB
checkout procedure
After replacing the processing unit carrier PCB, complete the following checkout
procedure:
1. Check that the processing unit was installed correctly.
2. Check the electrical safety of the device by performing the following procedures:
● Testing ground continuity.
● Testing ground wire leakage current.
● Testing enclosure leakage current.
2048001-133D CARESCAPE Central Station 213
Field replaceable units (FRUs)
3. Check that the time-of-day and date settings are correct.
4. Check that all purchased licenses have been activated:
a. From the Multi-Viewer menu, select Setup > Licensing.
b. Check that the enabled licenses match the Activation Code Summary Sheet
for this central station.
5. Check that all applicable units have been added to this central station's network:
a. From the Multi-Viewer menu, select Other Patients.
b. Check that the displayed list shows all units that should be networked.
6. Check that the pressures values displays in mmHg for all language configurations
except Chinese. Chinese language configurations should display in kPa.
7. Log onto Webmin as Field Service account.
8. Select Configuration > Remote Services > Control to check that the Remote
Services have been enabled.
9. Select Information > Printer Information to check that the printers have been
configured.
10. Select Diagnostics > Preventative Maintenance > Store Integrity Test to check
the integrity of system files. Check that there are not any extra, invalid, or missing
files.
11. Select Diagnostics > Preventative Maintenance > Audio Test to check the audio
alarm function.
12. Select Diagnostics > Preventative Maintenance > Video Test to check that the
video card and driver(s) are functioning.
13. Select Diagnostics > Runtime Diagnostics > Temp/Voltage Info to check that the
temperature/voltage values fall within the following specifications.
● System Voltage (5V): 4850 - 5250 mV.
● System Voltage (12V): 11400 - 12600 mV.
● CPU Temperature: 5 to 90°C.
● Enclosure Temperature: 5 to 70°C.
14. Log onto Field Service windows account.
15. Select Diagnostics > Preventative Maintenance > COMM Port Test to check that
the COMM ports have been configured.
16. Select Diagnostics > Preventative Maintenance > BIOS Information to check
that the BIOS Version is ALASKA - 1072009 Ver 04.06.04.
17. Select Diagnostics > Preventative Maintenance > Drive Test to check that the
flash drive operating information is correct.
18. Select Diagnostics > Preventative Maintenance > Watchdog Test to check that
the Watchdog countdown test reboots the central station.
19. Check the central station system status messages/proactive system monitoring
is not displaying any messages that need attention.
20. Check that the MultiKM application is running on each central station in the
configured keyboard and mouse group.
214 CARESCAPE Central Station 2048001-133D
Field replaceable units (FRUs)
21. Check the FD Page print settings.
22. Check the Flash Drive integrity.
Testing flash drive integrity
WARNING LOSS OF MONITORING — During shutdown or while in service
mode, monitoring devices displayed by the central station
will be unmonitored if not displayed by a different central
station. Notify the institution’s biomedical department to
provide alternate bedside monitoring. After restarting verify
the correct monitoring state and alarm function.
The central station application must be stopped before you can check for disk
errors on a disk drive. To test the read/write integrity of the flash drive, complete
the following procedure:
1. Log onto the Field Service windows account.
2. Log onto Webmin.
3. Select Diagnostics > Runtime Diagnostics > Disk Status Info.
4. From Disk Information, select the C: drive and then select Show. This will test the
C drive partition.
5. Check for errors. If errors are found, see the Troubleshooting chapter.
6. From Disk Information, select the D: drive and then select Show. This will test the
D drive partition.
7. Check for errors. If errors are found, see the Troubleshooting chapter.
8. From Disk Information, select the F: drive and then select Show. This will test the
F drive partition.
9. Check for errors. If errors are found, see the Troubleshooting chapter.
10. From Disk Information, select the G: drive and then select Show. This will test the
G drive partition.
11. Check for errors. If errors are found, see the Troubleshooting chapter.
Replacing the processing unit SDRAM
To replace the processing unit SDRAM, complete the following procedure:
1. Remove the processing unit cover.
2. Remove the seven M4x6 screws that connect the processing unit to the chassis.
3. Remove the four M4 shoulder screws that connect the processing unit.
4. Remove the two screws that connect the desktop ports.
5. Remove the power supply cable from the processing unit.
6. Remove the speaker cable from the processing unit.
7. Rotate the processing unit up and locate the RAM slot that holds the processing
unit SDRAM.
8. Slide the SDRAM latch to remove the SDRAM from the COMe-cOH6 T56N slots.
9. Insert the new X-DDDR3 SDRAM into the COMe-cOH6 T56N slots.
2048001-133D CARESCAPE Central Station 215
Field replaceable units (FRUs)
10. Clean off thermal grease with an Isopropyl Alcohol (IPA) wipe.
11. Remove the existing thermal pad and replace with new pad from kit.
12. Apply the new thermal grease as supplied in the kit.
13. Rotate the processing unit down and align it to the chassis.
14. Fasten the seven M4x6 screws that connect the processing unit to the chassis.
15. Fasten the four M4 shoulder screws that connect the processing unit assembly.
16. Fasten the two screws that connect the desktop ports.
17. Connect the speaker cable to the processing unit.
18. Connect the power supply cable to the processing unit.
19. Replace the processing unit cover.
20. Complete the Replacing the processing unit SDRAM checkout procedure.
Number Description
1 Seven M2x4 screws
2 Four M4 shoulder screws
3 SDRAM
4 COMe-cOH6 T56N slots
216 CARESCAPE Central Station 2048001-133D
Field replaceable units (FRUs)
Replacing the SDRAM checkout procedure
After replacing the SDRAM, complete the following checkout procedure:
1. Check that the processing unit was installed correctly.
2. Check the electrical safety of the device by performing the following procedures:
● Testing ground continuity.
● Testing ground wire leakage current.
● Testing enclosure leakage current.
3. Log onto Webmin.
4. Select Diagnostics > Runtime Diagnostics > Temp/Voltage Info to check that the
temperature/voltage values fall within the following specifications.
● System Voltage (5V): 4850 - 5250 mV.
● System Voltage (12V): 11400 - 12600 mV.
● CPU Temperature: 5 to 90°C.
● Enclosure Temperature: 5 to 70°C.
5. Select Diagnostics > Preventative Maintenance > Drive Test to check that the
flash drive operating information is appropriate
Drive Temperature is not supported at this time. The values displayed do not
reflect the actual temperature.
6. Select Webmin > Diagnostics > Preventative Maintenance > Store Integrity
Test to check the integrity of system files. Check that there are not any extra,
invalid, or missing files.
7. Check the central station system status messages/proactive system monitoring
is not displaying any messages that need attention.
Replacing the processing unit AC inlet
To replace the processing unit AC inlet, complete the following procedure:
1. Remove the processing unit AC inlet cover.
2. Remove all the power input connectors from the power supply module to the
processing unit AC inlet.
3. Remove the two M3X8 screws that connect the power supply module cover.
4. Press the AC inlet module against the chassis to remove it.
5. Insert the new AC inlet module into the chassis.
6. Connect all the power input connectors from the power supply module to the
processing unit AC inlet module.
7. Fasten the two M3X8 screws that connect the processing AC inlet module with the
chassis.
8. Replace the processing unit AC inlet cover.
2048001-133D CARESCAPE Central Station 217
Field replaceable units (FRUs)
9. Complete the Replacing the processing unit AC inlet checkout procedure.
Number Description
1 Two M3X8 screws
2 AC inlet slot
Replacing the processing unit AC inlet checkout
procedure
After replacing the processing unit AC inlet, complete the following checkout
procedure:
1. Check that the processing unit was installed correctly.
2. Check the electrical safety of the device by performing the following procedures:
● Testing ground continuity.
● Testing ground wire leakage current.
● Testing enclosure leakage current.
3. Logon to Webmin.
4. Select Webmin > Diagnostics > Runtime Diagnostics > Temp/Voltage Info to
check that the temperature/voltage values fall within the following specifications.
● System Voltage (5V): 4850 - 5250 mV.
● System Voltage (12V): 11400 - 12600 mV.
● CPU Temperature: 5 to 90°C.
● Enclosure Temperature: 5 to 70°C.
Replacing the processing unit fuses
To replace the processing unit fuses, complete the following procedure:
1. Remove all the power input cables from the power supply module.
2. Remove all the cables from the I/O ports.
218 CARESCAPE Central Station 2048001-133D
Field replaceable units (FRUs)
3. Open the fuse nob and remove the fuse(s) from the processing unit fuse holder.
4. Insert the new fuse(s) into the fuse holder and close the processing unit fuse nob.
5. Insert the fuse holder into the power supply module.
6. Complete the Replacing the processing unit fuses checkout procedure.
Replacing the processing unit fuses checkout
procedure
After replacing the processing unit fuses, complete the following checkout procedure:
1. Check that the processing unit was installed correctly.
2. Check the electrical safety of the device by performing the following procedures:
● Testing ground continuity.
● Testing ground wire leakage current.
● Testing enclosure leakage current.
3. Log onto Webmin.
4. Select Webmin > Diagnostics > Runtime Diagnostics > Temp/Voltage Info to
check that the temperature/voltage values fall within the following specifications.
● System Voltage (5V): 4850 - 5250 mV.
● System Voltage (12V): 11400 - 12600 mV.
● CPU Temperature: 5 to 90°C.
● Enclosure Temperature: 5 to 70°C.
Replacing the processing unit assembly
To replace the processing unit assembly, complete the following procedure:
1. Remove the processing unit cover.
2. For integrated processing units, slide the J5 latch and remove the multi-purpose
cable from the slot.
3. For integrated processing units, locate and remove the M4x6 screw that connects
the ground lug and remove the LVDS cable from the slot.
4. Remove the four M4 shoulder screws that connect the processing unit.
5. Remove the seven M4x6 screws that connect the processing unit to the chassis.
6. Remove the two screws that connect the desktop ports.
7. Remove the power supply cable from the processing unit.
8. Remove the speaker cable from the processing unit.
9. Insert the new processing unit and align it to the chassis.
10. Fasten the four M4 shoulder screws that connect the processing unit.
11. Fasten the seven M4x6 screws that connect the processing unit to the chassis.
12. For integrated processing units, insert the LVDS cable carefully on the specified
slot and fasten the M4x6 screw that connects the ground lug.
2048001-133D CARESCAPE Central Station 219
Field replaceable units (FRUs)
13. For integrated processing units, slide the J5 latch and reconnect the multi-purpose
cable.
14. Fasten the two screws that connect the desktop ports.
15. Connect the speaker cable to the processing unit.
16. Connect the power supply cable to the processing unit.
17. Replace the processing unit cover.
18. Complete the Replacing the processing unit assembly checkout procedure.
Replacing the processing unit assembly checkout
procedure
After replacing the processing unit assembly, complete the following checkout
procedure:
1. Check that the processing unit was installed correctly.
2. Check the electrical safety of the device by performing the following procedures:
● Testing ground continuity.
● Testing ground wire leakage current.
● Testing enclosure leakage current.
3. Check that the time-of-day and date settings.
4. Check that all purchased licenses have been activated:
a. From the Multi-Viewer menu, select Setup > Licensing.
b. Check that the enabled licenses match the Activation Code Summary Sheet
for this central station.
5. Check that all applicable units have been added to this central station's network.
6. From the Multi-Viewer menu, select Other Patients.
7. Check that the displayed list shows all units that should be networked.
8. Check that the pressures values displays in mmHg for all language configurations
except Chinese. Chinese language configurations should display in kPa.
9. Log onto Webmin as Field Service account.
10. Select WebminConfiguration > Remote Services > Control to check that the
Remote Services have been enabled.
11. Select Information > Printer Information to check that the printers have been
configured.
12. Check that the MultiKM application is running on each central station in the
configured keyboard and mouse group.
13. Check the FD Page print settings.
14. Select Diagnostics > Preventative Maintenance > Store Integrity Test to check
the integrity of system files. Check that there are not any extra, invalid, or missing
files.
220 CARESCAPE Central Station 2048001-133D
Field replaceable units (FRUs)
15. Select Diagnostics > Preventative Maintenance > Audio Test to check the audio
alarm function.
16. Select Diagnostics > Preventative Maintenance > Video Test to check that the
video card and driver(s) are functioning.
17. Select Diagnostics > Runtime Diagnostics > Temp/Voltage Info to check that the
temperature/voltage values fall within the following specifications.
● System Voltage (5V): 4850 - 5250 mV.
● System Voltage (12V): 11400 - 12600 mV.
● CPU Temperature: 5 to 90°C.
● Enclosure Temperature: 5 to 70°C.
18. Log onto the Field Service windows account.
19. Log onto Webmin.
20. Select Diagnostics > Preventative Maintenance > COMM Port Test to check that
the COMM ports have been configured.
21. Select Diagnostics > Preventative Maintenance > BIOS Information to check
that the BIOS Version is ALASKA -1072009 Ver 04.06.04.
22. Select Diagnostics > Preventative Maintenance > Drive Test to check that the
flash drive operating information is appropriate.
23. Select Diagnostics > Preventative Maintenance > Watchdog Test to check that
the Watchdog countdown test reboots the central station.
24. Check the central station system status messages/proactive system monitoring
is not displaying any messages that need attention.
25. Check the flash drive integrity.
26. Check that the power LED is on after the processing unit is powered up.
Replacing the processing unit mSATA SSD
To replace the processing unit mSATA SSD, complete the following procedure:
1. Remove the processing unit cover.
2. Remove the two M2x4 screws that connect the mSATA SDD to the processing unit.
3. Remove the mSATA SDD from the processing unit assembly [j26] slot.
4. Insert the new mSATA SDD into the processing unit assembly [j26] slot.
5. Fasten the two M2x4 screws that connect the mSATA SDD to the processing unit
assembly.
6. Replace the processing unit cover.
2048001-133D CARESCAPE Central Station 221
Field replaceable units (FRUs)
7. Complete the Replacing the processing unit mSATA SSD checkout procedure.
The central station must be re-imaged when the processing unit mSATA SSD is
replaced.
Number Description
1 Two M2x4 screws
2 mSATA SDD
Replacing the mSATA SSD checkout procedure
After replacing the mSATA SSD, complete the following checkout procedure:
1. Check that the processing unit was installed correctly.
2. Check the electrical safety of the device by performing the following procedures:
● Testing ground continuity.
● Testing ground wire leakage current.
● Testing enclosure leakage current.
3. Log onto Webmin.
4. Select Diagnostics > Preventative Maintenance > Drive Test to check that the
flash drive operating information is appropriate.
Drive Temperature is not supported at this time. The values displayed do not
reflect the actual temperature.
5. Select Diagnostics > Preventative Maintenance > Store Integrity Test to check
the integrity of system files. Check that there are not any extra, invalid, or missing
files.
222 CARESCAPE Central Station 2048001-133D
Field replaceable units (FRUs)
6. Select Diagnostics > Runtime Diagnostics > Temp/Voltage Info to check that the
temperature/voltage values fall within the following specifications.
● System Voltage (5V): 4850 - 5250 mV.
● System Voltage (12V): 11400 - 12600 mV.
● CPU Temperature: 5 to 90°C.
● Enclosure Temperature: 5 to 70°C.
7. Check the central station system status messages/proactive system monitoring
is not displaying any messages that need attention.
Testing flash drive integrity
WARNING LOSS OF MONITORING — During shutdown or while in service
mode, monitoring devices displayed by the central station
will be unmonitored if not displayed by a different central
station. Notify the institution’s biomedical department to
provide alternate bedside monitoring. After restarting verify
the correct monitoring state and alarm function.
The central station application must be stopped before you can check for disk
errors on a disk drive. To test the read/write integrity of the flash drive, complete
the following procedure:
1. Log onto the Field Service windows account.
2. Log onto Webmin.
3. Select Diagnostics > Runtime Diagnostics > Disk Status Info.
4. From Disk Information, select the C: drive and then select Show. This will test the
C drive partition.
5. Check for errors. If errors are found, see the Troubleshooting chapter.
6. From Disk Information, select the D: drive and then select Show. This will test the
D drive partition.
7. Check for errors. If errors are found, see the Troubleshooting chapter.
8. From Disk Information, select the F: drive and then select Show. This will test the
F drive partition.
9. Check for errors. If errors are found, see the Troubleshooting chapter.
10. From Disk Information, select the G: drive and then select Show. This will test the
G drive partition.
11. Check for errors. If errors are found, see the Troubleshooting chapter.
Replacing the processing unit power supply
assembly
To replace the processing unit power supply assembly, complete the following
procedure:
1. Remove the processing unit cover.
2. Remove the four pan head screws that connect the power supply assembly to
take out the power supply cover.
2048001-133D CARESCAPE Central Station 223
Field replaceable units (FRUs)
3. Remove the four M3x30 standoff screws that connect the power supply assembly.
4. Remove the connector pins that are connected to the power supply assembly.
5. Replace the new power supply assembly.
6. Reconnect the connector pins that are connected to the power supply assembly.
7. Fasten the four M3x30 standoff screws that connect the power supply assembly.
8. Replace the power supply cover and fasten the four screws that connect the
power supply assembly to the chassis.
9. Replace the processing unit cover.
10. Complete the Replacing the processing unit power supply assembly checkout
procedure.
Number Description
1 Pan head screws
2 Four M3x30 standoff screws
Replacing the processing unit power supply
assembly checkout procedure
After replacing the processing unit power supply assembly, complete the following
checkout procedure:
1. Check that the processing unit was installed correctly.
224 CARESCAPE Central Station 2048001-133D
Field replaceable units (FRUs)
2. Check the electrical safety of the device by performing the following procedures:
● Testing ground continuity.
● Testing ground wire leakage current.
● Testing enclosure leakage current.
3. Log onto Webmin.
4. Select Diagnostics > Runtime Diagnostics > Temp/Voltage Info to check that the
temperature/voltage values fall within the following specifications.
● System Voltage (5V): 4850 - 5250 mV.
● System Voltage (12V): 11400 - 12600 mV.
● CPU Temperature: 5 to 90°C.
● Enclosure Temperature: 5 to 70°C.
Replacing the processing unit speaker assembly
There are two built-in speaker, left side and right side, both are connected with
lowercase wires.
To replace the processing unit speaker assembly, complete the following procedure:
1. Remove the processing unit cover.
2. Remove the power supply cable from the processing unit carrier PCB.
3. Locate the speaker on left side of the processing unit chassis and remove the four
1-32 self-tapping screws from the processing unit cover.
4. Press the spacer against the processing unit chassis and remove the speaker.
5. Position the new speaker towards the speaker spacer label and fasten the four
1-32 self-tapping screws to the processing unit cover.
6. Locate the speaker on right side of the processing unit chassis and remove the
four 1-32 self-tapping screws from the processing unit cover.
7. Press the spacer against the processing unit chassis and remove the speaker.
8. Position the new speaker towards the speaker spacer label and fasten the four
1-32 self-tapping screws to the processing unit cover.
9. Replace the processing unit cover.
2048001-133D CARESCAPE Central Station 225
Field replaceable units (FRUs)
10. Complete the Replacing the processing unit speaker assembly checkout
procedure.
Number Description
1 Screws
2 Speaker assembly connector
3 Left side speaker
4 Right side speaker
Replacing the processing unit speaker assembly
checkout procedure
After replacing the processing unit speaker assembly, complete the following checkout
procedure:
1. Check that the processing unit was installed correctly.
2. Check the electrical safety of the device by performing the following procedures:
● Testing ground continuity.
● Testing ground wire leakage current.
● Testing enclosure leakage current.
3. Log onto the Field Service windows account.
4. Log onto Webmin.
5. Select Diagnostics > Preventative Maintenance > Audio Test to check the audio
alarm function.
6. Select Diagnostics > Runtime Diagnostics > Closed-loop Audio Info to check
that the Speaker Status for Internal Speaker is Plugged.
226 CARESCAPE Central Station 2048001-133D
Reloading/re-imaging software
14
Reload software requirements
To reload the software, you need the following:
● Service computer equipped with a DVD drive, and running Windows 7
● CARESCAPE Central Station image DVD supplied via the CARESCAPE Central Station
Commercial Software Kit
OR
● CARESCAPE Central Station reload/disaster recovery kit
● USB memory stick with a minimum of 8 GB memory
Reloading software
CARESCAPE Central Station software version 2 is designed to operate on the
processing unit hardware platforms and cannot be installed on earlier versions of
central station hardware.
If possible, perform the following tasks prior to reloading the software:
● Print out the configuration information for the central station. In Webmin, select
Information > Configuration Information.
● Record bed lists and transmitter numbers. From the Multi-Viewer menu, select
Setup > Current Telemetry Listings.
● Create a backup file of the system settings. For more information, see Backing
up system settings.
To reload the central station software, complete the following procedure:
1. Safely shut down the central station.
2048001-133D CARESCAPE Central Station 227
Reloading/re-imaging software
2. Disconnect the central station from the CARESCAPE Network before beginning the
reload process. Otherwise, the central station will continuously reboot.
a. Insert a USB memory stick with at least 8 GB of memory into a USB
connection/interface on the computer.
b. Insert the DVD containing the GE Software Distribution Utility v3.0 into the
DVD drive on the service computer.
c. Select the appropriate USB memory stick drive (usually drive E) from the
displayed list.
This procedure erases any existing data on the USB memory stick. If more
than one USB memory stick is identified, be sure to select the correct one.
d. Select Make USB Stick > OK.
e. When the message displays indicating that the operation is complete, remove
the USB memory stick.
● The utility prepares the USB memory stick for safe removal from the service
computer. Therefore, it is not necessary to perform an extra operation to
safely eject the USB memory stick.
● Depending on the original status of the USB memory stick, at 99% on the
progress indicator, the process may appear to be idle. The flashing LED on
the USB memory stick indicates that the program is still processing. If the
USB memory stick is not equipped with an LED, wait for approximately
five minutes after the progress indicator shows that the process is 99%
complete.
f. Close the GE Software Distribution Utility
g. Remove the DVD from the service computer.
3. Transfer the central station image to a USB memory stick.
4. Insert the restore USB memory stick into a USB connection/interface on the
central station.
5. Power on the central station.
The central station will boot from the USB memory stick. If the central station does
not boot from the USB memory stick, see the Troubleshooting chapter.
6. Select Restore Image.
7. When the message Existing data will be erased, are you sure you want to
continue [Y,N]? displays, select Ok.
● A check for platform type, determined by the product code, will be performed.
If the platform check is successful, the image restore will proceed. Otherwise,
the image restore process is cancelled.
● The image restore/reload process runs once for the flash (solid-state) drive. In
addition, the Ghost image screen flashes two more times to perform internal
image checks.
● The following messages are displayed upon a successful restore:
■ Remove the USB stick then reboot the system
8. Remove the USB memory stick.
228 CARESCAPE Central Station 2048001-133D
Reloading/re-imaging software
9. Power down and power up the central station using the power switch.
Upon first boot, the screen will be blank for a few minutes, and then the following
warning messages will be displayed:
● Warning: SETUP IS IN PROGRESS, DO NOT CLOSE THIS WINDOW.
● Warning: IGNORE System Setting Change RESTART MESSAGE BOX, DO NOT
CLICK ‘Yes’ BUTTON.
● Info: SYSTEM WILL REBOOT AUTOMATICALLY IN APPROXIMATELY 2 MINUTES.
10. If a System Settings Change dialog box prompts you to restart the machine, do
not select Yes, No, or close the dialog box at this time. The software will address
this automatically.
If you manually restart the system at this time, the system may not boot up
normally or it may boot up in an unstable condition and will not be suitable for
patient monitoring.
11. Delete the manufacturing user.
To delete manufacturing user, complete the following procedure:
a. Log onto Webmin.
b. Select Diagnostics > Manufacturing > Delete User.
c. Select Delete User.
Restoring system settings
Restoring system settings overview
You can perform either a full or partial restore of the system settings on a central
station, depending on the serial number associated with the backup file.
● Full restore: Restores a central station’s previously archived settings on the same
machine. This procedure is used when the serial number of the central station
matches the serial number of the backup file.
● Partial restore: Restores one central station’s settings on a different central station.
This procedure is used when the serial number of the central station does not
match the serial number of the backup file.
Performing a full restore
When performing a full restore, the following settings are restored:
● All local central station settings
● All customized settings
● All platform settings (Operating System and service)
● All unit settings
This procedure can only be used if the serial number of central station you are
restoring matches the serial number of the backup file.
This procedure must be completed only from a service computer.
To perform a full restore, complete the following procedure:
1. Switch to the Field Service windows account.
2048001-133D CARESCAPE Central Station 229
Reloading/re-imaging software
2. Disconnect the central station from the CARESCAPE Network IX and CARESCAPE
Network MC.
3. Connect a service computer directly to the central stations CARESCAPE Network IX.
4. Log onto Webmin remotely.
5. Select Configuration > Settings > Restore.
6. Select Browse to select a backup file from the service computer.
7. On the Choose file window, navigate to the directory where the backup file is
located.
8. Select the backup file with the serial number that matches the central station to
be restored, and select Open.
9. Select Upload.
10. Complete the installation checkout procedures.
Performing a partial restore
Perform a partial restore when:
It is necessary to restore the central stations in a unit to a previous configuration.
Or
The serial number of the backup file does not match the central station’s serial number.
For a partial restore, you can select any or all of the following settings to restore:
● Local central station settings
● Customized settings, under the Configuration button
● Platform settings (partial)
The restore procedure must be completed from a remote computer.
To perform a partial restore, complete the following procedure:
1. Switch to the Field Service windows account.
2. Disconnect the central station from the CARESCAPE Network IX and CARESCAPE
Network IX MC.
3. Connect a service computer directly to the central station CARESCAPE Network IX.
4. Log onto Webmin remotely.
5. Select Configuration > Settings > Restore.
6. Select Browse to select a backup file from the service computer/remote computer.
7. On the Choose file window, navigate to the directory where backup files are
located.
8. Select the appropriate backup file, and select Open.
9. Select Upload.
10. Select the settings (any or all) to be restored and select Restore.
11. Complete the installation checkout procedures.
230 CARESCAPE Central Station 2048001-133D
Updating software
15
Updating software overview
WARNING LOSS OF MONITORING — During shutdown or while in service
mode, monitoring devices displayed by the central station
will be unmonitored if not displayed by a different central
station. Notify the institution’s biomedical department to
provide alternate bedside monitoring. After restarting verify
the correct monitoring state and alarm function.
This procedure is intended for use by authorized service personnel on CARESCAPE
Central Stations running software version 2 or later. It is intended for updating central
station clinical application or service application software packages.
There are different types of software package files you may be activating on a central
station. Some are simply software patches that enhance the software processing;
others add features or functions. You may be required to configure settings related to
any added software features or functions.
All central station devices in the keyboard and mouse group must be of the same
version.
● In any given CARESCAPE Network, many keyboard and mouse groups can co-exist
as long as each individual group devices are the same central station versions. For
example, all CARESCAPE Central Station software version 2 are in one group and all
CARESCAPE Central Station software version 5.1.x are in another group.
● If a central station is swapped from an existing keyboard and mouse group, check
that the new central station is the same version as the other central stations in the
keyboard and mouse group.
You can update central station clinical application or service application software by
installing software package files from a service computer using the CD/DVD. Both the
service computer and the central stations must be connected to the CARESCAPE
Network IX.
The software installation process occurs in the background and does not impact the
active monitoring of patients by the target central stations. The software package files
remain inactive on the target central stations until you activate them.
The activation process includes using the local Webmin service interface at each of
the target central stations. Then after a manual activation, the central station runs
the activated software.
2048001-133D CARESCAPE Central Station 231
Updating software
Updating software equipment requirements
The following equipment is required to upgrade central station software:
● Service computer equipped with an Ethernet network card, a DVD drive, and
running Windows 7. This service computer functions as the software transfer
server.
● Ethernet crossover cable.
● Software upgrade DVD for central station, supplied as part of the software upgrade
kit.
Updating central station software
WARNING LOSS OF MONITORING — During shutdown or while in service
mode, monitoring devices displayed by the central station
will be unmonitored if not displayed by a different central
station. Notify the institution’s biomedical department to
provide alternate bedside monitoring. After restarting verify
the correct monitoring state and alarm function.
WARNING NETWORK INTEGRITY/MALWARE INFECTION — When using a
service computer to install software onto the central station,
do not connect the Ethernet cable from the service computer
to the central station’s CARESCAPE Network MC port. You
must use the CARESCAPE Network IX to install or reload
software.
To update the central station software, complete the following procedure:
1. Establish alternate patient monitoring.
2. Check that the central station is running and that it is connected to the CARESCAPE
Network IX.
3. Connect an Ethernet cable from the service computer’s Ethernet
connection/interface to the facility’s CARESCAPE Network IX.
4. Configure the service computer’s network properties.
5. Start the software distribution utility.
a. Insert the DVD containing the GE Software Distribution Utility into the service
computer’s DVD drive.
b. If the GE Software Distribution Utility user interface does not launch
automatically, using either Windows Explorer or command prompt, navigate
to the DVD directory and run autorun.bat.
c. Select Run S/W Export Utility.
232 CARESCAPE Central Station 2048001-133D
Updating software
6. Enter the CARESCAPE Network IX addresses of central stations to be updated.
a. To manually enter the IP addresses of the central stations you want to install
the software packages to:
i. Under Add Target IP Addresses, enter the IP address of a central station
you want to install the software packages on.
ii. Select the down arrow to add this IP Address to the displayed list.
iii. Repeat this step for each additional central station you want to install
the software packages on.
b. To automatically upload a .txt file containing the list of central station IP
addresses you want to install the software packages on:
i. Open the Windows Notepad application.
ii. Enter one IP address per line of type.
To add a brief descriptor (e.g., CSC1), enter a space after the IP address
and enter the descriptor. For example:
192.168.2.1 CSC1
192.168.2.3 CSC2
192.168.2.4 CSC3
iii. Select File > Save.
iv. Specify the destination and file name of this .txt file so you can easily
navigate to it.
v. From the Software Transfer Utility window, select File > Import IP File.
vi. Navigate to the .txt file containing the IP addresses.
c. In the Add Target IP Addresses, check that the list contains only the central
stations you want updated.
The selected software packages will be installed on all the IP addresses
displayed in the Software Transfer Utility > Add Target IP Addresses list.
d. To remove an IP address from the displayed list, select the IP address and
select the up arrow.
7. Install the software on the target central stations.
a. Under Select Software Packages, select the software packages you want to
install on the target central stations.
Select and hold Ctrl, then select multiple software packages.
b. Select Transfer.
Transfer status information displays in the Transfer Status window at the
bottom of the Software Transfer Utility window.
● If you selected more than one software package to be installed on the
targeted central stations, each package is installed in sequential order.
● A software package can only be installed on a limited number of target
devices at the same time. As a result, the software install may occur in
sequential groupings.
c. To cancel a software install, select Cancel.
2048001-133D CARESCAPE Central Station 233
Updating software
Selecting Cancel only cancels the installation of the Queued software
packages identified in the Transfer Status window. Once the installation of a
software package has started, you cannot cancel it.
d. To save the list of displayed IP address in a .txt file format, select File > Export
IP File and specify the destination and file name of this .txt file.
e. Check that the status of all software packages indicate Success.
f. Select Exit.
8. Activate the software packages.
WARNING If a USB memory stick other than the USB memory stick
containing the reload image is connected to the central
station, remove the USB memory stick prior to rebooting.
Otherwise, the message Operating system missing will
be displayed.
a. If the unit has only one working central station, establish alternate monitoring.
b. Log onto Webmin.
c. Select Configuration > Software Management.
d. Select the radio button next to the software packages (clinical application or
service application) you need to activate.
e. Select Activate Software.
f. From the Legal Statement window, select appropriate option.
The central station activates the selected software and automatically reboots.
This process takes approximately five minutes to complete.
If the activation process fails, you must re-image the central station using the
re-image CDs included in the software kit you purchased.
g. Re-configure MultiKM on the central station and complete the checkout
procedures.
9. Complete the software checkout procedures.
Software checkout procedures
Status of installed licenses checkout procedure
To confirm that all purchased licenses for this central station have been activated,
complete the following procedure:
1. Get the Activation Code Summary Sheet that matches the serial number of the
central station.
2. From the Multi-Viewer menu, select Setup > Licensing.
3. Check that all of the licenses identified on the Activation Code Summary Sheet
have a green activation icon next to them on the Licensing window.
234 CARESCAPE Central Station 2048001-133D
Updating software
Updating central station software checkout procedures
WARNING Check the network after an update has been completed and
before putting the system into clinical use.
After updating the central station software, complete the following procedure:
1. Check the network settings of the central station.
a. Log onto Webmin.
b. Select Information > Configuration Information and scroll down to Network
Settings.
c. Check that the IP addresses are correct.
2. Check that you are able to admit and discharge monitoring devices from the
central station.
3. Check that you are able to access out-of-unit monitoring devices, as long as the
required licenses are installed and the network is configured.
4. Check the audio alarm tones for the proper volume level.
2048001-133D CARESCAPE Central Station 235
Updating software
236 CARESCAPE Central Station 2048001-133D
Full Disclosure
A
Full Disclosure safety precautions
WARNING Requesting Full Disclosure data from the same central station
by more than three MARS systems at once may impact system
performance, including sluggish behavior.
Full Disclosure overview
Full Disclosure collects patient data from the bedside monitor. The amount of data
available per patient is determined by licensing. One hour of data collection and
storage, with up to 500 events per session, is available without additional licensing. A
maximum of 144 hours is available, with up to 2000 events per session.
When the monitoring device is offline for less than the Offline Storage time, there
will be a gap in the Full Disclosure data equal to the amount of time the monitoring
device was offline. When the monitoring device returns online, the Full Disclosure
data displays the gap.
When the monitoring device is offline for more than the Offline Storage time, the
current session becomes a prior (discharge) session. When the monitoring device
returns online, a new session is created. The prior session can be viewed with Data
Sessions.
When the central station collecting the Full Disclosure data (central station A) is offline
for more than five minutes but less than the Offline Storage time, another in-unit
central station starts collecting data for the monitoring devices Full Disclosed by
central station A. When central station A returns online, a gap is added to the session
equal to the offline time plus up to five minutes, and new collected Full Disclosure data
gets appended after that. Central station A then resumes collection of Full Disclosure
data. The other central station converts whatever amount of Full Disclosure data
it collected into a discharge session. This results in one current session, one prior
sessions, and no more than five minutes of Full Disclosure data lost.
When the central station collecting the Full Disclosure data (central station A) is offline
for more than the Offline Storage time, another in-unit central station starts collecting
Full Disclosure data. When central station A returns online, the Full Disclosure data it
collected goes into a discharge session. The other central station continues to collect
the Full Disclosure data instead of the central station A. This results in one current
session and one prior session with no Full Disclosure data lost.
2048001-133D CARESCAPE Central Station 237
Full Disclosure
Visible gap
Prior Full
Current in Full
Time offline (discharge) Disclosure
session(s) Disclosure
session(s) data loss
data
Equal to the
≤ Offline
One None Yes amount of
Storage time
Monitoring time offline.
device Equal to the
> Offline
One One No amount of
Storage time
time offline.
No more
≤ Offline
One One Yes than five
Storage time
minutes.
Central station
No more
> Offline
One One No than five
Storage time
minutes.
Discharged Data Sessions
The Discharged Data (Data Sessions) license controls how long after discharge a client
can view whatever data is available. Once an active Full Disclosure Data Session
becomes inactive, either through a patient discharge, via the minute rule expiring or
by some other means, the total amount of data stored is limited by the Full Disclosure
server’s storage license (i.e., the Full Disclosure license). The amount of data stored will
then decrease as time passes by rolling off data older than 144 hours. In addition,
a Full Disclosure client will only be able to retrieve the data from the Full Disclosure
server during the number of hours determined by the Discharged Data license at
that Full Disclosure client.
Full Disclosure Master
The Full Disclosure Master is responsible for assigning beds to be full disclosed to a
specific Full Disclosure instance. Each unit has, at most, one Full Disclosure Master.
The Full Disclosure Master performs the following every minute:
● Detects in-unit admitted monitoring devices. Each monitoring device is identified or
tracked by Bed Number and bed IP address.
● Identifies in-unit central stations with Full Disclosure. For more information, see the
compatible devices supplement.
● Assigns admitted monitoring devices to a central station to acquire/store Full
Disclosure data.
● Detects if more than one central station is acquiring Full Disclosure data for the
same monitoring device. Reassigns Full Disclosure data acquisition to the central
station with the oldest data for the admitted monitoring device.
● Detects if a central station goes offline and switches Full Disclosure data acquisition
to another in-unit central station.
● Detects if Full Disclosure data is being acquired from two monitoring devices
(bedside monitor and telemetry monitoring device) at the same time during Combo
monitoring mode for the same patient. Preserves the oldest bed data while the
other bed data is made available as discharged or inactive, provided the amount of
data available is greater than five minutes.
238 CARESCAPE Central Station 2048001-133D
Full Disclosure
● Detects if the Bed Number or bed IP address changes. If the Bed Number changes,
the Full Disclosure data acquisition continues uninterrupted. If the bed IP address
changes, the Full Disclosure data acquisition is stopped for the first bed IP address
and a new Full Disclosure record is created for the new bed IP address.
A central station will not act as Full Disclosure Master during the first minute after it
starts up. Instead, the latest data is first collected from the other central stations
on the network, and this data determines which central station becomes master.
Multiple masters on a network might occur briefly, but will self-correct within a couple
of minutes.
Determining Full Disclosure Master
The lowest MC Network IP address within a logical unit is determined by comparing
the positional ASCII value of the number within the octets of the IP address. The
following are examples of MC Network IP addresses for central stations in the ER and
ICU units of a hospital.
Central station CARESCAPE Network MC IP address
ER|CSC1 126.7.123.100
ER|CSC2 126.100.123.100
ICU|CSC3 126.50.9.22
ICU|CSC4 126.50.50.22
In the table above:
2048001-133D CARESCAPE Central Station 239
Full Disclosure
● In the ER unit, central station ER|CSC2 is the Full Disclosure Master, because the
ASCII value of 1 is lower than 7 in the second octet of the IP addresses.
● In the ICU unit, central station ICU|CSC4 is the Full Disclosure Master, because the
ASCII value of 5 is lower than 9 in the third octet of the IP addresses.
Full Disclosure and Discharged Data licensing
overview
Licensing controls the amount of data that is stored and viewable. Every central
station with CIC Pro Clinical Information Center software version 4 or later software
has the ability to store 16 beds of Full Disclosure data for one hour without a license.
If the Full Disclosure duration for a central station unit is configured to none, then
the Full Disclosure duration shall be at least one hour. If the Full Disclosure duration
selected does not match the Full Disclosure license type of the unit, then the Full
Disclosure duration is equal to zero and no events are stored in the FD database. In
other words, the one hour of free Full Disclosure duration is not present when the Full
Disclosure duration setting does not match one of the Full Disclosure licenses installed.
Full Disclosure license
Full Disclosure licenses control how much data is stored when the monitoring device
is admitted. Licensing information is stored with data, so restrictions follow the data
regardless of where it is viewed, even if viewed in a different unit with a different
Full Disclosure License Type. If a central station does not have a Full Disclosure
license installed for the Full Disclosure License Type selected in Setup > Full Disclosure
Defaults, the central station will not participate in Full Disclosure management and
no Full Disclosure data, events, ST Review data, or Care Notes will be stored in the
Full Disclosure database.
A Full Disclosure license provides the following:
● Support for up to 16 patients per central station.
● Storage of 144 hours of the most recent data per patient, regardless of license
type. (Access to data is controlled through the Full Disclosure license type on the
central station in which the data is stored.)
● Supported Full Disclosure License types: 24, 48, 72, 96, 144 hours, and none
(default is one hour).
● For available Full Disclosure licenses, up to 2000 events are stored for each active
session.
● Care Notes.
● ST Review collection status.
Discharged Data license overview
The Discharged Data (Data Sessions) license enables access/viewing how long
after discharge a client can view whatever data is available. This license does not
control if inactive session data is or is not stored. This license only determines if a
particular central station can access the data. If a central station does not have a
Discharged Data license, it is possible to go to a different central station (either in-unit
or out-of-unit) that has the license and access the inactive session data, regardless of
the central station on which the data resides.
240 CARESCAPE Central Station 2048001-133D
Full Disclosure
Once an active Full Disclosure Data Session becomes inactive, either through a patient
discharge, via the minute rule expiring or by some other means, the total amount
of data stored is limited by the Full Disclosure server storage license (i.e., the Full
Disclosure license). Once inactive, the discharged data stored will then expire as time
passes by rolling off data older than 144 hours of available discharged data storage.
A Discharged Data license provides the following:
● Display the last 144 hours of Full Disclosure data post discharge.
● Supported Discharged Data license types: 144 hours and none (default is one hour).
The following examples describe how the Full Disclosure discharge session works.
Case 1: CARESCAPE Central Station as Full Disclosure Server: Maximum available Full
Disclosure data (FD6D license) and CARESCAPE Central Station Full Disclosure client:
ICU|CIC1 ICU|CIC2
License: FD6D License: DC6D
Full Disclosure for ICU|BED1
Server Client A
● In the ICU unit, CIC1 is set up with the latest CARESCAPE Central Station software,
144 hours of Full Disclosure license is activated, and it is collecting Full Disclosure
data for BED1, SERVER.
● In the ICU unit, another central station, CIC2, is set up with the latest CARESCAPE
Central Station software, 144 hours of Discharged Data license is activated, and it
is set up to view inactive session, CLIENT A.
For CIC1 when data is fully disclosed for 144 hours and BED1 is discharged, the
following table summarizes inactive Full Disclosure data viewable from CLIENT A at
different time intervals.
Discharge Time (DC) in hours
DC + 0 hours DC + 23 hours DC + 24 hours DC + 120 hours
Full Disclosure
144 121 120 24
Stored/Available
CLIENT A
144 121 120 24
Viewable
Case 2: CARESCAPE Central Station as Full Disclosure Server: Minimum available Full
Disclosure data (FD24 license) and CARESCAPE Central Station Full Disclosure clients
ICU|CIC1 ICU|CIC2
License: FD24 License: DC6D
Full Disclosure for ICU|BED1
Server Client A
● In the ICU unit, CIC1 is set up with the latest CARESCAPE Central Station software,
24 hours of Full Disclosure license is activated, and it is collecting Full Disclosure
data for BED1, SERVER.
● In the ICU unit, another central station, CIC2, is set up with the latest CARESCAPE
Central Station software, 144 hours of Discharged Data license is activated, and it
is set up to view inactive session, CLIENT A.
2048001-133D CARESCAPE Central Station 241
Full Disclosure
For CIC1 when data is fully disclosed for 24 hours and BED1 is discharged, the
following table summarizes inactive Full Disclosure data viewable from CLIENT A at
different time intervals.
Discharge Time (DC) in hours
DC + 0 hours DC + 23 hours DC + 24 hours DC + 120 hours
Full Disclosure
24 24 24 24
Stored/Available
CLIENT A
24 24 24 24
Viewable
Full Disclosure rules
Minute rule or Offline Storage setting
Offline storage exists as a precautionary measure when contact with a monitoring
device has been lost. This feature applies most often when the monitoring device is
being used in Rover monitoring mode, since the monitoring device moves (roves) from
room to room, on and off the network.
● When a monitoring device returns to the network before the Offline Storage
time-out has been reached, the stored Full Disclosure data storage continues with
a gap in the same session.
● When a monitoring device does not return to the network before the Offline Storage
time-out expires, the stored Full Disclosure data becomes inactive or discharged,
provided the time available is greater than five minutes.
If a discharge and admit cycle occurs off the network for a monitoring device with
Full Disclosure data collection, the Full Disclosure sub-system is unaware that the
patient has changed. When the monitoring device returns to the network, Full
Disclosure will present the data from the discharged and admitted patients as part
of the more recent patient’s data. Offline storage helps to prevent this by assuming
that the patient has been discharged if the monitoring device is off the network for
greater than the number of minutes chosen with the Offline storage control. The
Offline Storage setting determines the length of time the central station will maintain
Full Disclosure data for a monitoring device from which it has stopped receiving data
(e.g., a NO COMM notification).
● If the NO COMM notification ends within the Offline Storage setting time frame, Full
Disclosure data collection for the monitoring device continues.
● If a NO COMM notification exceeds the Offline Storage setting time frame, all data
for the monitoring device is available as inactive or discharged, provided the time
available is greater than five minutes. If (while in Auto mode) the monitoring device
comes back online (the NO COMM notification ends) after this point, the monitoring
device is reassigned as a new and different monitoring device and new data
collection is started for the monitoring device.
● When a central station starts up, it determines when Full Disclosure data was last
received from the assigned monitoring devices. If the latest data for a monitoring
device:
■ Is not older than the Offline Storage setting, then Full Disclosure data collection
continues for the monitoring device.
242 CARESCAPE Central Station 2048001-133D
Full Disclosure
■ Is older than the Offline Storage setting, existing data associated with the
monitoring device is available as inactive or discharged, provided the time
available is greater than five minutes, and new data collection is started for
the monitoring device.
Multi-Full Disclosure rule
When multiple central stations are running in a unit, the multi-Full Disclosure rule
allows the switching of Full Disclosure data collection from one central station to
another, if a central station goes offline (e.g., reboot, shutdown). Storage of Full
Disclosure data happens if the central station has a Full Disclosure license. The central
station does not need to wait for all Full Disclosure patient Multi-Viewer windows
to be admitted on one central station, but can randomly select any central station
that has a Full Disclosure license.
The following examples describe how the multi-Full Disclosure rule works when using
two central stations (CICA and CICB). In the examples, Start Data Storage is set to
Automatically for all beds and only one bed (BED1) is used.
Example 1:
1. CICA goes offline and stops Full Disclosure data collection on BED1. This causes
CICB to begin Full Disclosure data collection on BED1. The Full Disclosure Master
central station detects CICA going offline, and switches Full Disclosure data
collection over to CICB, within one minute of the offline event occurring.
2. CICA comes back online within the Offline Storage setting time frame, and
continues Full Disclosure data collection on BED1 again. At this point, CICA and
CICB are both collecting Full Disclosure data on BED1.
3. The multi-Full Disclosure rule does not allow more than one central station to
collect Full Disclosure data from the same bed at the same time. Only the data
that goes the farthest back in time (CICA) is kept. Because of this, CICA continues
collecting Full Disclosure data on BED1, and CICB stops. The already collected Full
Disclosure data in CICB is stored as an inactive session, provided the amount of
data collected is more than five minutes.
Example 2:
1. CICA goes offline and stops collecting Full Disclosure data on BED1. This causes
CICB to begin collecting Full Disclosure data on BED1. The Full Disclosure Master
2048001-133D CARESCAPE Central Station 243
Full Disclosure
central station detects CICA going offline, and switches Full Disclosure data
collection over to CICB, within one minute of the offline event.
2. CICA comes back online after exceeding the Offline Storage setting time frame.
Because of this, existing BED1 data on CICA is stored in an inactive session, and
the new BED1 data collection begins on CICA. At this point, CICA and CICB are
both collecting Full Disclosure data on BED1.
3. The multi-Full Disclosure rule does not allow more than one central station to
collect Full Disclosure data from the same bed at the same time. Only the data
that goes the farthest back in time (CICB) is kept. Because of this, CICB continues
collecting Full Disclosure data from BED1, and CICA stops.
At every wake-up cycle (one-minute interval), the Full Disclosure Master central
station scans all in-unit central stations to determine if more than one central
station is collecting Full Disclosure data from the same bed. (This can happen as
part of normal operation.) If the Full Disclosure Master central station detects this
condition, all central stations are instructed to stop collecting Full Disclosure data
from the bed except for the one central station with the oldest data for the bed.
Twin bed rule (Combo monitoring)
In Combo monitoring mode, two monitoring devices are on the network: one is a
bedside monitor, and the other is a telemetry monitoring device. Both monitoring
devices share the same Bed Number (e.g., BED), but ‘*’ is appended to the telemetry
monitoring device number (e.g., BED and BED*). Both monitoring devices represent
the same patient. If the bedside monitor or telemetry monitoring device was not
functioning in Combo monitoring mode, these two monitoring devices would be
treated as distinct and separate.
Case 1:
1. A bedside monitor BED is admitted and Full Disclosure data is collected.
2. A telemetry monitoring device BED* is admitted and Full Disclosure data is
collected. Two separate Full Disclosure data sessions exist, one for each
monitoring device (possibly on different central stations).
3. The two monitoring devices are put into Combo monitoring mode. When this
happens, BED data is kept because it is older than BED* data, and BED* data is
stored in inactive session. Full Disclosure data collection continues, and the data
is stored as BED.
4. Combo monitoring mode is broken by discharging BED*. Full Disclosure data
collection continues, with the data still stored as BED.
Case 2:
244 CARESCAPE Central Station 2048001-133D
Full Disclosure
1. A bedside monitor BED is admitted and Full Disclosure data is collected.
2. A telemetry monitoring device BED* is admitted and Full Disclosure data is
collected. Two separate Full Disclosure data sessions exist, one for each
monitoring device (possibly on different central stations).
3. The two monitoring devices are put into Combo monitoring mode. When this
happens, BED data is kept because it is older than BED* data, and BED* data is
stored in inactive session. Full Disclosure data collection continues, and the data
is stored as BED.
4. Combo monitoring mode is broken by discharging BED. Full Disclosure data
collection continues, and the data is now stored as BED*.
Case 3:
1. A telemetry monitoring device BED* is admitted and Full Disclosure data is
collected.
2. A bedside monitor BED is admitted and Full Disclosure data is collected. Two
separate Full Disclosure data sessions exist, one for each monitoring device
(possibly on different central stations).
3. The two monitoring devices are put into Combo monitoring mode. When this
happens, BED* data is kept because it is older than BED data, and BED data is
stored in inactive session. Full Disclosure data collection continues, and the data
is stored as BED.
4. Combo monitoring mode is broken by discharging BED*. Full Disclosure data
collection continues, and the data is still stored as BED.
Case 4:
2048001-133D CARESCAPE Central Station 245
Full Disclosure
1. A telemetry monitoring device BED* is admitted and Full Disclosure data is
collected.
2. A bedside monitor BED is admitted and Full Disclosure data is collected. Two
separate Full Disclosure data sessions exist, one for each monitoring device
(possibly on different central stations).
3. The two monitoring devices are put into Combo monitoring mode. When this
happens, BED* data is kept because it is older than BED data, and BED data is
stored in inactive session. Full Disclosure data collection continues, and the data
is stored as BED.
4. Combo monitoring mode is broken by discharging BED. Full Disclosure data
collection continues, and the data is now stored as BED*.
Bed Number/IP address changes
The central station tracks Full Disclosure data for individual beds using a combination
of the Bed Number and IP address.
● If a Bed Number changes during Full Disclosure data collection, information within
the data reflects the new name at the point the name change occurred.
● If a bed IP address changes during Full Disclosure data collection, but the name
does not, it is interpreted as a new and different bed, and a new Full Disclosure
Data Session is created and used for the new bed.
Effects of time changes on Full Disclosure data
When the time is changed on the CARESCAPE Network MC for spring and fall daylight
saving time (DST) events, central station Full Disclosure data will be affected. When
the time is changed, the Full Disclosure will continue to collect data at the new time
and ensure no overlapping data with respect to time stamps. A time gap will appear in
the data as follows:
● When time is moved/advanced forward, the Full Disclosure data will continue
to collect at the new time, but a time gap will be present in the data. This gap
will span from the original time before the adjustment to the newly set time, plus
up to one additional minute.
● When the central station system time is moved backward, the Full Disclosure data
will continue to collect at the new time. However, data that had previously been
collected during the overlapping period will be deleted. A time gap of up to one
minute may appear in the data at the newly set time.
If the time happens to be set back to a point inside an existing time gap, then
the portion of the existing gap prior to the new set time will still be present.
Alarm history/event data during overlapping time is preserved. Only waveform,
parameter, and 12SL data gets purged.
Before changing the time on the CARESCAPE Network MC, review the Full Disclosure
information for all patients in the unit. If there are events which should be archived,
record this information before changing the time.
Full Disclosure bed assignment
Full Disclosure bed assignment is the process by which a bed (monitoring device)
is assigned to a central station for purposes of Full Disclosure. Full Disclosure bed
assignment for monitoring devices in a specific unit is performed by the Full Disclosure
246 CARESCAPE Central Station 2048001-133D
Full Disclosure
Master in that unit. This section provides details on how a Full Disclosure Master
assigns beds.
The primary objective of the Full Disclosure Master during bed assignment is to assign
a bed to a central station that is of the highest version number that is displaying the
bed. In this way, the likelihood is maximized of full disclosing the bed on a central
station whose capabilities match that of the central station on which the bed is
actually being viewed. In many cases, the bed will be full disclosed on a central station
viewing the bed, but this is not guaranteed or required for proper operation.
During bed assignment, the Full Disclosure Master first attempts to assign a bed to
a central station that is of the highest major version currently displaying the bed,
preferring central stations at this version that are actually displaying the bed. If no
assignment can be made to a central station of the highest major version currently
displaying the bed, and that is actually displaying the bed, then the Full Disclosure
Master will attempt to assign the bed to one of the central stations of highest major
version displaying the bed, but is not currently displaying the bed. If still no assignment
can be made, then the Full Disclosure Master will consider the central stations of the
next lower major version, again preferring central stations displaying the bed being
assigned. If no assignment can be made to a central station of major version equal or
lower than the highest major version central station currently displaying the bed, then
the Full Disclosure Master will attempt to assign the bed to a central station of major
version greater that the highest major version currently displaying the bed, starting
with the lower such major version central stations.
For example, consider the situation where two CARESCAPE Central Stations, software
version 1 CIC1 and CIC2, and a CIC Pro Clinical Information Center software version 5.1,
CIC3, are present in a unit. Only one of the central stations, CIC2, is currently displaying
the bed to be assigned. The Full Disclosure Master will see that the highest central
station major version currently displaying the bed is CARESCAPE Central Station and
will attempt to assign the bed to CIC2. If this assignment cannot be made, then the
Full Disclosure Master will consider the other central stations of major CARESCAPE
Central Station not displaying the bed, in this case CIC1. If this assignment also cannot
be made, then the Full Disclosure Master will consider lower major version numbers.
The Full Disclosure Master will attempt to assign the bed to CIC3, the software version
5.1 central station. To extend this example, if there were a software version 7 central
station (this version does not exist and is used here for example purposes only) in the
unit, CIC4, and if no assignment could be made to CIC1, CIC2 or CIC3, then the Full
Disclosure Master will attempt to assign the bed to CIC4.
The following provides a flowchart representation of the algorithm that the Full
Disclosure Master uses to perform bed assignments.
2048001-133D CARESCAPE Central Station 247
Full Disclosure
The following are failure conditions that would prevent a bed from being assigned
for Full Disclosure.
● Not enough Full Disclosure acquisition licenses are available.
Action: Check that there are not more beds in the unit than Full Disclosure licenses
available for the in-unit central stations.
fdcmd list will show the MaxFD available for each central station in the unit.
● The Full Disclosure mode is set too low. Full Disclosure mode has three settings:
248 CARESCAPE Central Station 2048001-133D
Full Disclosure
■ 0-16
■ ON = 16
■ OFF = 0
When determining the number of available Full Disclosure patient Multi-Viewer
windows (MaxFD) a central station will take the minimum of the licensed amount
and the mode.
fdcmd mode –n ? will show the mode setting for an individual central station.
ST Review
The CARESCAPE Central Station software can store 12SL data for bedside monitors
with data originating in either Hilltop or Segment 50/51 format. Certain bedside
monitors have requirements before proper 12SL acquisition can begin to be gathered.
For example, some bedside monitors require that the Patient Age be set at the bedside
monitor before 12SL data can be acquired. For more information on proper setup for
12SL data generation, see the documentation accompanying the monitoring device.
● 12SL records will be stored for each bed being full disclosed, assuming the bedside
monitor is set up to transfer 12SL records. Enabling or disabling the heart icon in
the ST Review page will only allow the ability to display the icon in the Multi-Viewer,
Single Viewer, and ST Review page and display error conditions in the ST Review
page.
● ST Review requires a secondary display and an enabled license.
● 12SL data will only be stored/available for a bedside monitor if that bedside monitor
is being full disclosed at CARESCAPE Central Station software version 1 or later.
● If display of the heart icon is enabled and the central station is collecting 12SL data
for a bedside monitor, an ST Monitoring Status button/indicator will be displayed in
the Single Viewer, Multi-Viewer, and ST Review page.
● Error conditions for collecting 12SL record will be displayed as an ST Monitoring
error button/indicator in the Single Viewer, Multi-Viewer, and ST Review page.
Additional information for error conditions can be viewed by hovering over the
icon in the ST Review page only.
● If no Full Disclosure session exists for the bedside monitor on a CARESCAPE Central
Station software version 1 or later, no 12SL data will be available.
● 12SL records will be available for the same duration as that of the Full Disclosure
waveform data.
● Within or across a unit, earlier versions of the CIC Pro Clinical Information Center
software are not compatible with ST Review. For more information regarding ST
Review compatibility, contact your local GE representative.
Pushing 12SL reports to MUSE
Central stations can each have numerous, unsent 12SL report files accumulated
if waiting for an offline MUSE Gateway server to return. Once the MUSE Gateway
returns, the central stations will all attempt to send the 12SL report files.
● The central station finds the MUSE Gateway on the CARESCAPE Network
automatically. No configuration is required.
● If multiple MUSE Gateways are found on the CARESCAPE Network, the MUSE
Gateway that is actually used by a central station is not deterministic.
2048001-133D CARESCAPE Central Station 249
Full Disclosure
● More than one MUSE Gateway on the CARESCAPE Network is considered an
installation error. Only one MUSE Gateway should exist per CARESCAPE Network,
but there may be multiple MUSE Workstations connected to that Gateway for a
particular site.
● Push to MUSE button used for sending 12SL reports to the MUSE Gateway, will be
disabled if the central station cannot find a MUSE Gateway on the CARESCAPE
Network.
● When the maximum number of 12SL reports is queued at a central station, the
oldest reports are deleted to accommodate newer reports.
● The 12SL reports that are not sent to the MUSE Gateway will be deleted after 10
days.
Events
CARESCAPE Central Station can store up to 2000 events per associated Full Disclosure
session (active and inactive).
● When a Full Disclosure License Type other than None is installed and selected in
Setup > Full Disclosure Defaults , the central station will have the ability to store
up to 2000 events per session.
● If the Full Disclosure License Type of None is selected in Setup > Full Disclosure
Defaults, 500 events will be available.
● Events for active sessions are stored regardless of when the event was generated.
For example, if the event was generated 200 hours ago and the license is only 24
hours, the event will be available for viewing as long as 2000 other events have not
been generated since.
● Upon discharge or a session becoming inactive, events older than the Full
Disclosure license will be deleted.
● For an inactive session, events are deleted as the event time exceeds 144 hours.
● For sessions which do not have Full Disclosure storage, events will be displayed
from the bedside monitor. Associated Full Disclosure features, such as Annotations
and Markers, will be unavailable.
Full Disclosure compatibility
● The CARESCAPE Central Station is compatible with previous versions of the central
station (e.g., CIC Pro Clinical Information Center) that support viewing of Full
Disclosure waveform data.
● When a software v4 central station joins the existing CARESCAPE Central Station,
the Full Disclosure default settings of the CARESCAPE Central Station change to
that of the software v4 central station. If mixed versions of central stations exists
in a unit, make sure the default settings from the latest version of the central
station are applied.
Full Disclosure sessions stored at previous versions of the central station (e.g.,
Software) will only be able to provide Full Disclosure waveforms to the CARESCAPE
Central Station client.
● Previous versions of the central station (e.g., CIC Pro Clincal Information Center v4)
do not allow a Full Disclosure license to be set to greater than 72 hours. Setting a
CARESCAPE Central Station to anything greater than 72 hours will result in other
central stations in the unit to be set to 72 hours or their maximum available,
regardless of installed licenses.
250 CARESCAPE Central Station 2048001-133D
Full Disclosure
● If a previous version of the central station (e.g., CIC Pro Clincal Information Center
v4) modifies Full Disclosure Defaults, it will cause a Full Disclosure Defaults update
to be sent to all other central stations in the unit. For example, a CARESCAPE
Central Station is set to 144 hours. If any configuration change is made at a
previous version of the central station (e.g., CIC Pro Clincal Information Center
v4), the CARESCAPE Central Station will revert to a 72-hour license. It is always
recommended to make unit default changes at the central station with the highest
version in the unit.
● Accessing Setup on central stations v5 or earlier and selected OK to close the
window without making changes may also cause a Full Disclosure Defaults update
to be sent to all other central stations in the unit. The user does not need to be
logged in as a service user.
● Central stations with software v5.1 or later will provide access to Full Disclosure
data for inactive sessions stored on the software version 5.1 or later for waveform
data only.
Full Disclosure printing
● The FD Page printout is a configurable, time-period (license dependent) overview
of waveform activity. It is activated by selecting the Print button located in the
top right corner of the FD Page window.
● The FD Strip printout is a quick snapshot of what is currently on the screen. It is
activated by selecting the Print button while the FD Strip is being viewed. The
Duration can be set in Setup > Full Disclosure Defaults.
● There is a separate Full Disclosure printer selection from the main laser printer
selection in Setup > Central Defaults > Printer/Writer. Specifying a printer in Setup >
Central Defaults does not broadcast this central station as a print server on RWHAT
(e.g., the main laser selection). It is used exclusively by the local Full Disclosure
system. A printer must be added to the operating system before it will be available
in the displayed list.
Full Disclosure procedures
Setting Full Disclosure licensing
Full Disclosure licensing changes are not guaranteed to take effect unless the central
station is restarted.
To set Full Disclosure licensing, complete the following procedure:
1. Log onto the central station service mode.
2. From the Multi-Viewer menu, select Setup > Full Disclosure Defaults.
3. Under Unit License Default, select the Full Disclosure License Type.
4. Select Apply.
5. Safely restart the central station.
Setting Full Disclosure Mode
To set full disclosure mode, complete the following procedure:
2048001-133D CARESCAPE Central Station 251
Full Disclosure
1. In Browser, enter the following URL: https://[central station server IX IP
address]:10000.
2. Log onto Webmin.
3. Select Diagnostics > Full Disclosure > Set Full Disclosure.
4. In Full Disclosure Mode, select either On or Off.
5. Select Submit.
For a complete description of Full Disclosure theory and operation, see to the
Full Disclosure appendix.
Viewing Full Disclosure Information
To view full disclosure information, complete the following procedure:
1. Log onto Webmin.
2. Select Diagnostics > Full Disclosure > Full Disclosure Information.
3. From the list, select the type of information to view:
● All: Full Disclosure information for beds and Full Disclosure data, Full Disclosure
Master, Full Disclosure server, and mapping of beds to servers.
● Beds and FD Data Information: Unit Name and Bed Number, license type,
earliest and latest available Full Disclosure data (date), and total available
hours of each full disclosed bed for each Full Disclosure server.
● FD Master: Unit Name, central name, and CARESCAPE Network MC IP address
of the Full Disclosure Master.
● FD Server Information: Full Disclosure server name and software version,
CARESCAPE Network MC IP address, and CARESCAPE Network IX IP address for
each Full Disclosure server in the unit.
● Mapping of Beds to Servers: Full Disclosure storage device (unit and central
name), software version, CARESCAPE Network MC IP address, and CARESCAPE
Network IX IP address.
4. Select Show.
5. Check that the type of information selected is displayed.
Performing Full Disclosure Database Integrity Check
To perform full disclosure database integrity check, perform the following procedure:
1. Log onto Webmin.
2. Select Diagnostics > Full Disclosure > Database Integrity Check.
3. Select Database Integrity Test.
252 CARESCAPE Central Station 2048001-133D
Full Disclosure
4. Check that the system indicates that the Database Integrity test passed.
If the test fails:
a. Restart the central station clinical application.
Restarting the clinical application will rebuild the database.
b. Repeat the steps above for performing the Database Integrity Check.
c. If the test still fails, clear the Full Disclosure database. For more information,
see Clearing the Full Disclosure database.
Clearing the Full Disclosure database
Use this procedure to clear the Full Disclosure data stored on the central station only
after the Database Integrity Check has failed.
The Full Disclosure database cannot be cleared while the clinical application is
running. Clearing the database causes the system to reboot.
To clear the full disclosure database, perform the following procedure:
1. Log onto Webmin.
2. Select Diagnostics > Full Disclosure > Clear Database.
3. Select Clear Database.
4. Select Yes.
5. Select Yes. The central station will reboot.
6. After the reboot, check that the central station logs in and that the clinical
application has started.
2048001-133D CARESCAPE Central Station 253
Full Disclosure
254 CARESCAPE Central Station 2048001-133D
Citrix farm information
B
Citrix farm configuration
Citrix uses application load balancing to spread connections across a number of
servers. To accomplish this, all connections for Citrix Presentation Server (up to
software version 6.5) go through what is known as a Data Collector. The Data Collector
has information about every server in the Citrix Farm, and brokers the connection
from the client until the appropriate application server can be identified.
The CARESCAPE Central Station has exposed the ability to connect to the Data
Collector. This is a different type of communication than going directly to a single
application server. The Data Collector utilizes a different protocol, initially, for
communication and handles the configuration of the client via XML file.
The CARESCAPE Central Station uses a different connection type to interact with
the Data Collector, as well as providing the ability to change the port number to
interact with the XML Service. It is recommended that you enter Data Collector IP
address/Hostname followed by port number on which XML service is running. For
example:
172.18.x.x:80
2048001-133D CARESCAPE Central Station 255
Citrix farm information
256 CARESCAPE Central Station 2048001-133D
Electromagnetic compatibility
C
Electromagnetic compatibility safety
precautions
CAUTION EMC INTERFERENCE — Magnetic and electrical fields are
capable of interfering with the proper performance of the
device. For this reason make sure that all external devices
operated in the vicinity of the device comply with the relevant
EMC requirements. X-ray or MRI devices are a possible
source of interference as they may emit higher levels of
electromagnetic radiation.
Refer to the electromagnetic compatibility and guidelines in
the technical manual for additional compliance and safety
information.
CAUTION ELECTROMAGNETIC COMPATIBILITY (EMC) — Changes or
modifications to this device/system not expressly approved
by GE may cause EMC issues with this or other devices.
This device/system is designed and tested to comply with
applicable standards and regulations regarding EMC and
needs to be installed and put into service according to the
EMC information stated as follows:
Use of known RF sources, such as cell/portable phones,
or other radio frequency (RF) emitting devices near the
system may cause unexpected or adverse operation of
this device/system. Consult qualified personnel regarding
device/system configuration.
The device/system should not be used adjacent to, or stacked
with, other devices. If adjacent or stacked use is necessary,
the device/system should be tested to verify normal operation
in the configuration in which it is being used. Consult qualified
personnel regarding device/system configuration.
The use of accessories, transducers, and cables other
than those specified may result in increased emissions or
decreased immunity performance of the device/system.
This device/system is suitable for use in all establishments
other than domestic and those directly connected to the
public low-voltage power supply network that supplies
buildings used for domestic purposes. Mains power should be
that of a typical commercial or hospital environment.
2048001-133D CARESCAPE Central Station 257
Electromagnetic compatibility
Refer to the electromagnetic compatibility and guidelines in
the technical manual for additional compliance and safety
information.
Changes or modifications to this system not expressly approved by GE could cause
EMC issues with this or other equipment. This system is designed and tested to
comply with applicable regulation regarding EMC and needs to be installed and put
into service according to the EMC information stated in this appendix.
Guidance and manufacturer's declaration
Electromagnetic emissions
This device is intended for use in the electromagnetic environment specified below.
It is the responsibility of the hospital to assure that the device is used in such an
environment.
Emission test Compliance Electromagnetic environment — guidance
The device uses RF energy only for its internal
RF Emissions (radiated) EN Group 1 function. Therefore, its RF emissions are very low
55011 Class A and are not likely to cause any interference in
nearby electronic equipment.
RF Emissions (conductive) Group 1 CAUTION This device/system is
EN 55011 Class A suitable for use in all
Harmonic Emissions IEC establishments other
Complies than domestic and
61000-3-2
those directly connected
to the public low-voltage
power supply network
that supplies buildings
used for domestic
purposes. Mains power
Voltage Fluctuations/Flicker
Complies should be that of a
Emissions IEC 61000-3-3
typical commercial or
hospital environment.
Refer to the EMC appendix for additional
compliance and safety information.
Electromagnetic immunity
This device is intended for use in the electromagnetic environment specified below.
It is the responsibility of the hospital to assure that the device is used in such an
environment.
258 CARESCAPE Central Station 2048001-133D
Electromagnetic compatibility
IEC 60601 test Electromagnetic environment —
Immunity test Compliance level
level guidance
Floors should be wood, concrete or
Electrostatic Discharge ± 6 kV contact ceramic tile. If floors are covered
(ESD) IEC 61000-4-2 ± 8 kV air with synthetic material, the relative
humidity should be at least 30%.
Electrical Fast ± 2 kV for power supply lines
Transient/Burst IEC
± 1 kV for input/output lines Mains power should be that of
61000-4-4
a typical commercial or hospital
± 1 kV differential mode environment.
Surge IEC 61000-4-5
± 2 kV common mode
Mains power should be that of
a typical commercial or hospital
<5% Ut (>95% dip in Ut) for 0.5 cycles environment. If the user of the
Voltage dips, short
<40% Ut (>60% dip in Ut) for 5 cycles equipment requires continued
interruptions and voltage
operation during power mains
variations on power supply <70% Ut (>30% dip in Ut) for 25 cycles interruptions, it is recommended that
input lines IEC 61000-4-11
<5% Ut (>95% dip in Ut) for 5 s the equipment be powered from an
un-interruptable power supply or a
battery.
Power frequency magnetic fields
Power Frequency (50/60
should be at levels characteristic
Hz) Magnetic Field IEC 3 A/m
of a typical location in a typical
61000-4-8
commercial or hospital environment.
Portable and mobile RF
communications equipment should
not be used closer to any part of
the equipment, including cables,
than the recommended separation
distance calculated from the equation
applicable to the frequency of the
transmitter.
Recommended separation distance:
150 kHz to 80 MHz: d = 1.2 √P
80 MHz to 800 MHz: d = 1.2 √P
3 Vrms 150 KHz 800 MHz to 2.5 GHz: d = 2.3 √P
Conducted RF IEC
to 80 MHz 3 V rms
61000-4-6 where P is the maximum output
3 V/m 80 MHz 3 V/m power rating of the transmitter
Radiated RF IEC 61000-4-3
to 2.5 GHz in watts (W) according to the
transmitter manufacturer, and d is the
recommended separation distance in
meters (m).
Field strengths from fixed RF
transmitters, as determined by an
electromagnetic site survey1, should
be less than the compliance level in
each frequency range.2
Interference may occur in the vicinity
of equipment marked with the
following symbol:
2048001-133D CARESCAPE Central Station 259
Electromagnetic compatibility
IEC 60601 test Electromagnetic environment —
Immunity test Compliance level
level guidance
NOTE Ut is the AC mains voltage prior to application of the test level.
NOTE At 80 MHz and 800 MHz, the higher frequency range applies.
NOTE These guidelines may not apply in all situations.
Electromagnetic propagation is affected by reflection from
structures, objects, and people.
Essential performance
Proper operation of the CARESCAPE Central Station primary display is essential for
the safety of the user and patient. Following a transient event, the primary display
operation may be disrupted. However, it shall self-recover within 10 seconds without
user intervention.
Recommended separation distances
The following table provides the recommended separation distances (in meters)
between portable and mobile RF communications equipment and the device.
This device is intended for use in the electromagnetic environment on which
radiated RF disturbances are controlled. The customer or the user of the device
can help prevent electromagnetic interference by maintaining a minimum distance
between portable and mobile RF communications equipment (transmitters) and the
device as recommended below, according to the maximum output power of the
communications equipment.
Separation distance in meters (m) according to frequency of
transmitter3
Rated maximum output power
of transmitter in watts 150 kHz to 80 MHz 80 MHz to 800 MHz 800 MHz to 2.5 GHz
d = 1.2 √P d = 1.2 √P d = 2.3 √P
0.01 0.12 0.12 0.23
0.1 0.38 0.38 0.73
1 1.2 1.2 2.3
10 3.8 3.8 7.3
100 12 12 23
For transmitters rated at a maximum output power not listed above, the recommended
separation distance [d] in meters (m) can be estimated using the equation applicable
1. Field strengths from fixed transmitters, such as base stations for radio (cellular/cordless) telephones and land mobile radio, AM and FM
radio broadcast, and TV broadcast cannot be predicted theoretically with accuracy. To assess the electromagnetic environment due to
fixed RF transmitters, an electromagnetic site survey should be considered. If the measured field strength in the location in which the
equipment is used exceeds the applicable RF compliance level above, the equipment should be observed to verify normal operation. If
abnormal performance is observed, additional measures may be necessary, such as re-orienting or relocating the equipment.
2. Over the frequency range 150 KHz to 80 MHz, field strengths should be less than 3 V/m.
3. At 80 MHz and 800 MHz, the separation distance for the higher frequency range applies.
260 CARESCAPE Central Station 2048001-133D
Electromagnetic compatibility
to the frequency of the transmitter, where P is the maximum output power rating of
the transmitter in watts (W) according to the transmitter manufacturer.
NOTE These guidelines may not apply in all instances.
Electromagnetic propagation is affected by absorption and
reflection from structures, objects and people.
Compliant cables and accessories
CAUTION The use of accessories, transducers, and cables other
than those specified may result in increased emissions or
decreased immunity performance of the device/system.
The use of cables, transducers, and accessories listed in supplies and accessories
supplement will maintain EMC compliance.
2048001-133D CARESCAPE Central Station 261
Electromagnetic compatibility
262 CARESCAPE Central Station 2048001-133D
Restored modules
D
Restored data overview
This appendix lists detailed information associated with restored data via Webmin >
Configuration > Settings > Restore
Items marked with * are automatically updated by other in-unit central stations.
Platform settings
● Device Asset Number
● Browser
■ Save-As-Favorite shortcuts
■ Browser bookmarks
● Citrix configuration
● Language
● Network settings
■ Primary DNS
■ Secondary DNS
● Passwords
● Printer settings
● Remote Service
■ Remote Service Configuration
■ Remote Service Controls (Enable Remote Service Agent)
Local central station settings
Local central station settings are set locally at the central station, and are not
propagated to other in-unit central stations when they change.
Central Defaults
● Central Name
● Unit Name
● Mirror Central Display
● ECG1WaveForm
● Waveform2
2048001-133D CARESCAPE Central Station 263
Restored modules
● Waveform3
● Waveform4
● Laser Printer/Writer
● DDW Printer/Writer
● Full Disclosure Printer/Writer
● Volume Current Alarm Setting
● Volume Minimum Alarm Setting
● Alarm Audio Off Reminder Alarm Setting
● IEC Alarm Tones Alarm Setting
● IEC Priority Nomenclature Alarm Setting
● Allow Telemetry Alarm Audio OFF on this Central Alarm Setting
● Allow Arrhythmia OFF on this Central Alarm Setting
● Display Real-time Trend Graph Configuration
● Color Set (Clinical, Transducer, or Custom)
● ColorSetECG0
● ColorSetECG1
● ColorSetECG2
● ColorSetECG3
● ColorSetECG4
● ColorSetECG5
● ColorSetECG6
● ColorSetART
● ColorSetPA
● ColorSetFEM
● ColorSetCVP
● ColorSetRA
● ColorSetLA
● ColorSetICP
● ColorSetSP
● ColorSetUAC
● ColorSetUVC
● ColorSetRESP
● ColorSetSPO2
● ColorSetCO2
Display Configuration
● Number of Multi-Viewer Columns
● Number of Multi-Viewer Rows
● Show Unit Names for in Unit Monitors
● Show Patient Name for Admitted Patients
264 CARESCAPE Central Station 2048001-133D
Restored modules
● Function of Auto Display (Maximize Waveform Length or Maximize Number of
Waveforms)
● Disable Auto Display Button
● Apply Color Set to Parameter
● Parameter Font Setup (Standard Font or Large Font)
● Real-time BP UOM configuration (mmHg or kPa)
FD Session Search
● Session Search Mode (Normal, Partially Restricted, or Restricted)
● Session selection mode (Allow selection of multiple sessions with non-matching
PIDs)
● Session display mode (Include Active Sessions by default)
Patient Multi-Viewer window assignment
● Display format
● Beds configured
Patient Multi-Viewer window control settings (windows
0-16)
● Unlock/Lock status
● Bed assignment
● Row, Column and Bed Number
● Lead or site, lead position, waveform sweep speed
● Waveform #1 Color
● Waveform #2 Color
● Waveform #3 Color
● Waveform #4 Color
● Real-time Trend Graph control settings:
■ Display Real-time Trend Graph
■ Parameter 1:
♦ Parameter Name
♦ Scale
♦ Color
■ Parameter 2:
♦ Parameter Name
♦ Scale
♦ Color
Citrix information
● User Name
● Password
● Server Address
2048001-133D CARESCAPE Central Station 265
Restored modules
● Startup Time
● Connection Timeout
● Initial Program
● Width
● Height
MultiKM information
● MultiKM configuration
Set Flags
● NO COMM audio breakthrough when ALL ALARMS AUDIO OFF
● Force Age Selection on Admit
● OUT-OF-UNIT MULTI-VIEWER ALARM AUDIO/AUDIO PAUSE
● ALL ADUs (IN-UNIT) REDUNDANTLY ALARM AUDIO
● Allow user to change “Alarm Audio Off Reminder”
● NO MULTIPLE PATIENT VIEWER SLOT ALARM SILENCING
● Allow separate settings for low priority alarm audio
● Alarm configuration settings (priority and limits)
● Password protection for restricting alarm limits and priority changes
● Frequency of alarm settings review reminders
Custom defaults
Custom defaults are part of a central station’s local settings, and correspond to the
settings made using the Configuration button on the Single Viewer.
● FD Page Display Setup Time Per Line
● FD Page Display Setup Zoom
● FD Page Configure Waveforms Selected
● Graphic Trends Groups custom defaults
● Numeric Trends Groups custom defaults
Unit default settings
The central station’s unit default settings are set locally at the central station and are
propagated to the other in-unit central stations.
Telemetry Unit Defaults
Items marked with * are automatically updated by other in-unit central stations.
● Graph Setup:
■ Default Manual Graph Print Location
■ Default Alarm Graph Print Location
■ Default Print Window Graph Print Location
■ ECG1 Waveform*
■ Waveform 2*
266 CARESCAPE Central Station 2048001-133D
Restored modules
■ Waveform 3*
■ Waveform 4*
■ Transmitter Graph*
■ Alarm Graph*
■ Event Marker Graph*
● ECG:
■ Display Lead*
■ Arrhythmia*
■ Lead Analysis*
■ ST Analysis*
■ Va Lead*
■ Vb Lead*
■ Detect Pace*
● Patient Age*
● Transmitter Alarm Pause*
● Alarm Pause Breakthrough*
● Event Marker*
Telemetry Alarm Setup Defaults
Items marked with * are automatically updated by other in-unit central stations.
● Parameter limits*:
■ HR* low and high alarm limit custom defaults
■ ST-I* low and high alarm limit custom defaults
■ ST-II* low and high alarm limit custom defaults
■ ST-III* low and high alarm limit custom defaults
■ ST-V* low and high alarm limit custom defaults
■ ST-V2* low and high alarm limit custom defaults
■ ST-V3* low and high alarm limit custom defaults
■ ST-V4* low and high alarm limit custom defaults
■ ST-V5* low and high alarm limit custom defaults
■ ST-V6* low and high alarm limit custom defaults
■ ST-aVR* low and high alarm limit custom defaults
■ ST-aVL* low and high alarm limit custom defaults
■ ST-aVF* low and high alarm limit custom defaults
■ NBP-S* low and high alarm limit custom defaults
■ NBP-D* low and high alarm limit custom defaults
■ NBP-M* low and high alarm limit custom defaults
■ SPO2* saturation low and high alarm limit custom defaults
■ SPO2-R* low and high alarm limit custom defaults
■ RR* low and high alarm limit custom defaults
■ RR-APNEA* high alarm limit custom default
2048001-133D CARESCAPE Central Station 267
Restored modules
■ PVC* high alarm limit custom default
● Parameter alarm priority levels*:
■ HR* alarm priority level custom default
■ ST-I* alarm priority level custom default
■ ST-II* alarm priority level custom default
■ ST-III* alarm priority level custom default
■ ST-V* alarm priority level custom default
■ ST-V2* alarm priority level custom default
■ ST-V3* alarm priority level custom default
■ ST-V4* alarm priority level custom default
■ ST-V5* alarm priority level custom default
■ ST-V6* alarm priority level custom default
■ ST-AVR* alarm priority level custom default
■ ST-AVL* alarm priority level custom default
■ ST-AVF* alarm priority level custom default
■ NBP-S* alarm priority level custom default
■ NBP-D* alarm priority level custom default
■ NBP-M* alarm priority level custom default
■ SPO2* saturation alarm priority level custom default
■ SPO2-R* alarm priority level custom default
■ RR* alarm priority level custom default
■ RR-APNEA alarm priority level custom default
■ PVC alarm priority level custom default
● Arrhythmia Alarm Levels*:
■ ASYSTOLE alarm priority level custom default*
■ VFIB/VTAC alarm priority level custom default*
■ V TACH alarm priority level custom default*
■ VT > 2 alarm priority level custom default*
■ V BRADY alarm priority level custom default*
■ ACC VENT alarm priority level custom default*
■ PAUSE alarm priority level custom default*
■ TACHY alarm priority level custom default*
■ BRADY alarm priority level custom default*
■ R ON T alarm priority level custom default*
■ COUPLET alarm priority level custom default*
■ BIGEMINY alarm priority level custom default*
■ TRIGEMINY alarm priority level custom default*
■ PVC alarm priority level custom default*
■ IRREGULAR alarm priority level custom default*
■ ATRIAL FIB alarm priority level custom default*
268 CARESCAPE Central Station 2048001-133D
Restored modules
● Technical Alarm Priorities:
■ CHANGE BATTERY alarm priority level custom default
■ OFF NETWORK alarm priority level custom default
■ ARR SUSPEND alarm priority level custom default
■ LEADS FAIL alarm priority level custom default
■ PROBE OFF alarm priority level custom default
Current Telemetry Listings
Items marked with * are automatically updated by other in-unit central stations.
NOTES:
● Telemetry Beds*: This list defines the Bed Number that display during admit.
● Hardwire Beds*: This list defines the connected display on a monitoring device
appearing at a patient monitor set to Rover monitoring mode connected to the
network after the user selects the care unit of the central station.
● Transmitters*: This list defines the TTX ID numbers that display in the ECG From
during Admit.
Full Disclosure Defaults
Items marked with * are automatically updated by other in-unit central stations.
● FD Report Printing Duration*
● FD Report Printing Hole Location*
● Include Graybar*
● Include Arrhythmia Annotations*
● Include Heart Rate*
● Line Time*
● FD Strip Duration*
● FD Strip Hole Location*
● Full Disclosure License Type*
● Strip Printing Hole Location
● Strip Printing Report Number
● Offline Storage*
● Start Data Storage*
● Bed List*
2048001-133D CARESCAPE Central Station 269
Restored modules
270 CARESCAPE Central Station 2048001-133D
Product security
E
Product security overview
The information in this section describes the security features, functionality, and
administrative requirements of the telemetry server. The information is provided to
assist the user in using the system in a manner that protects patient privacy and
security, and to work in accordance with local and federal regulatory requirements.
This information also addresses expectations for the environment where the telemetry
server will be used, and contains information regarding security upgrade procedures.
The healthcare provider is encouraged to use risk management procedures to assess
and prioritize security and privacy risks. Based on a risk assessment, the capabilities of
the telemetry server can best be applied. The risk assessment should carefully balance
regulatory compliance, patient safety, and security. In cases where security mitigation
conflicts with patient safety, patient safety should be considered a higher priority.
The telemetry server incorporates a broad assortment of security features designed
to allow a flexible approach to safe and secure implementation, focusing on the
principles of confidentiality, integrity, and availability. The capability and use of these
features are described in detail throughout this section.
Security features
Access controls
Access control is the overall mechanism used to determine and enforce:
● Who has access
● How access is gained
● When access is permitted
● What information may be accessed
Access and use of most medical devices must be restricted only to those persons who
are authorized to use, configure, or service the device. Otherwise, the device may
not be safe and effective, or patient privacy may be compromised. Access controls
can have both physical and electronic aspects, and include authentication and the
authorization process, which are discussed in the following sections.
When the central station boots up, it will automatically log into the fixed user context
that runs the central station application. No login is required to access the main
clinical features of this medical device due to the fact that this equipment is intended
to be operational at all times without interruption and without intervention to start
2048001-133D CARESCAPE Central Station 271
Product security
monitoring other medical devices. Therefore, this device must be installed in a
restricted area and care must be taken to prevent malicious access or patient privacy
breaches.
To change device configuration parameters (normally associated with device
installation or troubleshooting), a login is required. Depending on the required
servicing step, a service user may be required to log into the Field Service account,
log into Webmin, or log into the clinical application alarm-level configuration screen.
Because authorized service personal must have access to this device, the device
maintains a fixed login for each of these methods. No additional user accounts may
be created on the device. However, the password for Webmin for customer’s servicing
may be changed.
No additional user accounts may be created on the central station. The Guest account
cannot be accessed on the device.
Authentication
Authentication is the process of proving individual identity, and is a key element in an
access control system. Normal clinical operation of the central station does not require
user authentication, as described earlier. Changes to the clinical configuration or to
view the central station user interface via remote desktop require user authentication.
The central station relies on user names and passwords for interfaces which require
user authentication. As mentioned previously, typical clinical usage does not require
user authentication. However, for configuration and servicing the device, multiple
login types are required depending on what is required to be viewed or changed. The
table below lists the four different authentication types present on the central station.
Interface Clinical use Installation and Authentication Password Password
servicing use type encrypted? modifiable?
Fixed password
Clinical
required to
application
access the
alarm–level n/a Password No No
application
configuration
configuration
tool
menus.
Fixed user name
and changeable
password.
Accessible both
at the device
and across the
Webmin service Username and
n/a CARESCAPE Yes Yes
tool password
Network IX.
GE Service
user also has
a fixed user
name and a
fixed password.
272 CARESCAPE Central Station 2048001-133D
Product security
Interface Clinical use Installation and Authentication Password Password
servicing use type encrypted? modifiable?
Fixed user
name and fixed
Remote desktop
n/a password for Password Yes Yes
tool
both customer
and GE access
For some
configuration
settings and
maintenance,
the clinical
n/a – the device application
automatically must be
boots to stopped and the
Operating Username and
the clinical user logged in Yes No
system password
application in as Field Service
a fixed user account.
context. This requires
both physical
access to the
system and the
Field Service
password.
Authorization
Authorization is the process of granting and revoking an individual’s rights to access
information, functionality, or services, and is another key element in an access
control system. Although primarily an administrative process that is driven by an
organization’s policies and procedures, the central station contains features that will
help implement and enforce an organization’s method.
The central station clinical application user has been finely tuned using Group Policies
to provide only limited access to the operating system. For example, the clinical
application user does not have access to the control panel, or any sub-menu options
of the control panel. The clinical application user also cannot open an Explorer window
or directly gain access to the file system.
Audit controls
The ability to record and examine system activity is crucial to a successful information
security program, as well as compliance with regulatory requirements in many
environments.
The central station logs and stores the following events:
● Boot-up and application startup events
● System messages
● Webmin actions
The logs can be viewed using the Webmin tool.
2048001-133D CARESCAPE Central Station 273
Product security
Malicious software protection
The computing environment is increasingly hostile, and threats continue to grow
from malicious software, including computer viruses, worms, Trojan horses, denial
of service attacks, and other malware. Vigilant defense on many levels is required
to keep systems free from compromise by malicious software. Effective protection
requires cooperation and partnership between GE and the site.
The central station uses several techniques to prevent malicious software from
gaining access to the device and to minimize the potential harm:
● Only necessary services are active
● Unnecessary Windows software removed
● Built-in firewall
● Only authorized applications can be installed and executed
● Auto-run is disabled
The central station has only necessary software installed and only necessary services
running. Only approved software and services are available on the network; all other
ports and services are blocked by the built-in firewall.
Multi-purpose computers typically run several different kinds of applications, such as
E-mail, network browsers, and file sharing, which increase security risks. The central
station only includes the software needed for its intended use, thus it is less exposed
to such threats.
The operating system auto-run feature has been disabled on the central station.
Therefore, USB media infected with malware will not be automatically launched by
Windows, which further protects the central station from malware.
Malicious software protection customer responsibilities
In addition to the threat mitigations built into the central station, the customer plays a
significant role in ensuring the safe and effective operation of the device. A holistic
security defense includes the following components:
● CARESCAPE Network MC isolation
● CARESCAPE Network IX router/firewall
● Physical access controls
● User training
The customer is responsible to ensure that only approved devices are installed on
the CARESCAPE Network MC and CARESCAPE Network IX. The CARESCAPE Network
MC shall be isolated from the customer’s enterprise network, via physical or virtual
isolation (VLANs). The CARESCAPE Network IX may be connected to the hospital
enterprise network; however, the CARESCAPE Network IX router/firewall, or an
equivalent firewall, must bridge the CARESCAPE Network IX and hospital enterprise
network to only allow known network traffic from the hospital enterprise network
into the CARESCAPE Network IX.
The customer is also responsible to ensure that the central station is installed in a
location where unauthorized users are prevented from physical access to the device.
Care should also be taken to ensure that any physical displays are only visible to the
intended users so that protected healthcare information is not seen by unauthorized
users.
274 CARESCAPE Central Station 2048001-133D
Product security
Lastly, the customer is responsible to ensure that any users of the central station are
trained on the use of the product, including acceptable use.
Antivirus programs
Antivirus programs are designed to detect known malicious programs that might have
infected a computer. They perform this by periodically scanning files stored on the
computer and sometimes by monitoring read and write activities, including starting
of programs, and by comparing the data against known patterns which must be
updated regularly in order to detect the latest threats.
When used with general-purpose computers, antivirus programs work well in most
cases and offer a reasonable level of protection. However, when used with medical
devices, the antivirus programs pose several problems. CPU or memory consumption
can change in unpredictable and harmful ways due to many antivirus program factors.
These factors include that antivirus programs are additional programs regarding the
intended use, they consume additional processor time and memory space, and the
antivirus program updates. Due to the updates, the function of the antivirus program
itself may change in unpredictable ways. The updates may cause the medical device
to fail in its primary function. This means that the updates must be validated before
use and continuous automatic updates from network cannot be used.
Special purpose medical devices may be based on a standard operating system,
but if properly designed and configured, they are reasonably safe against malware
threats without extra antivirus programs. An antivirus program would not increase
the security noticeably; instead, it would increase probability of problems.
Desktop security
The central station contains additional features to improve local operational security.
Session timeouts are enabled for both the Webmin service tool and the remote desktop
tool. A Webmin session will automatically timeout after 15 minutes of inactivity. The
remote desktop tool will automatically log out after 30 minutes of inactivity.
Data protection
Data protection and privacy are often driven by administrative policies and procedures
of the customer. The central station contains functionality that may help implement
data protection initiatives.
The central station persistently stores physiological data from bedside monitors and
telemetry monitoring devices for retrospective viewing via clinicians. Also, this data is
automatically deleted after a period of time based on the licenses the customer has
purchased. See the central station user manual for more information. Lastly, this data
cannot be exported via media such as USB devices, further protecting the patient’s
privacy and confidentiality.
Security operations
Security operations are best implemented as part of an overall defense in depth
information assurance strategy and are used throughout an Information Technology
system that addresses personnel, physical security and technology. The layered
approach of defense in depth limits the risk that the failure of a single security
safeguard will allow compromise of the system. Defense in depth resources can be
found at: http://www.globelearn.com/disa/resources.htm.
2048001-133D CARESCAPE Central Station 275
Product security
Network security
GE strongly recommends that medical devices are operated in a network environment
that is separate from a site’s general purpose computing network. There are many
effective techniques for isolating medical devices on a secure sub network, including
implementing firewall protection, demilitarized zones (DMZs), Virtual Local Area
Networks (VLANs) and network enclaves.
To assist in secure network design, the following network profile outlines the required
network services for the telemetry server. See the Networking disclosure to facilitate
network risk management appendix.
Media access control points
Unsecured removable media and media access ports represent a risk of data loss
and theft.
The only external media the central station supports are USB drives. USB media
should only be used for known service operations such as the installation of license
keys or the extraction of log files from the device.
The central station does support booting from USB media, but only for the purpose
of ghosting (i.e., re-imaging) the system.
Lastly, as mentioned in previous sections, the operating system auto-run feature is
disabled for USB ports. Therefore, even if an infected media is installed into the USB
interface/connection, malware will not automatically run.
Security administration and service
Product change management
GE monitors published vulnerabilities, which are analyzed and assessed on a monthly
basis. The information regarding vulnerabilities is published on the GE security web
site. If updates are needed to ensure the secure operations of a device, the updates
are prepared and verified for each affected product. The validation status and
instructions for accessing the updates are presented on the GE security web site.
Only software authorized by GE shall be installed on the product to ensure safe and
effective operation.
The GE Security web site can be found at the following URL:
http://www.gehealthcare.com/usen/security/index.html
Remote service
Often the most efficient and cost effective manner for GE to provide service is to
connect to the central station remotely. Every effort is made to check that this
connection is as secure as possible.
Typical service and administration of the central stations is performed using Webmin,
either via the central station built-in browser or via a remote browser. Webmin users
must be authenticated prior to gaining access.
The central station initiates all InSite ExC connectivity via HTTPS to port 443 of the GE
InSite ExC enterprise servers listed below. Since HTTPS over port 443 is a standard
communication method over the Internet, most institution firewalls require no
276 CARESCAPE Central Station 2048001-133D
Product security
configuration changes to support InSite ExC. The institution may enable or disable
InSite ExC connectivity at their discretion.
● https://us1-ws.service.gehealthcare.com
● https://us1-rd.service.gehealthcare.com
MDS2 statement
Additional information regarding the telemetry server cyber security features can
be found in the telemetry server Manufacturer Disclosure Statement for Medical
Device Security, which can be found on the GE Security web site at the following URL:
http://www.gehealthcare.com/usen/security/index.html. Once on the page, select the
MDS2 search link on left or at the bottom of the page.
2048001-133D CARESCAPE Central Station 277
Product security
278 CARESCAPE Central Station 2048001-133D
Networking disclosure
F
Purpose and scope
This disclosure is intended to satisfy the requirements of IEC 60601-1:2005 clause
14.13 and IEC/ISO 80001-1:2010 clause 3.5 for disclosure of network-related
specifications, requirements, and residual risks in order to facilitate the responsible
organization’s risk management activities (e.g., pursuant to 80001-1) for their networks
incorporating the telemetry server.
Purpose of central station connection to network
The central station is intended to be connected to a network in order to support the
intended use of the product.
Central station network interface technical
specifications
Connection name Mission critical (MC) network port
Physical network connection type 1 Gb/s IEEE 802.3 802. 3u 802.3ab specifications
10 Mbps half and full duplex, 100 Mbps half and full
Speeds and duplex modes supported
duplex, 1000 Mbps full duplex, Autonegotiate (default)
IP address — 172.16.1.1
Default IP address (from factory)
Subnet mask — 255.255.0.0
IP addressing IPv4 static
QoS support Not supported
Connection name Information exchange (IX) network port
Physical network connection type 1 Gb/s IEEE 802.3 802. 3u 802.3ab specifications
10 Mbps half and full duplex, 100 Mbps half and full
Speeds and duplex modes supported
duplex, 1000 Mbps full duplex, Autonegotiate (default)
IP address — 172.18.1.1
Default IP address (from factory) Subnet mask — 255.255.0.0
Gateway — 172.18.254.254
IP addressing IPv4 static
QoS support No markings
2048001-133D CARESCAPE Central Station 279
Networking disclosure
Network information flows
Unity services
Unity services Value
Usage type Clinical
Function Waveforms, parameters, alarms
Functional need
Licensed/optional/required Required
Network MC Network
Device/IP address Unity devices
Communication partner
Network MC Network
Layer 3/4 UDP
Protocols
Application protocol Unity
Ports Standard Unity ports
Direction (relative to the device) Incoming and Outgoing
Reflexive n/a
Transmission characterization Periodic and on-demand
Incoming unicast traffic is approximately
50 Kbps per Unity device viewed or
full disclosed on the central station,
maximum 33 devices (16 devices viewed
in Multi-Viewer, and 16 full disclosed).
Data characterization Typical usage will be lower because the
central station attempts to align devices
viewed with devices full disclosed.
Outgoing unicast traffic is less than 6
Kbps. Outgoing broadcast traffic is very
small (< 0.1 Kbps).
InSite ExC
InSite ExC Value
Usage type Device servicing
GE Remote Service, Device health status
Function
Functional need notification
Licensed/optional/required Optional
Network IX Network
InSite ExC server
Communication Device/IP address
https://us1-ws.service.gehealthcare.com
partner
Network Internet
Layer 3/4 TCP
Protocols
Application protocol HTTPS
Ports 443
Direction (relative to the device) Outgoing
280 CARESCAPE Central Station 2048001-133D
Networking disclosure
InSite ExC Value
Reflexive Yes
Transmission characterization Periodic
4 Kbytes/minute (continuous) plus any file
Data characterization
transfers (on-demand)
InSite ExC tunnel
InSite ExC tunnel Value
Usage type Device servicing
Function GE Remote Service
Functional need
Licensed/optional/required Optional
Network IX Network
InSite ExC server
Device/IP address
Communication partner https://us1-rd.service.gehealthcare.com
Network Internet
Layer 3/4 TCP
Protocols
Application protocol HTTPS
Ports 443
Direction (relative to the device) Outgoing
Reflexive Yes
Transmission characterization On-demand, user initiated
Data characterization Remote Webmin sessions (on-demand)
HTTP/HTTPS proxies
HTTP/HTTPS proxies Value
Usage type Network services
Function Clinical web browsing and InSite ExC
Functional need
Licensed/optional/required Optional
Network IX Network
Proxy server
Device/IP address Proxy for clinical web browsing should
Communication partner only be used for hospital-approved web
sites.
Network Hospital enterprise network
Layer 3/4 TCP
Protocols
Application protocol HTTP, HTTPS
Ports Customer defined (e.g., 3128)
Direction (relative to the device) Outgoing
Reflexive Yes
2048001-133D CARESCAPE Central Station 281
Networking disclosure
HTTP/HTTPS proxies Value
Transmission characterization Periodic, on-demand or user initiated
Data characterization Same as InSite ExC and Web browsing
Webmin: hospital enterprise network
Webmin: hospital enterprise network Value
Usage type Device servicing
Function Hospital biomed service
Functional need
Licensed/optional/required Optional
Network IX Network
Device/IP address PC
Communication partner
Network Hospital enterprise network
Layer 3/4 TCP
Protocols
Application protocol HTTPS
Ports 10000
Direction (relative to the device) Incoming
Reflexive Yes
Transmission characterization On-demand, user initiated
Data characterization n/a
Webmin: IX Network
Webmin: IX Network Value
Usage type Device servicing
Function Hospital biomed service
Functional need
Licensed/optional/required Required
Network IX Network
Device/IP address PC
Communication partner
Network IX Network
Layer 3/4 TCP
Protocols
Application protocol HTTPS
Ports 10000
Direction (relative to the device) Incoming
Reflexive Yes
Transmission characterization On-demand, user initiated
Data characterization n/a
282 CARESCAPE Central Station 2048001-133D
Networking disclosure
Remote desktop: hospital enterprise network
Remote desktop: hospital network Value
Usage type Device servicing
Read-only view for hospital biomed
Function
Functional need service
Licensed/optional/required Optional
Network IX Network
Device/IP address PC
Communication partner
Network Hospital enterprise network
Layer 3/4 TCP
Protocols
Application protocol RFB
Ports 5900
Direction (relative to the device) Incoming
Reflexive Yes
Transmission characterization On-demand, user initiated
Data characterization n/a
Remote desktop: IX Network
Remote desktop: IX Network Value
Usage type Device servicing
Read-only view for hospital biomed
Function
Functional need service
Licensed/optional/required Required
Network IX Network
Device/IP address PC
Communication partner
Network IX Network
Layer 3/4 TCP
Protocols
Application protocol RFB
Ports 5900
Direction (relative to the device) Incoming
Reflexive Yes
Transmission characterization On-demand, user initiated
Data characterization n/a
2048001-133D CARESCAPE Central Station 283
Networking disclosure
Ping: hospital enterprise network
Ping: hospital enterprise network Value
Usage type Device servicing
Network troubleshooting and Check
Function
Functional need Centrals (IX Network only)
Licensed/optional/required Optional
Network IX Network
PC and other central stations for Check
Device/IP address
Communication partner Centrals
Network Hospital enterprise network
Layer 3/4 ICMP
Protocols
Application protocol n/a
Ports n/a
Direction (relative to the device) Incoming and Outgoing
Reflexive Yes
Transmission characterization On-demand, user initiated
Data characterization n/a
Ping: IX Network
Ping: IX Network Value
Usage type Device servicing
Network troubleshooting and Check
Function
Functional need Centrals (IX Network only)
Licensed/optional/required Required
Network IX Network
PC and other central stations for Check
Device/IP address
Communication partner Centrals
Network IX Network
Layer 3/4 ICMP
Protocols
Application protocol n/a
Ports n/a
Direction (relative to the device) Incoming and Outgoing
Reflexive Yes
Transmission characterization On-demand, user initiated
Data characterization n/a
284 CARESCAPE Central Station 2048001-133D
Networking disclosure
Ping: MC Network
Ping: MC Network Value
Usage type Device servicing
Function Network troubleshooting
Functional need
Licensed/optional/required Required
Network MC Network
Device/IP address Central Stations for Check Centrals
Communication partner
Network MC Network
Layer 3/4 ICMP
Protocols
Application protocol n/a
Ports n/a
Direction (relative to the device) Incoming and Outgoing
Reflexive Yes
Transmission characterization On-demand, user initiated
Data characterization n/a
Software transfer: IX Network
Software transfer Value
Usage type Device servicing
Function Performs software upgrades
Functional need
Licensed/optional/required Required
Network IX Network
Device/IP address PC
Communication partner
Network IX Network
Layer 3/4 TCP
Protocols
Application protocol HTTP, gSOAP
Ports 10001 (http)
Direction (relative to the device) Incoming
Reflexive Yes
Transmission characterization On-demand, during software upgrades
The gSOAP tools provide an automated
Data characterization
SOAP and XML data binding.
Software transfer: hospital enterprise network
Software transfer Value
Usage type Device servicing
Function Performs software upgrades
Functional need
Licensed/optional/required Optional
2048001-133D CARESCAPE Central Station 285
Networking disclosure
Software transfer Value
Network IX Network
Device/IP address PC
Communication partner
Network Hospital enterprise network
Layer 3/4 TCP
Protocols
Application protocol HTTP, SSH
10001 (http)
Ports
22 (ssh)
Direction (relative to the device) Incoming
Reflexive Yes
Transmission characterization On-demand, during software upgrades
SSH: Approximately 100 MB of software
Data characterization download at low priority and very
infrequently.
Web browsing
Web browsing Value
Usage type Clinical
Function Clinical web browsing
Functional need
Licensed/optional/required Optional
Network IX Network
Internally-hosted web applications and
Device/IP address
hospital-approved web sites
Communication partner
IX Network, hospital enterprise network,
Network
and Internet
Layer 3/4 TCP
Protocols
Application protocol HTTP, HTTPS
Ports Customer defined (e.g., 80, 443, 10000)
Direction (relative to the device) Outgoing
Reflexive Yes
Transmission characterization On-demand, user initiated
Data characterization n/a
Full Disclosure: Unity monitoring devices
Full Disclosure: Unity monitoring devices Value
Usage type Clinical
Collection of Full Disclosure and Full
Function
Functional need Disclosure master coordination
Licensed/optional/required Licensed
Network MC Network
286 CARESCAPE Central Station 2048001-133D
Networking disclosure
Full Disclosure: Unity monitoring devices Value
Device/IP address Unity monitoring devices
Communication partner
Network MC Network
Layer 3/4 UDP
Protocols
Application protocol Unity
Ports Standard Unity ports
Direction (relative to the device) Incoming and outgoing
Reflexive n/a
Transmission characterization Periodic and on-demand
Data characterization See Unity Services data characterization
Full Disclosure: central stations
Full Disclosure: central stations Value
Usage type Clinical
Function Sharing Full Disclosure
Functional need
Licensed/optional/required Optional
Network IX Network
Device/IP address Central stations
Communication partner
Network IX Network
Layer 3/4 TCP
Protocols
Application protocol Unity
Ports 9001
Direction (relative to the device) Incoming and Outgoing
Reflexive n/a
Transmission characterization On-demand, user initiated
Full Disclosure overview can request a
Data characterization
15 MB report of data worst case.
Full Disclosure: MARS
Full Disclosure: MARS Value
Usage type Clinical
Function Sharing Full Disclosure
Functional need
Licensed/optional/required Optional
Network IX Network
Device/IP address MARS
Communication partner IX Network or hospital enterprise
Network
network
2048001-133D CARESCAPE Central Station 287
Networking disclosure
Full Disclosure: MARS Value
Layer 3/4 TCP
Protocols
Application protocol Unity
Ports 9001
Direction (relative to the device) Incoming
Reflexive n/a
Transmission characterization On-demand, user initiated
Approximately 3 GB for 144 hour
Full Disclosure report per patient:
Central station/MARS acquisition client
Data characterization
(file size depends on the number of
Full Disclosure hours and number of
channels)
Printing
Printing Value
Usage type Clinical
Function Printing
Functional need
Licensed/optional/required Required
Network IX Network
Device/IP address Printer
Communication partner
Network IX Network, hospital enterprise network
Layer 3/4 TCP
Protocols
Application protocol RAW print protocol
Ports 9100
Direction (relative to the device) Outgoing
Reflexive Yes
Transmission characterization On-demand, user initiated
Data characterization n/a
Printer status
Printer status Value
Usage type Clinical
Function Printing setup
Functional need
Licensed/optional/required Required
Network IX Network
Device/IP address Printer
Communication partner
Network IX Network, hospital enterprise network
Layer 3/4 UDP
Protocols
Application protocol SNMP
288 CARESCAPE Central Station 2048001-133D
Networking disclosure
Printer status Value
Ports 161
Direction (relative to the device) Outgoing
Reflexive Yes
Upon installation of printer on central
Transmission characterization
station
Data characterization n/a
Citrix ICA
Citrix ICA Value
Usage type Clinical
Function Connection to Citrix server
Functional need
Licensed/optional/required Licensed
Network IX Network
Device/IP address Citrix server
Communication partner
Network Hospital enterprise network
Layer 3/4 TCP
Protocols
Application protocol Citrix ICA
Ports Customer defined (default 1494)
Direction (relative to the device) Outgoing
Reflexive Yes
Transmission characterization On-demand, use initiated
Citrix data varies from Kbyte to several
Mbytes depending if data is graphical or
Data characterization
textual and whether data compression
is used
DNS
DNS Value
Usage type Network services
Function Named network address discovery
Functional need
Licensed/optional/required Optional
Network IX Network
Device/IP address DNS server
Communication partner
Network Hospital enterprise network
Layer 3/4 UDP
Protocols
Application protocol DNS
Ports 53
Direction (relative to the device) Outgoing
2048001-133D CARESCAPE Central Station 289
Networking disclosure
DNS Value
Reflexive Yes
Transmission characterization Sporadic
Data characterization n/a
MultiKM
MultiKM Value
Usage type Clinical
Function MultiKM functionality
Functional need
Licensed/optional/required Licensed
Network IX Network
Device/IP address Central stations
Communication partner
Network IX Network
Layer 3/4 TCP
Protocols
Application protocol MultiKM
Ports 5225
Direction (relative to the device) Bidirectional
Reflexive Yes
Transmission characterization On-demand, user initiated
Data characterization n/a
ADT Picklist
ADT Picklist Value
Usage type Clinical
Function Cached ADT lookups
Functional need
Licensed/optional/required Licensed
Network MC Network
Device/IP address Aware Gateway, CARESCAPE Gateway
Communication partner
Network MC Network
Layer 3/4 TCP
Protocols
Application protocol Picklist XML
Ports 11111
Direction (relative to the device) Outgoing
Reflexive Yes
Transmission characterization On-demand, user initiated
Data characterization n/a
290 CARESCAPE Central Station 2048001-133D
Networking disclosure
Custom defaults transfer
Custom defaults transfer Value
Usage type Clinical
Synchronization of custom default
Function
Functional need settings
Licensed/optional/required Required
Network MC Network
Device/IP address Central stations in the same unit
Communication partner
Network MC Network
Layer 3/4 UDP
Protocols
Application protocol TFTP
Ports 69
Direction (relative to the device) Incoming and outgoing
Reflexive No
Transmission characterization On-demand, user initiated
Data characterization n/a
Push to MUSE
Push to MUSE Value
Usage type Clinical
Function ST Reviews
Functional need
Licensed/optional/required Optional
Network MC Network
Device/IP address MUSE Gateway v1.1
Communication partner
Network MC Network
Layer 3/4 TCP
Protocols
Application protocol TFTP
Ports 69
Direction (relative to the device) Outgoing
Reflexive Yes
Transmission characterization On-demand, user initiated
Data characterization n/a
Electronic document transfer
Electronic document transfer Value
Usage type Clinical
Send patient documents for archiving
Function
Functional need (e.g. Strip Report)
Licensed/optional/required Optional
2048001-133D CARESCAPE Central Station 291
Networking disclosure
Electronic document transfer Value
Network IX Network
SFTP server, may be part of an Electronic
Device/IP address
Medical Record (EMR) system
Communication partner
IX Network and hospital enterprise
Network
network
Layer 3/4 TCP
Protocols
Application protocol SFTP
Ports 22
Direction (relative to the device) Outgoing
Reflexive Yes
Transmission characterization On-demand, user initiated
Data characterization n/a
Required characteristics and configuration of
network for support of central station
● The network must meet the specific requirements previous listed for all traffic
flows associated with the subset of features, use cases and workflows required by
the responsible organization’s users. The network must prevent all other traffic
flows not necessary for the intended use of the product. For more information, see
Malicious software protection.
● In addition, the CARESCAPE Network MC Network must be “flat” (i.e., limited to a
single IP broadcast domain).
● The maximum CARESCAPE Network MC size (number of unique RWhats generated)
is governed by the most limited client, and is usually 1023 based on some bedside
monitors. For the central station, this network size is 1023 as well.
● The MC application requires MC packet latency of less than 250 ms. Packet latency
from the Telemetry Server or bedside monitor to the central station should be less
than 250 ms in order for the system to meet AAMI EC13 - 2002 Sections 4.2.8.4,
4.2.8.5, 4.2.8.6 Time to Alarm.
The MC application requires MC packet loss of less than or equal to five packets
per million.
Potential risks to safety, effectiveness or security
resulting from failure of IT network to provide
the required characteristics
Loss of network connectivity or failure of the network to meet required characteristics
can result in the following hazardous situations:
● No alarm for potentially critical event having immediate onset when triggering
conditions or parameters exist.
● Real-time monitoring parameter data is incorrectly displayed or outputted.
292 CARESCAPE Central Station 2048001-133D
Networking disclosure
● Unexpected patient monitoring system performance or failure.
● Loss of monitoring user inputs: Caregiver unable to interact with the system using
Touch Screen, Keypad, Remote Control, Keyboard, Mouse, or Barcode Scanner.
● Information affecting reversible but non-life-threatening clinical decisions is
incorrectly displayed or outputted.
● Stored patient monitoring waveform or parameter data is incorrectly displayed
or outputted.
● Complete loss of overall monitoring capability for more than 90 seconds and
caregiver is not normally present at patient or monitor.
Product mitigations:
● Real-time data is refreshed periodically and is cleared from display when
communication times-out with patient monitoring devices. User is notified after
continuous loss of communication with patient monitors.
● System automatically displays patient monitors not assigned to a central station
in the same care area until all open Multi-Viewer patient windows are filled. If
all unlocked Multi-Viewer patient windows are filled, user is notified when a
non-displayed patient monitor condition exists in the care area. System prevents
users from accidentally creating a non-displayed patient monitor condition.
● Audio alarms sound for non-displayed patient monitors in the care area.
● Textual alarms are displayed for all patient monitors in the care area.
● The system has both software and hardware-based self-monitoring features to
prevent software from being unresponsive for an extended period of time. When
the self-monitoring feature is disabled, the system displays an indicator on screen.
● The system automatically starts patient monitoring upon boot up or restart
including complete OS faults.
● The user is notified when preventative maintenance is recommended and when
system resources are low.
● The system uses network communication protocols that enable it to differentiate
data from patient monitoring devices and detect when data is missing or invalid.
● The system is designed so that loss of remotely connected system (i.e. MultiKM)
will not affect local user inputs, and loss of local user inputs will not affect patient
monitoring.
● The system renders laser prints as postscript files and only contains printer drivers
for supported printers.
● The system is hardened against introduction of non-validated software including
use of a firewall to limit network communications to only necessary services.
2048001-133D CARESCAPE Central Station 293
Networking disclosure
WARNING In addition to the hazardous situations identified, connection
of the central station to a shared network that was not built
by or as specified by GE could result in other unidentified
risks to patients, operators or third parties. The responsible
organization should identify, analyze, evaluate and control
these risks on an ongoing basis including after changes to the
network such as those listed below, which could introduce
new risks and require additional analysis.
● Changes in network configuration.
● Connection of additional items to the network.
● Disconnecting items from the network.
● Update of equipment connected to the network.
● Upgrade of equipment connected to the network.
294 CARESCAPE Central Station 2048001-133D
Checklists
G
High-level installation and commissioning
process overview
The following is a high-level checklist for installing and commissioning the central
station.
1. Perform a pre-installation check.
2. Install the hardware.
3. Change licenses (if necessary).
4. Configure the system.
5. Perform the installation checkout procedures.
Checkout checklists
System installation checklist
Before using the central station to monitor patients, perform the following procedures
to test the system for proper function and operation in the patient care and
networking environments.
□ Visual Inspection
□ Electrical Safety tests (If it is within 12 months of manufacture you do not need to
perform Electrical Safety tests)
□ Installing the processing unit checkout
□ Status of installed licenses checkout
□ Date and time settings checkout
□ Network connectivity and printing checkout
□ Full Disclosure checkout
□ MultiKM checkout
□ Access to all other units checkout
□ Audio alarm tones checkout
□ Speaker volume checkout
□ Remote Service checkout
□ Writer checkout
2048001-133D CARESCAPE Central Station 295
Checklists
□ Mirrored central display checkout
Software upgrade checklist
After upgrading the central station software, perform the following checkout
procedure:
□ Software checkout
Software reload/ghost checklist
After reloading/ghosting the CARESCAPE Central Station software, perform the
following checkout procedure:
□ Perform all checkout procedures in system installation checkout.
Preventative maintenance checklist
Perform the following checkout procedures:
□ Visual inspecting equipment
□ Cleaning
□ Writer maintenance
□ Power cord and plug test
□ Power source tests
□ Electrical safety tests
□ Check date and time
□ Central Station system status
□ Check Centrals settings
□ Network connectivity and printing
□ Full Disclosure checkout
□ MultiKM checkout
□ Access to other units
□ Audio alarm tone checkout
□ Speaker volume checkout
□ Processing unit internal temperature and voltage status checkout
□ Video function and status check
□ System files integrity checkout
□ Remote service checkout
□ Mirrored central display checkout
□ Consolidated configuration information checkout
The following two checkout procedures are the institutions responsibility
● Check the operation of the Citrix application displayed on the Central Station.
● Check the institution intranet browser functionality.
FRU replacement checklist
Perform the appropriate checkout procedure for the replaced FRU:
□ Replacing the stand-alone display controller PCB checkout
296 CARESCAPE Central Station 2048001-133D
Checklists
□ Replacing the display front assembly checkout
□ Replacing the desktop processing unit stand checkout
□ Replacing the integrated processing unit and stand-alone display stand checkout
□ Replacing the processing unit COMM express module checkout
□ Replacing the processing unit carrier PCB checkout
□ Replacing the SDRAM checkout procedure
□ Replacing the processing unit AC inlet checkout
□ Replacing the processing unit fuses checkout
□ Replacing the processing unit assembly checkout
□ Replacing the processing unit mSATA SSD checkout
□ Replacing the processing unit power supply assembly checkout
□ Replacing the processing unit speaker assembly checkout
2048001-133D CARESCAPE Central Station 297
Checklists
298 CARESCAPE Central Station 2048001-133D
Discharge sesssion
H
Discharge data license overview
The CARESCAPE Central Station provides viewing post discharge data with the
following licenses:
● Discharged Data: 144 Hours View
● Discharged Data: 96 Hours View
● Discharged Data: 72 Hours View
Scenario 1: Both CARESCAPE Central Station software version 1 and software version
2 have Discharged Data - 144 Hours View enabled. User can view Discharged Data
- 144 Hours in both CARESCAPE Central Station software version 1 and CARESCAPE
Central Station software version 2.
Scenario 2: The CARESCAPE Central Station software version 1 has been licensed
to display the Discharged Data for 144 Hours and the CARESCAPE Central Station
software version 2 has been licensed to display the discharged data for 72 Hours
Discharged Data license. If the user connects the same bed to CARESCAPE Central
Station software version 1 and software version 2 at the same time, then the
CARESCAPE Central Station software version 1 will display the Discharged Data
summary for Discharged Data - 144 hours and CARESCAPE Central Station software
version 2 will display the Discharged Data summary for 72 hours only.
Scenario 3: The CARESCAPE Central Station software version 1 has been licensed
to display the Discharged Data for 144 Hours and the CARESCAPE Central Station
software version 2 has been licensed to display 96 Hours Discharged Data license. If
the user connects the same bed to CARESCAPE Central Station software version 1 and
software version 2 at the same time, then the CARESCAPE Central Station software
version 1 will display the Discharged Data summary for 144 hours and CARESCAPE
Central Station software version 2 will display the Discharged Data summary for
96 hours only.
2048001-133D CARESCAPE Central Station 299
Discharge sesssion
300 CARESCAPE Central Station 2048001-133D
Presets
I
Presets overview
When the supply mains to the device is interrupted for any amount of time while the
on/off mains switch is in the “on” position, the subsequent operation reverts to the
last settings used.
An asterisk (*) indicates settings that are different than previous versions of the central
station, including the CIC Pro Clinical Information Center. For more information, see
the documentation accompanying the CIC Pro Clinical Information Center.
A caret (^) indicates settings that are different than CARESCAPE Central Station
software version 1. For more information, see the documentation accompanying
the CARESCAPE Central Station.
Central Defaults presets
From the Multi-Viewer menu, select Setup > Central Defaults to display the following
presets:
Item Presets
Central —
Name
Unit —
Mirrored Central Display NONE
ECG 1 <From ECG Source>
Waveform 2 OFF*
Waveforms
Waveform 3 OFF
Waveform 4 OFF
Laser OFF
Printer/Writer DDW OFF
Full Disclosure OFF
2048001-133D CARESCAPE Central Station 301
Presets
Item Presets
Volume Current 100 %
Volume Minimum 100 %
Low Priority Alarm Audio OFF No^
Alarm Audio Off Reminder Yes
Alarm Settings IEC Alarm Tones Yes
IEC Priority Nomenclature Yes
Allow Telemetry Alarm Audio
No*
OFF on this Central*
Allow Arrhythmia OFF on this
No*
Central*
Real-time Trend Graph
Display Real-time Trend Graph Disabled
Configuration
Color Set Clinical
Allow Telemetry Alarm Audio OFF on this Central and Allow Arrhythmia OFF on this
Central must be set to the same value. Some central stations (e.g., CIC Pro Clinical
Information Center) only support one option (Allow Alarms OFF on this CIC).
Telemetry presets
Telemetry Unit Defaults presets
From the Multi-Viewer menu, select Setup > Telemetry Unit Defaults to display the
following presets:
Item Presets
Manual —
Default Print Location Alarm —
Print Window —
ECG 1 II
Waveform 2 V
Waveforms
Waveform 3 OFF
Waveform 4 OFF
Transmitter Graph On
Alarm Graph Always on
Event Marker Graph ON*
302 CARESCAPE Central Station 2048001-133D
Presets
Item Presets
Display Lead II
Arrhythmia Full
Lead Analysis Multi-Lead
ECG ST-Analysis On*
Va Lead V1
Vb Lead V5*
Detect Pace Off
Patient Age Adult
Transmitter Audio Pause Enabled
Alarm Pause Breakthrough Always on
Event Marker ON*
Telemetry Parameter Limits and Alarm Levels presets
From the Single Viewer menu, select Monitor Setup > Alarm Setup to display the
following Parameter Limits and Alarm Levels presets:
Unit of
Low alarm High alarm Alarm priority level
Parameter measurement
limit presets limit presets presets
presets
HR /min 50 150 MEDIUM (WARNING)
ST-I mm -2.0 2.0 LOW (ADVISORY)*
ST-II mm -2.0 2.0 LOW (ADVISORY)*
ST-III mm -2.0 2.0 LOW (ADVISORY)*
ST-V mm -2.0 2.0 LOW (ADVISORY)*
ST-V2 mm -2.0 2.0 LOW (ADVISORY)*
ST-V3 mm -2.0 2.0 LOW (ADVISORY)*
ST-V4 mm -2.0 2.0 LOW (ADVISORY)*
ST-V5 mm -2.0 2.0 LOW (ADVISORY)*
ST-V6 mm -2.0 2.0 LOW (ADVISORY)*
ST-aVR mm -2.0 2.0 LOW (ADVISORY)*
ST-aVL mm -2.0 2.0 LOW (ADVISORY)*
ST-aVF mm -2.0 2.0 LOW (ADVISORY)*
NBP-S mmHg 80 200 MEDIUM (WARNING)
NBP-D mmHg 20 120 MEDIUM (WARNING)
NBP-M mmHg 40 140 MEDIUM (WARNING)
SPO2 % 90 105 MEDIUM (WARNING)
SPO2-R /min 50 150 MEDIUM (WARNING)
RR /min 5 30 MEDIUM (WARNING)
2048001-133D CARESCAPE Central Station 303
Presets
Unit of
Low alarm High alarm Alarm priority level
Parameter measurement
limit presets limit presets presets
presets
RR-APNEA seconds — 20* HIGH (CRISIS) *
PVC #/min — 6 LOW (ADVISORY)
Telemetry Arrhythmia Alarm Levels presets
From the Single Viewer menu, select Monitor Setup > Alarm Setup to display the
following Arrhythmia Alarm Levels presets:
Alarm condition Presets
ASYSTOLE HIGH (CRISIS)
VFIB/VTAC HIGH (CRISIS)
V TACH HIGH (CRISIS)
VT > 2 MEDIUM (WARNING)*
R ON T MEDIUM (WARNING)*
V BRADY MEDIUM (WARNING)*
TACHY MEDIUM (WARNING)*
BRADY MEDIUM (WARNING)*
PAUSE LOW (ADVISORY)
IRREGULAR LOW (ADVISORY)*
ATRIAL FIB LOW (ADVISORY)*
ACC VENT INFORMATIONAL (MESSAGE)*
COUPLET INFORMATIONAL (MESSAGE)
BIGEMINY INFORMATIONAL (MESSAGE)
TRIGEMINY INFORMATIONAL (MESSAGE)
PVC INFORMATIONAL (MESSAGE)
Telemetry Technical Alarm Priorities presets
WARNING ALARM PRIORITY LEVEL — The CARESCAPE Central Station has
different Telemetry Alarm Setup Defaults > Technical Alarm
Priorities custom default options than the CIC Pro Clinical
Information Center for telemetry monitoring devices.
Use the latest version CARESCAPE Central Station in the
unit when making changes to the Technical Alarm Priorities
custom defaults.
Failure to use the latest version CARESCAPE Central Station
in the unit will render some options unavailable (e.g., HIGH
(CRISIS) alarm priority level).
Some bedside monitors (e.g., CARESCAPE Monitor B850) may be configured to disable
SPO2 PROBE OFF alarm determination. This could result in some bedside monitors
determining the alarm condition and sending it for display at the central station while
the bedside monitor would not.
304 CARESCAPE Central Station 2048001-133D
Presets
From the Single Viewer menu, select Monitor Setup > Alarm Setup to display the
following Technical Alarm Priorities presets:
Alarm condition Presets
OFF NETWORK HIGH (CRISIS)*
ARR SUSPEND HIGH (CRISIS)*
LEADS FAIL HIGH (CRISIS)*
CHANGE BATTERY MEDIUM (SYSTEM WARNING)
PROBE OFF MEDIUM (SYSTEM WARNING)
Since the telemetry monitoring device alarm priority level preset for ARR SUSPEND
is HIGH (CRISIS), if used to admit a telemetry monitoring device that latches HIGH
(CRISIS) priority alarm level, ARR SUSPEND will latch once the alarm condition has
passed. Whenever an alarm priority level is latched, alarms of lower priority will be
suppressed.
Display Configuration presets
From the Multi-Viewer menu, select Setup > Display Configuration to display the
following presets:
Item Presets
Columns 1
Rows 4*
Show Unit Names for in Unit
No
Monitors
Show Unit Names
Show Patient Name for
No
Admitted Patients
Maximize Waveform Length Enabled
Maximize Number of
Auto Display Button Disabled
Waveforms
Disable Auto Display Button Disabled
Apply Color Set to Parameter Enabled
Parameter Font Setup
Standard Font Enabled
Large Font Disabled
Real-time BP UOM configuration (Chinese language option) mmHg
Full Disclosure Defaults presets
From the Multi-Viewer menu, select Setup > Full Disclosure Defaults to display the
following presets:
2048001-133D CARESCAPE Central Station 305
Presets
Item Presets
Duration 1 hr0 min
Hole Location none
Graybar Enabled
FD Report Printing
Arrhythmia Annotations Enabled
Heart Rate EnableG
Line Time 1 min
Duration 0 min10 sec
FD Strip
Hole Location none
Unit License Default (Full Disclosure License Type) none
Hole Location top
Strip Printing
Report Number —
Offline Storage 00:30
Automatically for all
Start Data Storage
beds
Bed List —
FD Page presets
From the Single Viewer menu, select Patient Data > FD Page , select the Configuration
button to display the following Customize FD Page presets:
Item Presets
Time Per Line 30 seconds
Display Setup
Zoom Window Show
Graphic Trends Groups presets
From the Single Viewer menu, select Patient Data > Graphic Trends , then select the
Configuration button to display the following Customize Graphic Trends presets:
Group name: Cardiac
Parameters to display Left side of display Right side of display
Parameter windows displayed HR afibTrend
in half-screen format
ART SpO2
Event
Parameter windows displayed PVC ST-II
in full-screen format
NBP ST-III
ST-I ST-V1
306 CARESCAPE Central Station 2048001-133D
Presets
Group name: Pressures
Parameters to display Left side of display Right side of display
Parameter windows displayed HR CVP
in half-screen format
ART NBP
PA ccCO
Parameter windows displayed LA-Mean ICP
in full-screen format
RA SpO2
Event
Group name: Basic Resp
Parameters to display Left side of display Right side of display
Parameter windows displayed HR CO2-expCO2
in half-screen format
RR CO2-expO2
SpO2 Temp1
Parameter windows displayed ST-I ST-V1
in full-screen format
ST-II ST-aVF
ST-III ST-aVL
Group name: Basic View
Parameters to display Left side of display Right side of display
Parameter windows displayed HR Temp1
in half-screen format
PVC NBP
Event
Parameter windows displayed SpO2 ST-I
in full-screen format
RR ST-II
afibTrend ST-V1
Group name: Ventilator
Parameters to display Left side of display Right side of display
Parameter windows displayed HR CO2-inspCO2
in half-screen format
SpO2 vVNT-RR
CO2-expCO2 vSPO-MV
Parameter windows displayed ART vPIP
in full-screen format
vT-PEEP vMAWP
vSET-FiO2 vPPLAT
2048001-133D CARESCAPE Central Station 307
Presets
Group name: Neuro
Parameters to display Left side of display Right side of display
Parameter windows displayed HR RR
in half-screen format
ART SpO2
ICP CPP
Parameter windows displayed Event
in full-screen format
Temp1 afibTrend
ccCO —
Group name: ST Group
Parameters to display Left side of display Right side of display
Parameter windows displayed ST-I ST-V2
in half-screen format
ST-II ST-aVF
ST-III ST-aVL
Parameter windows displayed ST-aVR ST-V4
in full-screen format
ST-V1 ST-V5
ST-V3 ST-V6
Group name: Basic Tele
Parameters to display Left side of display Right side of display
Parameter windows displayed HR ST-II
in half-screen format
PVC ST-V2
Event
Parameter windows displayed
in full-screen format —
Numeric Trends Groups presets
From the Single Viewer menu, select Patient Data > Numeric Trends, then select the
Configuration button to display the following Customize Numeric Trends presets:
Group name: All Data
Parameter display order:
1. ECG 2. NBP 3. SpO2 4. RESP 5. CO2 6. TEMP
7. ART 8. PA 9. RA 10. FEM 11. CVP 12. LA
13. ICP 14. SP 15. UAC 16. UVC 17. CO 18. CC
19. PC 20. ST 21. VENT 22. Gas 23. ABG 24. BIS
25. EEG 26. SvO2 27. CCO 28. RM 29. ICG 30. NICO
31. TC 32. BTCO
308 CARESCAPE Central Station 2048001-133D
Presets
Group name: NBP
Parameter display order:
1. NBP 2. SpO2 3. RESP 4. ECG 5. CO2 6. TEMP
7. ART 8. PA 9. RA 10. FEM 11. CVP 12. LA
13. ICP 14. SP 15. UAC 16. UVC 17. CO 18. CC
19. PC 20. ST 21. VENT 22. Gas 23. ABG 24. BIS
25. EEG 26. SvO2 27. CCO 28. RM 29. ICG 30. NICO
31. TC 32. BTCO
Group name: Cardiac Calcs
Parameter display order:
1. CC 2. CO 3. CCO 4. NICO 5. ABG 6. ECG
7. NBP 8. SpO2 9. RESP 10. CO2 11. TEMP 12. ART
13. PA 14. RA 15. FEM 16. CVP 17. LA 18. ICP
19. SP 20. UAC 21. UVC 22. PC 23. ST 24. VENT
25. Gas 26. BIS 27. EEG 28. SvO2 29. RM 30. ICG
31. TC 32. BTCO
Group name: Pulmonary Calcs
Parameter display order:
1. PC 2. RESP 3. ABG 4. CO2 5. VENT 6. RM
7. CO 8. CCO 9. NICO 10. SpO2 11. ECG 12. NBP
13. TEMP 14. ART 15. PA 16. RA 17. FEM 18. CVP
19. LA 20. ICP 21. SP 22. UAC 23. UVC 24. ST
25. BIS 26. EEG 27. SvO2 28. ICG 29. TC 30. Gas
31. CC 32. BTCO
Group name: Ventilator
Parameter display order:
1. VENT 2. CO2 3. Gas 4. RESP 5. RM 6. SpO2
7. SvO2 8. ECG 9. NBP 10. TEMP 11. ART 12. PA
13. RA 14. FEM 15. CVP 16. LA 17. ICP 18. SP
19. UAC 20. UVC 21. CO 22. ABG 23. PC 24. ST
25. BIS 26. EEG 27. CCO 28. ICG 29. NICO 30. CC
31. TC 32. BTCO
Group name: Gas
Parameter display order:
1. Gas 2. CO2 3. VENT 4. RESP 5. RM 6. SpO2
7. SvO2 8. ECG 9. NBP 10. TEMP 11. ART 12. PA
2048001-133D CARESCAPE Central Station 309
Presets
Group name: Gas
Parameter display order:
13. RA 14. FEM 15. CVP 16. LA 17. ICP 18. SP
19. UAC 20. UVC 21. CO 22. ABG 23. PC 24. ST
25. BIS 26. EEG 27. CCO 28. ICG 29. NICO 30. CC
31. TC 32. BTCO
ST Review presets
From the Single Viewer menu, select Patient Data > ST Review, select the
Configuration button to display the following Customize ST Review presets:
Item Presets
Parameter Name HR
Parameter 1
Scale 50 - 150
Follow ST Median Disabled
Parameter 2 Parameter Name ST-II
Scale -2.0 - 2.0
Standard Format (I, II, III, aVR, aVL, aVF,
Waveform Format
V1-V6)
310 CARESCAPE Central Station 2048001-133D
Custom defaults and settings
J
Custom defaults and settings overview
When creating custom defaults, make copies of this appendix to record custom
default values.
Central Defaults settings
From the Multi-Viewer menu, select Setup > Central Defaults to display the following
settings:
Item Options Settings
Unit configured central
Central
station name.
Name
Unit configured central
Unit
station name.
NONE or unit configured
Mirrored Central Display
central station name.
OFF, I, II, III, V, aVR, aVL,
aVF, AR, PA, FE, CVP, RA,
Waveform 2
LA, ICP, SP, UA, UV, RESP,
SPO2, or SPO2m.
OFF, I, II, III, V, aVR, aVL,
aVF, AR, PA, FE, CVP, RA,
Waveforms Waveform 3
LA, ICP, SP, UA, UV, RESP,
SPO2, or SPO2m.
OFF, I, II, III, V, aVR, aVL,
aVF, AR, PA, FE, CVP, RA,
Waveform 4
LA, ICP, SP, UA, UV, RESP,
SPO2, or SPO2m.
OFF or unit configured
Laser
printer name.
Printer/Writer DDW OFF or ON
OFF or unit configured
Full Disclosure
printer name.
2048001-133D CARESCAPE Central Station 311
Custom defaults and settings
Item Options Settings
OFF, 100 %, 90 %, 80 %,
Volume Current 70 %, 60 %, 50 %, 40 %,
30 %, 20 %, or 10 %.
OFF, 100 %, 90 %, 80 %,
Volume Minimum 70 %, 60 %, 50 %, 40 %,
30 %, 20 %, or 10 %.
Low Priority Alarm Audio
Yes or No.
OFF
Alarm Audio Off
Alarm Settings Yes or No.
Reminder
IEC Alarm Tones Yes or No.
IEC Priority
Yes or No.
Nomenclature
Allow Telemetry Alarm
Audio OFF on this Yes or No.
Central
Allow Arrhythmia OFF
Yes or No.
on this Central
Real-time Trend Graph Display Real-time Trend
Enable or disable.
Configuration Graph
Clinical, Transducer, or
Color Set
Custom.
Telemetry custom defaults overview
For telemetry monitoring device custom defaults, once changes are made and custom
defaults are active, they apply to any newly admitted patient.
After changes to the telemetry custom defaults are made any new subsequently
admitted telemetry monitoring devices will receive the new values.
Telemetry Unit Defaults custom defaults
From the Multi-Viewer menu, select Setup > Telemetry Unit Defaults to display the
following custom defaults:
Item Options Custom defaults
OFF or unit configured
Manual
printer name.
OFF or unit configured
Default Print Location Alarm
printer name.
OFF or unit configured
Print Window
printer name.
312 CARESCAPE Central Station 2048001-133D
Custom defaults and settings
Item Options Custom defaults
I, II, III, V, aVR, aVL, or
ECG 1
aVF.
OFF, I, II, III, V, aVR, aVL,
Waveform 2
or aVF.
Waveforms
OFF, I, II, III, V, aVR, aVL,
Waveform 3
or aVF.
OFF, I, II, III, V, aVR, aVL,
Waveform 4
or aVF.
Transmitter Graph Off or On.
Alarm Graph Always off or Always on.
Event Marker Graph OFF or ON.
I, II, III, V, aVR, aVF, or
Display Lead
aVL.
Arrhythmia Full, Lethal, or Off.
Multi-Lead or Single
Lead Analysis
Lead.
ECG
ST-Analysis Off or On.
Va Lead
V1, V2, V3, V4, V5, or V6.
Vb Lead
Detect Pace Off, Pace 1, or Pace 2.
Adult, 0-2 Years, 3-10
Patient Age
Years, or 11-13 Years.
Transmitter Audio Pause Off, Enabled, or Disabled.
Alarm Pause Breakthrough Always off or Always on.
Event Marker OFF or ON.
Telemetry Parameter Limits and Alarm Levels custom
defaults
The following parameter alarm limits are adjustable in one whole digit increments,
unless otherwise indicated.
The following alarm priority level options are available for all parameters, unless
otherwise indicated:
● HIGH (CRISIS)
● MEDIUM (WARNING)
● LOW (ADVISORY)
● INFORMATIONAL (MESSAGE)
From the Single Viewer menu, select Monitor Setup > Alarm Setup to display the
following Parameter Limits and Alarm Levels custom defaults:
2048001-133D CARESCAPE Central Station 313
Custom defaults and settings
Low alarm limit High alarm limit Alarm limit range Alarm priority level
Parameters
options options custom defaults custom defaults
HR -1 to 300
ST-I -12.0 to 12.0
ST-II -12.0 to 12.0
ST-III -12.0 to 12.0
ST-V -12.0 to 12.0
ST-V2 -12.0 to 12.0
ST-V3 -12.0 to 12.0
ST-V4 -12.0 to 12.0
ST-V5 -12.0 to 12.0
ST-V6 -12.0 to 12.0
ST-aVR -12.0 to 12.0
ST-aVL -12.0 to 12.0
ST-aVF -12.0 to 12.0
NBP-S -99 to 350
NBP-D -99 to 350
NBP-M -99 to 350
SPO2 0 to 105
SPO2-R -1 to 300
RR 1 to 200
RR-APNEA — 3 to 30
PVC — 1 to 100
The CARESCAPE Central Station software ensures that the low limit alarm setting will
always be less than the high limit alarm setting.
Telemetry Arrhythmia Alarm Levels custom defaults
The following alarm priority level options are available for all alarm conditions, unless
otherwise indicated:
● HIGH (CRISIS)
● MEDIUM (WARNING)
● LOW (ADVISORY)
● INFORMATIONAL (MESSAGE)
ASYSTOLE and VFIB/VTAC alarm priority levels cannot be adjusted. They are always
set to HIGH (CRISIS).
From the Single Viewer menu, select Monitor Setup > Alarm Setup to display the
following Arrhythmia Alarm Levels custom defaults:
Alarm conditions Custom defaults
ASYSTOLE
VFIB/VTAC
314 CARESCAPE Central Station 2048001-133D
Custom defaults and settings
Alarm conditions Custom defaults
V TACH
VT > 2
V BRADY
ACC VENT
PAUSE
TACHY
BRADY
R ON T
COUPLET
BIGEMINY
TRIGEMINY
PVC
IRREGULAR
ATRIAL FIB
Telemetry Technical Alarm Priorities custom defaults
WARNING ALARM PRIORITY LEVEL — The CARESCAPE Central Station has
different Telemetry Alarm Setup Defaults > Technical Alarm
Priorities custom default options than the CIC Pro Clinical
Information Center for telemetry monitoring devices.
Use the latest version CARESCAPE Central Station in the
unit when making changes to the Technical Alarm Priorities
custom defaults.
Failure to use the latest version CARESCAPE Central Station
in the unit will render some options unavailable (e.g., HIGH
(CRISIS) alarm priority level).
The CARESCAPE Central Station alarm priority level options for the following telemetry
technical alarm conditions includes HIGH (CRISIS) and restricts the use of SYSTEM
MESSAGE (INFORMATIONAL). Some central stations (e.g., CIC Pro Clinical Information
Center) support different options as shown in the following table.
Technical Alarm Priorities
Technical Alarm Priorities
Alarm conditions options (CARESCAPE
options (CIC Pro center)
Central Station)
● HIGH (CRISIS)
● SYSTEM WARNING
● SYSTEM WARNING (MEDIUM)
CHANGE BATTERY (MEDIUM)
● SYSTEM ADVISORY
● SYSTEM ADVISORY (LOW)
(LOW)
● SYSTEM MESSAGE
● SYSTEM MESSAGE (INFORMATIONAL)
(INFORMATIONAL)
OFF NETWORK ● HIGH (CRISIS)
ARR SUSPEND ● SYSTEM WARNING
(MEDIUM)
2048001-133D CARESCAPE Central Station 315
Custom defaults and settings
Technical Alarm Priorities
Technical Alarm Priorities
Alarm conditions options (CARESCAPE
options (CIC Pro center)
Central Station)
LEADS FAIL
● SYSTEM ADVISORY
PROBE OFF (LOW)
From the Single Viewer menu, select Monitor Setup > Alarm Setup to display the
following Technical Alarm Priorities custom defaults:
Alarm conditions Custom defaults
CHANGE BATTERY
OFF NETWORK
ARR SUSPEND
LEADS FAIL
PROBE OFF
Display Configuration settings
When a central station is mirrored by other central stations, do not change the display
layout, either by use of the Auto Display button or by adjusting the Setup > Display
Configuration > Rows or Columns settings. Adjusting these settings will cause
inconsistent Multi-Viewer screen arrangements between the central stations within a
mirror group. Central stations that mirror other central stations will have those controls
automatically disabled. On the mirrored central displays, the Auto Display button can
be permanently disabled by authorized service personnel, but Display Configuration
settings cannot be disabled. The Auto Display button can also be temporarily removed
by selecting Setup > Display Configuration > Disable Auto Display Button.
From the Multi-Viewer menu, select Setup > Display Configuration to display the
following settings:
Item Options Settings
Columns 1 to 4.
Rows 1 to 8.
Show Unit Names for in
Yes or No.
Unit Monitors
Show Unit Names
Show Patient Name for
Yes or No.
Admitted Patients
Maximize Waveform
Enabled or disabled.
Length
Maximize Number of
Auto Display Button Enabled or disabled.
Waveforms
Disable Auto Display
Enabled or disabled.
Button
316 CARESCAPE Central Station 2048001-133D
Custom defaults and settings
Item Options Settings
Apply Color Set to
Enabled or disabled.
Parameter
Parameter Font Setup
Standard Font Enabled or disabled.
Large Font Enabled or disabled.
Real-time BP UOM configuration kPa or mmHg.
Full Disclosure Defaults settings
From the Multi-Viewer menu, select Setup > Full Disclosure Defaults to display the
following settings:
Item Options Settings
0 hr1 min to 144 hr0 min
Duration
in one minute intervals.
none , top , bottom , left
Hole Location
, or right
FD Report Printing Graybar Enabled or disabled.
Arrhythmia Annotations Enabled or disabled.
Heart Rate Enabled or disabled.
Line Time 15sec , 30sec , or 1min .
0 min5 sec to
Duration 60 min0 sec in five
FD Strip second intervals.
none , top , bottom , left ,
Hole Location
or right .
none , 24 hours , 48 hours
Unit License Default (Full Disclosure License Type) , 72 hours , 96 hours , or
144 hours .
none , top , bottom , left ,
Hole Location
or right .
Strip Printing
None or unit configured
Report Number
report number.
00:05 , 00:30 , 01:00 ,
Offline Storage 02:00 , 04:00 , 08:00 , or
12:00 .
Automatically for all
Start Data Storage beds , Automatically if
listed , or Manual .
None or unit configured
Bed List telemetry monitoring
device Bed Numbers.
2048001-133D CARESCAPE Central Station 317
Custom defaults and settings
FD Page settings
From the Single Viewer menu, select Patient Data > FD Page , select the Configuration
button to display the following Customize FD Page settings:
Item Options Settings
30 seconds , 1 minute , or
Time Per Line
Display Setup 1.5 minute .
Zoom Window Show or Hide .
I , II , III , V, V1 , V2 , V3 , V4
, V5 , V6 , aVR , aVR , aVF
Configure Waveforms Available
, BP1 , BP2 , BP3 , RESP ,
or SPO2 .
Graphic Trends Groups settings
From the Single Viewer menu, select Patient Data > Graphic Trends , then select the
Configuration button to display the following Customize Graphic Trends settings:
Custom group name:
Parameters to display Left side of display Right side of display
Parameter windows displayed in
half-screen format
Parameter windows displayed in
full-screen format
Custom group name:
Parameters to display Left side of display Right side of display
Parameter windows displayed in
half-screen format
Parameter windows displayed in
full-screen format
Custom group name:
Parameters to display Left side of display Right side of display
Parameter windows displayed in
half-screen format
Parameter windows displayed in
full-screen format
318 CARESCAPE Central Station 2048001-133D
Custom defaults and settings
Custom group name:
Parameters to display Left side of display Right side of display
Parameter windows displayed in
half-screen format
Parameter windows displayed in
full-screen format
Custom group name:
Parameters to display Left side of display Right side of display
Parameter windows displayed in
half-screen format
Parameter windows displayed in
full-screen format
Custom group name:
Parameters to display Left side of display Right side of display
Parameter windows displayed in
half-screen format
Parameter windows displayed in
full-screen format
Custom group name:
Parameters to display Left side of display Right side of display
Parameter windows displayed in
half-screen format
Parameter windows displayed in
full-screen format
Custom group name:
Parameters to display Left side of display Right side of display
Parameter windows displayed in
half-screen format
Parameter windows displayed in
full-screen format
2048001-133D CARESCAPE Central Station 319
Custom defaults and settings
Custom group name:
Parameters to display Left side of display Right side of display
Parameter windows displayed in
half-screen format
Parameter windows displayed in
full-screen format
Custom group name:
Parameters to display Left side of display Right side of display
Parameter windows displayed in
half-screen format
Parameter windows displayed in
full-screen format
Custom group name:
Parameters to display Left side of display Right side of display
Parameter windows displayed in
half-screen format
Parameter windows displayed in
full-screen format
Custom group name:
Parameters to display Left side of display Right side of display
Parameter windows displayed in
half-screen format
Parameter windows displayed in
full-screen format
Numeric Trends Groups settings
From the Single Viewer menu, select Patient Data > Numeric Trends, then select the
Configuration button to display the following Customize Numeric Trends settings:
Custom group name:
Parameter display order:
1. 2. 3. 4. 5. 6.
7. 8. 9. 10. 11. 12.
320 CARESCAPE Central Station 2048001-133D
Custom defaults and settings
Custom group name:
Parameter display order:
13. 14. 15. 16. 17. 18.
19. 20. 21. 22. 23. 24.
25. 26. 27. 28. 29. 30.
31. 32.
Custom group name:
Parameter display order:
1. 2. 3. 4. 5. 6.
7. 8. 9. 10. 11. 12.
13. 14. 15. 16. 17. 18.
19. 20. 21. 22. 23. 24.
25. 26. 27. 28. 29. 30.
31. 32.
Custom group name:
Parameter display order:
1. 2. 3. 4. 5. 6.
7. 8. 9. 10. 11. 12.
13. 14. 15. 16. 17. 18.
19. 20. 21. 22. 23. 24.
25. 26. 27. 28. 29. 30.
31. 32.
Custom group name:
Parameter display order:
1. 2. 3. 4. 5. 6.
7. 8. 9. 10. 11. 12.
13. 14. 15. 16. 17. 18.
19. 20. 21. 22. 23. 24.
25. 26. 27. 28. 29. 30.
31. 32.
Custom group name:
Parameter display order:
1. 2. 3. 4. 5. 6.
7. 8. 9. 10. 11. 12.
13. 14. 15. 16. 17. 18.
19. 20. 21. 22. 23. 24.
2048001-133D CARESCAPE Central Station 321
Custom defaults and settings
Custom group name:
Parameter display order:
25. 26. 27. 28. 29. 30.
31. 32.
Custom group name:
Parameter display order:
1. 2. 3. 4. 5. 6.
7. 8. 9. 10. 11. 12.
13. 14. 15. 16. 17. 18.
19. 20. 21. 22. 23. 24.
25. 26. 27. 28. 29. 30.
31. 32.
Custom group name:
Parameter display order:
1. 2. 3. 4. 5. 6.
7. 8. 9. 10. 11. 12.
13. 14. 15. 16. 17. 18.
19. 20. 21. 22. 23. 24.
25. 26. 27. 28. 29. 30.
31. 32.
Custom group name:
Parameter display order:
1. 2. 3. 4. 5. 6.
7. 8. 9. 10. 11. 12.
13. 14. 15. 16. 17. 18.
19. 20. 21. 22. 23. 24.
25. 26. 27. 28. 29. 30.
31. 32.
Custom group name:
Parameter display order:
1. 2. 3. 4. 5. 6.
7. 8. 9. 10. 11. 12.
13. 14. 15. 16. 17. 18.
19. 20. 21. 22. 23. 24.
25. 26. 27. 28. 29. 30.
31. 32.
322 CARESCAPE Central Station 2048001-133D
Custom defaults and settings
Custom group name:
Parameter display order:
1. 2. 3. 4. 5. 6.
7. 8. 9. 10. 11. 12.
13. 14. 15. 16. 17. 18.
19. 20. 21. 22. 23. 24.
25. 26. 27. 28. 29. 30.
31. 32.
Custom group name:
Parameter display order:
1. 2. 3. 4. 5. 6.
7. 8. 9. 10. 11. 12.
13. 14. 15. 16. 17. 18.
19. 20. 21. 22. 23. 24.
25. 26. 27. 28. 29. 30.
31. 32.
Custom group name:
Parameter display order:
1. 2. 3. 4. 5. 6.
7. 8. 9. 10. 11. 12.
13. 14. 15. 16. 17. 18.
19. 20. 21. 22. 23. 24.
25. 26. 27. 28. 29. 30.
31. 32.
ST Review settings
From the Single Viewer menu, select Patient Data > ST Review, select the
Configuration button to display the following Customize ST Review settings:
Item Options Settings
HR, ST-aVF, ST-aVL,
ST-aVR, ST-I, ST-II, ST-III,
Parameter Name ST-V1, ST-V2, ST-V3,
ST-V4, ST-V5, ST-V6 or
ST-VM.
Parameter 1 Options depend on the
parameter selected.
● HR: 0 - 100, 50 - 150,
Scale 60 - 220, or 0 - 300.
● ST-VM: 0 - 2, 0 - 4, 0 -
6, or 0 - 10.
2048001-133D CARESCAPE Central Station 323
Custom defaults and settings
Item Options Settings
● Any other ST
parameter: -2.0 -
2.0, -4.0 - 4.0, -6.0 -
6.0, or -10.0 - 10.0.
Follow ST Median Enabled or disabled.
HR, ST-aVF, ST-aVL,
ST-aVR, ST-I, ST-II, ST-III,
ST-V1, ST-V2, ST-V3,
Parameter Name
ST-V4, ST-V5, ST-V6.
ST-VM, NONE, or Follow
ST Median.
Options depend on the
Parameter 2 parameter selected.
● HR: 0 - 100, 50 - 150,
60 - 220, or 0 - 300.
Scale ● ST-VM: 0 - 2, 0 - 4, 0 -
6, or 0 - 10.
● Any other ST
parameter: -2.0 -
2.0, -4.0 - 4.0, -6.0 -
6.0, or -10.0 - 10.0.
Standard Format (I, II, III,
aVR, aVL, aVF, V1-V6) or
Waveform Format
Cabrera Format (aVL, I,
-aVR, II, aVF, III, V1-V6).
Save As Favorites settings
The Save As Favorite buttons display on the Single Viewer and are used to quickly
access frequently used screen formats.
When using only a primary display, up to four buttons can be defined.
Save As Favorites name
Parameter window displayed in half-screen format
Events displayed in half-screen format
Save As Favorites name
Parameter window displayed in half-screen format
Events displayed in half-screen format
Save As Favorites name
Parameter window displayed in half-screen format
Events displayed in half-screen format
324 CARESCAPE Central Station 2048001-133D
Custom defaults and settings
Save As Favorites name
Parameter window displayed in half-screen format
Events displayed in half-screen format
When using a secondary display, up to eight buttons can be defined.
Save As Favorites name
Parameter window displayed in half-screen format (top)
Parameter window displayed in half-screen format
(bottom)
Events displayed in half-screen format
Parameter windows displayed in full-screen format
Events displayed in full-screen format
Save As Favorites name
Parameter window displayed in half-screen format (top)
Parameter window displayed in half-screen format
(bottom)
Events displayed in half-screen format
Parameter windows displayed in full-screen format
Events displayed in full-screen format
Save As Favorites name
Parameter window displayed in half-screen format (top)
Parameter window displayed in half-screen format
(bottom)
Events displayed in half-screen format
Parameter windows displayed in full-screen format
Events displayed in full-screen format
Save As Favorites name
Parameter window displayed in half-screen format (top)
Parameter window displayed in half-screen format
(bottom)
Events displayed in half-screen format
Parameter windows displayed in full-screen format
Events displayed in full-screen format
Save As Favorites name
Parameter window displayed in half-screen format (top)
Parameter window displayed in half-screen format
(bottom)
Events displayed in half-screen format
2048001-133D CARESCAPE Central Station 325
Custom defaults and settings
Save As Favorites name
Parameter windows displayed in full-screen format
Events displayed in full-screen format
Save As Favorites name
Parameter window displayed in half-screen format (top)
Parameter window displayed in half-screen format
(bottom)
Events displayed in half-screen format
Parameter windows displayed in full-screen format
Events displayed in full-screen format
Save As Favorites name
Parameter window displayed in half-screen format (top)
Parameter window displayed in half-screen format
(bottom)
Events displayed in half-screen format
Parameter windows displayed in full-screen format
Events displayed in full-screen format
Save As Favorites name
Parameter window displayed in half-screen format (top)
Parameter window displayed in half-screen format
(bottom)
Events displayed in half-screen format
Parameter windows displayed in full-screen format
Events displayed in full-screen format
326 CARESCAPE Central Station 2048001-133D
Glossary
K
Glossary
Term Definition
An algorithm that mathematically derives ECG leads
based on a reduced set of leads (e.g. derived V2, V3, V4
12RL algorithm
and V6 based on I, II, III, V1 and V5 measured leads from a
6-leadwire ECG cable).
An algorithm that assists the physician in interpreting and
12SL analysis measuring resting 12 lead ECG by providing computer
generated measurements and interpretations.
Temporarily display an additional patient that is not
17th patient view currently monitored on the central station in the Single
Viewer.
Patient data available for display on the central station via
admitted
a monitoring device.
Password protected custom defaults configured by
authorized personnel before clinical use. In user mode,
alarm-level defaults
the alarm-level defaults display in light, dimmed text and
cannot be modified.
If the central station Volume Current is set to 0%, the
Alarm Audio Off Reminder sounds every 120 seconds
± 10 seconds until the alarm condition is resolved or
acknowledged.
The central station will not sound the Alarm Audio Off
Reminder when ANY of the following conditions are met:
● The monitoring device audio alarms are paused.
Alarm Audio Off Reminder ● The telemetry monitoring device Alarm Audio On/Off
is set to OFF.
● The telemetry monitoring device Alarm Audio On/Off
is set to Alarm Audio Pause - Smart Alarm.
● The bedside monitoring device is configured for use
in operating rooms.
● The monitoring device Alarm Audio Off Reminder is
set to No.
The monitoring device has determined that a potential or
alarm condition
actual hazard exists.
2048001-133D CARESCAPE Central Station 327
Glossary
Term Definition
The monitoring device increases the priority of an alarm
alarm escalation condition or increases the sense of urgency of an alarm
signal.
An alarm signal continues to be generated after its
alarm latching
triggering event no longer exists until stopped by the user.
Parameter high and low alarm values that result in alarm
alarm limits conditions when the measured physiological value is
above or below the defined range.
Audio alarm tones and visual indicators display when an
alarm notification
alarm condition is present.
The urgency of the required user response or awareness
alarm priority levels
of the situation that triggered the alarm condition.
Retrieve admit, discharge, and transfer data from a
ADT picklist
Hospital Information System.
audio alarm notification Audio alarm tones that correspond to alarm priority levels.
A state of limited duration in which the alarm system or
audio alarm pause
part of the alarm system does not generate alarm signals.
Alarm pause breakthrough allows alarm conditions to
audio alarm pause break through or interrupt an audio alarm pause when
breakthrough an alarm condition of the configured alarm priority level
occurs.
Auto Display Automatically adjust the patient Multi-Viewer windows.
Monitoring with beside monitors connected directly to
the patient. Parameter data is processed by the bedside
Bedside monitoring monitor itself. Patients can be admitted at either the
bedside monitor or the central station, as dictated by the
institution's policies.
Provides access to web applications, patient data, and
Browser
repositories on the network.
Measures the horizontal (time) and vertical (voltage)
Calipers
distances along waveforms.
A hazardous situation that, if not avoided, could result in
caution
minor or moderate injury.
A utility that checks the central station time zone, IP
Check Centrals
address, and subnet mask configuration.
A utility that provides access to Clinical Information
Citrix
System applications via a Citrix server.
Both a telemetry monitoring device (i.e. a transmitter)
and a bedside monitor acting together to both provide
parameter data for a single patient. Combo monitoring
mode telemetry monitoring devices should always be
Combo monitoring mode
admitted at the central station. Combo monitoring
mode bedside monitors can be admitted at either the
bedside monitor or the central station as dictated by the
institution's policies.
328 CARESCAPE Central Station 2048001-133D
Glossary
Term Definition
Non-password protected temporary and patient-specific
setting; they apply immediately to the monitoring device
and are erased when the patient is discharged. Not all
control settings
control settings have corresponding custom defaults.
When there is no custom default, the control setting initial
value is the central station preset.
Patient data is being collected, the monitoring device is
current session
on the network, and in the admit state.
Specify the initial value for monitoring parameters
controlled by the central station. They also include
defaults for non-monitoring parameters (e.g. Full
custom defaults
Disclosure Print settings). They are persistent and apply
to all patients monitored on the central station and are
retained when individual patients are discharged.
A hazardous situation that, if not avoided, will result in
danger
death or serious injury.
Any tool used to display and review stored patient data
data review tool on the central station, including Graphic Trends, Numeric
Trends, Calipers, etc.
Provides access to historical data as patients move from
Data Sessions
monitoring devices, across units, and/or post-discharge.
discharged No patient admitted to a monitoring device.
Displays messages when device failures have been
Environment Monitor
detected.
Parameter data that is user or monitoring device
episodic parameters generated (e.g., Non-Invasive Blood Pressure) with a
timestamp.
Displays text only event data retrieved from the
Event Directory monitoring device, including event, time and date, alarm
priority level, and review state.
Identifies an event manually recorded at a telemetry
monitoring device by pressing the Event Marker button.
Event Marker When enabled, audio and visual notification occurs at
the central station and automatic printouts occur at the
configured printer.
Waveform event data selected from the Event Directory
Event Review
to display, review, delete, print, or generate a report.
Displays Full Disclosure data for the selected time focus
FD Page
(up to five waveforms per row of data).
Allows review of multiple fifteen second waveforms of Full
FD Strip
Disclosure data on one page.
Only one component (e.g., Multi-Viewer) displays across
full-screen format
the entire screen.
Full Disclosure collects patient data from the bedside
Full Disclosure monitor. The amount of data available per patient is
determined by licensing.
2048001-133D CARESCAPE Central Station 329
Glossary
Term Definition
The central station with the latest software version and
lowest MC IP address that monitors and controls the Full
Full Disclosure Master
Disclosure data collection, and monitoring device admit,
discharge, and transfer data and rules for the unit.
Displays parameter numerics and compressed waveforms
Graphic Trends over a period of time in graph format, including AFIB
trending with select monitoring devices.
The display is split into two; one component displays on
the top half of the screen (e.g., Single Viewer), another
half-screen format
component displays on the bottom half of the screen (e.g.,
Graphic Trends).
hazard A source of potential injury to a person.
Monitoring devices that have been assigned the same
in-unit
Unit Name as this central station.
Alarm notification nomenclature used by monitoring
devices that comply with 60601-1-8, an international
IEC alarm nomenclature
standard for alarm systems in medical electrical devices
and systems.
inactive session Patient no longer monitored at the central station.
The network for non-real-time information exchange
IX network
data, including Full Disclosure data.
Alarm notification nomenclature used by legacy
Legacy alarm nomenclature
monitoring devices.
Enable the standard and specialized features. Installed
licenses
before clinical use by authorized service personnel.
Audio alarms will not sound for more than two minutes
at a time, unless alarm pause breakthrough condition(s)
long audio pause occur or the user cancels or reinstates the audio alarm
pause at the monitoring device. Visual alarm indicators
continue to display.
MC network The network for real-time mission critical data.
When configured to Mirrored Central Display before
clinical use, a primary central station can have up to
two mirrored central displays. The patient Multi-Viewer
windows are synchronized between the primary central
station and the mirrored central display (e.g., the
mirrored central display
same monitoring devices are shown in each patient
Multi-Viewer window). Making changes on the mirrored
central display (e.g., moving patients, admitting patients)
also applies to the primary central station. Mirrored
central displays provide audio alarm notification.
Allows one mouse and keyboard to control data entry for
MultiKM
a configured group of up to eight central stations.
Allows an abbreviated view of all monitoring devices
Multi-Viewer
admitted to the central station.
mutually exclusive Cannot use more than one option at a time.
non-episodic parameters Periodic data updated every two seconds (e.g., SPO2).
330 CARESCAPE Central Station 2048001-133D
Glossary
Term Definition
Numeric Trends Displays parameter numerics in a tabular format.
Monitoring devices that have been assigned a different
out-of-unit
unit name than this central station.
The amount of time after which a monitoring device is
offline storage no longer accessible via the network, causing the Full
Disclosure sessions to be moved from active to inactive.
The unique number assigned to a patient, sometimes
patient identification number referred to as medical record number (MRN) or patient
ID (PID).
Alarm conditions are triggered by a patient measurement
physiological alarm conditions exceeding the parameter alarm limits or by an arrhythmia
condition.
Presets are specified by the manufacturer and define the
presets initial value for the central station's custom defaults. They
cannot be changed.
Standard or touchscreen display used to display the
Multi-Viewer. If a secondary display is not used, the
primary display Multi-Viewer displays on the top half of the screen and the
Single Viewer or one of the data review tools displays on
the bottom half of the screen.
A session for which patient data is no longer being
collected. This occurs when the monitoring device goes
prior session
offline for longer than the offline storage setting or when
the monitoring device goes into a discharged state.
Displays up to one hour of Graphic Trends for two
Real-time Trend Graph parameters in the patient Multi-Viewer window, including
AFIB trending with select monitoring devices.
Provide non-interactive access to the same monitoring
devices displayed on the primary central station by
remote display
replicating the video output on up to four additional
displays. They do not provide audio alarm notification.
Back office service that communicates with the Remote
Remote Services
Service agent.
The patient and an ambulatory bedside monitor rove
(move from room to room). Rover monitoring mode
Rover monitoring mode patients should be admitted at the bedside monitor, not
the central station. However, Rover monitoring mode
patients can be viewed at the central station.
The patient and a stationary or ambulatory bedside
monitor or telemetry monitoring device rove. Rover
Combo monitoring mode bedside monitor patients should
be admitted at the bedside monitor, not the central
Rover Combo monitoring mode
station. However, Rover Combo monitoring mode bedside
monitor patients can be viewed at the central station.
Rover Combo monitoring mode telemetry monitoring
device should always be admitted at the central station.
Network directory lookup service used to discover devices
RWHAT
and their available services.
2048001-133D CARESCAPE Central Station 331
Glossary
Term Definition
The network for real-time unprocessed telemetry
RX network
monitoring device data.
Shortcut buttons on the Single Viewer used to quickly
Save As Favorites
access frequently used screen formats.
Standard or touchscreen display used to show the
Single Viewer and data review tools in a half-screen or
secondary display
full-screen format, allowing the primary display to show
the Multi-Viewer in full-screen format.
Password protected custom defaults configured by
authorized service personnel before clinical use. In user
service-level defaults
mode, the service-level defaults display in light, dimmed
text and cannot be modified.
Audio alarms will not sound for up to two minutes at a
time, unless alarm pause breakthrough condition(s) occur
short audio pause or the user cancels or reinstates the audio alarm pause at
the monitoring device. Visual alarm indicators continue
to display.
Single Viewer Displays a detailed view of a single monitoring device.
Selecting an alarms off reason establishes an audio alarm
Smart Alarm pause for up to five minutes in the presence of a valid
waveform.
Monitoring system for computer hard disks to detect and
SMART drive
report reliability indicators.
ST Review Displays ST records stored in Full Disclosure.
The patient and a stationary bedside monitor stay in
one room. Standard monitoring mode patients can be
Standard monitoring mode
admitted at either the bedside monitor or the central
station as dictated by the institution's policies.
Displays messages when the central station is
System Resource Monitor
experiencing limited or compromised system resources.
Alarm conditions triggered by an electrical, mechanical,
or other failures of the system or system component.
technical alarm conditions
Technical alarm conditions may also be caused when an
algorithm cannot classify or interpret the available data.
Monitoring with telemetry monitoring devices connected
Telemetry monitoring directly to the patient. Parameter data is processed by
the telemetry system.
When parameter data is collected and stored, the
historical data is linked to a specific time focus. When
time focus viewing an area of interest for one type of patient data,
choosing another type of patient data will display for that
same time focus.
Time and date an episodic parameter value was recorded
timestamp
by the monitoring device.
Screen sharing interface used to remotely service the
Tight VNC Viewer
central station.
332 CARESCAPE Central Station 2048001-133D
Glossary
Term Definition
A monitoring device in the same unit as the central station
unmonitored
but not admitted to any central station.
Non-password protected settings any user can configure
user-level defaults them. In user mode, the user-level defaults display in
dark, undimmed text.
Alarm conditions display on the central station in varying
visual alarm notification colors and locations with or without symbols and/or text
messages.
A hazardous situation that, if not avoided, could result
warning
in death or serious injury.
An internet based application used to configure,
Webmin
troubleshoot, and verify central station functionality.
2048001-133D CARESCAPE Central Station 333
Glossary
334 CARESCAPE Central Station 2048001-133D
Abbreviation and symbols
L
Abbreviations
#
12RL 12 reduced leads
12SL 12 simplified leads
A
A amperes
A automatic
a/AO2 arterio-alveolar PO2 ratio
a-vO2 arterial venous oxygen content difference
AaDO2 alveolar arterial oxygen gradient
AAMI Association of Medical Instrumentation
ABG arterial blood gas
AC alternating current
Acc accelerated
ACI acceleration index
ADUs alarm display units
ADT Admit Discharge Transfer
AF autoflow
AFIB atrial fibrillation
AHA American Heart Association
AMD Amendment
ANSI American National Standards Institute
ANT anterior
APV airway pressure ventilation
APRV airway pressure release ventilation
AR arterial pressure
AR argon
Arr arrhythmia
2048001-133D CARESCAPE Central Station 335
Abbreviation and symbols
ART arterial pressure
ASB assisted spontaneous breathing
AST assist
ASV adaptive support ventilation
ATMP atmospheric pressure
Auto automatic
AVG average
aVF unipolar limb lead on the left leg in electrocardiography
aVR unipolar limb lead on the right arm in electrocardiography
aVL unipolar limb lead on the left arm in electrocardiography
B
Bal balance gas
BE base excess of blood
BIPAP biphasic positive airway pressure
BIS bispectral index
BP blood pressure
bpm beats per minute
BRADY bradycardia
BS base
BSA body surface area
BSR burst suppression ratio
BT blood temperature
BTU British thermal unit
BUN blood urea nitrogen
C
C celsius
Cal calibrate
calcs calculations
CAN Canadian Standards Association
CaO2 arterial oxygen content
CAT5 category five
CC Cardiac Calculations
CCI continuous cardiac index
CCO continuous cardiac output
CcO2 capillary oxygen content
CD compact disc
CDYN dynamic compliance
336 CARESCAPE Central Station 2048001-133D
Abbreviation and symbols
CE European Conformity
CFM cooling fan mechanical
CI cardiac index
CIcalc cardiac index calculated by Fick equation
CIC CIC Pro Clinical Information Center
CISPR Special International Committee on Radio Interference
Cl chloride
cm centimeter
pressure exerted by water in a graduated column against the pull of
cm H2O
gravity (graduation in cm)
CMV controlled mandatory ventilation
CO cardiac output
CO2 carbon dioxide
CO2-EXP expired carbon dioxide
CO2-INSP inspired carbon dioxide
COMM communication
COMP compliance
CONT continuous
CPAP continuous positive airway pressure
CPP cerebral perfusion pressure
CPPV continuous positive pressure ventilation
CPU central processing unit
CREA creatinine
CRG cardiorespirogram
CRT cathode ray tube
CSA Canadian Standards Association
CTRL control
CV central venous pressure
CvO2 mixed venous oxygen content
CVP central venous pressure
D
d derived
D diastolic
D dynamic
dB decibel
DB9F serial interface connector (female)
DDR2 double data rate
2048001-133D CARESCAPE Central Station 337
Abbreviation and symbols
DDW direct digital writer
DES desflurane
dias/Dias diastolic
DISCON disconnect
dL deciliter
DO2 oxygen delivery
DO2I oxygen delivery index
DS dead space ventilation
DP display port
DP-1 display port connection / interface on the primary display
DP-2 display port connection / interface on the secondary display
E
e episodic
E expired
e.g., for example
EC European Commission
ECF BE base excess extracellular fluid
ECG electrocardiograph
EE Energy Expenditure
EEC European Economic Community
EEG electroencephalograph
eFUP environment-friendly user period
ELWI extravascular lung water index
EMC electromagnetic compatibility
EMG electromyograph
EMI electromagnetic interference
EMMV extended mandatory minute ventilation
EN European Standards
ENF enflurane
ENT entropy
ESD electrostatic discharge
est estimated
ET CO2 end-tidal carbon dioxide
etc. et cetera
EU European Union
exp/EXP expired
338 CARESCAPE Central Station 2048001-133D
Abbreviation and symbols
EXT extension
F
F Fahrenheit
FD Full Disclosure
FEM femoral
FEMV femoral venous
FICKCO Fick cardiac output
FiO2 fractional inspired oxygen
FLW flow
FRSH fresh
ft feet
G
g gram
GB gigabyte
GE General Electric
GEDI global end-diastolic volume index
GHz gigahertz
GOST State Standard of Russia
H
HAL halothane
Hb hemoglobin
HCO3 bicarbonate
HCT hematacrit
HDD hard disk drive
HE helium
HF high frequency
HFV high frequency ventilation
HI high
HIS Hospital Information System
HLD hold
hr hour
HR heart rate
Hz hertz
I
I inspired
I intrinsic
IABP intra-aortic balloon pump
2048001-133D CARESCAPE Central Station 339
Abbreviation and symbols
iCa ionized calcium
IND induction
ICG impedance cardiography
ICP intracranial pressure
ICU intensive care unit
ID identification
i.e., that is
IEC International Electrotechnical Commission
IMV intermittent mechanical ventilation
in inches
in/insp/INSP inspired
IN inspiration
INF inferior
IP internet protocol
IP invasive pressure
IPPV intermittent positive pressure ventilation
IPX water ingression protection rating
ISO isoflurane
ISTA International Safe Transit Association
IX information exchange
J
J joules
J ST measurement point
K
K potassium
kg kilogram
kOhm kiloohm
kPa kilopascals
L
L, LD lead
L left
l/L liter
LA left arm
LA left atrial
LAN local area network
LAT lateral
lb(s) pound(s)
340 CARESCAPE Central Station 2048001-133D
Abbreviation and symbols
LCD liquid crystal display
LCWI left cardiac work index
LL left leg
LO low
LVET left ventricular ejection time
LVSWI left ventricular stroke work index
M
m mean
m mechanical
m meter
m module
M/MEAS measured
MAC Minimum Alveolar Concentration
minimum alveolar concentration compensated with patient age, patient
MACage
temperature, and atmospheric pressure
MAN manual
MAP mean arterial pressure
MAS master
MAWP mean airway pressure
max maximum
MB megabyte
MC mission critical
meq milliequivalents
mg milligrams
min minimum
min minute
mL milliliter
mm millimeters
mmHg millimeters of mercury
mmol millimoles
MMV mandatory minute ventilation
MPSO multiple portable socket outlet
MRI magnetic resonance image
MRN medical record number
ms milliseconds
mV millivolt
MV minute volume
2048001-133D CARESCAPE Central Station 341
Abbreviation and symbols
MVexp expired minute volume
mW milliwatts
N
n/a not applicable
Na Sodium
N2 nitrogen
N2O nitrous oxide
NBP non-invasive blood pressure
NICO non-invasive cardiac output
NMT neuromuscular transmission
No. number
O
O2 oxygen
O2CI oxygen consumption index
O2DI oxygen delivery index
O2R; O2ER oxygen extraction ratio
OR operating room
OS operating system
P
P pace
PA pulmonary artery
PaCO2 partial pressure carbon dioxide
PaCO2 arterial carbon dioxide
PAD pulmonary artery diastolic
PaFiO2 oxygenation ratio
PaO2 partial pressure oxygen
PAO2 arterial oxygen
PAM pulmonary artery mean
PAW pulmonary artery wedge
PBAR barometric pressure
PC pressure control
PC Pulmonary Calculations
PCB printed circuit board
PCBF pulmonary capillary blood flow
PCO2 partial pressure of arterial carbon dioxide
PCP pressure control pressure
342 CARESCAPE Central Station 2048001-133D
Abbreviation and symbols
PCV pressure controlled ventilation
PDF portable document format
PDM patient data module
PDS patient data server
PEF peak expiratory flow
PEP pre-ejection period
PEEP positive end expiratory pressure
PEEPe extrinsic positive end expiratory pressure
PEEPe,st static extrinsic positive end expiratory pressure
PEEPi intrinsic positive end expiratory pressure
PEEPi,st static intrinsic positive end expiratory pressure
PEEPstat static positive end expiratory pressure
PID patient identification number
PIP peak inspiratory pressure
PO2 partial pressure of arterial oxygen
POC point of care
Plat plateau pressure
PPLAT plateau pressure
Pplatstat static plateau pressure
PPS positive pressure support
PR pressure
PR pulse rate
PRES ventilator pressure
ppm parts per million
PPV pulse pressure variation
PRN writer
PRS peak to peak pressure setting
PS pressure support
PT prothrombin time
PTC post tetanic count
PvO2 mixed venous oxygen pressure
PVC premature ventricular contraction
PVR pulmonary vascular resistance
PVRI pulmonary vascular resistance index
Q
QRS interval of ventricular depolarization
Qs/Qt shunt fraction
2048001-133D CARESCAPE Central Station 343
Abbreviation and symbols
QT Q-T interval
QTc corrected value of the QT interval
QWERTY most common keyboard layout
QWERTZ keyboard layout for Central Europe
R
R rate
R right
RA right arm
RA right atrial
RAWe resistance (expiratory)
RCWI right cardiac work index
RE response entropy
REF right ventricular ejection fraction
RES resistance
RESP breath rate
RESP respiration
RF radio-frequency
RGB red green blue
RJ-45 registered jack connector
RL right leg
RM respiratory mechanics
RQ respiratory quotient
RR respiration rate
RS-232 serial connection/interface
RT rate
RVSWI right ventricular stroke work index
RVEDV right ventricular end-diastolic volume
RVEDVI right ventricular end-diastolic volume index
RVESV right ventricular end-systolic volume
RVESVI right ventricular end-systolic volume index
Rx prescription
RX receiver exchange
S
s second(s)
s spontaneous
S static
S systolic
344 CARESCAPE Central Station 2048001-133D
Abbreviation and symbols
SATA serial advanced technology attachment
SaO2 arterial oxygen saturation
SaO2 oxygen saturation
SB spontaneous breathing
ScvO2 central venous oxygen saturation
SDRAM synchronous dynamic random access memory
SE state entropy
sec second
SENS sensitivity
SEV sevoflurane
SET setting
SFTP secure file transfer protocol
SI International System of Units
SIMV synchronized intermittent mechanical ventilation
SIMVPS synchronized intermittent mechanical ventilation with pressure support
SLV slave
SMART self-monitoring, analysis, and reporting technology
SN serial number
SP service pack
SP special pressure
SPI surgical pleth index
SPO/SPONT spontaneous
SPO2 arterial oxygen saturation
SPO2 peripheral oxygen saturation
SPO2 pulse oximetry
SPV systolic pressure variation
SQI signal quality index
SR suppression ratio
SSD solid-state drive
ST interval of ventricular repolarization
STNBY stand-by
STR strength
SV stroke volume
SVI stroke volume index
SVO2 mixed venous oxygen saturation
SVO2 oxygen saturation
SVR systemic vascular resistance
2048001-133D CARESCAPE Central Station 345
Abbreviation and symbols
SVRI systemic vascular resistance index
Sync/SYNC synchronized
sys/Sys systolic
T
T total
T1 first twitch
TACHY tachycardia
Tc/TC transcutaneous CO2
TCO2 total CO2
Tcorr patient temperature used to correct PH, PCO2, PO2
TCPL time-cycle pressure-limited
TEMP temperature
TP temperature probe
TFC thoracic fluid content
tHb total hemoglobin
TRG trigger
TTX telemetry monitoring device identification number
TV tidal volume
TV television
TVexp expired tidal volume
U
UA umbilical artery
UAC umbilical artery catheter
UK United Kingdom
UL Underwriter’s Laboratories, Inc.
UOM unit of measurement
US United States of America
USB universal serial bus
UV umbilical venous
UVC umbilical venous catheter
V
v/VNT/VENT ventilator
VENTIL/VENTILN ventilator
V ventrical lead
V version
V volt
VA alveolar ventilation
346 CARESCAPE Central Station 2048001-133D
Abbreviation and symbols
VA volt-ampere
VAC voltage in an alternating current
VACI ventilation assistée contrôlée intermittente (French)
VC vital capacity
VC ventilator calculations
Vd dead space
Vd/Vt dead space ventilation
VGA video graphics array
VFIB ventricular fibrillation
VI velocity index
VM vector magnitude
VNC virtual network computing
VO2 oxygen consumption
VO2calc oxygen consumption calculated
VO2I oxygen consumption index
VO2Icalc oxygen consumption index calculated
VOL volume
V TACH ventricular tachycardia
W
w watts
WOB work of breathing
Symbols
& and
@ at
° degree(s)
> greater than
≥ greater than or equal to
° hour(s)
" inches
+ interface device Bed Number
+ keyboard keys to select simultaneously
< less than
≤ less than or equal to
> menu options to select consecutively
μ micro
2048001-133D CARESCAPE Central Station 347
Abbreviation and symbols
- minus
* multiply
- negative
# number
/ per
% percent
+ plus
± plus or minus
+ positive
√ square root
* telemetry monitoring device Bed Number
* times
348 CARESCAPE Central Station 2048001-133D
content
Asia Headquarters
GE Medical Systems GE Medical Systems GE Medical Systems
Information Technologies, Inc. Information Technologies GmbH Information Technologies Asia; GE (China) Co., Ltd.
8200 West Tower Avenue Munzingerstrasse 5 No1 Huatuo Road,
Milwaukee WI 53223 USA 79111 Freiburg Zhangjiang Hi-tech Park Pudong
Tel: + 1 414 355 5000 Germany Shanghai, P.R.China 201203
1 800 558 5120 (US only) Tel: + 49 761 45 43 - 0 Tel: + 86 21 5257 4650
Fax: + 49 761 45 43 - 233 Fax: + 86 21 5208 2008
GE Medical Systems Information Technologies, Inc., a General Electric Company, doing business as GE
Healthcare.
www.gehealthcare.com
Potrebbero piacerti anche
- Nihon Kohden BSM-4100 - Service ManualDocumento230 pagineNihon Kohden BSM-4100 - Service ManualDiep NguyentuanNessuna valutazione finora
- DCAR Manual Técnico MAC 400 PDFDocumento116 pagineDCAR Manual Técnico MAC 400 PDFdaniel100% (1)
- MOT 601700 Operation Table: Service ManualDocumento53 pagineMOT 601700 Operation Table: Service ManualLorenzo MtzNessuna valutazione finora
- GE CIC Service ManualDocumento314 pagineGE CIC Service ManualAflyingChickenNessuna valutazione finora
- ECG2350 EnglishSM 08SK2.006.00045BDocumento102 pagineECG2350 EnglishSM 08SK2.006.00045BЮрій КобцевNessuna valutazione finora
- ServiceManual (Im 7 - Im8)Documento31 pagineServiceManual (Im 7 - Im8)anhhp8x100% (2)
- Manual Graph ENG PDFDocumento156 pagineManual Graph ENG PDFGregorio Navarrete100% (1)
- GE Dash 3000,4000,5000 - Service Manual PDFDocumento268 pagineGE Dash 3000,4000,5000 - Service Manual PDFmangstrom100% (1)
- GE Carescape GatewayDocumento270 pagineGE Carescape GatewayRandall Bardwell100% (1)
- Datex Ohmeda Aespire 7900 - Technical ReferenceDocumento350 pagineDatex Ohmeda Aespire 7900 - Technical ReferenceEnelton Reis100% (3)
- Zoll AED+ - Service ManualDocumento32 pagineZoll AED+ - Service ManualMauricioGS50% (2)
- Neumovent PDFDocumento94 pagineNeumovent PDFMustafa SariNessuna valutazione finora
- BSM3000 SM-F PDFDocumento200 pagineBSM3000 SM-F PDFYAMILE DIAZ FERRAN100% (1)
- Covidien ForceTriad ESU - Troubleshooting and Service Guide PDFDocumento123 pagineCovidien ForceTriad ESU - Troubleshooting and Service Guide PDFCARLOS ALFREDO RODRIGUEZ ESPINOSA100% (1)
- GE Dash 3000,4000 V4 Monitor - User ManualDocumento478 pagineGE Dash 3000,4000 V4 Monitor - User ManualLogicLife50% (2)
- Nihon Kohden TEC-7600, 7700 - Service Manual PDFDocumento170 pagineNihon Kohden TEC-7600, 7700 - Service Manual PDFluisNessuna valutazione finora
- Datex OhmedaSerialProtocolsDocumento31 pagineDatex OhmedaSerialProtocolsJulio Cesar Ramirez Olave67% (3)
- Syringe Pump PG-901A Service Manual V1.0Documento13 pagineSyringe Pump PG-901A Service Manual V1.0motaznasser117100% (1)
- Hill Rom Care Assist Service ManualDocumento286 pagineHill Rom Care Assist Service ManualomerNessuna valutazione finora
- Service Manual Operating Table OPX Mobilis and OPX Mobilis RCDocumento84 pagineService Manual Operating Table OPX Mobilis and OPX Mobilis RCpatrick100% (2)
- MARS 2 Operating Table: Service ManualDocumento184 pagineMARS 2 Operating Table: Service ManualEsneider Rodriguez Bravo100% (2)
- Elisee - 150 Service ManualDocumento176 pagineElisee - 150 Service ManualDawoodNessuna valutazione finora
- Fabius GS ServDocumento308 pagineFabius GS Servchala chubeNessuna valutazione finora
- Medtronic Lifepak CR Plus Service ManualDocumento76 pagineMedtronic Lifepak CR Plus Service ManualRonald ThorpeNessuna valutazione finora
- FM 801 User ManualDocumento46 pagineFM 801 User Manualanhhp8x100% (1)
- Cardioline AR600 - Service ManualDocumento47 pagineCardioline AR600 - Service ManualJose Abraham MoralesNessuna valutazione finora
- Module MVP MS enDocumento112 pagineModule MVP MS enEnzo Gabriel Calado Da CruzNessuna valutazione finora
- MT - Takaoka Atlanta PDFDocumento57 pagineMT - Takaoka Atlanta PDFjcesarcerriNessuna valutazione finora
- Drager Fabius Mri Draeger Technical Documentation PDFDocumento88 pagineDrager Fabius Mri Draeger Technical Documentation PDFJon EspinozaNessuna valutazione finora
- Exhibit-1005-3M Healthcare, SarnsTM TCM II Operators Manual PDFDocumento28 pagineExhibit-1005-3M Healthcare, SarnsTM TCM II Operators Manual PDFAnne Stephany ZambranoNessuna valutazione finora
- GE Mac 400 ServicioDocumento102 pagineGE Mac 400 ServicioFrank Quitian100% (1)
- GE STENOSCOP 2 Advanced Service ManualDocumento265 pagineGE STENOSCOP 2 Advanced Service Manualcrservice92% (12)
- 25 Laser Holmiun Lisa SphinxDocumento78 pagine25 Laser Holmiun Lisa SphinxJuan Sebastian Murcia Torrejano100% (2)
- Drager Savina Ventilator - Technical Documentation IPMDocumento206 pagineDrager Savina Ventilator - Technical Documentation IPMAbdulmalek Al-ahdalNessuna valutazione finora
- HCU20Senglish Service ManualDocumento40 pagineHCU20Senglish Service ManualSándor Berényi100% (5)
- Fresenius Pilot A2-CE2 - Service ManualDocumento138 pagineFresenius Pilot A2-CE2 - Service ManualBruno Ferreira100% (2)
- Aun Perfusor Space - Service Manual (Ver 1.2)Documento132 pagineAun Perfusor Space - Service Manual (Ver 1.2)Dodik E. Prasetyo100% (3)
- Datascope System 98XTSM Service ManualDocumento439 pagineDatascope System 98XTSM Service ManualNeglis Rondon100% (1)
- Siaretron4000 960501 UE Rev1Documento268 pagineSiaretron4000 960501 UE Rev1thsen100% (3)
- Evita 4Documento216 pagineEvita 4Mohamed Abdulaal100% (1)
- Spacelabs Monitor Service Manual 91369Documento150 pagineSpacelabs Monitor Service Manual 91369A. A.G.Nessuna valutazione finora
- Service ManualDocumento116 pagineService ManualrenatozimermannNessuna valutazione finora
- Mobile Operating Tables For All Weight Categories and Surgical ApplicationsDocumento28 pagineMobile Operating Tables For All Weight Categories and Surgical ApplicationsmichelRamirezNessuna valutazione finora
- Defibrillator/Monitor LIFEPAK 12 Service ManualDocumento844 pagineDefibrillator/Monitor LIFEPAK 12 Service Manualsmurd11288% (8)
- Technical ManualDocumento184 pagineTechnical ManualClaudio Roberto da CostaNessuna valutazione finora
- TM INfusia VP7 VP7sDocumento78 pagineTM INfusia VP7 VP7sMohd. Suhaimi Rosti0% (1)
- Ventilator System SERVO-i V3.0: User's ManualDocumento114 pagineVentilator System SERVO-i V3.0: User's Manualschinskol100% (4)
- Draeger Jaundice Meter JM 103 Operators ManualDocumento90 pagineDraeger Jaundice Meter JM 103 Operators Manualmephisto_06100% (1)
- Ventilador de Anestecia AV 800 Service ManualDocumento88 pagineVentilador de Anestecia AV 800 Service ManualAbraham Segovia MartinezNessuna valutazione finora
- CARESCAPE Central Station: Technical ManualDocumento372 pagineCARESCAPE Central Station: Technical ManualtoxNessuna valutazione finora
- CARESCAPE Central Station User Manual 2048001-001EDocumento278 pagineCARESCAPE Central Station User Manual 2048001-001ECHAMANI AbdellatifNessuna valutazione finora
- 2097818-001H RAD SM 1st EdDocumento46 pagine2097818-001H RAD SM 1st Edjhon aguileraNessuna valutazione finora
- 3BSE046784R5021 Sys Maintenance en System 800xa 5.0Documento252 pagine3BSE046784R5021 Sys Maintenance en System 800xa 5.0Jesus MarcanoNessuna valutazione finora
- Handling System RoboticDocumento54 pagineHandling System RoboticE VI AntNessuna valutazione finora
- Teardowns: Learn How Electronics Work by Taking Them ApartDa EverandTeardowns: Learn How Electronics Work by Taking Them ApartNessuna valutazione finora
- Patient Data Module: Service ManualDocumento120 paginePatient Data Module: Service ManualEnrique CarrilloNessuna valutazione finora
- HP408DN MantenimientoDocumento438 pagineHP408DN MantenimientoLuis GomezNessuna valutazione finora
- Handling System: Comau Robotics Instruction HandbookDocumento54 pagineHandling System: Comau Robotics Instruction HandbookLuca CiancettaNessuna valutazione finora
- HP-LaserJet E825xx, Service Enww PDFDocumento1.924 pagineHP-LaserJet E825xx, Service Enww PDFAlex ArriagaNessuna valutazione finora
- SAP Setup GuideDocumento100 pagineSAP Setup GuidePornpimon SuwannawongNessuna valutazione finora
- Setting Up A Persistent Virtual Drive On Windows/XPDocumento6 pagineSetting Up A Persistent Virtual Drive On Windows/XPdoss_balaramanNessuna valutazione finora
- SRS PKon RxNet TechnicalDocumento4 pagineSRS PKon RxNet Technicalaimsanil043Nessuna valutazione finora
- RICOH Streamline NX Version 3.x Operating Instruction ManualsDocumento1.473 pagineRICOH Streamline NX Version 3.x Operating Instruction ManualsHever MondragonNessuna valutazione finora
- Getintopc - Google SearchDocumento2 pagineGetintopc - Google SearchsatheeshNessuna valutazione finora
- Computer ApplicationDocumento13 pagineComputer Applications.sujatha100% (1)
- Rapidose User ManualDocumento48 pagineRapidose User ManualDanielec1Nessuna valutazione finora
- HyperV R2 Datasheet v1 ENDocumento2 pagineHyperV R2 Datasheet v1 ENAjith KVNessuna valutazione finora
- Installation Guide For EAXxess - Efusion 6.1.2Documento35 pagineInstallation Guide For EAXxess - Efusion 6.1.2Gregory Virhuez Nieto50% (2)
- Platform TechnologiesDocumento12 paginePlatform TechnologiesSkudiboo tap tap82% (22)
- S 1711Documento96 pagineS 1711Surojit MallickNessuna valutazione finora
- Gpfs Adm and PRG RefDocumento510 pagineGpfs Adm and PRG Reftiger315Nessuna valutazione finora
- ENSP V100R003C00SPC100 Release NotesDocumento17 pagineENSP V100R003C00SPC100 Release Notesridha800% (1)
- Exam 70-411 Administering Windows Server 2012 Lab Manual PDFDocumento335 pagineExam 70-411 Administering Windows Server 2012 Lab Manual PDFkeshavNessuna valutazione finora
- wts151f InstallationDocumento80 paginewts151f InstallationGero EdeNessuna valutazione finora
- Poweredge-4161ds User's Guide3 En-UsDocumento112 paginePoweredge-4161ds User's Guide3 En-UsXEQHNessuna valutazione finora
- Zebra ZXP Series 3 BrochureDocumento2 pagineZebra ZXP Series 3 BrochureJohnny BarcodeNessuna valutazione finora
- FTAC InstallGuideDocumento146 pagineFTAC InstallGuideMiguelNessuna valutazione finora
- Installation Guide Customized Installation of SQL Server 2008 For An SAP System With SQL4SAP - VBSDocumento20 pagineInstallation Guide Customized Installation of SQL Server 2008 For An SAP System With SQL4SAP - VBSTushar ChaudhariNessuna valutazione finora
- Windows 2008 Server ConfigurationDocumento48 pagineWindows 2008 Server ConfigurationRavi KumarNessuna valutazione finora
- FTHistorian Student Manual PDFDocumento458 pagineFTHistorian Student Manual PDFVictor100% (1)
- Gaurav - C++ ResumeDocumento11 pagineGaurav - C++ ResumeGaurav ChandraNessuna valutazione finora
- Odin Downloader Release NotesDocumento66 pagineOdin Downloader Release NotesJosue Mesa0% (1)
- All in OneDocumento22 pagineAll in OneAbdul RahimNessuna valutazione finora
- Deploy Studio GuideDocumento108 pagineDeploy Studio GuideOscar Pezoa S.Nessuna valutazione finora
- Kas Vs OthersDocumento3 pagineKas Vs Othersarslan khanNessuna valutazione finora
- Installation ChecklistDocumento2 pagineInstallation ChecklistkiranNessuna valutazione finora
- Installroot 5.2 User Guide For Unclassified Systems: Dod Public Key Enablement (Pke) Reference GuideDocumento59 pagineInstallroot 5.2 User Guide For Unclassified Systems: Dod Public Key Enablement (Pke) Reference GuideMetalAnonNessuna valutazione finora
- VSN400 User Guide enDocumento62 pagineVSN400 User Guide enTuấn Nguyễn VănNessuna valutazione finora
- EliteDesk 800 G4Documento115 pagineEliteDesk 800 G4José Manuel Yachachín TerrazosNessuna valutazione finora