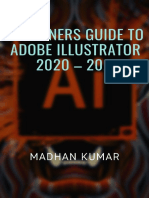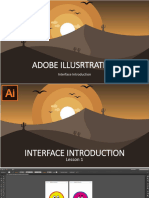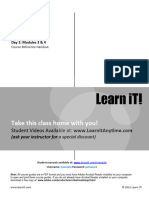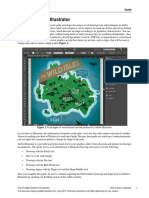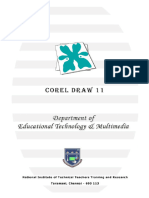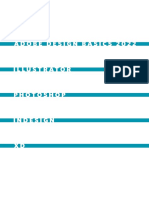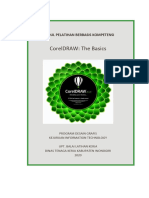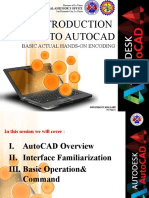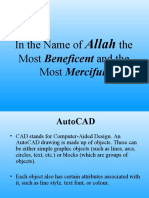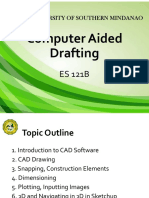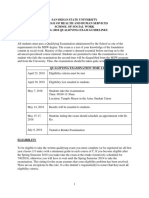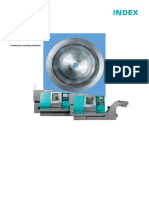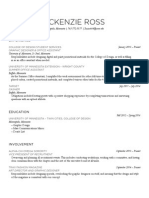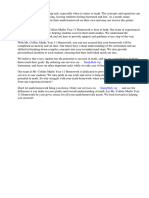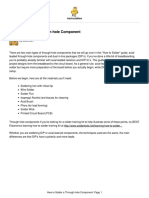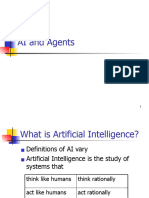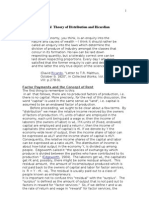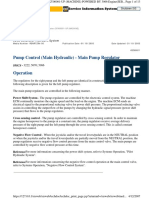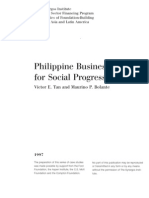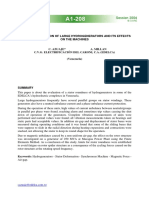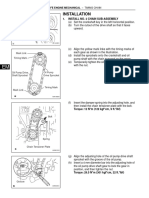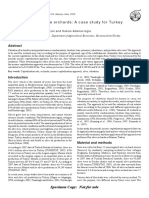Documenti di Didattica
Documenti di Professioni
Documenti di Cultura
Beginner's Level: Adobe Illustrator CC
Caricato da
stefapanutzDescrizione originale:
Titolo originale
Copyright
Formati disponibili
Condividi questo documento
Condividi o incorpora il documento
Hai trovato utile questo documento?
Questo contenuto è inappropriato?
Segnala questo documentoCopyright:
Formati disponibili
Beginner's Level: Adobe Illustrator CC
Caricato da
stefapanutzCopyright:
Formati disponibili
Adobe Illustrator CC
Beginner’s Level
Introduction
Adobe Illustrator CC is a vector-based image editing program. Illustrator is used to create scalable
vector art for using projects for both print and web. What is vector-based imaging mean? It means
that your image can be scaled ininitely without any distortion or pixelation. This allows for lexible
artwork that can be used at various different sizes. These can come in handy when needing to scale
a poster or artwork object from 8 1/2” X 11” to a digital screen with proportions of 800px by 600px.
In this tutorial, we’ll cover basics to working in Illustrator such as understanding paths, creating
shapes, creating and using artboards, working with type, and more. You’ll gain a working knowledge
of Illustrator.
Creating a New Document
1) Launch Adobe Illustrator.
2) Go to File > New...
3) A dialog box will appear that will
allow you to set the parameters for
your ile. In Illustrator, you work with
Artboards. Note that you can easi-
ly change the size of your artboard
as you work on it if you need more
space. You can even create multiple
artboards - we’ll go over that in more
detail later.
For this tutorial, we are going to create
a simple logo.
Give your ile a name. For now, let’s
start with 1 Artboard with the dimen-
sions 600px by 600px. We’ll be working pixels, but feel free to work in any units you are most com-
fortable in. Lastly, we want it to be in Landscape orientaion.
Once you’ve made all those adjustments, click OK.
Last updated: 05/22/2014 Page 1
Adobe Illustrator CC
Beginner’s Level
Navigating Your Document
Your window will look like this. Within Illustrator, it’s pretty easy to navigate around your document
using the Hand Tool (H) and the Zoom Tool (Z). Try using the tools to move your document around
and to zoom in and out of it. Use their shortcuts (H, Z) or click on them on the tool bar (circled be-
low).
Tip: If you hold down the space bar, you can use the hand tool while you’re using most other tools.
Once you let go, your cursor will go back to the tool you were using. This is helpful when you need to
move around your document while using a tool and saves you the time it takes to switch tools.
When using the zoom tool, it defaults to zooming in. Hold down the Alt key while using the zoom tool
to change it to zoom out. You’ll notice the cursor now shows a magnifying glass with a minus sign
(zoom out) in the middle instead of a plus sign (zoom in).
Last updated: 05/22/2014 Page 2
Adobe Illustrator CC
Beginner’s Level
Understanding & Creating Artboards
As noted before, when you create your ile, you can create multiple artboards from the beginning.
You can also add them later as well.
When creating a new document, you will
notice this section here. You can in-
crease the number of artboards, set the
spacing between artboards, change the
way the grid of artboards is set up (Grid
by Row, Grid by Column, etc.) and set
up how many columns of artboards you
want.
Again, you can edit them after you cre-
ate the document by using the
Artboard Tool (Shift + O) or inding it
on the toolbar.
Once in the Artboard tool, in the top
toolbar, you’ll be able to rename your
Artboard and change the dimensions
of each artboard. You can also manu-
ally hover over the markers around the
artboards until the cursor appears and
cinch it in. You can also hover over the
center of your artboard and move it
around your screen in the case that you
want more space between your art-
boards.
Again, multiple artboards can come in
handy when you want multiple artwork
to exist on the same document. It also
makes it easy to export each artwork
individually when you place them each
in their own artboard. See ‘Exporting.’
Last updated: 05/22/2014 Page 3
Adobe Illustrator CC
Beginner’s Level
Creating Shapes & Adding Fill and Strokes
For this tutorial, we only need 1 artboard for our logo. Let’s say I want to create a simple personal
logo for my website. First, i’ll come up with a concept. I want to start off with a simple box that I’m
going to have my initials running through.
1) Click on the Rectangle Tool in the tool bar. If you click
and hold on it on the toolbar, you’ll notice lots of different
shape tools at your disposal.
2) Click and drag until you’ve got the shape desired or dou-
ble click on the screen until a dialog window shows up that
allows you to input speciic dimensions for your rectangle.
You can always adjust the size manually later by dragging
the markers around the shape or on the top toolbar, you can
adjust the width and height by inputting speciic dimensions. In
this case I’ve created a rectangle that is 350 px wide and 150 px tall.
3) Now, we need to change the stroke and ill of our shape. Free free to
make it any color you want. You can access this in your side toolbar. It
usually defaults to a white ill and black stroke. I’m going to double click
on the ill box and change it to a seafoam green.
4) Single click on the stroke box and click on the handy ‘No Fill’ button
underneath the Stroke/Fill box. My Stroke and Fill now looks like this on
the toolbar:
5) My shape appears like this:
Last updated: 05/22/2014 Page 4
Adobe Illustrator CC
Beginner’s Level
Using the Paintbrush Tool
For my logo, now I want to place a cursive lettering of my intials on top of the rectangle in white. In
this case, I’m going to use the paintbrush tool. Note: you can also use a premade type here, but I
want mine to have a homemade look.
1) Open up the Paintbrush tool.
2) Hold and start painting on your artboard.
3) Change the stroke of your line to white. This is what mine looks like:
You can also make adjusts to the line you’ve created by going to your top toolbar, where you can
change the ill/stroke, stoke line width, opacity, and style.
Illustrator gives you lots of options for preset styles. In this case, I’ve used the default 5pt. Round. If
you click on the little triangle next to it, it will drop down a menu with different types of brushes that
you can use.
Last updated: 05/22/2014 Page 5
Click here to download full PDF material
Potrebbero piacerti anche
- Inkscape ManualDocumento142 pagineInkscape ManualblissbeeNessuna valutazione finora
- Inkscape BookDocumento124 pagineInkscape Booknfk100% (2)
- Math 216 SyllabusDocumento4 pagineMath 216 Syllabusdoney_78100% (1)
- Adobe Illustrator CC Beginners LevelDocumento11 pagineAdobe Illustrator CC Beginners LevelErik WijayaNessuna valutazione finora
- Learn Illustrator With ExnihilooDocumento71 pagineLearn Illustrator With ExnihilooTutto b BbNessuna valutazione finora
- Adobe Illustrator Cs2 TutorialDocumento15 pagineAdobe Illustrator Cs2 TutorialSamira_Jamal_1148Nessuna valutazione finora
- Kumar, Madhan. 2020. Beginners Guide To Adobe Illustrator 2020 - 2021Documento109 pagineKumar, Madhan. 2020. Beginners Guide To Adobe Illustrator 2020 - 2021NickNessuna valutazione finora
- Corel BookDocumento110 pagineCorel BookDinusha Dilshan JayasekaraNessuna valutazione finora
- Illustrator 1Documento27 pagineIllustrator 1Victor Moraca SinangoteNessuna valutazione finora
- Introduction To AutoCADDocumento8 pagineIntroduction To AutoCADsjktnknsjgrg100% (1)
- Illustrator Workshop-Jeff PDFDocumento10 pagineIllustrator Workshop-Jeff PDFAli AbdoulayeNessuna valutazione finora
- Illustration and Cartooning: A Guide To Adobe IllustratorDocumento47 pagineIllustration and Cartooning: A Guide To Adobe IllustratorJemimah FVNessuna valutazione finora
- Overview of Adobe Illustrator CS5 WorkspaceDocumento9 pagineOverview of Adobe Illustrator CS5 WorkspaceArvind IncenseNessuna valutazione finora
- A Crash Course in InkscapeDocumento11 pagineA Crash Course in InkscapeJackNessuna valutazione finora
- Draw A Digital SketchDocumento52 pagineDraw A Digital SketchjolieprincesseishimweNessuna valutazione finora
- CorelDRAW Graphics SuiteDocumento23 pagineCorelDRAW Graphics SuiteDibyojyoti BiswasNessuna valutazione finora
- Adobe IlustratorDocumento12 pagineAdobe IlustratorSanNessuna valutazione finora
- How To Use Adobe Illustrator CS3Documento11 pagineHow To Use Adobe Illustrator CS3HESuarezNessuna valutazione finora
- Drawing With Autodesk Sketchbook Pro 7Documento4 pagineDrawing With Autodesk Sketchbook Pro 7FeteneNessuna valutazione finora
- Cutawaytechnical453465436 5464356 345634 653456 34563 4563563 645635634 6Documento8 pagineCutawaytechnical453465436 5464356 345634 653456 34563 4563563 645635634 6rseresfer34533373563Nessuna valutazione finora
- Illustrator Day2 handout-NEWDocumento4 pagineIllustrator Day2 handout-NEWmarkanthonynonescoNessuna valutazione finora
- AI Howto Draw IllustratorDocumento22 pagineAI Howto Draw IllustratorQ brgNessuna valutazione finora
- Adobe Illustrator CS5 Skills Workshop Fashion Design Level 4 - Lesson 1 2011 - 2012Documento21 pagineAdobe Illustrator CS5 Skills Workshop Fashion Design Level 4 - Lesson 1 2011 - 2012Maria-Cătălina IliașNessuna valutazione finora
- Adobe Design Basics 2021Documento212 pagineAdobe Design Basics 2021hd2014Nessuna valutazione finora
- Lesson 5 - WORKING-WITH-DOCUMENTSDocumento30 pagineLesson 5 - WORKING-WITH-DOCUMENTSJoserie MirabelesNessuna valutazione finora
- Lab 1 28032022 073047pmDocumento8 pagineLab 1 28032022 073047pmTayyab RizwanNessuna valutazione finora
- Corel Draw 11Documento16 pagineCorel Draw 11Kallol DeyNessuna valutazione finora
- Cad 2020-2021 PDFDocumento41 pagineCad 2020-2021 PDFNino MontaNessuna valutazione finora
- For PrintingDocumento12 pagineFor PrintingJohn Mark Eugenio LagguiNessuna valutazione finora
- Corel DrawDocumento42 pagineCorel DrawRajeev RanjanNessuna valutazione finora
- Adobe Design Basics 2022Documento212 pagineAdobe Design Basics 2022Aishee BhadraNessuna valutazione finora
- CorelDRAW 12Documento33 pagineCorelDRAW 12rczalokNessuna valutazione finora
- Create A Vector Art Twitter Bird Character Icon: Adobe IllustratorDocumento27 pagineCreate A Vector Art Twitter Bird Character Icon: Adobe IllustratorNARUHODONessuna valutazione finora
- Coreldraw BasicDocumento25 pagineCoreldraw Basic'mZtnovrizalt So JetlaggedNessuna valutazione finora
- Graphic Design (Adobe Illustrator) Level 1 PDFDocumento44 pagineGraphic Design (Adobe Illustrator) Level 1 PDFRachele BuntolNessuna valutazione finora
- Coreldraw - ClassNotes - NG - 085452Documento3 pagineCoreldraw - ClassNotes - NG - 085452mmokomabasi65Nessuna valutazione finora
- Corel DrawDocumento20 pagineCorel DrawvenkatsrmvNessuna valutazione finora
- GD315 1P Annotation ScalingDocumento15 pagineGD315 1P Annotation ScalingartletNessuna valutazione finora
- Is A Software Program For Editing Vector Graphics: CoreldrawDocumento7 pagineIs A Software Program For Editing Vector Graphics: CoreldrawD Babu KosmicNessuna valutazione finora
- Introduction To Revit ArchitectureDocumento99 pagineIntroduction To Revit ArchitectureOgunwusi Olubodun Samuel100% (1)
- Autocad TutorialDocumento2 pagineAutocad TutorialAlex Kost100% (1)
- Using Blocks and LayoutDocumento26 pagineUsing Blocks and LayoutJahbie ReyesNessuna valutazione finora
- 1 An Introduction To AutoCAD-Basic Hands-On EncodingDocumento34 pagine1 An Introduction To AutoCAD-Basic Hands-On EncodingLovely Rose DucusinNessuna valutazione finora
- InkscapeDocumento152 pagineInkscapesaif_alwaysNessuna valutazione finora
- How To Trace Images in Adobe IllustratorDocumento18 pagineHow To Trace Images in Adobe IllustratorSoundous Drissi100% (1)
- GCT Rasul Auto CadDocumento503 pagineGCT Rasul Auto CadFiaz GujjarNessuna valutazione finora
- Adobe Design Basics 2020Documento211 pagineAdobe Design Basics 2020Paulo100% (2)
- Tutorial Incepatori - IllustratorDocumento19 pagineTutorial Incepatori - IllustratorFlorinUrdaNessuna valutazione finora
- Nota Illustrator CS4Documento19 pagineNota Illustrator CS4sk kubuNessuna valutazione finora
- 2 CAD Intro and InterfaceDocumento81 pagine2 CAD Intro and InterfaceAlexis Becendario Quintayo BanicioNessuna valutazione finora
- Intro To Illustrator HandoutDocumento16 pagineIntro To Illustrator HandoutArcel AcuzarNessuna valutazione finora
- Multimedia Design and Development: Macromedia AuthorwareDocumento11 pagineMultimedia Design and Development: Macromedia AuthorwareDelugeNessuna valutazione finora
- Desktop Publishing Lecture Notes - Compress PDFDocumento42 pagineDesktop Publishing Lecture Notes - Compress PDFAllan OpiyoNessuna valutazione finora
- Digital Art: A Complete Guide to Making Your Own Computer ArtworksDa EverandDigital Art: A Complete Guide to Making Your Own Computer ArtworksNessuna valutazione finora
- Scratch Games Programming for Kids & Students: A Step-by-Step Guide and Design Programs for Creating Thoughtful Animations, Puzzles, and Games with Scratch 3.0Da EverandScratch Games Programming for Kids & Students: A Step-by-Step Guide and Design Programs for Creating Thoughtful Animations, Puzzles, and Games with Scratch 3.0Nessuna valutazione finora
- The Ridiculously Simple Guide to Sketch App: The Absolute Beginners Guide to Designing Websites and Apps with Sketch AppDa EverandThe Ridiculously Simple Guide to Sketch App: The Absolute Beginners Guide to Designing Websites and Apps with Sketch AppNessuna valutazione finora
- Soil and Rock: Logging, Classification, and Presentation ManualDocumento90 pagineSoil and Rock: Logging, Classification, and Presentation ManualxcvNessuna valutazione finora
- JVC KD r540 Manual de InstruccionesDocumento16 pagineJVC KD r540 Manual de InstruccionesJesus FloresNessuna valutazione finora
- Working With ComplexityDocumento7 pagineWorking With ComplexitychoileoNessuna valutazione finora
- Qualifying Exam Study Guide 01-26-2018Documento20 pagineQualifying Exam Study Guide 01-26-2018Abella, Marilou R. (marii)Nessuna valutazione finora
- Index ABC Siemens Fanuc enDocumento16 pagineIndex ABC Siemens Fanuc enioancasian2015100% (1)
- Comparison of Switching Strategies For An Ultrasonic Cleaner PDFDocumento5 pagineComparison of Switching Strategies For An Ultrasonic Cleaner PDFBogdan HaiducNessuna valutazione finora
- But You Shouldn't Effect An Affect - That's ActingDocumento2 pagineBut You Shouldn't Effect An Affect - That's ActingAlex WhiteNessuna valutazione finora
- Adobe Photoshop 7 - Classroom in A Book - Cs PDFDocumento15 pagineAdobe Photoshop 7 - Classroom in A Book - Cs PDFoliverNessuna valutazione finora
- Mckenzie Ross Resume 3 12 15Documento1 paginaMckenzie Ross Resume 3 12 15api-281264881Nessuna valutazione finora
- MR Collins Maths Year 11 HomeworkDocumento6 pagineMR Collins Maths Year 11 Homeworkafeueffmk100% (1)
- How To Solder A Through-Hole Component: InstructablesDocumento6 pagineHow To Solder A Through-Hole Component: InstructablesBobKatNessuna valutazione finora
- Intelligent Agents in AIDocumento41 pagineIntelligent Agents in AIrwt91848Nessuna valutazione finora
- T3OFS1.Introduction and Common OFS Messages-R17Documento23 pagineT3OFS1.Introduction and Common OFS Messages-R17rs reddyNessuna valutazione finora
- Oxford Learner's Bookshelf E-Books For Learning 3Documento1 paginaOxford Learner's Bookshelf E-Books For Learning 3Yesenia Mendoza HernandezNessuna valutazione finora
- Comparative Politics Exam GuideDocumento135 pagineComparative Politics Exam GuideKritika MalikNessuna valutazione finora
- The Classical Theory of Distribution and Ricardian Rent: VIII: p.278-9)Documento7 pagineThe Classical Theory of Distribution and Ricardian Rent: VIII: p.278-9)sandeep949Nessuna valutazione finora
- Podcast ProjectDocumento10 paginePodcast Projectmiskinmusic123Nessuna valutazione finora
- Pump Control (Main Hydraulic) - Main Pump RegulatorDocumento13 paginePump Control (Main Hydraulic) - Main Pump RegulatorThein Htoon lwin100% (1)
- Error Handling in CDocumento3 pagineError Handling in CJaysinh KumpavatNessuna valutazione finora
- 985 AIME ProblemsDocumento10 pagine985 AIME ProblemsSarah Joy ManimtimNessuna valutazione finora
- Sarasin RSBD Starsteam FlyeDocumento2 pagineSarasin RSBD Starsteam Flyepeng chaowenNessuna valutazione finora
- Employee Quality Awareness Training: Presented byDocumento11 pagineEmployee Quality Awareness Training: Presented byJayant Kumar JhaNessuna valutazione finora
- Punctuation Guide Modif. Sept. 2017Documento14 paginePunctuation Guide Modif. Sept. 2017Boris SalgeNessuna valutazione finora
- Philippine Business For Social Progress: A Case StudyDocumento52 paginePhilippine Business For Social Progress: A Case StudySynergos InstituteNessuna valutazione finora
- Session 2004: 21, Rue D'artois, F-75008 Paris © CigréDocumento8 pagineSession 2004: 21, Rue D'artois, F-75008 Paris © CigréOscar GarciaNessuna valutazione finora
- English 3 Lesson PlanDocumento9 pagineEnglish 3 Lesson PlanRegine MalanaNessuna valutazione finora
- Sincronizacion de Motor Toyota 2az-FeDocumento12 pagineSincronizacion de Motor Toyota 2az-FeWilliams NavasNessuna valutazione finora
- The Valuation of Olive Orchards: A Case Study For TurkeyDocumento4 pagineThe Valuation of Olive Orchards: A Case Study For TurkeyShailendra RajanNessuna valutazione finora
- 210-211 enDocumento2 pagine210-211 enmshameliNessuna valutazione finora