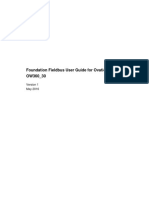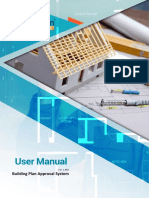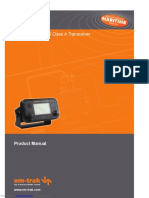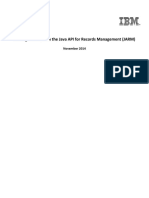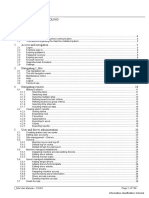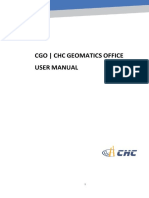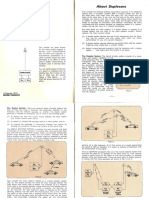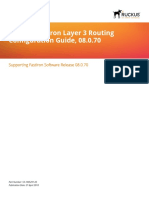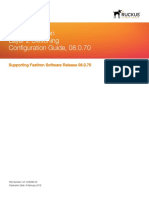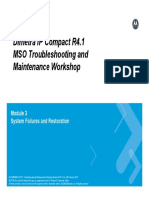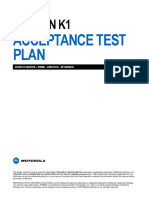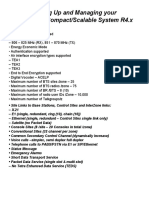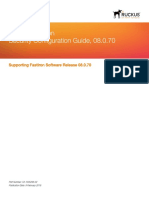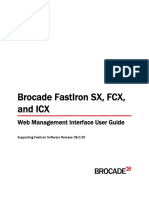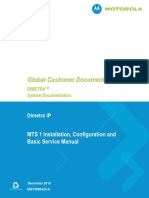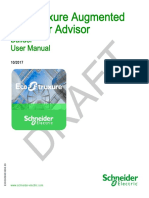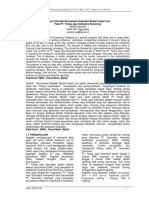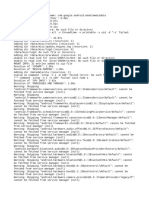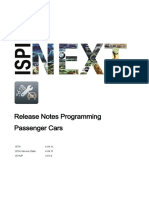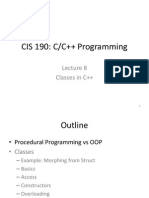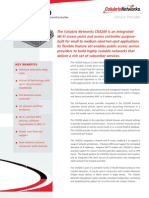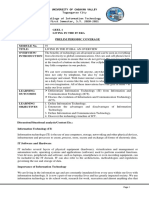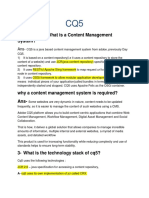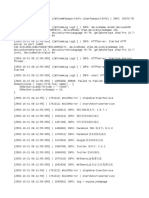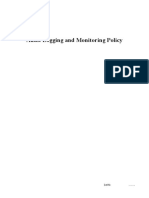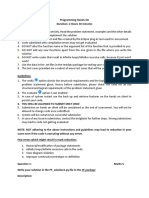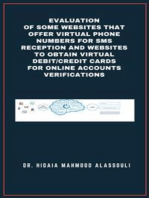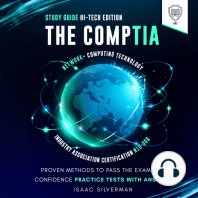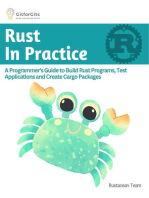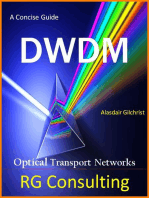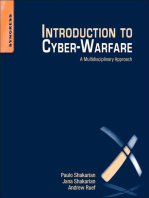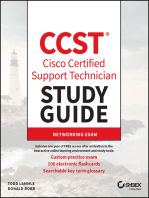Documenti di Didattica
Documenti di Professioni
Documenti di Cultura
Mimosa Backhaul
Caricato da
Thanh Kieu TienTitolo originale
Copyright
Formati disponibili
Condividi questo documento
Condividi o incorpora il documento
Hai trovato utile questo documento?
Questo contenuto è inappropriato?
Segnala questo documentoCopyright:
Formati disponibili
Mimosa Backhaul
Caricato da
Thanh Kieu TienCopyright:
Formati disponibili
Mimosa Backhaul
copyright © Mimosa. All rights reserved.
http://ap.help.mimosa.co/
The information contained in this document is subject to change without notice.
This document contains proprietary information which is protected by copyright.
All rights are reserved. No part of this document may be photocopied, reproduced,
or translated to another language without the prior written consent of Mimosa.
Mimosa Backhaul Help Content
Mimosa Backhaul White Papers & Application Notes
Table of Contents
FAQ's .......................................................................................................................................................... 1
Backhaul FAQ Overview ...................................................................................................................... 1
Setup ................................................................................................................................................... 2
Default IP Address ........................................................................................................................ 2
Reset Process ............................................................................................................................... 4
Reset B5/B5c and B11 ........................................................................................................... 4
Reset B5-Lite ......................................................................................................................... 5
Serial Number Location ......................................................................................................... 7
Unlock Process ........................................................................................................................... 11
Change Unlock Country ....................................................................................................... 11
No CLI ......................................................................................................................................... 15
Performance ...................................................................................................................................... 16
MAC Throughput ......................................................................................................................... 16
Maximum Tx Power .................................................................................................................... 18
Maximum Tx Power Details ................................................................................................. 20
Tx Power Optimization ................................................................................................................ 22
SNR Required for each MCS ....................................................................................................... 24
Error Vector Magnitude (EVM) .................................................................................................... 25
Quality of Service (QoS) ............................................................................................................. 26
Calculating Link Latency ............................................................................................................. 28
Calculating TCP Performance ..................................................................................................... 29
Maximum Link Distance ............................................................................................................. 31
Spectrum Analysis ...................................................................................................................... 32
Auto Everything .......................................................................................................................... 33
Dual Link .................................................................................................................................... 35
Collocation ......................................................................................................................................... 36
GPS and Collocation ................................................................................................................... 36
Relay Site Connections ............................................................................................................... 38
Compatibility ..................................................................................................................................... 39
Radio Compatibility .................................................................................................................... 39
Antennas & Coaxial Cables ......................................................................................................... 40
B5c Compatibility ................................................................................................................ 40
B11 Compatibility ................................................................................................................ 42
Traffic Handling .......................................................................................................................... 43
VLAN Support ............................................................................................................................. 44
Paint ........................................................................................................................................... 45
Specifications .................................................................................................................................... 46
Supported Frequencies ............................................................................................................... 46
Supported Channel Widths ......................................................................................................... 47
Frequency Tolerance .................................................................................................................. 48
Receiver Sensitivity .................................................................................................................... 49
4.9 GHz Operation ...................................................................................................................... 50
Power over Ethernet (PoE) .......................................................................................................... 51
Copyright © 2014 Mimosa Page
Mimosa Backhaul Help Content
Mimosa Backhaul White Papers & Application Notes
Hardware & Materials ................................................................................................................. 53
Installation Guide ..................................................................................................................................... 55
Installation Overview ......................................................................................................................... 55
Unlock ............................................................................................................................................... 56
Radio Unlock Process ................................................................................................................. 56
SMS Verification ......................................................................................................................... 58
Mounting & Grounding ...................................................................................................................... 60
B5 Mounting and Grounding ....................................................................................................... 60
B5c Mounting and Grounding ..................................................................................................... 63
B5-Lite Mounting and Grounding ................................................................................................ 65
B11 Mounting and Grounding ..................................................................................................... 69
Power & Data Connections ................................................................................................................ 70
Power over Ethernet (PoE) .......................................................................................................... 70
Ethernet Port & IP67 Gland ......................................................................................................... 72
Fiber Port & IP67 Gland .............................................................................................................. 77
Antenna Connections ........................................................................................................................ 79
B5c Antenna Connections .......................................................................................................... 79
Backhaul Setup ................................................................................................................................. 82
Backhaul Setup .......................................................................................................................... 82
Indoor Test Methods ................................................................................................................... 84
Backhaul RF Tuning Process ....................................................................................................... 86
Installation Videos ............................................................................................................................. 88
B5/B5c Videos ............................................................................................................................ 88
B5-Lite Videos ............................................................................................................................ 89
User Guide ................................................................................................................................................ 90
Overview ........................................................................................................................................... 90
Accessing the Interface .............................................................................................................. 90
Logging In ................................................................................................................................... 91
User Interface Overview ............................................................................................................. 92
Dashboard ......................................................................................................................................... 94
Single Client (PTP) Mode ............................................................................................................. 94
Dashboard Overview ........................................................................................................... 94
Signal Meter ........................................................................................................................ 95
Aiming Mode ........................................................................................................................ 98
Performance ...................................................................................................................... 100
Device Details ................................................................................................................... 102
MIMO Status ...................................................................................................................... 104
Multi Client (PTMP) Mode .......................................................................................................... 107
Dashboard Overview ......................................................................................................... 107
Current Usage ................................................................................................................... 108
Performance ...................................................................................................................... 109
Client List .......................................................................................................................... 110
Device Details ................................................................................................................... 111
Wireless ........................................................................................................................................... 112
Channel & Power ...................................................................................................................... 112
Spectrum Analyzer ............................................................................................................ 112
Copyright © 2014 Mimosa Page
Mimosa Backhaul Help Content
Mimosa Backhaul White Papers & Application Notes
Channel & Power Settings ................................................................................................. 113
Exclusions & Restrictions ................................................................................................... 117
Link ........................................................................................................................................... 118
TDMA Configuration ........................................................................................................... 118
Link Configuration ............................................................................................................. 120
Clients ...................................................................................................................................... 122
Client List .......................................................................................................................... 122
Location .................................................................................................................................... 123
Local Satellite Signals ........................................................................................................ 123
Satellite Information .......................................................................................................... 124
Location Data .................................................................................................................... 125
Local Coordinates .............................................................................................................. 126
Remote Coordinates .......................................................................................................... 127
Distance ............................................................................................................................ 128
Site Survey ............................................................................................................................... 129
Survey Results ................................................................................................................... 129
Preferences ..................................................................................................................................... 130
General ..................................................................................................................................... 130
Naming .............................................................................................................................. 130
Time .................................................................................................................................. 131
Set Password ..................................................................................................................... 132
Miscellaneous .................................................................................................................... 133
Management ............................................................................................................................ 134
Management IP ................................................................................................................. 134
Watchdog .......................................................................................................................... 135
Services ............................................................................................................................. 136
Miscellaneous .................................................................................................................... 137
Network Interfaces ............................................................................................................ 139
Management VLAN ............................................................................................................ 140
REST Services .................................................................................................................... 141
2.4 GHz Console ....................................................................................................................... 142
2.4 GHz Network ............................................................................................................... 142
2.4 GHz Security ................................................................................................................ 143
Notifications ............................................................................................................................. 144
SNMP Notifications ............................................................................................................ 144
SNMP Traps ....................................................................................................................... 145
System Log Notifications ................................................................................................... 147
System Log Traps .............................................................................................................. 148
Firmware & Reset ..................................................................................................................... 149
Firmware Update ............................................................................................................... 149
Reset & Reboot ................................................................................................................. 150
Backup & Restore ..................................................................................................................... 151
Backup & Restore .............................................................................................................. 151
Diagnostics ...................................................................................................................................... 152
Tests ......................................................................................................................................... 152
Test Overview ................................................................................................................... 152
Copyright © 2014 Mimosa Page
Mimosa Backhaul Help Content
Mimosa Backhaul White Papers & Application Notes
Ping ................................................................................................................................... 153
Bandwidth ......................................................................................................................... 154
Traceroute ......................................................................................................................... 155
Logs .......................................................................................................................................... 156
Log Overview ..................................................................................................................... 156
REST API .......................................................................................................................................... 157
REST API Overview ................................................................................................................... 157
GET Device Status .................................................................................................................... 158
GET Device Info ........................................................................................................................ 161
GET Ethernet Configuration ...................................................................................................... 164
GET Link Info ............................................................................................................................ 167
GET Device Reboot ................................................................................................................... 169
SNMP Interface ................................................................................................................................ 170
SNMP MIB Downloads ............................................................................................................... 170
SNMP OID Reference Tables ..................................................................................................... 171
SNMP Usage Examples ............................................................................................................. 182
SNMP Get .......................................................................................................................... 182
SNMP Walk ........................................................................................................................ 183
SNMP Table ....................................................................................................................... 184
SNMP Object Names .......................................................................................................... 185
Troubleshooting Guide ........................................................................................................................... 187
Overview ......................................................................................................................................... 187
LED Status Indicators ...................................................................................................................... 188
B5/B5c LED Status .................................................................................................................... 188
B5-Lite LED Status .................................................................................................................... 191
B11 LED Status Indicators ........................................................................................................ 192
Ethernet Speed ................................................................................................................................ 195
VLAN Connections ........................................................................................................................... 198
Intermittent Access ......................................................................................................................... 199
Radios not associated ...................................................................................................................... 200
GPS Signals ..................................................................................................................................... 202
Low SNR .......................................................................................................................................... 203
High PER .......................................................................................................................................... 204
Low Rx Power .................................................................................................................................. 205
Low TCP Throughput ....................................................................................................................... 207
Throughput Testing ......................................................................................................................... 208
Testing Throughput with iPerf .................................................................................................. 208
Firmware ................................................................................................................................................ 209
Backhaul Firmware Roadmap .......................................................................................................... 209
B5/B5c ............................................................................................................................................. 210
B5/B5c Firmware Downloads .................................................................................................... 210
B5/B5c Release Notes .............................................................................................................. 211
B5-Lite ............................................................................................................................................. 218
B5-Lite Firmware Downloads .................................................................................................... 218
B5-Lite Release Notes .............................................................................................................. 219
B11 .................................................................................................................................................. 224
Copyright © 2014 Mimosa Page
Mimosa Backhaul Help Content
Mimosa Backhaul White Papers & Application Notes
B11 Firmware Downloads ......................................................................................................... 224
B11 Release Notes ................................................................................................................... 225
White Papers & Application Notes .......................................................................................................... 228
Using TDMA-FD ................................................................................................................................ 228
Fresnel Zones .................................................................................................................................. 231
Copyright © 2014 Mimosa Page
Mimosa Backhaul Help Content
Mimosa Backhaul FAQ's
Backhaul FAQ Overview
We categorized our FAQ's to make it easy to find answers. If you didn't find what you were looking for, please let us
know.
FAQ's
Collocation
Setup
● GPS and Collocation
● Default IP Address ● Relay Site Connections
● Unlock Process
Change Unlock Country
●
Compatibility
Reset
● Radio Compatibility
● Reset B5/B5c ● Traffic Handling
● Reset B5-Lite ● VLAN Support
● Serial Number Locations ● Antennas and Coaxial Cables
● Paint
Performance
Specifications
● MAC Throughput
● Maximum Tx Power ● Supported Frequencies
● Tx Power Optimization ● Supported Channel Widths
● SNR Required for each MCS ● Receiver Sensitivity
● Error Vector Magnitude (EVM) ● 4.9 GHz Operation
● Quality of Service (QoS) ● Power over Ethernet (PoE)
● Calculating Link Latency ● Hardware & Materials
● Calculating TCP Performance
Maximum Link Distance
●
Monitoring
● Spectrum Analyzer
● Auto Everything
● Cloud Connectivity Requirements
Copyright © 2014 Mimosa Page 1
Mimosa Backhaul Help Content
Mimosa Backhaul Setup
Default IP Address
Mimosa backhaul radios can be accessed either via the wired interface or the 2.4 GHz wireless interface (if
applicable). An internal bridge connects the two interfaces. Each interface is assigned a default IP address (see table
below), and both addresses respond via either interface. The wired interface can either be set manually to a static
IP or changed dynamically via DHCP. The wireless interface IP can not be changed.
Notes:
1. The wired Ethernet interface is configured by default to use DHCP with a static failover to the IP address
in the table below.
2. If applying power to the radio without populating the PoE Data port, the recovery page will be shown via
the wireless interface for 5 minutes. This behavior is normal and is a part of the Reset process. In this
case, the default wireless IP will be 192.168.26.1.
Value Wired Ethernet 2.4 GHz Wireless*
IP Address 192.168.1.20 192.168.25.1
Subnet Mask 255.255.255.0 255.255.255.0
* Does not apply to B5-Lite.
IP Address Discovery
Run the following command from the command line to discover the IP addresses of any directly connected Mimosa
devices. The string "20:B5:C6" is an Organizationally Unique Identifier (OUI), which is the first half of the MAC
address assigned to Mimosa devices. After executing the command, the IP address will be shown for each device.
Windows / DOS:
arp -a | findstr 20:B5:C6
Mac / Linux:
arp -a | grep 20:B5:C6
Port Scan
Run the following command from the command line to discover the port of any directly connected Mimosa devices.
This is especially useful if the port has been changed, and you do not remember the port number.
nmap 192.168.1.20
Copyright © 2014 Mimosa Page 2
Mimosa Backhaul Help Content
Mimosa Backhaul Setup
No CDP / LLDP Support
Mimosa radios do not respond to either CDP or LLDP at this time.
Related:
Backhaul Setup Overview - Detailed process for configuring your device
Accessing the Mimosa Cloud - Firewall adjustments for cloud monitoring (no NAT required)
Reset Process - Explains how to recover/reset a device if needed
Copyright © 2014 Mimosa Page 3
Mimosa Backhaul Help Content
Mimosa Backhaul Reset Process
Reset B5/B5c and B11
Product Applicability: B5/B5c, B11
This process is to restore the device to the factory state when the device is physically available. It replaces
a physical reset button and allows recovery without the need to climb a tower.
Follow these steps to reset the radio:
1. Unplug both Ethernet cables from the POE. Leave unplugged for about 3 seconds.
2. Plug in only the data + power cable to the radio. Do not plug in the LAN cable.
3. Immediately connect to the "mimosaR###" SSID (where ### = the last three digits of the serial number)
with a PC or mobile device. The SSID and total recovery window expires after 5 minutes.
4. With a web browser, navigate to 192.168.26.1
5. Enter the device serial number located on back of device and click enter.
6. Click the reset button to factory reset the device. This action will remove all configuration settings and
passwords.
7. The radio will then reboot for about 90 seconds.
After factory reset, access the device with the default IP address, then follow the device unlock process again before
reuse.
It is also good practice to create a configuration backup such that it can be restored in the case of lost passwords.
Copyright © 2014 Mimosa Page 4
Mimosa Backhaul Help Content
Mimosa Backhaul Reset Process
Local Device Reset
Product Applicability: B5-Lite
This process is to restore the device to the factory state when the device is physically available.
Follow these steps to reset the radio:
1. Disconnect the Ethernet cable from the radio.
2. Insert a paper clip into the hole next to the Ethernet port (see image below), and then plug the Ethernet cable
back in. The green LED will blink slowly after 2 seconds, and then fast after 4 seconds.
3. Let go of the reset button when the green LED starts blinking fast.
4. The radio will then reboot for approximately 90 seconds.
5. Connect your computer to the LAN input of the PoE.
6. With a web browser, navigate to 192.168.1.20.
Reset Button
Copyright © 2014 Mimosa Page 5
Mimosa Backhaul Help Content
Mimosa Backhaul Reset Process
After factory reset, access the device with the default IP address and password, then follow the device unlock
process again before reuse.
It is also good practice to create a configuration backup such that it can be restored in the case of lost passwords.
Copyright © 2014 Mimosa Page 6
Mimosa Backhaul Help Content
Mimosa Backhaul Reset Process
Finding the Serial Number
The Mimosa serial number is a 10-digit number used to differentiate radios. This unique number is used as
part of the unlock process to ensure genuine product assurance.
There are two ways to find the Serial number on a Mimosa radio:
1. On the back of the radio, you can find the serial number next to the QR code (see images below).
2. Within the user interface, you can find the serial number on the Dashboard under Device Details.
B5 Serial Number Label
Copyright © 2014 Mimosa Page 7
Mimosa Backhaul Help Content
Mimosa Backhaul Reset Process
B5c Serial Number Label
B5-Lite Serial Number Label
Copyright © 2014 Mimosa Page 8
Mimosa Backhaul Help Content
Mimosa Backhaul Reset Process
B11 Serial Number Label
Copyright © 2014 Mimosa Page 9
Mimosa Backhaul Help Content
Mimosa Backhaul Reset Process
Copyright © 2014 Mimosa Page 10
Mimosa Backhaul Help Content
Mimosa Backhaul Unlock Process
Changing the Unlock Country
Background
During the unlock process, a country must be selected to obtain an unlock code. The country can be changed later,
but a new unlock code is required to do so. Unlock codes are specific to both the serial number of the device and
the country selected.
Process
This process describes how to obtain an unlock code for another country if the device is moved outside of the
original country, or if licensed mode is used:
1. Log into manage.mimosa.co
2. Click on your network name in the upper right hand corner.
3. Select Settings > Account.
4. Click on the "Choose a Network" drop-down list and select your network name.
Copyright © 2014 Mimosa Page 11
Mimosa Backhaul Help Content
Mimosa Backhaul Unlock Process
5. Click on the Add Country Code to Network button.
6. In the dialog box that opens, select the new country to add.
7. Complete additional contact information.
8. If changing to a country with licensed operation ("[Country Name] Licensed"), agree to the Terms of Use and
click Add.
Copyright © 2014 Mimosa Page 12
Mimosa Backhaul Help Content
Mimosa Backhaul Unlock Process
9. Click the "Manage" drop-down box, and select Device Unlock.
10. Choose the new unlock country from the "Country" drop-down list.
Copyright © 2014 Mimosa Page 13
Mimosa Backhaul Help Content
Mimosa Backhaul Unlock Process
11. Enter the device serial number.
12. Once you accept the terms and submit, the new unlock code will be shown.
13. Reset the unlock code and enter the new unlock code to complete the process.
Copyright © 2014 Mimosa Page 14
Mimosa Backhaul Help Content
Mimosa Backhaul Setup
No Command Line Interface (CLI) Access
There is no user-accessible method for SSH or telnet to Mimosa devices. Mimosa Support is the only party capable
of accessing the shell, and only after installation of an RSA certificate.
Mimosa disables the CLI by default due to security, support, and regulatory compliance concerns:
● Prevents installation of non-Mimosa operating systems that can lead to unsupported configuration changes -
especially related to regulatory compliance.
● Protects devices, and data passing across them, from unauthorized access.
● Deters counterfeiting and reverse engineering of Mimosa's intellectual property.
Copyright © 2014 Mimosa Page 15
Mimosa Backhaul Help Content
Mimosa Backhaul Performance
MAC Throughput
MAC throughput is shown on the Dashboard Signal Meter as "MAC Tx/Rx (Mbps)". The acronym MAC is short for
"Media Access Control", which is one of two sub-layers within Layer 2 of the Open Systems Interconnect (OSI)
model. Layer 2 is responsible for forward error correction and management of the channel (e.g. flow control,
collision prevention, and TDMA timing). These functions are necessary for the network to operate properly, but they
add processing overhead which results in lower throughput than at the PHY (Layer 1).
TDMA Settings Affect MAC Throughput
On Mimosa radios, MAC throughput can be adjusted since it is a function of the configurable TDMA settings: TDMA
Traffic Split and TDMA Transmit Window. When using TDMA, a time-based MAC protocol, each radio takes turns
sending and receiving. The time allocated to each side for transmission is controlled with the TDMA Traffic Split. This
value can be set in the device GUI to 50/50, 75/25 or 25/75 (in Auto mode). The Traffic Split slash notation follows
the convention: Local Tx Window / Remote Tx Window. The numbers on either side of the slash ("/"), represent the
Duty Cycle for each side.
MAC efficiency varies with the TDMA Window size (2/4/8 ms). Larger windows allow for a larger ratio of data to the
required overhead that accompanies it. Conversely, smaller windows allow for less data to be transmitted at a time
which is necessary for applications that are sensitive to latency (such as VoIP), but the overhead is the same.
Calculating MAC Throughput Based on PHY Rate
The formulas for determining MAC throughput in either direction are the following:
●MAC Tx Throughput = Tx PHY rate * Tx MAC Duty Cycle * MAC Efficiency
●MAC Rx Throughput = Rx PHY rate * Rx MAC Duty Cycle * MAC Efficiency
Where:
1. Tx/Rx MAC Duty Cycle represents the transmit window (25%, 50%, or 75%) based on TDMA Traffic Split.
2. MAC Efficiency is a function of the TDMA Transmit Window from the table below.
Transmit Window MAC Efficiency
8 ms 90 %
4 ms 80 %
2 ms 70 %
Example:
Copyright © 2014 Mimosa Page 16
Mimosa Backhaul Help Content
Mimosa Backhaul Performance
Tx MAC Throughput (Mbps) = 1560 * 50% * 80% = 624 Mbps
Rx MAC Throughput (Mbps) = 1300 * 50% * 80% = 520 Mbps
Note: The built-in Bandwidth test on the radio (Diagnostics > Tests > Bandwidth) displays UDP results,
which should closely match the MAC Throughput shown on the Dashboard. The UDP protocol is
connection-less and unidirectional, whereas the TCP protocol requires bi-directional communication and
acknowledgements (ACK) from the remote host in response to a transmission.
Related:
Calculating TCP Performance - Understanding and optimizing for TCP traffic
TDMA Configuration - Link Configuration in Backhaul User Guide
Copyright © 2014 Mimosa Page 17
Mimosa Backhaul Help Content
Mimosa Backhaul Performance
Backhaul Maximum Tx Power
The maximum transmit power that you can select is limited by product specifications, the number of channels in
use, and maximum EIRP limits.
Maximum Transmitter Power
Mimosa Backhaul radios are capable of transmitting at the power levels in the table below. With the B5 and B5c,
total power can be divided equally (preferred) or unequally (if necessary) between the two channels. Once power is
selected for a particular channel, it is then divided equally between H and V chains.
Maximum Tx Power (dBm)
Product Channels Total Power Per Channel Per Chain
B5/B5c 1 30 30 27
2 27 24* 21
FD 24 24 21
B5-Lite 1 23 23 20
B11 1/FD 27 27 24
2 27 24 21
* With the B5/B5c, single channel mode has a 3 dB advantage over dual channel mode. This is because
two channels (four chains) are combined internally with the same frequency and phase.
Maximum EIRP Limits (5 GHz)
Local laws may restrict maximum EIRP for certain frequency ranges. The chart below shows restrictions in the
United States.
The equations for calculating the maximum Tx power for each band are the following:
One Channel:
Max Tx Power (dBm) = EIRP limit (dBm) - Antenna Gain (dBi)
Copyright © 2014 Mimosa Page 18
Mimosa Backhaul Help Content
Mimosa Backhaul Performance
Two Channels:
Max Tx Power (dBm) = EIRP limit (dBm) - Antenna Gain (dBi) - 3 dBm
Example 1 - B5c, 30 dBi, 2 Channels, U-NII-1:
The limits in the chart above for U-NII-1 are currently 40 dBm. After entering the 30 dBi antenna gain on the B5c, Tx
power will be limited to 7 dBm (40 dBm - 30 dBi - 3 dBm).
Example 2 - B5c, 30 dBi, 1 Channel, U-NII-2:
The limits in the chart above for U-NII-2 are currently 30 dBm. After entering the 30 dBi antenna gain on the B5c, Tx
power will be limited to 0 dBm (30 dBm - 30 dBi).
Related:
Backhaul FAQ: Should Tx Power be set to maximum?
Copyright © 2014 Mimosa Page 19
Mimosa Backhaul Help Content
Mimosa Backhaul Maximum Tx Power
Backhaul Maximum Tx Power Details
B5/B5c
1 Channel
Total Power
30 dBm
Channel 1 Channel 2
30 dBm NA
Chain 1 Chain 2 Chain 3 Chain 4
27 dBm 27 dBm NA NA
2 Channels
Total Power
27 dBm
Channel 1 Channel 2
24 dBm 24 dBm
Chain 1 Chain 2 Chain 3 Chain 4
21 dBm 21 dBm 21 dBm 21 dBm
FD Mode
Total Power
24 dBm
Channel 1 Channel 2
24 dBm NA
Chain 1 Chain 2 Chain 3 Chain 4
21 dBm 21 dBm NA NA
B5-Lite
1 Channel
Copyright © 2014 Mimosa Page 20
Mimosa Backhaul Help Content
Mimosa Backhaul Maximum Tx Power
Total Power
23 dBm
Channel 1 Channel 2
23 dBm NA
Chain 1 Chain 2 Chain 3 Chain 4
20 dBm 20 dBm NA NA
B11
1 Channel
Total Power
27 dBm
Channel 1 Channel 2
27 dBm NA
Chain 1 Chain 2 Chain 3 Chain 4
24 dBm 24 dBm NA NA
2 Channels
Total Power
27 dBm
Channel 1 Channel 2
24 dBm 24 dBm
Chain 1 Chain 2 Chain 3 Chain 4
21 dBm 21 dBm 21 dBm 21 dBm
Copyright © 2014 Mimosa Page 21
Mimosa Backhaul Help Content
Mimosa Backhaul Performance
Backhaul Tx Power Optimization
Should I always choose the maximum Tx Power setting for best performance?
Not necessarily. The answer depends on the maximum achievable signal to noise ratio (SNR) for a given link. You
may see a tooltip on the Channel & Power page to this effect like the one below.
Background
A theoretical amplifier would apply gain (the output to input power ratio) linearly to any input signal. For instance, a
10 dB amplifier should amplify a 0 dBm signal to 10 dBm, a 10 dBm signal to 20 dBm, and so on. However, typical
amplifiers are not perfectly linear for all input power. Above a certain power level, the input signal begins to distort
during amplification (in the Compression Region). A distorted output signal from a transmitter is more difficult for
the receiver to interpret, leading to higher EVM and lower MCS.
Recommendations
If the link is short (high Rx Signal Strength), or if SNR is high, select lower Tx Power to allow the transmitting
amplifier to operate within it's Linear Region and avoid distortion in the Compression Region.
If the link is long (low Rx Signal Strength), or if SNR is low, select higher Tx Power and accept some distortion in
Copyright © 2014 Mimosa Page 22
Mimosa Backhaul Help Content
Mimosa Backhaul Performance
favor of higher SNR. This is because SNR at the receiver limits the MCS more than the distortion from the Tx
amplifier.
The table below shows the maximum recommended Tx Power settings for a given SNR to achieve the highest MCS
index. Auto Everything dynamically adjusts Tx Power, or these steps should be followed in manual mode:
1. Note the lowest SNR on Dashboard > MIMO Status.
2. Find the SNR in the first column of the table below.
3. Set Tx Power to a value in the second or third column, depending on the number of channels used.
B5/B5c Power Table
Dual-Channel Single-Channel
SNR (dB)
Tx Power (dBm) Tx Power (dBm)
1-14 27 30
15-18 26 29
19-24 25 28
25-28 24 27
29-40 23 26
>40 63-SNR* 66-SNR*
* Subtract the SNR found in step 2 above.
Copyright © 2014 Mimosa Page 23
Mimosa Backhaul Help Content
Mimosa Backhaul Performance
SNR Required for Each MCS
The table below shows the SNR required for each MCS index as well as the modulation, coding and data rate per
stream based on channel width in MHz. Note that each channel uses up to two streams.
Examples:
● 2 x 80 MHz channels operating at MCS 8 with 4 streams would yield 1560 Mbps (390 Mbps * 4 streams).
● 1 x 40 MHz channel operating at MCS 6 with 2 streams would yield 270 Mbps (135 Mbps * 2 streams).
Modulation and Coding Scheme (MCS) PHY Data Rate (Mbps/stream)
Index Modulation Coding Required SNR (dB) 20 MHz 40 MHz 80 MHz
0 BPSK 1/2 5 7.2 15 32.5
1 QPSK 1/2 7.5 14.4 30 65
2 QPSK 3/4 10 21.7 45 97.5
3 16-QAM 1/2 12.5 28.9 60 130
4 16-QAM 3/4 15 43.3 90 195
5 64-QAM 2/3 17.5 57.8 120 260
6 64-QAM 3/4 20 65 135 292.5
7 64-QAM 5/6 22.5 72.2 150 325
8 256-QAM 3/4 25 86.7 180 390
9 256-QAM 5/6 27.5 n/a 200 433
Related:
Backhaul FAQ: What is the sensitivity for each MCS index?
Copyright © 2014 Mimosa Page 24
Mimosa Backhaul Help Content
Mimosa Backhaul Performance
Error Vector Magnitude (EVM)
The error vector magnitude or EVM describes how well the receiver can detect symbols (data) within a constellation
of symbols on the I-Q plane for a particular modulation. It is the difference in RMS power between the point where a
symbol is received and where the symbol should be. This difference is caused by noise.
When analyzing EVM, the lower the number the better.
EVM (dB) EVM (%) Assessment
0 100.0 Poor
-5 56.2 Poor
-10 31.6 Poor
-15 17.8 OK
-20 10.0 Good
-25 5.6 Good
-30 3.2 Excellent
-35 1.8 Excellent
Copyright © 2014 Mimosa Page 25
Mimosa Backhaul Help Content
Mimosa Backhaul Performance
Quality of Service (QoS) Support
Mimosa backhaul radios support four different L2/L3 QoS queues for traffic prioritization. Typically, an upstream
router sets values for CoS (L2), or DSCP/TOS (L3) for specific traffic on the post-routing chain. After packets leave
the router, they enter the radio where the traffic is queued and sent according to the packet marking. While the
radio does not function as a router, it does respect packet markings assigned by the upstream router.
The table below lists the four QoS queues and corresponding prioritization values for various traffic marking
standards.
IEEE P802.1p Mimosa Weighting
Traffic Queue TOS DSCP
(VLAN CoS Priority) (% of capacity)
BE 0 0-31 0-7 20
BK 1 32-63 8-15 10
BK 2 64-95 16-23 10
BE 3 96-127 24-31 20
VI 4 128-159 32-39 30
VI 5 160-191 40-47 30
VO 6 192-223 48-55 40
VO 7 224-255 56-63 40
where,
BK = Background (lowest priority)
BE = Best Effort
VI = Video
VO = Voice (highest priority)
Mimosa QoS Weighting
Mimosa radios dynamically allocate link capacity by expanding or contracting each traffic queue based on the
current mix of marked traffic. If there is no traffic in a particular queue, that capacity is divided between the other
queues according to their relative weights. Unmarked traffic is processed in the Best Effort (BE) queue by default.
Copyright © 2014 Mimosa Page 26
Mimosa Backhaul Help Content
Mimosa Backhaul Performance
Copyright © 2014 Mimosa Page 27
Mimosa Backhaul Help Content
Mimosa Backhaul Performance
Link Latency
Product Applicability: B5/B5c, B5-Lite
Link latency is the delay between the time a packet enters the local radio and exits the remote radio in one
direction. In many cases, constraining latency across one link (or more) is a requirement for providing services such
as VoIP that are more sensitive to packet arrival times.
Average link latency is configured with the TDMA Window Size. Available options include 2, 4, and 8 ms. Operators
should take into account the total number of hops when setting TDMA Window Size to ensure that total latency
meets requirements.
In practice, the average latency (in the presence of noise and resulting retries) in one direction is 1.25 * the TDMA
Window Size:
1-Way Latency (ms) = 1.25 * TDMA Window Size (2/4/8 ms)
For example, 2 hops (back-to-back links) with a 4 ms TDMA Window would result in 10 ms average latency (2 hops *
4 ms * 1.25 = 10 ms) in one direction.
Latency tests are usually performed from a command line or embedded interface with the ping command, which
returns the round trip time (RTT) across the link and back. The implication is that ping results will be double of the 1-
Way Latency.
Round Trip Time (ms) = 2.5 * TDMA Window Size (2/4/8 ms)
Note that RF interference, and resulting packet errors (indicated as PER on the Dashboard), can lead to retries and
more round-trips to complete a ping.
Asymmetric TDMA Traffic splits (75/25 or 25/75) have a negligible affect on RTT since the total time always adds up
to one full cycle.
Copyright © 2014 Mimosa Page 28
Mimosa Backhaul Help Content
Mimosa Backhaul Performance
TCP Performance
Mimosa Backhaul radios are designed to pass many data streams, and although a Mimosa link may have a full
gigabit of capacity, a single TCP stream will not saturate the link. However, multiple TCP streams can saturate the
link, and better represent typical backhaul applications where multiple TCP streams occur asynchronously. This can
be demonstrated by comparing single and multiple streams when testing throughput with iPerf. The reasons for this
difference are described below.
TCP Protocol Background
Transmission Control Protocol (TCP) is a connection-based protocol that requires an acknowledgement for each data
packet sent between hosts to ensure reliable communication. A sender sends a packet to a receiver, and the
receiver sends an acknowledgement back to the sender. If the sender does not receive an acknowledgement, it will
retransmit the original packet.
Each host participating in the TCP connection also has a default TCP Window Size (or TCP Receive Window) which
defines the amount of data that each host can accept without acknowledging the sender. TCP transmits data up to
the TCP Window Size and then waits for an acknowledgement, so the full capacity of the link may not be used.
Factors Affecting TCP Throughput
TCP connections, such as for file transfers and database queries, are affected by these controllable factors:
● The TCP Window Size can be adjusted manually for each host that participates in the TCP connection. Most
operating systems adjust the TCP Window Size dynamically with maximum send and receive windows that can
be overridden, or with heuristics and scaling algorithms than can be modified or disabled. Consult your
operating system documentation for more information. Throughput test software in routers and in desktop
applications may artificially limit the TCP Window, so be sure to understand what values are applied before
drawing conclusions from the results they provide.
● Internal and external network latency may also be introduced by other devices such as switches and routers
between each host and the Mimosa Backhaul radios. Test round trip times between devices to determine their
impact on overall latency. Link latency, or round-trip time (RTT), across the Mimosa link can be reduced in the
following ways:
● Fixed TDMA: Latency can be controlled by selecting an appropriate TDMA Window setting (2/4/8 ms). The
round trip time (RTT) can be calculated as described within the Calculating Link Latency article, and
measured empirically with ping results.
● Auto TDMA: This mode results in the lowest latency, but it is not compatible with GPS synchronized spectrum
sharing. The transmit window is as long as is necessary (up to 4ms) to send whatever data is available at the
time, and then control is passed back to the other side. Select "Auto" as the gender and traffic split (Wireless
> Link > TDMA Configuration) on the AP to operate in this mode.
● Latency can also occur if the link is already saturated, and some TCP streams are queued while waiting for
access to the medium. If possible, increase channel width to add capacity, or improve SNR to enable higher
order modulation.
● The Packet Error Rate (PER) can cause variations in latency because packets received with errors must be
resent from radio to radio at the MAC layer. This latency can cause TCP to reduce the maximum transmit
window, so care should be taken to follow the Backhaul RF Tuning Process to minimize (and stabilize) PER
before attempting throughput tests.
Copyright © 2014 Mimosa Page 29
Mimosa Backhaul Help Content
Mimosa Backhaul Performance
● Packet loss can occur on Ethernet between hosts and Mimosa radios due to cabling or port problems, the
amount of which is detected and reported by most commercial routers. Packet loss can also occur on routers
due to lack of QoS policies, or in the presence of rate-limits that may be applied.
Calculating Maximum TCP Throughput (Single TCP Stream)
This formula can be used to calculate the maximum TCP throughput for a single stream given TCP Window size and
Latency:
TCP Throughput (bps) = TCP Window Size (bits) / Latency (seconds)
Example (64 KB TCP Window Size, 10 ms Latency)
1. Take the TCP Window Size in KB and convert to bits in Base 2 (binary):
64 KB * 1024 bytes/KB * 8 bits/Byte = 524288 bits
2. Take the latency in milliseconds and convert to seconds:
10 ms / 1000 ms/sec = 0.010 sec
3. Substitute the results from above into the original equation:
Throughput (bps) = 524288 bits / 0.010 seconds = 52428800 bps or 52.4 Mbps
Calculating Optimal TCP Window Size
This formula can be used to calculate the optimal TCP Window size if the MAC Throughput and the latency are
known:
TCP Window (KB) = [ MAC Throughput (Mbps) * RTT (ms) ] / 8192 bits/KB
Example (500 Mbps MAC Throughput, 10 ms latency)
(500 Mbps * 10 ms) / 8192 bits/KB = ~610 KB
Calculating Maximum Latency for a Desired Throughput
This formula can be used to calculate the maximum tolerable latency to achieve a desired throughput:
TCP Window Size (bits) / TCP Throughput (bps) = Latency (seconds)
Example (500 Mbps Throughput, 625 KB TCP Window Size)
(625 KB * 8192 bits/KB) / (500 Mbps * 1000000 bits/Mbit) = 0.0102 seconds or 10.2 ms.
Copyright © 2014 Mimosa Page 30
Mimosa Backhaul Help Content
Mimosa Backhaul Performance
Backhaul Maximum Operating Distance
The maximum operating distance (or range) you can expect to achieve largely depends on your design
requirements for throughput and reliability. Throughput on longer links is constrained primarily by the physics of
free space path loss (FSPL). The maximum distance and throughput that Mimosa's Backhaul products can achieve
depend on a variety of additional factors, so we suggest modeling your link using our free Design application here
for a specific answer: cloud.mimosa.co
Copyright © 2014 Mimosa Page 31
Mimosa Backhaul Help Content
Mimosa Backhaul Performance
Backhaul Spectrum Analyzer
Mimosa backhaul radios continuously scan the entire operating spectrum in a background task without disturbing
the link.
In addition, Mimosa Cloud Services can record historical spectrum analysis for all of your Mimosa devices. The
spectrum data can be visually played back to identify trends and gain insight into how the RF environment impacts
your customers.
Mimosa provides storage of up to 24 hours of spectrum data for all your Mimosa devices as a free service.
Communication between your devices and Mimosa Cloud Services is optional, but you will not be able to gain access
to cloud features such as spectrum playback without Mimosa Cloud Services.
Copyright © 2014 Mimosa Page 32
Mimosa Backhaul Help Content
Mimosa Backhaul Performance
Auto Everything
Product Applicability: B5/B5c, B5-Lite
Auto Everything (AE) is a feature that makes automatic adjustments to link settings (channels, channel width,
transmit power, and single or dual channel modes) in response to changes in the RF spectrum with the goal
of achieving balance between link reliability and capacity. The algorithm calculates prospective quality of
available channels, and then ranks each based on the expected achievable link rate at the physical layer (PHY).
Auto Everything comprises the following four sub-processes:
● INITIAL SETUP - Upon powering the radios, the Access Point (AP) is automatically set to a 1x20 MHz channel and
then attempts to associate with the Station. Upon association, a quick channel analysis is initiated to find the
clearest channels within the available spectrum. The radios are then set to use the best channel(s).
● HEALTH CHECK - Monitors channel quality in the background frequently (HEALTH CHECK) and changes channels
if the link consistently has a high Packet Error Rate (PER). If the HEALTH CHECK fails, the radio will change to
the next best available channels from the list generated during full analysis.
● CONSTANT OPTIMIZATION - Changes to better channels (higher PHY rate), when available, even if the current
channels have sufficiently low PER. Optimization often also involves increasing channel width, and/or changing
from single channel to dual channel mode.
● POWER SELECTION - Calculates and sets optimal transmit power while complying with regulatory restrictions.
Frequency of Channel Changes
● Interference: If the link experiences high PER consistently for approximately 2 minutes, the Access Point will
select the best alternative channel(s). If link health is still poor after the first change, Auto Everything will
continue to select the next best channel from its spectrum options. It will continue to do this 6 times, for a total
of 12 minutes. If after 12 minutes, it still cannot find a channel with sufficiently low PER, it will revert to INITIAL
SETUP mode and attempt to associated on a clean 1x20 channel.
● Clearer Channel Identification: Auto Everything strives to keep the radio on the clearest channel or channels.
Auto Everything performs background scans and monitors those channels which have considerably better
conditions than the existing channels in preparation for their need. When channel change is induced due
to finding a clearer channel (and not due to interference), the channel change occurs after ten background
analysis cycles because the change is a non-critical improvement to link health.
Channel Analysis
Auto Everything calculates expected throughput for each channel using spectrum data from both sides of the link.
The AP periodically pulls analysis data from the STATION and selects channels that are clear for both radios. If Auto
Everything is unable to find a mutually clean channel for both sides of a link, it will choose a 1x FD mode. Channel
analysis runs as a background process which constantly updates the list of good channels based on changes in
spectrum.
Adjustment to B5c EIRP
Auto Everything will recalculate the maximum allowed transmit power based upon the antenna gain (B5c only). Any
change to antenna gain (Wireless > Channel & Power > Channel & Power Settings > Antenna Gain) will cause AE to
recalculate the new max allowed transmit power during channel analysis.
Copyright © 2014 Mimosa Page 33
Mimosa Backhaul Help Content
Mimosa Backhaul Performance
Turning Off Auto Everything
Auto Everything can be turned off by selecting "Off (Manual)" in the drop-down box. If turned off, Auto
Everything will stop monitoring channel health and will no longer change channels. However, the AE process will
continue performing channel analysis in the background and maintaining a list of best channels for when AE is re-
enabled. Recommendations from this channel analysis are available on the Channel & Power page for manual
selection.
Auto Everything and Excluded Channels
Auto Everything can be prevented from using specific frequency range(s) by adding them to the exclusion list on the
AP (Wireless > Channel & Power > Exclusions & Restrictions), and then saving. The station will inherit the same
exclusions from the AP during association. This will restart the current background channel analysis process and
exclude both the newly added channels and any channels on the existing exclusion list. Auto Everything will also
change the current channels if the new exclusion channels make them invalid. Similarly, removing channels from
the exclusion list will restart the background channel analysis to make use of newly available channels.
Copyright © 2014 Mimosa Page 34
Mimosa Backhaul Help Content
Mimosa Backhaul Performance
Dual Link
Product Applicability: B5, B5c, B11
Upon sensing interference on one channel that would cause the entire link to reduce modulation, the Dual Link
feature dynamically routes traffic to the channel with the lower packet error rate (PER) to improve noise immunity
and prevent packet loss.
This is accomplished by turning off the receive chains on the channel that is suffering the most (in two channel
mode). This allows the radio to receive at the highest MCS rate on the channel with lower interference, and the radio
continues to transmit on both channels.
Copyright © 2014 Mimosa Page 35
Mimosa Backhaul Help Content
Mimosa Backhaul Collocation
Integrated GPS and GLONASS Receiver
Product Applicability: B5/B5c, B11
The B5, B5c and B11 include an integrated receiver that receives signals from both GPS and GLONASS satellites.
This effectively doubles the number of available satellites to obtain a lock over a pure GPS receiver. The receiver is
able to provide accurate latitude and longitude information that you may use in conjunction with Mimosa Cloud
Services to show the position of your devices overlaid on a map for planning and management purposes.
The GPS/GLONASS receiver is also required for timing synchronization to allow TDMA timing slots to operate
correctly between devices. GPS timing alone is not sufficient to achieve this, as over time the accuracy is
compromised and synchronization between devices will drift. To ensure reliable time synchronization, the product
includes a GPS-Disciplined Oscillator (GPS-DO) with 3 ppb (parts per billion), or 40 ns accuracy. This allows devices
to stay synchronized from a timing perspective without requiring any form of communication with nearby radios or
to the cloud. This also means that even if there are multiple users of Mimosa radios in a single site, that these can
also be synchronized for TDMA operation.
Note that the B5-Lite does not include a GPS receiver.
Collocation with Other Radios
Product Applicability: B5/B5c, B11
What are the guidelines for collocation with other Mimosa radios?
Up to four (4) Mimosa B5, B5c or B11 radios are designed work together on the same tower, even on the same
channel(s), because they are synchronized via GPS. We recommend 80-90° angular separation and equal Rx power
per site for maximum performance.
Can I collocate at a site where Mimosa radios are on separate towers?
Yes, all Mimosa radios at the same site (even on separate towers) can be collocated and share frequencies so long
as they are configured with the same TDMA settings.
What are the guidelines for collocation with non-Mimosa radios?
Other non-Mimosa radios on the same tower may not use GPS synchronization in the same way, or at all, so some
general rules of thumb apply. Ensure three meters (or ten feet) of physical separation, greater than 30° angular
separation, and 20-30 MHz of frequency separation depending on the PSD mask of the neighboring radio. The B5's
built-in Spectrum Analyzer can be used to select channels with the lowest amount of noise.
Can Mimosa synchronize with non-Mimosa radios?
No, Mimosa radios do not synchronize with any non-Mimosa radios.
Copyright © 2014 Mimosa Page 36
Mimosa Backhaul Help Content
Mimosa Backhaul Collocation
Collocating with another operator
Product Applicability: B5/B5c, B11
As more Mimosa radios are deployed, they will commonly show up in Site Survey results. The TDMA and Collocation
Synchronization White Paper describes how to design your own collocated network with devices that you control,
but it is also possible to collocate with other radios that you do not control by choosing compatible TDMA settings.
Use Site Surveys
Use the Site Survey feature (Wireless > Site Survey) to list Access Points and their TDMA settings. Once you know
the TDMA settings of other local Mimosa radios, you can choose to coordinate by selecting the same Gender, Traffic
Split and TDMA Windows without having to communicate with the other party.
In the example below, the radios that have higher signal strength (-51 and -40) are probably local, and are likely to
cause interference unless you are willing to adjust your TDMA settings to match, or select an entirely different
channel. The radio that has lower signal strength (-79) is probably a remote AP and can be ignored.
Choose Compatible TDMA Settings
Navigate to TDMA Settings (Wireless > Link) on your radio and select the same settings as the other local radios on
the same tower. In the example below, the Gender, Traffic Split and TDMA window were selected for compatibility
with the TDMA settings of the radios in the Site Survey results above.
Related:
TDMA and Collocation Synchronization White Paper - Collocation planning and examples
Copyright © 2014 Mimosa Page 37
Mimosa Backhaul Help Content
Mimosa Backhaul Collocation
Backhaul Relay Connection
Two Backhaul radios can be connected back-to-back without a switch or router. This is accomplished by inserting
the same Ethernet cable into the LAN ports of both PoE injectors. The example below shows relay connections:
Radio 1 - PoE 1 - Ethernet Cable - PoE 2 - Radio 2.
There is a small amount of memory within each of the radio's transmit buffer queue. If both radios are receiving at
the same time, they forward packets out to Ethernet, which will go in the other radio's transmit queue. When it
comes time to transmit, data frames are taken from the Ethernet transmit queue, the appropriate wireless
aggregation is applied, and then the packets are sent over-the-air.
Copyright © 2014 Mimosa Page 38
Mimosa Backhaul Help Content
Mimosa Backhaul Compatibility
Mimosa Backhaul Product Family Compatibility
B5 and B5c
The B5 and B5c are compatible and can be used in a link together. They are built on an identical hardware and
software platform, with the only differences being the physical enclosure, the use of external connectors and the
addition of antenna gain selection in firmware for B5c.
The selection between a B5 and B5c depends on the application. The B5c allows you to leverage an existing dish
installation and may be better for use on longer links. When distance is less of a concern, B5 is recommended due to
smaller footprint and low weight making it simple to install. Mimosa's free Design application can be used to model
the different performance parameters of each product to aid in selection.
B5-Lite
The B5-Lite is not compatible with the B5 or B5c because the B5-Lite does not contain GPS for timing, and has 45
degree dual-slant polarization.
B11
The B11 is compatible with other Mimosa B11 radios only.
Not compatible with other brands
Mimosa radios employ a proprietary protocol and must be used in pairs. They do not operate in a mode that allows
communication with non-Mimosa radios.
Backhaul and Point-to-Multipoint (PTMP)
The B5/B5c, B5-Lite, and B11 are designed to operate exclusively in point-to-point (PTP) links between two devices.
They do not support point-to-multipoint (PTMP) operation.
Copyright © 2014 Mimosa Page 39
Mimosa Backhaul Help Content
Mimosa Backhaul Antennas & Coaxial Cables
B5c Antenna Compatibility
The B5c has a frequency range of 4900-6000 MHz. Any high-quality antenna optimized for these frequencies will
work.
The Mimosa B5c was designed to achieve the published performance with cross-polar isolation of 20 dB, primarily
because the MIMO processor can discern between signals well at this level. Increasing the cross-polar isolation will
not improve capacity or throughput.
Tip: Some antennas that are rated for “5 GHz” may not cover the entire band. It is common to see
antennas that are specified to work from 5.45 to 5.85 GHz. They may not operate well, or at all, outside of
their specified range of operation.
Recommended RF Cable for B5c
As a best practice, ensure that cable specifications are available during the design process, and that the total
insertion loss from cable and connectors is included in the link budget.
Mimosa recommends the following specifications for coaxial cables to connect an antenna to the B5c:
●Double-shielded, 5 GHz-rated, 50-Ohm, Low Loss
●Outdoor-rated (UV-stabilized)
●Inner Conductor: solid 2.74 mm (0.108 inch)
●Dielectric: Foam
●Length: less than 2 m / 6.6 feet
●Connectors:
Type N Male for connection to B5c
●
Type N Male or RP-SMA Male depending on antenna connector
●
Please follow the cable manufacturer's recommended bend radius guideline to prevent damage that could lead to
additional loss.
4x4 MIMO with Two Antenna Connectors
The B5/B5c has only two antenna connectors, one for each polarization: horizontal and vertical. The four MIMO
streams are divided both by frequency and polarization. Streams with the same polarization enter an RF combiner
circuit before heading to one of the antenna connectors. The radio at the far end of the link can discern between
frequencies with the same polarization.
Double-slant (45-degree) Antenna Offset
Some users ask if rotating the B5c antenna reduces interference by 3 dB.
In the presence of rain, vertically polarized waves attenuate less than horizontal polarized waves. Rotating the
vertical polarization to be more horizontal would normalize the performance between the two polarizations during
rain events, but it would also result in lower overall performance because of the additional rain fade.
Mimosa has implemented a software Transmit Power Control (TPC) algorithm that attempts to equalize Rx signal
Copyright © 2014 Mimosa Page 40
Mimosa Backhaul Help Content
Mimosa Backhaul Antennas & Coaxial Cables
strength across the 4 chains if they are unequal.
For these reasons, Mimosa normally recommends maintaining standard antenna orientation (horizontal polarization
parallel with ground, vertical polarization perpendicular to ground) when using the B5/B5c. This especially applies
to longer backhaul links in areas that experience heavy precipitation.
The B5-Lite uses a 45-degree slant and is meant for shorter range applications.
Copyright © 2014 Mimosa Page 41
Mimosa Backhaul Help Content
Mimosa Backhaul Antennas & Coaxial Cables
B11 Antenna Compatibility
The B11 has a frequency range of 10000-11700 MHz. Compatible antennas are listed on the B11 accessories page.
4x4 MIMO with Two Antenna Connectors
The B11 has transmits and receives on two polarizations: horizontal and vertical. The four MIMO streams are divided
both by frequency and polarization. Streams with the same polarization enter an RF combiner circuit before heading
to the antenna feed. The radio at the far end of the link can discern between frequencies with the same
polarization.
Copyright © 2014 Mimosa Page 42
Mimosa Backhaul Help Content
Mimosa Backhaul Compatibility
Traffic Handling
Layer 2 Bridge
Mimosa Backhaul products are designed to operate as a Layer 2 transparent bridge (a virtual wire) for maximum
performance. The radios simply pass all traffic, regardless of type. However, they do support traffic prioritization
with four (4) quality of service (QoS) queues.
Multicast
Mimosa Backhaul radios function as a transparent Layer 2 bridge and forward all multicast traffic (i.e. 224.0.0.5 all
OSPF routers, 224.0.0.6 all DRs, etc.). They do not perform IGMP snooping to first determine if receiver(s) are on the
far end of the network.
Jumbo Frames
The default MTU size is 1500 bytes, but there is no MTU adjustment on the UI. Mimosa backhaul radios support
"baby jumbo" frames up to 3200 bytes without fragmentation in certain modes and modulation levels.
IPsec Tunnels
Mimosa Backhaul radios function as a transparent Layer 2 bridge and forward all traffic including IPsec. The radio
does not participate in IPsec connections and does not act as a VPN termination point. The radio can be configured
to use HTTPS and a VLAN ID for more secure management, however.
Link Aggregation Control Protocol (LACP) (IEEE 802.3ad)
Yes, the Mimosa Backhaul passes LACP packets.
Related:
Quality of Service (QOS) - Traffic prioritization queues
VLAN - Management VLAN
Copyright © 2014 Mimosa Page 43
Mimosa Backhaul Help Content
Mimosa Backhaul Compatibility
VLAN Support
Management VLAN
Mimosa Backhaul radios support the use of a VLAN ID for management.
Different Management VLANs within Link
If two radios in a link are configured with different VLAN IDs, they are not able to exchange management data
including timing, spectrum, and location. This can affect both the Dashboard display and performance. The same
VLAN ID must be used on both radios if a VLAN is desired.
QinQ (IEEE 802.1ad)
The Mimosa Backhaul does not natively support QinQ for management, but they do forward 802.1ad traffic (multiple
VLAN tags within a single frame).
VLAN Passthrough
Mimosa Backhaul products are designed to operate as a Layer 2 transparent bridge (a virtual wire) for maximum
performance. The radios simply pass all traffic, regardless of type, including other VLAN IDs.
Copyright © 2014 Mimosa Page 44
Mimosa Backhaul Help Content
Mimosa Backhaul Compatibility
Can the radio be Painted?
Painting the device is not recommended. Mimosa has not tested or certified the performance of the radio or the
integrity of the exterior with paint applied. Painting will void the warranty and make it unlikely that your
distributor/reseller will accept an RMA in the event of a problem.
Copyright © 2014 Mimosa Page 45
Mimosa Backhaul Help Content
Mimosa Backhaul Specifications
Backhaul Supported Frequencies
Product Frequencies*
B5 5150-5875 MHz
B5c 4900-6200 MHz
B5-Lite 4900-6200 MHz
B11 10000-11700 MHz
* Your regulatory domain may limit allowable frequency ranges.
U-NII-2 and DFS Support
Product Applicability: B5, B5c. B5-Lite
Mimosa 5 GHz radios support U-NII-2 operation and comply with DFS requirements. When a DFS channel is selected,
there is a mandatory 60-second waiting period where the device listens for radar before association on that
particular channel. In the EU, there is a mandatory 10-minute waiting period for the 5600-5650 TDWR band.
If a qualifying radar signature is detected, the radio will comply with DFS requirements by vacating the channel for
30 minutes. For this reason, Mimosa recommends the use of Dual-Channel mode with the secondary channel on a
non-DFS channel (U-NII-1 or U-NII-3) so that traffic will be routed over the second channel and no link down time is
incurred.
Instead of specifying alternate frequency selections in the case of a DFS hit, Mimosa implemented frequency
"Exclusions" that are set on the Channel & Power page. Exclusions are used to mark frequencies that should be
avoided, leaving the remainder of the spectrum available for automatic selection based on favorable RF conditions.
Related:
Antenna Compatibility - B5c antenna compatibility and coaxial cable recommendations
Managing Exclusions and Restrictions - Setting Exclusions and Viewing Restrictions for a Regulatory Domain
4.9 GHz Operation - Support for the Public Safety Band
Copyright © 2014 Mimosa Page 46
Mimosa Backhaul Help Content
Mimosa Backhaul Specifications
Supported Channel Widths
Mimosa Backhaul radios support the following channel widths:
Channel Width (MHz)* Total Channel Width (MHz) B5/B5c B5-Lite B11
1x20 20 Yes Yes No
1x40 40 Yes Yes No
1x80 80 Yes Yes No
2x20 40 Yes No Yes
2x40 80 Yes No Yes
2x80 160 Yes No Yes
1x20 FD 40 Yes No Yes
1x40 FD 80 Yes No Yes
1x80 FD 160 Yes No Yes
* Your regulatory domain may limit allowable channel widths.
In the dual channel modes, channels may be contiguous or non-contiguous. There is no self-interference with
contiguous channels. Each channel's center frequency can be set independently. There are some restrictions,
however:
1. The channels must not overlap, but they can be contiguous without self-interference.
2. Both channels must use the same channel width.
3. Neither channel can overlap excluded bands (government restricted or manually excluded).
To provide an example of the flexibility this approach, if planning a link requiring 40 MHz of channel width, this could
be either configured as a single 40 MHz channel, or 2 x 20 MHz channels. The 2 x 20 MHz channels would be a good
option if a clean contiguous 40 MHz of spectrum is unavailable and some resiliency to RF interference is desired,
particularly in regions where DFS is a requirement.
Frequency Diversity (FD) modes allow different Tx channels on each side of a link. This is useful when there isn't a
channel that is mutually suitable for both sides.
Related:
Using TDMA-FD Mode - Application note describing how to apply FD mode in challenging spectrum.
Copyright © 2014 Mimosa Page 47
Mimosa Backhaul Help Content
Mimosa Backhaul Specifications
Frequency Tolerance
Product Applicability: B11
FCC Title 47 (CFR 101.107) states that the Frequency Tolerance limit is 0.005% for the 10.7-11.7 GHz band. The
Mimosa B11 Backhaul frequency tolerance is 5e-9 (or 0.0000005%), which is 10,000 times lower than the specified
limit. This was accomplished through use of a high precision oven-controlled crystal oscillator (OCXO), which is
further disciplined to GPS with up to 1.56 ppb (1.6e-9) clock accuracy.
Copyright © 2014 Mimosa Page 48
Mimosa Backhaul Help Content
Mimosa Backhaul Specifications
Backhaul Receiver Sensitivity
Product Applicability: B5/B5c, B5-Lite, B11
The table below shows sensitivity in dBm for each MCS index.
Channel Width
MCS Index 20 MHz 40 MHz 80 MHz
9 -70.5 -67.5 -64.5
8 -73.0 -70.0 -67.0
7 -75.5 -72.5 -69.5
6 -78.0 -75.0 -72.0
5 -80.5 -77.5 -74.5
4 -83.0 -80.0 -77.0
3 -85.5 -82.5 -79.5
2 -88.0 -85.0 -82.0
1 -90.5 -87.5 -84.5
0 -93.0 -90.0 -87.0
Copyright © 2014 Mimosa Page 49
Mimosa Backhaul Help Content
Mimosa Backhaul Specifications
4.9 GHz Public Safety Band (U.S.)
Product Applicability: B5c, B5-Lite
Regulations for 4.9 GHz
Documents describing rules for using the 4940-4990 MHz (4.9 GHz) band can be found within the following link.
● U.S.: 47 C.F.R. Part 90, Sections 90.1201 through 90.1217
FCC Emissions Designator
The FCC emissions designator for Mimosa 4.9 GHz operation is 19M9D1D.
Channel Selection
The 4.9 GHz band provides 50 MHz of spectrum in which to operate, with up to 20 MHz per channel.
Note: The Channel & Power page will not show the 4.9 GHz band as available unless a 20 MHz channel
option is selected. With all other channel options, the 4.9 GHz band will show a restriction (red bar below
the band).
Product Compatibility
Licensed operation in the 4.9 GHz band is possible with the either the B5c or the B5-Lite. The B5c must be paired
with an antenna that supports 4.9 GHz operation. The B5-Lite integrated antenna supports this frequency range.
The B5 integrated antenna was designed for operation within 5150-5875 MHz, so is not suitable for this application.
Licensed Operation
Provided that you have a license to operate in the public safety band, you must choose "US Licensed" as the country
during the unlock process.
Related:
Unlock Process - Apply a unique unlock code to your backhaul radio
Changing the Unlock Code - How to apply a different unlock code for licensed operation
Backhaul Supported Frequencies - Frequency ranges supported by each product
Backhaul Supported Channel Widths - Channel(s) and channel width(s) supported by each product
Copyright © 2014 Mimosa Page 50
Mimosa Backhaul Help Content
Mimosa Backhaul Specifications
Power over Ethernet Specifications
Radio Voltage Input Specifications
Product Applicability: B5/B5c, B5-Lite, B11
Mimosa backhaul radios comply with the 802.3at PoE+ standard. While the radio’s nominal operating voltage is 48
volts, it accepts an input voltage range of 44 to 57 volts on a wide variety of pin combinations. An input voltage of -
48 Vdc is also acceptable.
The included PoE injector was designed to compensate for voltage drops even over the longest cable runs allowed
by the CAT6 standard, less protection circuit losses which net to 100 m (328 feet).
PoE Injector Output Specifications
Mimosa backhaul radios will work with most 802.3at-compliant, 48V PoE adapters. Mimosa recommends the use of
the Mimosa provided PoE adapter in order to ensure maximum throughput1, protection in the event of lightning
strike, and to maintain product warranty.
Input Surge Protection
Product Applicability: B5/B5c, B11
The Mimosa POE is designed to protect connected equipment against voltage and current surges in two ways:
● Transformer isolation between the two Ethernet ports; and
● Gas Discharge Tubes (GDTs) on the DATA+POE port.
In case of lightning, GDTs become a virtual short, diverting surge current and voltage to ground and away from
connected equipment. Other PoE’s may not have these protections which could lead to equipment damage during a
lightning event.
We do not recommend any additional surge protection devices placed between the Mimosa POE and radio because
the increased capacitance may cause port flapping between 100BaseT and 1000BaseT.
Input Voltage Range
Product Applicability: B5/B5c, B5-Lite, B11
The Mimosa PoE provides power over all four pairs of wires so there is less voltage drop over a long cable run.
Voltage is provided from the Mimosa PoE at 56 Vdc instead of the nominal 48 Vdc for the same reason, although
Mimosa Backhaul radios accept a wider input voltage range (44-57 Vdc). An input voltage of -48 Vdc is also
acceptable (see below).
Reverse Polarity Protection
Product Applicability: B5/B5c, B5-Lite, B11
All Mimosa radios include a diode bridge circuit which corrects for reverse polarity on the power inputs, and
improves compatibility with 3rd-party 802.3at-compliant PoE injectors and switches that meet the power
specifications2.
Table 1 below shows valid combinations of +VE and -VE to the B5/B5c on either 2 or 4 wire pairs. All of the
Copyright © 2014 Mimosa Page 51
Mimosa Backhaul Help Content
Mimosa Backhaul Specifications
combinations below will work so long as the Ethernet signal pairs are connected per the wiring standard.
Ethernet Wiring and Signals 4-Pair PoE Options 2-Pair PoE Options
Ethernet T568A T568B 1000BASE-T
1 2 3 4 5 6 1 2 3 4 5 6 7 8 9 10 11 12
Pin Pair Pair Signal ID
1 3 2 DA+ + + + - - - + + + - NA NA - NA NA - NA NA
2 3 2 DA- + + + - - - + + + - NA NA - NA NA - NA NA
3 2 3 DB+ + - - + - + - NA NA + + + NA - NA NA - NA
4 1 1 DC+ - + - - + + NA - NA NA - NA + + + NA NA -
5 1 1 DC- - + - - + + NA - NA NA - NA + + + NA NA -
6 2 3 DB- + - - + - + - NA NA + + + NA - NA NA - NA
7 4 4 DD+ - - + + + - NA NA - NA NA - NA NA - + + +
8 4 4 DD- - - + + + - NA NA - NA NA - NA NA - + + +
Table 1 – Radio Input Voltage Polarization Compatibility
Notes:
1. Performance will be limited if a 10/100BASE-T PoE is used. Mimosa backhaul radios are designed for speeds
that exceed the capability of these standards.
2. Some 3rd-party PoE injectors may not have a sufficient power budget to deliver full power to all of their ports
depending on how many other PoE-powered devices are installed and how much power each device draws.
Related:
Product Specifications: B5, B5c, B5-Lite, B11
Copyright © 2014 Mimosa Page 52
Mimosa Backhaul Help Content
Mimosa Backhaul Specifications
Enclosure Ratings
The IP is short for International Protection Marking described in IEC standard 60529. This standard classifies and
rates the degree of protection provided against the intrusion of solid objects and liquids into electrical enclosures.
The two numbers that follow are used to specify the degree of protection. The higher the number, the better the
protection. The first number refers to protection against solid objects. The second number refers to protection
against against liquids.
IP67 (B5/B5c, B11)
● The 6 rating means that the enclosure is totally protected against dust.
● The 7 rating means that the enclosure is protected against the effect of immersion between 15 cm and 1m,
although Mimosa does not recommend submerging any of its products.
IP55 (B5-Lite)
● The 5 rating means that the enclosure allows some dust to enter, but not in sufficient quantity to interfere with
satisfactory operation of the equipment.
● The 5 rating means that the enclosure is protected against the effect of water projected by a nozzle (6.3 mm)
against the enclosure from any direction.
Protective Vent
Product Applicability: B5/B5c, B11
The protective vent on the bottom of the B5/B5c is designed to reduce stress on the enclosure seals by constantly
equalizing the difference in pressure between the inside of the enclosure and the immediate environment. The vent
works by allowing air and other gases to pass through its microporous ePTFE membrane freely but stops liquids, dirt
and other contaminants from entering the enclosure.
Mounting Hardware
Product Applicability: B5/B5c, B5-Lite, B11
Mounting hardware is provided standard for both the B5/B5c, B5-Lite and B11.
The B5 Bracket Assembly and Pole Mount included with the B5 are made from galvanized steel. Each are coated first
with zinc for corrosion protection, and then a white powder coat is applied. The bolts used to attach the Pole Mount
may cause surface scratches to the white powder coat, but will not impact the corrosion resistance given the two
layers of protective coatings. Mimosa does not recommend the use of additional washers. Screws holding on the
back cover are stainless steel.
The B5c hardware is made from stainless steel, including the hose clamps, ground screw, and cover screws.
The B5-Lite hardware is made from stainless steel, including the hose clamp and ground screw.
The B11 hardware is made from stainless steel.
Copyright © 2014 Mimosa Page 53
Mimosa Backhaul Help Content
Mimosa Backhaul Specifications
Gasket Materials
Product Applicability: B5/B5c, B11
The orange gasket on the B5c is made from non-latex silicone rubber with Shore A 40 durometer. It was specifically
selected to seal the case without causing deformation between the polymeric and metal portions of the enclosure.
Silicone rubber has excellent weatherability properties and better resists fungus, chemicals, ozone, and UV than
natural rubber compounds.
The black gaskets inside the IP67 gland are made of EPDM (also a synthetic rubber). EPDM also has excellent
weatherability characteristics, and is commonly used in weather seals and roofing membranes.
Copyright © 2014 Mimosa Page 54
Mimosa Backhaul Help Content
Mimosa Backhaul Installation Guide
Backhaul Installation Overview
B5
1. Follow the Radio Unlock process.
2. Follow the B5 Mounting and Grounding process.
3. Follow the IP67 Cable Gland Installation process.
4. Follow the POE Connection process.
5. Follow the Backhaul Setup process.
6. Follow the Backhaul RF Tuning process.
B5c
1. Follow the Radio Unlock process.
2. Follow the B5c Mounting and Grounding process.
3. Follow the IP67 Cable Gland Installation process.
4. Follow the POE Connection process.
5. Follow the B5c Antenna Connection process.
6. Follow the Backhaul Setup process.
7. Follow the Backhaul RF Tuning process.
B5-Lite
1. Follow the Radio Unlock process.
2. Follow the B5-Lite Mounting and Grounding process.
3. Follow the POE Connection process.
4. Follow the Backhaul Setup process.
5. Follow the Backhaul RF Tuning process.
B11
1. Follow the Radio Unlock process.
2. Follow the B11 Mounting and Grounding process.
3. Follow the IP67 Cable Gland Installation process.
4. Follow the POE Connection process.
5. Follow the Backhaul Setup process.
6. Follow the Backhaul RF Tuning process.
Copyright © 2014 Mimosa Page 55
Mimosa Backhaul Help Content
Mimosa Backhaul Unlock
Radio Unlock Process
Important: An unlock key must be obtained online prior to operation or unlock of the Mimosa backhaul
radio. Do not attempt installation in remote locations with limited Internet access without completing the
following instructions to obtain an unlock key.
The radio unlock process provides genuine product assurance and provides the ability to track and monitor your
radio easily over the web.
Follow these steps to unlock a radio:
1. Create a Mimosa Cloud account (or log in if already registered)
2. Scan the QR-code on the box, or visit mimosa.co/start from any device (PC or mobile device).
3. Enter the device serial number at mimosa.co/start to obtain an unlock code.*
4. Log into the radio using the default IP address.
5. Type the unlock code (without dashes) on the radio, and then click the Unlock button.
6. Repeat steps 2-5 for each radio. Note that Unlock codes are unique for each serial number.
* Accounts operating B5-Lite radios must also follow the SMS Country Verification process. This is a one-
time requirement per account (not per device).
B5/B5c Unlock Example
Copyright © 2014 Mimosa Page 56
Mimosa Backhaul Help Content
Mimosa Backhaul Unlock
Note: The unlock code is unique and reusable for one radio. If a radio is reset to factory defaults, the same code can
be entered again on the same radio to unlock it without having to visit mimosa.co/start.
Related:
SMS Country Verification - Required for accounts operating the B5-Lite
Change Unlock Country - Replacing an existing unlock code for another regulatory domain
Copyright © 2014 Mimosa Page 57
Mimosa Backhaul Help Content
Mimosa Backhaul Unlock
SMS Country Verification
Product Applicability: B5-Lite
For accounts that will be operating B5-Lite radios, a verification code must be requested from an SMS-enabled
phone. This is a one-time requirement per account (not per device).
Step 1 - Click the link "Click here to Verify".
Step 2 - Enter your mobile telephone number, and click "Send SMS".
Copyright © 2014 Mimosa Page 58
Mimosa Backhaul Help Content
Mimosa Backhaul Unlock
Step 3 - Enter the code that you receive on your phone.
Step 4 - Continue with the Unlock process.
Related:
Unlock Process - Apply a unique unlock code to your Mimosa Backhaul product.
Copyright © 2014 Mimosa Page 59
Mimosa Backhaul Help Content
Mimosa Backhaul Mounting & Grounding
Mounting and Grounding the B5
This process ensures that the radio is securely attached to a mast/pole up to 90 mm (3.5 inches) in
diameter, and grounded to protect against electrical discharge.
Follow these steps to mount and ground the B5 Radio.
1. Using a #4 Allen wrench (eight inches or longer recommended), attach the Bracket Assembly to the back of
the B5 with four provided screws.
2. Remove the two nuts from the same side of the Pole Mount. Feed the bolts through the Bracket Assembly with
one bolt through the fixed hole, and the other bolt through the slotted arc. Thread the two nuts onto the bolts
on the outside of the Bracket Assembly, and then tighten loosely (some adjustment is required in a later step).
Copyright © 2014 Mimosa Page 60
Mimosa Backhaul Help Content
Mimosa Backhaul Mounting & Grounding
3. Slide the Pole Mount over the top of the pole as shown in the diagram, rotate the mount around the pole as
needed, and then tighten the bolts on the opposite side of the mount to secure. If the top of the pole is
obstructed or inaccessible, disassemble the other side of the Pole Mount and then reassemble it around the
pole.
4. Aim the radio using physical Elevation and Azimuth movements, then check and tighten each of the bolts until
secure.
5. Attach a 6 mm2 (10 AWG) ground wire with a maximum length of 1 m (3.3 feet) between the Bracket Assembly
of the B5 and a suitable grounding location on the tower or structure. The provided grounding screw is M5 x
6mm.
Copyright © 2014 Mimosa Page 61
Mimosa Backhaul Help Content
Mimosa Backhaul Mounting & Grounding
Related:
B5 Specifications - See specification sheet section entitled, "Physical" for additional mounting hardware details.
Hardware & Materials - Details about what materials are used in each provided part.
Copyright © 2014 Mimosa Page 62
Mimosa Backhaul Help Content
Mimosa Backhaul Mounting & Grounding
Mounting and Grounding the B5c
This process ensures that the radio is securely attached to the tower and is grounded to protect against
electrical discharge.
1. Insert the open end of each provided Hose Clamp through the slots on the back of the B5c, around the pole
and then back into the worm gear (screw portion) of the Hose Clamp. Use a medium sized flat screwdriver to
tighten the Hose Clamp to the pole.
2. Attach a 6 mm2 (10 AWG) ground wire with a maximum length of 1 m (3.3 feet) to the grounding hole on the
back of the B5c and a suitable grounding location on the tower or structure. The provided grounding screw is
M5 x 6mm.
Copyright © 2014 Mimosa Page 63
Mimosa Backhaul Help Content
Mimosa Backhaul Mounting & Grounding
3. Connect the appropriate cable to the Antenna's connector.
Copyright © 2014 Mimosa Page 64
Mimosa Backhaul Help Content
Mimosa Backhaul Mounting & Grounding
Mounting and Grounding the B5-Lite
This process ensures that the radio is securely attached to a building or tower and is grounded to protect
against electrical discharge.
Follow these steps to mount and ground the B5-Lite Radio.
1. Attach the Bracket Assembly to a solid surface with four provided bolts. The holes at each end of the Bracket
Assembly are spaced at 90 mm (3.54 inches) on center.
Optionally, the bottom portion of the J-mount tube can be separated from the Bracket Assembly and affixed
securely to a commercially available crossover plate with u-bolts, or a traffic camera clamp kit. The J-mount
tube is 38.1 mm (1.5 inches) in diameter.
Copyright © 2014 Mimosa Page 65
Mimosa Backhaul Help Content
Mimosa Backhaul Mounting & Grounding
2. Mount the B5-Lite on the J-Mount using the pipe clamp.
3. Attach a 6 mm2 (10 AWG) ground wire between the B5-Lite and a suitable grounding location. The provided
grounding screw is M5 x 6mm.
Copyright © 2014 Mimosa Page 66
Mimosa Backhaul Help Content
Mimosa Backhaul Mounting & Grounding
4. Prepare the Ethernet Cabling (not included) and provided protective boot. Push shielded CAT6 cable through
hole in the bottom of the boot, applying the provided dielectric silicone around base of boot around cable
entry. Crimp a metal RJ45 connector to the CAT6 cable and ensure that the cable shield makes contact with
the metal shroud on the RJ45 connector. Apply dielectric silicone around top lip of boot. Pull CAT6 cable back
through boot leaving enough to connect to device. Apply a small amount of dielectric silicone to pins. Insert
the cable into the RJ45 receptacle and attach the boot to the radio body.
Copyright © 2014 Mimosa Page 67
Mimosa Backhaul Help Content
Mimosa Backhaul Mounting & Grounding
5. Aim the radio using physical Elevation and Azimuth adjustments on the J-Mount, then check and tighten each
of the 10 mm hex nuts until secure.
Copyright © 2014 Mimosa Page 68
Mimosa Backhaul Help Content
Mimosa Backhaul Mounting & Grounding
Mounting and Grounding the B11
The B11 was designed to mate with an antenna using a slip-fit interface. Apply a small amount of o-ring lube to the
dish to ease installation.
Align the radio to the antenna as shown in the photo below and gently apply pressure until the radio seats on the
antenna (you may hear an audible thud when this happens), and then tighten the four bolts with a 5 mm hex key
(Allen) wrench to secure the radio according to the antenna manufacturer's specifications.
Attach a 6 mm2 (10 AWG) ground wire with a maximum length of 1 m (3.3 feet) between the B11 grounding location
on either side of the radio and a suitable grounding location on the tower or structure. The ground screw type and
length is M5 x 6mm.
The larger 14 mm diameter hole under the grounding location was meant for hoisting the radio using a carabineer
before mating the radio to the dish. Do NOT hoist the radio and dish together from this hole.
Related:
B11 Specifications - See specification sheet section entitled, "Physical" for additional mounting hardware details.
Hardware & Materials - Details about what materials are used in each provided part.
Copyright © 2014 Mimosa Page 69
Mimosa Backhaul Help Content
Mimosa Backhaul Power & Data Connections
PoE Connections
This process ensures the proper PoE connection to a power source, the radio and the LAN.
1. Connect the provided power cable between the power over Ethernet (PoE) adapter and a power source. A
surge protector can be installed between the PoE and the power source, but it is not required.
2. Connect a shielded CAT6 Ethernet cable between the Ethernet port labeled "POE" on the GigE PoE adapter and
the radio.
3. Connect a shielded CAT6 Ethernet cable between the Ethernet port labeled "LAN" on the GigE PoE adapter and
the LAN side of your network, which is typically a switch or router.
Copyright © 2014 Mimosa Page 70
Mimosa Backhaul Help Content
Mimosa Backhaul Power & Data Connections
Related:
LED Status Indicators - External LED behavior based on device status.
Copyright © 2014 Mimosa Page 71
Mimosa Backhaul Help Content
Mimosa Backhaul Power & Data Connections
Ethernet Port & IP67 Gland Installation
Product Applicability: B5, B5c, B11
This process ensures that the Ethernet cable is properly secured to the radio and protected from dust and
moisture.
Note 1: To remove the IP67 Cable gland, follow these instructions in reverse. Failure to remove the rubber
grommet (Step 5) before disconnecting the body of the IP67 Gland from the radio's locking connector
(Step 4), will result in torsional strain to the Ethernet connector.
Note 2: Due to the advantages of Mimosa’s IP67 rated cable sealing gland, the application of dielectric
grease to the Ethernet connector or cable gland is neither suggested nor recommended.
Process
1. Separate the IP67 Cable gland into its three parts by unscrewing the body from the cap (with rubber
grommet). Remove the rubber grommet and set it aside.
2. Pass the cap, then body over the end of a shielded CAT6 Ethernet cable.
Copyright © 2014 Mimosa Page 72
Mimosa Backhaul Help Content
Mimosa Backhaul Power & Data Connections
3. Insert the CAT6 Ethernet cable into the radio's Ethernet port.
4. Connect the body of the IP67 Gland to the radio's locking connector by twisting it in a clockwise direction until
it clicks into place. Do NOT overtighten.
Copyright © 2014 Mimosa Page 73
Mimosa Backhaul Help Content
Mimosa Backhaul Power & Data Connections
5. Place the rubber grommet around the Ethernet cable and squeeze into the body of the IP67 Gland until snug
and flush with the Gland bottom.
6. Screw the cap onto the base of the IP67 Gland body, covering the grommet, until it comes to an effective stop.
Copyright © 2014 Mimosa Page 74
Mimosa Backhaul Help Content
Mimosa Backhaul Power & Data Connections
B5c IP67 Cable Gland Installation
The IP67 Cable Gland provided with the B5c, and its installation, are the same for the B5c. The image below is
provided for clarity.
Copyright © 2014 Mimosa Page 75
Mimosa Backhaul Help Content
Mimosa Backhaul Power & Data Connections
B11 IP67 Cable Gland Installation
Copyright © 2014 Mimosa Page 76
Mimosa Backhaul Help Content
Mimosa Backhaul Power & Data Connections
Fiber Port & IP67 Gland Installation
Product Applicability: B11
This process ensures that the SFP is properly secured to the radio and protected from dust and moisture.
Note: To remove the IP67 gland, follow these instructions in reverse. Failure to remove the rubber
grommet (Step 6) before disconnecting the body of the IP67 gland from the radio's locking connector (Step
5), will result in torsional strain to the Ethernet connector.
Mimosa has qualified the following SFP media adapters for use with the Fiber port:
● Avago AFBR-5710APZ, 850 nm multi-mode IEEE 802.3 Gigabit Ethernet (1.25GBd) - 1000BaseSX
● Avago AFBR-5715ALZ, 850 nm multi-mode IEEE 802.3 Gigabit Ethernet (1.25GBd) - 1000BaseSX
● Finisar FTLF8519P3BTL 850 nm multi-mode Gigabit Ethernet (1.25GBd) - 1000BaseSX
● Finisar FTLF1318P3BTL 1310 nm single mode Gigabit Ethernet (1.25GBd) - 1000BaseSX
Process
1. Separate the IP67 gland into its three parts by unscrewing the body from the cap (with rubber grommet).
Remove the rubber grommet and set it aside.
2. Insert the SFP module's electrical interface into the receptacle with light finger pressure.
3. Pass the cap, then body over the end of the fiber.
4. Insert the fiber into the SFP fiber port.
5. Connect the body of the IP67 gland to the radio's locking connector by twisting it in a clockwise direction until
it clicks into place. Do NOT overtighten.
6. Place the rubber grommet around the fiber and squeeze into the body of the IP67 gland until snug and flush
with the gland bottom.
7. Screw the cap onto the based of the IP67 gland body, covering the grommet, until it comes to an effective
stop.
8. Press a protective hose (not supplied) over the barbed end of the IP67 gland.
9. Activate the Fiber port to carry data: Preferences > Management > Network Interfaces.
Copyright © 2014 Mimosa Page 77
Mimosa Backhaul Help Content
Mimosa Backhaul Power & Data Connections
Copyright © 2014 Mimosa Page 78
Mimosa Backhaul Help Content
Mimosa Backhaul Antenna Connections
B5c Antenna Connections
This process ensures that RF cables are installed securely to the radio and antenna.
1. Connect two coaxial cables with Type-N connectors between the B5c and the antenna. Each cable represents
a horizontal or vertical polarity.
2. Once secured mechanically, wrap the connectors with the provided Mastic tape in the clockwise direction to
protect against moisture ingress.
Copyright © 2014 Mimosa Page 79
Mimosa Backhaul Help Content
Mimosa Backhaul Antenna Connections
3. Connect the two coaxial cables to the antenna, ensuring that the horizontal and vertical polarizations are
connected between the radio and antenna in the same way on both sides of the link (H-H and V-V). Link
performance may be degraded if coaxial cables are swapped between polarizations on one side of the
link. Once secured mechanically, wrap the connectors with the provided Mastic tape in the clockwise direction
to protect against moisture ingress.
Example Antenna Connections
Copyright © 2014 Mimosa Page 80
Mimosa Backhaul Help Content
Mimosa Backhaul Antenna Connections
Note: Some antenna inputs are not labeled, or have numbered inputs (e.g. 0 and 1). In this case, consult
the antenna manufacturer's documentation to determine the polarization of each input, and ensure that
the cables are connected between the radio and antenna in the same way on both sides of the link.
Copyright © 2014 Mimosa Page 81
Mimosa Backhaul Help Content
Mimosa Backhaul Backhaul Setup
Backhaul Setup
This overview is intended to assist the user with preliminary radio setup and link tests prior to deployment.
Notes:
● Internet access is required to access firmware, unlock codes, and online help resources.
● Radios must have a good GPS signal to communicate with each other. If configuring radios indoors,
Mimosa recommends either moving the radios near a window/skylight, or employing a GPS repeater
that forwards GPS signals from outdoors to indoors.
● Care should be taken when setting power levels during indoor tests. Turn the radios away from one
another, separate them by 2 m (>6 feet), and turn the TX Power level down to avoid saturating the
receivers. See Indoor Test Methods for more information.
● If the radio is connected to a DHCP server, the default IP addresses shown below will be different.
Setup the First Radio (Access Point)
1. Log in or create a Mimosa Cloud account.
2. Download latest Firmware for your device.
3. Connect the PoE to the Radio.
4. Prepare your computer for use.
● Connect an Ethernet cable between your computer and the PoE port labeled DATA.
● Ensure that your computer's IP address is different from that of the radio (192.168.1.20), but in the same
network. The subnet mask should be the same for both devices (255.255.255.0). Consult operating system
documentation for instructions about how to change your computer's IP address.
5. Access the radio in a browser.
● Open a browser and enter 192.168.1.20 in the address bar.
● Enter a password that will be used to administer the device.
6. Install firmware image.
● Select the firmware image from your computer downloaded in step 1 for upload. The radio will validate and
install the firmware, and then reboot.
7. Assign a friendly radio name.
● Navigate to Preferences > General > Device Friendly Name to enter a meaningful radio name.
8. Configure the radio’s IP address.
● Navigate to Preferences > Management > Management IP to ensure the settings match your existing
network configuration.
● After changing the radio's IP address adjust your computer's IP address to operate on the same network.
9. Set the link details.
● Navigate to Wireless > Link > TDMA Configuration to validate that the Wireless mode is set to Access Point.
● Continue to the Link Configuration panel to set a Link Friendly Name.
Copyright © 2014 Mimosa Page 82
Mimosa Backhaul Help Content
Mimosa Backhaul Backhaul Setup
● Enter an SSID that for the link between the two radios.
● Enter an Encryption Key (Passphrase) for the link between the two radios.
10. Choose operating frequencies.
● Navigate to Wireless > Channel & Power > Channel & Power Settings.
● Choose a desired Channel Width.
● Choose a desired Center Frequency.
● Set Tx Power to desired level.
Setup the Second Radio (Station)
1. Connect the PoE to the radio.
2. Prepare your computer for use.
3. Access the radio in a browser.
4. Install firmware image.
5. Assign a new password and radio name.
6. Configure the radio’s IP address.
● This IP address should be different from the Access Point radio.
7. Set the link details.
● Navigate to Wireless > Link > TDMA Configuration and change the Wireless Mode to Station.
● All of the Station's other TDMA Configuration settings will be inherited from the Access Point.
● Continue to the Link Configuration panel and enter the same SSID and encryption key that were entered on
the Access Point radio.
● The device will reboot upon saving changes.
The radios should then associate. If configured properly, the Dashboard will show a Wireless Status of Connected.
Copyright © 2014 Mimosa Page 83
Mimosa Backhaul Help Content
Mimosa Backhaul Backhaul Setup
Indoor Test Methods
Product Applicability: B5/B5c, B5-Lite
Mimosa recommends confirming Backhaul link connectivity on a test bench before field deployment. This ensures
that each device is in good working order and is properly configured.
Tips for Testing B5 and B5-Lite
The B5 and B5-Lite have fixed antenna gains designed to amplify weak signals in an outdoor environment. While
both radios are indoors, the amplitudes of these signals are much greater, and can saturate the receivers. This can
prevent link connectivity, cause loss of link connectivity, or even damage the receivers. To prevent this from
happening, reduce Tx power on the AP to the lowest setting (-7 dBm for B5; 10 dBm for B5-Lite), and turn the
antennas away from each other. Turning the antennas toward the ceiling, depending on multipath propagation,
usually works best.
Tips for Testing B5c
Although the B5c was designed for use with external antennas, two B5c radios will link without an antenna if placed
immediately next to each other on a work bench. A small amount of RF leakage allows for this to happen, although
the link performance will not represent the outdoor performance, so this method should not be relied upon for
throughput testing.
Alternately, B5c radios can be wired for a conducted test, as shown in the photo below, with short jumper cables, 50
Ohm attenuators and coaxial cable adapters. This configuration better represents outdoor performance, but can
introduce noise depending on the quality of the components between the radios.
Warning: Never connect two B5c radios directly without attenuators. This can damage the receivers and
will void the warranty.
Copyright © 2014 Mimosa Page 84
Mimosa Backhaul Help Content
Mimosa Backhaul Backhaul Setup
Related:
Backhaul FAQ: Should Tx Power be set to maximum?
Copyright © 2014 Mimosa Page 85
Mimosa Backhaul Help Content
Mimosa Backhaul Backhaul Setup
Backhaul RF Tuning Process
The Mimosa Backhaul user interface contains a set of tools for selecting channels and adjusting RF parameters. This
document describes how to use each of these to efficiently tune an RF link for optimal performance.
Within this process, it is assumed that the link performance has been modeled and verified using the Mimosa Design
application, and that the antennas have been pointed properly to maximize Rx signal strength using the Aiming
Mode. These are important prerequisites to the RF tuning process that should not be skipped.
Please follow these steps to tune a link for optimal performance:
1. Use the Site Survey to learn what other devices are detected in the area.
2. Use the Spectrum Analyzer to identify frequencies with the least amount of interference.
3. Use the Channel & Power page to adjust channels, channel width, Tx power and antenna gain (if applicable).
4. Use the Performance Graph to verify that PER is less than 2% on average.
5. Use the MIMO Status Tables to verify that the SNR and MCS support your throughput requirements.
6. Repeat steps 2-5 as necessary.
Site Survey
Perform a Site Survey to identify the 802.11 mode, frequency, channel width and signal strength of all AP’s that you
radio detects. Knowing what other devices and device types are in the immediate proximity is important for
collocation of multiple radios, as well as selecting an appropriate channel. More information
Spectrum Analyzer
The next step is to select a channel with the least amount of interference. This is important because throughput
absolutely depends on the signal to noise ratio (SNR). The Spectrum Analyzer can be accessed from either the
Dashboard or by clicking on the Channel & Power page. It actively scans the 5 GHz band to report on interference
sources that may impact link performance by frequency, amplitude, and probability of recurrence. Note that the
Spectrum Analyzer is one of several tools used to measure RF performance, and that you can not depend on it
solely for optimal channel selection. More information
Channel & Power
Since performance depends on maximizing the signal to noise ratio (SNR), use the following settings to target > 30
dB SNR per chain for maximum performance. This table summarizes the SNR required for each MCS.
Channel Settings
Start with a single 20 MHz channel, and then increase channel width and/or number of channels if SNR allows. A
single channel has higher spectral density than two channels. Narrower channels (e.g. 20 MHz) have higher spectral
density than wider channels (e.g. 80 MHz).
Copyright © 2014 Mimosa Page 86
Mimosa Backhaul Help Content
Mimosa Backhaul Backhaul Setup
Tx Power Settings
The Maximum transmit power is limited by several factors including the number of channels and the selected
channel. Your regulatory domain may limit the maximum EIRP for certain frequency ranges. On very short links,
decrease Tx power to avoid saturating the receiver.
Antenna Gain Settings
Antenna Gain is fixed on B5 and B5-Lite backhaul radios, so no antenna gain entry field is shown. However, Antenna
Gain is configurable on the B5c because it can be paired with antennas which have various gain values. The
Antenna Gain value is used for two purposes:
1. To limit the maximum Tx power for each channel based on regulatory domain rules in your country.
2. To calculate the Rx Signal target on the Dashboard. The target will be incorrect if the gain value is inaccurate.
More information
Dashboard
Performance Graphs
The Dashboard Performance panel contains two graphs (IP Throughput and PHY PER) that can each be selected by
clicking on the circles at the bottom of the graph. Verify that the PER is below 2% on average after association. More
information
MIMO Status
The Dashboard MIMO Status tables show the SNR per chain and the MCS per stream. If the SNR is low for a
particular channel, try changing channels or move to a smaller channel width. Note that PER and SNR are inversely
proportional. More information
Copyright © 2014 Mimosa Page 87
Mimosa Backhaul Help Content
Mimosa Backhaul Installation Videos
Videos
B5 Hardware Installation Video
B5 POE and Gland Installation Video
Copyright © 2014 Mimosa Page 88
Mimosa Backhaul Help Content
Mimosa Backhaul Installation Videos
Videos
Unboxing
Cloud Account Setup
Obtaining an Unlock Key
Changing Computer IP Address
Powering and Unlocking the B5-Lite
Configuring the Access Point (AP)
Configuring the Station
Installing the B5-Lite
Copyright © 2014 Mimosa Page 89
Mimosa Backhaul Help Content
Mimosa Backhaul Overview
Accessing the Graphical User Interface
Accessing the graphical user interface (GUI) requires that the radio first be connected to power. The Power over
Ethernet (PoE) connection process describes the steps to do this. Note that the GUI will be available approximately
one minute after applying power.
The GUI can be accessed in three ways to facilitate set-up and management.
1. Locally through the built-in 2.4 GHz wireless management network (B5/B5c and B11 Only)
2. Through the local Ethernet interface (LAN)
3. Remotely through the Point to Point wireless link
Via 2.4 GHz Management Network
On any device with 2.4 GHz 802.11n capability, go to the wireless network listing and connect to the Local Network
Management wireless network (SSID): "mimosaMXXX". The default passphrase for the 2.4 GHz connection is
"mimosanetworks". Once connected, type 192.168.25.1 into your browser. Please note that both the Local Network
Management SSID and passphrase are configurable by the user, so their values could be different from the default
values.
Via Ethernet interface or in-band over the Point to Point link
By default, the device IP address is 192.168.1.20 and can be accessed via the Ethernet port using this IP address in
any standard Web browser. To access the device via a locally connected computer initially (on the same LAN or
directly to the Ethernet port), the computer’s IP address must be on the same subnet as the above address. Once
you have modified the IP address (static or is DHCP) of the device for remote management purposes (in-band over
wireless or over the Ethernet interface), the new specified IP address must be used to access the device. This is
important to do in order to avoid IP address conflicts with other devices on the network. Current IP addresses of
different Mimosa devices on the network can be identified using terminal-based discovery. It is highly recommended
to change the default password to a unique and secured password.
Copyright © 2014 Mimosa Page 90
Mimosa Backhaul Help Content
Mimosa Backhaul Overview
Logging In
After connecting via one of the three access methods, the GUI will prompt you to log-in with a password. The
default password is "mimosa", and should be changed immediately after login to protect your network since it gives
the user read / write priveleges. The password can be changed within the Preferences > General > Set Password
panel of the GUI.
If you are looking for the Mimosa Cloud Log In process, please see Manage User Guide: Logging In.
Copyright © 2014 Mimosa Page 91
Mimosa Backhaul Help Content
Mimosa Backhaul Overview
User Interface Overview
When you first log in, you’ll notice that there is a title bar with the device name shown in the top-right corner, a
navigation pane on the left, and a large content pane on the right. The default page shown in the content pane is
the Dashboard, which shows a summary of overall performance at a glance, and highlights both radio and link
parameters that affect link health.
On the left navigation pane, there are four prominent sections: Overview, Wireless, Preferences, and Diagnostics.
Each of these sections contains one or more links to pages containing task-related data, controls, and tools used to
administer the radio…and you can return the Dashboard at any time by clicking on the Dashboard link in the
Overview section.
The pin in the top corner of the left navigation pane allows you to "pin" open the navigation menu for easier access.
Else, the menu contracts to provide more workspace within the GUI. Note that the 2.4 GHz Console menu item is not
present on the B5-Lite.
Copyright © 2014 Mimosa Page 92
Mimosa Backhaul Help Content
Mimosa Backhaul Overview
Copyright © 2014 Mimosa Page 93
Mimosa Backhaul Help Content
Mimosa Backhaul Single Client (PTP) Mode
The Dashboard
The Dashboard contains several panels used to group related items. The status panel at the top of the page shows
the link SSID, the link status, GPS signal quality*, Link Uptime since association, and Link Availability since the last
reboot. Two of the values on this panel contain an information icon that shows more information when you click or
hover over it with your mouse cursor. On other panels, detailed help text can be found by clicking on the
information icon in the upper right hand corner.
* Applies to B5/B5c and B11 only; does not apply to B5-Lite.
Copyright © 2014 Mimosa Page 94
Mimosa Backhaul Help Content
Mimosa Backhaul Single Client (PTP) Mode
Reading the Signal Meter
Connected Link
Received signal strength is shown in large text in the center of the control, and as a green indicator in the top dial.
The blue shaded bar and text immediately below the dial represent target signal strength based on distance and
other information exchanged between radios. The objective is to align the green indicator with the blue bar as a
guideline during antenna aiming.
The resulting half-duplex PHY rates shown at the bottom of the Signal Meter control are correlated with the MCS,
and represent raw data across the link without protocol overhead. The Max Throughput values include TDMA
window size and MAC layer efficiency.
The following settings and values that affect link health are listed for reference:
B5/B5c
●Channel 1 Center Frequency: True center of the first frequency range (no offset).
●Channel 2 Center Frequency: True center of the second frequency range (no offset).
●Channel Width: Number of channels used (1 or 2), and the width of each channel (20, 40 or 80 MHz).
●Tx Power: Total transmit power level (dBm).
●Link Length: Distance between local and remote radios (when connected).
B5-Lite
● Center Frequency: True center of the frequency range (no offset).
● Channel Width: The width of the channel (20, 40 or 80 MHz).
● Tx Power: Total transmit power level (dBm).
● Link Length: Distance between local and remote radios (when connected).
B11
● Center Frequency 1: True center of the first frequency range (no offset).
● Center Frequency 2: True center of the second frequency range (no offset).
● Channel Width: Number of channels used (1 or 2), and the width of each channel (20, 40 or 80 MHz).
● Tx Power: Total transmit power level (dBm).
● Link Length: Distance between local and remote radios (when connected).
Click the Spectrum Analyzer button to access the Spectrum Analyzer, which can also be found on the Channel &
Power page. This will not disturb the link.
When a link is not associated, the signal strength and PHY rates are replaced by an indicator of "Disconnected".
Once associated, click the Aiming Mode button on the Dashboard to open a new window that refreshes once per
second for a 5-minute period. The Aim Heading indicates the direction in which the front of the device should be
pointed based exchange of coordinates. The green arrow and blue shaded region on the dial indicator represent
current and target signal levels, respectively. Note that the dial indicator does not represent azimuth. Azimuth may
need to be adjusted in either direction to meet the target.
B5/B5c Signal Meter
Copyright © 2014 Mimosa Page 95
Mimosa Backhaul Help Content
Mimosa Backhaul Single Client (PTP) Mode
B5-Lite Signal Meter
B11 Signal Meter
Copyright © 2014 Mimosa Page 96
Mimosa Backhaul Help Content
Mimosa Backhaul Single Client (PTP) Mode
Copyright © 2014 Mimosa Page 97
Mimosa Backhaul Help Content
Mimosa Backhaul Single Client (PTP) Mode
Antenna Aiming Mode
Once associated, click the Aiming Mode button on the Dashboard to open a new window that refreshes once per
second for a 5-minute period. The Aim Heading indicates the direction in which the front of the device should be
pointed based exchange of coordinates. The green arrow and blue shaded region on the dial indicator represent
current and target signal levels, respectively. Note that the dial indicator does not represent azimuth. Azimuth may
need to be adjusted in either direction to meet the target.
Note that the target signal level will be incorrect if the antenna gain value is inaccurate (B5c).
Antenna Aiming Procedure
1. While viewing the Aiming Mode screen, move the local antenna on one axis at a time (first azimuth and then
elevation) in 6mm (1/4 inch) increments.
2. Wait 2-3 seconds for the signal to settle after each movement. Signal strength may increase or decrease after
each movement. Increases in signal strength will move the green arrow and blue shaded region closer
together. Decreases in signal strength will move them farther apart. The point of maximum signal strength
indicates optimal antenna alignment for each axis.
3. Repeat the steps 1 and 2 above on the remote antenna. The signal strength should match the outputs from
the Mimosa Design application. If not, please consult the Low Rx Power troubleshooting guide.
Copyright © 2014 Mimosa Page 98
Mimosa Backhaul Help Content
Mimosa Backhaul Single Client (PTP) Mode
Tip: Use a pen (or a piece of tape) to place an alignment mark on both the antenna mount and the
mounting pole. The gap between the marks will serve as a visual aid to show how far the antenna has
turned in either direction.
Copyright © 2014 Mimosa Page 99
Mimosa Backhaul Help Content
Mimosa Backhaul Single Client (PTP) Mode
Reading the Performance Charts
IP Throughput and Packet Error Rate (PER) are charted over 60 seconds in 5-second intervals. The newest data
shows up on the right and scrolls to the left over time. You can toggle between the charts by clicking on the
navigation circles at the bottom of the panel. If enabled, click on the cloud icon to view historical data within the
Manage application.
The IP Throughput graph plots three lines representing transmit, receive, and aggregate (summed) throughputs at
the datagram (or packet) layer excluding any protocol or encapsulation overhead. The results here may differ from
those measured using speed test tools, due to protocol overhead and encapsulation. Note that internal Bandwidth
test results are excluded.
The Packet Error Rate (PER) is the number of packets with errors divided by the total number of packets sent within
a 5-second period. Ideally, this value should be below 2%, while higher values indicate the presence of interference.
Tx PER is an indication that the local radio did not receive an ACK from the remote radio, so is forced to retransmit
the same information again. Rx PER is a value sent from the remote radio to the local radio in management frames.
Copyright © 2014 Mimosa Page 100
Mimosa Backhaul Help Content
Mimosa Backhaul Single Client (PTP) Mode
Note: PER will be higher upon initial association, and will usually settle within 30-60 seconds. This is
because association requires that the radios “listen” more carefully for their link partner until they are
linked, and this listening period is subject to more interference until Automatic Gain Control (AGC) and
Rate Adaptation (RA) adjust parameters to accommodate the conditions. PER values are exchanged
between radios asynchronously, so the values may not match exactly when referencing both radios at the
same time.
Copyright © 2014 Mimosa Page 101
Mimosa Backhaul Help Content
Mimosa Backhaul Single Client (PTP) Mode
Reading Device Details
The Device Details panel shows two summary tables for the local and remote device configurations and their status.
Click on the navigation circles at the bottom of the panel to toggle between the two tables.
The table shows the following for both Local and Remote devices:
B5/B5c
● Device Name: The friendly name given to each device. (Set in Preferences > General > Naming)
● Serial Number: The unique identifier for the device assigned at the factory.
● IP Address: The IP address of each device and how it was assigned. (Set in Preferences > Management)
● Wireless Protocol: The MAC level protocol. (Set in Wireless > Link > MAC Configuration)
● TDMA Traffic Balance: Identifies the "gender" of the radio, the duration for each TDMA time slot, and ratio of
bandwidth allocated for transmission. (Set in Wireless > Link > MAC Configuration)
● Ethernet Speed: Data rate and duplex mode of the wired Ethernet interface.
● Firmware: The latest firmware version applied to each device. (Set in Preferences > Update & Reboot)
● Internal Temp: Temperature inside the device casing (operating range: -40 °C to +60 °C).
● 2.4 GHz MAC: The unique identifier for the 2.4 GHz radio.
● 5 GHz MAC: The unique identifier for the 5 GHz radio.
● Ethernet MAC: The unique identifier for the physical Ethernet interface.
● Last Reboot: The date and time at which each device last rebooted.
B5-Lite
● Device Name: The friendly name given to each device. (Set in Preferences > General > Naming)
● Serial Number: The unique identifier for the device assigned at the factory.
● IP Address: The IP address of each device and how it was assigned. (Set in Preferences > Management)
● Wireless Protocol: The MAC level protocol. (Set in Wireless > Link > MAC Configuration)
● TDMA Traffic Balance: Identifies the "gender" of the radio, the duration for each TDMA time slot, and ratio of
bandwidth allocated for transmission. (Set in Wireless > Link > MAC Configuration)
● Ethernet Speed: Data rate and duplex mode of the wired Ethernet interface.
● Firmware: The latest firmware version applied to each device. (Set in Preferences > Update & Reboot)
● CPU Temp: Temperature on the device CPU (operating range: -40 °C to +110 °C).
● 5 GHz MAC: The unique identifier for the 5 GHz radio.
● Ethernet MAC: The unique identifier for the physical Ethernet interface.
● Last Reboot: The date and time at which each device last rebooted.
B11
● Device Name: The friendly name given to each device. (Set in Preferences > General > Naming)
● Serial Number: The unique identifier for the device assigned at the factory.
● IP Address: The IP address of each device and how it was assigned. (Set in Preferences > Management)
● Wireless Protocol: The MAC level protocol. (Set in Wireless > Link > MAC Configuration)
● TDMA Traffic Balance: Identifies the "gender" of the radio, the duration for each TDMA time slot, and ratio of
bandwidth allocated for transmission. (Set in Wireless > Link > MAC Configuration)
● Ethernet Speed: Data rate and duplex mode of the wired Ethernet interface.
● Network Interface: Shows port status; "Ethernet", "Fiber" or "Down".
● Firmware: The latest firmware version applied to each device (Set in Preferences > Update & Reboot).
● Internal Temp: Temperature inside the device casing (operating range: -40 °C to +60 °C).
● 5 GHz MAC: The unique identifier for the 5 GHz radio.
● Ethernet MAC: The unique identifier for the physical Ethernet interface.
Copyright © 2014 Mimosa Page 102
Mimosa Backhaul Help Content
Mimosa Backhaul Single Client (PTP) Mode
● Last Reboot: The date and time at which each device last rebooted.
Copyright © 2014 Mimosa Page 103
Mimosa Backhaul Help Content
Mimosa Backhaul Single Client (PTP) Mode
Reading MIMO Status Tables
The MIMO Status panel contains two tables: Chains and Streams. Chains represent the physical medium (RF Tx/Rx
values), while Streams represent data. Chains and Streams are not necessarily correlated one to one because the
Rate Adaptation algorithm may periodically increase or decrease the number of data streams sent over the physical
medium when reacting to interference.
The Chains table describes each chain's power, noise, SNR, frequency and polarization.
The Streams table describes each stream's MCS index, PHY rates and Rx Error Vector Magnitude (EVM).
Each table can be selected by clicking on the navigation circles at the bottom of the panel.
Chains
The Chains table contains 6 values: Tx Power, Rx Power, Rx Noise, SNR, Center Frequency and Polarization. Each
channel is assigned two chains (horizontal and vertical). If two channels are selected, Channel 1 uses Chains 1 & 2,
while Channel 2 uses Chains 3 & 4.
Tx Power is the amount of power applied to each of the MIMO chains.
Tx Power can be shared evenly (preferred), or unevenly (if necessary), between channels. The Tx power
per channel is divided evenly per chain. Example: 4 dBm Tx power on Channel 1 results in 1 dBm each on
Chains 1 & 2.
Rx Power is the incoming signal level from the remote radio. Larger values are better (e.g. -50 dBm is better than -
60 dBm).
Rx Noise is a combination of the thermal noise floor plus interference detected by the local radio. Smaller values are
better (e.g. -90 dBm is better than -80 dBm). Noise sources can be either in close proximity to the local radio, or
they can be remote transmitters pointed back at the local radio.
The signal-to-noise ratio (SNR) is the difference between the Rx Power and Rx Noise, and is a measure of how well
the local receiver can detect signals from the remote transmitter and clearly discern them from noise. Higher
values are better (e.g. 30 dB is better than 10 dB).
If two channels are selected, you may observe that SNR is much lower on one channel than the other. This could be
Copyright © 2014 Mimosa Page 104
Mimosa Backhaul Help Content
Mimosa Backhaul Single Client (PTP) Mode
because the Tx Power is set lower on the remote transmitter, or because of higher interference levels on the
channel. To resolve this, increase Tx Power or change the channel that has lower SNR.
Chains 1 & 3 have horizontal polarization, and Chains 2 & 4 have vertical polarization. Chains with the same
polarization are combined internal to the radio before exiting to the antenna connectors.
Streams
The Streams table contains the Tx MCS index, Tx PHY rate, Rx MCS index, Rx PHY rate, and the Rx EVM for each
stream.
The Tx MCS is an indicator of how well the remote radio can receive data from the local transmitter. The Rx MCS
indicates how well the local radio is receiving data from the remote transmitter.
The Modulation Coding Scheme (MCS) represents how much data can be sent at a time, so directly affects
potential throughput represented by the PHY rate. The higher the MCS index (ranging from 0-9), the more
data that can be sent per transmission. A disadvantages of higher MCS indices is that they require higher
SNR since they are more vulnerable to noise.
The Error Vector Magnitude (EVM) indicates the difference between the actual and expected amplitude and phase of
an incoming signal. Smaller values are better (e.g. -30 dB is better than -10 dB).
Rate Adaptation dynamically adjusts both the MCS and the number of streams depending on RF conditions. Poor RF
conditions (i.e. interference) causes PER to increase. PER and MCS are inversely correlated meaning that as PER
increases, MCS decreases and vice versa.
Single channel mode usually uses 2 streams, but may drop to one stream if RF conditions are poor. Dual channel
mode uses up to 4 streams. You may also see the number of streams change periodically because of tests that
Rate Adaptation performs to optimize performance. This is expected and normal.
Related:
Backhaul FAQ: What SNR is required for each MCS?
Backhaul FAQ: What is the sensitivity for each MCS index?
Copyright © 2014 Mimosa Page 105
Mimosa Backhaul Help Content
Mimosa Backhaul Single Client (PTP) Mode
Backhaul FAQ: What's a good EVM?
Copyright © 2014 Mimosa Page 106
Mimosa Backhaul Help Content
Mimosa Backhaul Multi Client (PTMP) Mode
Dashboard - Multi Client (PTMP) Mode
The Dashboard contains several panels used to group related items. The status panel at the top of the page shows
the link SSID, the wireless status, GPS signal quality*, Link Uptime since association, and Connected Clients. The
information icon next to the Satellite/Timing value shows more information when you click or hover over it with your
mouse cursor. On other panels, detailed help text can be found by clicking on the information icon in the upper right
hand corner.
* Applies to B5/B5c and B11 only; does not apply to B5-Lite.
Copyright © 2014 Mimosa Page 107
Mimosa Backhaul Help Content
Mimosa Backhaul Multi Client (PTMP) Mode
Current Usage - Multi Client (PTMP) Mode
The Current Usage chart shows the total bandwidth consumed by all clients.
Copyright © 2014 Mimosa Page 108
Mimosa Backhaul Help Content
Mimosa Backhaul Multi Client (PTMP) Mode
Performance Chart - Multi Client (PTMP) Mode
IP Throughput is charted over 60 seconds in 5-second intervals. The newest data shows up on the right and scrolls
to the left over time. The IP Throughput graph plots three lines representing transmit, receive, and total
(summed) throughput.
Copyright © 2014 Mimosa Page 109
Mimosa Backhaul Help Content
Mimosa Backhaul Multi Client (PTMP) Mode
Dashboard Client List - Multi Client (PTMP) Mode
The Client List shows settings and metrics between the AP and each client device.
● Name - The name assigned to the client device, or the device MAC address if the device name is unknown
● IP Address - The IP address assigned to the client radio
● Rx Power (dBm) - Received signal strength from each client radio
● SNR (dB) - Signal to Noise Ratio for each client radio. Note that the SNR for both channels are displayed.
● PER % - The Packet Error Rate (PER) is the number of packets with errors divided by the total number of
packets sent within a 5-second period. Ideally, this value should be below 2%, while higher values indicate the
presence of interference.
● PHY Rate (Tx/Rx Mbps) - Capacity in both directions
Related:
Backhaul FAQ: What SNR is required for each MCS?
Backhaul FAQ: What is the sensitivity for each MCS index?
Backhaul FAQ: What's a good EVM?
Copyright © 2014 Mimosa Page 110
Mimosa Backhaul Help Content
Mimosa Backhaul Multi Client (PTMP) Mode
Device Details - Multi Client (PTMP) Mode
The Device Details panel shows a summary of status and identification details for the AP:
● Device Name - The friendly name given to each device. (Set in Preferences > General > Naming)
● Serial Number - The unique identifier for the device assigned at the factory.
● IP Address - The IP address of each device and how it was assigned. (Set in Preferences > Management)
● Wireless Protocol - The MAC level protocol. (Set in Wireless > Link > MAC Configuration)
● TDMA Traffic Balance - Identifies the "gender" of the radio, the duration for each TDMA time slot, and ratio of
bandwidth allocated for transmission. (Set in Wireless > Link > MAC Configuration)
● Ethernet Speed - Data rate and duplex mode of the wired Ethernet interface in Mbps.
● Firmware - The installed firmware version on the AP. (Set in Preferences > Firmware & Reset)
● Internal Temp - Temperature inside the device casing (operating range: -40 °C to +60 °C).
● 2.4 GHz MAC - The unique identifier for the 2.4 GHz radio.
● 5 GHz MAC - The unique identifier for the 5 GHz radio.
● Ethernet MAC - The unique identifier for the physical Ethernet interface.
● Last Reboot - The date and time at which the device was last rebooted.
Copyright © 2014 Mimosa Page 111
Mimosa Backhaul Help Content
Mimosa Backhaul Channel & Power
Reading the Spectrum Analyzer
The Spectrum Analyzer actively scans the spectrum in the background to report on interference sources that may
impact link performance. Click the Local, Remote, or Combined buttons to each radio's spectrum individually or
simultaneously. Click on the half circle icon in the upper right to toggle the graph's background color between black
and white. Note that the remote side data may be as much as 5 minutes behind the local radio.
Channels in use have higher Power Spectral Density (PSD) on the vertical axis, and are shaded in different colors to
represent how often the signals are likely to be on the same frequency at the same amplitude.
The legend to the right of the graph explains the color code for the Cumulative Distribution Function (CDF). The
color red suggests the highest probability (1 = 100%), while purple represents the lowest probability (0 = 0%).
Cross hairs appear on the graph beneath the mouse pointer along with an information box containing the frequency
(channel), PSD, and CDF values.
There are three types of markings, or bars, immediately beneath the graph’s horizontal axis that indicate frequency
ranges that are restricted, manually excluded, or in active use by this link. Note that traffic from the Active Channel
is excluded from the display so that noise can be detected.
Note: Buttons on the upper right of the graph show the spectrum for the local radio, the remote radio or a
combined view.
Copyright © 2014 Mimosa Page 112
Mimosa Backhaul Help Content
Mimosa Backhaul Channel & Power
Managing Channel & Power Settings
The Chanel and Power Settings panel allows for either automatic or manual changes to frequency, channel width,
and power for either one or two channels.
B5/B5c
● Auto Everything - Automatically configure channel, channel width and power to optimize performance based on
spectrum data.
● Channel Width (MHz) - In Manual Mode, choose the number of link channels (single or dual) and the
channel width for each (Example: 2x80 MHz represents two channels with 80 MHz each, totaling 160 MHz).
Single channel options ending in "FD" allow for different transmit and receive frequencies on Channel 1 & 2,
respectively.
● Maximum Channel Width (MHz) - Select the maximum channel width Auto Everything is allowed to use. The
decision for single or dual channel modes will be made automatically. For example, selecting 40 MHz as the
maximum channel width may result in 1x40 or 2x20 mode. Smaller channel widths may also be selected based
on RF conditions. Auto Everything is designed to maintain the highest link bandwidth while maintaining link
stability.
● Center Frequency (1 & 2) - In Off (Manual) mode, select the center frequency of the channel used on the link. In
all modes, the center frequency represents the absolute center of the selected channel width without any
offset, and the center can be moved in 5 MHz increments. If Auto Everything is set to On, the Channel(s) will be
automatically set, and not editable. When configured as an AP in Multi Client (PTMP) mode, Center Frequency 1
is the primary channel.
● Tx Power (1 & 2) - Set the desired transmit power level. The allowed options are determined by a combination
of country and chosen frequency. If Channel Width is set to 1xN MHz, Channel 2 will not be used. If Auto
Everything is set to On, Tx Power will be automatically set, and not editable. In "FD" mode, Power 1 and Power 2
represent transmit power on the local and remote sides, respectively. When configured as a client in Multi
Client (PTMP) mode, Tx power setting are obtained from the AP, but can be altered on the client radio.
● Local and Remote Antenna Gain (dBi) - For connectorized radios, set the gain according to antenna
specifications and subtract out any cable/connector loss. Remote antenna gain is available only in PTP mode,
and not in Multi Client (PTMP) mode. These values will not be shown on radios with integrated antennas.
● Channel Recommendations - List of channel widths, center frequencies, and Tx powers that Auto Everything
would choose in order of preference (if enabled).
Copyright © 2014 Mimosa Page 113
Mimosa Backhaul Help Content
Mimosa Backhaul Channel & Power
B5-Lite
● Auto Everything - Automatically configure channel, channel width and power to optimize performance based on
spectrum data.
● Channel Width (MHz) - In Manual Mode, choose the channel width (20, 40, or 80 MHz).
● Maximum Channel Width (MHz) - Select the maximum channel width Auto Everything is allowed to use. The
decision for single or dual channel modes will be made automatically. Smaller channel widths may also be
selected based on RF conditions. Auto Everything is designed to maintain the highest link bandwidth while
maintaining link stability.
● Center Frequency - In Off (Manual) mode, select the center frequency of the channel used on the link. In all
modes, the center frequency represents the absolute center of the selected channel width without any offset,
and the center can be moved in 5 MHz increments. If Auto Everything is set to On, the Channel will be
automatically set, and not editable.
● Tx Power - Set the desired transmit power level. The allowed options are determined by a combination of
country and chosen frequency. If Auto Everything is set to On, the Channel & Tx Power will be automatically set,
and not editable.
● Channel Recommendations - List of channels, center frequencies, and Tx powers that Auto Everything would
choose in order of preference (if enabled).
Copyright © 2014 Mimosa Page 114
Mimosa Backhaul Help Content
Mimosa Backhaul Channel & Power
B11
● Channel Width (MHz) - In Manual Mode, choose the channel width (20, 40, or 80 MHz).
● Center Frequency (1 & 2) - Select the center frequency of the channel used on the link. In all modes, the center
frequency represents the absolute center of the selected channel width without any offset, and the center can
be moved in 5 MHz increments.
● Local and Remote Device Power - Set the desired transmit power levels on the AP. The allowed options are
determined by a combination of country and chosen frequency.
● Antenna Gain (dBi) - Set the gain according to antenna specifications and subtract out any cable/connector
loss.
● Operating Band (MHz) - Select the frequency range in which the radio will operate: 10000-10700 or 10700-
11700.
Copyright © 2014 Mimosa Page 115
Mimosa Backhaul Help Content
Mimosa Backhaul Channel & Power
Note: Tx power selections may be limited based on your regulatory domain (refer to the Maximum Power chart for
more details).
Related:
Using TDMA-FD Mode - Application note describing how to apply FD mode in challenging spectrum.
Copyright © 2014 Mimosa Page 116
Mimosa Backhaul Help Content
Mimosa Backhaul Channel & Power
Managing Exclusions & Restrictions
Exclusions list the frequency ranges in which the device should not operate. The Auto Everything feature will avoid
these frequency bands. The excluded bands will be shown as shaded regions on the Spectrum Analyzer.
Start - Specify the lower limit for the exclusion range, not including this frequency.
●
End - Specify the upper limit for the exclusion range, not including this frequency.
●
Add Exclusions - The button to add the Start and End frequency range to the exclusion list.
●
Existing Exclusions and Restrictions - Exclusions can be removed from the list by clicking on the trash icon. The
●
restricted bands with the lock icon cannot be removed. They are protected because of regulatory requirements.
Regulatory Domain - The country in which the device has been configured to run.
●
In the United States, if either the AP or STA are within a 60 km radius of a Terminal Doppler Weather Radar (TDWR)
location, one or more 30 MHz restrictions are automatically created to avoid the TDWR operating frequencies.
Copyright © 2014 Mimosa Page 117
Mimosa Backhaul Help Content
Mimosa Backhaul Link
TDMA Configuration Settings
The TDMA Configuration panel contains controls for configuring and fine tuning TDMA performance. One side of the
radio link must be set as an Access point, and the other set as a Station. The Station inherits the other settings from
the AP, so the other fields are grayed out and not accessible when Station is selected.
B5/B5c
● Wireless Mode - Choose whether the device will act as an Access Point or a Station.
● Multi Client Mode - Enable or disable PTMP operation with other Mimosa Backhaul radios with compatible
firmware. Changing this value requires a reboot. When enabled, the TDMA window is 8 ms and can not be
changed, and only 50/50 traffic split options are available. If connecting a B5-Lite as a client, the B5-Lite will
only connect on one channel, and will not operate in "FD" mode.
● Gender - Traffic Split - The radio can be configured to allocate bandwidth symmetrically (50/50) or biased
towards downstream (75/25) in environments where traffic direction is expected to be heavier in one direction
than the other. With an asymmetrical split, the local radio is represented first in the slash notation,
(local/remote). For example, in the (75/25) split, the local radio gets 75, while the remote radio gets 25. If
"Auto" is selected the radio will automatically determine, based upon traffic flow, which ratio will be used. The
radio will continue to evaluate the flow and adjust accordingly.
● TDMA Window - Determines the length of the transmit time slot in milliseconds. If "Auto" is selected as the
Gender-Traffic Split, this value is set dynamically.
Note: To enable spectrum reuse, both Gender-Traffic Split and TDMA Window must each be set to the same value
for all collocated radios. Further, "Auto" must not be selected as the TDMA Window when radios are collocated.
B5-Lite
● Wireless Mode - Choose whether the device will act as an Access Point or a Station.
● Gender - Traffic Split - The radio can be configured to allocate bandwidth symmetrically (50/50) or biased
towards downstream (75/25) in environments where traffic direction is expected to be heavier in one direction
than the other. With an asymmetrical split, the local radio is represented first in the slash notation,
(local/remote). For example, in the (75/25) split, the local radio gets 75, while the remote radio gets 25. If
"Auto" is selected the radio will automatically determine, based upon traffic flow, which ratio will be used. The
radio will continue to evaluate the flow and adjust accordingly.
● TDMA Window - Determines the length of the transmit time slot in milliseconds. If "Auto" is selected as the
Gender-Traffic Split, this value is set dynamically.
B11
● Wireless Mode - Choose whether the device will act as an Access Point or a Station.
● Gender - Traffic Split - The radio can be configured to allocate bandwidth symmetrically (50/50) or biased
towards downstream (75/25) in environments where traffic direction is expected to be heavier in one direction
than the other. With an asymmetrical split, the local radio is represented first in the slash notation,
(local/remote). For example, in the (75/25) split, the local radio gets 75, while the remote radio gets 25. If
"Auto" is selected the radio will automatically determine, based upon traffic flow, which ratio will be used. The
radio will continue to evaluate the flow and adjust accordingly.
● TDMA Window - Determines the length of the transmit time slot in milliseconds. If "Auto" is selected as the
Gender-Traffic Split, this value is set dynamically.
Note: To enable spectrum reuse, both Gender-Traffic Split and TDMA Window must each be set to the same value
for all collocated radios. Further, "Auto" must not be selected as the TDMA Window when radios are collocated and
sharing the same frequencies.
Copyright © 2014 Mimosa Page 118
Mimosa Backhaul Help Content
Mimosa Backhaul Link
Example Access Point Settings
Example Station Settings
Copyright © 2014 Mimosa Page 119
Mimosa Backhaul Help Content
Mimosa Backhaul Link
Link Configuration Settings
The Link Configuration panel includes controls to define the 5 GHz SSID and passphrase between radios:
Link Friendly Name - A friendly name to describe the link between the Access Point (AP) and Station. This name
●
is used to differentiate amongst other links.
SSID - The wireless link name used by both radios. Both AP and Station must use the same SSID to
●
communicate with each other.
Encryption Key - Enter the ASCII Passphrase to connect with the broadcasted SSID. Select "Show Key" to see
●
passphrase in plain text. Enter any combination of printable characters. The passphrase should be between 8 to
63 characters in length. The Encryption Key must be the same on both the Access Point and Station for them to
communicate with each other.
Scan for SSID - On a radio configured as a Station, click this button to display a list of Access Point SSIDs.
●
Status - Indicates whether the AP and Station are "Connected" (associated) or "Not Connected" (disassociated).
●
Please ensure that the SSID, Encryption Key, and firmware versions are the same. Additionally, ensure that the IP
addresses are different, and on the same subnet.
Example Access Point Link Configuration
Example Station Link Configuration
Copyright © 2014 Mimosa Page 120
Mimosa Backhaul Help Content
Mimosa Backhaul Link
Example SSID Scan after pressing the "Scan SSID" button. To connect to
a particular SSID, click the "Select" button.
Copyright © 2014 Mimosa Page 121
Mimosa Backhaul Help Content
Mimosa Backhaul Clients
Client List
The Client List shows settings and metrics between the AP and each client device when operating in Multi Client
(PTMP) mode.
● Client - The name assigned to the client device, or the device MAC address if the device name is unknown
● MAC - The unique identifier for the client radio
● IP - The IP address assigned to the client radio
● Rx Power (dBm) - Received signal strength from each client radio
● SNR (dB) - Signal to Noise Ratio for each client radio. Note SNRs for both channels are displayed.
● PER % - The Packet Error Rate (PER) is the number of packets with errors divided by the total number of
packets sent within a 5-second period. Ideally, this value should be below 2%, while higher values indicate the
presence of interference.
● PHY Rate (Tx/Rx Mbps) - Capacity in both directions
● Version - Firmware version installed on the client radio
Related:
Backhaul FAQ: What SNR is required for each MCS?
Backhaul FAQ: What is the sensitivity for each MCS index?
Backhaul FAQ: What's a good EVM?
Copyright © 2014 Mimosa Page 122
Mimosa Backhaul Help Content
Mimosa Backhaul Location
Interpreting Local Satellite Signals
Product Applicability: B5/B5c, B11
The Local Satellite Signals panel contains a chart showing both GPS and GLONASS satellites in blue and green,
respectively, from which the radio can obtain position and timing data used for synchronization. Each numbered
column represents a unique satellite with the columns’ amplitude representing the signal to noise ratio of the
satellite’s signal at the radio’s receiver. The number of satellites the radio detects and the SNR of each both
contribute to clock accuracy.
Copyright © 2014 Mimosa Page 123
Mimosa Backhaul Help Content
Mimosa Backhaul Location
Reading Satellite Information
Product Applicability: B5/B5c, B11
The Satellite Information panel contains values that represent and contribute to clock accuracy. Good GPS signal
strength is required for maximum performance, as the GPS is used to synchronize timing between devices.
● Satellite Signal Strength - Qualitative assessment based on all items below; also displayed on the Dashboard.
● Satellite Avg SNR - Average signal to noise ratio amongst satellites.
● Total Satellites - Sum of detected GPS and GLONASS satellites.
● GPS - Number of GPS satellites detected.
● GLONASS - Number of GLONASS satellites detected.
● Clock Accuracy - Timing signal accuracy measured in parts per billion (ppb).
Copyright © 2014 Mimosa Page 124
Mimosa Backhaul Help Content
Mimosa Backhaul Location
Viewing Location Data
Product Applicability: B5/B5c
Status table showing location, altitude, and heading for both the local and remote devices, as well as the link
distance between them. The link length in the middle of the table will show "Disconnected" if a connection has not
been established.
Copyright © 2014 Mimosa Page 125
Mimosa Backhaul Help Content
Mimosa Backhaul Location
Local Coordinates
Product Applicability: B5-Lite
Enter the latitude and longitude of the local radio in signed decimal degrees with four digits after the decimal point
(e.g. ##.####). These values are used to calculate distance and propagation delay, to coordinate Auto Everything
within the same subnet, and to display the radios on a map within Mimosa cloud applications.
Copyright © 2014 Mimosa Page 126
Mimosa Backhaul Help Content
Mimosa Backhaul Location
Remote Coordinates
Product Applicability: B5-Lite
Enter the latitude and longitude of the remote radio in signed decimal degrees with four digits after the decimal
point (e.g. ##.####). These values are used to calculate distance and propagation delay, to coordinate Auto
Everything within the same subnet, and to display the radios on a map within Mimosa cloud applications.
Copyright © 2014 Mimosa Page 127
Mimosa Backhaul Help Content
Mimosa Backhaul Location
Distance
Product Applicability: B5-Lite
The calculated distance between radios based on the local and remote coordinates. This value is used to calculate
propagation delay.
Copyright © 2014 Mimosa Page 128
Mimosa Backhaul Help Content
Mimosa Backhaul Site Survey
Reading Site Survey Results
The Survey Results status table summarizes the results of a site survey, including the SSIDs broadcast by other
devices, their configuration and capabilities. Note that the Site Survey function is only available on radios configured
as a Station (versus AP).
The table provides the following data per device found:
● SSID - The wireless link name advertised by each detected AP.
● Capability - Indicates which 802.11 (Wi-Fi technology standard) is support by the device. Options include A, G,
N, AC.
● MAC Address - The device's unique identifier.
● Vendor - The name of the device manufacturer (if known).
● Wi-Fi Channel - Lists the channel on which the device operates.
● Channel Width - The size (in MHz) of the channel on which the device operates.
● Frequency Range - The specific frequency range (in MHz) within the Wi-Fi channel that the device operates.
● Signal Strength - The received power level (in dBm) from each detected AP.
Note: The Site Survey will temporarily interrupt your link. Once started, this process cannot be stopped until
complete.
Use the Start Survey button to place the radio into the scan mode to search for 802.11-compatible access points.
The Last Updated field indicates (down to the second) when the last Site Survey was requested.
It is important to note that running a site survey will temporarily take down your link. Once activated, this process
cannot be stopped until complete. Please plan accordingly.
Copyright © 2014 Mimosa Page 129
Mimosa Backhaul Help Content
Mimosa Backhaul General
Setting a Device Name and Description
The device name and description are local identifiers for administrative purposes, and are not used as part of the
wireless link.
● Device Friendly Name - Name for the local device displayed on the Dashboard.
● Device Description - A more detailed device description (up to 150 characters) for administrative purposes.
Copyright © 2014 Mimosa Page 130
Mimosa Backhaul Help Content
Mimosa Backhaul General
Reading the Date/Time & Setting the Install Date
The Time panel shows the current date and time in Coordinated Universal Time (UTC). The Install Date input box can
be used for administrative purposes, but it is optional and has no other affect.
B5/B5c
● Current Date (UTC) - Current date as set by GPS.
● Current Time (UTC) - Current time as set by GPS.
● Install Date - Used to track the date that the device was installed.
B5-Lite
● Current Date (UTC) - Current date as set by the NTP Server.
● Current Time (UTC) - Current time as set by the NTP Server.
● Install Date - Used to track the date that the device was installed.
● NTP Server - Domain name or IP address of network time server.
B11
● Current Date (UTC) - Current date as set by GPS.
● Current Time (UTC) - Current time as set by GPS.
● Install Date - Used to track the date that the device was installed.
Copyright © 2014 Mimosa Page 131
Mimosa Backhaul Help Content
Mimosa Backhaul General
Setting a Password
Enter the new password in both the New Password and Verify New Password input boxes to validate that they were
typed correctly. To finalize the change, enter the existing password and then save. The default password should be
changed during device configuration to protect your network.
● New Password - Enter the new password.
● Verify New Password - Re-enter the new password (to confirm).
● Current Password - Enter the existing password (as a security measure).
The Password rules are as follows for choosing a password:
● It must be between 6 to 64 characters.
● It can use capital (A-Z) or lower case (a-z) characters, excluding space.
● Valid special characters for the password include ! " # $ % & ' ( ) * + , - . / : ; < = > ? [ ] ^ _ ` { | } ~
● The password cannot be blank.
● The password may not have a leading or trailing space.
● There is no complexity required for the password.
Copyright © 2014 Mimosa Page 132
Mimosa Backhaul Help Content
Mimosa Backhaul General
General Miscellaneous Settings
The Miscellaneous panel contains general functionality not described elsewhere.
B5/B5c
● LED Brightness - Changes the intensity of the status indicator lights on the device exterior. The Auto option
adjusts the amount of light based upon ambient conditions. Manual options include Low, Medium, and High.
● Unlock Code - Displays the code used to unlock the device.
B5-Lite
● Unlock Code - Displays the code used to unlock the device.
B11
● LED Brightness - Changes the intensity of the status indicator lights on the device exterior. The Auto option
adjusts the amount of light based upon ambient conditions. Manual options include Low, Medium, and High.
● Unlock Code - Displays the code used to unlock the device.
Related:
Change Unlock Country - Replace an existing unlock code to enable another regulatory domain
Copyright © 2014 Mimosa Page 133
Mimosa Backhaul Help Content
Mimosa Backhaul Management
Setting the Management IP Address
The Management IP panel contains controls for setting the device's network address, subnet, gateway and DNS
servers.
● IP Mode - Select the preferred mode of network addressing: Static or DHCP+Static Failover. If Static is chosen,
the device will always use the IP address that has been assigned. If DHCP+Static Failover is chosen, and a
DHCP server is available, then the addresses are automatically assigned by the DHCP server. If a DHCP server is
unavailable, the device will use the static IP address listed below.
● IP Address - The network address used to manage the device.
● Netmask - The subnet mask that defines the network subnet.
● Gateway - The gateway address for the subnet.
● Primary DNS - The first DNS server IP Address. Default is 8.8.8.8.
● Secondary DNS - The backup DNS server IP Address. Default is 8.8.4.4.
Note that the wired Ethernet interface is configured by default to use DHCP with a static failover to the IP
address like in the screen capture below.
Copyright © 2014 Mimosa Page 134
Mimosa Backhaul Help Content
Mimosa Backhaul Management
Enabling Watchdog
The Watchdog panel contains controls to monitor a remote host and reboot the local device under configurable
failure conditions.
● IP Ping Watchdog - Enables the IP Ping Watchdog feature, which resets the device if it cannot ping a certain IP
after a number of retry attempts.
● Ping IP Address - Enter the IP address of the device to ping.
● Interval - Set the number of seconds (1-3600) between ping attempts.
● Delay After Startup - Set the delay in number of seconds (1-3600) between device start up and the first ping
attempt.
● Failure Count Triggering Reboot - Set the number of failed ping attempts (1-100) before rebooting the device.
WARNING: rebooting will take the device offline.
Copyright © 2014 Mimosa Page 135
Mimosa Backhaul Help Content
Mimosa Backhaul Management
Management Services
The Services panel holds controls to secure management traffic by specifying how it should be served over the
network.
● Enable HTTPS - Use SSL to access the web interface of this device.
● Web Server Port - Indicate which TCP port will be used for the web server. This web server is for the web
interface.
● Secure Web Server Port - Indicate which TCP port will be used for the secure web server.
● Session Timeout - Set the number of minutes (0-60) of inactivity that will be allowed on the interface before
automatic log-out for sessions. If set to "0", the session will have no timeout.
Following an automatic session timeout, logging back into the device will take you to the Dashboard
screen.
Copyright © 2014 Mimosa Page 136
Mimosa Backhaul Help Content
Mimosa Backhaul Management
Management Miscellaneous Settings
The Miscellaneous panel contains controls to enable Mimosa Cloud Management and to select the Ethernet Port data
rate, either automatically or manually.
B5/B5c
● Mimosa Cloud Management - Enables the device to use Mimosa Cloud Management tools. Data will be collected
and stored the Mimosa Cloud.
● Ethernet Port - Set the Ethernet port transfer rate or allow it to be automatically determined. Manually
selectable options are 10, 100, or 1000BaseT at either full or half duplex. Note that Auto or 1000BaseT/Full is
recommended so that the Ethernet port does not create a bottleneck.
● Rapid Port Shutdown (RPS) - Enabling this option disables the logical link of the Ethernet port for 2 seconds
once every 5 minutes if the wireless link disassociates. This function becomes active only after initial
association, and repeats the off/on cycle until the link re-associates. This speeds convergence of routing and
switching protocols used in the network.
● Flow Control - Enables PAUSE frames (part of 802.3x standard) to manage the transmission rate between
upstream senders and the Ethernet Interface.
B5-Lite
● Mimosa Cloud Management - Enables the device to use Mimosa Cloud Management tools. Data will be collected
and stored the Mimosa Cloud.
● Ethernet Port - Set the Ethernet port transfer rate or allow it to be automatically determined. Manually
selectable options are 10, 100, or 1000BaseT at either full or half duplex. Note that Auto or 1000BaseT/Full is
recommended so that the Ethernet port does not create a bottleneck.
● Rapid Port Shutdown (RPS) - Enabling this option disables the logical link of the Ethernet port for 2 seconds
once every 5 minutes if the wireless link disassociates. This function becomes active only after initial
association, and repeats the off/on cycle until the link re-associates. This speeds convergence of routing and
switching protocols used in the network.
● Flow Control - Enables PAUSE frames (part of 802.3x standard) to manage the transmission rate between
upstream senders and the Ethernet Interface.
B11
● Mimosa Cloud Management - Enables the device to use Mimosa Cloud Management tools. Data will be collected
and stored the Mimosa Cloud.
● Rapid Port Shutdown (RPS) - Enabling this option disables the logical link of the Ethernet port for 2 seconds
once every 5 minutes if the wireless link disassociates. This function becomes active only after initial
association, and repeats the off/on cycle until the link re-associates. This speeds convergence of routing and
switching protocols used in the network.
● Flow Control - Enables PAUSE frames (part of 802.3x standard) to manage the transmission rate between
upstream senders and the Ethernet Interface.
Note: Your firewall must be configured for outbound access to enable Mimosa Cloud Management.
Copyright © 2014 Mimosa Page 137
Mimosa Backhaul Help Content
Mimosa Backhaul Management
Copyright © 2014 Mimosa Page 138
Mimosa Backhaul Help Content
Mimosa Backhaul Management
Network Interfaces
The Network Interfaces panel contains controls for changing data port status and speed.
B11
● Ethernet Port - Set the Ethernet port transfer rate or allow it to be automatically determined. Manually
selectable options are 10, 100, or 1000BaseT at either full or half duplex. Note that Auto or 1000BaseT/Full is
recommended so that the Ethernet port does not create a bottleneck.
● Fiber Port - Enable this option to route all data through this port with optical fiber and a small form-factor
pluggable (SFP) media adapter. Note that when using the Fiber Port, the Ethernet cable must remain connected
to the Ethernet Port to supply power.
Copyright © 2014 Mimosa Page 139
Mimosa Backhaul Help Content
Mimosa Backhaul Management
VLAN Management
The VLAN Management panel allows the administrator to enable a VLAN (Virtual Local Area Network) for
management traffic. When enabled, all Web Management traffic must originate from a device on that VLAN.
● Enable - Use the slider control to turn VLAN Management on or off.
● ID - The VLAN ID tag.
You can still connect locally via the 2.4 GHz management console on a B5 or B5c.
Copyright © 2014 Mimosa Page 140
Mimosa Backhaul Help Content
Mimosa Backhaul Management
Configuring REST Services
The REST Services panel contains controls to enable remote access to the radio’s REST API, and then set a
username and password that will be used to log in. Note that this feature need only be activated when using a third-
party monitoring system that supports REST calls. REST services require that HTTPS is enabled.
● REST Management - Use the slider control to turn REST on or off.
● Management Username - The username that will be used to log into the local device through the REST
interface.
● Management Password - The password that will be used to log into the local device through the REST interface.
Copyright © 2014 Mimosa Page 141
Mimosa Backhaul Help Content
Mimosa Backhaul 2.4 GHz Console
Enabling the 2.4 GHz Network
Product Applicability: B5/B5c, B11
The 2.4 GHz wireless interface allows local browser-based configuration with any Wi-Fi capable device. This is a low
power interface that performs best if accessed within 60 meters (~200 feet) of the radio. It is completely separate
from the link and has no performance impact on throughput if activated.
● Network Mode - Choose to automatically or manually enable or disable the 2.4 GHz management network. The
automatic mode turns the 2.4 GHz management network on for a limited time (defined in Console Timeout)
after boot and then turns it off if there is no activity. If a user associates with the radio within the timeout
period, they will not be disconnected.
● Console Timeout - Set the number of minutes (1-60) of inactivity that will be allowed on the 2.4 GHz interface
before the turning it off in Auto mode.
● SSID (Local Management) - Set the SSID name for the 2.4 GHz local management interface.
● Channel - Select the channel on which the 2.4 GHz wireless network will operate.
● Recovery SSID - This is an non-editable recovery SSID that allows the device to be reset to factory defaults. This
is available for 5 minutes after device boot. Disabling the 2.4 GHz management network will not impact
availability of this option. The serial number of the device must be known in order to perform the factory reset.
Note: If you turn off the 2.4 GHz management radio, you can still access the device through the wired LAN interface,
or in-band through the 5 GHz wireless link. During the B5/B5c device reset process, the 2.4 GHz wireless interface is
briefly re-enabled, and then disabled after a timeout.
Copyright © 2014 Mimosa Page 142
Mimosa Backhaul Help Content
Mimosa Backhaul 2.4 GHz Console
Setting 2.4 GHz Network Security
Product Applicability: B5/B5c, B11
The 2.4 GHz Security panel contains controls for managing access to the local wireless management network.
● Maximum Wireless Clients - Limit the maximum number of wireless clients that can simultaneously access the
2.4 GHz management interface.
● Encryption Key - Enter an ASCII Passphrase for gaining access to the 2.4 GHz management interface.
● Show Key (checkbox) - Check to display the Encryption Key in clear text for verification before saving the
change.
Copyright © 2014 Mimosa Page 143
Mimosa Backhaul Help Content
Mimosa Backhaul Notifications
Enabling SNMP Notifications
Enable the SNMP service to allow SNMP requests and enable push notifications to a remote server.
● SNMP - Enable or disable SNMP service on the local device.
● SNMP Community String - Enter a string for use during client authentication.
● Contact - Specify an (optional) administrative contact for the SNMP system.
● Location - Specify the (optional) physical location for the SNMP system.
● Trap Server - Define the server to receive the notifications.
Related:
SNMP Usage Examples: Get / Walk / Table - Sample commands for retrieving values
SNMP Object Names - Query values using SNMP Object Names defined within the Mimosa MIB file
SNMP Traps - Configure outgoing notifications for specific events
SNMP MIB Download - Available values in standard Management Information Base (MIB) format
SNMP OID Reference - Summarized list of available values and where to find them on the GUI
Copyright © 2014 Mimosa Page 144
Mimosa Backhaul Help Content
Mimosa Backhaul Notifications
Configuring SNMP Traps
Define which traps (or notifications) are sent to the remote SNMP server.
● Critical Fault - Notification created if the device is forced to reboot.
● Boot/Reboot - Notification created if the system boots or reboots.
● Wireless Up/Down - Notification created if the device connects to (Wireless Up) or disconnects from (Wireless
Down) another device.
● Ethernet Up/Down - Notification created if the Ethernet Port is connected (Ethernet Up) or disconnected
(Ethernet Down).
● Ethernet Speed Change - Notification created when the Ethernet port changes from one speed (10, 100, or
1000BaseT) to another.
● Temperature Low/High - Notification created if the temperature falls outside of the safe range for the product.
● Multiple Login Attempts - Notification created if multiple failed login attempts are made from the same IP
Address.
● Fiber Up/Down (B11) - Notification created when the SFP port is connected (Fiber) or disconnected (Down).
Related:
SNMP Usage Examples: Get / Walk / Table - Sample commands for retrieving values
SNMP Object Names - Query values using SNMP Object Names defined within the Mimosa MIB file
Copyright © 2014 Mimosa Page 145
Mimosa Backhaul Help Content
Mimosa Backhaul Notifications
SNMP Notifications - Enabling SNMP on Mimosa Backhaul products
SNMP MIB Download - Available values in standard Management Information Base (MIB) format
SNMP OID Reference - Summarized list of available values and where to find them on the GUI
Copyright © 2014 Mimosa Page 146
Mimosa Backhaul Help Content
Mimosa Backhaul Notifications
Enabling System Log Notifications
Enable Syslog service on the local device to send traps to a remote Syslog server.
● Syslog Remote Log - Enable or disable Syslog service on the local device.
● Transport Server - Choose the desired protocol for the Syslog connection. Note that most devices send UDP
messages by default. UDP is an unreliable transmission protocol, thus messages may get lost. Choose TCP for
higher reliability if any message loss is unacceptable.
● Remote Log IP Address - List the IP Address of the remote Syslog server to which Notifications will be sent.
● Remote Log Port - List the Port on the remote Syslog server to which Notifications will be sent.
Copyright © 2014 Mimosa Page 147
Mimosa Backhaul Help Content
Mimosa Backhaul Notifications
Configuring System Log Traps
Define which traps (or notifications) are sent to the remote server for the System Log.
● Critical Fault - Notification created if the device is forced to reboot.
● Boot/Reboot - Notification created if the system boots or reboots.
● Wireless Up/Down - Notification created if the device connects to (Wireless Up) or disconnects from (Wireless
Down) another device.
● Ethernet Up/Down - Notification created if the Ethernet Port is connected (Ethernet Up) or disconnected
(Ethernet Down).
● Ethernet Speed Change - Notification created when the Ethernet port changes from one speed (10, 100, or
1000 BaseT) to another.
● Temperature Low/High - Notification created if the temperature falls outside of the safe range for the product.
● Multiple Login Attempts - Notification created if multiple login attempts are made from the same IP Address.
● Fiber Up/Down (B11) - Notification created when the Fiber port is connected (Fiber) or disconnected (Down).
Copyright © 2014 Mimosa Page 148
Mimosa Backhaul Help Content
Mimosa Backhaul Firmware & Reset
Performing a Firmware Update
The Firmware Update panel displays the current firmware version and date, and allows the user to upload a new
firmware image. The latest firmware image may be downloaded from help.mimosa.co. Alternately, firmware can be
pushed to the device automatically through the Manage application at manage.mimosa.co.
● Installed Version - The currently installed firmware version.
● Build Date - The date that the installed firmware was created.
● Image File - Update to the latest firmware. Click the Choose File button to select a file for upload the file.
When performing a Firmware upgrade, it is advisable to reboot and then upgrade the remote side of the
link before the local side. If there is a problem during the upgrade you will still have access to one of the
radios within the link and can manage the link details.
The firmware update process occurs in four phases:
1. Upload - Selecting a firmware image and uploading to the radio
2. Verification - Ensuring that the firmware image is complete and without errors
3. Upgrade - Writing the new firmware image to flash memory
4. Reboot - Restarting with the new firmware image (~90 seconds)
Once the remote radio enters the Upgrade phase, it is generally safe to begin the Upload phase to the local radio.
Alternately, the Mimosa Manage application offers a parallel upgrade feature which sends the firmware image to
both radios, and once both radios receive and verify the image, they upgrade at the same time and reboot in an
order that you specify.
Copyright © 2014 Mimosa Page 149
Mimosa Backhaul Help Content
Mimosa Backhaul Firmware & Reset
Reset & Reboot the Device
Reboot the device or reset it to its original factory settings.
● Factory Reset Device - Clears all configuration settings and locks the device. WARNING: This will delete ALL
saved configuration settings and return the device to the locked factory state. You will be required to re-enter
your unlock key upon device reset. The current version of firmware will remain, however.
● Reset Device Configuration - Clears all configuration settings. The device will remain unlocked.
● Reset Device Unlock - Locks the device and resets the country code. WARNING: You will be required to re-enter
your unlock key upon reset.
● Reboot Device - Restarts the device.
Copyright © 2014 Mimosa Page 150
Mimosa Backhaul Help Content
Mimosa Backhaul Backup & Restore
Backup or Restore Configuration Settings
The Backup and Restore Configuration panel contains controls for managing configuration settings files.
● Backup Current Configuration - Perform a configuration backup by downloading the mimosa.conf file.
● Restore Configuration - Click the Choose File button to upload a previously saved mimosa.conf file.
Copyright © 2014 Mimosa Page 151
Mimosa Backhaul Help Content
Mimosa Backhaul Tests
Diagnostic Tests
Three types of tests are available within the Diagnostics section: Ping, Bandwidth and Traceroute.
Ping Test
A low level ICMP test which indicates whether the target host is reachable from the local device.
● Destination Host - The destination IP Address of the device to ping.
● Packet Count - The number of packets to transmit during a ping.
● Packet Size - The size of each packet to transmit during a ping.
● Run Test - Click on the Run Test button to ping the destination IP address. Results are shown in the
corresponding table.
Bandwidth Test
A manual test to assess maximum throughput when minimal or no traffic is present. This test sends 1500-byte
packets using a proprietary UDP-like protocol. Results are shown in corresponding graph on this page. Note that
bandwidth test data is excluded from the Dashboard Performance graph. This is because the test is conducted by
transmitting packets at a low layer between the two radios. Navigating away from this page will stop the test. The
bandwidth test is only available when the devices are associated in PTP mode.
● Test Duration - The length of the bandwidth test in seconds.
● Test - Select one of the following options to assess the maximum throughput:
●Local to Remote - Unidirectional test from the local device to the remote device
●Remote to Local - Unidirectional test from the remote device to the local device
●Transmit then Receive - Bidirectional tests conducted in series
●Simultaneous - Bidirectional test conducted in parallel
Traceroute Test
A network utility used to display the path and transit delay between the local device and a given destination across
an IP network.
● Destination Host - The destination IP address for traceroute to send packets.
● Resolve IP Address - Indicate whether the system should resolve and print the host name of the destination.
● Max Number of Hops - Choose the maximum number of intermediate devices (e.g. routers) through which
packets must pass between source and destination.
● Run Test - Click on the Run Test button to begin the traceroute test. Results are shown in the corresponding
table.
Copyright © 2014 Mimosa Page 152
Mimosa Backhaul Help Content
Mimosa Backhaul Tests
Running a Ping Test
A low level ICMP test which indicates whether the target host is reachable from the local device.
● Destination Host - The destination IP Address of the device to ping.
● Packet Count - The number of packets to transmit during a ping.
● Packet Size - The size of each packet to transmit during a ping.
● Run Test - Click on the Run Test button to ping the destination IP address. Results are shown in corresponding
table.
Copyright © 2014 Mimosa Page 153
Mimosa Backhaul Help Content
Mimosa Backhaul Tests
Running a Bandwidth Test
A manual test to assess maximum throughput when minimal or no traffic is present. This test sends 1500-byte
packets using a proprietary UDP-like protocol. Results are shown in corresponding graph on this page. Note that
bandwidth test data is excluded from the Dashboard Performance graph. This is because the test is conducted by
transmitting packets at a low layer between the two radios. Navigating away from this page will stop the test. The
bandwidth test is only available when devices are associated in PTP mode.
● Test Duration - The length of the bandwidth test in seconds.
● Test - Select one of the following options to assess the maximum throughput:
●Local to Remote - Unidirectional test from the local device to the remote device
●Remote to Local - Unidirectional test from the remote device to the local device
●Transmit then Receive - Bidirectional tests conducted one after the other
●Simultaneous - Bidirectional test conducted at the same time
Copyright © 2014 Mimosa Page 154
Mimosa Backhaul Help Content
Mimosa Backhaul Tests
Running a Traceroute Test
A network utility used to display the path and transit delay between the local device and a given destination across
an IP network.
● Destination Host - The destination IP address for traceroute to send packets.
● Resolve IP Address - Indicate whether the system should resolve and print the host name of the destination.
● Max Number of Hops - Choose the maximum number of intermediate devices (e.g. routers) through which
packets must pass between source and destination.
Copyright © 2014 Mimosa Page 155
Mimosa Backhaul Help Content
Mimosa Backhaul Logs
Diagnostic Logs
View Events and download diagnostic information to share with Mimosa Support.
● Event Log - This is a persistent (non-volatile) log of all significant events that occur.
● Support Info - Download a single file containing all information required by Mimosa Support to help with
troubleshooting.
Copyright © 2014 Mimosa Page 156
Mimosa Backhaul Help Content
Mimosa Backhaul REST API
Mimosa REST API
Mimosa provides a REST API that allows developers to access information from our hardware products, such as
configuration and status, for integration with third-party applications and services.
Using the API
There are four calls available through the REST API to access different types of information: Device Status, Device
Information, Ethernet Data, and Link Information. Each REST API request returns an XML response object.
Accessing the API
All requests to the APIs require authentication. Authentication requires completing both of the following actions:
1. Enable HTTPS within the device GUI.
● NOTE: For security reasons, REST can not be enabled until HTTPS is activated. This will also activate HTTPS
for access to the GUI.
2. Enable REST Management within the device’s embedded GUI, and assign a REST-specific Management
Username and Password.
3. Include the Management Username and Management Password parameters in the Request URL.
Note: When using REST Services please be sure to enable HTTPS.
Copyright © 2014 Mimosa Page 157
Mimosa Backhaul Help Content
Mimosa Backhaul REST API
GET Device Status
Returns device status found on the Mimosa embedded Dashboard.
Resource URL
https://{DEVICE-IP}/core/api/service/status?
Resource Information
Response Formats XML
Requires Authentication Yes (Username / Password), must also be set in the Mimosa embedded GUI.
Parameters
DEVICE-IP The Management IP Address assigned to the Mimosa Device.
Required Example: 192.168.20.1
REST-USERNAME The REST Management username as set in the REST Services Panel within the Mimosa
Required embedded GUI.
Example: mimosacloud
REST-PASSWORD The REST Management password as set in the REST Services Panel within the Mimosa
Required embedded GUI.
Example: pass123
Request Format
GET
https://{DEVICE-IP}/core/api/service/status?username={REST-MANAGEMENT-USERNAME}&password={REST-
MANAGEMENT-PASSWORD}
Example Request
GET
https://192.168.20.1/core/api/service/status?username=mimosacloud&password=pass123
Example Response
Copyright © 2014 Mimosa Page 158
Mimosa Backhaul Help Content
Mimosa Backhaul REST API
<?xml version="1.0" encoding="UTF-8"?>
<response status="ok">
<mimosaContent>
<values>
<SignalStrength>-58.0753</SignalStrength>
<TxRate>650</TxRate>
<RxRate>650</RxRate>
<Noise>-88.627</Noise>
<Chains_1_2>5050-5130 MHz</Chains_1_2>
<Chains_3_4>5050-5130 MHz</Chains_3_4>
<Tx_Power>0</Tx_Power>
<Tx_Phys_Rate>650</Tx_Phys_Rate>
<Rx_Phys_Rate>650</Rx_Phys_Rate>
<Rx_MCS>7</Rx_MCS>
<Details>
<_ELEMENT index="1">
<Tx />
<Rx />
<Noise>-27.0</Noise>
<Encoding />
</_ELEMENT>
<_ELEMENT index="2">
<Tx />
<Rx />
<Noise>-27.8</Noise>
<Encoding />
</_ELEMENT>
<_ELEMENT index="3">
<Tx />
<Rx />
<Noise>0.0</Noise>
<Encoding />
</_ELEMENT>
<_ELEMENT index="4">
<Tx />
<Rx />
<Noise>0.0</Noise>
<Encoding />
</_ELEMENT>
</Details>
<Noise2 />
</values>
<errors />
</mimosaContent>
<mimosaStatus>
<status>0</status>
<message>Command succeeded</message>
</mimosaStatus>
<mimosaSession>4lijtluaodqer2jp90nddednf5</mimosaSession>
</response>
Copyright © 2014 Mimosa Page 159
Mimosa Backhaul Help Content
Mimosa Backhaul REST API
Glossary
Signal Strength The current signal level (in dBm) for the established link.
TxRate The current IP transmit throughput rate (in Mbps) for the established link.
RxRate The current IP receive throughput rate (in Mbps) for the established link.
Noise The receive noise level for the established link.
Chains_1_2 The frequency range for chains 1 and 2.
Chains_3_4 The frequency range for chains 3 and 4.
Tx_Power The transmit power level for the channel.
Tx_Phys_Rate The half-duplex transmit PHY rate.
Rx_Phys_Rate The half-duplex receive PHY rate.
Rx_MCS The current MCS index for the established link.
Copyright © 2014 Mimosa Page 160
Mimosa Backhaul Help Content
Mimosa Backhaul REST API
GET Device Info
Returns detailed device information found in the summary tables of the Device Details panel of the Mimosa
embedded GUI.
Resource URL
https://{DEVICE-IP}/core/api/service/device-info?
Resource Information
Response Formats XML
Requires Authentication Yes (Username / Password), must also be set in the Mimosa embedded GUI.
Parameters
DEVICE-IP The Management IP Address assigned to the Mimosa Device.
Required Example: 192.168.20.1
REST-USERNAME The REST Management username as set in the REST Services Panel within the Mimosa
Required embedded GUI.
Example: mimosacloud
REST-PASSWORD The REST Management password as set in the REST Services Panel within the Mimosa
Required embedded GUI.
Example: pass123
Request Format
GET
https://{DEVICE-IP}/core/api/service/device-info?username={REST-MANAGEMENT-USERNAME}&password={REST-
MANAGEMENT-PASSWORD}
Example Request
GET
https://192.168.20.1/core/api/service/device-info?username=mimosacloud&password=pass123
Example Response
Copyright © 2014 Mimosa Page 161
Mimosa Backhaul Help Content
Mimosa Backhaul REST API
<?xml version="1.0" encoding="UTF-8"?>
<response status="ok">
<mimosaContent>
<values>
<DeviceName>Mimosa-Test-Link</DeviceName>
<Description />
<InstallDate />
<Model>B02</Model>
<DeviceMode>Access point</DeviceMode>
<SerialNumber>10-0000-0001</SerialNumber>
<Version>0.4.0-31</Version>
<Country>United States</Country>
<Temperature>35.4</Temperature>
<LastReboot>11d 7h 46m 46s</LastReboot>
<IPAddress>192.168.1.20</IPAddress>
<WLANMAC>20:B5:C6:00:07:50</WLANMAC>
<WANMAC>20:B5:C6:00:07:51</WANMAC>
<GigabitEthernetPort>20:B5:C6:00:07:50</GigabitEthernetPort>
<WirelessMode>802.11</WirelessMode>
<NumberOfAntenna>2</NumberOfAntenna>
<CableLength>100</CableLength>
<Location>37.2856 -- -121.9440</Location>
<BuildDate>2014-11-25 16:09:00 (UTC -0800)</BuildDate>
<UnlockCode>YKD6ZQ3FZ</UnlockCode>
</values>
<errors />
</mimosaContent>
<mimosaStatus>
<status>0</status>
<message>Command succeeded</message>
</mimosaStatus>
<mimosaSession>4lijtluaodqer2jp90nddednf5</mimosaSession>
</response>
Glossary
DeviceName The device friendly name for the local device.
Description The detailed device description (up to 150 characters) for administrative purposes
InstallDate The installation date used to track when the device was installed.
Model Model of the Mimosa Product
DeviceMode The listing of whether the device is the Access Point or Station.
SerialNumber The unique identifier for the device assigned at the factory
Version The currently installed version of the firmware
Country The regulatory domain (country) in which the device has been configured to run.
Copyright © 2014 Mimosa Page 162
Mimosa Backhaul Help Content
Mimosa Backhaul REST API
Temperature The measured temperature inside the device.
LastReboot The date and time at which the device last rebooted.
IPAddress The IP address of the device.
WLANMAC The wireless LAN MAC address.
WANMAC The 5 GHz radio MAC address.
GigabitEthernetPort The unique identifier for the physical Ethernet interface.
WirelessMode N/A
Number of Antennas N/A
Cable Length N/A
Location The GPS longitude and latitude coordinates for the device.
Build Date The date that the installed firmware was created.
Unlock Code Displays the code to unlock the device.
Copyright © 2014 Mimosa Page 163
Mimosa Backhaul Help Content
Mimosa Backhaul REST API
GET Ethernet Configuration
Returns detailed device networking information found in the Preferences Management page of the Mimosa
embedded GUI.
Resource URL
https://{DEVICE-IP}/core/api/service/ethernet?
Resource Information
Response Formats XML
Requires Authentication Yes (Username / Password), must also be set in the Mimosa embedded GUI.
Parameters
DEVICE-IP The Management IP Address assigned to the Mimosa Device.
Required Example: 192.168.20.1
REST-USERNAME The REST Management username as set in the REST Services Panel within the Mimosa
Required embedded GUI.
Example: mimosacloud
REST-PASSWORD The REST Management password as set in the REST Services Panel within the Mimosa
Required embedded GUI.
Example: pass123
Request Format
GET
https://{DEVICE-IP}/core/api/service/ethernet?username={REST-MANAGEMENT-USERNAME}&password={REST-
MANAGEMENT-PASSWORD}
Example Request
GET
https://192.168.20.1/core/api/service/ethernet-conf?username=mimosacloud&password=pass123
Example Response
Copyright © 2014 Mimosa Page 164
Mimosa Backhaul Help Content
Mimosa Backhaul REST API
<?xml version="1.0" encoding="UTF-8"?>
<response status="ok">
<mimosaContent>
<values>
<PortSpeed>Auto</PortSpeed>
<SpanningTree>0</SpanningTree>
<IPAddressMode>Static</IPAddressMode>
<CurrIP>184.105.87.18</CurrIP>
<CurrNetmask>255.255.255.240</CurrNetmask>
<CurrGateway>184.105.87.17</CurrGateway>
<CurrDNS1>8.8.8.8</CurrDNS1>
<CurrDNS2>8.8.4.4</CurrDNS2>
<StaticIP>184.105.87.18</StaticIP>
<StaticNetmask>255.255.255.240</StaticNetmask>
<StaticGateway>184.105.87.17</StaticGateway>
<StaticDNS1>8.8.8.8</StaticDNS1>
<StaticDNS2>8.8.4.4</StaticDNS2>
<Curr>
<IP>184.105.87.18</IP>
<Netmask>255.255.255.240</Netmask>
<Gateway>184.105.87.17</Gateway>
<PrimaryDNS>8.8.8.8</PrimaryDNS>
<SecondaryDNS>8.8.4.4</SecondaryDNS>
</Curr>
<Static>
<IP>184.105.87.18</IP>
<Netmask>255.255.255.240</Netmask>
<Gateway>184.105.87.17</Gateway>
<PrimaryDNS>8.8.8.8</PrimaryDNS>
<SecondaryDNS>8.8.4.4</SecondaryDNS>
</Static>
<ActualIP>184.105.87.18</ActualIP>
<MTU>1500</MTU>
</values>
<errors />
</mimosaContent>
<mimosaStatus>
<status>0</status>
<message>Command succeeded</message>
</mimosaStatus>
<mimosaSession>4lijtluaodqer2jp90nddednf5</mimosaSession>
</response>
Glossary
PortSpeed The Ethernet Port Speed (in Mbps) for the device. (Options include: Auto, 10/100/1000)
SpanningTree N/A
IPAddressMode Lists the preferred mode of network addressing
Copyright © 2014 Mimosa Page 165
Mimosa Backhaul Help Content
Mimosa Backhaul REST API
CurrIP The network address used to manage the device.
CurrGateway The gateway address for the subnet.
CurrDNS1 The default DNS server IP Address.
CurrDNS2 The backup DNS server IP Address.
Copyright © 2014 Mimosa Page 166
Mimosa Backhaul Help Content
Mimosa Backhaul REST API
GET Link Info
Returns detailed link information typically found in the Wireless section of the Mimosa embedded GUI.
Resource URL
https://{DEVICE-IP}/core/api/service/link-info?
Resource Information
Response Formats XML
Requires Authentication Yes (Username / Password), must also be set in the Mimosa embedded GUI.
Parameters
DEVICE-IP The Management IP Address assigned to the Mimosa Device.
Required Example: 192.168.20.1
REST-USERNAME The REST Management username as set in the REST Services Panel within the Mimosa
Required embedded GUI.
Example: mimosacloud
REST-PASSWORD The REST Management password as set in the REST Services Panel within the Mimosa
Required embedded GUI.
Example: pass123
Request Format
GET
https://{DEVICE-IP}/core/api/service/link-info?username={REST-MANAGEMENT-USERNAME}&password={REST-
MANAGEMENT-PASSWORD}
Example Request
GET
https://192.168.20.1/core/api/service/link-info?username=mimosacloud&password=pass123
Example Response
Copyright © 2014 Mimosa Page 167
Mimosa Backhaul Help Content
Mimosa Backhaul REST API
<?xml version="1.0" encoding="UTF-8"?>
<response status="ok">
<mimosaContent>
<values>
<LinkName>HECPLINK</LinkName>
<MaxCapacity />
<Distance>150</Distance>
<Frequency>5090 MHz (ch 18)</Frequency>
<BandWidth>80</BandWidth>
<PacketsReceived>861413377</PacketsReceived>
<PacketsSent>1009901282</PacketsSent>
<BytesReceived>1526527039</BytesReceived>
<BytesSent>1357421940</BytesSent>
</values>
<errors />
</mimosaContent>
<mimosaStatus>
<status>0</status>
<message>Command succeeded</message>
</mimosaStatus>
<mimosaSession>4lijtluaodqer2jp90nddednf5</mimosaSession>
</response>
Glossary
LinkName The friendly name to describe the link between the Access Point (AP) and Station
MaxCapacity N/A
Distance Link Distance In km
Frequency The center frequency of the selected channel width and its associated channel number.
BandWidth The channel width (in MHz) for the radio.
PacketsReceived The number of packets received on this link.
PacketsSent The number of packets sent on this link.
BytesReceived The number of bytes received on this link.
BytesSent The number of bytes sent on this link.
Copyright © 2014 Mimosa Page 168
Mimosa Backhaul Help Content
Mimosa Backhaul REST API
GET Device Reboot
Reboots the device.
Resource URL
https://{DEVICE-IP}/core/api/service/Reboot.php
Resource Information
Response Formats XML
Requires Authentication Yes (Username / Password), must also be set in the Mimosa embedded GUI.
Parameters
DEVICE-IP The Management IP Address assigned to the Mimosa Device.
Required Example: 192.168.20.1
REST-USERNAME The REST Management username as set in the REST Services Panel within the Mimosa
Required embedded GUI.
Example: mimosacloud
REST-PASSWORD The REST Management password as set in the REST Services Panel within the Mimosa
Required embedded GUI.
Example: pass123
Request Format
GET
https://{DEVICE-IP}/core/api/service/Reboot.php?username={REST-MANAGEMENT-USERNAME}&password={REST-
MANAGEMENT-PASSWORD}
Example Request
GET
https://192.168.20.1/core/api/service/Reboot.php?username=mimosacloud&password=pass123
Example Response
Device Reboots
Copyright © 2014 Mimosa Page 169
Mimosa Backhaul Help Content
Mimosa Backhaul SNMP Interface
SNMP MIB Downloads
Mimosa devices support SNMPv1 and SNMPv2c. Click the links below to view and download the Mimosa SNMP
Management Information Base (MIB) files which describe the available information for each device. Alternately, you
can monitor your devices using the Manage application.
Date MIB File Description
06-03-2015 MIMOSA-MIB.txt Generic Mimosa MIB which describes root of Mimosa, Mimosa product IDs
and Mimosa specific traps.
06-03-2015 MIMOSA-MIB-B5.txt B5 Backhaul product family specific MIB.
Notes: On linux-based operating systems, MIB files are stored at one of the following paths:
/usr/share/snmp/mibs or /usr/share/mibs/netsnmp. Some third-party software packages require either a
.mib or .my file extension to import these files.
Related:
SNMP Usage Examples: Get / Walk / Table - Sample commands for retrieving values
SNMP Object Names - Query values using SNMP Object Names defined within the Mimosa MIB file
SNMP Notifications - Enabling SNMP on Mimosa Backhaul products
SNMP Traps - Configure outgoing notifications for specific events
SNMP OID Reference - Summarized list of available values and where to find them on the GUI
Copyright © 2014 Mimosa Page 170
Mimosa Backhaul Help Content
Mimosa Backhaul SNMP Interface
SNMP OID Reference
Many SNMP implementations simply provide a MIB which requires a fair amount of study to locate specific values.
We took it a step further and summarized them below for easy reference. Each table shows what values are
available and where to find them within the GUI for comparison.
General Information
OID Object Output Example UI Location
1.3.6.1.4.1.43356.2.1.2.1.1.0 mimosaDeviceName.0 STRING: My B5 Preferences > General >
Radio Naming > Device Friendly
Name
1.3.6.1.4.1.43356.2.1.2.1.2.0 mimosaSerialNumber.0 STRING: Overview > Dashboard >
1000123456 Device Details > Serial
Number (Local)
1.3.6.1.4.1.43356.2.1.2.1.3.0 mimosaFirmwareVersion.0 STRING: 1.2.0 Overview > Dashboard >
Device Details > Firmware
(Local)
1.3.6.1.4.1.43356.2.1.2.1.4.0 mimosaFirmwareBuildDate.0 STRING: 2015-04- Preferences > Firmware &
17 18:29:26 (UTC - Reset > Firmware Update
0700) > Build Date
1.3.6.1.4.1.43356.2.1.2.1.5.0 mimosaLastRebootTime.0 STRING: 2015-04- Overview > Dashboard >
18 19:54:42 (UTC Device Details > Last
+0000) Reboot (Local)
1.3.6.1.4.1.43356.2.1.2.1.6.0 mimosaUnlockCode.0 STRING: Preferences > General >
8MEDWLWMN Miscellaneous > Unlock
Code
1.3.6.1.4.1.43356.2.1.2.1.7.0 mimosaLEDBrightness.0 INTEGER: auto(1) Preferences > General >
Miscellaneous > LED
Brightness
1.3.6.1.4.1.43356.2.1.2.1.8.0 mimosaInternalTemp.0 INTEGER: 382 C1 Overview > Dashboard >
Device Details > Internal
Temp or CPU Temp (Local)
1.3.6.1.4.1.43356.2.1.2.1.9.0 mimosaRegulatoryDomain.0 STRING: United Wireless > Channel &
States Power > Exclusions &
Restrictions > Regulatory
Domain
Location Information
OID Object Output Example UI Location
Copyright © 2014 Mimosa Page 171
Mimosa Backhaul Help Content
Mimosa Backhaul SNMP Interface
1.3.6.1.4.1.43356.2.1.2.2.1.0 mimosaLongitude.0 INTEGER: - Wireless > Location > Location
121943683 Data > Latitude (Local)
1.3.6.1.4.1.43356.2.1.2.2.2.0 mimosaLatitude.0 INTEGER: Wireless > Location > Location
37285293 Data > Longitude (Local)
1.3.6.1.4.1.43356.2.1.2.2.3.0 mimosaAltitude.0 INTEGER: 65 Wireless > Location > Location
meters Data > Altitude (Local)
1.3.6.1.4.1.43356.2.1.2.2.4.0 mimosaSatelliteSNR.0 INTEGER: 380 Wireless > Location > Satellite
dB1 Information > Satellite Avg SNR
1.3.6.1.4.1.43356.2.1.2.2.5.0 mimosaSatelliteStrength.0 INTEGER: Wireless > Location > Satellite
good(1) Information > Satellite Signal
Strength
1.3.6.1.4.1.43356.2.1.2.2.6.0 mimosaGPSSatellites.0 INTEGER: 11 Wireless > Location > Satellite
Information > Total Satellites >
GPS
1.3.6.1.4.1.43356.2.1.2.2.7.0 mimosaGlonassSatellites.0 INTEGER: 8 Wireless > Location > Satellite
Information > Total Satellites >
GLONASS
1.3.6.1.4.1.43356.2.1.2.2.8.0 mimosaClockAccuracy.0 INTEGER: 156 Wireless > Location > Satellite
PPB 2 Information > Clock Accuracy
TDMA Settings
OID Object Output Example UI Location
1.3.6.1.4.1.43356.2.1.2.4.1.0 mimosaWirelessMode.0 INTEGER: station(2) Wireless > Link > TDMA
Configuration > Wireless
Mode
1.3.6.1.4.1.43356.2.1.2.4.2.0 mimosaWirelessProtocol.0 INTEGER: tdma(1) Wireless > Link > TDMA
Configuration > Wireless
Protocol
1.3.6.1.4.1.43356.2.1.2.4.3.0 mimosaTDMAMode.0 INTEGER: A(1) Wireless > Link > TDMA
Configuration > Gender -
Traffic Split
1.3.6.1.4.1.43356.2.1.2.4.4.0 mimosaTDMAWindow.0 INTEGER: 4 ms Wireless > Link > TDMA
Configuration > TDMA
Window
1.3.6.1.4.1.43356.2.1.2.4.5.0 mimosaTrafficSplit.0 INTEGER: Wireless > Link > TDMA
symmetric(1) Configuration > Gender -
Traffic Split
Copyright © 2014 Mimosa Page 172
Mimosa Backhaul Help Content
Mimosa Backhaul SNMP Interface
Radio Information
Chains Table
OID Object Output Example UI Location
1.3.6.1.4.1.43356.2.1.2.6.1 mimosaChainTable Formatted Table Overview > Dashboard > MIMO
Status > Chains
1.3.6.1.4.1.43356.2.1.2.6.1.1.2.1 mimosaTxPower.1 INTEGER: 10 dBm1 Overview > Dashboard > MIMO
Status > Chains > Chain 1 > Tx
Power
1.3.6.1.4.1.43356.2.1.2.6.1.1.2.2 mimosaTxPower.2 INTEGER: 10 dBm1 Overview > Dashboard > MIMO
Status > Chains > Chain 2 > Tx
Power
1.3.6.1.4.1.43356.2.1.2.6.1.1.2.3 mimosaTxPower.3 INTEGER: 10 dBm1 Overview > Dashboard > MIMO
Status > Chains > Chain 3 > Tx
Power
1.3.6.1.4.1.43356.2.1.2.6.1.1.2.4 mimosaTxPower.4 INTEGER: 10 dBm1 Overview > Dashboard > MIMO
Status > Chains > Chain 4 > Tx
Power
1.3.6.1.4.1.43356.2.1.2.6.1.1.3.1 mimosaRxPower.1 INTEGER: -500 Overview > Dashboard > MIMO
dBm1 Status > Chains > Chain 1 >
Rx Power
1.3.6.1.4.1.43356.2.1.2.6.1.1.3.2 mimosaRxPower.2 INTEGER: -500 Overview > Dashboard > MIMO
dBm1 Status > Chains > Chain 2 >
Rx Power
1.3.6.1.4.1.43356.2.1.2.6.1.1.3.3 mimosaRxPower.3 INTEGER: -500 Overview > Dashboard > MIMO
dBm1 Status > Chains > Chain 3 >
Rx Power
1.3.6.1.4.1.43356.2.1.2.6.1.1.3.4 mimosaRxPower.4 INTEGER: -500 Overview > Dashboard > MIMO
dBm1 Status > Chains > Chain 4 >
Rx Power
1.3.6.1.4.1.43356.2.1.2.6.1.1.4.1 mimosaRxNoise.1 INTEGER: -800 Overview > Dashboard > MIMO
dBm1 Status > Chains > Chain 1 >
Rx Noise
1.3.6.1.4.1.43356.2.1.2.6.1.1.4.2 mimosaRxNoise.2 INTEGER: -800 Overview > Dashboard > MIMO
dBm1 Status > Chains > Chain 2 >
Rx Noise
1.3.6.1.4.1.43356.2.1.2.6.1.1.4.3 mimosaRxNoise.3 INTEGER: -800 Overview > Dashboard > MIMO
dBm1 Status > Chains > Chain 3 >
Rx Noise
Copyright © 2014 Mimosa Page 173
Mimosa Backhaul Help Content
Mimosa Backhaul SNMP Interface
1.3.6.1.4.1.43356.2.1.2.6.1.1.4.4 mimosaRxNoise.4 INTEGER: -800 Overview > Dashboard > MIMO
dBm1 Status > Chains > Chain 4 >
Rx Noise
1.3.6.1.4.1.43356.2.1.2.6.1.1.5.1 mimosaSNR.1 INTEGER: 300 Overview > Dashboard > MIMO
dBm1 Status > Chains > Chain 1 >
SNR
1.3.6.1.4.1.43356.2.1.2.6.1.1.5.2 mimosaSNR.2 INTEGER: 300 Overview > Dashboard > MIMO
dBm1 Status > Chains > Chain 2 >
SNR
1.3.6.1.4.1.43356.2.1.2.6.1.1.5.3 mimosaSNR.3 INTEGER: 300 Overview > Dashboard > MIMO
dBm1 Status > Chains > Chain 3 >
SNR
1.3.6.1.4.1.43356.2.1.2.6.1.1.5.4 mimosaSNR.4 INTEGER: 300 Overview > Dashboard > MIMO
dBm1 Status > Chains > Chain 4 >
SNR
1.3.6.1.4.1.43356.2.1.2.6.1.1.6.1 mimosaCenterFreq.1 INTEGER: 5305 Overview > Dashboard > MIMO
MHz Status > Chains > Chain 1 >
Center Freq.
1.3.6.1.4.1.43356.2.1.2.6.1.1.6.2 mimosaCenterFreq.2 INTEGER: 5305 Overview > Dashboard > MIMO
MHz Status > Chains > Chain 2 >
Center Freq.
1.3.6.1.4.1.43356.2.1.2.6.1.1.6.3 mimosaCenterFreq.3 INTEGER: 5225 Overview > Dashboard > MIMO
MHz Status > Chains > Chain 3 >
Center Freq.
1.3.6.1.4.1.43356.2.1.2.6.1.1.6.4 mimosaCenterFreq.4 INTEGER: 5225 Overview > Dashboard > MIMO
MHz Status > Chains > Chain 4 >
Center Freq.
1.3.6.1.4.1.43356.2.1.2.6.1.1.7.1 Polarization.1 INTEGER: Overview > Dashboard > MIMO
horizontal(1) Status > Chains > Chain 1 >
Polarization
1.3.6.1.4.1.43356.2.1.2.6.1.1.7.2 Polarization.2 INTEGER: Overview > Dashboard > MIMO
vertical(2) Status > Chains > Chain 2 >
Polarization
1.3.6.1.4.1.43356.2.1.2.6.1.1.7.3 Polarization.3 INTEGER: Overview > Dashboard > MIMO
horizontal(1) Status > Chains > Chain 3 >
Polarization
1.3.6.1.4.1.43356.2.1.2.6.1.1.7.4 Polarization.4 INTEGER: Overview > Dashboard > MIMO
vertical(2) Status > Chains > Chain 4 >
Polarization
Copyright © 2014 Mimosa Page 174
Mimosa Backhaul Help Content
Mimosa Backhaul SNMP Interface
Streams Table
OID Object Output Example UI Location
1.3.6.1.4.1.43356.2.1.2.6.2 mimosaStreamTable Formatted Table Overview > Dashboard > MIMO
Status > Streams
1.3.6.1.4.1.43356.2.1.2.6.2.1.2.1 mimosaTxPhy.1 INTEGER: 390 Overview > Dashboard > MIMO
Mbps Status > Streams > Stream 1 >
Tx PHY
1.3.6.1.4.1.43356.2.1.2.6.2.1.2.2 mimosaTxPhy.2 INTEGER: 390 Overview > Dashboard > MIMO
Mbps Status > Streams > Stream 2 >
Tx PHY
1.3.6.1.4.1.43356.2.1.2.6.2.1.2.3 mimosaTxPhy.3 INTEGER: 390 Overview > Dashboard > MIMO
Mbps Status > Streams > Stream 3 >
Tx PHY
1.3.6.1.4.1.43356.2.1.2.6.2.1.2.4 mimosaTxPhy.4 INTEGER: 390 Overview > Dashboard > MIMO
Mbps Status > Streams > Stream 4 >
Tx PHY
1.3.6.1.4.1.43356.2.1.2.6.2.1.3.1 mimosaTxMCS.1 INTEGER: 8 Overview > Dashboard > MIMO
Status > Streams > Stream 1 >
Tx MCS
1.3.6.1.4.1.43356.2.1.2.6.2.1.3.2 mimosaTxMCS.2 INTEGER: 8 Overview > Dashboard > MIMO
Status > Streams > Stream 2 >
Tx MCS
1.3.6.1.4.1.43356.2.1.2.6.2.1.3.3 mimosaTxMCS.3 INTEGER: 8 Overview > Dashboard > MIMO
Status > Streams > Stream 3 >
Tx MCS
1.3.6.1.4.1.43356.2.1.2.6.2.1.3.4 mimosaTxMCS.4 INTEGER: 8 Overview > Dashboard > MIMO
Status > Streams > Stream 4 >
Tx MCS
1.3.6.1.4.1.43356.2.1.2.6.2.1.4.1 mimosaTxWidth.1 INTEGER: 80 Overview > Dashboard > MIMO
MHz Status > Streams > Stream 1 >
Tx Width
1.3.6.1.4.1.43356.2.1.2.6.2.1.4.2 mimosaTxWidth.2 INTEGER: 80 Overview > Dashboard > MIMO
MHz Status > Streams > Stream 2 >
Tx Width
1.3.6.1.4.1.43356.2.1.2.6.2.1.4.3 mimosaTxWidth.3 INTEGER: 80 Overview > Dashboard > MIMO
MHz Status > Streams > Stream 3 >
Tx Width
Copyright © 2014 Mimosa Page 175
Mimosa Backhaul Help Content
Mimosa Backhaul SNMP Interface
1.3.6.1.4.1.43356.2.1.2.6.2.1.4.4 mimosaTxWidth.4 INTEGER: 80 Overview > Dashboard > MIMO
MHz Status > Streams > Stream 4 >
Tx Width
1.3.6.1.4.1.43356.2.1.2.6.2.1.5.1 mimosaRxPhy.1 INTEGER: 433 Overview > Dashboard > MIMO
Mbps Status > Streams > Stream 1 >
Rx PHY
1.3.6.1.4.1.43356.2.1.2.6.2.1.5.2 mimosaRxPhy.2 INTEGER: 433 Overview > Dashboard > MIMO
Mbps Status > Streams > Stream 2 >
Rx PHY
1.3.6.1.4.1.43356.2.1.2.6.2.1.5.3 mimosaRxPhy.3 INTEGER: 433 Overview > Dashboard > MIMO
Mbps Status > Streams > Stream 3 >
Rx PHY
1.3.6.1.4.1.43356.2.1.2.6.2.1.5.4 mimosaRxPhy.4 INTEGER: 433 Overview > Dashboard > MIMO
Mbps Status > Streams > Stream 4 >
Rx PHY
1.3.6.1.4.1.43356.2.1.2.6.2.1.6.1 mimosaRxMCS.1 INTEGER: 9 Overview > Dashboard > MIMO
Status > Streams > Stream 1 >
Rx MCS
1.3.6.1.4.1.43356.2.1.2.6.2.1.6.2 mimosaRxMCS.2 INTEGER: 9 Overview > Dashboard > MIMO
Status > Streams > Stream 2 >
Rx MCS
1.3.6.1.4.1.43356.2.1.2.6.2.1.6.3 mimosaRxMCS.3 INTEGER: 9 Overview > Dashboard > MIMO
Status > Streams > Stream 3 >
Rx MCS
1.3.6.1.4.1.43356.2.1.2.6.2.1.6.4 mimosaRxMCS.4 INTEGER: 9 Overview > Dashboard > MIMO
Status > Streams > Stream 4 >
Rx MCS
1.3.6.1.4.1.43356.2.1.2.6.2.1.7.1 mimosaRxWidth.1 INTEGER: 80 Overview > Dashboard > MIMO
MHz Status > Streams > Stream 1 >
Rx Width
1.3.6.1.4.1.43356.2.1.2.6.2.1.7.2 mimosaRxWidth.2 INTEGER: 80 Overview > Dashboard > MIMO
MHz Status > Streams > Stream 2 >
Rx Width
1.3.6.1.4.1.43356.2.1.2.6.2.1.7.3 mimosaRxWidth.3 INTEGER: 80 Overview > Dashboard > MIMO
MHz Status > Streams > Stream 3 >
Rx Width
1.3.6.1.4.1.43356.2.1.2.6.2.1.7.4 mimosaRxWidth.4 INTEGER: 80 Overview > Dashboard > MIMO
MHz Status > Streams > Stream 4 >
Rx Width
Copyright © 2014 Mimosa Page 176
Mimosa Backhaul Help Content
Mimosa Backhaul SNMP Interface
1.3.6.1.4.1.43356.2.1.2.6.2.1.8.1 mimosaRxEVM.1 INTEGER: -283 Overview > Dashboard > MIMO
dB1 Status > Streams > Stream 1 >
Rx EVM
1.3.6.1.4.1.43356.2.1.2.6.2.1.8.2 mimosaRxEVM.2 INTEGER: -283 Overview > Dashboard > MIMO
dB1 Status > Streams > Stream 2 >
Rx EVM
1.3.6.1.4.1.43356.2.1.2.6.2.1.8.3 mimosaRxEVM.3 INTEGER: -283 Overview > Dashboard > MIMO
dB1 Status > Streams > Stream 3 >
Rx EVM
1.3.6.1.4.1.43356.2.1.2.6.2.1.8.4 mimosaRxEVM.4 INTEGER: -283 Overview > Dashboard > MIMO
dB1 Status > Streams > Stream 4 >
Rx EVM
Channel & Power Settings
OID Object Output Example UI Location
1.3.6.1.4.1.43356.2.1.2.6.3.1.2.1 mimosaChannelMode.1 INTEGER: Wireless > Channel &
bidirectional(3) Power > Channel &
Power Settings >
Channel Width
(Channel 1)
1.3.6.1.4.1.43356.2.1.2.6.3.1.2.2 mimosaChannelMode.2 INTEGER: Wireless > Channel &
bidirectional(3) Power > Channel &
Power Settings >
Channel Width
(Channel 2)
1.3.6.1.4.1.43356.2.1.2.6.3.1.3.1 mimosaChannelWidth.1 INTEGER: 80 MHz Wireless > Channel &
Power > Channel &
Power Settings >
Channel Width
(Channel 1)
1.3.6.1.4.1.43356.2.1.2.6.3.1.3.2 mimosaChannelWidth.2 INTEGER: 80 MHz Wireless > Channel &
Power > Channel &
Power Settings >
Channel Width
(Channel 2)
1.3.6.1.4.1.43356.2.1.2.6.3.1.4.1 mimosaChannelTxPower.1 INTEGER: 40 dBm1 Wireless > Channel &
Power > Channel &
Power Settings > Tx
Power 1
1.3.6.1.4.1.43356.2.1.2.6.3.1.4.2 mimosaChannelTxPower.2 INTEGER: 40 dBm1 Wireless > Channel &
Power > Channel &
Power Settings > Tx
Power 2
Copyright © 2014 Mimosa Page 177
Mimosa Backhaul Help Content
Mimosa Backhaul SNMP Interface
1.3.6.1.4.1.43356.2.1.2.6.3.1.5.1 mimosaChannelCenterFreq.1 INTEGER: 5305 Wireless > Channel &
MHz Power > Channel &
Power Settings >
Center Frequency 1
1.3.6.1.4.1.43356.2.1.2.6.3.1.5.2 mimosaChannelCenterFreq.2 INTEGER: 5225 Wireless > Channel &
MHz Power > Channel &
Power Settings >
Center Frequency 2
1.3.6.1.4.1.43356.2.1.2.6.4.0 mimosaAntennaGain.0 INTEGER: 30 dBi Wireless > Channel &
Power > Channel &
Power Settings >
Antenna Gain (B5c
Only)
1.3.6.1.4.1.43356.2.1.2.6.5.0 mimosaTotalTxPower.0 INTEGER: 70 dBm1 Overview >
Dashboard > Signal
Meter > Tx Power
1.3.6.1.4.1.43356.2.1.2.6.6.0 mimosaTotalRxPower.0 INTEGER: -436 Overview >
dBm1 Dashboard > Signal
Meter > Rx Power
(unlabeled)
1.3.6.1.4.1.43356.2.1.2.6.7.0 mimosaTargetSignalStrength.0 INTEGER: -500 Overview >
dBm1 Dashboard > Signal
Meter > Target
WAN Information
OID Object Output Example UI Location
1.3.6.1.4.1.43356.2.1.2.3.1.0 mimosaWanSsid.0 STRING: 5G_SSID Wireless > Link > Link
Configuration > SSID
1.3.6.1.4.1.43356.2.1.2.3.2.0 mimosaWanMac.0 Hex-STRING: 20 B5 C6 Overview > Dashboard >
00 00 01 Device Details > 5 GHz MAC
(Local)
1.3.6.1.4.1.43356.2.1.2.3.3.0 mimosaWanStatus.0 INTEGER: connected(1) Overview > Dashboard >
Wireless Status
1.3.6.1.4.1.43356.2.1.2.3.4.0 mimosaWanUpTime.0 Timeticks: (18571300) 2 Overview > Dashboard >
days, 3:35:13.00 Link Uptime
Performance Information
OID Object Output Example UI Location
1.3.6.1.4.1.43356.2.1.2.7.1.0 mimosaPhyTxRate.0 INTEGER: 94081 Overview > Dashboard >
kbps2 Performance > Throughput > Tx
Copyright © 2014 Mimosa Page 178
Mimosa Backhaul Help Content
Mimosa Backhaul SNMP Interface
1.3.6.1.4.1.43356.2.1.2.7.2.0 mimosaPhyRxRate.0 INTEGER: 76406 Overview > Dashboard >
kbps2 Performance > Throughput > Rx
1.3.6.1.4.1.43356.2.1.2.7.3.0 mimosaPerTxRate.0 INTEGER: 0.27 %2 Overview > Dashboard >
Performance > PER > Tx
1.3.6.1.4.1.43356.2.1.2.7.4.0 mimosaPerRxRate.0 INTEGER: 0.73 %2 Overview > Dashboard >
Performance > PER > Rx
Management Information
OID Object Output Example UI Location
1.3.6.1.4.1.43356.2.1.2.5.1.0 mimosaNetworkMode.0 INTEGER: auto(3) Preferences > 2.4 GHz
Console > 2.4 GHz Network
> Network Mode
1.3.6.1.4.1.43356.2.1.2.5.2.0 mimosaRecoverySsid.0 STRING: Not Shown on UI (fixed at
mimosaR456 factory)
1.3.6.1.4.1.43356.2.1.2.5.3.0 mimosaLocalSsid.0 STRING: Preferences > 2.4 GHz
mimosaM456 Console > 2.4 GHz Network
> SSID (Local Management)
1.3.6.1.4.1.43356.2.1.2.5.4.0 mimosaLocalChannel.0 INTEGER: 6 Preferences > 2.4 GHz
Console > 2.4 GHz Network
> Channel
1.3.6.1.4.1.43356.2.1.2.5.5.0 mimosaConsoleTimeout.0 INTEGER: 10 min Preferences > 2.4 GHz
Console > 2.4 GHz Network
> Console Timeout
1.3.6.1.4.1.43356.2.1.2.5.6.0 mimosaMaxClients.0 INTEGER: 3 Preferences > 2.4 GHz
Console > 2.4 GHz Security
> Maximum Wireless Clients
1.3.6.1.4.1.43356.2.1.2.5.7.0 mimosaLocalMac.0 Hex-STRING: 20 B5 Overview > Dashboard >
C6 00 00 02 Device Details > 2.4 GHz
MAC (Local)
1.3.6.1.4.1.43356.2.1.2.5.8.0 mimosaLocalIpAddr.0 IpAddress: Preferences > Management
192.168.1.20 > Management IP > IP
Address
1.3.6.1.4.1.43356.2.1.2.5.9.0 mimosaLocalNetMask.0 IpAddress: Preferences > Management
255.255.255.0 > Management IP >
Netmask
1.3.6.1.4.1.43356.2.1.2.5.10.0 mimosaLocalGateway.0 IpAddress: Preferences > Management
192.168.1.1 > Management IP >
Gateway
Copyright © 2014 Mimosa Page 179
Mimosa Backhaul Help Content
Mimosa Backhaul SNMP Interface
1.3.6.1.4.1.43356.2.1.2.5.11.0 mimosaFlowControl.0 INTEGER: Preferences > Management
disabled(2) > Miscellaneous > Flow
Control
Services Information
OID Object Output Example UI Location
1.3.6.1.4.1.43356.2.1.2.8.1.0 mimosaHttpsEnabled.0 INTEGER: Preferences >
disabled(2) Management > Services
> Enable HTTPS
1.3.6.1.4.1.43356.2.1.2.8.2.0 mimosaMgmtVlanEnabled.0 INTEGER: Preferences >
disabled(2) Management >
Management VLAN >
Enable
1.3.6.1.4.1.43356.2.1.2.8.3.0 mimosaMgmtCloudEnabled.0 INTEGER: Preferences >
enabled(1) Management >
Miscellaneous > Mimosa
Cloud Management
1.3.6.1.4.1.43356.2.1.2.8.4.0 mimosaRestMgmtEnabled.0 INTEGER: Preferences >
enabled(1) Management > REST
Services > REST
Management
1.3.6.1.4.1.43356.2.1.2.8.5.0 mimosaPingWatchdogEnabled.0 INTEGER: Preferences >
disabled(2) Management >
Watchdog > IP Ping
Watchdog
1.3.6.1.4.1.43356.2.1.2.8.6.0 mimosaSyslogEnabled.0 INTEGER: Preferences >
disabled(2) Notifications > System
Log Notifications >
Syslog Remote Log
1.3.6.1.4.1.43356.2.1.2.8.7.0 mimosaNtpMode.0 INTEGER: Preferences > General >
standard(2) Time > NTP Server
1.3.6.1.4.1.43356.2.1.2.8.8.0 mimosaNtpServer.0 STRING: Preferences > General >
time.nist.gov Time > NTP Server
Footnotes
Some floating point values are represented as integers to ease CPU loading:
1 - Integer value contains one digit of decimal precision (divide by 10 to shift decimal)
2 - Integer value contains two digits of decimal precision (divide by 100 to shift decimal)
3 - Integer value contains five digits of decimal precision (divide by 100,000 to shift decimal)
Copyright © 2014 Mimosa Page 180
Mimosa Backhaul Help Content
Mimosa Backhaul SNMP Interface
Related:
SNMP Usage Examples: Get / Walk / Table - Sample commands for retrieving values
SNMP Object Names - Query values using SNMP Object Names defined within the Mimosa MIB file
SNMP Notifications - Enabling SNMP on Mimosa Backhaul products
SNMP Traps - Configure outgoing notifications for specific events
SNMP MIB Download - Available values in standard Management Information Base (MIB) format
Copyright © 2014 Mimosa Page 181
Mimosa Backhaul Help Content
Mimosa Backhaul SNMP Usage Examples
SNMP Get
Description
Retrieves a single management value using SNMP GET requests
Syntax
snmpget -v 1 -c [COMMUNITY STRING] [IP ADDRESS] [OID]
Examples (Rx signal strength)
snmpget -v 1 -c public 192.168.1.20 1.3.6.1.4.1.43356.2.1.2.6.6.0
MIMOSA-NETWORKS-BFIVE-MIB::mimosaTotalRxPower.0 = INTEGER: -42.7 dBm
Related:
SNMP Usage Examples: Get / Walk / Table - Sample commands for retrieving values
SNMP Object Names - Query values using SNMP Object Names defined within the Mimosa MIB file
SNMP Notifications - Enabling SNMP on Mimosa Backhaul products
SNMP Traps - Configure outgoing notifications for specific events
SNMP MIB Download - Available values in standard Management Information Base (MIB) format
SNMP OID Reference - Summarized list of available values and where to find them on the GUI
Copyright © 2014 Mimosa Page 182
Mimosa Backhaul Help Content
Mimosa Backhaul SNMP Usage Examples
SNMP Walk
Description
Retrieves a subtree of management values using SNMP GETNEXT requests
Syntax
snmpwalk -v 1 -c [COMMUNITY STRING] [IP ADDRESS] [OID]
Example (List of Tx power on all chains)
snmpwalk -v 1 -c public 192.168.1.20 1.3.6.1.4.1.43356.2.1.2.6.1.1.2
MIMOSA-NETWORKS-BFIVE-MIB::mimosaTxPower.1 = INTEGER: 1.0 dBm
MIMOSA-NETWORKS-BFIVE-MIB::mimosaTxPower.2 = INTEGER: 1.0 dBm
MIMOSA-NETWORKS-BFIVE-MIB::mimosaTxPower.3 = INTEGER: 1.0 dBm
MIMOSA-NETWORKS-BFIVE-MIB::mimosaTxPower.4 = INTEGER: 1.0 dBm
Related:
SNMP Usage Examples: Get / Walk / Table - Sample commands for retrieving values
SNMP Object Names - Query values using SNMP Object Names defined within the Mimosa MIB file
SNMP Notifications - Enabling SNMP on Mimosa Backhaul products
SNMP Traps - Configure outgoing notifications for specific events
SNMP MIB Download - Available values in standard Management Information Base (MIB) format
SNMP OID Reference - Summarized list of available values and where to find them on the GUI
Copyright © 2014 Mimosa Page 183
Mimosa Backhaul Help Content
Mimosa Backhaul SNMP Usage Examples
SNMP Table
Description
Retrieves an SNMP table and displays it in tabular form
Syntax
snmptable -v 1 -c [COMMUNITY STRING] [IP ADDRESS] [OID]
Example (Streams Table)
snmptable -v 1 -c mimosa 192.168.1.20 1.3.6.1.4.1.43356.2.1.2.6.2
SNMP table: MIMOSA-NETWORKS-BFIVE-MIB::mimosaStreamTable
mimosaTxPhy mimosaTxMCS mimosaRxPhy mimosaRxMCS mimosaRxEVM
390 Mbps 8 433 Mbps 9 -27.4 dB
390 Mbps 8 433 Mbps 9 -27.4 dB
390 Mbps 8 433 Mbps 9 -27.3 dB
390 Mbps 8 433 Mbps 9 -27.1 dB
Related:
SNMP Usage Examples: Get / Walk / Table - Sample commands for retrieving values
SNMP Object Names - Query values using SNMP Object Names defined within the Mimosa MIB file
SNMP Notifications - Enabling SNMP on Mimosa Backhaul products
SNMP Traps - Configure outgoing notifications for specific events
SNMP MIB Download - Available values in standard Management Information Base (MIB) format
SNMP OID Reference - Summarized list of available values and where to find them on the GUI
Copyright © 2014 Mimosa Page 184
Mimosa Backhaul Help Content
Mimosa Backhaul SNMP Usage Examples
Using SNMP Object Names
Substitute object names for OIDs within an SNMP query so long as the MIB files are saved to your MIB directory.
Notes: On linux-based operating systems, MIB files are stored at one of the following paths:
/usr/share/snmp/mibs or /usr/share/mibs/netsnmp. Some third-party software packages require either a
.mib or .my file extension to import these files.
Preparing the Environment
After placing the MIB files in the appropriate directory, you may need to point to them by setting environmental
variables at the terminal command line in linux-based operating systems:
export MIBS=all
export MIBDIRS=/usr/share/snmp/mibs
Examples
Device Name
snmpget -v 1 -c public 192.168.1.20 mimosaDeviceName.0
MIMOSA-NETWORKS-BFIVE-MIB::mimosaDeviceName.0 = STRING: My B5 Radio
Chains Table
snmptable -v 1 -c public 192.168.1.20 mimosaChainTable
SNMP table: MIMOSA-NETWORKS-BFIVE-MIB::mimosaChainTable
mimosaTxPower mimosaRxPower mimosaRxNoise mimosaSNR mimosaCenterFreq
mimosaPolarization
1.0 dBm -48.8 dBm -79.9 dBm 31.1 dB 5305 MHz
horizontal
1.0 dBm -48.5 dBm -79.9 dBm 31.4 dB 5305 MHz
vertical
1.0 dBm -49.0 dBm -82.9 dBm 33.9 dB 5225 MHz
horizontal
1.0 dBm -48.8 dBm -82.9 dBm 34.1 dB 5225 MHz
vertical
Related:
SNMP Usage Examples: Get / Walk / Table - Sample commands for retrieving values
SNMP Notifications - Enabling SNMP on Mimosa Backhaul products
SNMP Traps - Configure outgoing notifications for specific events
SNMP MIB Download - Available values in standard Management Information Base (MIB) format
Copyright © 2014 Mimosa Page 185
Mimosa Backhaul Help Content
Mimosa Backhaul SNMP Usage Examples
SNMP OID Reference - Summarized list of available values and where to find them on the GUI
Copyright © 2014 Mimosa Page 186
Mimosa Backhaul Help Content
Mimosa Backhaul Troubleshooting Guide
Troubleshooting Overview
Troubleshooting Categories
Power / Ethernet RF Tuning
● B5/B5c LED Status Indicators ● High PER
● B5-Lite LED Status Indicators ● Low SNR
● B11 LED Status Indicators ● Low Rx Power
● Port flapping between 100/1000BaseT
Unknown IP Address
●
Throughput
GPS Signals ● Low TCP Throughput
No / Poor GPS
●
Reset Procedure
Association (Link)
● B5/B5c and B11
● Radios not associated ● B5-Lite
Intermittent Ping/GUI Access
● Intermittent Access
Copyright © 2014 Mimosa Page 187
Mimosa Backhaul Help Content
Mimosa Backhaul LED Status Indicators
B5/B5c External LED Status Indicators
Product Applicability: B5/B5c
Three LED indicators on the outside of the case communicate operational status: Power, Ethernet, and Wireless.
B5 Status LED Indicators
The B5 Backhaul LED indicators are located on the back of the case and show both labels and symbols.
B5c Status LED Indicators
The B5c Backhaul LED indicators are located on the front of the case, and show only labels.
Copyright © 2014 Mimosa Page 188
Mimosa Backhaul Help Content
Mimosa Backhaul LED Status Indicators
The tables below describe the meaning of each LED's state: Off, On (solid), On (blinking), and Color.
Power Status LED Table
The Power Status LED indicates the presence of power, and communicates boot and firmware update status.
State LED Description
Off No Power to Device
Blinking Green (Slow) Device Booting / Rebooting
Blinking Green (Fast) Firmware Update in Progress
Copyright © 2014 Mimosa Page 189
Mimosa Backhaul Help Content
Mimosa Backhaul LED Status Indicators
Solid Green Ready (Operational)
Blinking Yellow Update Failed (Invalid Firmware Image)1
Solid Red Wiring Error or Boot Error2
1
Please visit the Firmware page to download the latest image.
2
Please check wiring, cycle power, and then contact Mimosa Support if necessary.
Ethernet Status LED Table
The Ethernet Status LED indicates the negotiated port speed for the wired network connection. The device is
designed to perform best with a 1000BASE-T connection. While other port speeds are possible, they are not
recommended because they create a data bottleneck that reduces end-to-end throughput.
State LED Description
Off No Ethernet Connection
Solid Green 1000BASE-T
Blinking Green 1000BASE-T with Traffic
Solid Yellow 100BASE-T
Blinking Yellow 100BASE-T with Traffic
Solid Red 10BASE-T
Blinking Red 10BASE-T with Traffic
Wireless Status LED Table
The Wireless Status LED indicates a link between local and remote devices. The blink rate represents received signal
strength, which is useful while aiming the local device.
State LED Description
Off Not Associated (No Link)
Solid Blue Associated (Linked)
Blinking Blue Associated; Blink rate proportional to signal strength*
* Ranges from 1 Hz (one blink per second at -90 dBm or less) to 10 Hz (one blink per 100 ms at -50 dBm or greater).
Copyright © 2014 Mimosa Page 190
Mimosa Backhaul Help Content
Mimosa Backhaul LED Status Indicators
B5-Lite LED Status Indicators
Product Applicability: B5-Lite
Two LED indicators are located on the RJ-45 jack to communicate operational status: Ethernet (Yellow) and
Power/Wireless (Green).
The tables below describe the meaning of each LED's state: Off, On (solid), On (blinking), and Color.
Power / Rx Signal Status LED Table
The Power / Rx Signal Status LED indicates the presence of power, and communicates Rx signal strength.
State LED Description
Off No Power to Device / Error1
Solid Green Power On
Blinking Green Associated; Blink rate proportional to signal strength2
1
Please check wiring, cycle power, and then contact Mimosa Support if necessary.
2
Ranges from 1 Hz (one blink per second at -90 dBm or less) to 10 Hz (one blink per 100 ms at -50 dBm or greater).
Ethernet Status LED Table
The Ethernet Status LED indicates activity for the wired network connection. The device is designed to perform best
with a 1000BASE-T connection. While other port speeds are possible, they are not recommended because they
create a data bottleneck that reduces end-to-end throughput.
State LED Description
Off No Ethernet Connection / No Activity
Blinking Yellow Ethernet Activity
Copyright © 2014 Mimosa Page 191
Mimosa Backhaul Help Content
Mimosa Backhaul LED Status Indicators
B11 External LED Status Indicators
Product Applicability: B11
Three LED indicators on the outside of the case communicate operational status: Power, Ethernet, and Wireless.
The tables below describe the meaning of each LED's state: Off, On (solid), On (blinking), and Color.
Power Status LED Table
The Power Status LED indicates the presence of power, and communicates boot and firmware update status.
State LED Description
Copyright © 2014 Mimosa Page 192
Mimosa Backhaul Help Content
Mimosa Backhaul LED Status Indicators
Off No Power to Device
Blinking Green (Slow) Device Booting / Rebooting
Blinking Green (Fast) Firmware Update in Progress
Solid Green Ready (Operational)
Blinking Yellow Update Failed (Invalid Firmware Image)1
Solid Red After 10 seconds, Wiring Error or Boot Error2
1
Please visit the Firmware page to download the latest image.
2
Please check wiring, cycle power, and then contact Mimosa Support if necessary.
Ethernet Status LED Table
The Ethernet Status LED indicates the negotiated port speed for the wired network connection. The device is
designed to perform best with a 1000BASE-T connection. While other port speeds are possible, they are not
recommended because they create a data bottleneck that reduces end-to-end throughput.
State LED Description
Off No Ethernet Connection
Solid Green 1000BASE-T
Blinking Green 1000BASE-T with Traffic
Solid Yellow 100BASE-T
Blinking Yellow 100BASE-T with Traffic
Solid Red 10BASE-T
Blinking Red 10BASE-T with Traffic
Wireless Status LED Table
The Wireless Status LED indicates a link between local and remote devices. The blink rate represents received signal
strength, which is useful while aiming the local device.
State LED Description
Copyright © 2014 Mimosa Page 193
Mimosa Backhaul Help Content
Mimosa Backhaul LED Status Indicators
Off Not Associated (No Link)
Solid Blue Associated (Linked)
Blinking Blue Associated; Blink rate proportional to signal strength*
* Ranges from 1 Hz (one blink per second at -90 dBm or less) to 10 Hz (one blink per 100 ms at -50 dBm or greater).
Copyright © 2014 Mimosa Page 194
Mimosa Backhaul Help Content
Mimosa Backhaul Troubleshooting Guide
Ethernet Troubleshooting
Most Ethernet problems we see are related to cabling. The 1000BaseT standard is far more sensitive to coupled
noise than 100BaseT, which is why we highlight in our documentation that shielded CAT6 is required for reliable
operation. The cable shield should make contact with the metal Ethernet connector, and the metal Ethernet
connector should make contact with the metal PoE receptacle (if applicable).
CAT6 cable is not included with the Mimosa radio since Mimosa does not know the required length for each
installation, and many installers have specific cable brand and type preferences.
No Ethernet
If you are unable to establish an Ethernet connection between the radio and another device, please review the LED
External Status Indicators page.
Port Flapping (alternating between Link Down and Link Up)
Repeated link down and link up messages in the Event Log (Diagnostics > Logs > Events) indicate a power or
cabling problem.
Example Event Log Messages
MIMO_EVENT ethernet link down
MIMO_EVENT ethernet link up (1000/Full)
MIMO_EVENT ethernet link down
MIMO_EVENT ethernet link up (1000/Full)
</code>
Troubleshooting Steps:
1. Ensure that the AC cable is secure at the PoE and AC outlet. If AC power fluctuations are expected, install a
UPS with power conditioning to ensure a clean source of power to the PoE.
2. Ensure that high quality shielded CAT6 cable is installed between the Mimosa PoE and Mimosa radio, and that
the total cable length is 100 meters (328 feet) or less. Test continuity of the cable with an Ethernet cable
tester.
3. If possible, replace the PoE Injector in order to determine if the port flapping issue is with the Radio or the PoE
Injector.
4. See other troubleshooting steps in the section below.
Port Flapping (alternating between 100BaseT and 1000BaseT)
It is possible for interference to couple into the cable on unshielded cable. If the cable shield is not connected
Copyright © 2014 Mimosa Page 195
Mimosa Backhaul Help Content
Mimosa Backhaul Troubleshooting Guide
properly on both sides, the shield can act like an antenna and introduce noise into the circuit. Some sources of
interference include FM radio transmitters, or cables carrying Sync over Power signals, so efforts should be made to
avoid them. Router firmware incompatibilities can also affect Ethernet negotiation at 1000BaseT.
Example Event Log Messages
MIMO_EVENT ethernet link down
MIMO_EVENT ethernet link up (1000/Full)
MIMO_EVENT ethernet link down
MIMO_EVENT ethernet link up (100/Full)
</code>
Troubleshooting Steps:
1. Ensure that high quality shielded CAT6 cable is installed between the Mimosa PoE and Mimosa radio, and that
the total cable length is 100 meters (328 feet) or less.
2. Ensure that no additional Ethernet surge protection devices are installed between the PoE and Mimosa radio.
Protection is already included in the Mimosa Radio and PoE. Additional hardware may increase capacitance
and cause instability.
3. Ensure that the electrical ground between radio and tower, and the ground from tower to earth have <5
ohms resistance in total.
4. Ensure that the Ethernet cable is separated from any wiring bundle containing Sync over Power or similar
periodic power signals.
5. Test continuity of the CAT6 cable shield from one end of the cable to the other with a digital multimeter.
6. Ensure that the cable shield makes contact with both the radio's Ethernet input and PoE output connector
shells.
7. Ensure that the IP67 Ethernet gland is installed to prevent moisture from entering the cable.
8. Test cable wiring integrity with an Ethernet cable tester, and/or use a second cable to rule out an internal
cable issue.
9. Ensure that the bend radius of the cable does not exceed the manufacturer's specifications. Sharps bends or
kinks can damage the cable or change the isolation between wire pairs within the cable which can degrade
performance.
10. Repeat the test indoors from router to PoE to the Mimosa radio exhibiting the problem.
11. Test for ground loops indoors by installing an EMI filter and/or non-grounded AC adapter between the PoE
power connector and AC receptacle.
12. Repeat the test indoors from router to PoE to a different Mimosa radio to rule out an Ethernet hardware
failure if step above fails.
13. Connect a laptop with a 1000BaseT Ethernet port to the PoE to determine if the connection rate is dependent
upon the connected router. Alternately, connect another switch between the router and PoE
14. Try changing to the same static values on both router and Mimosa radio (e.g. force 100BaseT or 1000BaseT
Copyright © 2014 Mimosa Page 196
Mimosa Backhaul Help Content
Mimosa Backhaul Troubleshooting Guide
on both sides). The Ethernet port speed setting is located on the Management Miscellaneous Settings page.
15. If possible, try replacing the PoE Injector in order to determine if the port negotiation issue is with the Radio
or the PoE Injector.
Copyright © 2014 Mimosa Page 197
Mimosa Backhaul Help Content
Mimosa Backhaul Troubleshooting Guide
Troubleshooting VLAN Connections
A virtual LAN (VLAN) gives network administrators the ability to separate network traffic from management traffic.
On Mimosa devices, the management VLAN is disabled by default, and can be enabled on the Management VLAN
page.
Once the Management VLAN is enabled, the device must be connected to a VLAN-capable switch or router, and the
ports involved must be configured to accept 802.1q tagged frames.
If access is lost after the Management VLAN has been enabled, the following steps will restore access:
1. Connect the Ethernet interface of the device to a VLAN-capable switch and configure the switch to allow all
VLANs.
2. Configure your computer for the same VLAN id. If you are unable to determine the VLAN id of the Mimosa
device, proceed to the next step.
3. If your device supports 2.4 GHz management, connect to the 2.4 GHz SSID and disable or change the VLAN id.
4. If the preceding steps fail to restore access to the GUI, follow the device-specific reset process to return all
device setting to the factory default state.
Related:
B5/B5c and B11 Reset Process - Explains how to recover/reset a device if needed
B5-Lite Reset Process - Explains how to recover/reset a device if needed
Copyright © 2014 Mimosa Page 198
Mimosa Backhaul Help Content
Mimosa Backhaul Troubleshooting Guide
Intermittent Access
If the radio is available and then becomes unavailable after a few seconds, please check the following:
● Power - Ensure that the power source is stable and provides the required electrical inputs as specified on the
radio datasheet.
● Ethernet - Check that the Ethernet cabling is suitable and that the wiring is sound. Power is delivered over
Ethernet.
● DHCP - If a DHCP server is connected on the network, check the IP address assigned to the radio MAC address.
● Association - If the remote radio disassociates, its GUI will be unavailable. Look for RF problems and tune the
link if necessary.
● Ping Watchdog - Ensure that the values set in the Ping Watchdog function are not causing unintended reboots.
● Bandwidth Tests - Ongoing bandwidth tests consume large amounts of capacity which can make the link appear
sluggish.
Related:
Product Specifications: B5, B5c, B5-Lite, B11
LED Status Indicators: B5/B5c, B5-Lite, B11
PoE Specifications - Check radio input power compatibility with your PoE.
Ethernet Speed - Describes suitable cabling and how to diagnose Ethernet speed problems.
Default IP Address - Explains wired and wireless access methods and how to discover the IP address if it is not
known
Backhaul Installation: RF Tuning Process - Overview of how to tune a Mimosa Backhaul link.
Ping Watchdog - Enable and configure the Ping Watchdog.
Copyright © 2014 Mimosa Page 199
Mimosa Backhaul Help Content
Mimosa Backhaul Troubleshooting Guide
Troubleshooting Radio Association
Radios may not associate for a number of reasons. Most commonly, because they are configured incorrectly or
because of insufficient SNR.
Note: Mimosa backhaul radios must be unlocked before operation. For help with the unlock process, click
here.
Check the Radio Configuration on Both Sides of the Link
1. Log into the radio GUI and click Wireless > Link.
2. Ensure that the SSID and Encryption Key are the same on both sides of the radio link.
3. Ensure that the same firmware is installed on both sides of the radio link.
Check that one radio is configured as an AP and the other is configured as a
Station
1. Log into the radio GUI and click Wireless > Link.
2. Compare the setting for "Wireless Mode". (Note the remainder of the MAC Configuration settings on the
Station are inherited from the AP)
If indoors, point the radios away from each other and turn down the power.
1. While testing inside a room, point the radios toward the ceiling and set Tx power to the lowest possible
setting. This will prevent the receivers from saturating.
Check for interference on the Spectrum Analyzer
1. Log into the radio GUI and click Wireless > Channel & Power.
2. Look for interference that overlaps the selected center frequencies.
3. If interference is found, there are two options:
a) click on the Auto Everything dropdown to enable automatic channel selection and/or channel width
adjustment; or
b) change the channel manually to avoid the interference.
Check for Noise on PER Graph
1. Log in the radio GUI and click on Overview > Dashboard.
2. On the Performance Graph, click on the navigation circles at the bottom to display "PHY PER".
3. Look for persistent PER above 5%.
Copyright © 2014 Mimosa Page 200
Mimosa Backhaul Help Content
Mimosa Backhaul Troubleshooting Guide
4. If PER is greater than 5% for either side of the link, there are two options:
a) click on the Auto Everything dropdown to enable automatic channel selection and/or channel width
adjustment; or
b) change the channel manually to avoid the noise.
Check for Collocated Radios
1. Ensure that any collocated radios are configured per the TDMA and Collocation Synchronization White Paper.
Related:
Indoor Test Methods - Power settings and radio placement when testing inside a room
Backhaul RF Tuning Process - Techniques and settings for optimizing RF link performance
Copyright © 2014 Mimosa Page 201
Mimosa Backhaul Help Content
Mimosa Backhaul Troubleshooting Guide
Troubleshooting GPS Signal Strength
Both the B5/B5c and B11 utilize high-precision GPS and GLONASS timing sources to synchronize their
communication and facilitate collocation. Up to 48 satellites are detectable: 24 from GPS and 24 from GLONASS. The
Dashboard and Wireless > Location pages display the number of satellites, signal strength, and timing quality.
If these timing sources are unavailable (such as while indoors or when GPS signals are otherwise blocked), the 5
GHz wireless link will still associate and operate but with lower performance. In this case, a Time Synchronization
Function (TSF) is used to exchange timing information between radios in the same link. This mode is represented
on the Dashboard as "No GPS" whenever GPS/GLONASS signals are absent.
GPS performance can usually be improved by relocating the radio physically, and there are several considerations
depending on the installed conditions:
● Ensure that firmware 1.2 or later is installed on both devices.
● Verify there are satellites present in the graph on the Wireless > Location page. There may be only a small
number of satellites, or only satellites with low SNR present in the graph.
● Ensure that the top of the backhaul unit has an unobstructed view to the sky. Even when located outdoors, GPS
signals can still be blocked by physical objects for a portion of time. Note any patterns such as specific times
when GPS signals are degraded.
● Relocate the radio away from any high-power transmitters (TV, LTE cellular/mobile, or FM) that are mounted on
the same tower or nearby.
Copyright © 2014 Mimosa Page 202
Mimosa Backhaul Help Content
Mimosa Backhaul Troubleshooting Guide
Low Signal-to-Noise Ratio (SNR)
The signal-to-noise ratio (SNR) is the single most important indicator of link health. It represents the magnitude
difference between the Rx power and Rx Noise, which is positively correlated with the modulation coding scheme
(MCS) index. Up to a point, the higher the SNR, the higher the MCS and resulting throughput.
Troubleshooting Steps
1. Ensure the antennas are optimally aligned to achieve the highest RX power value across the RF link.
2. Ensure line of site between radios is clear of obstructions that may block the Fresnel zone. Obstructions may
cause reflections/refractions that appear as noise.
3. Choose the clearest RF channel(s) available. Interference (noise) on the same frequency can increase PER
because the receiving radio does not have sufficient SNR. On radios that support two channels, evaluate the
quality of both channels. Signal quality may be better with one clear channel than with two channels
containing interference.
4. Select narrower channel widths to increase spectral density.
5. Select a single channel instead of two channels to take advantage of processing gain (constructive gain on
B5/B5c).
6. Evaluate and adjust the Tx power. Tx power that is too low can result in low SNR, while Tx power that is too
high can result in distortion (saturation at the receiver). Mimosa recommends setting the Tx power to the level
modeled in the Design application, and then making incremental changes up or down to determine the
optimal level (lowest PER, highest MCS).
7. Consider installing a higher gain antenna (B5c).
Related:
Backhaul Troubleshooting: High PER - Troubleshooting steps for high packet error rate
Backhaul Troubleshooting: Low Tx/Rx Power - Troubleshooting steps for low Tx/Rx power
Backhaul Installation: RF Tuning Process - Overview of how to tune a Mimosa Backhaul link.
Copyright © 2014 Mimosa Page 203
Mimosa Backhaul Help Content
Mimosa Backhaul Troubleshooting Guide
High Packet Error Rate (PER)
The Packet Error Rate (PER) is the number of packets with errors divided by the total number of packets sent within
a 5-second period. Ideally, this value should be below 2%, while higher values indicate the presence of interference.
Tx PER is an indication that the local radio did not receive an ACK from the remote radio, so is forced to retransmit
the same information again. Rx PER is a value sent from the remote radio to the local radio in management frames.
Mimosa radios reduce the Modulation Coding Scheme (MCS) in response to PER in a process called Rate Adaptation.
PER and MCS are inversely correlated; as PER increases, MCS decreases and vice versa. The effects of this can be
seen on the Dashboard in the form of PHY rate changes. Because data must be retransmitted, time-sensitive
applications such as VoIP data services may be affected by spikes in PER or sustained high PER.
Troubleshooting Steps
1. Ensure the antennas are optimally aligned to achieve the highest RX power value across the RF link. A low
signal-to-noise ratio (SNR) can lead to higher PER.
2. Ensure line of site between radios is clear of obstructions that may block the Fresnel zone. Obstructions may
cause reflections/refractions that appear as noise.
3. Choose the clearest RF channel(s) available. Interference (noise) on the same frequency can increase PER
because the receiving radio does not have sufficient SNR. On radios that support two channels, evaluate the
quality of both channels. Signal quality may be better with one clear channel than with two channels
containing interference.
4. Evaluate and adjust the Tx power. Tx power that is too low can result in low SNR, while Tx power that is too
high can result in distortion (saturation at the receiver). Mimosa recommends setting the Tx power to the level
modeled in the Design application, and then making incremental changes up or down to determine the
optimal level (lowest PER, highest MCS).
Related:
Backhaul Troubleshooting: Low SNR - Troubleshooting steps for low signal-to-noise ratio
Backhaul FAQ: SNR Required for each MCS - Table showing PHY rate per stream based on SNR
Backhaul Troubleshooting: Low Tx/Rx Power - Troubleshooting steps for low Tx/Rx power
Backhaul Installation: RF Tuning Process - Overview of how to tune a Mimosa Backhaul link.
Copyright © 2014 Mimosa Page 204
Mimosa Backhaul Help Content
Mimosa Backhaul Troubleshooting Guide
Low Tx/Rx Power
The Tx/Rx power per chain is shown on the lower right-hand corner of the Dashboard page under the heading,
"MIMO Status". There are 4 chains on a B5/B5c. If one or more of these values is lower than the others, performance
may be lower than expected. Follow these troubleshooting steps if you observe low Tx/Rx power (ranging -100 to -
85 dbm, or blank "-").
Low power on all chains (B5/B5c)
Consistent low power across all chains is likely due to long distance or EIRP limitations for selected channels. Use
the Mimosa Design application to model the link for comparison with actual performance. This will help determine if
the observed performance is expected, or if some other problem exists.
Potential solutions include the following:
● Aim the antennas to achieve higher signal strength at each receiver
● Increase Tx Power
● Select a portion of spectrum that allows higher EIRP limits
● Select a narrower channel width
● Select a single channel instead of two channels
● Install a higher gain antenna
● Relocate antennas to avoid permanent or temporary physical obstructions impairing the Fresnel zone
● Consider adding a relay site at the midpoint between the two locations
Low power on a single chain (B5c)
If Tx/Rx power is low on a single chain, the problem is almost always related to the RF cable or connector between a
B5c and the antenna. Potential solutions include the following:
● Verify that the antenna meets the recommended antenna specifications.
● Verify that the RF cables meet the recommended cable specifications.
● Ensure that coaxial cables are installed on the same polarization at both the radio and antenna (H to H and V to
V).
● Swap both ends (radio and antenna) of the RF cables between horizontal and vertical polarization. If the
problem follows the cable, replace the cable. You may also need to perform this step on the opposite side of the
link.
Low power on two chains with same polarization (B5c)
If Rx signal strength values are between -100 and –85 dBm (or blank "-") on both chains of the same polarization
(Chains 1 and 3 are horizontal, Chains 2 and 4 are vertical), there are two potential root causes/solutions:
● This symptom can also be the result of cabling problems as described above in this document: See "Lower
power on a single chain (B5c)".
● ESD is another potential cause, but is quite rare: See Field Notice FN-B5c-0001.
Low power on a single channel (B5/B5c)
If you observe low Rx power on one of two channels in a dual channel mode (2x20, 2x40, 2x80, or 1x FD modes),
but not on the other channel:
Copyright © 2014 Mimosa Page 205
Mimosa Backhaul Help Content
Mimosa Backhaul Troubleshooting Guide
● Confirm that Tx power is set the same on both channels (Wireless > Channel & Power > Tx Power 1 and Tx
Power 2). This may not be possible depending on channel selection options within your regulatory domain
because some frequency ranges have different EIRP limits. A workaround is to choose two channels with the
same EIRP restrictions.
● Verify that the frequency of the low power channel is supported by the antenna. Consult the antenna datasheet
for supported frequencies.
Related:
Backhaul Troubleshooting: Low SNR - Troubleshooting steps for low signal-to-noise ratio
Backhaul Troubleshooting: High PER - Troubleshooting steps for high packet error rate
Backhaul Installation: RF Tuning Process - Overview of how to tune a Mimosa Backhaul link.
Copyright © 2014 Mimosa Page 206
Mimosa Backhaul Help Content
Mimosa Backhaul Troubleshooting Guide
Troubleshooting Low TCP Throughput
RF Causes
In some cases TCP throughput can be impacted by poor RF conditions (e.g. low SNR, high PER) that lead to higher or
fluctuating latency. Please see the RF Tuning process for instructions for addressing these causes.
Ethernet Causes
Low TCP throughput can also result from poor conditions on Ethernet either because of coupled noise and/or
insufficient shielding. Please see the Ethernet Speed troubleshooting section for more details.
Third-Party Equipment Causes
Some third-party routers contain native bandwidth tests. Mimosa has found that some router models and firmware
versions are insufficient for testing the full capacity of Mimosa links, leading to skewed results. There are several
reasons including: 100 Mbps port limitations, fixed TCP windows, fixed TCP send and receive buffers, CPU capacity
limitations, etc.
Please refer to the Testing Throughput with iPerf article.
Related:
Calculating TCP Performance - Improve TCP performance by optimizing host and radio settings
Testing Throughput with iPerf - Third party software for testing throughput on Mimosa radios
Bandwidth Test - Testing MAC layer throughput on Mimosa radios
Copyright © 2014 Mimosa Page 207
Mimosa Backhaul Help Content
Mimosa Backhaul Throughput Testing
Testing Throughput with iPerf
Mimosa has found that iPerf, a tool for active measurements of the maximum achievable bandwidth on IP networks,
provides the most reliable measure of TCP performance. Instructions for downloading iperf, building the executable
for your environment, and usage are available at this link: https://github.com/esnet/iperf
Example Test Topologies
● Computer 1 - Mimosa 1 - Mimosa 2 - Computer 2
● Computer 1 - Switch 1 - Mimosa 1 - Mimosa 2 - Switch 2 - Computer 2
Example Commands
The iPerf (version 2) commands below send 10 TCP streams for 100 seconds with 64k TCP window size in one
direction. Open separate terminal windows and reverse the commands to create bidirectional traffic.
Command to make Computer 1 (192.168.1.22) the listener:
iperf -s -f m -i 60
Command to make Computer 2 (192.168.1.23) the sender:
iperf -c 192.168.1.22 -P 10 -t 100 -w 64k
Note: Mimosa radios do not contain iPerf. For accurate measurement, the device under test should not
generate traffic because the test would impair the ability of the device by occupying the CPU and skewing
the test result. Please see the link below for more information about the Mimosa bandwidth test.
Related:
Bandwidth Test - Testing MAC layer throughput on Mimosa radios
Copyright © 2014 Mimosa Page 208
Mimosa Backhaul Help Content
Mimosa Backhaul Firmware
Backhaul Firmware Roadmap
Firmware Version 1.3.1 has been released, and can be downloaded for each product at the links below.
B5/B5c Firmware
B5-Lite Firmware
B11 Firmware
We will update this page again soon with information about the next release.
Copyright © 2014 Mimosa Page 209
Mimosa Backhaul Help Content
Mimosa Backhaul B5/B5c
Backhaul Firmware
Updating your device firmware enables the latest product enhancements and provides improvements to stability
and performance. To ensure the highest quality experience, only the latest two versions are available here for
download. Firmware can be downloaded from this page and uploaded to each radio manually (Preferences >
Firmware & Reset > Firmware Update). Mimosa recommends always updating the far side of the link first.
Alternately, firmware can be installed directly from the Manage application, either in bulk to your entire network, or
to select devices in an order that you specify.
IMPORTANT Firmware images are product specific. Confirm firmware image name matches the product
before upgrading. This firmware must be installed on both sides of the link to properly associate. You must
upgrade the remote side of the link first, and then the local side.
B5/B5c Production Firmware
Version Date Firmware Download
1.3.1 March 16, 2016 Mimosa-B5-1.3.1.img.signed
1.2.3 October 11, 2015 Mimosa-B5-1.2.3.img.signed
Copyright © 2014 Mimosa Page 210
Mimosa Backhaul Help Content
Mimosa Backhaul B5/B5c
Firmware Version 1.3.1
March 16, 2016
Product Applicability: B5, B5c, B5-Lite
IMPORTANT Firmware images are product specific. Confirm firmware image name matches the product
before upgrading. This firmware must be installed on both sides of the link to properly associate. You must
upgrade the remote side of the link first, and then the local side.
New Features
Higher Power in U-NII-3
Higher power in U-NII-3 (5725-5850 MHz) consistent with new FCC OOBE rules. (B5, B5c, B5-Lite)
Compliance
● Updated regulatory database: USA
Resolved Issues
Platform Stability
● Critical update for B5/B5c 1.3.0 deployments: Added protection against boot failures caused by power
outages/brownout conditions.
● Increased priority on radio management traffic to improve communication reliability between linked radios.
Radio (PHY and MAC) Improvements
● Improved noise floor calculation accuracy.
Auto Everything
● Included selection of DFS channels in 1x mode.
● Reduced ramp up time.
Known Issues
● On short links, the Dashboard link distance may be understated.
● Manually reducing the channel width on the same DFS channel will cause a Channel Availability Check (CAC)
and bring the link down during the scan.
● Both channels must be changed at the same time in Frequency Diversity (FD) mode for changes to take effect.
● High PER in FD mode with 75/25 traffic split.
● Remote coordinates show “unknown” on some links.
● Page reload may be required after resetting an existing unlock code.
● Bandwidth reductions may cause traffic forwarding delays.
● Auto Everything won’t associate with very high signal strength.
Copyright © 2014 Mimosa Page 211
Mimosa Backhaul Help Content
Mimosa Backhaul B5/B5c
Firmware Version 1.3.0
March 1, 2016
Product Applicability: B5, B5c, B5-Lite, B11
March 7, 2016: Firmware version 1.3.0 was removed because of a performance impacting bug that was
just discovered. B5, B5c, and B5-Lite are affected. We intend to release version 1.3.1 to correct the bug
shortly. In the mean time, please continue to use firmware version 1.2.3.
New Features
Support for B11
Mimosa's latest licensed backhaul product supporting 10-11 GHz and fiber connectivity. (B11)
Low Latency Auto Mode
Redesigned MAC with elastic transmit slots to minimize latency and maximize throughput for traditional links (not
GPS synchronized). The default configuration is 4ms, and this value cannot be changed. This is the only mode
available for B5-Lite.
Dual Link Interference Avoidance
Dynamically routes traffic to channel with least PER to improve noise immunity and prevent packet loss. (B5, B5c,
B11)
Auto Power Optimization
Automatically adjusts Tx power to avoid compression and improve (minimize) EVM when SNR allows. (B5, B5c, B11)
Extended Frequency Range to 6.2 GHz
Channel selections from 6000 to 6200 MHz where regulations allow. (B5c, B5-Lite)
Remote Antenna Gain Input
Set both local and remote antenna gain on AP to improve signal target and Aiming Mode accuracy. (B5c, B11)
GPS Interference Mitigation
Maintains link stability at all times with an internal timer in varying GPS conditions. (B5, B5c, B11)
User Interface
● Enabled Site Survey for AP mode.
● Added "Off" selection to LED Brightness options.
● Increased detail for GPS and unlock event messages.
● Added null VLAN ID validation check.
Copyright © 2014 Mimosa Page 212
Mimosa Backhaul Help Content
Mimosa Backhaul B5/B5c
SNMP
● Added auto Tx and Rx Channel Widths to Streams Table to match GUI.
● Added Primary and Secondary DNS IP addresses.
● Added RPS status.
Compliance
● Updated regulatory database: China, Finland, France, Malaysia, Netherlands, New Zealand, Thailand, UK,
Vietnam.
Resolved Issues
Platform Stability
● Fixed SNMP memory leak.
● Fixed rare conditions causing radio reboots.
Radio (PHY and MAC) Improvements
● TPC per chain variance limit raised to better accommodate wide power differences between channels.
● Resolved conditions causing Spectrum Analyzer to improperly categorize the remote radio as noise.
User Interface
● Set Self-Signed HTTPS Certificate to expire in six months to reduce nuisance browser warnings.
● Active channels shown on Channel & Power page in Frequency Diversity (FD) modes.
● Link distance below GPS resolution shown on Dashboard as "< 300m / 984 ft" instead of "0 m".
Auto Everything
● Improved channel and power recommendations based on changing conditions and allowable selections.
Known Issues
● Auto Everything may choose channels with interference.
● On short links, the Dashboard link distance may be understated.
● Manually reducing the channel width on the same DFS channel will cause a Channel Availability Check (CAC)
and bring the link down during the scan.
● Both channels must be changed at the same time in Frequency Diversity (FD) mode for changes to take effect.
● High PER in FD mode with 75/25 traffic split.
● Auto Everything is slower to make changes on stable links.
● Remote coordinates show “unknown” on some links.
● Page reload may be required after resetting an existing unlock code.
● Bandwidth reductions may cause traffic forwarding delays.
● Auto Everything won’t associate with very high signal strength.
Copyright © 2014 Mimosa Page 213
Mimosa Backhaul Help Content
Mimosa Backhaul B5/B5c
Firmware Version 1.2.3
October 10, 2015
Product Applicability: B5/B5c
IMPORTANT Firmware images are product specific. Confirm firmware image name matches the product
before upgrading.
New Features
Dynamic Queuing
Automatically monitors traffic throughput and optimizes queue depth to improve latency on congested links.
Short Link Optimization
Automatically disables the low-noise amplifiers (LNA) and improves high RSSI gain control when very short links are
detected. This improves performance and prevents a problem where radios will not reliably associate due to
receiver saturation on very short links.
Resolved Issues
Platform Stability
● Fixed conditions causing radio reboots.
Known Issues
● Spectrum analyzer may improperly categorize the remote radio as noise. This results in a non-impacting low
SNR value on the dashboard.
● Site Surveys can only be performed while the radio is in Station mode.
● Manually reducing the channel width on the same DFS channel will cause a Channel Availability Check (CAC)
and bring the link down during the scan.
● Both channels must be changed at the same time in Frequency Diversity (FD) mode for changes to take effect.
Firmware Version 1.2.2
September 4, 2015
Product Applicability: B5/B5c
IMPORTANT 1.2.0 firmware may cause GUI unresponsiveness that requires a physical power cycle to
resolve. Mimosa strongly recommends rebooting first, and then updating to 1.2.2. Firmware images are
product specific. Confirm firmware image name matches the product before upgrading. There is no
external version of 1.2.1 as it was designed for internal use only.
Copyright © 2014 Mimosa Page 214
Mimosa Backhaul Help Content
Mimosa Backhaul B5/B5c
Resolved Issues
Platform Stability
● Fixed conditions causing radio reboots, traffic halts and potential GUI lockups.
Radio (PHY and MAC) Improvements
● Resolved conditions causing Spectrum Analyzer to stall.
● TCP throughput improvements during high load conditions.
User Interface
● Channel Recommendations incorporate Auto Everything algorithm in FD mode.
● Updated GUI to reflect the default setting for Auto Everything to OFF.
Compliance
● Updated EIRP limits based on regulatory additions and changes (added Norway).
Known Issues
● Spectrum analyzer may improperly categorize the remote radio as noise. This results in a non-impacting low
SNR value on the dashboard.
● Site Surveys can only be performed while the radio is in Station mode.
● Manually reducing the channel width on the same DFS channel will cause a Channel Availability Check (CAC)
and bring the link down during the scan.
● B5/B5c only: Both channels must be changed at the same time in Frequency Diversity (FD) mode for changes to
take effect.
Firmware Version 1.2.0
July 27, 2015
Product Applicability: B5/B5c
Important: This firmware must be installed on both sides of the link to properly associate. You must
upgrade the remote side of the link first, and then the local side. Note that you may also need to reboot
the radios on both sides of the link before installation.
New Features
Link Availability / Uptime
● Seamless power level, channel width, and channel changes (non-DFS channels) without re-association or traffic
interruptions during manual or automatic changes.
● Automatic channel width change incorporated into rate adaptation to help maintain the highest SNR under
varying interference conditions.
Copyright © 2014 Mimosa Page 215
Mimosa Backhaul Help Content
Mimosa Backhaul B5/B5c
Auto Everything
● Faster analysis with full spectrum sweep in less than 5 seconds.
● Faster channel changes under heavy interference.
● Maximum channel width control for finer tuning of spectrum usage.
● Channel coordination between all radios on the same subnet to avoid spectrum overlap if necessary.
● Seamless channel change for DFS radar events by transitioning through dual channel mode using a temporary
non-DFS channel. Available in countries supporting non-DFS channels.
Performance
● Dramatically improved small packet performance.
Management
● SNMP v1/v2c read only support. See MIB definitions.
● Ethernet Flow Control support.
● Rapid Port Shutdown (RPS) support.
● Reboot via REST interface.
● Support for any printable ASCII characters in SSID.
● Unique VLAN ID per side of link.
● Upgraded bandwidth test to include automated testing for local to remote, remote to local, transmit then
receive, and simultaneous tests.
● The Dashboard’s device detail IP address of remote side is now a link.
● Input validation when changing the management interface’s default gateway IP address or subnet. This helps
prevent incorrect IP settings that could disable remote network access to the device.
User Interface
● The Dashboard is now the default view after login.
● Updated Spectrum Analyzer design with a new inspector tool to aid in pinpointing frequency, channel, Power
Spectral Density (PSD) and Cumulative Distribution Function (CDF) anywhere on the spectrum display.
● Simplified and reformatted text on support log download page.
● TSF-TDD mode renamed to "No GPS" mode.
● Real-time Tx/Rx channel width shown in the Dashboard’s MIMO status table.
Compliance
● Updated EIRP limits based on regulatory additions and changes in several countries.
Resolved Issues
Platform Stability
● Resolved several conditions causing system reboots.
● Resolved several conditions causing traffic stalling & link disassociation.
Radio (PHY and MAC) Improvements
● Improved radar detection.
● GPS signal loss no longer causes link re-association.
● Improved single stream TCP performance.
Copyright © 2014 Mimosa Page 216
Mimosa Backhaul Help Content
Mimosa Backhaul B5/B5c
● Improved Rate Adaption algorithm to achieve stable and consistently higher modulation at comparable SNR.
● Performance improvement during fading conditions.
● Improved (lower) PER in TDMA-FD modes.
User Interface
● Removed redundant reboot messages.
● Fixed Channel Recommendations to exclude out of range power values.
● Spectrum Analysis data displays correctly when using a 75/25 traffic split and 2ms TDMA windows.
● Auto Everything power settings are synchronized between the Channel & Power page and Dashboard page.
● Updated formatting on the station side’s Site Survey report to display results without requiring scrolling.
● User Interface styling updates to improve usability.
Known Issues
● Site Surveys can only be performed while the radio is in Station mode.
● Both channels must be changed at the same time in Frequency Diversity (FD) mode for changes to take effect.
Firmware Version 1.1.1
March 25, 2015
New Features
● Timer-based operation (non-GPS mode) for workbench testing prior to deployment
● TDMA-FD 1x modes allow separate Tx frequencies per side
● Mobile-optimized Aiming Mode screen updates signal strength once per second
● Auto Everything recommendations on Channel & Power page
● Dynamic GPS location and distance calculation updates for mobile links
● Cloud link on Dashboard leads to historical data in Manage application
● Reset Device Unlock button locks the device and resets the country code without rebooting
● Reset Device Configuration button clears configuration settings and device remains unlocked
Performance Improvements
● Auto Everything channel and power selection algorithm improvements
● Improved noise immunity in presence of interference
● Improved association time between AP and STA
● Regulatory domain updates
● General stability improvements
User Interface Changes
● MAC throughput on signal meter shows expected performance based on TDMA settings
● Removed antenna gain and exclusion list from STA (STA values are obtained from AP)
● Additional antenna selection options on B5c
● Password change required after device reset
● Password validation to allow letters, numbers and symbols up to 64 characters
● Loading screen limited to content pane
Copyright © 2014 Mimosa Page 217
Mimosa Backhaul Help Content
Mimosa Backhaul B5-Lite
Backhaul Firmware
Updating your device firmware enables the latest product enhancements and provides improvements to stability
and performance. To ensure the highest quality experience, only the latest two versions are available here for
download. Firmware can be downloaded from this page and uploaded to each radio manually (Preferences >
Firmware & Reset > Firmware Update). Mimosa recommends always updating the far side of the link first.
IMPORTANT Firmware images are product specific. Confirm firmware image name matches the product
before upgrading. This firmware must be installed on both sides of the link to properly associate. You must
upgrade the remote side of the link first, and then the local side.
B5-Lite Production Firmware
Version Date Firmware Download
1.3.1 March 16, 2016 Mimosa-B5-Lite-1.3.1.img.signed
1.2.4 November 25, 2015 Mimosa-B5-Lite-1.2.4.img.signed
1.2.3 October 10, 2015 Mimosa-B5-Lite-1.2.3.img.signed
Copyright © 2014 Mimosa Page 218
Mimosa Backhaul Help Content
Mimosa Backhaul B5-Lite
Firmware Version 1.3.1
March 16, 2016
Product Applicability: B5-Lite
IMPORTANT Firmware images are product specific. Confirm firmware image name matches the product
before upgrading. This firmware must be installed on both sides of the link to properly associate. You must
upgrade the remote side of the link first, and then the local side.
New Features
Higher Power in U-NII-3
Higher power in U-NII-3 (5725-5850 MHz) consistent with new FCC OOBE rules. (B5, B5c, B5-Lite)
Compliance
● Updated regulatory database: USA
Resolved Issues
Platform Stability
● Increased priority on radio management traffic to improve communication reliability between linked radios.
Radio (PHY and MAC) Improvements
● Improved noise floor calculation accuracy.
Auto Everything
● Included selection of DFS channels in 1x mode.
● Reduced ramp up time.
Known Issues
● On short links, the Dashboard link distance may be understated.
● Manually reducing the channel width on the same DFS channel will cause a Channel Availability Check (CAC)
and bring the link down during the scan.
● Remote coordinates show “unknown” on some links.
● Page reload may be required after resetting an existing unlock code.
● Bandwidth reductions may cause traffic forwarding delays.
● Auto Everything won’t associate with very high signal strength.
Firmware Version 1.3.0
March 1, 2016
Product Applicability: B5, B5c, B5-Lite, B11
Copyright © 2014 Mimosa Page 219
Mimosa Backhaul Help Content
Mimosa Backhaul B5-Lite
March 7, 2016: Firmware version 1.3.0 was removed because of a performance impacting bug that was
just discovered. B5, B5c, and B5-Lite are affected. We intend to release version 1.3.1 to correct the bug
shortly. In the mean time, please continue to use firmware version 1.2.3 or 1.2.4.
IMPORTANT Firmware images are product specific. Confirm firmware image name matches the product
before upgrading. This firmware must be installed on both sides of the link to properly associate. You must
upgrade the remote side of the link first, and then the local side.
New Features
Support for B11
Mimosa's latest licensed backhaul product supporting 10-11 GHz and fiber connectivity. (B11)
Low Latency Auto Mode
Redesigned MAC with elastic transmit slots to minimize latency and maximize throughput for traditional links (not
GPS synchronized). The default configuration is 4ms, and this value cannot be changed. This is the only mode
available for B5-Lite.
Dual Link Interference Avoidance
Dynamically routes traffic to channel with least PER to improve noise immunity and prevent packet loss. (B5, B5c,
B11)
Auto Power Optimization
Automatically adjusts Tx power to avoid compression and improve (minimize) EVM when SNR allows. (B5, B5c, B11)
Extended Frequency Range to 6.2 GHz
Channel selections from 6000 to 6200 MHz where regulations allow. (B5c, B5-Lite)
Remote Antenna Gain Input
Set both local and remote antenna gain on AP to improve signal target and Aiming Mode accuracy. (B5c, B11)
GPS Interference Mitigation
Maintains link stability at all times with an internal timer in varying GPS conditions. (B5, B5c, B11)
User Interface
● Enabled Site Survey for AP mode.
● Added "Off" selection to LED Brightness options.
● Increased detail for GPS and unlock event messages.
● Added null VLAN ID validation check.
Copyright © 2014 Mimosa Page 220
Mimosa Backhaul Help Content
Mimosa Backhaul B5-Lite
SNMP
● Added auto Tx and Rx Channel Widths to Streams Table to match GUI.
● Added Primary and Secondary DNS IP addresses.
● Added RPS status.
Compliance
● Updated regulatory database: China, Finland, France, Malaysia, Netherlands, New Zealand, Thailand, UK,
Vietnam.
Resolved Issues
Platform Stability
● Fixed SNMP memory leak.
● Fixed rare conditions causing radio reboots.
Radio (PHY and MAC) Improvements
● TPC per chain variance limit raised to better accommodate wide power differences between channels.
● Resolved conditions causing Spectrum Analyzer to improperly categorize the remote radio as noise.
User Interface
● Set Self-Signed HTTPS Certificate to expire in six months to reduce nuisance browser warnings.
● Active channels shown on Channel & Power page in Frequency Diversity (FD) modes.
● Link distance below GPS resolution shown on Dashboard as "< 300m / 984 ft" instead of "0 m".
Auto Everything
● Improved channel and power recommendations based on changing conditions and allowable selections.
Known Issues
● Auto Everything may choose channels with interference.
● On short links, the Dashboard link distance may be understated.
● Manually reducing the channel width on the same DFS channel will cause a Channel Availability Check (CAC)
and bring the link down during the scan.
● Both channels must be changed at the same time in Frequency Diversity (FD) mode for changes to take effect.
● High PER in FD mode with 75/25 traffic split.
● Auto Everything is slower to make changes on stable links.
● Remote coordinates show “unknown” on some links.
● Page reload may be required after resetting an existing unlock code.
● Bandwidth reductions may cause traffic forwarding delays.
● Auto Everything won’t associate with very high signal strength.
Copyright © 2014 Mimosa Page 221
Mimosa Backhaul Help Content
Mimosa Backhaul B5-Lite
Firmware Version 1.2.4
November 25, 2015
Product Applicability: B5-Lite
IMPORTANT Firmware images are product specific. Confirm firmware image name matches the product
before upgrading.
WARNING: This version is incompatible with HTTPS, so it must be disabled before upgrading. If not, you will
lose management access.
Resolved Issues
Platform Stability
● Fixed reboot condition caused by ESD.
Firmware Version 1.2.3
October 10, 2015
Product Applicability: B5-Lite
IMPORTANT Firmware images are product specific. Confirm firmware image name matches the product
before upgrading.
New Features
Dynamic Queuing
Automatically monitors traffic throughput and optimizes queue depth to improve latency on congested links.
Short Link Optimization
Automatically disables the low-noise amplifiers (LNA) and improves high RSSI gain control when very short links are
detected. This improves performance and prevents a problem where radios will not reliably associate due to
receiver saturation on very short links.
Resolved Issues
Platform Stability
● Fixed conditions causing radio reboots.
Copyright © 2014 Mimosa Page 222
Mimosa Backhaul Help Content
Mimosa Backhaul B5-Lite
Known Issues
● Spectrum analyzer may improperly categorize the remote radio as noise. This results in a non-impacting low
SNR value on the dashboard.
● Site Surveys can only be performed while the radio is in Station mode.
● Manually reducing the channel width on the same DFS channel will cause a Channel Availability Check (CAC)
and bring the link down during the scan.
Firmware 1.2.2 Release Notes
September 8, 2015
Product Applicability: B5-Lite
B5-Lite balances Mimosa’s technical expertise and the need for a low cost transport solution. Our small form-factor
hardware leverages years of engineering protocol development to provide operators with high performance short
range PtP links.
Performance Features
● Up to 750 Mbps of throughput
● Integrated dual slant 20 dBi antenna
● Wide band support 4900 – 6000 MHz
● Smart spectrum management
● Auto-Everything and Channel Recommendations
● Mimosa’s Rate-Adaption algorithm
● Hardware reset button
● SNMP and cloud management support
Operational Differences with B5/B5c
● Single Channel Operation (20, 40, 80 Mhz)
● No GPS sync
● 2.4 management radio not included
Copyright © 2014 Mimosa Page 223
Mimosa Backhaul Help Content
Mimosa Backhaul B11
Backhaul Firmware
Updating your device firmware enables the latest product enhancements and provides improvements to stability
and performance. To ensure the highest quality experience, only the latest two versions are available here for
download. Firmware can be downloaded from this page and uploaded to each radio manually (Preferences >
Firmware & Reset > Firmware Update). Mimosa recommends always updating the far side of the link first.
Alternately, firmware can be installed directly from the Manage application, either in bulk to your entire network, or
to select devices in an order that you specify.
B11 Production Firmware
Version Date Firmware Download
1.3.1 March 16, 2016 Mimosa-B11-1.3.1.img.signed
1.3.0 March 1, 2016 Mimosa-B11-1.3.0.img.signed
Copyright © 2014 Mimosa Page 224
Mimosa Backhaul Help Content
Mimosa Backhaul B11
Firmware Version 1.3.1
March 16, 2016
Product Applicability: B11
IMPORTANT Firmware images are product specific. Confirm firmware image name matches the product
before upgrading. This firmware must be installed on both sides of the link to properly associate. You must
upgrade the remote side of the link first, and then the local side.
Resolved Issues
Platform Stability
● Increased priority on radio management traffic to improve communication reliability between linked radios.
Radio (PHY and MAC) Improvements
● Improved noise floor calculation accuracy.
Known Issues
● On short links, the Dashboard link distance may be understated.
● Both channels must be changed at the same time in Frequency Diversity (FD) mode for changes to take effect.
● Remote coordinates show “unknown” on some links.
● Page reload may be required after resetting an existing unlock code.
● Bandwidth reductions may cause traffic forwarding delays.
Firmware Version 1.3.0
March 1, 2016
Product Applicability: B5, B5c, B5-Lite, B11
IMPORTANT Firmware images are product specific. Confirm firmware image name matches the product
before upgrading. This firmware must be installed on both sides of the link to properly associate. You must
upgrade the remote side of the link first, and then the local side.
New Features
Support for B11
Mimosa's latest licensed backhaul product supporting 10-11 GHz and fiber connectivity. (B11)
Low Latency Auto Mode
Redesigned MAC with elastic transmit slots to minimize latency and maximize throughput for traditional links (not
GPS synchronized). The default configuration is 4ms, and this value cannot be changed. This is the only mode
Copyright © 2014 Mimosa Page 225
Mimosa Backhaul Help Content
Mimosa Backhaul B11
available for B5-Lite.
Dual Link Interference Avoidance
Dynamically routes traffic to channel with least PER to improve noise immunity and prevent packet loss. (B5, B5c,
B11)
Auto Power Optimization
Automatically adjusts Tx power to avoid compression and improve (minimize) EVM when SNR allows. (B5, B5c, B11)
Extended Frequency Range to 6.2 GHz
Channel selections from 6000 to 6200 MHz where regulations allow. (B5c, B5-Lite)
Remote Antenna Gain Input
Set both local and remote antenna gain on AP to improve signal target and Aiming Mode accuracy. (B5c, B11)
GPS Interference Mitigation
Maintains link stability at all times with an internal timer in varying GPS conditions. (B5, B5c, B11)
User Interface
● Enabled Site Survey for AP mode.
● Added "Off" selection to LED Brightness options.
● Increased detail for GPS and unlock event messages.
● Added null VLAN ID validation check.
SNMP
● Added auto Tx and Rx Channel Widths to Streams Table to match GUI.
● Added Primary and Secondary DNS IP addresses.
● Added RPS status.
Compliance
● Updated regulatory database: China, Finland, France, Malaysia, Netherlands, New Zealand, Thailand, UK,
Vietnam.
Resolved Issues
Platform Stability
● Fixed SNMP memory leak.
● Fixed rare conditions causing radio reboots.
Radio (PHY and MAC) Improvements
● TPC per chain variance limit raised to better accommodate wide power differences between channels.
● Resolved conditions causing Spectrum Analyzer to improperly categorize the remote radio as noise.
Copyright © 2014 Mimosa Page 226
Mimosa Backhaul Help Content
Mimosa Backhaul B11
User Interface
● Set Self-Signed HTTPS Certificate to expire in six months to reduce nuisance browser warnings.
● Active channels shown on Channel & Power page in Frequency Diversity (FD) modes.
● Link distance below GPS resolution shown on Dashboard as "< 300m / 984 ft" instead of "0 m".
Auto Everything
● Improved channel and power recommendations based on changing conditions and allowable selections.
Known Issues
● On short links, the Dashboard link distance may be understated.
● Manually reducing the channel width on the same DFS channel will cause a Channel Availability Check (CAC)
and bring the link down during the scan.
● Both channels must be changed at the same time in Frequency Diversity (FD) mode for changes to take effect.
● High PER in FD mode with 75/25 traffic split.
● Auto Everything is slower to make changes on stable links.
● Remote coordinates show “unknown” on some links.
● Page reload may be required after resetting an existing unlock code.
● Bandwidth reductions may cause traffic forwarding delays.
● Auto Everything won’t associate with very high signal strength.
Copyright © 2014 Mimosa Page 227
Mimosa Backhaul Help Content
Mimosa Backhaul White Papers & Application Notes
TDMA-FD
Product Applicability: B5/B5c, B11
In addition to standard TDMA modes, Mimosa Backhaul radios support a Frequency Diversity (FD) mode which
allows different transmit and receive channels on each side of a link. TDMA-FD differs from Frequency Division
Duplex (FDD) in that each side of the link still takes turns sending and receiving like in standard TDMA, but on
separate channels in each direction. This is useful when there is no channel that is mutually suitable for both
transmit and receive on both sides of a link.
Channel Width and Capacity
In FD mode, two different channels are selected, and both must have the same channel width: 20, 40 or 80 MHz.
The total channel width is the sum of both channels, but link capacity is half of what is normally expected for the
same channel width. This is because each side is transmitting for a portion of the time. The FD modes are less
spectrally efficient than non-FD modes, so they should only be used when necessary.
Channel Mode Channel 1 (Tx) Channel 2 (Rx) Total Channel Width
1x20 FD 20 MHz 20 MHz 40 MHz
1x40 FD 40 MHz 40 MHz 80 MHz
1x80 FD 80 MHz 80 MHz 160 MHz
Application Example
Spectrum Challenge
A Station has spectrum available between 5150 and 5200 MHz, but the Access Point only has spectrum available
between 5500 and 5600 MHz. Since the spectrum available does not overlap, the best performance can be achieved
by using the Frequency Diversity (FD) mode.
Station Spectrum
Access Point Spectrum
Copyright © 2014 Mimosa Page 228
Mimosa Backhaul Help Content
Mimosa Backhaul White Papers & Application Notes
Configuration
Channel and power are both configured on the Access Point (AP) and inherited by the Station. When editing settings
on the AP, transmit and receive frequencies and power are shown from the perspective of the AP.
In this example, we will select 1x80 FD mode with Center Frequency 1 at 5150 MHz (transmit from AP to Station),
and Center Frequency 2 at 5550 MHz (transmit from Station to AP). Likewise, Tx Power 1 applies to the Access
Point, and Tx Power 2 applies to the Station.
Wireless > Channel & Power > Channel & Power Settings
Example Operation
After configuring the Channel & Power Settings, Tx from the AP to the Station (left to right) should occur on Channel
A (5150 MHz). Channel A was selected because the Station has no interference on that channel. The AP may have
interference that prevents it from receiving on Channel A, but the interference does not affect its ability to transmit
on that channel.
AP to Station
Copyright © 2014 Mimosa Page 229
Mimosa Backhaul Help Content
Mimosa Backhaul White Papers & Application Notes
When transmitting from Station to AP (right to left), Channel B (5550) is used because the AP has no interference on
that channel.
Station to AP
Copyright © 2014 Mimosa Page 230
Mimosa Backhaul Help Content
Mimosa Backhaul White Papers & Application Notes
Fresnel Zones
You may have heard the terms Line of Site (LOS) and Non (or Near) Line of Site (NLOS). These terms describe the
whether or not any obstructions exist between two radios. Mimosa Backhaul radios are designed to operate best
with clear LOS, meaning that they must be able to see each other, but this is not the only requirement for reliable
data transmission.
Radio waves travel within a 3-D ellipse called the Fresnel zone (named for physicist Augustin-Jean Fresnel). Fresnel
zones are used to analyze the effect of obstructions on a radio signal.
If there are no obstructions, the Fresnel zone is said to be clear. Good wireless designs start with this in mind.
Obstructions inside the Fresnel zone can deflect radio waves, changing their phase and canceling out (or
weakening) the original signal on their way to the receiver. The first Fresnel zone is the most important, but there
are actually several more beyond the first one that have a smaller effect. Signal refraction from within the second or
third Fresnel zones can cause destructive or constructive interference in the primary zone. To keep things simple,
we’ll only focus on the first Fresnel Zone for now.
Copyright © 2014 Mimosa Page 231
Mimosa Backhaul Help Content
Mimosa Backhaul White Papers & Application Notes
Up to 40% of the first Fresnel zone can be obstructed without significant performance impact. Once obstructions are
within the center 60%, results are...shall we say, predictably bad. If the trees in the example below are expected to
grow, you would need to take into account their growth rates and future impact on performance.
If your link is long enough, the curvature of the earth can even impair the Fresnel zone. This surprises a lot of
people, but it shouldn't after reading this article. The solution: increase antenna height.
Knowing that clear LOS is important to link performance, you will want to calculate the Fresnel zone radius and
compare it with any expected obstructions. The radius (r) of any point (P) along the link can be calculated if you
know the distance (D) and the frequency (or wavelength).
Copyright © 2014 Mimosa Page 232
Mimosa Backhaul Help Content
Mimosa Backhaul White Papers & Application Notes
And now... some math. The Fresnel zone radius can be calculated along any point of the link using the following
equation:
where,
Fn = The nth Fresnel Zone radius in meters
d1 = The distance of P from one end in meters
d2 = The distance of P from the other end in meters
λ = The wavelength of the transmitted signal in meters
Tip: Convert Frequency to Wavelength
Lambda "λ" is calculated by dividing the speed of light (c) by the desired frequency (f) in Hz.
For 5 GHz, lambda is 299,792,458 meters per second / 5,000,000,000 Hertz = 0.05996 meters
Application Example
Example 1
1st Fresnel radius, middle of a 10 km, 5 GHz link
Copyright © 2014 Mimosa Page 233
Mimosa Backhaul Help Content
Mimosa Backhaul White Papers & Application Notes
Example 2
1st Fresnel radius, middle of a 10 km, 24 GHz link
With all other variables equal except for lambda, we see that the Fresnel zone radius can vary greatly based on the
frequency. While choosing a higher frequency to achieve a smaller Fresnel zone may sound appealing to avoid
obstructions, there are tradeoffs: tougher aiming and higher rain fade.
Fresnel Zone Calculation Shortcuts
Who doesn't like a shortcut? If you only care about the maximum radius, the following equations can be used
instead:
Metric System US Customary units
where, where,
r = radius (meters) r = radius (feet)
D = total distance (km) D = total distance (miles)
f = frequency (GHz) f = frequency (GHz)
,
Copyright © 2014 Mimosa Page 234
Potrebbero piacerti anche
- Modern Embedded Computing: Designing Connected, Pervasive, Media-Rich SystemsDa EverandModern Embedded Computing: Designing Connected, Pervasive, Media-Rich SystemsValutazione: 4.5 su 5 stelle4.5/5 (2)
- Platform General Vxworks Migration Guide 3.6Documento124 paginePlatform General Vxworks Migration Guide 3.6Ding YueNessuna valutazione finora
- 3BSE035982R4001 CIO ComManDocumento145 pagine3BSE035982R4001 CIO ComManGilney FreitasNessuna valutazione finora
- Broadcast-Quality Up/Cross/Downconverter: Installation and Operation ManualDocumento86 pagineBroadcast-Quality Up/Cross/Downconverter: Installation and Operation ManualimbukhNessuna valutazione finora
- ACI White Paper DesignDocumento155 pagineACI White Paper DesignFatah AssadNessuna valutazione finora
- PF 4000 ManualDocumento476 paginePF 4000 ManualAlan Gleiser100% (1)
- Ow360 30Documento310 pagineOw360 30kumarNessuna valutazione finora
- User Manual Autoplan - Bpas: Building Plan Approval SystemDocumento131 pagineUser Manual Autoplan - Bpas: Building Plan Approval SystemHarshitBabooNessuna valutazione finora
- Aruba Instant 6.2.0.0-3.2 User Guide PDFDocumento300 pagineAruba Instant 6.2.0.0-3.2 User Guide PDFsang_wooNessuna valutazione finora
- Tib BW Palette ReferenceDocumento790 pagineTib BW Palette Referencegeetha_cs23Nessuna valutazione finora
- Aruba Instant UGDocumento110 pagineAruba Instant UGkwarkNessuna valutazione finora
- 4GR-Reference Manua62xDocumento31 pagine4GR-Reference Manua62xPoker ManNessuna valutazione finora
- Installation Manual 12702Documento67 pagineInstallation Manual 12702Oțeleanu BogdanNessuna valutazione finora
- Operating Manual: Downloaded From Manuals Search EngineDocumento56 pagineOperating Manual: Downloaded From Manuals Search EngineAlexandre W. SlowikNessuna valutazione finora
- KVM Mccat 0B eDocumento61 pagineKVM Mccat 0B easdfasfNessuna valutazione finora
- VSX UserGuide Ver705 PDFDocumento158 pagineVSX UserGuide Ver705 PDFTheDoC95Nessuna valutazione finora
- VSX UserGuide Ver705Documento158 pagineVSX UserGuide Ver705fillo3Nessuna valutazione finora
- User'S Manual: AXIS P8221 Network I/O Audio ModuleDocumento39 pagineUser'S Manual: AXIS P8221 Network I/O Audio ModuleKian GonzagaNessuna valutazione finora
- Panaflowxmt1000 ManualDocumento96 paginePanaflowxmt1000 ManualCarlos Chavez GarciaNessuna valutazione finora
- A100 PDFDocumento84 pagineA100 PDFlucas barriosNessuna valutazione finora
- Ug Tew-730apo (1.01)Documento64 pagineUg Tew-730apo (1.01)Francisco Javier Muñoz Cigarruista (FRAN)Nessuna valutazione finora
- BC 700 PB ManualDocumento60 pagineBC 700 PB ManualSaasiNessuna valutazione finora
- 7-1 Remedy Adapter Install and Users GuideDocumento102 pagine7-1 Remedy Adapter Install and Users GuideSikandar TapalNessuna valutazione finora
- CmAdmin enDocumento164 pagineCmAdmin enDived AbsiNessuna valutazione finora
- ST Vid11285-Agd2Documento660 pagineST Vid11285-Agd2Sempre LinuxNessuna valutazione finora
- MIO MVS 4HD User ManualDocumento36 pagineMIO MVS 4HD User ManualSeba RodriguezNessuna valutazione finora
- Digital Proportional Radio Control System Instruction ManualDocumento22 pagineDigital Proportional Radio Control System Instruction ManualDhayse TitoNessuna valutazione finora
- IBM Enterprise Records-Java API For Records Management-Getting Started GuideDocumento69 pagineIBM Enterprise Records-Java API For Records Management-Getting Started GuideOscar HandousNessuna valutazione finora
- Dreamstation Bipap S/T and Avaps Service and Techincal Reference ManualDocumento144 pagineDreamstation Bipap S/T and Avaps Service and Techincal Reference ManualNandhini SivakumarNessuna valutazione finora
- Demarc Technology Group: Dt-Rwr-10As-Co3 2.4 GHZ Outdoor Cpe/Ap/Bridge/RouterDocumento52 pagineDemarc Technology Group: Dt-Rwr-10As-Co3 2.4 GHZ Outdoor Cpe/Ap/Bridge/RouterAusNessuna valutazione finora
- 0200191200r5 Manual, 1forn TouchPower™ T5 Series RedundancyDocumento63 pagine0200191200r5 Manual, 1forn TouchPower™ T5 Series RedundancyNur RahmatNessuna valutazione finora
- Doc: GA02118 User Manual BV20: Downloaded From Manuals Search EngineDocumento61 pagineDoc: GA02118 User Manual BV20: Downloaded From Manuals Search EngineVictor Rodriguez RIverosNessuna valutazione finora
- CBIG 4131 User GuideDocumento61 pagineCBIG 4131 User GuidePaul CNessuna valutazione finora
- User Manual 14-10-2020Documento119 pagineUser Manual 14-10-2020Turin CityNessuna valutazione finora
- RHE2X Desktop Reference PDFDocumento201 pagineRHE2X Desktop Reference PDFAlejandro PenaNessuna valutazione finora
- MSM-Activate COM User's Guide v.4.4 (Micronetics) 1998Documento32 pagineMSM-Activate COM User's Guide v.4.4 (Micronetics) 1998TetuzinkriveisNessuna valutazione finora
- UtilityDocumento275 pagineUtilityGustavo AguirreNessuna valutazione finora
- Tib BW Palette ReferenceDocumento748 pagineTib BW Palette ReferenceRuchita BarodiaNessuna valutazione finora
- Manual 203 06 001 - 205 067 001 Mpico Series Qe 1 0 1Documento65 pagineManual 203 06 001 - 205 067 001 Mpico Series Qe 1 0 1Cao CaoNessuna valutazione finora
- MQAM Modulator Models D9477-1, D9477-2, and D9477-3: Installation and Operation GuideDocumento112 pagineMQAM Modulator Models D9477-1, D9477-2, and D9477-3: Installation and Operation GuideMikimado CruzNessuna valutazione finora
- TM822G-NA User GuideDocumento42 pagineTM822G-NA User GuideLk McNessuna valutazione finora
- Survivor Sst3 Technical Manual: Direct Thermal Label PrinterDocumento50 pagineSurvivor Sst3 Technical Manual: Direct Thermal Label PrinterJairo David Cardoza BrenesNessuna valutazione finora
- Ha030047 - 11 User GuideDocumento202 pagineHa030047 - 11 User Guidejoberhr0% (1)
- Emc Ito Adapter BMC Remedy Troubleshooting The Emc BMC Remedy Adapter SoftwareDocumento182 pagineEmc Ito Adapter BMC Remedy Troubleshooting The Emc BMC Remedy Adapter SoftwareArunKumar AlagarsamyNessuna valutazione finora
- Barco UserGuide R5905724 01 ICMP-Web-Commander-user-guideDocumento55 pagineBarco UserGuide R5905724 01 ICMP-Web-Commander-user-guideeeyyee GsNessuna valutazione finora
- MiFi JetPack 4620L ManualDocumento101 pagineMiFi JetPack 4620L Manualcybertechnico100% (1)
- Spring Integration ReferenceDocumento331 pagineSpring Integration Referenceranjith214Nessuna valutazione finora
- Communicator Userguide DP2KDocumento249 pagineCommunicator Userguide DP2Keeyyee GsNessuna valutazione finora
- 740590-01 PROFIBUS DPV0 Manual enDocumento23 pagine740590-01 PROFIBUS DPV0 Manual enfernacvrdNessuna valutazione finora
- Internet Cafe Manual PDFDocumento138 pagineInternet Cafe Manual PDFTsehayou SieleyNessuna valutazione finora
- Camtasia Studio TutorialDocumento333 pagineCamtasia Studio TutorialBonjanNessuna valutazione finora
- Ivu ManualDocumento82 pagineIvu ManualGerardo ChairezNessuna valutazione finora
- CGO1.0.1 User ManualDocumento71 pagineCGO1.0.1 User ManualpuesyoNessuna valutazione finora
- Ecosys M4125idnDocumento514 pagineEcosys M4125idnPetru MihailaNessuna valutazione finora
- 3BDS009029R4001 CIO PROFIBUS DP Wiring and InstallationDocumento121 pagine3BDS009029R4001 CIO PROFIBUS DP Wiring and InstallationGilney FreitasNessuna valutazione finora
- DJ650 ManualDocumento199 pagineDJ650 ManualBruno PilieciNessuna valutazione finora
- OptiFlex Integrator (part no. OFHI) Tehnical datasheetDocumento51 pagineOptiFlex Integrator (part no. OFHI) Tehnical datasheetLuka JustinićNessuna valutazione finora
- INVT IMars B Series Grid-Tied Solar Inverter User Manual (International)Documento62 pagineINVT IMars B Series Grid-Tied Solar Inverter User Manual (International)Jose Tomas Carpio MilanoNessuna valutazione finora
- Towed-System Operators Manual V1.1.0Documento69 pagineTowed-System Operators Manual V1.1.0Nur FatmalaNessuna valutazione finora
- Profinet: Technical ManualDocumento56 pagineProfinet: Technical ManualphysicudoNessuna valutazione finora
- Scout Manual enDocumento90 pagineScout Manual enThanh Kieu TienNessuna valutazione finora
- DB About Duplexers PDFDocumento11 pagineDB About Duplexers PDFabe symtheNessuna valutazione finora
- Switch Brocade 7250Documento128 pagineSwitch Brocade 7250Thanh Kieu TienNessuna valutazione finora
- Fastiron 08070 L3guide PDFDocumento432 pagineFastiron 08070 L3guide PDFThanh Kieu TienNessuna valutazione finora
- RF Path Ebook Eb-112900-EnDocumento224 pagineRF Path Ebook Eb-112900-EnMartinKampffNessuna valutazione finora
- Fastiron 08070 L2guide PDFDocumento345 pagineFastiron 08070 L2guide PDFThanh Kieu TienNessuna valutazione finora
- Network Device S6000 and GGM 8000 With EOS Version 16.9: Common Criteria User GuideDocumento38 pagineNetwork Device S6000 and GGM 8000 With EOS Version 16.9: Common Criteria User GuideThanh Kieu TienNessuna valutazione finora
- DCOMP05R41 DIPC TS M Module 3 v.3BDocumento90 pagineDCOMP05R41 DIPC TS M Module 3 v.3BThanh Kieu TienNessuna valutazione finora
- Acceptance Test Plan: Section K1Documento152 pagineAcceptance Test Plan: Section K1Thanh Kieu TienNessuna valutazione finora
- Setting Up and Managing YourDocumento3 pagineSetting Up and Managing YourThanh Kieu TienNessuna valutazione finora
- Fastiron 08070 Managementguide PDFDocumento201 pagineFastiron 08070 Managementguide PDFThanh Kieu TienNessuna valutazione finora
- Fastiron 08070 Securityguide PDFDocumento360 pagineFastiron 08070 Securityguide PDFThanh Kieu TienNessuna valutazione finora
- Tscand BR Replacement Minustah Eng AgDocumento13 pagineTscand BR Replacement Minustah Eng AgThanh Kieu TienNessuna valutazione finora
- Fastiron Ethernet Switch: Stacking Configuration GuideDocumento172 pagineFastiron Ethernet Switch: Stacking Configuration GuideThanh Kieu TienNessuna valutazione finora
- Fastiron 08070 Managementguide PDFDocumento201 pagineFastiron 08070 Managementguide PDFThanh Kieu TienNessuna valutazione finora
- Fastiron 08070 Securityguide PDFDocumento360 pagineFastiron 08070 Securityguide PDFThanh Kieu TienNessuna valutazione finora
- Fastiron 08070 L3guide PDFDocumento432 pagineFastiron 08070 L3guide PDFThanh Kieu TienNessuna valutazione finora
- Brocade FastIron SX, FCX, and ICX Web Management Interface User Guide PDFDocumento232 pagineBrocade FastIron SX, FCX, and ICX Web Management Interface User Guide PDFThanh Kieu TienNessuna valutazione finora
- Fastiron 08070 L2guide PDFDocumento345 pagineFastiron 08070 L2guide PDFThanh Kieu TienNessuna valutazione finora
- Fastiron Ethernet Switch: Stacking Configuration GuideDocumento172 pagineFastiron Ethernet Switch: Stacking Configuration GuideThanh Kieu TienNessuna valutazione finora
- User Manual-SRD-1694,1685-ENGLISH - Web-0519Documento148 pagineUser Manual-SRD-1694,1685-ENGLISH - Web-0519Thanh Kieu TienNessuna valutazione finora
- Brocade Cisco ComparisonDocumento36 pagineBrocade Cisco ComparisonShawnYoongNessuna valutazione finora
- Cps Motorola PDFDocumento96 pagineCps Motorola PDFSarath ChandranNessuna valutazione finora
- SPC-1010 Um Eng1005Documento13 pagineSPC-1010 Um Eng1005oscarelectronicocolNessuna valutazione finora
- SPC-1010 Um Eng1005Documento13 pagineSPC-1010 Um Eng1005oscarelectronicocolNessuna valutazione finora
- MTS1 Restoration PDFDocumento96 pagineMTS1 Restoration PDFThanh Kieu TienNessuna valutazione finora
- User Manual HCP 6230H ENG Web 170509 PDFDocumento93 pagineUser Manual HCP 6230H ENG Web 170509 PDFThanh Kieu TienNessuna valutazione finora
- Horizonmacro IIDocumento159 pagineHorizonmacro IISubhalakshmi ParamasivanNessuna valutazione finora
- Horizonmacro IIDocumento159 pagineHorizonmacro IISubhalakshmi ParamasivanNessuna valutazione finora
- Weekly Project Report for Life Insurance ManagementDocumento5 pagineWeekly Project Report for Life Insurance ManagementRutuja KaleNessuna valutazione finora
- HCIA-Routing & Switching Entry Lab Guide V2.5Documento92 pagineHCIA-Routing & Switching Entry Lab Guide V2.5Sarah BorgiNessuna valutazione finora
- Ethic 07Documento46 pagineEthic 07csucc2014elective3Nessuna valutazione finora
- CL5000J en Manual 0202Documento95 pagineCL5000J en Manual 0202Luis Alberto Garcia CaychoNessuna valutazione finora
- Augmented Operator AdvisorDocumento60 pagineAugmented Operator AdvisorPandaGendutNessuna valutazione finora
- ' Software Engineering, Super Important Questions - Review Team CSE/ISEDocumento3 pagine' Software Engineering, Super Important Questions - Review Team CSE/ISERakeshNessuna valutazione finora
- PT Tirang Jaya Information SystemDocumento9 paginePT Tirang Jaya Information SystemVivi OktariaNessuna valutazione finora
- Bugreport RMX3231 RP1A.201005.001 2023 05 17 21 36 22 Dumpstate - Log 9681Documento14 pagineBugreport RMX3231 RP1A.201005.001 2023 05 17 21 36 22 Dumpstate - Log 9681Leonardo NizamaNessuna valutazione finora
- Release Notes Ista 4.04 EngDocumento21 pagineRelease Notes Ista 4.04 EngAnonymous OFfJVrQY6Nessuna valutazione finora
- Okidata ML490 Service ManualDocumento135 pagineOkidata ML490 Service ManualDaniel Navarrete CasorzoNessuna valutazione finora
- CIS 190: C/C++ Programming ClassesDocumento99 pagineCIS 190: C/C++ Programming ClassesSamuel YipNessuna valutazione finora
- Building The Passwordless MFA Business Case For Technical IT LeadersDocumento21 pagineBuilding The Passwordless MFA Business Case For Technical IT LeadersSecret Double OctopusNessuna valutazione finora
- RtosDocumento2 pagineRtosapi-381571715Nessuna valutazione finora
- Chapter5-NetworkLayer ModifiedDocumento83 pagineChapter5-NetworkLayer ModifiedJay PatelNessuna valutazione finora
- Cspro Capi Getting StartedDocumento16 pagineCspro Capi Getting StartedSADOUN SeNessuna valutazione finora
- CN3200 Data SheetDocumento2 pagineCN3200 Data Sheetjr_gm_2Nessuna valutazione finora
- Module 1 Living in The IT EraDocumento7 pagineModule 1 Living in The IT Erakvelez100% (2)
- RAC login device connection error logDocumento2 pagineRAC login device connection error logVictoria Marie Mccarty0% (1)
- Web Service - AndroidDocumento13 pagineWeb Service - AndroidtijuantonyNessuna valutazione finora
- CQ5 Self Prepared NotesDocumento48 pagineCQ5 Self Prepared NotesAnkur SinghNessuna valutazione finora
- 2 2 1 4Documento6 pagine2 2 1 4Ralph ValenzuelaNessuna valutazione finora
- Folleto Ampliadora DigitalDocumento4 pagineFolleto Ampliadora DigitalraulNessuna valutazione finora
- TSM Courses Content First BatchDocumento9 pagineTSM Courses Content First BatchKiran Kumar PeteruNessuna valutazione finora
- Sharda Bi3e Tif 01Documento12 pagineSharda Bi3e Tif 01bhavyaNessuna valutazione finora
- Maintain Master Clocks Slave Clocks GPS ReceiverDocumento13 pagineMaintain Master Clocks Slave Clocks GPS Receivernsn_johnNessuna valutazione finora
- iOS Mirror Log RecordsDocumento5 pagineiOS Mirror Log Recordsอัครพัชร์ ภัทรวุฒิพิชัย60% (5)
- DRAFT Audit Logging and Monitoring PolicyDocumento3 pagineDRAFT Audit Logging and Monitoring PolicyhughNessuna valutazione finora
- Hirschmann RS30Documento3 pagineHirschmann RS30fassina01Nessuna valutazione finora
- Placement QuestionsDocumento12 paginePlacement Questionsvishal agrawalNessuna valutazione finora
- 12 Critical Success Factors For Business PlatformsDocumento3 pagine12 Critical Success Factors For Business PlatformsAlfons TefaNessuna valutazione finora
- Microsoft Azure Infrastructure Services for Architects: Designing Cloud SolutionsDa EverandMicrosoft Azure Infrastructure Services for Architects: Designing Cloud SolutionsNessuna valutazione finora
- CCNA: 3 in 1- Beginner's Guide+ Tips on Taking the Exam+ Simple and Effective Strategies to Learn About CCNA (Cisco Certified Network Associate) Routing And Switching CertificationDa EverandCCNA: 3 in 1- Beginner's Guide+ Tips on Taking the Exam+ Simple and Effective Strategies to Learn About CCNA (Cisco Certified Network Associate) Routing And Switching CertificationNessuna valutazione finora
- The Ultimate Kali Linux Book - Second Edition: Perform advanced penetration testing using Nmap, Metasploit, Aircrack-ng, and EmpireDa EverandThe Ultimate Kali Linux Book - Second Edition: Perform advanced penetration testing using Nmap, Metasploit, Aircrack-ng, and EmpireNessuna valutazione finora
- Computer Networking: The Complete Guide to Understanding Wireless Technology, Network Security, Computer Architecture and Communications Systems (Including Cisco, CCNA and CCENT)Da EverandComputer Networking: The Complete Guide to Understanding Wireless Technology, Network Security, Computer Architecture and Communications Systems (Including Cisco, CCNA and CCENT)Nessuna valutazione finora
- Computer Networking: The Complete Beginner's Guide to Learning the Basics of Network Security, Computer Architecture, Wireless Technology and Communications Systems (Including Cisco, CCENT, and CCNA)Da EverandComputer Networking: The Complete Beginner's Guide to Learning the Basics of Network Security, Computer Architecture, Wireless Technology and Communications Systems (Including Cisco, CCENT, and CCNA)Valutazione: 4 su 5 stelle4/5 (4)
- CCNA Certification Study Guide, Volume 2: Exam 200-301Da EverandCCNA Certification Study Guide, Volume 2: Exam 200-301Nessuna valutazione finora
- CEH Certified Ethical Hacker Practice Exams, Third EditionDa EverandCEH Certified Ethical Hacker Practice Exams, Third EditionNessuna valutazione finora
- AWS Certified Cloud Practitioner Study Guide: CLF-C01 ExamDa EverandAWS Certified Cloud Practitioner Study Guide: CLF-C01 ExamValutazione: 5 su 5 stelle5/5 (1)
- The Compete Ccna 200-301 Study Guide: Network Engineering EditionDa EverandThe Compete Ccna 200-301 Study Guide: Network Engineering EditionValutazione: 5 su 5 stelle5/5 (4)
- Computer Systems and Networking Guide: A Complete Guide to the Basic Concepts in Computer Systems, Networking, IP Subnetting and Network SecurityDa EverandComputer Systems and Networking Guide: A Complete Guide to the Basic Concepts in Computer Systems, Networking, IP Subnetting and Network SecurityValutazione: 4.5 su 5 stelle4.5/5 (13)
- Evaluation of Some Websites that Offer Virtual Phone Numbers for SMS Reception and Websites to Obtain Virtual Debit/Credit Cards for Online Accounts VerificationsDa EverandEvaluation of Some Websites that Offer Virtual Phone Numbers for SMS Reception and Websites to Obtain Virtual Debit/Credit Cards for Online Accounts VerificationsNessuna valutazione finora
- Hacking: A Beginners Guide To Your First Computer Hack; Learn To Crack A Wireless Network, Basic Security Penetration Made Easy and Step By Step Kali LinuxDa EverandHacking: A Beginners Guide To Your First Computer Hack; Learn To Crack A Wireless Network, Basic Security Penetration Made Easy and Step By Step Kali LinuxValutazione: 4.5 su 5 stelle4.5/5 (67)
- Amazon Web Services (AWS) Interview Questions and AnswersDa EverandAmazon Web Services (AWS) Interview Questions and AnswersValutazione: 4.5 su 5 stelle4.5/5 (3)
- ITIL 4: Digital and IT strategy: Reference and study guideDa EverandITIL 4: Digital and IT strategy: Reference and study guideValutazione: 5 su 5 stelle5/5 (1)
- The CompTIA Network+ Computing Technology Industry Association Certification N10-008 Study Guide: Hi-Tech Edition: Proven Methods to Pass the Exam with Confidence - Practice Test with AnswersDa EverandThe CompTIA Network+ Computing Technology Industry Association Certification N10-008 Study Guide: Hi-Tech Edition: Proven Methods to Pass the Exam with Confidence - Practice Test with AnswersNessuna valutazione finora
- ITIL 4: Create, Deliver and Support: Reference and study guideDa EverandITIL 4: Create, Deliver and Support: Reference and study guideNessuna valutazione finora
- ITIL® 4 Create, Deliver and Support (CDS): Your companion to the ITIL 4 Managing Professional CDS certificationDa EverandITIL® 4 Create, Deliver and Support (CDS): Your companion to the ITIL 4 Managing Professional CDS certificationValutazione: 5 su 5 stelle5/5 (2)
- AWS Certified Solutions Architect Study Guide: Associate SAA-C02 ExamDa EverandAWS Certified Solutions Architect Study Guide: Associate SAA-C02 ExamNessuna valutazione finora
- ITIL® 4 Direct, Plan and Improve (DPI): Your companion to the ITIL 4 Managing Professional and Strategic Leader DPI certificationDa EverandITIL® 4 Direct, Plan and Improve (DPI): Your companion to the ITIL 4 Managing Professional and Strategic Leader DPI certificationNessuna valutazione finora
- Introduction to Cyber-Warfare: A Multidisciplinary ApproachDa EverandIntroduction to Cyber-Warfare: A Multidisciplinary ApproachValutazione: 4.5 su 5 stelle4.5/5 (3)
- CCST Cisco Certified Support Technician Study Guide: Networking ExamDa EverandCCST Cisco Certified Support Technician Study Guide: Networking ExamNessuna valutazione finora