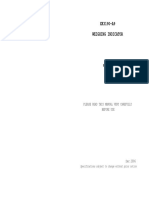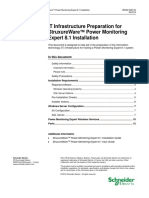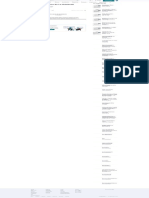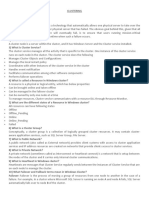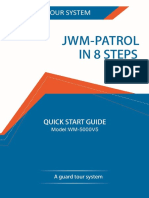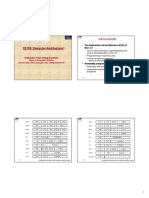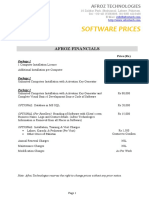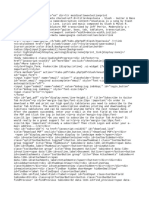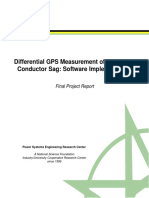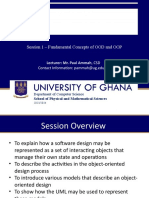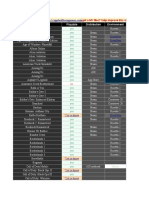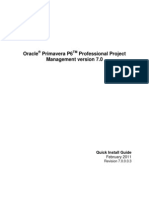Documenti di Didattica
Documenti di Professioni
Documenti di Cultura
Using The SQL Server 2012 DVD: Installation Instructions
Caricato da
Vinicius AlmeidaTitolo originale
Copyright
Formati disponibili
Condividi questo documento
Condividi o incorpora il documento
Hai trovato utile questo documento?
Questo contenuto è inappropriato?
Segnala questo documentoCopyright:
Formati disponibili
Using The SQL Server 2012 DVD: Installation Instructions
Caricato da
Vinicius AlmeidaCopyright:
Formati disponibili
7EN52-0391-00
INSTALLATION INSTRUCTIONS 03/2016
Using the SQL Server 2012 DVD
Use the enclosed DVD to install Microsoft SQL Server 2012 Standard Edition (English) with
Service Pack 1 before installing StruxureWare™ Power Monitoring Expert software. After
installing SQL Server, update it to Service Pack 2 before proceeding with your Power
Monitoring Expert installation.
See the StruxureWarePower Monitoring Expert 8.1 Installation Guide for further information
about SQL Server and Power Monitoring Expert installations.
Installing .NET Framework 3.5 SP1
.NET Framework 3.5 SP1 is required before you can install a version of SQL Server that is
required by Power Monitoring Expert.
Refer to the “Hardware and Software Requirements” topic in Hardware and Software
Requirements for Installing SQL Server provided by Microsoft at
http://msdn.microsoft.com/en-us/library/ms143506.aspx. By default the page refers to SQL
Server 2016. Select 2012 from the Other Versions dropdown list to view the document
specific to the SQL Server 2012 version.
Note that the "Hardware and Software Requirements" topic also includes a reference to
Microsoft .NET Framework 3.5 Deployment Considerations at
http://msdn.microsoft.com/library/windows/hardware/hh975396. This information provides
recommendations and guidance on acquiring and enabling .NET Framework 3.5.
Installing SQL Server 2012
Before starting the SQL Server installation, you must be logged in as a user with
administrative privileges for installing and configuring software applications. Make sure that
no other programs are running, save your work, and close any open applications.
Complete the following steps to install the software:
1. Insert the SQL Server 2012 Installation DVD in your DVD drive. If the auto-run pro-
cess does not start automatically, navigate to the root directory on the DVD and
double-click setup.exe to open the SQL Server Installation Center.
2. Select Installation in the left pane and New SQL Server stand-alone installation
or add features to an existing installation on the right. A message indicates that
the process is starting followed by the Setup Support Rules page showing validation
results. If validation is not successful, follow the instructions on the page and click
Rerun. Click OK when the validation is successful.
StruxureWare and Schneider Electric are trademarks or registered trademarks of
Schneider Electric in France, the USA and other countries. Other trademarks are
the property of their respective owners.
Electrical equipment should be installed, operated, serviced, and maintained only by
Schneider Electric qualified personnel. No responsibility is assumed by Schneider Electric for any
35 Rue Joseph Monier consequence arising out of the use of this manual.
92500 Rueil Malmaison – France
www.schneider-electric.com © 2016 Schneider Electric. All rights reserved.
Using the SQL Server 2012 DVD
3. The Product Key page: The product key is provided by default. Click Next.
4. The License Terms page: Read the license terms then select I accept the license
terms and click Next to continue.
Note that the SQL Server edition available from Schneider Electric is a "Per Core"
license and that this SQL server can only be used with Power Monitoring Expert
software.
5. The Product Updates page: If the page opens, click Next to install any updates and to
proceed to the next page.
6. The Install Setup Files page: Click Install to install the setup files.
The Setup Support Rules page opens after installation of the files showing the
validation results. Click Show details to view a list of the rules that were validated. If
validation is not successful, follow the instructions on the page and click Rerun. Click
Next when the validation is successful.
7. The Setup Role page: Leave SQL Server Feature Installation selected and click
Next.
8. The Feature Selection page: Under Instance Features, select Database Engine
Services. Under Shared Features, select Management Tools - Basic and
Management Tools - Complete. Select any of the other shared features that you
want to install.
Database Engine Services is required if you are installing on a Standalone Server or
on a Database Server in a distributed system.
9. Click Next when you complete your selections. The setup process validates that the
installation can proceed and shows the results on the Installation Rules page.
If validation is successful, click Next.
If validation is not successful, follow the instructions on the page and click Rerun.
When the validation is successful, click Next.
10. The Instance Configuration page: Select Named instance and enter a name in the
Instance Name field, for example ION. (Do not use an underscore character ( _ ) within
the instance name.) Click in the Instance ID field to automatically add your Instance
name entry. Click Next.
11. The Disk Space Requirements page: Review the information and click Next.
The disk space required for the installation is summarized in the Disk Usage
Summary area on this page.
12. The Server Configuration page: The Account Name for SQL Server Agent and SQL
Server Database Engine needs to be NT AUTHORITY\SYSTEM (your local system
account). Highlight the existing entries in the Account Name column and enter NT
Page 2 of 4 © 2016 Schneider Electric. All rights reserved.
Using the SQL Server 2012 DVD
AUTHORITY\SYSTEM for the two services. Click Next.
Note that if you specify a Windows account other than the local system account, when
you begin installing Power Monitoring Expert, the Check System page in the Installer
indicates that the service account under which the SQL Server currently runs does not
have the required system permissions. To resolve this situation you need to do one of
the following:
Temporarily change the SQL Server service to run under an account that has Write
permissions to (1) the folder created for the product's databases (the default is the
install location for ...\Schneider Electric\Power Monitoring Expert, and (2), for the
current logged-in user's Temp folder. (To find the full path to the Temp folder, click
Start > Run, enter %Temp% and click OK.) The default local system account is
an example of an account with these privileges.
Temporarily grant Write permission for the two folders mentioned above to the Win-
dows account that the SQL Server service runs under. Use the Windows Services
control panel to identify this account. (Click Start > Administrative Tools > Ser-
vices, right-click SQL Server, click the Log On tab in the SQL Server Properties
dialog.)
You can revert the temporary changes after the installation of Power Monitoring Expert
completes.
13. The Database Engine Configuration page:
On the Server Configuration tab:
a. Select Mixed Mode.
b. Type a password for the SQL Server system administrator (sa) account in the
Enter password and Confirm password fields. (Keep a record of the password
for future use.)
c. Click Add Current User to add the SQL Server Administrator.
d. Click the Data Directories tab.
On the Data Directories tab:
a. Specify a different drive, if available, for the TempDB directory and Temp DB log
directory.
The specification of different drives is for performance reasons. If all of the files are
located on the same drive, data that is being inserted, updated, or deleted can
potentially result in slower write operations than if the Temp DB directories are
located on a separate drive. The specification of different drives is dependent on
your hardware configuration and may not be possible in all cases. See the System
Design Guide for performance and hard drive considerations.
b. Click Next.
© 2016 Schneider Electric. All rights reserved. Page 3 of 4
Using the SQL Server 2012 DVD
14. The Error Reporting page: Selections are optional.
15. Click Next to validate that the installation can proceed. The results are shown on the
Installation Configuration Rules page. If validation is not successful, follow the
instructions on the page and click Rerun. Click Next when the validation is successful.
16. The Ready to Install page: Click Install.
The page shows the SQL Server features that are about to be installed.
The Installation Progress page provides a visual indication of the progress of the
installation. When the installation finishes, the Complete page opens.
17. The Complete page: Click Close to close the setup dialog.
The Complete page contains information about the Setup operations or possible next
steps, as well as supplemental information related to your installation.
18. Go to the Maintenance page in the SQL Server Installation Center and click Launch
Windows Update to search for product updates. Install all updates before pro-
ceeding with the installation of the Power Monitoring Expert software.
19. Close the SQL Server Installation Center.
NOTE:
l It is recommended that you assess the software security requirements of your
organization. The potential risks to a SQL Server installation to your organization
should be carefully evaluated. Use Microsoft's Web site to search for and consult best
practices on securing a SQL Server installation.
l If you decide that you need to run anti-virus software on your SQL Server as a result of
your assessment, follow the recommendations described in Microsoft Support article
(ID: 309422) at http://support.microsoft.com/kb/309422.
l For performance reasons, it is recommended that you set memory options for your SQL
Server. See "Setting SQL Server memory options" in the Installation Guide for a
description of the required steps.
Page 4 of 4 © 2016 Schneider Electric. All rights reserved.
Potrebbero piacerti anche
- A Heartbreaking Work Of Staggering Genius: A Memoir Based on a True StoryDa EverandA Heartbreaking Work Of Staggering Genius: A Memoir Based on a True StoryValutazione: 3.5 su 5 stelle3.5/5 (231)
- The Sympathizer: A Novel (Pulitzer Prize for Fiction)Da EverandThe Sympathizer: A Novel (Pulitzer Prize for Fiction)Valutazione: 4.5 su 5 stelle4.5/5 (121)
- Grit: The Power of Passion and PerseveranceDa EverandGrit: The Power of Passion and PerseveranceValutazione: 4 su 5 stelle4/5 (588)
- Never Split the Difference: Negotiating As If Your Life Depended On ItDa EverandNever Split the Difference: Negotiating As If Your Life Depended On ItValutazione: 4.5 su 5 stelle4.5/5 (838)
- The Little Book of Hygge: Danish Secrets to Happy LivingDa EverandThe Little Book of Hygge: Danish Secrets to Happy LivingValutazione: 3.5 su 5 stelle3.5/5 (400)
- Devil in the Grove: Thurgood Marshall, the Groveland Boys, and the Dawn of a New AmericaDa EverandDevil in the Grove: Thurgood Marshall, the Groveland Boys, and the Dawn of a New AmericaValutazione: 4.5 su 5 stelle4.5/5 (266)
- The Subtle Art of Not Giving a F*ck: A Counterintuitive Approach to Living a Good LifeDa EverandThe Subtle Art of Not Giving a F*ck: A Counterintuitive Approach to Living a Good LifeValutazione: 4 su 5 stelle4/5 (5795)
- Her Body and Other Parties: StoriesDa EverandHer Body and Other Parties: StoriesValutazione: 4 su 5 stelle4/5 (821)
- The Gifts of Imperfection: Let Go of Who You Think You're Supposed to Be and Embrace Who You AreDa EverandThe Gifts of Imperfection: Let Go of Who You Think You're Supposed to Be and Embrace Who You AreValutazione: 4 su 5 stelle4/5 (1090)
- The World Is Flat 3.0: A Brief History of the Twenty-first CenturyDa EverandThe World Is Flat 3.0: A Brief History of the Twenty-first CenturyValutazione: 3.5 su 5 stelle3.5/5 (2259)
- The Hard Thing About Hard Things: Building a Business When There Are No Easy AnswersDa EverandThe Hard Thing About Hard Things: Building a Business When There Are No Easy AnswersValutazione: 4.5 su 5 stelle4.5/5 (345)
- Shoe Dog: A Memoir by the Creator of NikeDa EverandShoe Dog: A Memoir by the Creator of NikeValutazione: 4.5 su 5 stelle4.5/5 (537)
- The Emperor of All Maladies: A Biography of CancerDa EverandThe Emperor of All Maladies: A Biography of CancerValutazione: 4.5 su 5 stelle4.5/5 (271)
- Team of Rivals: The Political Genius of Abraham LincolnDa EverandTeam of Rivals: The Political Genius of Abraham LincolnValutazione: 4.5 su 5 stelle4.5/5 (234)
- Hidden Figures: The American Dream and the Untold Story of the Black Women Mathematicians Who Helped Win the Space RaceDa EverandHidden Figures: The American Dream and the Untold Story of the Black Women Mathematicians Who Helped Win the Space RaceValutazione: 4 su 5 stelle4/5 (895)
- Elon Musk: Tesla, SpaceX, and the Quest for a Fantastic FutureDa EverandElon Musk: Tesla, SpaceX, and the Quest for a Fantastic FutureValutazione: 4.5 su 5 stelle4.5/5 (474)
- On Fire: The (Burning) Case for a Green New DealDa EverandOn Fire: The (Burning) Case for a Green New DealValutazione: 4 su 5 stelle4/5 (74)
- The Yellow House: A Memoir (2019 National Book Award Winner)Da EverandThe Yellow House: A Memoir (2019 National Book Award Winner)Valutazione: 4 su 5 stelle4/5 (98)
- The Unwinding: An Inner History of the New AmericaDa EverandThe Unwinding: An Inner History of the New AmericaValutazione: 4 su 5 stelle4/5 (45)
- Disgaea 3 - Absence of Justice (DoubleJump Official Strategy Guide) GDFGDFGDocumento368 pagineDisgaea 3 - Absence of Justice (DoubleJump Official Strategy Guide) GDFGDFGKBG GUIDESNessuna valutazione finora
- XK3190-A9 Operation - TocDocumento3 pagineXK3190-A9 Operation - TocDâvit TsitsishviliNessuna valutazione finora
- Ls6 Elem Las19 To-Las50-MergedDocumento32 pagineLs6 Elem Las19 To-Las50-MergedJaypee AturoNessuna valutazione finora
- PME 8.1 Installation - IT Infrastructure Preparation GuideDocumento13 paginePME 8.1 Installation - IT Infrastructure Preparation GuideVinicius AlmeidaNessuna valutazione finora
- 7en02 0379 00 PDFDocumento312 pagine7en02 0379 00 PDFVinicius AlmeidaNessuna valutazione finora
- Struxureware™: Power Monitoring Expert 8.0 Hierarchy Manager - Help TopicsDocumento24 pagineStruxureware™: Power Monitoring Expert 8.0 Hierarchy Manager - Help TopicsVinicius AlmeidaNessuna valutazione finora
- Alber Bds 256xl Installation Instructions - Combined Reading PDFDocumento82 pagineAlber Bds 256xl Installation Instructions - Combined Reading PDFVinicius AlmeidaNessuna valutazione finora
- 1SAP240600R0001 dc522s500 Digital Config I o Mod 16dcDocumento3 pagine1SAP240600R0001 dc522s500 Digital Config I o Mod 16dcVinicius AlmeidaNessuna valutazione finora
- Vacon 100 and 100 FLOW Installation Manual DPD0087 PDFDocumento118 pagineVacon 100 and 100 FLOW Installation Manual DPD0087 PDFVinicius AlmeidaNessuna valutazione finora
- Document483995299rezumat Excursia de La OdobestiDocumento1 paginaDocument483995299rezumat Excursia de La OdobestiFabia BrindusanNessuna valutazione finora
- MotoPlusIDE OnlineFunctionDocumento10 pagineMotoPlusIDE OnlineFunctionAndrej ApelNessuna valutazione finora
- CLUSTERING Questions and AnswersDocumento23 pagineCLUSTERING Questions and AnswersDevvrataNessuna valutazione finora
- 2 The Vensim Modeling Language (PDFDrive)Documento440 pagine2 The Vensim Modeling Language (PDFDrive)marthinus yesyurunNessuna valutazione finora
- 6466 Medical Store Computer ProjectDocumento35 pagine6466 Medical Store Computer ProjectSanjey SNessuna valutazione finora
- VCam 20210922 085832Documento11 pagineVCam 20210922 085832Mayang Fani AnggraeniNessuna valutazione finora
- Module 3Documento60 pagineModule 3MydNessuna valutazione finora
- Bambulab X1 Carbon Tech SpecsDocumento1 paginaBambulab X1 Carbon Tech SpecsLorenzoNessuna valutazione finora
- NJSTR-2021 8 21Documento9 pagineNJSTR-2021 8 21SAFIYANU AHMEDNessuna valutazione finora
- Quick Start Guide WM 5000V5Documento7 pagineQuick Start Guide WM 5000V5Marylyn Alitza Maza AcaroNessuna valutazione finora
- Learn The Architecture - Aarch64 Exception Model 102412 0103 01 enDocumento45 pagineLearn The Architecture - Aarch64 Exception Model 102412 0103 01 enAneta BartuskovaNessuna valutazione finora
- Proposal Library Management SystemDocumento11 pagineProposal Library Management Systemnooranalm71% (7)
- lc3 IntroDocumento17 paginelc3 IntroJustine Rome ArdepuelaNessuna valutazione finora
- Chapter 3 ERDocumento44 pagineChapter 3 ERAyele NugusieNessuna valutazione finora
- Instructions Labor Law ExaminationsDocumento5 pagineInstructions Labor Law Examinationsnicole MenesNessuna valutazione finora
- Dhruvkumar Rameshkumar Joshi: ObjectiveDocumento2 pagineDhruvkumar Rameshkumar Joshi: ObjectiveNishit TNessuna valutazione finora
- Etech Quarter 1 Module 1Documento40 pagineEtech Quarter 1 Module 1Annabella ElumbaNessuna valutazione finora
- Afroz Tech Price ListDocumento12 pagineAfroz Tech Price ListAwais Ahmed NiaziNessuna valutazione finora
- AnastasiaDocumento6 pagineAnastasiaSergio CorreaNessuna valutazione finora
- Differential GPS Measurement of Overhead Conductor Sag: Software ImplementationDocumento30 pagineDifferential GPS Measurement of Overhead Conductor Sag: Software ImplementationbogdanNessuna valutazione finora
- DCIT 201 Programming I: Session 1 - Fundamental Concepts of OOD and OOPDocumento35 pagineDCIT 201 Programming I: Session 1 - Fundamental Concepts of OOD and OOPPrincess Naomi AkinboboyeNessuna valutazione finora
- Games On Apple SiliconDocumento116 pagineGames On Apple SiliconLê Ngọc ThànhNessuna valutazione finora
- FIFO, FILO, LIFO and LILO Integer Stacks in CDocumento9 pagineFIFO, FILO, LIFO and LILO Integer Stacks in CFranSiska Yelin NainggolanNessuna valutazione finora
- Certiport - Authorized Testing Center LocatorDocumento4 pagineCertiport - Authorized Testing Center LocatorjamzNessuna valutazione finora
- Primavera P6 v.7 Professional Project Management Quick Install GuideDocumento15 paginePrimavera P6 v.7 Professional Project Management Quick Install Guideedhy_03100% (1)
- Visual Support Using Smarty SymbolsDocumento15 pagineVisual Support Using Smarty SymbolsSmarty SymbolsNessuna valutazione finora
- SSF Computer Level 10 PDFDocumento7 pagineSSF Computer Level 10 PDFtekendra nathNessuna valutazione finora