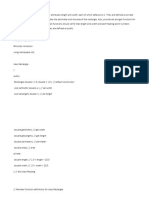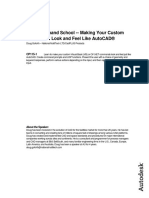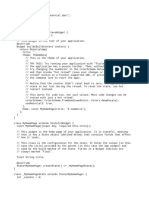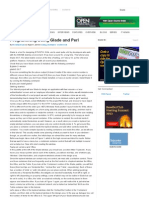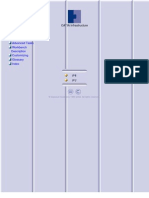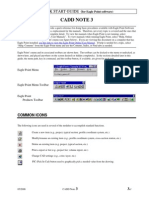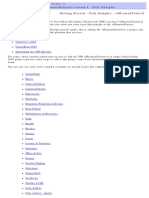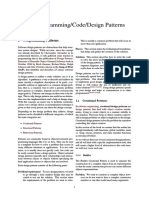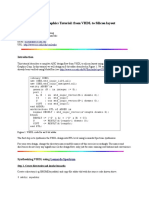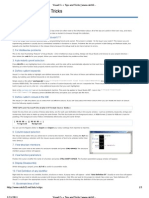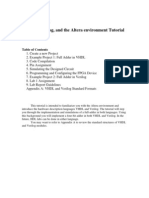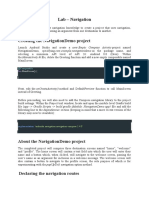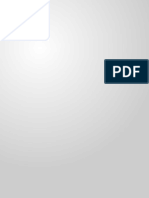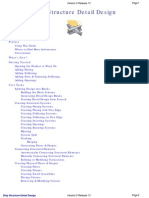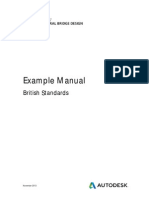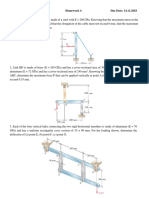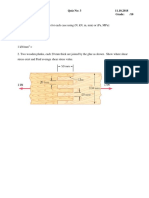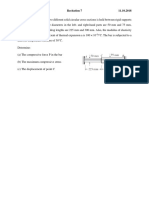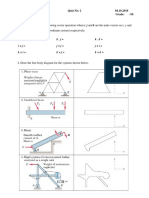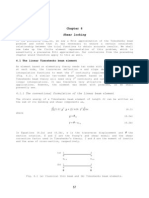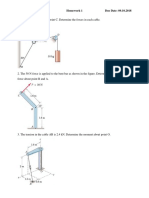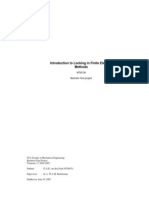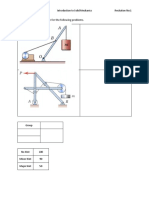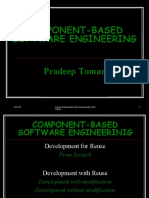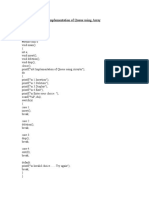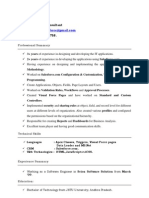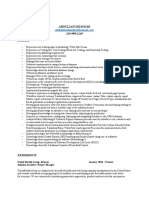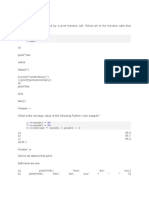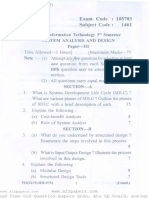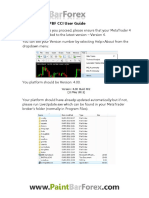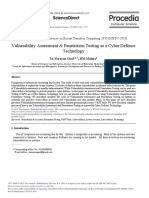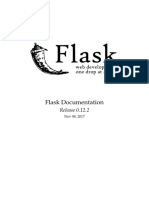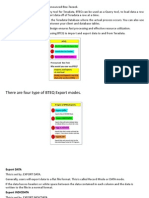Documenti di Didattica
Documenti di Professioni
Documenti di Cultura
Workshop 11 Creating Kernel and GUI Scripts: Goals
Caricato da
dashatanliTitolo originale
Copyright
Formati disponibili
Condividi questo documento
Condividi o incorpora il documento
Hai trovato utile questo documento?
Questo contenuto è inappropriato?
Segnala questo documentoCopyright:
Formati disponibili
Workshop 11 Creating Kernel and GUI Scripts: Goals
Caricato da
dashatanliCopyright:
Formati disponibili
Workshop 11
Creating kernel and GUI scripts
Goals
When you complete this workshop, you will be able to transform a replay file into a
kernel script and build a GUI dialog using RSG to run the kernel script. It is
recommended you follow the RSG Dialog Builder tour before starting this workshop.
Tasks
Abaqus/CAE records the commands from the user interface in the replay file. Thus, this
file is a good starting point in creating a kernel script.
1. Start a new session of Abaqus/CAE .
2. Create a 2D Planar part named Plate and sketch a rectangle from 0, 0 to 30,
20. Inscribe a circle with its center at 15, 10 and a radius of 5.
3. Exit Abaqus/CAE without saving the model.
4. In your working directory, rename your session replay file (likely named
abaqus.rpy) to createPlateModule.py.
5. Edit createPlateModule.py with any text editor. Delete all the lines up to but
not including the command to create a sketch (ConstrainedSketch).
6. Create a function named createPlateFunction with the remaining commands.
This function should accept four arguments: partName, width, height and
radius.
7. Change the values of point2 of the command rectangle to use the variables
width and height.
8. Change the values of center of the command CircleByCenterPerimeter to be
width/2 and height/2.
9. Change the values of point1 of the command CircleByCenterPerimeter to be
width/2+radius and height/2.
10. Change every reference to the string 'Plate' to the variable partName.
11. Add the following lines to the top of the module:
from abaqus import *
from abaqusConstants import *
© Dassault Systèmes, 2019 Introduction to Abaqus Scripting
W11.2
12. Your module should look like:
from abaqus import *
from abaqusConstants import *
def createPlateFunction(partName, width, height, radius):
s = mdb.models['Model-1'].ConstrainedSketch(
name='__profile__',
sheetSize=200.0)
g, v, d, c = s.geometry, s.vertices, s.dimensions, s.constraints
s.setPrimaryObject(option=STANDALONE)
s.rectangle(
point1=(0.0, 0.0),
point2=(width, height))
s.CircleByCenterPerimeter(
center=(width/2.0, height/2.0),
point1=(width/2.0+radius, height/2.0))
p = mdb.models['Model-1'].Part(
name=partName,
dimensionality=TWO_D_PLANAR,
type=DEFORMABLE_BODY)
p = mdb.models['Model-1'].parts[partName]
p.BaseShell(sketch=s)
s.unsetPrimaryObject()
session.viewports['Viewport: 1'].setValues(displayedObject=p)
del mdb.models['Model-1'].sketches['__profile__']
13. Save createPlateModule.py.
14. Start a new session of Abaqus/CAE and launch the RSG Dialog Builder
(Plug-ins→Abaqus→ RSG Dialog Builder).
15. In the first tab (GUI), click Show Dialog and change the title to Create Plate and
press [Enter].
16. Add a group box (click ) with the title Parameters and press [Enter].
17. Add a text field (click ). The label text should be Name: and the keyword
value partName.
18. Add another text field. The label text should be Width (w):, the type should be
Float and the keyword width.
19. Add another text field. The label text should be Height (h):, the type should be
Float and the keyword height.
© Dassault Systèmes, 2019 Introduction to Abaqus Scripting
W11.3
20. Add another text field. The label text should be Radius (r):, the type should be
Float and the keyword radius. Your dialog box should look similar to the
following:
21. Add a second group box (click ) with the title Diagram and press [Enter].
In this group box, add an icon (click ) and select the file createPlate.png
(click to select the file). If necessary, use the arrows ( ) to
position the Diagram group box above the Parameters group box.
22. Your dialog box should look similar to the following:
© Dassault Systèmes, 2019 Introduction to Abaqus Scripting
W11.4
23. Your GUI layout should appear as follows:
24. Switch to the Kernel tabbed page, click Open and select
createPlateModule.py.
25. For the function, select createPlateFunction from the drop-down list.
26. Change to the GUI tabbed page and click to save your plug-in as an RSG
plug-in in the current directory. Enter createPlate as the directory name and
Create Plate… as the menu button name. Note where the plug-in files are saved.
They should be under your current working directory, in a folder named
abaqus_plugins. This will make the plug-in accessible only in Abaqus/CAE
sessions started from this directory. For more generally used plug-ins they should
be stored in the home directory. Furthermore, note that while you can save them
as either an RSG plug-in or a standard plug-in, you can only edit RSG plug-ins
with the RSG dialog builder. You must use a text editor to edit a standard plug-
ins. However, saving an RSG dialog box as a standard plug-in allows an
experienced programmer to extend the dialog's functionality by selecting from the
complete set of Abaqus GUI Toolkit commands.
27. Restart Abaqus/CAE and test the plug-in (Plug-ins→Create Plate). If you want
to edit your plug-in, go to the RSG Builder and open createPlateDB.py.
© Dassault Systèmes, 2019 Introduction to Abaqus Scripting
Potrebbero piacerti anche
- Create A Class CalledExampleSeparateImplementationVeryImportantDocumento62 pagineCreate A Class CalledExampleSeparateImplementationVeryImportantSEBENELE SIMELANENessuna valutazione finora
- CP115-1 Making Your Custom Command in DotNETDocumento16 pagineCP115-1 Making Your Custom Command in DotNETHTibagiNessuna valutazione finora
- Reviewer BasicDocumento5 pagineReviewer Basicjomarie apolinarioNessuna valutazione finora
- Pdms TrickDocumento10 paginePdms Trickarifin rizalNessuna valutazione finora
- Getting Started Free CadDocumento13 pagineGetting Started Free CadproftononNessuna valutazione finora
- CodeDocumento11 pagineCodemupendakimpulengegastonNessuna valutazione finora
- Promine Tick AutoCADDocumento20 paginePromine Tick AutoCADmarcomac2000Nessuna valutazione finora
- OFGREADDocumento13 pagineOFGREADdragelaNessuna valutazione finora
- Lab 4 - Introduction To Uml Diagrams in Visual Paradigm: Use Case DiagramDocumento10 pagineLab 4 - Introduction To Uml Diagrams in Visual Paradigm: Use Case DiagramMuqadas HassanNessuna valutazione finora
- Create A C# Template For Autocad With Visual Studio 2015: Start A New ProjectDocumento9 pagineCreate A C# Template For Autocad With Visual Studio 2015: Start A New ProjectmhasansharifiNessuna valutazione finora
- Instructiuni ToolPac 13 (Engleza)Documento26 pagineInstructiuni ToolPac 13 (Engleza)jijimanNessuna valutazione finora
- Programming Using Glade and PerlDocumento5 pagineProgramming Using Glade and Perlksenthil77Nessuna valutazione finora
- Add A Shapefile To A MapDocumento2 pagineAdd A Shapefile To A MapHendra SaputraNessuna valutazione finora
- HwGUI Documentation 5Documento6 pagineHwGUI Documentation 5João Rocha LabregoNessuna valutazione finora
- Exercises 2Documento16 pagineExercises 2huynhduyen6104Nessuna valutazione finora
- Mad 1 - 7 RecordDocumento38 pagineMad 1 - 7 RecordShyam ShyamNessuna valutazione finora
- Mentor Graphics Tutorial - From VHDL To Silicon Layout Design FlowDocumento7 pagineMentor Graphics Tutorial - From VHDL To Silicon Layout Design FlowbipbulNessuna valutazione finora
- BasugDocumento1.097 pagineBasugingerash_mic90Nessuna valutazione finora
- 1.4 Eagle Point Road Design Software ManualDocumento48 pagine1.4 Eagle Point Road Design Software ManualHabhaile Asfaw91% (22)
- QUICK START GUIDE (For Eagle Point Software)Documento48 pagineQUICK START GUIDE (For Eagle Point Software)Waqas Muneer KhanNessuna valutazione finora
- SWT DesignerDocumento24 pagineSWT DesignerBragaol 86Nessuna valutazione finora
- Help - Walkthrough - Hello World - AutodeskDocumento10 pagineHelp - Walkthrough - Hello World - AutodeskTien HaNessuna valutazione finora
- Create A C# Template For Autocad Using Visual Studio 2017Documento10 pagineCreate A C# Template For Autocad Using Visual Studio 2017hafidNessuna valutazione finora
- Aim: Write A Simple Program To Demonstrate WCF Code: Webservice - SVCDocumento5 pagineAim: Write A Simple Program To Demonstrate WCF Code: Webservice - SVCmasseffect1111Nessuna valutazione finora
- VD Framed GuideDocumento73 pagineVD Framed GuideRajendra K KarkiNessuna valutazione finora
- BuildingEngine Node Guide - v3.5Documento32 pagineBuildingEngine Node Guide - v3.5dagushNessuna valutazione finora
- Chapter 02Documento12 pagineChapter 02Faraaz FaisalNessuna valutazione finora
- Arcpad FormsDocumento27 pagineArcpad FormslariojaxxxNessuna valutazione finora
- ICS3U GUI Lesson 1 IntroDocumento16 pagineICS3U GUI Lesson 1 IntroRazNessuna valutazione finora
- BackOffice NGDocumento28 pagineBackOffice NGMukesh100% (1)
- C++ Programming - Code - Design PatternsDocumento18 pagineC++ Programming - Code - Design Patternsmodis777Nessuna valutazione finora
- StingrayStudio 12.1 ReleaseNotesDocumento9 pagineStingrayStudio 12.1 ReleaseNoteshokkuyopNessuna valutazione finora
- ModelSim TutorialDocumento15 pagineModelSim TutorialpoojabadigerNessuna valutazione finora
- 02 ISE Design Suite 14.7 TutorialDocumento22 pagine02 ISE Design Suite 14.7 TutorialNasir Ali100% (1)
- Lab 1Documento6 pagineLab 1IftimamNessuna valutazione finora
- Hands-On Workshop: Smart Forms - The Form Printing Solution: Sap Teched 2001, ViennaDocumento6 pagineHands-On Workshop: Smart Forms - The Form Printing Solution: Sap Teched 2001, ViennapavelkarNessuna valutazione finora
- Visual C++ Tips and TricksDocumento5 pagineVisual C++ Tips and TrickslegendbbNessuna valutazione finora
- A - Resetting Autocad and Navigating User Interface ElementsDocumento14 pagineA - Resetting Autocad and Navigating User Interface ElementsPatricia Nicole100% (1)
- Orcad TutorialDocumento34 pagineOrcad TutorialMarcelo Queiroz LiraNessuna valutazione finora
- Configuring CICD Pipelines As Code With YAML in Azure DevOpsDocumento24 pagineConfiguring CICD Pipelines As Code With YAML in Azure DevOpssairam smartNessuna valutazione finora
- VHDL, Verilog, and The Altera Environment TutorialDocumento23 pagineVHDL, Verilog, and The Altera Environment TutorialSonal PintoNessuna valutazione finora
- Bridge Structural Design EUDocumento466 pagineBridge Structural Design EUMohd Faizal100% (2)
- Creating The Navigationdemo Project: Lab - NavigationDocumento7 pagineCreating The Navigationdemo Project: Lab - NavigationCheah Kah XuanNessuna valutazione finora
- Earth Engine 101 - Introduction To The APIDocumento24 pagineEarth Engine 101 - Introduction To The APImfebiyanNessuna valutazione finora
- 11 and .NET 7 Part11Documento54 pagine11 and .NET 7 Part11sladjanNessuna valutazione finora
- Building Layouts in Flutter - FlutterDocumento26 pagineBuilding Layouts in Flutter - FlutterSiagian HerriNessuna valutazione finora
- Catia - Ship Structure Detail DesignDocumento304 pagineCatia - Ship Structure Detail Designmohmoh8375Nessuna valutazione finora
- HP Advanced Design System: Helpful HintsDocumento13 pagineHP Advanced Design System: Helpful HintsyazorcanNessuna valutazione finora
- Verilog Entry and Simulation TutorialDocumento45 pagineVerilog Entry and Simulation TutorialKhadar BashaNessuna valutazione finora
- MoldflowDocumento12 pagineMoldflowJanaka MangalaNessuna valutazione finora
- Structural Bridge Design UKDocumento478 pagineStructural Bridge Design UKMohd Faizal90% (10)
- Command ReferenceDocumento35 pagineCommand ReferenceTagaUsep DatiNessuna valutazione finora
- Esri HandbuchDocumento2 pagineEsri HandbuchMathias EderNessuna valutazione finora
- Hive On Google CloudDocumento16 pagineHive On Google CloudNiriNessuna valutazione finora
- Zero Touch Plugin Development in DynamoDocumento3 pagineZero Touch Plugin Development in DynamoPhanNessuna valutazione finora
- Utocadd PDFDocumento138 pagineUtocadd PDFPallavikoushikNessuna valutazione finora
- AN Simple OOP in CDocumento15 pagineAN Simple OOP in CTrọngBằngNguyễnNessuna valutazione finora
- Flutter Cheat Sheet 1Documento8 pagineFlutter Cheat Sheet 1Slim AgentNessuna valutazione finora
- Workshop 7 Creating A Macro and Getting Input Interactively: GoalsDocumento4 pagineWorkshop 7 Creating A Macro and Getting Input Interactively: GoalsdashatanliNessuna valutazione finora
- ISRPT UNIT02 W02 RunningPython PDFDocumento5 pagineISRPT UNIT02 W02 RunningPython PDFdashatanliNessuna valutazione finora
- ISRPT UNIT03 W04 PythonObjects PDFDocumento11 pagineISRPT UNIT03 W04 PythonObjects PDFdashatanliNessuna valutazione finora
- Workshop 1 Creating and Reviewing A Replay File: GoalsDocumento5 pagineWorkshop 1 Creating and Reviewing A Replay File: GoalsdashatanliNessuna valutazione finora
- ISRPT UNIT03 W04 PythonObjects PDFDocumento11 pagineISRPT UNIT03 W04 PythonObjects PDFdashatanliNessuna valutazione finora
- ISRPT UNIT02 W02 RunningPython PDFDocumento5 pagineISRPT UNIT02 W02 RunningPython PDFdashatanliNessuna valutazione finora
- Abaqus2Matlab: A Suitable Tool For Finite Element Post-ProcessingDocumento27 pagineAbaqus2Matlab: A Suitable Tool For Finite Element Post-ProcessingdashatanliNessuna valutazione finora
- StrenghDocumento1 paginaStrenghdashatanliNessuna valutazione finora
- Abaqus2Matlab: A Suitable Tool For Finite Element Post-ProcessingDocumento27 pagineAbaqus2Matlab: A Suitable Tool For Finite Element Post-ProcessingdashatanliNessuna valutazione finora
- Tutorial For Shaft DesignDocumento7 pagineTutorial For Shaft Designdashatanli100% (1)
- Mechanics of Materials Examples HomeworkDocumento2 pagineMechanics of Materials Examples HomeworkdashatanliNessuna valutazione finora
- ME 241 Quiz No: 3 11.10.2018 Name & Surname: Grade: /10Documento1 paginaME 241 Quiz No: 3 11.10.2018 Name & Surname: Grade: /10dashatanliNessuna valutazione finora
- Dynamics Homwork ExampleDocumento2 pagineDynamics Homwork Exampledashatanli0% (1)
- HW 1Documento2 pagineHW 1dashatanliNessuna valutazione finora
- Recitation 7Documento1 paginaRecitation 7dashatanliNessuna valutazione finora
- 7 Shaft Design ProblemsDocumento5 pagine7 Shaft Design ProblemsdashatanliNessuna valutazione finora
- Quiz 2Documento1 paginaQuiz 2dashatanliNessuna valutazione finora
- Shear LockingDocumento22 pagineShear LockingMel Dela MercedNessuna valutazione finora
- ME 241 Quiz No: 3 11.10.2018 Name & Surname: Grade: /10Documento1 paginaME 241 Quiz No: 3 11.10.2018 Name & Surname: Grade: /10dashatanliNessuna valutazione finora
- ME 241 Homework 2 Due Date: 18.10.2018Documento1 paginaME 241 Homework 2 Due Date: 18.10.2018dashatanliNessuna valutazione finora
- Me 241 HW1Documento2 pagineMe 241 HW1dashatanliNessuna valutazione finora
- 5513 PDFDocumento30 pagine5513 PDFletter_ashish4444Nessuna valutazione finora
- Using Abaqus To Model Delamination in Fiber-Reinforced Composite MaterialsDocumento18 pagineUsing Abaqus To Model Delamination in Fiber-Reinforced Composite MaterialsdashatanliNessuna valutazione finora
- Draw The Free Body Diagram For The Following Problems.: ME 241 Introduction To Solid Mechanics Recitation No:1Documento1 paginaDraw The Free Body Diagram For The Following Problems.: ME 241 Introduction To Solid Mechanics Recitation No:1dashatanliNessuna valutazione finora
- Shrink Fit ExDocumento2 pagineShrink Fit Exkraj1987Nessuna valutazione finora
- Tutorial 6 PDFDocumento17 pagineTutorial 6 PDFflorinelvvNessuna valutazione finora
- Using Abaqus To Model Delamination in Fiber-Reinforced Composite MaterialsDocumento18 pagineUsing Abaqus To Model Delamination in Fiber-Reinforced Composite MaterialsdashatanliNessuna valutazione finora
- Fracture Mechanics SummaryDocumento20 pagineFracture Mechanics SummarydashatanliNessuna valutazione finora
- Component-Based Software Engineering: 12/11/20 School of Information and Communication Tech Nology 1Documento40 pagineComponent-Based Software Engineering: 12/11/20 School of Information and Communication Tech Nology 1Rohit MauryaNessuna valutazione finora
- Arquuivi 1Documento3.306 pagineArquuivi 1Kelvin WeissNessuna valutazione finora
- 4 Non-Procedural AccessDocumento9 pagine4 Non-Procedural Accessjafal jafalNessuna valutazione finora
- Implementation of Queue Using ArrayDocumento42 pagineImplementation of Queue Using Arrayrsgk100% (1)
- Sample ResumeDocumento3 pagineSample ResumeadroitsandeepNessuna valutazione finora
- Inheritence in C: - Submitted By: - Ankit Sharma - 100101037 - BacklogDocumento20 pagineInheritence in C: - Submitted By: - Ankit Sharma - 100101037 - BacklogAnkit SharmaNessuna valutazione finora
- Abdullah SikandarDocumento11 pagineAbdullah SikandarBlueNessuna valutazione finora
- CASE Work BenchesDocumento14 pagineCASE Work BenchesChitra LakshmiNessuna valutazione finora
- Concurrent RequestsDocumento24 pagineConcurrent RequestsKv kNessuna valutazione finora
- FT Facebook AppsDocumento97 pagineFT Facebook Appsfunforfunny25Nessuna valutazione finora
- Stepby Step by Step Install Oraacle 10g For HP-UXDocumento8 pagineStepby Step by Step Install Oraacle 10g For HP-UXwellhuntNessuna valutazione finora
- 1.tom 2.dick 3.harrDocumento37 pagine1.tom 2.dick 3.harrAman PalNessuna valutazione finora
- Labview Introduction - 2019-2020Documento40 pagineLabview Introduction - 2019-2020Mansour AchaourNessuna valutazione finora
- Introduction To EJBDocumento127 pagineIntroduction To EJBLong NguyenNessuna valutazione finora
- BSC IT SAD GNDU 2019 Semester III ExaminationDocumento2 pagineBSC IT SAD GNDU 2019 Semester III ExaminationArvinder WaliaNessuna valutazione finora
- Lecture 4 - Software Process ModelDocumento18 pagineLecture 4 - Software Process ModelSufyan AbbasiNessuna valutazione finora
- Bit MaskDocumento2 pagineBit MaskAlexander MejiaNessuna valutazione finora
- Hamcrest 1.3Documento1 paginaHamcrest 1.3SivaNarayana ReddyNessuna valutazione finora
- PBF Cci User GuideDocumento7 paginePBF Cci User GuideJoão HaddadNessuna valutazione finora
- Start Using HTML5 WebSockets TodayDocumento12 pagineStart Using HTML5 WebSockets Today:)Nessuna valutazione finora
- VAPT BookDocumento6 pagineVAPT BookKartheeswari SaravananNessuna valutazione finora
- FlaskDocumento284 pagineFlaskmtecnicoNessuna valutazione finora
- Java OopDocumento4 pagineJava OopMohammed ElmadaniNessuna valutazione finora
- Software Quality Engineering: Week-1Documento18 pagineSoftware Quality Engineering: Week-1sanober shahinNessuna valutazione finora
- Module 10 - Coding Assembly LanguageDocumento20 pagineModule 10 - Coding Assembly LanguageGiezel MadurarNessuna valutazione finora
- Ann Arbor Training SlidesDocumento40 pagineAnn Arbor Training SlidessvkindiaNessuna valutazione finora
- Simple Cucumber-Jvm Test With Testng and Selenium: Required ToolsDocumento18 pagineSimple Cucumber-Jvm Test With Testng and Selenium: Required Toolssandhya03Nessuna valutazione finora
- Etech Introduction To ICT - WEB Note 1Documento31 pagineEtech Introduction To ICT - WEB Note 1Zachary Vincent PetallarNessuna valutazione finora
- Load Utilities in TeradataDocumento12 pagineLoad Utilities in TeradataAnirudReddyNessuna valutazione finora
- SamplePdf 1.73Mb 87 PageDocumento87 pagineSamplePdf 1.73Mb 87 PageCampus TorrentsNessuna valutazione finora