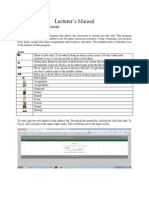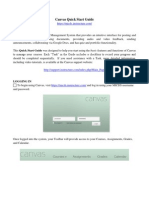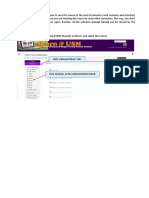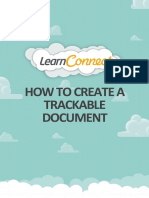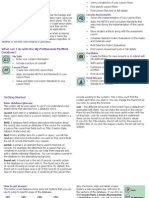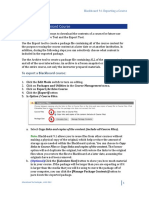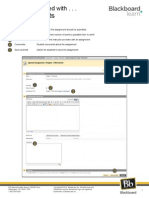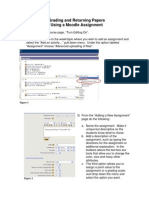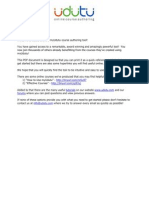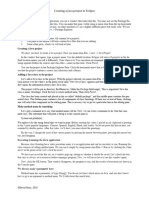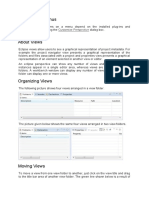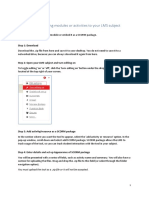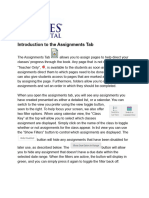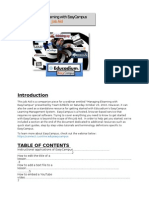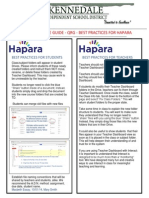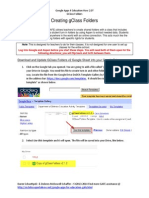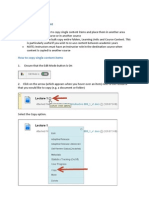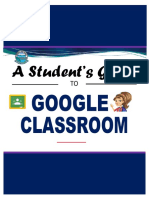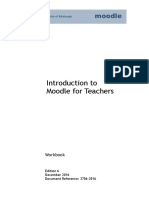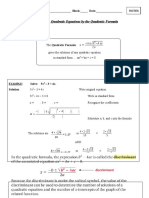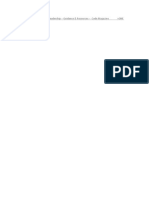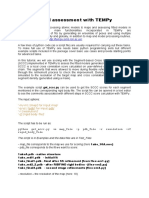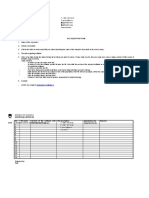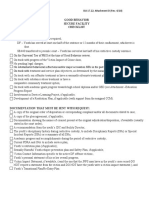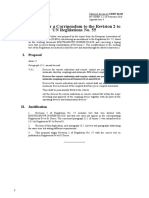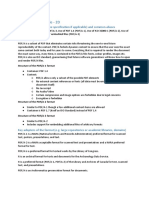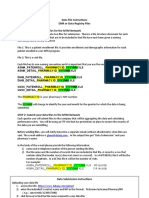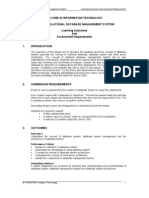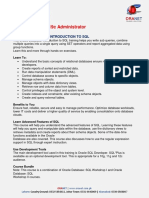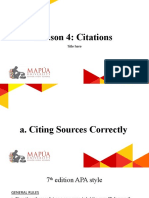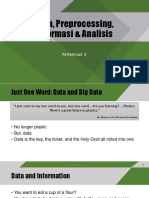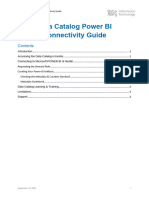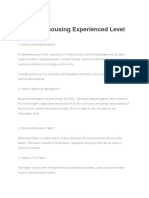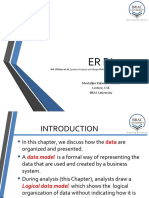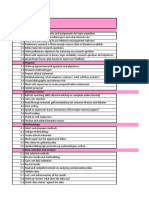Documenti di Didattica
Documenti di Professioni
Documenti di Cultura
LS Help: Restoring LS Modules
Caricato da
Andrés Trujillo MateusTitolo originale
Copyright
Formati disponibili
Condividi questo documento
Condividi o incorpora il documento
Hai trovato utile questo documento?
Questo contenuto è inappropriato?
Segnala questo documentoCopyright:
Formati disponibili
LS Help: Restoring LS Modules
Caricato da
Andrés Trujillo MateusCopyright:
Formati disponibili
2013 Marjon | v 2.
LS Help: Restoring LS Modules
Restoring a course
LearningSpace gives you the opportunity to restore a course to a previous state or populate a new empty
course by uploading a previous backup file. This feature will be invaluable if you accidently delete course
content and need to restore your information or if you want to merge content from two courses together.
This guide will show you how to select and restore a backup file to the course of your choice.
First things first, navigate to the course that you would like to perform a
restore to in LearningSpace. This might be a new blank module with a
brand new course code or the course in which you have accidently
deleted some content.
Then you will need to navigate to the restore page by clicking the
‘Restore’ link that can be found in your Settings box;
There are two ways in which you can about restoring a course
depending on if you select a backup file to use from your LearningSpace
list or from your computer:
Import a backup file
The first method we will look at is importing a backup file to restore from your computer;
Moodle 2.4 includes a new ‘drag and drop’
feature that allows you to drag the file you
wish to upload directly from your computer’s
explorer window onto the highlighted box on
LearningSpace;
LS Help: Restoring a Module
2013 Marjon | v 2.0
Alternatively, you can simply select the
‘Choose a file’ button to display the file
picker window;
In the File picker window ensure that
you have selected ‘Upload a file’ in the
left hand column and then click ‘Choose
File’ next to the Attachment heading;
Navigate your Windows explorer file system until you have found the backup file you wish to import.
Highlight the file by clicking on it and then select ‘Open’;
Click to highlight the file
you wish to import.
Then click ‘Open’ to attach
for upload in the File
picker.
Now select ‘Upload this file’ in your File picker and your file will import into LearningSpace ready to be
restored to your lesson. To make sure this process has been successful you will notice that the filename
is now visible in the box below the ‘Choose a file’ button. Select ‘Restore’ and the process will begin;
Uploaded file, now ready
to be restored.
LS Help: Restoring a Module
2013 Marjon | v 2.0
User private backup area
If you don’t have a file on your computer to import then, alternatively, you can select from your list of
backups stored within LearningSpace.
You can do this by navigating to ‘User private backup area’, the same section that you used to download
your backup file.
Find the backup file you wish to use in the table and click ‘Restore’ on the right hand side;
Backup file stored within LearningSpace Restore button
Restoring a course – Step 1. Confirm
When you click ‘Restore’ you will be taken to the first of seven steps you will proceed through as part of
the course restoration. This first section will give you full settings, course details and course sections of
the backup file you have selected to restore.
Much like the backup process, if you decided to include enrolled user information in this particular
backup then the right hand column will be populated with green ticks alongside the activities that have
been included so you should see something like this;
LS Help: Restoring a Module
2013 Marjon | v 2.0
Look through the backup details, backup settings and course details to make sure everything is as
expected then, when you are happy, scroll to the bottom of the page and select ‘Continue’.
Note: Make sure you check through every detail thoroughly on the confirmation page to ensure you are restoring the
correct backup file.
Restoring a course – Step 2. Destination
You will now be prompted to decide if you would like your backup file to restore into a brand new
course, merge into any existing content currently inhabiting the course or if you want the restore
process to delete any contents of the course and then restore the backup content;
If you are populating a new
empty course then you will want
to select ‘Delete the contents of
this course and then restore’.
Once you have selected this radio
button click ‘Continue’ to progress
on to step 3 of the course
restoration.
Restoring a course – Steps
3. Settings
Steps 3, 4 and 5 are very similar
in nature to the confirmation
and review stages of the backup
process that we performed
earlier. Step 3 will give you the
option to remove any content
from the restoration such as
activities or blocks. If you
decided not to include enrolled
users in this particular backup,
Leave these check
the majority of restoration
boxes ticked to
settings will be unavailable and
make sure you
displayed as such using a red cross; restore activities,
blocks and filters
In the majority of course restores you will want to include all of the information and content held within
the backup file so leave each check box ticked and click ‘Next’.
Note: The additional options in the ‘Restore settings’ box are available on courses that have been backed up to include
enrolled student details.
LS Help: Restoring a Module
2013 Marjon | v 2.0
Restoring a course – Step 4. Schema
Step 4 – the Schema page will take you a level deeper into the content of the backup file and give you
the opportunity to deselect individual resources and activities so that they will not be included in the
restore process. Simple deselect the items that you do not want included;
Course name and short name can be left as is
Course resource and activity list
Above the list of resources and activities you will notice a number of input boxes displaying the current
name, short name and start date of your backup course. These names are purely cosmetic and will not
override the name that was originally given to the blank course you are restoring so they can be left as
they are.
The course you are restoring may last for the entire study year or it may simply be a week long short
course. Either way you will want to amend the ‘Course startdate’ to reflect the beginning of the new
course.
The ‘Overwrite course configuration’ drop-down menu gives you the opportunity to restore the
configuration settings of your backup course along with its content. You will find that if you are simply
restoring a backup file over a new course then you will not need to overwrite these configuration
settings and therefore can leave the drop-down menu selection as ‘No’.
LS Help: Restoring a Module
2013 Marjon | v 2.0
Once you have selected your new course start date and are happy with the resource and activity
selections that will be included in the restore process, click ‘Next’ and you will have one more
opportunity to review all of your restore settings before you initiate the process.
Restoring a course – Step 5. Review
Once again this screen will feel very familiar to the review step
when you performed your course backup. Check the ‘Backup
settings’ box to confirm the restore process will include the correct
content. All content included will have a green tick located to the
right;
The ‘Course settings’ section will display your choices for course
name and short name along with the start date and a yes or a no depending if you decided to overwrite
the existing course configuration data with that of your backup file;
You will also see the green tick appear next to your chosen resources and activities.
Note: This will be you last opportunity to review all of the course content that will be included in you restoration
process so make sure it all looks correct!
If you are happy with the restore review then click ‘Perform restore’ to start the process. Like the
backup process, this may take a few moments depending on the size of the course you are restoring.
If the process is successful then, after a few moments, you should see this message;
LS Help: Restoring a Module
2013 Marjon | v 2.0
By clicking ‘Continue’ you will be taken to the home page of your restored course and presented with a
list of topics that have been successfully restored from your backup file. Your restored course is now
ready to be used in its new state.
Further Support
If you require any additional help or advice, please contact the e-Learning Team:
LSHelp@marjon.ac.uk | ext: 5673
LS Help: Restoring a Module
Potrebbero piacerti anche
- Lecturer ManualDocumento30 pagineLecturer ManualAndrew JoriNessuna valutazione finora
- Canvas OverviewDocumento10 pagineCanvas OverviewPatrick WoessnerNessuna valutazione finora
- Backup and RestoreDocumento13 pagineBackup and RestoreSunterresa SankarNessuna valutazione finora
- How To Build Your Course in MoodleDocumento15 pagineHow To Build Your Course in Moodletulalit008Nessuna valutazione finora
- Posting Lectures in MoodleDocumento12 paginePosting Lectures in MoodleKamau GabrielNessuna valutazione finora
- ဆဆနတနDocumento7 pagineဆဆနတနAshin PannasetthalankaraNessuna valutazione finora
- Google Classroom's Guide: Getting StartedDocumento8 pagineGoogle Classroom's Guide: Getting Startednur auliaNessuna valutazione finora
- Companion DVD Help: Lesson AssessmentsDocumento10 pagineCompanion DVD Help: Lesson AssessmentsLee LeeNessuna valutazione finora
- DLP Tve-Tle Css q1 Act 27Documento4 pagineDLP Tve-Tle Css q1 Act 27Marivic Omosura ItongNessuna valutazione finora
- ExportingacoursepdfDocumento2 pagineExportingacoursepdfapi-339762895Nessuna valutazione finora
- Moodle For TeachersDocumento23 pagineMoodle For TeachersHappy DealNessuna valutazione finora
- DLP Tve-Tle Css q1 Act 27Documento4 pagineDLP Tve-Tle Css q1 Act 27Marivic Omosura ItongNessuna valutazione finora
- Getting Started With AssignmentsDocumento4 pagineGetting Started With AssignmentssteveokaiNessuna valutazione finora
- TVL Ict CSS 12 Coc1 Q1 M1 Lo3 W5&W6Documento28 pagineTVL Ict CSS 12 Coc1 Q1 M1 Lo3 W5&W6Rosalina Arapan OrenzoNessuna valutazione finora
- Step by Step Procedure On How To Upload A New Lecture On Blackboard ModuleDocumento15 pagineStep by Step Procedure On How To Upload A New Lecture On Blackboard ModuleraudenNessuna valutazione finora
- Task Sheet Title: Performing Course Backup Performance ObjectiveDocumento2 pagineTask Sheet Title: Performing Course Backup Performance ObjectivejesiebelNessuna valutazione finora
- Grading and Returning Papers Using A Moodle AssignmentDocumento5 pagineGrading and Returning Papers Using A Moodle AssignmentGuido SanchezNessuna valutazione finora
- User Manual Learning PassportDocumento26 pagineUser Manual Learning Passportdisielly17Nessuna valutazione finora
- Pearson MyITLab South Africa How To Work On Assignments PDFDocumento10 paginePearson MyITLab South Africa How To Work On Assignments PDFdarl1Nessuna valutazione finora
- Working With The Class Diagrams of UMLDocumento5 pagineWorking With The Class Diagrams of UMLghazi membersNessuna valutazione finora
- Backup' Restore' Coursefile: Lecturer Manual AND SESSION 1 2012/2013 Backing Up A CourseDocumento8 pagineBackup' Restore' Coursefile: Lecturer Manual AND SESSION 1 2012/2013 Backing Up A Coursezoulzz0903Nessuna valutazione finora
- Data File InstructionsDocumento8 pagineData File InstructionsWedaje AlemayehuNessuna valutazione finora
- Udutu Getting Started GuideDocumento26 pagineUdutu Getting Started Guideroberto60Nessuna valutazione finora
- Eclipse 01 IntroDocumento1 paginaEclipse 01 Introakashbabudwarikapur97Nessuna valutazione finora
- A Beginner To SchoologyDocumento17 pagineA Beginner To Schoologynuar65Nessuna valutazione finora
- LinkClick Aspx PDFDocumento78 pagineLinkClick Aspx PDFAyuni 1403Nessuna valutazione finora
- Blackboard 9.1 - Course FilesDocumento17 pagineBlackboard 9.1 - Course FilesManoj Kumar GNessuna valutazione finora
- Moodle Restore GuidelinesDocumento11 pagineMoodle Restore GuidelinesbfelixNessuna valutazione finora
- Customizing Menus: Customize PerspectiveDocumento25 pagineCustomizing Menus: Customize PerspectivechamanthiNessuna valutazione finora
- How To Add Elearning Modules PDFDocumento2 pagineHow To Add Elearning Modules PDFGagan Ah PalwinderNessuna valutazione finora
- ES Import Content TomoodleDocumento14 pagineES Import Content TomoodleRobert Mota HawksNessuna valutazione finora
- Teachers Manual Google Classroom: Oktober 2019 Author: Thomas VorisekDocumento28 pagineTeachers Manual Google Classroom: Oktober 2019 Author: Thomas VorisekDarnell H. de LunaNessuna valutazione finora
- Automated Class Scheduling System: Jeralyn M. Gamale Edward C. Anuta Zina D. SaysonDocumento15 pagineAutomated Class Scheduling System: Jeralyn M. Gamale Edward C. Anuta Zina D. SaysonLordMeliodasNessuna valutazione finora
- Lab 01 - Class PreparationDocumento10 pagineLab 01 - Class PreparationARUN VEVONessuna valutazione finora
- Database ManagementDocumento5 pagineDatabase Managementagomes_13Nessuna valutazione finora
- 6259606Documento64 pagine6259606Keepmoving NevergiveupNessuna valutazione finora
- EasyCampus Job Aid (Webinar Document)Documento21 pagineEasyCampus Job Aid (Webinar Document)ramcclinNessuna valutazione finora
- Setting Up MS TeamsDocumento8 pagineSetting Up MS TeamsEmannuel FernandesNessuna valutazione finora
- Introduction To The Assignments TabDocumento7 pagineIntroduction To The Assignments Tabbwdb02228Nessuna valutazione finora
- Topic 1 DQ 1Documento1 paginaTopic 1 DQ 1courtneyabullmanNessuna valutazione finora
- The Quick & Dirty Guide To Moodle For Teachers: by Chris Dillon 11/09/10. Version 4. Latest Version atDocumento7 pagineThe Quick & Dirty Guide To Moodle For Teachers: by Chris Dillon 11/09/10. Version 4. Latest Version atJose Jaime RuizNessuna valutazione finora
- 06 Assignment Office TemplateDocumento4 pagine06 Assignment Office TemplateFARIYA AliNessuna valutazione finora
- Easy Campus Job AidDocumento21 pagineEasy Campus Job AidramcclinNessuna valutazione finora
- Working With FilesDocumento8 pagineWorking With FilesGlenzchie TaguibaoNessuna valutazione finora
- QRG Best Practice For HaparaDocumento1 paginaQRG Best Practice For Haparaapi-236015271Nessuna valutazione finora
- Recuva Quick StartDocumento12 pagineRecuva Quick StartMartin dondaNessuna valutazione finora
- AOMEI BackupperDocumento11 pagineAOMEI Backuppericyman_petrosNessuna valutazione finora
- 5 TASK SHEET - Performing A Course Backup (RevisedDocumento2 pagine5 TASK SHEET - Performing A Course Backup (Reviseddiomedes pataniNessuna valutazione finora
- Gafe Creating Gclass Folders v2Documento8 pagineGafe Creating Gclass Folders v2api-241757299Nessuna valutazione finora
- Copying Course Content: How To Copy Single Content ItemsDocumento6 pagineCopying Course Content: How To Copy Single Content ItemsCELT_NUIGalwayNessuna valutazione finora
- Schoology Training ManualDocumento19 pagineSchoology Training Manual209X1A2829 ANNAPUREDDY KETHAN KUMAR REDDYNessuna valutazione finora
- Student Quick Guide To Google Classroom FinalDocumento13 pagineStudent Quick Guide To Google Classroom FinalRovie PiamonteNessuna valutazione finora
- Introduction To Moodle For Teachers: WorkbookDocumento21 pagineIntroduction To Moodle For Teachers: WorkbookMd Mohiyul IslamNessuna valutazione finora
- SQL Server BackupDocumento12 pagineSQL Server Backupabdul.rafae221Nessuna valutazione finora
- Learner Guide: Authored by Coursera Version 1.0 - Aug 2021Documento31 pagineLearner Guide: Authored by Coursera Version 1.0 - Aug 2021Junaid IqbalNessuna valutazione finora
- Day 17Documento11 pagineDay 17LYDIANessuna valutazione finora
- PTProguide 2020-2021Documento42 paginePTProguide 2020-2021doms elladoraNessuna valutazione finora
- Training Guide For LectureDocumento17 pagineTraining Guide For LectureMARK SYLVESTER DABENNessuna valutazione finora
- Trauma Informed Schools Resource ListDocumento2 pagineTrauma Informed Schools Resource ListAndrés Trujillo MateusNessuna valutazione finora
- Citibank: Procurement Card GuidelinesDocumento13 pagineCitibank: Procurement Card GuidelinesAndrés Trujillo MateusNessuna valutazione finora
- Ebsco Ebook Content & Delivery - Guidelines in Brief: When To Deliver FilesDocumento16 pagineEbsco Ebook Content & Delivery - Guidelines in Brief: When To Deliver FilesAndrés Trujillo MateusNessuna valutazione finora
- Notes - Quadratic FormulaDocumento8 pagineNotes - Quadratic FormulaAndrés Trujillo MateusNessuna valutazione finora
- Environmental Documents Environmental Assessment - FiguresDocumento5 pagineEnvironmental Documents Environmental Assessment - FiguresAndrés Trujillo MateusNessuna valutazione finora
- Exporting Accessible Files - TNeCDocumento4 pagineExporting Accessible Files - TNeCAndrés Trujillo MateusNessuna valutazione finora
- BCU Website - Coaching & Leadership - Guidance & Resources - Code Magazine vONEDocumento4 pagineBCU Website - Coaching & Leadership - Guidance & Resources - Code Magazine vONEAndrés Trujillo MateusNessuna valutazione finora
- List ID For Each Participant File ReviewedDocumento2 pagineList ID For Each Participant File ReviewedAndrés Trujillo MateusNessuna valutazione finora
- Boston University Initial Academic Appointment Biographical Data FormDocumento1 paginaBoston University Initial Academic Appointment Biographical Data FormAndrés Trujillo MateusNessuna valutazione finora
- Virtual Initio Programming:: Programs in FilesDocumento2 pagineVirtual Initio Programming:: Programs in FilesAndrés Trujillo MateusNessuna valutazione finora
- Brentwood Skin Clinic: Credit Card On File PolicyDocumento2 pagineBrentwood Skin Clinic: Credit Card On File PolicyAndrés Trujillo MateusNessuna valutazione finora
- Information You Need To Work On Your Homework: Step 1: Obtaining Matlab or Octave For Your Personal ComputerDocumento4 pagineInformation You Need To Work On Your Homework: Step 1: Obtaining Matlab or Octave For Your Personal ComputerAndrés Trujillo MateusNessuna valutazione finora
- Part 7: Model Assessment With TempyDocumento3 paginePart 7: Model Assessment With TempyAndrés Trujillo MateusNessuna valutazione finora
- Credit Card On File PolicyDocumento2 pagineCredit Card On File PolicyAndrés Trujillo MateusNessuna valutazione finora
- Creating Accessible PDF's Using Adobe Acrobat ProDocumento2 pagineCreating Accessible PDF's Using Adobe Acrobat ProAndrés Trujillo MateusNessuna valutazione finora
- Resource Sheet 1: Name Date Flying Fruit - Lesson 1 Fruit CardsDocumento2 pagineResource Sheet 1: Name Date Flying Fruit - Lesson 1 Fruit CardsAndrés Trujillo MateusNessuna valutazione finora
- 3B HGIC Documents 1-20-2019Documento8 pagine3B HGIC Documents 1-20-2019Andrés Trujillo MateusNessuna valutazione finora
- File Reception Form: Raziskovalci - Surs@gov - SiDocumento2 pagineFile Reception Form: Raziskovalci - Surs@gov - SiAndrés Trujillo MateusNessuna valutazione finora
- Annex A - Bibliography: International Instruments Human RightsDocumento21 pagineAnnex A - Bibliography: International Instruments Human RightsAndrés Trujillo MateusNessuna valutazione finora
- Editable Press ReleaseDocumento2 pagineEditable Press ReleaseAndrés Trujillo MateusNessuna valutazione finora
- Good Behavior Secure Facility Checklist Minimum CriteriaDocumento1 paginaGood Behavior Secure Facility Checklist Minimum CriteriaAndrés Trujillo MateusNessuna valutazione finora
- ESRC PDF Call SpecificationDocumento10 pagineESRC PDF Call SpecificationAndrés Trujillo MateusNessuna valutazione finora
- Proposal For A Corrigendum To The Revision 2 To UN Regulations No. 55Documento1 paginaProposal For A Corrigendum To The Revision 2 To UN Regulations No. 55Andrés Trujillo MateusNessuna valutazione finora
- Wednesday May 12, 2004: SpeechesDocumento5 pagineWednesday May 12, 2004: SpeechesAndrés Trujillo MateusNessuna valutazione finora
- Federal Communications Commission DA 15-1425 Before The Federal Communications Commission Washington, D.C. 20554Documento8 pagineFederal Communications Commission DA 15-1425 Before The Federal Communications Commission Washington, D.C. 20554Andrés Trujillo MateusNessuna valutazione finora
- PDF/A Format Profile - 2D: Full Name (Taken From The Specification If Applicable) and Common AliasesDocumento3 paginePDF/A Format Profile - 2D: Full Name (Taken From The Specification If Applicable) and Common AliasesAndrés Trujillo MateusNessuna valutazione finora
- Brand Name Vendor Name Catalogue Links: P&N SuttonDocumento4 pagineBrand Name Vendor Name Catalogue Links: P&N SuttonAndrés Trujillo MateusNessuna valutazione finora
- Ben128-12 Data File Instructions-EmrDocumento2 pagineBen128-12 Data File Instructions-EmrAndrés Trujillo MateusNessuna valutazione finora
- Semi-Automatic Annotation System For OWL-based Semantic SearchDocumento5 pagineSemi-Automatic Annotation System For OWL-based Semantic SearchInternational Journal on Computer Science and EngineeringNessuna valutazione finora
- Diploma in Information Technology Dit 311 - Relational Database Management System Learning Outcomes and Assessment RequirementsDocumento7 pagineDiploma in Information Technology Dit 311 - Relational Database Management System Learning Outcomes and Assessment Requirementsdiana_guiNessuna valutazione finora
- UMS Database Design v1Documento10 pagineUMS Database Design v1Nhung HoangNessuna valutazione finora
- 19c Database AdministrationDocumento5 pagine19c Database AdministrationMUHAMMAD FARAZ TAHIR0% (1)
- Synapse Link For EntitiesDocumento12 pagineSynapse Link For Entitiespeej cckNessuna valutazione finora
- Zotero Vs MendeleyDocumento2 pagineZotero Vs Mendeleydzej_JJNessuna valutazione finora
- BIS4222 Database Systems: Middlesex UniversityDocumento7 pagineBIS4222 Database Systems: Middlesex Universityvicrattlehead2013Nessuna valutazione finora
- DbmsmcqsDocumento13 pagineDbmsmcqspriya05_misraNessuna valutazione finora
- 10 Chapter 2Documento60 pagine10 Chapter 2kushiNessuna valutazione finora
- PRACTICAS 7 & 8 Cordoba ClaudioDocumento12 paginePRACTICAS 7 & 8 Cordoba ClaudioclaudioNessuna valutazione finora
- Lesson 4: Citations: Title HereDocumento50 pagineLesson 4: Citations: Title HereAxe WereNessuna valutazione finora
- Informatica Developer Tool For Big Data Developers: Ondemand Lab GuideDocumento164 pagineInformatica Developer Tool For Big Data Developers: Ondemand Lab GuideDeb MNessuna valutazione finora
- P3 - Data, Preprocessing, Informasi, & AnalisisDocumento30 pagineP3 - Data, Preprocessing, Informasi, & Analisisulfatmi hanifaNessuna valutazione finora
- Research Tools by Nader Ale EbrahimDocumento42 pagineResearch Tools by Nader Ale EbrahimUllashJayedNessuna valutazione finora
- Normalization: ©silberschatz, Korth and Sudarshan 8.1 Database System Concepts - 6 EditionDocumento44 pagineNormalization: ©silberschatz, Korth and Sudarshan 8.1 Database System Concepts - 6 EditionMd. Abu Sufian RahadNessuna valutazione finora
- Data Catalog Power BI User GuideDocumento6 pagineData Catalog Power BI User GuideshijoantoNessuna valutazione finora
- 2nd Semester Course DistributionDocumento1 pagina2nd Semester Course Distributiongugsa arayaNessuna valutazione finora
- Data and Analytics Skills TrackerDocumento23 pagineData and Analytics Skills TrackerMuhammad FaizanNessuna valutazione finora
- Data Warehousing Experienced Level QuestionsDocumento11 pagineData Warehousing Experienced Level QuestionsNaveenkumar74Nessuna valutazione finora
- Jyothy Institute of Technology: Department of Computer Science and EngineeringDocumento95 pagineJyothy Institute of Technology: Department of Computer Science and Engineeringkanishk sNessuna valutazione finora
- ER Diagram: Mostafijur Rahman Akhond Lecture, CSE BRAC UniversityDocumento34 pagineER Diagram: Mostafijur Rahman Akhond Lecture, CSE BRAC Universitykaosar alamNessuna valutazione finora
- Dissertation Timeline TemplateDocumento12 pagineDissertation Timeline Templateogechi100% (3)
- Week Five Assignment Database Modeling and NormalizationDocumento9 pagineWeek Five Assignment Database Modeling and NormalizationEvans OduorNessuna valutazione finora
- Hierarchical Data ModelDocumento7 pagineHierarchical Data ModelDebanshu MohantyNessuna valutazione finora
- SEO Tactics To Implement Tonight: Lukasz ZeleznyDocumento77 pagineSEO Tactics To Implement Tonight: Lukasz ZeleznyRyan AdamNessuna valutazione finora
- CIS505 Syllabus F19-2 PDFDocumento5 pagineCIS505 Syllabus F19-2 PDFHoodoopieNessuna valutazione finora
- Solution Manual For Fundamentals of Database Systems 6E 6th EditionDocumento2 pagineSolution Manual For Fundamentals of Database Systems 6E 6th EditionHira Khalid13% (8)
- What Is Major Difference Between SQL and PLSQL?Documento70 pagineWhat Is Major Difference Between SQL and PLSQL?Ajay GuptaNessuna valutazione finora
- Vintage Literature Pastel Presentation Brown VariantDocumento26 pagineVintage Literature Pastel Presentation Brown Variantpuskesmas air batuNessuna valutazione finora
- Oracle Mock Test at 4Documento9 pagineOracle Mock Test at 4Prince JainNessuna valutazione finora