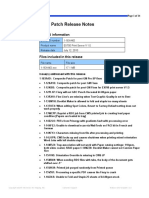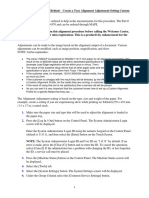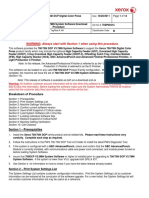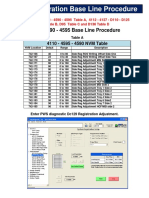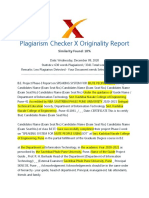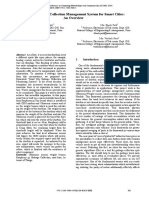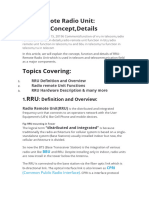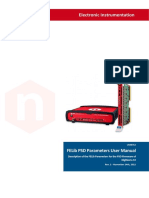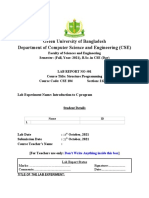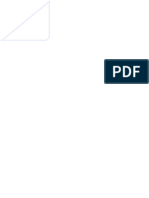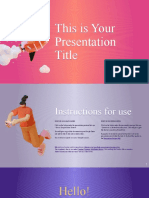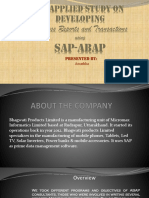Documenti di Didattica
Documenti di Professioni
Documenti di Cultura
FFPS Install Guide Xerox 550 - 560 - 82XX 604E74410 RevA
Caricato da
XcopyTitolo originale
Copyright
Formati disponibili
Condividi questo documento
Condividi o incorpora il documento
Hai trovato utile questo documento?
Questo contenuto è inappropriato?
Segnala questo documentoCopyright:
Formati disponibili
FFPS Install Guide Xerox 550 - 560 - 82XX 604E74410 RevA
Caricato da
XcopyCopyright:
Formati disponibili
604E74410
August 30, 2011
Xerox Color 550/560
FreeFlow Print Server
®
Installation Guide for
Version 8.0 SP-2 (82.XX.XX)
© 2011 Xerox Corporation. All rights reserved. XEROX® and XEROX and Design®, DocuSP® and FreeFlow® are trademarks of the Xerox
Corporation in the United States and/or other countries. BR513.
Oracle and Java are registered trademarks of Oracle and/or its affiliates in the United States and/or other countries. UNIX is a registered trademark
licensed through X/Open Company, Ltd.
Dell, and Optiplex XE are trademarks of Dell Inc. Microsoft, and Windows are either trademarks or registered trademarks of Microsoft Corporation in
the United States and/or other countries.
IPDS is a trademark of International Business Machines Corporation in the United States and/or other countries.
Other product names used herein are trademarks of their respective owners.
Printed in the United States of America.
Changes are periodically made to this document. Changes, technical inaccuracies, and typographic errors will be corrected in subsequent editions.
Document Revision: August 30, 2011
Table of Contents
Read Before Starting 1
1 Installation Roadmap 3
Procedure 3
Determining the FreeFlow Print Server Software Installation Procedure 3
2 New Server Installation 5
Overview 5
Procedure 5
2.1 Preparation 5
2.2 Complete the Server Installation 5
2.3 Configure the Printer Model 7
2.4 Install the Software License Method 1: Online Download 7
2.5 Install the Software License Method 2: Install Backup 8
2.6 Configure the Network Information (if required) 9
2.7 Change the Security Level (if required) 11
3 FreeFlow Print Server Version Upgrade 13
Procedure 13
Overview 13
Procedure 13
3.1 Preparation 13
3.2 Offline Update Download to USB/DVD (if required) 14
3.3 Create the Customer Bata Backup (optional) 15
3.4 Print the Configuration Data 15
3.5 Bakup the FreeFlow Print Server Configuration Data 16
3.6 Online Update Download 17
3.7 Import the USB/DVD Download (if required) 18
3.8 Install the Update 18
4 Clean Installation of Solaris and FreeFlow Print Server 21
Overview 21
Procedure 21
4.1 Preparation 22
4.2 Offline Update Download to USB/DVD (recommended) 22
4.3 Create the Customer Data Backup (optional) 23
Xerox Color 550/560 Contents
4.4 Print the Configuration Data 23
4.5 Backup the License File 24
4.6 Backup the FreeFlow Print Server Configuration Data 25
4.7 Backup the User-Defined Color Destination Profiles (if required) 27
4.8 Backup the Custom Spot Colors 28
4.9 Install the Full Software Image DVD 29
4.10 Install the License Method 1: Online Download 32
4.11 Install the License Method 2: Install Backup 33
4.12 Configure the FreeFlow Print Server Software 33
4.13 Restore the Server Configuration Data 34
4.14 Re-enable Hot Folders on Restored Queues 36
4.15 Restore the User-Defined Destination Profiles (if required) 36
4.16 Restore the Custom Spot Colors (if required) 37
4.17 Set the Security Profile (if required) 37
4.18 Change the System Passwords 38
4.19 Restore the Customer Data (optional) 38
5 Completing the Installation 39
Overview 39
Procedure 39
5.1 System Verification 39
5.2 Configure Update Manager (recommended) 40
5.3 Online Check for Updates (recommended) 40
5.4 Offline Update Download to USB/DVD (if required) 41
5.5 Import Updates from USB/DVD (if required) 42
5.6 Install Updates (if required) 42
5.7 Print the Configuration Data 43
5.8 Backup the Configuration Data 43
5.9 Backup the System Data (recommended) 44
5.10 Wrap-up 45
6 Installation Options 47
Overview 47
Procedure 47
6.1 Remote Service Setup & Configuration 47
6.1.1 Preparing for Remote Services Setup & Configuration 47
6.1.2 Configuring Remote Services 48
6.1.3 Remote Services Registration and Acceptance 48
6.1.4 Testing Remote Services Connectivity 50
6.2 Gateway Configuration 51
6.3 Client Drivers 51
ii FreeFlow Print Server Installation Guide for 8.0 SP-2
Contents Xerox Color 550/560
6.4 IPDS 51
6.5 Multi-National Language Upgrade 51
6.6 Add on Products (Xerox or Third Party) 51
6.7 Update Oracle Security Patches 51
7 Appendices 53
Appendix A: Solaris Installation Worksheets 53
Appendix B: Service Documentation Links 59
Appendix C: Downgrading FreeFlow Print Server Software 60
Appendix D: Remote Services 61
D.1 Troubleshooting Remote Services Problems 61
D.2 Using Remote Services at Xerox Sites 63
Appendix E: Reconfigure for a Different Speed License 65
Appendix F: Activate License Key (XE and DMO East) 66
Appendix G: Install the FFPS 8.0 SP-2 server, diagnostics, & misc DVD 68
FreeFlow Print Server Installation Guide for 8.0 SP-2 iii
Xerox Color 550/560 Contents
(This page intentionally blank)
iv FreeFlow Print Server Installation Guide for 8.0 SP-2
Read Before Starting
Before proceeding, check GSN library 11514 for any updates to this document.
Installation Notes
1. For new Xerox 550/560 installations, use Install Path 1 of the Installation Roadmap.
2. Install Path 2 of the Roadmap is for 8.0 SP-1 to 8.0 SP-2 upgrades. This is not a valid install path unless
the system is already loaded with a FFPS 8.0 SP-1 version of software. The upgrade must be
downloaded over the internet either online or offline. The online option requires an external internet
connection to the FFPS DFE. The offline option downloads the update to a PC. The update is saved to a
USB flash drive or DVD and installed on the FFPS DFE. A media only upgrade method is available by
ordering the FreeFlow Print Server 8.0 SP-2 server, diagnostics, & misc DVD (301E63620) from MAPs.
3. For existing Xerox 550/560 installations (that require a software reinstallation), use Install Path 3 of
the Installation Roadmap (Clean Installation of Solaris and Free Flow Print Server).
Prerequisites
The server hardware must be a Dell Optiplex XE (Product Code XXV) X86 platform.
Other hardware does not accept or load FFPS 8.0 SP-2 software.
Applicable Documentation
The Dell Optiplex XE service manual (HTML format) is available on the Service Documentation CD. Follow
the install instructions to install the manual into the FFPS Service Documentation (X86). Once installed, the
manual is accessed from the FFPS Service Documentation Quick Access menu.
Important Considerations
It is recommended using CD-RW media (write many | read many). Use of CD-R (write one | read many) can
intermittently cause write failures.
IPDS
IPDS is now distributed by default with the base FFPS software. A separate IPDS CD is no longer distributed.
The IPDS software must still be licensed and configured. Refer to the IPDS Installation Guide located on the
Service Documentation CD in the FFPS software kit.
Disk Overwrite
Disk Overwrite software used with previous FFPS 6.0 & 7.0 releases will not function with FFPS 8.0 SP-2 and
greater. This is due to changes in the new Solaris ZFS filesystem. For FFPS 8.0 SP-2 and greater, the drive
must formatted to perform a Disk Overwrite. Refer to the Disk Overwrite Instructions on the Service
Documentation CD in the FFPS software kit.
FreeFlow Print Server Installation Guide for Version 8.0 SP-2 1
Read Before Starting Xerox Color 550/560
(This page intentionally blank)
2 FreeFlow Print Server Installation Guide for Version 8.0 SP-2
Installation Roadmap
Overview
Section 2 New Server Installation, provides the procedure for installing and configuring the software on a
1
new server. A new server is shipped directly from manufacturing.
Section 3 FreeFlow Print Server Version Upgrade, provides the procedure for upgrading from a previous
FreeFlow 8.0 SP-1 version on an existing server. The upgrade is downloaded. DVD upgrade media may be
ordered form MAPs.
Section 4 Clean Installation of Solaris & FreeFlow Print Server Software, provides the procedure to reload
the Solaris Operating System, FreeFlow Print Server and Color Supplemental 8.0 SP-2 software. A clean
install will remove any leftover files from previous installations or unstable situations of the operating
system that may prevent the FreeFlow Print Server software from installing or operating correctly.
Section 5 Completing the Installation, provides the procedure that must be completed to finish the
installation.
Section 6 Installation Options, Use this section for installation of applicable options
Determining the Installation Procedure
Determine the appropriate procedure from the chart below based on the installation type:
Installation
Type
Path 1 Path 2 Path 3
New Customer Existing Customer Existing Customer
UPGRADE (Recommended) UPGRADE
8.0 SP-1 8.0 SP-2 8.0 SP-1 8.0 SP-2
Online Download: Internet connected DFE OR
OR Complete Software
Offline Download: Download to PC, export to Reinstallation using
USB/DVD and install on DFE. Full Software Image DVD
OR
FFPS server, diag & misc DVD (optional):
Order from MAPS
Section Section Section
2 3 4
New Server Installation FreeFlow Print Server Clean Installation of Solaris &
Version 8.0 SP-2 Upgrade FreeFlow Print Server
Section
5
Completing the
Installation
Section
6
Installation Options
Figure 1 - Determine the Section to Perform Based on the Installation Type
FreeFlow Print Server Installation Guide for Version 8.0 SP-2 3
Installation Roadmap Xerox Color 550/560
(This page intentionally blank)
4 FreeFlow Print Server Installation Guide for Version 8.0 SP-2
New Server Installation
Overview
2
This section provides a list of materials and procedural steps required to install FreeFlow Print Server
software on a new server (direct from manufacturing).
Required Information
Server Installation Worksheets (from Getting Ready for the FreeFlow Print Server Installation).
Review Read Before Starting in this document before proceeding. Locate the installation path based on
installation type. This section must only be performed for installation path 1.
Serial Number of the Printer.
Printer Model and Speed.
Procedure 45 Minutes
The steps required to install software on a new server are as follows:
2.1 Preparation
2.2 Complete the Server Installation
2.3 Configure the Printer Model
2.4 Upgrade tall the Software License Method 1: Online Download
2.5 Install the Software License Method 2: Offline Load License
2.6 Configure the Network Information (if required)
2.7 Change the Security Level (if required)
2.1 Preparation Variable
__1. Identify the proper printer model and speed that will need to be installed. This information is
contained in the customer’s long term license. Be aware that the preinstalled temporary license
contains licenses for both the Xerox 550 and Xerox 560. If an incorrect printer model or speed is
installed, the software will need to be reconfigured using Appendix E before installing a permanent
license for the correct printer.
__2. For European Solutions Group (ESG) including DMO East, activate the software license key. Refer to
Appendix F.
2.2 Complete the Server Installation 10 Minutes
__1. Ensure the printer is powered off.
__2. Ensure the server stand is assembled.
__3. Ensure the monitor, keyboard, and mouse are on the stand.
__4. Check and ensure the following (refer to Figure 2.2):
__a. The image cable is connected from the IOT interface jack to the ARIA PWB in slot 1.
__b. Connect the IOT network cable from the network jack at the back of the IOT to the port
labeled “1” on the communications switch.
__c. Connect the customer’s network cable to the port labeled “3” on the communications switch.
Ensure an active network connection is available at the customer’s network.
__d. Connect the dfe network cable from the bottom onboard network connector to the port
labeled “5” on the communications switch.
FreeFlow Print Server Installation Guide for Version 8.0 SP-2 5
Xerox Color 550/560 New Server Installation
__e. Connect the IOT network cable from the network jack at the back of the IOT to the port
labeled “1” on the communications switch.
__f. Connect the mouse to the bottom right USB jack at the rear of the computer.
__e. Connect the keyboard to the bottom left USB jack.
__g. Connect the USB upstream cable from the USB–B jack (square with beveled corners) at the
bottom of the monitor to the upper left USB jack.
__h. Connect one end of the RGB monitor cable to the RGB jack located on the back of the monitor.
Connect the other end to a RGB jack located on the back of the DFE.
NOTE
The spectrophotometer is optional, and can also be connected to a USB jack on the front of the DFE.
__j. Connect the spectrophotometer to the upper right rear USB jack.
__k. Power cord connected to the AC receptacle at the rear of the server.
__5. Ensure power cords for the monitor, communications switch and spectrophotometer are connected
to the AC outlet.
Xerox Color 550/560 IOT
CDI Interface Cable
Interface Jack
Communications
Switch
Network Cable 1 2 3 4 5
Network Jack
External
Dell Optiplex XE Network
Power
Supply
VGA
Power AC
Strip Power
Ethernet USB
1 21
Spectro-
bge0 2 43 photometer
1 PCIe x 16 ARIA PWB
2 PCI (spare)
3 PCI Ethernet PWB
(Not Used)
4 PCIe x 1 (spare)
070080A
Figure 2.2 Dell Optiplex XE Connection Diagram (Product Code XXV)
6 FreeFlow Print Server Installation Guide for Version 8.0 SP-2
New Server Installation Xerox Color 550/560
2.3 Configure the Printer Model 20 Minutes
__1. Press the power button on the server and the monitor.
__2. If the system boots into the Reconfigure FreeFlow Print Server screen within 3 minutes, the server is
staged correctly. Proceed to step 4 to continue.
NOTE
Before performing a clean software installation to resolve any boot problems, ensure SFA1 in the FreeFlow
Print Server Service Documentation (X86) has been performed. SFA1 will identify and troubleshoot
hardware problems that may prevent the system from booting.
__3. If the system does not boot into the into the Reconfigure FreeFlow Print Server screen proceed to
Section 4.7 and complete the remainder of Section 4 Clean Software Installation.
Caution
Be careful to select the correct printer model and speed that match the customer’s long term license. If the
wrong configuration is selected then perform Appendix E to reconfigure a different printer. A clean
installation of FFPS 8.0 SP-2 is not required to reconfigure a different printer.
__4. The Reconfigure Free Flow Print Server screen appears. Select the printer model as follows:
If this is a Xerox Color 550 Printer ensure Xerox Color 550 Printer is selected.
If this is a Xerox Color 560 Press ensure Xerox Color 560 Printer is selected.
__5. Press the Install button. The Reconfiguration screen closes.
__6. If the License Manager window is open select [Close]. The license will be installed in a subsequent
subsection.
__7. Check the monitor resolution and if required adjust the resolution as follows:
__a. Right click on the Solaris Java Desktop.
__b. Select [Change Desktop Resolution].
__c. For a 22” wide screen monitor, select [1680x1050] Resolution.
__d. For a 19” wide screen monitor, select [1440x900] Resolution.
__e. For a 17” or 19” monitor (4:3) select [1280x1024] Resolution.
__f. For a 15” monitor select [1024x768] Resolution.
__g. Check the [Make default for this computer only] box.
__h. Select [Apply].
__i. At the Do You Want To Keep This Resolution? prompt, select [Keep Resolution].
__8. If a C16-520 Firmware Update fault is raised then open the fault frame and select the Reboot
button. The fault should clear after the reboot.
2.4 License Install Method 1: Online Download 10 Minutes
A 32 day temporary software license is preinstalled. Install a permanent license now.
If the server has external internet access, either directly or through a proxy server, then perform this section
to download the license directly into License Manager. If external internet access is not available then
proceed to Subsection 2.5.
__1. From License Manager, select [Download License…].
__2. If the Do You Want To Configure The DNS Settings and DNS Proxy Settings Now? question appears,
perform the following:
FreeFlow Print Server Installation Guide for Version 8.0 SP-2 7
Xerox Color 550/560 New Server Installation
__a. Select [Yes].
.
Figure 2.4 – Entering the Proxy Address and Port
__b. In the Network Setup window, ensure the DNS Domain Name and Server List are entered
correctly. Refer to Worksheet W-1 Item 9.
__c. If the customer accesses the internet through a remote proxy server, enter the address and
port of the customer’s proxy into the Address and Port boxes (Figure 2.4). Refer to Worksheet
W-11 Items 6, 2.
__d. Select [OK].
__e. At the Please Try Downloading The License Again prompt, select [OK].
__f. From License Manager, select [Download License…].
__8. At the Licenses have been downloaded and installed successfully prompt, select [OK].
__9. Select [Close] to close the License Manager window.
__10. At the System Must Be Restarted Now prompt, select [Restart Now].
__11. Wait for FreeFlow Print Server main screen to open.
__13. Proceed to Subsection 2.5.
2.5 License Install Method 2: Install Backup 5 Minutes
A 32 day temporary license is preinstalled. Install a permanent license now as follows:
__1. Obtain the hostid as follows:
__a. Right-click on the Solaris desktop to open the Workspace menu and select [Open Terminal].
__b. In the terminal window type: su <>.
__c. Type: service! <>.
__d. In the terminal window type: hostid <>.
__e. Record the hostid. It is required to obtain the software license in the following step.
NOTE
A blank license CD is packed with the server to store the customer’s permanent license.dat file.
8 FreeFlow Print Server Installation Guide for Version 8.0 SP-2
New Server Installation Xerox Color 550/560
__2. Obtain a 8.0 software license from GSN and save it to CD, USB flash drive, or UNIX file server.
Procedures are located in FreeFlow Print Server Service Documentation (X86) GP440.
__3. In the License Manager window select [Load License File …]. The Select License File window is
displayed.
__4. If the license is located on a UNIX file server navigate to the appropriate folder in the tree and
proceed to step 8.
__5. If the license is on CD:
__a. Insert the CD into the drive and wait for the LED on the drive to stop flashing.
__b. In the What do you want the system to do? window select [Cancel].
__c. Select [CD-RW 0] from the Look In box.
__6. If the license is on USB drive:
__a. Insert the USB drive into the USB port.
__b. Select [USB 0] from the Look In box.
__7. Select the license file from the file list then select [OK].
__8. Select [Close] to close the License Manager window.
__9. At the System Must Be Restarted Now prompt, select [Restart Now].
__10. Wait for FreeFlow Print Server main screen to open.
__11. For a CD backup, select [System: Eject CD]. Remove the disk and label it License Backup for
<Machine Number> and <Date> and <Current FreeFlow Software Version>. Retain the CD in a
safe place.
__12. For a USB backup perform the following:
__a. Select the Eject USB icon on the taskbar. Remove the USB drive.
__b. Obtain the blank license CD that is packed with the server.
__c. Right-click on the Solaris desktop to open the Workspace menu and select [Open Terminal].
__d. In the terminal window type: su <>.
__e. Type: service! <>.
__f. In the terminal window, type:
cp /opt/XRXnps/etc/license.dat /var/spool/XRXnps/backup <>.
__g. Type: cd /var/spool/XRXnps/backup <>.
__h. Type: mkisofs -l -r -o backup_image license.dat <>.
__i. Insert the blank CD into the drive.
__j. Type: cdrw -O -i backup_image <> (notice the uppercase letter O). The backup file is
written to the recordable disc. The disc is ejected when the process has been completed.
__k. Remove the disk and label it “License Backup for <Machine Number> and <Date> and <Current
FreeFlow Software Version>.”
__l. Retain the CD in a safe place.
2.6 Configure the Network Information (if required) 10 Minutes
The server is pre-configured for IPv4 internet protocol with automatic (DHCP) IP configuration. If a static IP
configuration, IPv6 protocol, DNS, or NIS/NIS+ are required then perform this section. Refer to Worksheet
W-1 Items 2, 6, 9 in the Getting Ready for FreeFlow Installation document.
__1. Select [Logon: Logon…] in the FreeFlow Print Server window.
__2. Select [System Administrator] from the User box of the Logon window.
__3. In the Password field type: administ and press [OK].
__4. Select [Setup: Network Configuration...]. The Network Configuration window opens.
FreeFlow Print Server Installation Guide for Version 8.0 SP-2 9
Xerox Color 550/560 New Server Installation
__5. In the Host Name box, enter the Hostname. Refer to Worksheet W-1 Item 3.
__6. In the Internet Protocol drop down, select the internet protocol. Refer to Worksheet W1 Item 6. If
unsure, accept the IPv4 Enabled default setting.
__7. If IPv4 Enabled is selected then fill in the IPv4 tab as follows:
__a. In the IP Configuration Method drop-down menu, select [Static].
__b. Enter the IP Address. Refer to Worksheet W-1 Item 4.
__c. Enter the Default Gateway. Refer to Worksheet W-1 Item 7.
__d. Enter the Subnet Mask. Refer to Worksheet W-1 Item 5.
__8. If IPv6 Enabled is selected then fill in the IPv6 tab as follows:
__a. In the IP Configuration Method drop down select the appropriate value. Refer to Worksheet
W-1 Item 2.
__b. If Dynamic was selected in the previous step proceed to the step 9.
__c. Select the [Add…] button next to IP addresses.
__d. In the Add IP Address window enter the IPv6 Address, Subnet Prefix Length and press [Add].
__e. Select the [Add…] button next to Default Gateways.
__f. In the Default Gateways window enter the IPv6 Address.
__g. Select the [Add…] button.
__9. If DNS is required then fill in the DNS tab as follows. Refer to Worksheet W1 Item 9.
__a. Select the [Enable DNS] checkbox.
__b. If the network does not use a dynamic DNS server then uncheck the Enable Dynamic DNS
Registration box.
__c. Enter the Domain Name.
__d. Enter the DNS Server List.
__e. If required, enter the Domain Search List.
__10. If NIS/NIS+ is required then fill in the NIS/NIS+ tab as follows. Refer to Worksheet W1 Item 9.
__a. Select the [Enable Name Service] checkbox.
__b. Select the NIS option if required. NIS+ is selected by default.
__c. If the NIS/NIS+ server is located automatically then select the Find NIS+ Server checkbox.
Proceed to the next step.
__d. Enter the NIS/NIS+ Domain Name.
__e. Enter the NIS/NIS+ Server IP.
__f. Enter the NIS/NIS+ Server Name.
__11. Select [OK] to close the Network Configuration window.
__12. Select [OK] in the Information window.
__13. In the FreeFlow Print Server window, select [System: Shutdown]
__14. Press the [Interrupt] button.
NOTE
Perform GP 905 Updating the System Configuration (sys-unconfig) if configuration problems are
encountered using the Network Configuration window. GP905 is located in the FreeFlow Print Server (X86)
service documentation.
__15. After the shutdown has completed, power on the system.
10 FreeFlow Print Server Installation Guide for Version 8.0 SP-2
New Server Installation Xerox Color 550/560
2.7 Change the Security Profile (if required) 10 Minutes
The Security Profile is set to Low. Determine if the Security Profile must be changed. Refer to Worksheet W-
1 Item 15. Keep the profile at Low if the worksheet information is not available. Change the Security Profile
as follows:
__1. Select [System Administrator] from the User box of the Logon window.
__2. In the Password field type: administ and press [OK].
__3. Select [Setup: Security Profiles].
__4. Select the desired security profile.
__5. Right mouse click and select [Set as Current] option.
__6. Select [Yes] to proceed.
__7. Select [No] to shutdown now.
__8. From the Security Profiles window select [Close].
__9. Select [System: Shutdown…].
__10. Confirm by pressing [Interrupt]. Wait for the server to shut down.
__11. Press the power button to power on the server.
Section 2 has been completed. Proceed to Section 5 Completing the Installation.
FreeFlow Print Server Installation Guide for Version 8.0 SP-2 11
Xerox Color 550/560 New Server Installation
(This page intentionally blank)
12 FreeFlow Print Server Installation Guide for Version 8.0 SP-2
FreeFlow Print Server
Version Upgrade
3
Overview
This is section provides a list of materials and procedural steps required to upgrade from a previous 8.0 SP-
1 version of FreeFlow Print Server software on an existing server (already installed at a customer’s
location). Refer to SPAR kit instructions to upgrade from a previous 8.0 SP-2 version.
Required Media
Blank CD – RW Discs for Backup.
Blank DVD R/RW – For Offline Download
-OR-
USB Flash Drive (3GB or larger) – For Offline Download
Required Information
Printer Serial Number. This is required for Update Manager.
Customer Proxy Server IP Address and Port. This is required for Update Manager at accounts that
connect to the internet through a proxy server.
Procedure 2.5 - 4.5 Hours
The steps required to perform an upgrade on an existing server are as follows:
3.1 Preparation
3.2 Offline Update Download to USB/DVD (if required)
3.3 Create the Customer Data Backup (optional)
3.4 Print the Configuration Data
3.5 Backup the FreeFlow Print Server Configuration Data (if required)
3.6 Online Update Download
3.7 Import the USB/DVD Download (if required)
3.8 Install the Update
3.1 Preparation 5 Minutes
__1. Obtain the passwords for the root and System Administrator user logins.
__2. This section describes three methods for upgrading the FreeFlow Print Server application. Review
each method and choose the particular upgrade type before performing the upgrade.
Method 1: Online Download for DFEs with Internet Access (Recommended)
Use this method to download and install the upgrade using Update Manager. This requires
online internet access on the customer external network connection to the print server. It is
advisable to use broadband. The 2.4 GB update takes approximately 0.5 – 2 hours to download
depending on internet speed. If the customer accesses the internet through a proxy server then
FreeFlow Print Server Installation Guide for Version 8.0 SP-2 13
Xerox Color 550/560 FreeFlow Print Server Version Upgrade
the address and port must be entered into the DFE prior to the upgrade. Contact the Xerox
analyst or network administrator for the proxy address.
Method 2: Offline Download to USB/DVD
Use this method to download the upgrade to a PC using the FFPS Update Downloader tool. The
2.4 GB download is exported to a USB flash drive or DVD and then imported into Update
Manager on the FFPS. The download and export to USB or DVD should be performed from a
location with internet access BEFORE starting the installation. This is typically used for DFEs
without external internet access. The USB/DVD download may be imported into any FreeFlow
Print Server. A USB export takes about 10 minutes to import into Upgrade Manager and
typically loads at least 15 minutes faster than the online download.
Method 3: DVD Installation (Optional)
Order the Xerox Color 550/560 FFPS 8.0 SP2 (82.XX.XX) server, diagnostics, & misc DVD
(301E63620) from MAPs. Refer to Appendix G for the installation procedure.
NOTE
There is a fourth upgrade method using the Full Software Image DVD in this software kit to perform a
clean software installation. Customer data must be backed up and restored from external media. This is
typically used for DFEs having negligible amounts of customer unique data. Proceed to Section 4 for
instructions.
3.2 Offline Update Download to USB/DVD (if required) 1.0-4.0 Hours
Use this method to download the upgrade to a PC using the FFPS Update Downloader tool. The download
is then exported to a USB flash drive or DVD. This is typically used for DFEs without external internet
access. It is recommended to perform this subsection at a location with internet access BEFORE starting
the installation.
__1. Install the FFPS Update Downloader tool. It is located on the Service CD.
__2. At the PWS/PC select [Start: All Programs: FreeFlow Print Server Downloader:
FFPS_UpdateDownloader].
__3. Setup the tool as follows:
__a. Press the [Setup] button.
__b. In the Language drop-down select the appropriate language.
__c. If the internet is accessed through a proxy server perform the following:
__i. Select [Use Manual Proxy].
__ii. Enter the proxy information into the Address and Port boxes.
__iii. Go to step 3e.
__d. For a direct connection to the internet without a proxy select [Use Manual Proxy].
__e. Select [Verify Connection].
__f. At the Connection Verified prompt select [OK].
__g. If a connection error is raised check the proxy settings. If the problem persists contact system
administrator.
__h. Select [OK].
__4. In the Product Family drop-down, select [Xerox Color 550/560 Family].
__5. In the Version drop down select [80 SP-1].
__6. In the Serial Number box enter the print serial number using uppercase characters.
__7. Press the [Refresh] button.
__8. Select [Check for Updates].
__9. In the Updates Available for Download list highlight Xerox Color 550/560 8.0 SP-2 Upgrade. Select
[Download Update].
14 FreeFlow Print Server Installation Guide for Version 8.0 SP-2
FreeFlow Print Server Version Upgrade Xerox Color 550/560
__10. Click [OK] when the download is complete. Download times range from 30 minutes to 2 hours
depending on update size and internet speed.
__11. In the Updates Available for Export list select the FFP 8.0 SP-2 Software Release.
__12. In the Export Update To box select [Browse].
__13. To export to a USB flash drive perform the following:
__a. Insert a USB flash drive 3GB or larger into the USB port.
__b. In the Destination window navigate the Look In box to the USB drive.
__c. Proceed to step 15.
__14. To export to DVD, navigate to a temporary directory on the hard drive (C:\temp). The update must
first be exported to the hard drive.
__15. In the Export Update window select [Export].
__16. In the Progress window the export status is displayed.
__17. At the Update exported successfully prompt, select [OK].
__18. In the Export Update window select [Close].
__19. In the Version drop down select [80 SP-2].
__20. Select [Check for Updates].
__21. Download any Solaris or Java updates. These will be installed at the conclusion of the 8.0 SP-2
upgrade.
__22. Export the FFP 8.0 SP-2 Software Release Updates to USB or the hard drive.
__23. Select [Close] to exit the FFPS Update Downloader.
__24. To export to a DVD, burn the update on the hard drive to a DVD as data disc using Windows
Explorer or other burning software.
3.3 Create the Customer Data Backup (optional) Variable
Customer data is retained during the upgrade. The backup is a precautionary measure in the event
problems are encountered and the software must be re-installed or downgraded. Confirm with the Post
Sale Analyst that the customer or the analyst has backed up their data prior to the upgrade. This section
can add a significant amount of time to the install. If a backup is required, refer to FreeFlow Print Server
Service Documentation GP620. Verify with the Post Sale Analyst if a restore of the Customer Data is
planned.
3.4 Print the Configuration Data 10 Minutes
Configuration Data is retained during the upgrade. The printout is a safeguard enabling data re-entry if
problems are encountered.
__1. Power on the LCD monitor and the FreeFlow Print Server if they are off.
__2. Power on the printer.
__3. At the FreeFlow Print Server, login as System Administrator if not logged in already:
__a. From the main menu bar select [Logon: Logon…].
__b. In the User Name box select [System Administrator].
__c. In the Password box type the system administrator password and select [OK].
__4. From the Xerox FreeFlow Print Server home screen select [System: Print: Configuration
Report…].
__5. From the Configuration Report window select a queue in the Queue dropdown.
__6. Select a tray in the Stock Selection dropdown.
__7. Ensure the printer status is active.
__8. Select [OK].
FreeFlow Print Server Installation Guide for Version 8.0 SP-2 15
Xerox Color 550/560 FreeFlow Print Server Version Upgrade
__9. Retain the output for future reference.
3.5 Backup the FreeFlow Print Server Configuration Data 15 Minutes
__1. Logon as System Administrator if not logged in already:
__a. At the FreeFlow Server, select [Logon: Logon…].
__b. Select [System Administrator] from the User box on the Logon window
__c. Type the password in the password field, then select [OK]
__2. Select [System: Backup/Restore… : Backup Configuration…].
__3. In the File Selection window, select the All folder at the top level. The All folder will display a minus
(-) sign on its icon when selected.
__4. To backup to a CD-RW perform the following:
__a. Insert a blank CD-RW, and wait for the LED on the drive to stop flashing.
__b. Select CD-RW 0 from the Save Location: Look In drop-down menu.
__5. To backup to a USB flash drive perform the following:
__a. Insert the USB drive into the USB port.
__b. Select USB 0 from the Save Location: Look In drop-down menu.
__6. Ensure the [Estimate Archive File Size] box is checked.
__7. Select the [Continue] button.
__8. Select [OK] in the Backup File Size Warning message window.
__9. Select [OK] in the Insert the CD-RW Warning message window.
__10. The Configuration Backup Status window appears and the backup proceeds. The LED on the DVD
drive illuminates for about 5-10 minutes while data is written. Wait for the progress to indicate
100%.
__11. At the Configuration Backup Status window select [Close].
__12. If the CD tray ejects, leave the CD-RW in the tray and push the eject button to re-insert the CD-RW
disk.
__13. Verify the backup can be recovered as follows:
__a. Select [System: Backup/Restore… : Restore Configuration…]
NOTE
If the CD archive fails to appear in the following step, then select the Close button and eject the CD. Leave
the CD-RW in the tray and push the tray back into the drive and repeat step 13.
__b. For CD-RW backup select CD-RW 0 from the Look in drop down menu. Then select the
cdrom0 folder in the Directory tree.
__c. For a USB flash drive select USB0 from the Look in drop down. Then select the rmdisk0
folder in the directory tree.
__d. Verify the backup archive file is listed in the Select Backup list. Create another backup if the
archive fails to appear.
__e. Select the [Close] button.
__14. For a CD-RW backup, select [System: Eject CD]. Remove the disk and label it Configuration Backup
for <Machine Number> and <Date> and <Current FreeFlow Software Version>
__15. Retain the CD or USB drive in a safe place.
16 FreeFlow Print Server Installation Guide for Version 8.0 SP-2
FreeFlow Print Server Version Upgrade Xerox Color 550/560
3.6 Online Update Download 0.5-3.0 Hours
Perform this section to download the upgrade into Update Manager. This requires internet access, either
directly or through a proxy server. Skip this subsection if the update has been downloaded offline and
exported to a USB flash drive or DVD.
__1. At the FFPS configure dC105 as follows:
__a. Select [System: Diagnostics].
__b. Select [Logon: Customer Service Engineer].
__c. In the Password field type the password and then [OK].
__d. Select the Diagnostics icon (wrench/monitor).
__e. Select [dC: Menu: dC105 System Configuration Setup]
__f. From the dC105 window, enter the Printer Serial Number in the space provided, use
UPPERCASE.
__g. Select [Apply].
__h. Select [SCP: Call Closeout]
__i. Close the Call.
__2. If the customer accesses the internet through a remote proxy, configure the proxy as follows:
__a. At the FreeFlow Server, select [Logon: Logon…].
__b. Select [System Administrator] from the User box on the Logon window.
__c. In the password field type the administrator password and select [OK].
__d. Select [Setup: Network Configuration].
__e. Select the Options tab.
__f. Select the Proxy Configuration Setting… button.
__g. Enter the address and port of the customer’s proxy into the Server and Port boxes. Refer to
Appendix A Table W-11.
__h. Select the [OK] button.
__3. From Launch button on the taskbar, select [FreeFlow Print Server Update Manager].
__4. In the terminal window type the root password.
__5. Select [Check For Updates].
__6. If Unable To Connect To Xerox Support Server or any error messages appear then:
__a. Obtain the Getting Ready for FreeFlow Print Server Installation Document that was
completed by the Xerox Analyst and locate Worksheet W-1 Solaris Operating System.
__b. Select [Setup: Network Configuration].
__c. Refer to Worksheet W-1 and check that the network settings are entered correctly in the
Network Configuration tabs. If DNS is used, ensure that the DNS Domain Name and Server
List IP Addresses are entered.
__d. Escalate to second level hotline personnel if the problem persists.
__7. If An Update To The Update Manager Must Be Installed Before Completing The Check For Updates
message appears select [Install Now] to download and install the Update Manager update.
__8. Review the Updates Available For Download list. The list will only include updates for currently
installed software that is NOT at the latest version.
__9. In the Updates Available For Download list, highlight the Xerox Color 550/560 FFPS 8.0 SP-2
Upgrade Release.
__10. Select [Download Update].
__11. Click [OK] when the download is complete. Download times range from 30 minutes to 2 hours
depending on update size and internet speed.
__12. The upgrade release appears in the Updates Available for Install list.
FreeFlow Print Server Installation Guide for Version 8.0 SP-2 17
Xerox Color 550/560 FreeFlow Print Server Version Upgrade
NOTE
It is recommended to export the upgrade to USB/DVD. The USB/DVD may be imported and installed on
other systems without internet access. It is faster to import the USB/DVD than to download the upgrade
over the internet.
__13. To export the upgrade from the FFPS to a USB flash drive or DVD perform the following:
__a. Open a terminal and login as root.
__b. Insert a USB flash drive or blank DVD.
__c. In the terminal window type: cd /var/spool/XRXnps/downloads/patches <> .
__d. For a USB flash drive type: cp –R <Update ID> rmdisk/rmdisk0 <>. Substitute the actual
Update ID number.
__e. For a DVD type: cp –R <Update ID> cdrom/cdrom0 <>. Substitute the actual Update ID
number.
__f. The cursor blinks while the update copies to the FFPS.
__g. Wait for the # prompt to appear indicating the copy completed. A USB takes approximately
10 minutes. A DVD takes 20 minutes.
__h. At the # prompt type: exit <> .
__14. Select [Close] to exit the FFPS Update Downloader.
__15. Proceed to Section 3.8 Install the Update in Update Manager.
3.7 Import the USB/DVD Download (if required) 10-20 Minutes
This subsection is required to copy an update that has been downloaded offline and exported to a
USB/DVD. Skip this subsection if the update was downloaded online into Update Manager in Subsection
3.6.
__1. From the Launch button on the FreeFlow Print Server taskbar, select [FreeFlow Print Server
Update Manager].
__2. In the terminal window type the root password.
__3. Insert the USB or DVD.
__4. Open a terminal window and login as root.
__5. For a USB type: cd /rmdisk/rmdisk0 <>.
__6. For a DVD type: cd /cdrom/cdrom0 <>.
__7. Type: cp –R <Update ID> /var/spool/XRXnps/downloads/patches <>.
Substitute the actual Update ID in the expression above..
__8. The cursor blinks while the update copies to the FFPS.
__9. Wait for the # prompt to appear indicating the copy completed. A USB takes approximately 10
minutes. A DVD takes 20 minutes.
__10. At the # prompt type: exit <>.
3.8 Install the Update in Update Manager 1.5-2.5 Hours
__1. Open Update Manager if it is not open already:
__a. From Launch button on the taskbar, select [FreeFlow Print Server Update Manager].
__b. In the terminal window type the root password.
__2. In the Updates Available for Install list, select the FFPS 8.0 SP-2 Software Release Update and select
[Install Update].
__3. An information message will pop-up that all jobs should be in a held status and a system
reboot/restart is required. Select [OK], at the “are you sure…” window, select [YES].
18 FreeFlow Print Server Installation Guide for Version 8.0 SP-2
FreeFlow Print Server Version Upgrade Xerox Color 550/560
__4. The Install Status Window appears for several minutes while the update package is uncompressed.
__5. The FreeFlow Print Server Installer window appears and displays the following:
• FreeFlow Print Server Software Version To Install
• Current Color Version
• Available Color Version
__6. At the Would you like to Reinstall/Upgrade Your Color Version question select [Yes] and press
[Next].
__7. At the Install Notice window review the information and press [Install].
__8. The installation will run unattended for approximately 90 – 120 minutes. During this time the
system will:
• Extract the packages to install.
• Reboot and install Solaris OS patches
• Reboot and install the FreeFlow Print Server packages
NOTE
DO NOT interrupt the install during this time. Make a note of any errors or warnings that may appear
during the install..
__9. The Install Complete screen is displayed briefly at the conclusion of the install and the system
reboots automatically.
__10. Wait for the Solaris operating system to restart and the FreeFlow Print Server application to appear.
__11. After the reboot, if a C16-520 Firmware Update fault is raised then open the fault frame and select
the Reboot button. The fault should clear after the update.
__12. Logon to the FFPS application, and select the [Resume Printer] button to continue with normal
operation.
__13. Proceed to Section 5 Completing the Installation.
FreeFlow Print Server Installation Guide for Version 8.0 SP-2 19
Xerox Color 550/560 FreeFlow Print Server Version Upgrade
(This page intentionally blank)
20 FreeFlow Print Server Installation Guide for Version 8.0 SP-2
Clean Installation of
Solaris and FreeFlow
4
Print Server
Overview
This section provides a list of materials and procedural steps required to perform a clean installation of the
Solaris operating system and the FreeFlow application. This activity is typically performed to recover from a
hardware problem (e.g., disk failure) or severe software problem (e.g., corrupted file system).
Caution
Do not attempt to perform this section until reviewing Read Before Starting in this document. This
section must be performed for installation path 3 (8.0 SP-2 Clean Installation).
ALL information on the hard drives of the FreeFlow Print Server will be erased! Ensure the Post Sale
Analyst has been involved in backing up customer data to a proper alternate location.
Ensure the information is available from Server Installation Worksheets located in Appendix A.
Required Media
FreeFlow Print Server 8.0 SP-2 Full Software Image DVD.
Blank CD – RW Discs for Backup.
Required Information
Server Installation Worksheets W1-W12 (from Getting Ready for the FreeFlow Print Server Installation).
Procedure 2-4 Hours
The steps required to perform a Clean Install of Solaris & FreeFlow Print Server are as follows:
4.1 Preparation
4.2 Offline Update Download to USB/DVD (recommended)
4.3 Create the Customer Data Backup (optional)
4.4 Print the Configuration Data
4.5 Backup the License File
4.6 Backup the FreeFlow Print Server Configuration Data
4.7 Backup the User-Defined Color Destination Profiles
4.8 Backup the Custom Spot Colors
4.9 Install the Full Software Image DVD
4.10 Install the FreeFlow Print Server Software License
4.11 Configure the FreeFlow Print Server Software
4.12 Restore the Server Configuration Data
4.13 Re-enable Hot Folders on Restored Queues
4.14 Restore the User-Defined Destination Profiles (if required)
FreeFlow Print Server Installation Guide for Version 8.0 SP-2 21
Xerox Color 550/560 Clean Installation of Solaris and FreeFlow Print Server
4.15 Restore the Custom Spot Colors (if required)
4.16 Set the Security Profile (If required)
4.17 Change the System Passwords
4.18 Restore the Customer Data (optional)
4.1 Preparation 10 Minutes
__1. Ensure the customer has removed all optional non standard issue hardware including external hard
drives, portable/removable drives, and USB drives.
__2. Notify the customer that some or all of the following items may not be restored as part of the
upgrade or reinstallation:
Customized passwords
Jobs stored on the server
Unique third party software
Held and/or completed jobs in Job Manager.
Customized settings in System Preferences (e.g., Retain PDL files, Font Site Policy).
__3. Obtain customer approval for the installation. Do NOT continue with the installation without
approval.
__4. Obtain the passwords for root, System Administrator, Operator and User from the System
Administrator.
__5. Notify the customer that some or all of the following items may not be restored as part of the
upgrade or reinstallation:
Customized passwords
Jobs stored on the server
Unique third party software
Held and/or completed jobs in Job Manager
Customized settings in System Preferences (e.g., Retain PDL files, Font Site Policy)
VIPP files
__6. Obtain the filled in Server Installation Worksheets. If filled in worksheets are not available then login
as System Administrator. Select [Setup: Network Configuration]. Record information from the
Network Configuration tabs in the blank worksheet located in Appendix A.
__7. If the customer and machine unique data does not need to be recovered or is corrupted/inaccessible
then proceed to Section 4.4 Backup the License. Otherwise, continue with Section 4.2.
4.2 Offline Update Download to USB/DVD (recommended) 10Minutes
It is recommended to check for updates BEFORE starting the installation from an internet connected PC.
Download and export any available updates to a USB flash drive or DVD drive. The updates will be installed
at the conclusion of the installation. For internet connected DFEs the updates will downloaded directly to
the DFE.
__1. Install the FFPS Update Downloader tool on the PC. It is located on the Service CD.
__2. At the PWS/PC select [Start: All Programs: FreeFlow Print Server Downloader:
FFPS_UpdateDownloader].
__3. Setup the tool as follows:
__a. Press the [Setup] button.
__b. In the Language drop-down select the appropriate language.
__c. If the internet is accessed through a proxy server perform the following:
__i. Select [Use Manual Proxy].
__ii. Enter the proxy information into the Address and Port boxes.
__iii. Go to step 3e.
22 FreeFlow Print Server Installation Guide for Version 8.0 SP-2
Clean Installation of Solaris and FreeFlow Print Server Xerox Color 550/560
__d. For a direct connection to the internet without a proxy select [Use Manual Proxy].
__e. Select [Verify Connection].
__f. At the Connection Verified prompt select [OK].
__g. If a connection error is raised check the proxy settings. If the problem persists contact system
administrator.
__h. Select [OK].
__4. In the Product Family drop-down, select [Xerox Color 550/560 Family].
__5. In the Version drop-down select [80 SP-2]. Updates will be installed at the conclusion after FFPS 8.0
SP-2 is installed.
__6. In the Serial Number box enter the print serial number using upper case characters.
__7. Press the [Refresh] button.
__8. Select [Check for Updates].
__9. In the Updates Available For Download list highlight the available update. Select [Download
Update].
__10. Click [OK] when the download is complete.
__11. Download any additional updates.
__12. In the Updates Available For Install list, select the update and select [Export].
__13. In the Export Update To box select [Browse].
__14. To export to a USB flash drive perform the following:
__a. Insert a USB flash drive into the USB port.
__b. In the Destination window navigate the Look In box to the USB drive.
__c. Proceed to step 16.
__15. To export to DVD, navigate to a temporary directory on the hard drive (C:\temp). The update must
first be exported to the hard drive.
__16. In the Export Update window select [Export].
__17. In the Progress window the export status is displayed.
__18. At the Update Exported Successfully prompt, select [OK].
__19. In the Export Update window select [Close].
__20. Select [Close] to exit the FFPS Update Downloader.
__21. To export to a DVD, burn the update on the hard drive to a DVD as data disc using Windows
Explorer or other burning software.
4.3 Create the Customer Data Backup (optional) Variable
Confirm with the Post Sale Analyst that the customer or the analyst has backed up their data prior to the
upgrade. This section can add a significant amount of time to the install. If a backup is required, refer to
FreeFlow Print Server Service Documentation GP620. Verify with the Post Sale Analyst if a restore of the
Customer Data is planned.
4.4 Print the Configuration Data 10 Minutes
__1. Power on the LCD monitor and the FreeFlow Print Server if they are off.
__2. Power on the Press Interface and printer.
__3. At the FreeFlow Print Server, login as System Administrator if not logged in already:
__a. From the main menu bar select [Logon: Logon…].
__b. In the User Name box select [System Administrator].
__c. In the Password box type the system administrator password and select [OK].
FreeFlow Print Server Installation Guide for Version 8.0 SP-2 23
Xerox Color 550/560 Clean Installation of Solaris and FreeFlow Print Server
__4. From the Xerox FreeFlow Print Server home screen select [System: Print: Configuration Report…].
__5. From the Configuration Report window select a queue in the Queue drop-down.
__6. Select a tray in the Stock Selection drop-down.
__7. Select [OK].
__8. Retain the output for future reference.
4.5 Backup the License File 10 Minutes
NOTE
The 8.0 license must be backed up and then restored at the conclusion of the installation.
__1. If the license file has already been backed up to CD or USB drive, then proceed to the next section.
__2. Logon as System Administrator if not logged in already:
__a. From the main menu bar select [Logon: Logon…].
__b. In the User Name box select [System Administrator].
__c. In the Password box type the system administrator password.
__d. Select [OK].
__3. Open a Terminal window and login as root if not logged in already:
__a. Select [System: UNIX Terminal Window].
__b. Type: su <>.
__c. Type the root password. Press <>.
__4. To backup the license to CD-RW perform the following:
__a. In the terminal window, type:
cp /opt/XRXnps/etc/license.dat /var/spool/XRXnps/backup <>.
__b. Type: cd /var/spool/XRXnps/backup <>.
__c. Type: mkisofs -l -r -o backup_image license.dat <>.
__d. Insert a blank CD-RW disc into the drive.
__e. Type: cdrw -O -i backup_image <> (notice the uppercase letter O). The backup file is
written to the recordable disc. The disc is ejected when the process has been completed.
__f. Go to step 6.
__5. To backup the license to a USB drive perform the following:
__a. Insert the USB drive into the USB port.
__b. In the terminal window, type:
cp /opt/XRXnps/etc/license.dat /rmdisk/rmdisk0 <>.
__6. Verify the license backup can be recovered as follows:
__a. Select [Setup: Feature Licenses…].
__b. From License Manager select [Load License File…].
__c. For a CD backup, push in the CD tray and select CD-RW 0 from the Save Location: Look in
drop down menu.
__d. For a USB drive select USB 0 from the Save Location: Look in menu.
__e. Verify license.dat is listed in the Files list on the right. Create another backup disk if it can not
read by the License Manager.
__f. Select the [Cancel] button.
__g. Select the [Close] button.
24 FreeFlow Print Server Installation Guide for Version 8.0 SP-2
Clean Installation of Solaris and FreeFlow Print Server Xerox Color 550/560
__7. For a CD backup perform the following:
__a. From the main menu select [System: Eject CD].
__b. Remove the disk and label it “License Backup for <Machine Number> and <Date> and <Current
FreeFlow Software Version>.”
__c. Retain the CD in a safe place for use later in the installation.
4.6 Backup the Print Server Configuration Data 15 Minutes
Caution
Perform this section only if the system is in good working order. Do not backup data on a system that is
exhibiting problems.
__1. Logon as System Administrator if not logged in already:
__a. At the FreeFlow Server, select [Logon: Logon…].
__b. Select [System Administrator] from the User box on the Logon window
__c. Type the password in the password field, then select [OK].
__2. Select [System: Backup/Restore… : Backup Configuration…].
Checkmark these
items only:
(Skip IPDS if grayed
out
Figure 4.6 – Configuration Backup Folder Selection
__3. In the File Selection window, select the following items (Figure 4.6):
Queues
User TRCs
Stock Database
FreeFlow Print Server Installation Guide for Version 8.0 SP-2 25
Xerox Color 550/560 Clean Installation of Solaris and FreeFlow Print Server
Tray Settings
UNIX Accounts and Groups
IPDS (if not grayed out)
Hot Folder
__4. In the File Selection window, ensure the following items are NOT selected (Figure 4.6):
License Data
Configuration Directory
PostScript Print Resources
PCL Print Resources
TIFF Print Resources
Basic Networking Information
Remote Services Data
VIPP
Background Forms
__5. To backup to a CD-RW perform the following:
__a. Insert a blank CD-RW, and wait for the LED on the drive to stop flashing.
__b. Select CD-RW 0 from the Save Location: Look in drop down menu.
__6. To backup to a USB flash drive perform the following:
__a. Insert the USB drive into the USB port.
__b. Select USB 0 from the Save Location: Look In drop-down menu.
__7. Check the Estimate Archive File Size box.
__8. Select the [Continue] button.
__9. Select [OK] to the Backup File Size Warning.
__10. Select [OK] to the Insert the CD-RW Warning.
__11. The Configuration Backup Status window appears and the backup proceeds.
__12. For a CD –RW, the tray ejects automatically at the conclusion of the backup. Leave the CD tray open
and proceed to the next step.
__13. Wait for the progress bar to indicate 100%.
__14. At the Configuration Backup Status window select [Close].
__15. For a USB drive, select the eject USB icon on the taskbar. Remove the USB drive.
__16. Insert the CD or USB drive. Wait 30 seconds for the drive to mount.
__17. If the What do you want the system to do? window appears select [Cancel].
__18. Verify the backup can be recovered as follows:
__a. Select [System: Backup/Restore… : Restore Configuration…].
NOTE
If the CD archive fails to appear in the following step then select the Close button, eject the CD and repeat
steps 16-18.
__b. For CD-RW backup select CD-RW 0 from the Look in drop-down menu. Then select the
cdrom0 folder in the Directory tree.
__c. For a USB flash drive select USB0 from the Look in drop-down. Then select the rmdisk0 folder
in the directory tree.
__d. Verify the backup archive file is listed in the Select Backup list. Create another backup if the
archive fails to appear.
__e. Select the [Close] button.
__19. For a CD-RW backup, select [System: Eject CD]. Remove the disk and label it “Configuration Backup
for <Machine Number> and <Date> and <Current FreeFlow Software Version>.”
26 FreeFlow Print Server Installation Guide for Version 8.0 SP-2
Clean Installation of Solaris and FreeFlow Print Server Xerox Color 550/560
__20. Retain the CD or USB drive in a safe place for use later in the installation.
4.7 Backup the User-Defined Color Destination Profiles 15 Minutes
Caution
Perform this section only if the system is in good working order. Do not backup data on a system that is
exhibiting problems.
__1. Logon as System Administrator if not logged in already:
__a. At the FreeFlow Server, select [Logon: Logon…].
__b. Select [System Administrator] from the User box on the Logon window.
__c. Type the password in the password field, then select [OK].
__2. From the Main Menu select [Color: Color Profiles].
__3. From the View drop down in the upper right hand corner select [Destination].
NOTE
User-Defined profiles do not have an icon (e.g., green dot) in the first column.
__4. Determine if any User-Defined destination profiles are listed.
__5. If any User-Defined profiles are present then continue with the next step to create a Destination
Profile Backup. Otherwise, proceed to the next section.
__6. Right-click on a User-Defined Destination profile in the Color Profiles List. Additionally, click and drag
to select multiple profiles within the list, and then right–click within the selection area.
__7. Select [Export…]. The Export Profiles window appears.
__8. To backup to a CD-RW perform the following:
__a. Insert a blank CD-RW, and wait for the LED on the drive to stop flashing.
__b. Select CD-RW 0 from the Look In drop down menu.
__c. Select cdrom0 in the directory tree.
__9. To backup to a USB flash drive perform the following:
__a. Insert the USB drive into the USB port.
__b. If the What Do You Want The System To Do? window appears select [Cancel].
__c. Select USB 0 from the Look In drop down menu.
__d. Select rmdisk0 in the directory tree.
__10. Select the [Export] button.
__11. For a CD-RW, in the Setup window select the [WriteDisk ] option and then the [OK] button.
__12. The CD ejects automatically at the conclusion of the backup. Leave the CD tray open and proceed to
the next step.
__13. Wait for the Exporting profile…Done prompt and then select [OK].
__14. If the What Do You Want The System To Do? window appears select [Cancel].
__15. In the Export Profiles window select the [Close] button.
__16. For a USB drive, select the eject USB icon on the taskbar. Remove the USB drive.
__17. Insert the CD or USB drive. Wait 30 seconds for the drive to mount.
__18. If the What Do You Want The System To Do? window appears select [Cancel].
__19. Verify the backup can be recovered as follows:
__a. In the Color Profiles window, right-click on a User-Defined profile.
FreeFlow Print Server Installation Guide for Version 8.0 SP-2 27
Xerox Color 550/560 Clean Installation of Solaris and FreeFlow Print Server
__b. Select [Import…].
__c. For a CD-RW backup select CD-RW 0 in the Look In drop down.
__d. For a USB flash drive backup select USB0 from the Look in drop down.
__e. Verify the backup archive file (e.g., icc_data.tar) is listed in the Files list. Create another backup
if the archive fails to appear.
__f. Select the [Cancel] button.
__g. Select the [Close] button.
__20. For a CD-RW backup, select [System: Eject CD]. Remove the disk and label it “User-Defined
Destination Profiles for <Machine Number> and <Date> and <Current FreeFlow Software Version>.”
__21. Retain the CD or USB drive in a safe place for use later in the installation.
4.8 Backup the Custom Spot Colors 15 Minutes
Caution
Perform this section only if the system is in good working order. Do not backup data on a system that is
exhibiting problems.
__1. Logon as System Administrator if not logged in already:
__a. At the FreeFlow Server, select [Logon: Logon…].
__b. Select [System Administrator] from the User box on the Logon window.
__c. Type the password in the password field, then select [OK].
__2. Select [Color: Spot Color List…].
__3. From the Spot Color List drop-down menu, select [Custom].
__4. Determine if any custom spot colors are listed.
__5. Select the [Close] button.
__6. If any custom spot colors are listed then continue with the next step to create a backup. Otherwise,
proceed to the next subsection.
__7. Open a Terminal Window and login as root if not logged in already:
__a. Select [System: UNIX Terminal Window].
__b. Type: su <>.
__c. Type the root password. Press <>.
__8. To backup the spot colors to a CD-RW perform the following:
__a. In the terminal window type:
cp /opt/XRXnps/configuration/pantone_custom /var/spool/XRXnps/backup<>
__b. Type: cd /var/spool/XRXnps/backup <>.
__c. Type: mkisofs -l -r -o backup_image pantone_custom <>.
__d. Insert a blank CD-RW disc into the drive and wait for the LED on the drive to stop flashing.
__e. Type: cdrw -O -i backup_image <> (notice the uppercase letter O). The backup file is
written to the recordable disc. The disc is ejected when the process has been complete.
__f. Remove the disk and label it “Custom Spot Colors for <Machine Number> and <Date> and
<Current DocuSP/FreeFlow Software Version.”
__9. To backup the spot colors to a USB drive perform the following:
__a. Insert the USB drive.
__b. At the What Do You Want The System To Do? prompt, select [Cancel].
__c. In the terminal window type:
28 FreeFlow Print Server Installation Guide for Version 8.0 SP-2
Clean Installation of Solaris and FreeFlow Print Server Xerox Color 550/560
cp /opt/XRXnps/configuration/pantone_custom /rmdisk/rmdisk0<>
__d. Select the eject USB icon on the taskbar.
__e. Remove the USB drive.
4.9 Install the Full Software Image DVD 40 Minutes
Caution
ALL optional and/or non standard issue storage hardware must be removed from the FreeFlow Print Server
before performing this section. Devices include external hard drives, internal hard drives,
portable/removable drives, tape drives, and USB drives. Devices may be added after completing this section.
__1. Obtain the FreeFlow Print Server 8.0 SP-2 Full Software Image DVD.
__2. If the FreeFlow Server is powered down then proceed to step 6.
__3. Logon as System Administrator if not logged on already:
__a. At the FreeFlow Server, select [Logon: Logon…].
__b. Select [System Administrator] from the User box on the Logon window.
__c. Type the system administrator password then select [OK].
__4. Select [System: Shutdown…].
__5. Select the [Interrupt] button. Wait for the system to shutdown.
__6. Press the power button to power on the server.
__7. Press the eject button on the DVD drive repeatedly until the tray ejects.
__8. Insert the Full Software Image DVD into the drive. The system boots from the DVD and the LED on
the on the DVD drives flashes periodically.
__9. At the GNU GRUB screen take no action. Install Solaris for FreeFlow Print Server is selected
automatically.
__10. The screen blanks and the Sun OS Release 5.10 initiates. During this period messages appear for
configuring devices, event warnings, configure interfaces, setting up Java, extracting windowing
system, and searching for configuration files.
__11. After about 3 minutes, the Solaris Welcome screen is displayed. Press <Next>.
__12. The Network Connectivity screen is displayed. Select [Networked], then <Next>.
NOTE
The primary network interface is reported incorrectly as unknown in the procfg output.
__13. The Configure Multiple Network Interfaces screen appears. Select bge0 and then press <Next>.
__14. The DHCP screen is displayed. If DHCP is used select [Yes] then <Next>. Otherwise, accept [No] as
the default. Refer to Worksheet W-1 Item 2.
__15. If DHCP was selected in the previous step then proceed to step 19.
__16. The Host Name screen is displayed. Enter the host name, then <Next>. Refer to Worksheet W-1
Item 2.
Caution
Do not use the numeric keypad on the right of the keyboard to enter data. The Zero (0) and Decimal
point (.) keys on the keypad do not function.
The Backspace () key will not delete the preceding character when the Num Lock key is selected.
Ensure the Num Lock key remains off during this section.
FreeFlow Print Server Installation Guide for Version 8.0 SP-2 29
Xerox Color 550/560 Clean Installation of Solaris and FreeFlow Print Server
__17. The IP Address screen is displayed. Enter the IP address, then <Next>. Refer to Worksheet W-1 Item
4.
__18. The Netmask screen is displayed. Enter the netmask and then <Next>. Refer to Worksheet W-1 Item
5.
__19. The IPv6 screen is displayed. Select the appropriate value, then <Next>. Refer to Worksheet W-1
Item 6.
__20. If [Yes] was selected for DHCP in step 14 proceed to step 23.
__21. The Set the Default Router screen is displayed. Select the appropriate option, and then press
<Next>. Refer to Worksheet W-1 Item 7.
__22. If [Specify One] was selected for the Set the Default Router, enter the Default Route IP address.
Press <Next>. Refer to Worksheet W-1 Item 7.
__23. The Kerberos Security Policy screen is displayed. Select the appropriate value and click <Next>. If no
value is provided, select [No]. Refer to Worksheet W-1 Item 8.
__24. The Name Service screen is displayed. Select the appropriate service. Press <Next>. Refer to
Worksheet W-1 Item 9 in this step.
If NIS or NIS+ was selected, then go to Step 24a.
If LDAP was selected, then go to Step 24d.
If DNS was selected, then go to Step 24g.
If NONE was selected proceed to Step 25.
__a. NIS or NIS+ only: The Domain Name screen is displayed. Enter the domain name. Press
<Next>.
__b. NIS or NIS+ only: The Name Server screen is displayed. To have the system locate the NIS or
NIS+ server automatically, select [Find one], <Next>, and then go to Step 25. To enter the
information manually, select [Specify one], <Next>, and proceed to Step 24c.
__c. NIS or NIS+ only: The Name Server Information screen is displayed. Enter the host name and
IP address. Press <Next>, and then proceed to Step 25.
__d. LDAP only: The Domain Name screen is displayed. Enter the LDAP Domain name. Press
<Next>.
__e. LDAP only: The LDAP Profile screen is displayed. Enter the Profile name and Profile server IP
address. Press <Next>.
__f. LDAP only: The LDAP Proxy Bind Information screen is displayed. Select the appropriate
information. Press <Next>. Continue with Step 25.
__g. DNS only: The DNS screen is displayed. Enter the Domain Name information. Press <Next>.
__h. DNS only: The DNS Server Address screen is displayed. Enter the Server’s IP address(es). Press
<Next>.
__i. DNS only: The DNS Search List screen is displayed. Enter the appropriate information. Press
<Next>.
__25. At the NFSv4 Domain Name prompt, select the appropriate value. Refer to Worksheet W-1 Item 15.
For most cases, accept Use the NFSv4 domain derived by the system and press <Next> to continue.
__26. If Specify A Different NFSv4 Domain was selected in the previous step then enter the NFSv4 Domain
Name. Refer to Worksheet W-1 Item 15. Press <Next> to continue.
__27. At the Time Zone screen, perform the following:
__a. Select Geographic Continent/Country/Region, and then press <Next>.
__b. The Continent and Country screen is displayed. Double-click the appropriate selection. Refer to
Worksheet W–1 Item 10.
__c. Click the appropriate selection for Country or Region.
__d. Select the Time Zone, and then press <Next>. Refer to Worksheet W–1 Item 11.
30 FreeFlow Print Server Installation Guide for Version 8.0 SP-2
Clean Installation of Solaris and FreeFlow Print Server Xerox Color 550/560
__28. The Date and Time screen is displayed. Ensure the date and time are accurate. Update the screen (if
required), and then click <Next>.
__29. The Confirm Information screen is displayed. Inspect the Selection Summary information to ensure it
is correct. If any information is incorrect then use the following procedure to make a change:
__a. Select <Back> to navigate back to the appropriate screen.
__b. Enter the change.
__c. Select <Next> until the Confirm information screen appears.
__30. At the Confirm Information screen select <Confirm>.
__31. If an Error window is raised then use the following procedure to recover:
__a. Make note of the error (e.g. DNS Name Server).
__b. Select <Cancel>.
__c. From the Confirm Information screen select <Back>.
__d. In the Root Password screen press the <Backspace> key repeatedly to erase the prefilled
values. Then type service! into each box.
__e. Select <Back> to navigate back to the appropriate screen.
__f. Make the necessary changes.
__g. If a DNS error was raised and the DNS information is entered correctly go the Name Service
screen and select None. DNS must be configured at the conclusion of the installation.
__h. Select <Next> until the Confirm information screen appears.
__i. At the Confirm Information screen select <Confirm>.
__32. The Solaris Install JumpStart window appears briefly.
__33. If required, adjust the size of the OutQ and User Data partitions at the Partition/Data Configuration
screen. Otherwise, leave the OutQ and User Data partitions at the default values. Refer to
Worksheet W-1 Items 13, 14. Leave the slider at the default values if the worksheet information is
not available.
__34. Select <Continue>.
__35. The Solaris Install JumpStart window appears and the software installs unattended for the next 25
minutes. Wait for the DVD to finish loading. Progress is indicated in the JumpStart window. At the
conclusion of the software load the system will prompt for a reboot. It is necessary to remove the
DVD from the drive during the BIOS stage of the reboot.
Caution
After pressing <> in the following step, press and release the eject button on the DVD drive immediately
after the system reboots into the BIOS POST screen and the LED on the drive begins flashing. Continue to
press and release the eject button until the tray ejects. If the disc is not ejected then the system will boot
from the Full Software DVD and the Installation will repeat into the Solaris welcome screen.
__36. At the Please press ENTER to complete the install and reboot this DFE prompt, press <>. The server
reboots.
__37. Press the eject button and remove the Full System Image DVD once the system boots into BIOS
POST screen and the LED on the DVD drive begins flashing.
Caution
If the Full System Image DVD was not ejected then it is possible to continue by performing the following
step.
FreeFlow Print Server Installation Guide for Version 8.0 SP-2 31
Xerox Color 550/560 Clean Installation of Solaris and FreeFlow Print Server
__38. Use the following steps to recover if the System Image DVD was not ejected:
__a. Press and hold the power button to power down the server.
__b. Press the power button to power on the server.
__c. Press the eject button and remove the Solaris DVD.
__d. The server boots from the hard drive. Proceed with the next step.
__39. At the GRUB screen take no action. FreeFlow Print Server (default) is selected automatically.
NOTE
The system will appear to hang for about 3 minutes at the Console login prompt while the swap file is being
created. This is normal during the first boot. Ignore the map device messages.
__40. The Console Login prompt appears for a few minutes. Do not type any input.
__41. The Solaris Java Desktop appears.
Caution
Be careful to select the correct printer model and speed that match the customer’s long term license. If the
wrong configuration is selected then perform Appendix E to reconfigure a different printer. A clean
installation of FFPS 8.0 SP-2 is not required to reconfigure a different printer.
__42. The Reconfigure Free Flow Print Server screen appears. Select the printer model as follows:
If this is a Xerox Color 550 Press ensure Xerox Color 550 Printer is selected.
If this is a Xerox Color 560 Press ensure Xerox Color 560 Printer is selected.
__43. Press the Install button.
__44. At the Select color version to install prompt, press Install to accept color version 4.0.4. The
Reconfiguration screen closes.
__45. The FreeFlow Print Server main window opens after about two minutes.
__46. The License Manager window opens.
4.10 License Install Method 1: Online Download 10 Minutes
If the server has external internet access, either directly or through a proxy server, then perform this section
to download the license directly into License Manager. If external internet access is not available then
proceed to the next subsection.
__1. From License Manager, select [Download License…].
__2. If the Do You Want To Configure The DNS Settings and DNS Proxy Settings Now? question appears,
perform the following:
__a. Select [Yes].
__b. In the Network Setup window, ensure the DNS Domain Name and Server List are entered
correctly. Refer to Worksheet W-1 Item 9.
__c. If the customer accesses the internet through a remote proxy server, enter the address and
port of the customer’s proxy into the Address and Port boxes. Refer to Worksheet W-11 Items
6, 2.
__d. Select [OK].
__e. At the Please Try Downloading The License Again prompt, select [OK].
__f. From License Manager, select [Download License…].
__3. At the Licenses have been downloaded and installed successfully prompt, select [OK].
__4. Select [Close] to close the License Manager window.
32 FreeFlow Print Server Installation Guide for Version 8.0 SP-2
Clean Installation of Solaris and FreeFlow Print Server Xerox Color 550/560
__5. At the System Must Be Restarted now prompt, select [Restart Now].
__6. Wait for FreeFlow Print Server main screen to open.
__7. Proceed to Subsection 4.12.
4.11 License Install Method 2: USB/CD Backup 10 Minutes
__1. If a FreeFlow Print Server 8.0 license has already been backed up to CD, USB drive or UNIX file server
proceed to step 4.
__2. Obtain the hostid as follows:
__a. Right-click on the Solaris desktop to open the Workspace menu and select [Open Terminal].
__b. In the terminal window type: su <>.
__c. Type: service! <>.
__d. In the terminal window type: hostid <>.
__e. Record the hostid. It is required to obtain the software license in the following step.
__3. Obtain a 8.0 software license from GSN and save it to CD, USB flash drive, or UNIX file server.
Procedures are located in FreeFlow Print Server Service Documentation (X86) GP440.
__4. In the License Manager window select [Load License File …]. The Select License File window is
displayed.
__5. If the license is located on a UNIX file server navigate to the appropriate folder in the tree and
proceed to step 8.
__6. If the license is on CD:
__a. Insert the CD into the drive and wait for the LED on the drive to stop flashing.
__b. In the What Do You Want The System To Do? window select [Cancel].
__c. Select [CD-RW 0] from the Look In box.
__7. If the license is on USB drive:
__a. Insert the USB drive into the USB port.
__b. Select [USB 0] from the Look In box.
__8. Select the license file from the file list then select [OK].
__9. Select [Close] to close the License Manager window.
__10. At the System must be restarted now prompt, select [Restart Now].
__11. Wait for FreeFlow Print Server main screen to open.
__12. For a CD backup, select [System: Eject CD]. Remove the license CD and retain in a safe place.
__13. For a USB backup, select the Eject USB icon on the taskbar. Remove the USB drive.
__14. Select the [Restart Now] button.
4.12 Configure the FreeFlow Print Server Software 10 Minutes
__1. Logon as System Administrator:
__a. At the FreeFlow Server, select [Logon: Logon…].
__b. Select [System Administrator] from the User box on the Logon window.
__c. Type administ and then select [OK].
__2. If a C16-520 Firmware Update fault is raised then open the fault frame and select the Reboot
button. The fault should clear after the reboot.
__3. Set the xrxusr password, as follows:
__a. On the taskbar, select [Xerox 550/560] to minimize the FreeFlow Print Server window.
__b. Right click on the Solaris Java desktop and select Open Terminal.
FreeFlow Print Server Installation Guide for Version 8.0 SP-2 33
Xerox Color 550/560 Clean Installation of Solaris and FreeFlow Print Server
__c. In the Terminal window type: su <>.
__d. Type: service! <>.
__e. In the Terminal window type: passwd xrxusr <>.
__f. At the New Password prompt, type: xrx123 <>.
__g. At the Re-enter Password prompt, type: xrx123 <>.
__h. In the Terminal window, type exit <>.
__4. Check the monitor resolution and if required adjust the resolution as follows:
__a. Right click on the Solaris Java Desktop.
__b. Select [Change Desktop Resolution].
__c. For a 22” wide screen monitor, select [1680x1050] Resolution.
__d. For a 19” wide screen monitor, select [1440x900] Resolution.
__e. For a 17” or 19” monitor (4:3) select [1280x1024] Resolution..
__f. For a 15” monitor select [1024x768] Resolution.
__g. Check the [Make default for this computer only] box.
__h. Select [Apply].
__i. At the Do You Want To Keep This Resolution? prompt, select [Keep Resolution].
__j. On the taskbar, select [Xerox 550/560] to open the FreeFlow Print Server window.
4.13 Restore the Server Configuration Data 10 Minutes
Perform this section if a Configuration Backup CD or USB flash drive backup is available.
__1. Logon as System Administrator if not logged on already:
__a. At the FreeFlow Server, select [Logon: Logon…].
__b. Select [System Administrator] from the User box on the Logon window.
__c. In the password field type administ and then select [OK].
__2. Select [System: Backup/Restore… : Restore Configuration…].
__3. For CD-RW backup perform the following:
__a. Press the eject button on the CD drive.
__b. Insert the CD-RW, and wait for the LED on the drive to stop flashing.
__c. At the What do you want the system to do prompt? select [Cancel].
__d. In the Look In drop-down menu select CD-RW 0.
__e. Select cdrom0 in the tree.
__4. For USB flash drive backup perform the following:
__a. Insert the USB drive into the USB port.
__b. At the What Do You Want The System To Do prompt? select [Cancel].
__c. In the Look In drop down menu select USB 0.
__d. Select rmdisk0 in the tree.
__5. The backup archive appears in the Select Backup list.
__6. Double click the backup archive to restore under Select Backup.
__7. The list of folders available for restore appears under Select Files on the right.
NOTE
If a server busy error is raised or the backup archive fails to appear in the following step, select the Close
button and then repeat this subsection.
34 FreeFlow Print Server Installation Guide for Version 8.0 SP-2
Clean Installation of Solaris and FreeFlow Print Server Xerox Color 550/560
Ensure these items
are not checked:
Figure 4.13 – Items to Exclude from the Restore
__8. In the File Selection window, ensure the following items are not selected (Figure 4.13):
License Data
Configuration Directory
Color Profiles
PostScript Print Resources
PCL Print Resources
TIFF Print Resources
Basic Networking Information
Remote Services Data
VIPP
Background Forms
__9. Uncheck any other folders to exclude from the restore. Leave the folders checked if unsure.
__10. Select [Continue].
__11. Select [OK] to the Warning window. The Configuration Restore Status window appears with progress
and status indicated.
__12. Select [OK] to the Information window indicating the restore completed.
__13. Select [Close] in the Configuration Restore window.
__14. Remove the CD or USB drive and store in a safe place.
__15. Select: [System: Shutdown…].
__16. Press the [Interrupt] button.
__17. Wait for the server to power off, then press the power button to power on the server.
__18. Wait for the Free Flow Server main window to appear.
FreeFlow Print Server Installation Guide for Version 8.0 SP-2 35
Xerox Color 550/560 Clean Installation of Solaris and FreeFlow Print Server
4.14 Re-enable Hot Folders on Restored Queues 10 Minutes
Perform this section if a Configuration Backup was restored in the previous section.
__1. At the FreeFlow Server, select [Logon: Logon…].
__2. Select [System Administrator] from the User box on the Logon window.
__3. In the password box, type administ and then select [OK].
__4. Select [Queue Manager…].
NOTE
Enabled Hot Folders have an icon (e.g., orange folder) to the right of the Queue name.
__5. Determine if any Hot Folders are enabled.
__6. If any Hot Folders are enabled then continue with the next step to disable the Hot Folder. Otherwise,
proceed to the next subsection.
__7. Right-click on the first queue with a Hot Folder.
__8. Select [Hot Folder: Disable Hot Folder].
__9. Record the Queue Name. The Hot Folder on this queue will need to be re-enabled later.
__10. Repeat steps 7-9 and disable each remaining Hot Folder in Queue Manager.
__11. Once all the Hot Folders have been disabled, select [Close] to exit Queue Manager.
__12. Select [Queue Manager…].
__13. Right click on the first queue that had a Hot Folder disabled in steps 7-9.
__14. Select [Hot Folder: Enable Hot Folder].
__15. On each remaining queue, repeat steps 13-14 to re-enable the Hot Folder.
__16. Once all the Hot Folders have been re-enabled, select [Close] to exit Queue Manager.
4.15 Restore the User-Defined Destination Profiles 10 Minutes
Perform this section if a User-Defined Destination Profile backup was created earlier.
__1. Logon as System Administrator if not logged on already:
__a. At the FreeFlow Server, select [Logon: Logon…].
__b. Select [System Administrator] from the User box on the Logon window
__c. In the password field type administ then select [OK].
__2. Select [Color: Color Profiles] from the main menu.
__3. From the Profile dropdown select [Import…]. The Import Profiles window appears.
__4. For CD-RW backup perform the following:
__a. Press the eject button on the CD drive.
__b. Insert the User Defined Destination Profile Backup CD, and wait for the LED on the drive to
stop flashing.
__c. At the What Do You Want The System To Do prompt? select [Cancel].
__d. At the Look In drop down menu select CD-RW 0.
__5. For USB flash drive backup perform the following:
__a. Insert the USB drive into the USB port.
__b. At the What Do You Want The System To Do prompt? select [Cancel].
__c. At the Look In drop down menu select USB 0.
__6. Select the backup archive file (e.g., icc_data.tar) in the Files list.
__7. Select the [OK] button.
36 FreeFlow Print Server Installation Guide for Version 8.0 SP-2
Clean Installation of Solaris and FreeFlow Print Server Xerox Color 550/560
__8. The profiles are imported.
__9. The CD-RW ejects automatically at the conclusion of the restore.
__10. Remove the CD-RW or USB flash drive and retain in a safe place.
__11. Select the [Close] button.
__12. Select [OK] at the information prompt.
4.16 Restore the Custom Spot Colors (if required) 10 Minutes
Perform this section if a custom spot color backup was created earlier.
__1. Logon as System Administrator if not logged on already:
__a. At the FreeFlow Server, select [Logon: Logon…].
__b. Select [System Administrator] from the User box on the Logon window.
__c. In the password field type administ and then select [OK].
__2. Open a terminal window as follows:
__a. From the main menu select [System: Unix Terminal Window].
__b. In the terminal window type: su <>.
__c. Type service! <>.
__3. For a CD backup, press the eject button on the CD drive and insert the Custom Spot Colors CD.
__4. For a USB backup, insert the USB drive.
__5. At the What Do You Want The System To Do prompt? select [Cancel].
__6. For a CD backup type: cd /cdrom/cdrom0 <> in the terminal window.
__7. For a USB backup type: cd /rmdisk/rmdisk0 <>.
__8. Type the following:
cp pantone_custom /opt/XRXnps/configuration/pantone_custom <>
__9. Type: cd /opt/XRXnps/configuration <>.
__10. Type: chmod 644 pantone_custom <>.
__11. Type: chgrp xrxgrp pantone_custom <>.
__12. For a CD backup, select [System: Eject CD] and remove Custom Spot Colors CD.
__13. For a USB backup, select the Eject USB button on the Taskbar and remove the USB drive.
__14. Select [System: Restart].
4.17 Set the Security Profile (if required) 10 Minutes
The security profile is currently set to Low. If required change the security level. Refer to Appendix A
Worksheet W-1 Item 16. Leave the profile at the current level if the worksheet value is not available.
__1. Logon as System Administrator if not logged on already:
__a. At the FreeFlow Server, select [Logon: Logon…].
__b. Select [System Administrator] from the User box on the Logon window.
__c. In the password field type administ and then select [OK].
__2. Select [Setup: Security Profiles].
__3. Select the desired security profile. Refer to Worksheet W-1 Item 16. Keep the profile at Low if the
worksheet value is not available.
__4. Right mouse click and select [Set as Current] option.
__5. Select [Yes] to proceed.
__6. Select [No] to shutdown now.
__7. From the Security Profiles window select [Close].
FreeFlow Print Server Installation Guide for Version 8.0 SP-2 37
Xerox Color 550/560 Clean Installation of Solaris and FreeFlow Print Server
__8. Select [System: Shutdown…].
__9. Confirm by pressing [Interrupt].
__10. Wait for the server to power down and then press power button to power on the server.
4.18 Change the System Passwords 5 Minutes
NOTE
The system passwords are currently set to the following default values:
System Administrator: administ
Operator: operator
User: user
cse: service!
__1. Change the CSE FreeFlow Print Server logon password as follows:
__a. In the FreeFlow Print Server window select [Logon: Logon…].
__b. In the Logon window User Name box, type: cse.
__c. In the Password box, type service! then select [OK].
__d. From the FreeFlow Print Server window select [System: Diagnostics].
__e. Logon as Customer Service Engineer with password service!.
__f. Select the icon in the upper left corner and then [Change Password].
__g. In the Change Password window Old Password box, type: service!.
__f. Select and enter a new cse password into the New Password box.
__g. Enter the new password into the Retype New Password box.
__h. Select the [Apply] button.
__i. Exit Diagnostics using [SCP-Call Closeout].
__2. Enter the customer’s chosen passwords for System Administrator and Operator. If the customer’s
passwords are not available then keep the default passwords and proceed to the next section.
__a. In the FreeFlow Print Server window select [Logon: Logon…].
__b. In dropdown box, select [System Administrator].
__c. In the Password box, type administ then select [OK].
__d. From the FreeFlow Print Server window select [Logon: Change Password…].
__e. In the Change Password window Old Password box, type administ.
__f. Select and enter a new password into the New Password box.
__g. Enter the new password into the Retype New Password box.
__h. Select the [OK] button.
__i. At the Information window select the [OK] button.
__j. Repeat steps 2a-2i and change the operator password.
4.19 Restore Customer Data (optional) Variable
Remind the Post Sale Analyst that the customer’s data can be restored once the install is completed. Refer
to FreeFlow Print Server Service Documentation GP621.
Section 4 has been completed. Proceed to Section 5 Completing the Installation
38 FreeFlow Print Server Installation Guide for Version 8.0 SP-2
Completing the 5
Installation
Overview
This section provides the list of required materials and steps for completing the installation of FreeFlow
Print Server Software.
Required Media
Blank CD-RW Discs for Backup
Required Information
Server Installation Worksheets (from Getting Ready for the FreeFlow Print Server Installation).
Procedure 30-45 Minutes
The steps required to install software on a new server are as follows:
5.1 System Verification
5.2 Configure Update Manager (recommended)
5.3 Online Check for Updates (recommended)
5.4 Offline Update Download to USB/DVD (if required)
5.4 Print the Configuration Data
5.5 Import Updates from USB/DVD (if required)
5.6 Install Updates (if required)
5.7 Print the Configuration Data
5.8 Backup the Configuration Data
5.8 Backup the System Data (recommended)
5.9 Wrap Up
5.1 System Verification 10 Minutes
Skip this section and proceed to section 5.3 if this a new server install and the press print engine installation
has not been completed.
__1. Select [System Administrator] from the User box on the Logon window.
__2. Type the password in the password field, then select [OK].
__3. Ensure the Printer is powered on.
__4. Ensure the paper trays are programmed for the proper stock size and type.
__5. Clear any faults in the faults and messages window.
FreeFlow Print Server Installation Guide for Version 8.0 SP-2 39
Xerox Color 550/560 Completing the Installation
__6. From the FreeFlow Print Server main screen, select the [Print From File] icon under Services.
__7. Select [Browse] then [Sample Jobs] from the Directory box.
__8. Click on the file Bike_Demo_singlepgs.pdf
__9. Enter the job settings.
5.2 Configure Update Manager 10 Minutes
__1. Logon as System Administrator if not logged on already:
__a. At the FreeFlow Server, select [Logon: Logon…].
__b. Select [System Administrator] from the User box on the Logon window.
__c. In the password field type the administrator password and then select [OK].
__2. Configure dC105 as follows:
__a. Select [System: Diagnostics].
__b. Select [Logon: Customer Service Engineer].
__c. In the Password field type customer service engineer password and then select [OK].
__d. Select the Diagnostics icon (wrench/monitor).
__e. Select [dC: Menu: dC105 System Configuration Setup]
__f. From the dC105 window, enter the Printer Serial Number in the space provided, use
UPPERCASE.
__g. Enter the Server Serial Number in the space provided, use uppercase.
__g. Select [Apply].
__h. Select [SCP: Call Closeout]
__i. In the Cause of Call dropdown select Printer
__j. Close the Call.
__k. Select [OK].
__3. If the FreeFlow Print Server does not have external internet access then proceed to Subsection 5.4.
__4. If the customer accesses the internet through a firewall or remote proxy, enter the address and port
of the customer’s firewall or remote proxy as follows. Refer to Appendix A Table W-11.
__a. At the FreeFlow Server, select [Logon: Logon…].
__b. Select [System Administrator] from the User box on the Logon window.
__c. In the password field type the administrator password and then select [OK].
__d. Select [Setup: Network Configuration].
__e. Select the Option tab
__f. Select the Proxy Configuration Setting… button.
__g. Enter the address and port of the customer’s firewall or remote proxy into the Server and Port
boxes. Leave these boxes blank if the customer does not use a firewall or remote proxy. Refer
to Appendix A Table W-11.
__h. Select the [OK] button.
5.3 Online Check for Updates (recommended) Variable
Perform this subsection if the DFE has external internet access. If internet access is not available then the
proceed to Subsection 5.4.
__1. Logon as System Administrator if not logged on already:
__a. At the FreeFlow Server, select [Logon: Logon…].
__b. Select [System Administrator] from the User box on the Logon window.
40 FreeFlow Print Server Installation Guide for Version 8.0 SP-2
Completing the Installation Xerox Color 550/560 Printer
__c. In the password field type the administrators password and then select [OK].
NOTE
Update Manager may also be launched from a terminal window as root by typing:
/opt/XRXnps/bin/updateManager.sh <>
__2. From Launch button on the taskbar, select FreeFlow Print Server Update Manager.
__3. In the terminal window type the root password.
__4. From the FreeFlow Print Server Update Manager select Check For Updates.
__5. In the Updates Available for Download list highlight the specific Version ID to download.
NOTE
If “Unable to connect to Xerox Support Server” or any error messages appear then escalate to second level
hotline personnel.
__6. Select Download Update. Click [OK] when the download is complete. Depending on the size it make
up to 1 to 2 hours for the Download Complete window to display.
__7. Proceed to Subsection 5.6.
5.4 Offline Update Download to USB/DVD (if required) 10Minutes
For DFEs without internet access, available updates should have been downloaded offline and exported to
a USB/DVD from an internet connected PC BEFORE the installation. If the update check and download was
not performed it is advisable to download any available updates now.
__1. Install the FFPS Update Downloader tool on the PC. It is located on the Service CD.
__2. At the PWS/PC select [Start: All Programs: FreeFlow Print Server Downloader:
FFPS_UpdateDownloader].
__3. Setup the tool as follows:
__a. Press the [Setup] button.
__b. In the Language drop-down select the appropriate language.
__c. If the internet is accessed through a proxy server perform the following:
__i. Select [Use Manual Proxy].
__ii. Enter the proxy information into the Address and Port boxes.
__iii. Go to step 3e
__d. For a direct connection to the internet without a proxy select [Use Manual Proxy].
__e. Select [Verify Connection].
__f. At the Connection Verified prompt select [OK].
__g. If a connection error is raised check the proxy settings. If the problem persists contact system
administrator.
__h. Select [OK].
__4. In the Product Family drop-down, select [Xerox Color 550/560 Family].
__5. In the Version drop down select [80 SP-2].
__6. In the Serial Number box enter the print serial number using uppercase characters.
__7. Press the [Refresh] button.
__8. Select [Check for Updates].
__9. In the Updates Available for Download list highlight the update. Select [Download Update].
__10. Click [OK] when the download is complete. Download times range depending on update size and
internet speed.
FreeFlow Print Server Installation Guide for Version 8.0 SP-2 41
Xerox Color 550/560 Completing the Installation
__11. If necessary download additional updates.
__12. In the Updates Available for Install list, select the update and then select [Export].
__13. In the Export Update To box select [Browse].
__14. To export to a USB flash drive perform the following:
__a. Insert a USB flash drive into the USB port.
__b. In the Destination window navigate the Look In box to the USB drive.
__c. Proceed to step 16.
__15. To export to DVD, navigate to a temporary directory on the hard drive (C:\temp). The update must
first be exported to the hard drive.
__16. In the Export Update window select [Export].
__17. In the Progress window the export status is displayed.
__18. At the Update exported successfully prompt, select [OK].
__19. In the Export Update window select [Close].
__20. Select [Close] to exit the FFPS Update Downloader.
__21. To export to a DVD, burn the update on the hard drive to a DVD as data disc using Windows
Explorer or other burning software.
5.5 Import Updates from USB/DVD (if required) Variable
This section is required to import an update that has been downloaded offline and exported to a USB flash
drive or DVD. Skip this subsection if the update was downloaded online into Update Manager in
Subsection 5.3.
__1. From Launch button on the FreeFlow Print Server taskbar, select [FreeFlow Print Server Update
Manager].
__2. In the terminal window type the root password.
__3. Insert the USB or DVD.
__4. Select [Import Update…]
__5. At the Import Update window perform the following:
Select [USB 0] for a USB drive
Select [CD 0] for a DVD
__6. Select the update in the list. .
__7. Select [Import].
__8. Wait for the progress to reach 100%.
__9. The Progress window closes at the conclusion of the import.
__10. From the Import Update window select [Close]. The update will not appear until after Update
Manager is restarted.
__11. From Update Manager select [Close].
5.6 Install Updates (if required) Variable
Install any 8.0 SP-2 updates in Update Manager as follows:
__1. Open Update Manager if it is not open:
__a. From Launch button on the FreeFlow Print Server taskbar, select [FreeFlow Print Server
Update Manager].
__b. In the terminal window type the root password.
__2. In the Updates Available for Install list, select the Version IDs to be installed and then select Install
Update.
42 FreeFlow Print Server Installation Guide for Version 8.0 SP-2
Completing the Installation Xerox Color 550/560 Printer
__3. An information message will pop-up that all jobs should be in a held status and a system
reboot/restart is required. Select [OK], at the “are you sure…” window, select [Yes].
__4. FFPS enters Diagnostics mode to install the necessary updates.
__5. A Terminal window opens displaying the progress.
__6. For an FFPS system upgrade perform the following:
__a. The FFPS Install Wizard launches.
__b. Follow the instructions in the wizard to upgrade the system.
__c. Proceed to step 9.
__7. If this is an OS patch install/update perform the following:
__a. At the reboot prompt, type yes. Click [OK], at the confirmation page and [Yes] to reboot.
__b. The system reboots into FreeFlow Print Server. The update is complete.
__8. If this is an FFPS patch fix perform the following:
__a. Select [OK], at the confirmation page
__b. Select [Yes] to restart FFPS.
__9. After the necessary restart/reboot, logon to the FFPS application, and select the [Resume Printer]
button to continue with normal operation.
__10. Perform Section 5.1 to verify the printer output.
5.7 Print the Configuration Data 10 Minutes
__1. Power on the LCD monitor and the FreeFlow Print Server if they are off.
__2. Power on the Press Interface and printer.
__3. At the FreeFlow Print Server, login as System Administrator if not logged in already:
__a. From the main menu bar select [Logon: Logon…].
__b. In the User Name box select [System Administrator].
__c. In the Password box type the system administrator password and select [OK].
__4. From the Xerox FreeFlow Print Server home screen select [System: Print: Configuration Report…].
__5. From the Configuration Report window select a queue in the Queue drop-down.
__6. Select a tray in the Stock Selection drop-down.
__7. Select [OK].
__8. Retain the output for future reference.
5.8 Backup the Configuration Data 15 Minutes
__1. Logon as System Administrator if not logged in already:
__a. At the FreeFlow Server, select [Logon: Logon…].
__b. Select [System Administrator] from the User box on the Logon window
__c. Type the password in the password field, then select [OK].
NOTE
If a server busy error is raised or the backup archive fails to appear in the following step, select the Close
button and then repeat this section.
__2. Select [System: Backup/Restore… : Backup Configuration…].
__3. In the File Selection window, select the All folder at the top level (Figure 5.8).
FreeFlow Print Server Installation Guide for Version 8.0 SP-2 43
Xerox Color 550/560 Completing the Installation
Select the All
Folder:
Figure 5.8 – Backup Folder Selection
__4. Press the eject button on DVD drive, insert a blank CD-RW into the drive and wait for the LED to stop
flashing.
__5. Select CD-RW 0 from the Save Location: Look in drop down menu.
__6. Ensure the Estimate Archive File Size box is checked.
__7. Select the [Continue] button.
__8. Select [OK] to the Backup File Size Warning.
__9. Select [OK] to the Insert the CD-RW Warning.
__10. The Configuration Backup Status window appears and the backup proceeds. The LED on the DVD
drive illuminates for about 5-10 minutes while data is written. Wait for the progress to indicate
100%.
__11. At the Configuration Backup Status window select [Close].
__12. Verify the backup CD can be recovered as follows:
__a. Select [System: Backup/Restore… : Restore Configuration…].
__b. Select CD-RW 0 from the Look in drop down menu.
__c. Select the cdrom0 folder in the Directory tree.
__d. Verify the backup archive file is listed in the Select Backup list. Create another backup CD if the
archive fails to appear.
__e. Select the [Close] button.
__13. Select [System: Eject CD].
__14. Remove the disk and label it “Configuration Backup for <Machine Number> and <Date> and <Current
FreeFlow Software Version>.”
__15. Retain the CD in a safe place for use later in the installation.
5.9 Backup the System Data (recommended) 15-90 Minutes
NOTE
In the event the backup data must be recovered refer to FreeFlow Print Server Service Documentation GP
603. A System Restore CD is required for data recovery.
If time permits perform a system backup. Ask the customer to perform a system backup weekly if possible.
__1. At the FreeFlow Print Server, select [Logon: Logon…].
__2. Select [System Administrator] from the User box in the Logon window.
__3. Type the password in the password field, then select [OK].
44 FreeFlow Print Server Installation Guide for Version 8.0 SP-2
Completing the Installation Xerox Color 550/560 Printer
__4. Select [System: Backup/Restore… :Backup System to Unix File System…].
__5. Ensure /XRXbackup is selected in the Directory box.
__6. Select [OK].
__7. At the FreeFlow Print Server Will Be Shutdown Automatically warning select [OK].
__8. Wait for the server to power down.
__9. Press the power button to power on the server.
__10. The system boots into the FreeFlow Print Server System Backup window.
__11. The backup runs unattended for several minutes to one hour depending on the backup size.
__12. Wait for Backup Operation Completed Successfully to appear.
__13. At the Type Any Character To Continue With The Boot Process prompt, type any character then <>.
__14. The system boots into FreeFlow Print Server.
5.10 Wrap up 15 Minutes
__1. Locate the hardcopy of the Service Log.
__2. Store the Server Installation Worksheets (Appendix A) and the Procfg system information with the
Service Log. This information is required whenever the server software is reinstalled.
__3. Inform the Customer System Administrator that the root password and all other passwords should be
changed.
__4. The Customer System Administrator can now add virtual printers and/or users to the FreeFlow Print
Server.
__5. The Customer System Administrator can update additional client workstations.
Section 5 has been completed. Proceed to Section 6 Installation Options.
FreeFlow Print Server Installation Guide for Version 8.0 SP-2 45
Xerox Color 550/560 Completing the Installation
(This page intentionally blank)
46 FreeFlow Print Server Installation Guide for Version 8.0 SP-2
Installation Options 6
Overview
This section provides the procedures and links for the installation of applicable connectivity options.
Procedure
The steps required to install software on a new server are as follows:
6.1 Remote Services Setup & Configuration
6.2 Gateway Configuration
6.3 Client Drivers
6.4 IPDS
6.5 Multi-National Language Upgrade
6.6 Add on Products (Xerox or Third Party)
6.1 Remote Services Setup & Configuration
6.1.1 Preparing for Remote Services Setup & Configuration
__1. Ensure that the FreeFlow Print Server is connected to the Customer’s network and not ripping or
printing jobs (idle).
__2. Ensure that the customer has purchased an FSMA Agreement.
__3. Locate Installation Worksheet W-11 (Remote Services) in the Getting Ready for the FreeFlow Print
Server Installation document. Information provided by this worksheet is critical for setup, and
includes the following
IP Address assigned to the Customer’s product
Name Service information (if applicable)
Proxy IP Address and Port (if applicable)
User Name and Password for firewall/proxy access (if applicable)
__4. Login as System Administrator at the FreeFlow Print Server GUI. Select [Administration], and then
select [Accounting...]. Select [Options...] to open the Accounting Options window. Ensure the
options are configured for Remote Services to function properly.
Ensure that [Enable] is checked for Logging.
Ensure that [Disable] is checked for Remote Purge.
__5. If the Customer’s network uses a Name Service, ensure it is enabled in the FreeFlow Print Server
application
To check DNS setup, select [Setup: Network Configuration: DNS] at the UI to display the DNS
settings. Refer to the Installation Worksheet, and verify the following information
Ensure that [Enable DNS] is checked.
Ensure that the Domain Name has been entered.
Ensure that the DNS Server List entries have been entered.
FreeFlow Print Server Installation Guide for Version 8.0 SP-2 47
Xerox Color 550/560 Installation Options
If a different Name Service is used (e.g. NIS/NIS+), select the corresponding tab and enter the
information supplied with the Installation Worksheet.
6.1.2 Configuring Remote Services
NOTE
Refer to Appendix D.1 Troubleshooting Remote Services Problems if difficulties are encountered in this
section.
__1. If this is a Xerox site (e.g., training centers, customer support centers), go to Appendix D.2, Using
Remote Services at Xerox Sites at this time. Do not continue with Step 2 until the type of product
license has been determined.
NOTE
Remote Services may also be initiated by typing the following command in a terminal window:
/opt/XRXnps/XRXrs/clientStart <>
__2. To open Remote Services, select the Remote Services icon in the upper-right corner of the FreeFlow
Print Server GUI. The Remote Services Home window is displayed. A short delay (~30 seconds) may
occur before the window open.
__3. If the Registration window opens automatically, minimize it at this time. It is not needed until later in
the procedure.
__4. Select [Setup] at the bottom of the Remote Services Home window. The Setup window is displayed.
__5. Enter the Print Engine Serial Number, and then select [Apply New Settings]. The three digit Product
Code must be appended to the front of the Serial Number. All letters must be entered as
UPPERCASE. Do not enter spaces or dashes.
Examples: PYW123456 (NASG) 1121234567 (XE/DMO)
__6. Record the Host ID and Print Engine Serial Number at this time. This information will be required at
a later time if the customer decides to register Remote Services from an alternate location.
Host ID: ____________ Serial Number: _____________________
__7. Select [Network Settings] to display the Network Settings window.
__8. Check the Remote Services Installation Worksheet W-11 from the Getting Ready for FreeFlow Print
Server Installation document. If a firewall or proxy is used to access the Internet, enter the Server
Address (Worksheet W-11 Item 6) and Port (Worksheet W-11 Item 2) of the HTTP Proxy. Leave
these fields blank if the customer does not use a firewall or proxy.
__9. Check the Installation Worksheet W-11 Item 5. If a firewall/proxy is used to access the Internet and
requires a User Name (Worksheet W-11 Item 6) and Password (Worksheet W-11 Item 6), enter
them now. Leave these fields blank if a firewall/proxy is not used.
__10. If changes were made on the Network Settings window, select [Apply New Settings]. Select
[Verify Connection] to determine if Remote Services can connect to the Xerox Servers. If the
connection fails check the network settings are correct, and if required see Appendix D.1
Troubleshooting Remote Services.
__11. Select [Home] to display the Remote Services Home Window.
6.1.3 Remote Services Registration and Acceptance
NOTE
Ensure that the customer registers the Remote Services feature at this time. The customer MUST accept
the Terms & Conditions of the Remote Services offering before the feature can be activated. If desired, the
customer may register Remote Services from any Internet-connected computer at:
http://www.rs.docusp.xerox.com/registration
48 FreeFlow Print Server Installation Guide for Version 8.0 SP-2
Installation Options Xerox Color 550/560
__1. Select [Registration] at the top of the window. The registration window for Remote Services is
opened.
Remote Services Registration Window
__2. Select the customer’s geographic location/country in the window. The Customer Letter and
Agreement Addendum are displayed.
__3. Ensure that the customer reads the Customer Letter and Agreement Addendum at this time.
__4. Select the customer’s product from the pull-down menu.
NOTE
The customer is responsible for selecting the optional Problem Reporting and/or Download
Software Updates services in the following step.
Problem Reporting enables On Demand Machine Data Transfer and Automated Remote Monitoring to
Xerox Support. Download Software Updates allows Xerox Support to send download requests to
download patches for OS, FreeFlow Print Server and Remote Services.
Refer to http://www.rs.docusp.xerox.com/registration for additional information.
__5. Select the services requested by the customer.
__6. Enter the customer information. If registering from the product UI, the Equipment Host ID and
Machine Serial Number are already filled in.
__7. When completed, have the customer select [Register].
__8. Close the window after the registration confirmation is displayed.
__9. Select the [Support Requests] icon on the Remote Services Home window to display the Support
Requests window. Wait 30 seconds before performing the next step.
__10. Select the [Get New] button. Wait 30 seconds before performing the next step.
[Get New] Button
[Refresh Table] Button
Support Requests Window
FreeFlow Print Server Installation Guide for Version 8.0 SP-2 49
Xerox Color 550/560 Installation Options
__11. Select the [Refresh Table] button to display new requests. If the registration was successful the
[Registration] in the upper right hand drop-down menu will be replaced by a [Login] selection. If
the registration completes please continue with the next step.
NOTE
A FreeFlow Print Server License Download request will also be displayed for new installations and version
upgrades.
__12. If the Registration selection does not go away, you have not successfully completed the Remote
Services Registration. Network traffic may be slow. Wait about one minute, and then select [Get
New] and [Refresh Table] again. If problems persist see Appendix D.1 Troubleshooting Remote
Services.
NOTE
Under extreme circumstances it may take up to 10 minutes for the Remote Services Server to complete the
registration.
__13. If no new license is required, and no License Download request has been displayed, continue to
Section 6.1.5 Testing the Connectivity.
__14. If a License Download request is displayed, click on the ID number open the Support Request Details
window. Verify that the selected ID number is intended to download a license, and then select
[Close]. Click on [License Download] to highlight the row, and then select [Accept] to download
the new FreeFlow Print Server license. Note that the Status of the request changes from Pending to
In-Progress.
__15. Select [Setup: Restart] to restart the FreeFlow Print Server application.
__16. After the FreeFlow Print Server application appears, press the [Help] key on the keyboard to display
the Remote Services Home window.
6.1.4 Testing Remote Services Connectivity
__1. On the Home window, select the link for [1 File Ready For Transfer]. If prompted, logon as System
Administrator. Any files that were available before the software installation may be listed.
__2. Ensure that the test file row in the Transfer pop-up window is highlighted. Select [Start Transfer] to
transmit the test file.
Test
[Start Transfer] Button
Highlighted Test File
NOTE
If the confirmation message does not appear within one minute, the transfer was not successful. Refer to
the Appendix D.1 Troubleshooting Remote Services.
50 FreeFlow Print Server Installation Guide for Version 8.0 SP-2
Installation Options Xerox Color 550/560
__3. Select [Close Window] to close the Transfer window.
__4. At this time, ask the customer for permission to enable Remote Monitoring. Have the customer
determine an appropriate time-of-day for automatic data transfers. With customer consent,
complete the remaining steps.
__5. Select [Settings] to display the Settings window. Select [Transfer] tab.
__6. Place a check in the box for Enable Remote Monitoring.
__7. Enter the Transfer Time as specified by the customer (the default transfer time is 2:00 AM).
__8. Ensure that Select a Destination is set to Xerox Support Server.
__9. Select [Apply New Settings].
__10. Select [Home].
Remote Services is now configured and ready for use.
6.2 Gateway Configuration
__1. In the FreeFlow Print Server window select [Logon: Logon…].
__2. Select [System Administrator].
__3. Type in the System Administrator’s password, the select OK.
__4. Select [Setup: Gateways…] in the FreeFlow Print Server window.
__5. Enter the information for each installed and licensed FreeFlow Print Server gateway. Refer to
Appendix A Worksheets W-5, W-7, W-9.
__6. Select the Help button for directions to setup the gateway.
6.3 Client Drivers
Install the Center Ware Driver drivers located in the software kit. Xerox is responsible for installing the first
client of each type and the customer is responsible for installing any additional client systems.
6.4 IPDS
NOTE
IPDS is now distributed with the base FFPS software. Installation of a separate IPDS CD is no longer
required. The IPDS software must still be licensed and configured. Refer to the IPDS Installation Guide
located on the Service Documentation CD in the FFPS software kit.
6.5 Multi-National Language Upgrade
Install the Multi-National Language Pack(s). Refer to the installation instructions on the Multi-National
Language DVD.
6.6 Add on Products (Xerox or Third Party)
Install any add-on software (e.g. Xerox PDF Color Splitter). Add-on software must be installed whenever
Section 4 Clean Installation has been performed.
6.7 Update Security Patches
The Security patches available in the FFPS 82.XX.XX software are not the latest from Oracle. The latest
Oracle Security patches and Java software are available at: http://xww.docushare-
xogpsg.world.xerox.com/dsweb/View/Collection-157037
FreeFlow Print Server Installation Guide for Version 8.0 SP-2 51
Xerox Color 550/560 Installation Options
(This page intentionally blank)
52 FreeFlow Print Server Installation Guide for Version 8.0 SP-2
Appendices 7
Appendix A: Installation Worksheets
Worksheets have been reproduced from the Getting Ready for FreeFlow Print Server Installation Document
Worksheet W-1 – Solaris Operating System
Item # Data Element Value
1 Primary Network Interface bge0
2 DHCP Yes No
3 Hostname
4 IP Address
5 Subnets? Yes No
If Yes, then Subnetmask
6 Enable IPv6? Yes No
7 Set the Default Route Detect One
Specify One
None
Default Router IP Address (default gateway)
(If Specify One, enter the Router IP Address)
8 Enable Kerberos Security? Yes No
9 Name Service (circle one) NIS+ NIS DNS LDAP None
Domain Name
Locate server automatically (circle one) Find One Specify
NIS+, NIS
If Specify, then NIS Server Hostname
If Specify, then NIS Server IP Address
(IP addresses in Item#4 are prohibited)
FreeFlow Print Server Installation Guide for Version 8.0 SP-2 53
Xerox Color 550/560 Appendix A: Installation Worksheets
Worksheet W-1 (Continued) – Solaris & FreeFlow Print Server Software Information
Item # Data Element Value
9 DNS Server IP Address(es)
(continued) (Enter up to 3 addresses)
(IP addresses in Item#4 are prohibited)
DNS DNS Search List
(Enter from 1 to 6)
Domain Name
Profile Name
LDAP Profile Server IP Address
(IP address ranges listed in Item #4 are prohibited)
10 Geographic Region
11 Time Zone
12 Create Backup Partition Yes No
13 Space for OutQ 130.36 GB
14 Space for User Data 18.62 GB
15 NFSv4 Domain Configuration System Derived
Specify different NFSv4 domain
NFSv4 Domain
(If Specify One, enter the NFSv4 Domain)
16 FreeFlow Print Server Security Profile High Medium Low
Default Operating System Only
17 Enable SNMP Gateway? Yes No
Enable DigiPath Gateway? Yes No
Enable Novell NetWare Gateway? Yes No
Enable AppleTalk Gateway? Yes No
Enable TCP/IP Socket Gateway? Yes No
Worksheet W3 – Xerox FreeFlow Print Server software
Item # Data Element Customer Value
Unix User Information
1 User Name
2 Password
3 User Group
4 Account Status
5 Account Comments
Other Input Devices
(e.g., FreeFlowTM Prepress Suite)
7 User Name
54 FreeFlow Print Server Installation Guide for Version 8.0 SP-2
Appendix A: Installation Worksheets Xerox Color 550/560
Worksheet W-3 (Continued) – Xerox FreeFlow Print Server software
Item # Data Element Customer Value
8 User ID
9 Password
10 Client IP Address
11 User Comment
12 Client Hostname
Worksheet W-4 – System Configuration
Item # Data Element Customer Value
1 Server Serial Number
2 Printer Serial Number
3 Customer Service Telephone Number
4 Customer Telephone Number
5 Customer Name & Address
6 Market Region
7 Printer Type
8 Service Option
9 Remote Connectivity Enabled/Disabled
10 Remote Phone Number
11 Network Cable Type (circle one) Twisted Pair Ethernet (TPE) RJ-45
Thick Net Ethernet (AUI)
Coax/Thinnet
12 Host ID
13 Ethernet Address
14 IP Address of Default Router
15 Virtual Printer Name
Worksheet W-5 – Print Server software and gateways
Item # Data Element Customer Value
1 FreeFlow Prepress Suite Gateway Yes No
HTPP Gateway
2 Novell Netware Gateway Yes No
3 AppleTalk Gateway Yes No
4 IPP Gateway Yes No
5 TCP/IP Socket Gateway Yes No
6 Online Gateway Yes No
7 Tape Client Gateway Yes No
8 SNMP Gateway Yes No
FreeFlow Print Server Installation Guide for Version 8.0 SP-2 55
Xerox Color 550/560 Appendix A: Installation Worksheets
Worksheet W-5 (Continued) – Print Server software and gateways
Item # Data Element Customer Value
9 Postscript Decomposer/Interpreter Yes No
10 PCL Decomposer/Interpreter Yes No
11 TIFF Decomposer/Interpreter Yes No
12 LCDS Decomposer/Interpreter Yes No
13 PPML Decomposer/Interpreter Yes No
14 IPDS Decomposer/Interpreter Yes No
15 Imposition Yes No
16 Kanji Fonts (Asian double-byte) Yes No
17 Xerox Diagnostics / Productivity Tools Yes No
18 CPW Diagnostics (eXcellerate) Yes No
19 Job Preview Yes No
20 Page Parallel RIP (Color products only) Yes No
21 VIPP Yes No
22 Data Overwrite Yes No
23 Preflight Yes No
24 Image Quality Package Yes No
25 Remote Services Yes No
Worksheet W-6 – Network Configuration
Item # Data Element Customer Value
IP Configuration (see Worksheet W-1)
NIS/NIS+
1 Find NIS+ Server Find one Specify
2 NIS/NIS+ Domain Name
3 NIS/NIS+ Server IP Address
4 NIS/NIS+ Server Name
DNS (Domain Name System)
5 Dynamic DNS Registration Yes No
6 Domain Name
7 DNS Server List
(Enter up to 3 addresses)
8 Domain Search List
(Enter up to 6 addresses)
9 Primary WINS Server
ADS (Active Directory Service)
10 ADS (Active Directory Service)
SMB/FTP Filing Capability
11 SMB Filing Yes No
12 FTP Filing Yes No
56 FreeFlow Print Server Installation Guide for Version 8.0 SP-2
Appendix A: Installation Worksheets Xerox Color 550/560
Worksheet W-6 (Continued) – Network Configuration
Item # Data Element Customer Value
13 SFTP Filing Yes No
Connections
14 Ethernet Speed Auto Select
(varies with installed adapter) 10 mbit/sec
1000 mbit/sec
10000 mbit/sec
15 Ethernet MAC Address Set by System
Worksheet W-7 – Novell Netware Gateway Installation
Item # Data Element Customer Value
1 Novell Internal Net Number
2 Novell Net Number
3 Framing Type Ethernet 802.3
Ethernet II
4 Novell File Server Name
5 Novell Print Queue Name
6 Novell Print Server Name
7 Novell Print Server Password
8 Print Server Operator User Name
9 Print Server Operator User Password
10 Novell Printer Name
11 Novell Account Login
Worksheet W-8 – AppleTalk Zone Information
Item # Data Element Value
1 AppleTalk Zone
2 AppleTalk Phase Type
Worksheet W-9 – SNMP Gateway Installation
Item # Data Element Customer Value
1 Enabled Yes No
2 Authentication Traps Yes No
3 Client IP Address
4 Client Port Number
5 Trap Persistence
6 Trap SNMP version SNMP v.1
Traps Type
7 Printer Alert Yes No
8 Cold Start Yes No
FreeFlow Print Server Installation Guide for Version 8.0 SP-2 57
Xerox Color 550/560 Appendix A: Installation Worksheets
Worksheet W-9 (Continued) – SNMP Gateway Installation
Item # Data Element Customer Value
9 Warm Start Yes No
10 Link Up Yes No
11 Link Down Yes No
12 Authentication Failure Yes No
SNMP Serial Numbers
13 Tray 1
14 Tray 2
15 Tray 3
16 Tray 4
17 Tray 5
18 Tray 6
19 Stacker
20 Finishing Device(s)
Worksheet W-11 – Remote Services
Item # Data Element Customer Value
1 IP Address
2 Port
3 DNS Name
With DNS, use Hostname
Without DNS, use IP address
4 Level of Internet access allowed by the Customer Full access
No access
5 Does Customer use a Firewall? Yes No
Firewall Information
6 HTTP Proxy Server IP Address
7 User Name (if required)
8 Password (if required)
9 Does the Firewall restrict data transmission (e.g., Zip Yes No
files blocked)?
If so, list the restrictions.
Worksheet W-12 – Data Overwrite & Backup Configuration
Item # Data Element Customer Value
1 Plan to Use Data Overwrite? Yes No
2 Plan to Use System Backup? Yes No
3 How much space to set aside for Backups?
58 FreeFlow Print Server Installation Guide for Version 8.0 SP-2
Appendix B: Service Documentation Links Xerox Color 550/560
Appendix B: Service Documentation Links
NOTE
A PDF version of the FreeFlow Print Server Service Documentation (X86) is available for internal Xerox sites at:
http://xww.docushare.world.xerox.com/dsweb/View/Collection-499514.
Refer to the FreeFlow Print Server Service Documentation (X86) for the following:
Item Location Command Quick Reference
Obtaining License for the First GP440
Time
Upgrade an Existing Permanent GP440
License to 8.0 on GSN (External
Customers)
Backing Up license to USB flash GP440
drive
Installing a License From a USB GP440
flash drive
Downloading a License via GP440
Remote Services
Determining the Sun OS version GP400 cat /etc/release <>
Reconfiguration Boot GP431 DocuSP Reconfiguration Boot (at GNU grub screen)
Manually starting the FreeFlow GP511 /etc/init.d/volmgt stop <>
Print Server Software CD Installer /etc/init.d/volmgt start <>
/cdrom/cdrom0/volstart <>
Erasing a CD-RW Disc GP911 cdrw –b all <>
Manually eject CD/DVD GP911 /etc/init.d/volmgt stop <>
/etc/init.d/volmgt start <>
eject cdrom0 <>
System Unconfiguration GP905 sys-unconfig <>
(deconfigures network settings)
Display Internal Build version GP400 grep BLD_VERSION /var/sadm/pkg/XRXInstll/pkginfo
FreeFlow Print Server
Customer Data Backup GP620
Customer Data Restore GP621
System Restore GP603
Display the Install Log cat /var/sadm/install_data/xrx_install.log <>
Servicing the Dell Server GP941
FreeFlow Print Server Installation Guide for Version 8.0 SP-2 59
Xerox Color 550/560 Appendix C: FreeFlow Print Server Version Downgrade
Appendix C: Free Flow Print
Server Version Downgrade
Overview
Appendix C provides the instructions for downgrading the FreeFlow Print Server software to a previous
version.
Required Media
Previous major release version FreeFlow Print Server for Xerox Color 550/560 Full Software Image DVD
FreeFlow Print Server License backup disc
Configuration backup disc to be restored (if available). Disc must have been backed up using the
previous FreeFlow Print Server version.
Customer backup disc(s) to be restored.
Blank CD-RW Discs for Backup.
SPAR FreeFlow Print Server server, diagnostics, & misc DVD (if required)
Required Information
FreeFlow Print Server Installation Guide from the previous major release.
Filled in Server Installation Worksheets (From Getting Ready for the FreeFlow Print Server Installation).
SPAR kit installation instructions (if required).
Procedure
__1. Complete Section 4.3 – Create the Customer Data Backup, of this document. Customer data backup
is the responsibility of the Xerox Analyst and/or Customer.
__2. Complete Sect 4.5 – Backup of the Software License, of this document. The backup will be required to
reinstall the 8.0 software at a later time.
__3. Obtain the FreeFlow Print Server Installation Guide from the prior major release software kit.
__4. Using the FreeFlow Print Server Installation Guide complete the Clean Installation of FreeFlow Print
Server procedure.
__5. Install any subsequent SPAR releases using SPAR kit instructions.
60 FreeFlow Print Server Installation Guide for Version 8.0 SP-2
Appendix D: Remote Services Xerox Color 550/560
Appendix D: Remote Services
.
D.1 Troubleshooting Remote Services Problems
Symptom Corrective Action
Unable to log on as Customer Service Engineer. A password recognition error may prevent logon
as Customer Service Engineer. If unable to logon
on as CSE, logon as System Administrator.
Remote Services fails to open. Permissions for the mozilla browser configuration
files may be incorrect (“su root” rather than
“xrxusr”). When the RS GUI is started from the RS
icon or command line as xrxusr, it may not have
permissions to write to the configuration files.
Perform the following to correct the problem:
1. Log into a Terminal window as root.
2. Type: ps -ef | grep mozilla <>
3. Terminate the mozilla process by typing:
kill -9 <process_id> <>.
Substitute the process id returned in step 2.
Repeat this step for each process id returned in
step 2.
4. Type: rm -r /export/home/xrxusr/.mozill* <>
5. Restart RS by clicking on the RS icon. If the RS
icon is missing type:
/opt/XRXnps/XRXrs/clientStart <>
Remote Services fails to open. The error Refer to Appendix D.2. Ensure that Remote
message: 404 – not found may be displayed in Services has been properly configured for the type
the window. of license installed on the product.
An undetermined error prevents transfer of the If the customer uses DNS Name Service, ensure
test file. that the information has been entered correctly.
In the FreeFlow Print Server application, select
[Setup: Network Configuration]. Select the
[DNS] tab. If required, enter the customer’s DNS
information.
When transmitting the test file, a Transfer Failed The system could not connect to the Internet.
or Transmission Error message is displayed in the Check Network Settings on the Setup window.
Transfer window. If the problem persists, check connectivity with
the Xerox Support server. Type the following in a
Terminal window:
External Customers
/usr/sbin/ping dcs.support.xerox.com <>
Internal Xerox Sites
/usr/sbin/ping xdcstest.support.xerox.com <>
All configuration settings of Remote Services FreeFlow Print Server application software has
have been reset to default values been upgraded. Sections 6.1.1 - 6.1.3 of this guide
must be performed again to configure and
register FreeFlow Print Server Remote Services.
FreeFlow Print Server Installation Guide for Version 8.0 SP-2 61
Xerox Color 550/560 Appendix D: Remote Services
Table D.1 (Continued) – Troubleshooting Remote Services Problems
Symptom Corrective Action
System captures an outload automatically and By default, Remote Monitoring is enabled for data
posts messages: Outload Captured Successfully. push at 2 a.m. local time. It may be disabled by
Remote Monitoring Data Capture in Progress selecting [Problem Reporting: Settings: Transfer].
Avoid Processing or Printing. Data Transfer in
Progress Avoid Processing or Printing. Currently, Remote Monitoring settings may not be
disabled until Remote Services is registered and
Problem Reporting is enabled.
62 FreeFlow Print Server Installation Guide for Version 8.0 SP-2
Appendix D: Remote Services Xerox Color 550/560
D.2 Using Remote Services at Xerox Sites
Caution
Information in this procedure is for internal installations only. It is not intended for general field use.
By default, Remote Services will assume that the product has a production license issued by Xerox
Document & Support Services (XDSS). Sometimes, however, a Xerox site such as a training center or
customer support center is issued an internal test license from a different database than the one used by
XDSS. If a product has been issued an internal test license, Remote Services will not function properly until
it has been reconfigured.
If you know for certain that the product’s license was issued by XDSS, continue with the setup and
configuration procedure. The following steps are not applicable.
If you are uncertain as to the type of license installed on the product, determine the license type using the
License Validation Tool.
NOTE
Use of the validation tool requires access to the Xerox Intranet.
Determining the License Type
Run the License Validation Tool and follow the instructions provided on the screen. The tool is available at
the following website:
http://xww.softwarelicensing.world.xerox.com/internal/RSVerifyRegistration/
License Validation Tool for Internal Installations Only
If you are unable to access the License Validation Tool, call the Xerox License Center and verify that the
license was issued by them. Write down the Host ID and Serial Number before placing the call.
NASG (US & Canada): 800-890-3260 XE: 44 1707 352668
Internal Test Licenses are issued by the engineering teams supporting each product. If an internal license
has expired, or other difficulties are encountered, escalate problem through normal channels.
Reconfiguring Remote Services for an Internal Test License
If the product has an internal test license, complete the following steps before starting Section 6.1.1 of this
guide:
__1. At the FreeFlow Print Server, open a Terminal window and login as root.
FreeFlow Print Server Installation Guide for Version 8.0 SP-2 63
Xerox Color 550/560 Appendix D: Remote Services
__2. Type the following command: /opt/XRXnps/XRXrs/bin/serverReconfig.sh psi <>.
__3. Close the window when the command finishes its execution.
__4. Return to Section 6 and continue with the setup and configuration procedure.
NOTE
Make every attempt to register Remote Services from the product UI. If it is necessary to register from
another computer, do not use the registration url shown in Sect 6.1.3 (it is for registering products with a
production license). Products with an internal test license must use the following registration site:
http://xww.softwarelicensing.world.xerox.com/Test/RemoteServices
64 FreeFlow Print Server Installation Guide for Version 8.0 SP-2
Appendix E: Reconfigure For a Different Speed License Xerox Color 550/560 Printer
Appendix E: Reconfigure for a Different
Speed License
Overview
The conversion of an installed system from the original print speed to a new print speed requires running
the reconfiguration script. The script unconfigures the system and initiates the Reconfigure FreeFlow Print
Server screen. The Reconfigure FreeFlow Print Server screen allows the printer configuration to be changed
without a clean installation of FFPS.
Procedure
__1. If the FFPS Application GUI is running log on as System Administrator and select [System: Exit].
__2. Right click on the Solaris Desktop and select Open Terminal.
__3. In the terminal window, type: su <>.
__4. Type the root password and press <> .
__5. Type: cd /opt/XRXnps/XRXinstll/bin <>.
__6. Type: ./.reconfig_FFPS.bin <>. The Reconfigure FreeFlow Print Server screen appears.
__7. At the Unconfiguration prompt press the Install button.
__8. The system will reboot.
__9. Wait for the system to boot into the Reconfigure FreeFlow Print Server screen.
__10. At the Select A Printer Model prompt, select the appropriate printer model.
__11. Press the Install button.
__12. If the License Manager Window appears, install the new license using Section 4.8 Install the
Software License.
FreeFlow Print Server Installation Guide for Version 8.0 SP-2 65
Xerox Color 550/560 Appendix F: Activate License Key (XE and DMO East)
Appendix F: Activate License Key (XE
and DMO East)
Overview
This appendix is used for new systems in XE and DMO East regions to generate and download a 5 year
license from the Software Activation key provided with system. There are two methods for activating the
license key:
• Method 1: Activate from a PC (recommended).
Activate and download the license to PC. Copy the license to removable media/USB for installation on
the FFPS.
• Method 2: Activate from License Manager on the FFPS
Activate and download the license directly into License Manager from the FFPS. This requires internet
access on the customer external network connection to the print server. If the customer accesses the
internet through a proxy server then the address and port must be entered into the web browser prior
to activation. Contact the Xerox analyst or network administrator for the proxy address.
Procedure
1.1 Preparation
1.2 License Activation Method 1: From PC (recommended)
1.3 License Activation Method 2: From License Manager on FFPS
1.1 Preparation
__1. Obtain the 16 character software activation key located on the Activation Key Code sheet.
__2. Obtain the hostid located on the [Help: About FreeFlow Print Server] window.
__3. Obtain the printer’s serial number located on the front of the printer.
__4. For Method 2 activation obtain the customer’s internet proxy server address and port. Skip this step if
the FFPS has a direct connection to the internet.
1.2 Activation Method 1: From PC (recommended)
__1. From a PC, go the software activation web site:
https://www.xeroxlicensing.xerox.com/activation/
__2. From the Software Activation Portal, select a language.
__3. Enter the activation key.
__4. Press [Next].
__5. In the Hardware Address (MAC ID) box enter the hostid.
__6. In the Serial Number box enter the printer serial number.
__7. An option to download the license file is presented. Download the license file and save it on the PC
for safe keeping. It can be copied to removable media/USB for installation on the FFPS.
__8. Install the license. Refer to Section 2.4 or Section 4.10.
66 FreeFlow Print Server Installation Guide for Version 8.0 SP-2
Appendix F: Activate License Key (XE and DMO East) Xerox Color 550/560 Printer
1.3 Activation Method 2: From License Manager on FFPS
__1. At the FFPS, logon as administrator and select [Setup: Feature Licenses…].
__2. From License Manager select the Window menu in the upper right corner and uncheck On Top.
__3. From License Manager, select [Activate License…]
__4. Click the Mozilla Firefox icon on the taskbar. License Manager will move to the background.
__5. Configure the Mozilla Firefox proxy as follows:
__a. Select [Edit: Preferences].
__b. Select [Advanced: Network: Settings]
__c. If the customer has a direct connection to the internet:
__i. Select [No proxy].
__ii. Select [OK].
__iii. Select [Close].
__iv. Proceed to step 6.
__d. For a manual proxy sever configuration perform the following:
__i. Select [Manual proxy configuration].
__ii. In the HTTP Proxy and Port boxes type the IP Address and Port of the customer’s
firewall.
__iii. Select the [Use this proxy server for all protocols] checkbox.
__iv. Proceed to step 5i.
__h. For an automatic proxy configuration script perform the following:
__i. Select [Automatic proxy configuration URL].
__ii. Enter the customer’s automatic proxy configuration URL in the box.
__i. Select [OK].
__j. Select [Close].
__6. From the Software Activation Portal, select a language.
__7. Enter the activation key.
__8. Press [Next].
__9. In the Hardware Address (MAC ID) box enter the hostid.
__10. In the Serial Number box enter the printer serial number.
__11. An option to download the license file is presented. Download the license file and save it to
export/home/xrxusr on the FFPS. Save the license to removable media/USB for safekeeping.
__12. Select License Manager on the Taskbar and install the license. Refer to Section 2.4 or Section 4.9.
FreeFlow Print Server Installation Guide for Version 8.0 SP-2 67
Xerox Color 550/560 Appendix G: Install the FFPS 8.0 SP2 server, diag, & misc DVD
Appendix G: Install the FFPS 8.0 SP-2
server, diagnostics, & misc DVD
Overview
This appendix provides an alternative procedure to upgrade from 8.0 SP-1 to 8.0 SP-2 using the FFPS 8.0 SP-
2 server, diagnostics, & misc DVD (301E63620). The DVD is available from MAPs.
Procedure
__1. Ensure that the Print Engine is powered off.
__2. Logon as System Administrator if not logged in already:
__a. From the main menu bar select [Logon: Logon…].
__b. In the User Name box select [System Administrator].
__c. In the Password box type the system administrator password and select [OK].
__3. Insert the Xerox FreeFlow Print Server 8.0 SP2 server, diagnostics & misc DVD into the drive. Wait for
the LED on the drive to stop flashing.
__4. From the FreeFlow Print Server main UI, select [System: Software Install].
__5. The FreeFlow Print Server Extractor window is briefly displayed while the installation program is
extracted to the hard drive.
__6. The Installation Configuration window appears and displays the following information:
FreeFlow Print Server Software Version To Install
Current Color Version
Available Color Version
__7. At the Would you like to upgrade your color version? question, select [Yes] and then select the
[Next] button.
__8. At the Install Confirmation window, review the information displayed and ensure the
[Automatically run the FreeFlow Print Server after successful installation] check box is
selected.
__9. Select the [Next] button.
__10. At the Install Notice window, review the information displayed and select the [Install] button.
__11. The installation will run unattended for approximately 90 – 120 minutes. During this time the system
will:
Extract the packages to install.
Reboot and install Solaris OS patches
Reboot and install the FreeFlow Print Server packages
NOTE
Do not interrupt the install during this time. Make a note of any errors or warnings that may appear during
the install.
__12. The Install Complete screen is displayed briefly at the conclusion of the install and the system
reboots automatically.
__13. Wait for the Solaris operating system to restart and the FreeFlow Print Server application to appear.
__14. From the FreeFlow Print Server main UI, select [System: Eject CD].
__15. Remove the FreeFlow Print Server server, diagnostics & misc DVD and store it in a safe place.
68 FreeFlow Print Server Installation Guide for Version 8.0 SP-2
Potrebbero piacerti anche
- Instructions & Info - ACA, HFSI, Script & RML (011020)Documento3 pagineInstructions & Info - ACA, HFSI, Script & RML (011020)Xcopy100% (1)
- 1-16XA4D RelnoteDocumento14 pagine1-16XA4D RelnoteXcopyNessuna valutazione finora
- Versant 80 - 180 - 280 ACA and HFSI v7Documento2 pagineVersant 80 - 180 - 280 ACA and HFSI v7XcopyNessuna valutazione finora
- Windows 10 Availability For Xerox Fiery Servers: Why Upgrade To Windows 10?Documento2 pagineWindows 10 Availability For Xerox Fiery Servers: Why Upgrade To Windows 10?XcopyNessuna valutazione finora
- Windows 10 Availability For Ricoh Fiery Servers: Why Upgrade To Windows 10?Documento3 pagineWindows 10 Availability For Ricoh Fiery Servers: Why Upgrade To Windows 10?XcopyNessuna valutazione finora
- C35 Style - Drum Cartridge Rebuild Instructions (For Xerox WorkCentre 5632 - 5687, 5735 - 5790, 5845-5890Documento5 pagineC35 Style - Drum Cartridge Rebuild Instructions (For Xerox WorkCentre 5632 - 5687, 5735 - 5790, 5845-5890XcopyNessuna valutazione finora
- Fiery Reference Manual v1.1Documento90 pagineFiery Reference Manual v1.1XcopyNessuna valutazione finora
- 700DCP Customer Alignment Training Procedure Final1Documento7 pagine700DCP Customer Alignment Training Procedure Final1XcopyNessuna valutazione finora
- Firmware Instructions Release Notes Versant 80 32 83Documento9 pagineFirmware Instructions Release Notes Versant 80 32 83XcopyNessuna valutazione finora
- Tray 5 Registration AdjustmentsDocumento1 paginaTray 5 Registration AdjustmentsXcopy50% (2)
- Create Custom Profile PDFDocumento3 pagineCreate Custom Profile PDFXcopyNessuna valutazione finora
- Specifications For Xerox Color 1000i Press: Image Resolution TechnologyDocumento1 paginaSpecifications For Xerox Color 1000i Press: Image Resolution TechnologyXcopyNessuna valutazione finora
- X60SS 041 PDFDocumento2 pagineX60SS 041 PDFXcopyNessuna valutazione finora
- 4110F Inverter and Duplex Solenoid AdjutmentDocumento3 pagine4110F Inverter and Duplex Solenoid AdjutmentXcopyNessuna valutazione finora
- GP 10 - Fwa - Setup - dc970 April 21Documento7 pagineGP 10 - Fwa - Setup - dc970 April 21XcopyNessuna valutazione finora
- 700-700i DCP V3 7 MN System SW Download Procedure 20111028Documento14 pagine700-700i DCP V3 7 MN System SW Download Procedure 20111028XcopyNessuna valutazione finora
- 9.1.3.2 Installation of Bypass Tray OnlyDocumento4 pagine9.1.3.2 Installation of Bypass Tray OnlyXcopyNessuna valutazione finora
- 700-700i DCP v3.7 MN SW Release Notes 20111028Documento28 pagine700-700i DCP v3.7 MN SW Release Notes 20111028XcopyNessuna valutazione finora
- Registration Base Line Procedure PDFDocumento5 pagineRegistration Base Line Procedure PDFXcopyNessuna valutazione finora
- Xerox Finishers PDFDocumento3 pagineXerox Finishers PDFXcopyNessuna valutazione finora
- 4110 V4 0 System SW Download Procedure-Revised 7-13-07Documento12 pagine4110 V4 0 System SW Download Procedure-Revised 7-13-07XcopyNessuna valutazione finora
- Shoe Dog: A Memoir by the Creator of NikeDa EverandShoe Dog: A Memoir by the Creator of NikeValutazione: 4.5 su 5 stelle4.5/5 (537)
- The Yellow House: A Memoir (2019 National Book Award Winner)Da EverandThe Yellow House: A Memoir (2019 National Book Award Winner)Valutazione: 4 su 5 stelle4/5 (98)
- The Subtle Art of Not Giving a F*ck: A Counterintuitive Approach to Living a Good LifeDa EverandThe Subtle Art of Not Giving a F*ck: A Counterintuitive Approach to Living a Good LifeValutazione: 4 su 5 stelle4/5 (5794)
- The Little Book of Hygge: Danish Secrets to Happy LivingDa EverandThe Little Book of Hygge: Danish Secrets to Happy LivingValutazione: 3.5 su 5 stelle3.5/5 (400)
- Grit: The Power of Passion and PerseveranceDa EverandGrit: The Power of Passion and PerseveranceValutazione: 4 su 5 stelle4/5 (588)
- Elon Musk: Tesla, SpaceX, and the Quest for a Fantastic FutureDa EverandElon Musk: Tesla, SpaceX, and the Quest for a Fantastic FutureValutazione: 4.5 su 5 stelle4.5/5 (474)
- A Heartbreaking Work Of Staggering Genius: A Memoir Based on a True StoryDa EverandA Heartbreaking Work Of Staggering Genius: A Memoir Based on a True StoryValutazione: 3.5 su 5 stelle3.5/5 (231)
- Hidden Figures: The American Dream and the Untold Story of the Black Women Mathematicians Who Helped Win the Space RaceDa EverandHidden Figures: The American Dream and the Untold Story of the Black Women Mathematicians Who Helped Win the Space RaceValutazione: 4 su 5 stelle4/5 (895)
- Team of Rivals: The Political Genius of Abraham LincolnDa EverandTeam of Rivals: The Political Genius of Abraham LincolnValutazione: 4.5 su 5 stelle4.5/5 (234)
- Never Split the Difference: Negotiating As If Your Life Depended On ItDa EverandNever Split the Difference: Negotiating As If Your Life Depended On ItValutazione: 4.5 su 5 stelle4.5/5 (838)
- The Emperor of All Maladies: A Biography of CancerDa EverandThe Emperor of All Maladies: A Biography of CancerValutazione: 4.5 su 5 stelle4.5/5 (271)
- Devil in the Grove: Thurgood Marshall, the Groveland Boys, and the Dawn of a New AmericaDa EverandDevil in the Grove: Thurgood Marshall, the Groveland Boys, and the Dawn of a New AmericaValutazione: 4.5 su 5 stelle4.5/5 (266)
- On Fire: The (Burning) Case for a Green New DealDa EverandOn Fire: The (Burning) Case for a Green New DealValutazione: 4 su 5 stelle4/5 (74)
- The Unwinding: An Inner History of the New AmericaDa EverandThe Unwinding: An Inner History of the New AmericaValutazione: 4 su 5 stelle4/5 (45)
- The Hard Thing About Hard Things: Building a Business When There Are No Easy AnswersDa EverandThe Hard Thing About Hard Things: Building a Business When There Are No Easy AnswersValutazione: 4.5 su 5 stelle4.5/5 (345)
- The World Is Flat 3.0: A Brief History of the Twenty-first CenturyDa EverandThe World Is Flat 3.0: A Brief History of the Twenty-first CenturyValutazione: 3.5 su 5 stelle3.5/5 (2259)
- The Gifts of Imperfection: Let Go of Who You Think You're Supposed to Be and Embrace Who You AreDa EverandThe Gifts of Imperfection: Let Go of Who You Think You're Supposed to Be and Embrace Who You AreValutazione: 4 su 5 stelle4/5 (1090)
- The Sympathizer: A Novel (Pulitzer Prize for Fiction)Da EverandThe Sympathizer: A Novel (Pulitzer Prize for Fiction)Valutazione: 4.5 su 5 stelle4.5/5 (121)
- Her Body and Other Parties: StoriesDa EverandHer Body and Other Parties: StoriesValutazione: 4 su 5 stelle4/5 (821)
- Plagiarism - ReportDocumento13 paginePlagiarism - ReportGuddi ShelarNessuna valutazione finora
- Iot Based Waste Collection Management System For Smart Cities: An OverviewDocumento4 pagineIot Based Waste Collection Management System For Smart Cities: An OverviewApurv ChoubeyNessuna valutazione finora
- Signotec PDF Signing Adobe Plugin enDocumento17 pagineSignotec PDF Signing Adobe Plugin enAlexander MoralesNessuna valutazione finora
- Lab7 DSA BSEE20034Documento7 pagineLab7 DSA BSEE20034Muhammad Umer ShakirNessuna valutazione finora
- Sales Engineer Electronic Security in Roanoke VA Resume Mark TrumpDocumento2 pagineSales Engineer Electronic Security in Roanoke VA Resume Mark TrumpMarkTrump2Nessuna valutazione finora
- PowerFlex 4.0 Installation-SSP V2 - Downloadable ContentDocumento20 paginePowerFlex 4.0 Installation-SSP V2 - Downloadable ContentMWANAHAWA BAKARINessuna valutazione finora
- RRU-Remote Radio Unit: Function, Concept, Details: 1.: Definition and OverviewDocumento4 pagineRRU-Remote Radio Unit: Function, Concept, Details: 1.: Definition and OverviewJosé Angel Santiesteban RicardoNessuna valutazione finora
- GA Lawsuit KSU Responses To Open Records Request 10.20.17Documento187 pagineGA Lawsuit KSU Responses To Open Records Request 10.20.17Coalition for Good GovernanceNessuna valutazione finora
- UM8762 - FELib - PSD - Parameters - User - Manual - Rev.2Documento59 pagineUM8762 - FELib - PSD - Parameters - User - Manual - Rev.2ernestoNessuna valutazione finora
- Green University of Bangladesh Department of Computer Science and Engineering (CSE)Documento8 pagineGreen University of Bangladesh Department of Computer Science and Engineering (CSE)Rakibul KarimNessuna valutazione finora
- C4H260 Participants HandbookDocumento187 pagineC4H260 Participants HandbookRavi Dutt RamanujapuNessuna valutazione finora
- Worksheet 8.1. Conditional AlgorithmsDocumento10 pagineWorksheet 8.1. Conditional AlgorithmsYiineth DaniielaNessuna valutazione finora
- Sandys SlidesCarnivalDocumento40 pagineSandys SlidesCarnivalEman KhanNessuna valutazione finora
- Wind Speed Modelling Using Inverse Weibull Distrubition - A Case Study For B - Lec - K, Turkey (#299493) - 285602Documento5 pagineWind Speed Modelling Using Inverse Weibull Distrubition - A Case Study For B - Lec - K, Turkey (#299493) - 285602CherinetNessuna valutazione finora
- DTR TemplateDocumento1 paginaDTR Templatenang011286Nessuna valutazione finora
- Applies To:: EBS Data Model Comparison Report Overview (VIDEO) (Doc ID 1290886.1)Documento10 pagineApplies To:: EBS Data Model Comparison Report Overview (VIDEO) (Doc ID 1290886.1)herculean2010Nessuna valutazione finora
- Ib Admit Card Rabi PDFDocumento1 paginaIb Admit Card Rabi PDFRabi Kumar100% (1)
- Prototype-Based ProgrammingDocumento8 paginePrototype-Based ProgrammingAditya JainNessuna valutazione finora
- Core 6 SuccinctlyDocumento102 pagineCore 6 Succinctlyrtfvhwzz7wNessuna valutazione finora
- Arduino Measurement Projects For BeginnersDocumento175 pagineArduino Measurement Projects For BeginnersSimon Choquechambi Martinez100% (2)
- OmniSwitch Configuring PIMDocumento34 pagineOmniSwitch Configuring PIMYong Lee TayNessuna valutazione finora
- DTK Det DepDocumento49 pagineDTK Det DepJames SmithNessuna valutazione finora
- Cisco MDS 9000 Family NX-OS Fabric Configuration GuideDocumento278 pagineCisco MDS 9000 Family NX-OS Fabric Configuration Guidenanganam5491Nessuna valutazione finora
- PSQ Notes. Chapter 3Documento46 paginePSQ Notes. Chapter 3Getahun shankoNessuna valutazione finora
- Smart Parking and Reservation System For Qr-Code Based Car ParkDocumento6 pagineSmart Parking and Reservation System For Qr-Code Based Car ParkMinal ShahakarNessuna valutazione finora
- Chapter 4 - Iot SecurityDocumento28 pagineChapter 4 - Iot SecurityBirunthaa SashaNessuna valutazione finora
- Round Your Answer Off To 4 Decimal Places: 2 PointsDocumento4 pagineRound Your Answer Off To 4 Decimal Places: 2 PointsPam MshweshweNessuna valutazione finora
- Internship PPT On SAP-ABAPDocumento22 pagineInternship PPT On SAP-ABAPAnushka Choudhary0% (1)
- Robert Salisbury Email: Office: (713) - 462-5232 Ext.102Documento24 pagineRobert Salisbury Email: Office: (713) - 462-5232 Ext.102KaushikNessuna valutazione finora
- Midshire Business Systems - Ricoh MP CW2200SP - A0 Wide Format Colour BrochureDocumento8 pagineMidshire Business Systems - Ricoh MP CW2200SP - A0 Wide Format Colour BrochureadietoppingNessuna valutazione finora