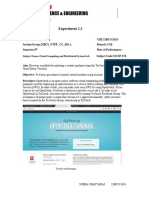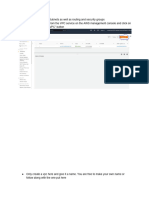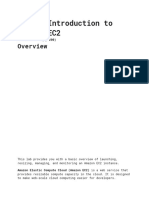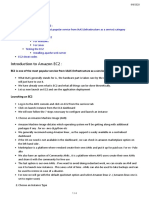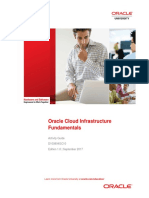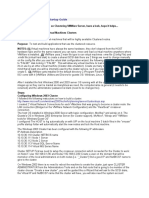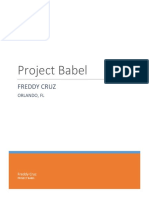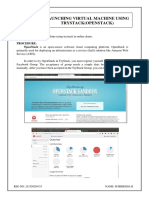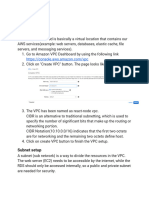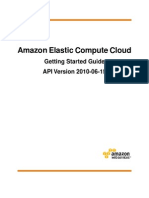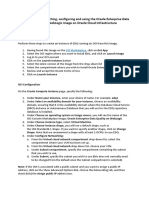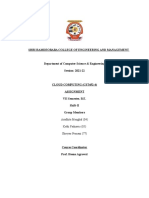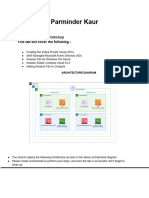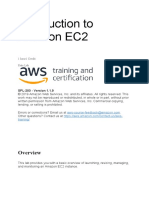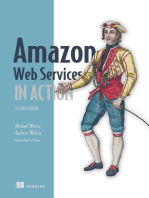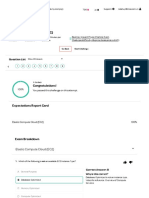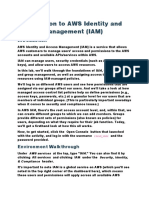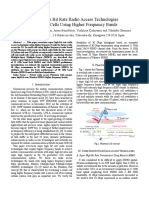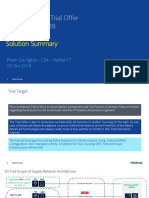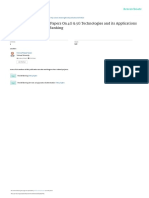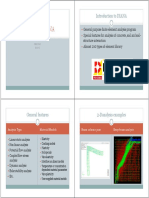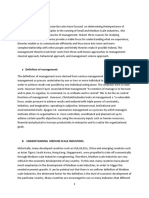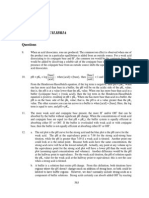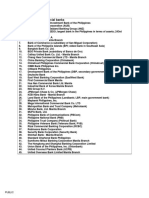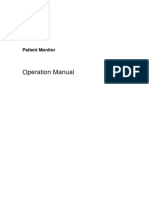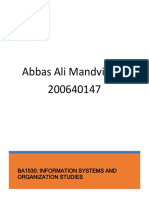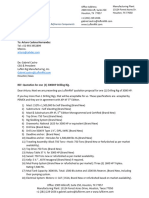Documenti di Didattica
Documenti di Professioni
Documenti di Cultura
Creating and Validating Connectivity For Amazon EC2 Instances in A Public and Private Subnet
Caricato da
Quốc DũngTitolo originale
Copyright
Formati disponibili
Condividi questo documento
Condividi o incorpora il documento
Hai trovato utile questo documento?
Questo contenuto è inappropriato?
Segnala questo documentoCopyright:
Formati disponibili
Creating and Validating Connectivity For Amazon EC2 Instances in A Public and Private Subnet
Caricato da
Quốc DũngCopyright:
Formati disponibili
Creating and Validating
Connectivity for Amazon EC2
Instances in a Public and Private
Subnet
Introduction
In this hands-on lab, we will meet a few different objectives:
Review the VPC configuration and understand the components required to provision EC2
instances.
Review the VPC configuration to identify what makes an instance public vs. private.
Create an Amazon EC2 instance and a security group in the public subnet, and validate
connectivity using SSH.
Create an Amazon EC2 instance and a security group in the private subnet, and identify what
makes the instance and the subnet private.
Solution
Log in to the live AWS environment using the credentials provided.
Make sure you're in the N. Virginia (us-east-1) region throughout the
lab.
We will also work in the command line. On a Mac, you may use
Terminal. If you are using a Windows computer and need assistance
with how to connect, you will need to follow different instructions to
log in to the EC2 instance via SSH. Please watch this lesson on how
to connect to a Linux EC2 instance for instructions on how to set up
and use PuTTY.
Review VPC Configuration
1. Once you're logged in to the AWS console, navigate to VPC.
2. Click Subnets in the left-hand menu.
3. Note the IP address associated with the private subnet and the public subnet.
4. Click Route Tables in the left-hand menu.
There should be three route tables listed: one default (which we will leave alone for
the entirety of the lab) and two others.
For the two non-default route tables, we need to identify and rename them as private
and public.
5. Select the first route table listed (not the default route table, which will not have a subnet
associated with it), click the Routes tab lower on the page, and then:
If its target is listed as local, rename the route table "PrivateRT".
If one of its targets is listed as an internet gateway, then rename the route table
"PublicRT".
6. Select the other non-default route table, click the Routes tab, and then:
If its target is listed as local, rename the route table "PrivateRT".
If one of its targets is listed as an internet gateway, then rename the route table
"PublicRT".
7. Click Network ACLs in the left-hand menu.
Similar to renaming the route tables, we also need to identify and rename the non-
default NACLs as private and public.
8. Select the first NACL listed (not the default NACL), click the Inbound Rules tab lower on the
page, and then:
If the source listed is 0.0.0.0/0, rename the NACL "PublicNACL".
If the source listed is a specific IP address associated with one of our subnets,
rename the NACL "PrivateNACL".
9. Select the other non-default NACL, click the Inbound Rules tab, and then:
If the source listed is 0.0.0.0/0, rename the NACL "PublicNACL".
If the source listed is a specific IP address associated with one of our subnets,
rename the NACL "PrivateNACL".
Create an Amazon EC2 Instance in the Public Subnet
1. Navigate to EC2, and click Launch Instance.
2. On the AMI page, select the Amazon Linux 2 AMI.
3. Leave t2.micro selected, and click Next: Configure Instance Details.
4. On the Configure Instance Details page:
Network: Leave default
Subnet: Public
Auto-assign Public IP: Enable
5. Click Next: Add Storage, and then click Next: Add Tags.
6. On the Add Tags page, add the following tag:
Key: Name
Value: PublicInstance
7. Click Next: Configure Security Group.
8. Click to Create a new security group, and set the following values:
Security group name: PublicSG
Description: PublicSG
9. Click Review and Launch, and then Launch.
10. In the key pair dialog, select Create a new key pair.
11. Give it a Key pair name of "pubinstssh".
12. Click Download Key Pair, and then Launch Instances.
13. Click View Instances, and give it a few minutes to enter the running state.
14. Once it's running, select it and click Connect.
15. Copy the chmod command listed.
Verify Connectivity to Public Instance Using SSH
1. Open a terminal session, and change to your downloads directory.
2. Run the chmod command to change the permissions on our .pem file.
3. In the AWS console, copy the ssh command.
4. Run the ssh command to log in to the instance.
Create an Amazon EC2 Instance in the Private Subnet
1. In the AWS console, on the instances dashboard, click Launch Instance.
2. On the AMI page, select the Amazon Linux 2 AMI.
3. Leave t2.micro selected, and click Next: Configure Instance Details.
4. On the Configure Instance Details page:
Network: Leave default
Subnet: Private
Auto-assign Public IP: Disable
5. Click Next: Add Storage, and then click Next: Add Tags.
6. On the Add Tags page, add the following tag:
Key: Name
Value: PrivateInstance
7. Click Next: Configure Security Group.
8. Click to Create a new security group, and set the following values:
Security group name: PrivateSG
Description: PrivateSG
9. Click Review and Launch, and then Launch.
10. In the key pair dialog, select Choose an existing key pair.
11. Select our pubinstssh key pair.
12. Click Launch Instances.
13. Click View Instances, and give it a few minutes to enter the running state.
Conclusion
Congratulations on completing this hands-on lab!
Potrebbero piacerti anche
- Sputnik Installation and Configuration GuideDocumento10 pagineSputnik Installation and Configuration GuidecamoapaNessuna valutazione finora
- Modul 3 Creatae InstanceDocumento11 pagineModul 3 Creatae Instanceardhya dwiNessuna valutazione finora
- Lab FileDocumento15 pagineLab FileSiddhu SiddharthNessuna valutazione finora
- Set Up A Jenkins Build ServerDocumento16 pagineSet Up A Jenkins Build Serverprashantd007Nessuna valutazione finora
- Lab 2 - Build A Web ServerDocumento7 pagineLab 2 - Build A Web ServerHector AndradeNessuna valutazione finora
- Clone CS5910 AWSEC2 InstanceDocumento10 pagineClone CS5910 AWSEC2 InstancePranay SuryaraoNessuna valutazione finora
- Computer Science & Engineering: Department ofDocumento5 pagineComputer Science & Engineering: Department ofsahildixit870896Nessuna valutazione finora
- Lab 2: Build Your VPC and Launch A Web Server: Accessing The AWS Management ConsoleDocumento9 pagineLab 2: Build Your VPC and Launch A Web Server: Accessing The AWS Management ConsoleLâm Dương NgọcNessuna valutazione finora
- Tier 3 Master Level InstructionsDocumento39 pagineTier 3 Master Level Instructionsjames8arrojoNessuna valutazione finora
- Furinec 2 HolDocumento8 pagineFurinec 2 Holsusanto deniNessuna valutazione finora
- Aws Snort AmiDocumento12 pagineAws Snort AmiFaisal Ghulam100% (1)
- ComputeDocumento14 pagineCompute88awscloudNessuna valutazione finora
- Lab 1: Introduction To Amazon EC2: Version 1.1.7 (spl200)Documento16 pagineLab 1: Introduction To Amazon EC2: Version 1.1.7 (spl200)nguyensonvnpt0% (1)
- Ec 2Documento9 pagineEc 2pratikNessuna valutazione finora
- Aws Iot Immersion Day: Getting Started With Aws Iot - Setting Up Environment and Connecting A DeviceDocumento19 pagineAws Iot Immersion Day: Getting Started With Aws Iot - Setting Up Environment and Connecting A DevicemariocelisNessuna valutazione finora
- AWS Immersion Day EC2 Hands-On LabDocumento8 pagineAWS Immersion Day EC2 Hands-On Labganba renaNessuna valutazione finora
- Module 12 Cloud Computing LabDocumento31 pagineModule 12 Cloud Computing LabAkhilesh SharmaNessuna valutazione finora
- ProjectDocumento7 pagineProjectakalugwuezeNessuna valutazione finora
- Virtual Private CloudDocumento17 pagineVirtual Private CloudvgprasadNessuna valutazione finora
- Azure - Lab 04Documento19 pagineAzure - Lab 04vikibabuNessuna valutazione finora
- S1104309GC10 AA Lab09Documento18 pagineS1104309GC10 AA Lab09nicholas ombajoNessuna valutazione finora
- Remote Control SQL DatabaseDocumento25 pagineRemote Control SQL DatabaseSalwa QasemNessuna valutazione finora
- Introduction To Amazon Ec2Documento83 pagineIntroduction To Amazon Ec2Lee KendoNessuna valutazione finora
- EC2 GuideDocumento4 pagineEC2 GuidePranav PandkarNessuna valutazione finora
- OC Infra Funda AgDocumento22 pagineOC Infra Funda Agrammohan thirupasurNessuna valutazione finora
- EC@1Documento13 pagineEC@1Magneto Eric Apollyon ThornNessuna valutazione finora
- Cloud Computing Lab ExperimentDocumento6 pagineCloud Computing Lab ExperimentkaustubhNessuna valutazione finora
- Clustering VMWare A Startup GuideDocumento3 pagineClustering VMWare A Startup GuidemadhavrecNessuna valutazione finora
- CC Assign6Documento7 pagineCC Assign6113SOURYADIPTA DASNessuna valutazione finora
- Cruz Freddy Cloud Based SystemDocumento37 pagineCruz Freddy Cloud Based Systemapi-683209730Nessuna valutazione finora
- Te Comp 14 Exp03Documento24 pagineTe Comp 14 Exp03Abhinav DesaiNessuna valutazione finora
- Launch TrystackDocumento4 pagineLaunch TrystackSubhiksha BalasubramaniNessuna valutazione finora
- Networking Lab 12 Azure Firewall: Author: Binal ShahDocumento5 pagineNetworking Lab 12 Azure Firewall: Author: Binal Shahfethi ozaliciNessuna valutazione finora
- React-Node-MySql Setup On AWSDocumento16 pagineReact-Node-MySql Setup On AWSManish KumarNessuna valutazione finora
- AA AutoscalingDocumento4 pagineAA AutoscalinghgopalanNessuna valutazione finora
- Amazon Elastic Compute Cloud: Getting Started Guide API Version 2010-06-15Documento27 pagineAmazon Elastic Compute Cloud: Getting Started Guide API Version 2010-06-15Tejas NityanandNessuna valutazione finora
- Launching An EKS ClusterDocumento6 pagineLaunching An EKS Clusterhamza moussirNessuna valutazione finora
- EDQ WebLogic OCI Instructions v6Documento15 pagineEDQ WebLogic OCI Instructions v6Lena GomezNessuna valutazione finora
- Shri Ramdeobaba College of Engineering and Management: Aradhita Menghal (04) Ketki Fadnavis (05) Shreyas NemaniDocumento15 pagineShri Ramdeobaba College of Engineering and Management: Aradhita Menghal (04) Ketki Fadnavis (05) Shreyas NemaniShubham Manikant JhaNessuna valutazione finora
- Install Cloudera Manager Using AMI On Amazon EC2Documento39 pagineInstall Cloudera Manager Using AMI On Amazon EC2Ram GuggulNessuna valutazione finora
- Lab 04Documento33 pagineLab 04senthil kumarNessuna valutazione finora
- AWS 20free 20labs 20 - 20lab 203 20 - 20EC2 20 - 20student 20instructions PDFDocumento7 pagineAWS 20free 20labs 20 - 20lab 203 20 - 20EC2 20 - 20student 20instructions PDFlegendacNessuna valutazione finora
- Lab04 - Custom VPC NetworkDocumento2 pagineLab04 - Custom VPC NetworkAreyouNessuna valutazione finora
- Assignment 4 - Feb 11, 2024Documento31 pagineAssignment 4 - Feb 11, 2024simran.sazanNessuna valutazione finora
- AWS C3 SCHOOLS-abDocumento322 pagineAWS C3 SCHOOLS-abLachureNessuna valutazione finora
- MetaQuery Prerequisite and ConfigurationDocumento17 pagineMetaQuery Prerequisite and ConfigurationAlok TiwaryNessuna valutazione finora
- What Is Amazon EC2?: Name: Mit Parmar Division: IT2 ID No.: 21IT104 Batch: C2Documento5 pagineWhat Is Amazon EC2?: Name: Mit Parmar Division: IT2 ID No.: 21IT104 Batch: C221IT117 PATEL RAHI PINKALKUMARNessuna valutazione finora
- Exercise 8.2 - IOT AWSDocumento9 pagineExercise 8.2 - IOT AWSAlexander ReyesNessuna valutazione finora
- Introduction To Amazon EC2Documento15 pagineIntroduction To Amazon EC2Chaitanya SangaNessuna valutazione finora
- Networks LabsDocumento62 pagineNetworks LabsGautham KannanNessuna valutazione finora
- Lamp ServerDocumento3 pagineLamp ServerJaveed AhamedNessuna valutazione finora
- ITECH 2201 Cloud Computing - Week 4 - TutorialsDocumento6 pagineITECH 2201 Cloud Computing - Week 4 - TutorialsSyed ZaidiNessuna valutazione finora
- Ans:-Private Key Option Is Included ND It Can Be ExcludedDocumento11 pagineAns:-Private Key Option Is Included ND It Can Be ExcludedGurdarshan SinghNessuna valutazione finora
- Devops CI CD ProjectDocumento18 pagineDevops CI CD ProjectAditya TidkeNessuna valutazione finora
- Implementing Cloud SQLDocumento16 pagineImplementing Cloud SQLrono semitoNessuna valutazione finora
- Deploy Azure Container Instances: Lab DetailsDocumento6 pagineDeploy Azure Container Instances: Lab Detailspranali pawarNessuna valutazione finora
- Openstack TutorialDocumento13 pagineOpenstack TutorialLizanasbNessuna valutazione finora
- Questions Review - EC2 PDFDocumento7 pagineQuestions Review - EC2 PDFQuốc DũngNessuna valutazione finora
- Introduction To AWS Identity and Access Management (IAM) : Cloud - UserDocumento7 pagineIntroduction To AWS Identity and Access Management (IAM) : Cloud - UserQuốc DũngNessuna valutazione finora
- IEEE IMS 2014 Suyama Etal SuperHighBitRateRAT PDFDocumento4 pagineIEEE IMS 2014 Suyama Etal SuperHighBitRateRAT PDFQuốc DũngNessuna valutazione finora
- 5G Trial Offer Viettel 2019 - Scope - v1.0 - VTDocumento9 pagine5G Trial Offer Viettel 2019 - Scope - v1.0 - VTQuốc DũngNessuna valutazione finora
- A Text Book of Research Papers On 4G & 5G Technologies and Its Applications On Online Learning and BankingDocumento106 pagineA Text Book of Research Papers On 4G & 5G Technologies and Its Applications On Online Learning and BankingQuốc DũngNessuna valutazione finora
- Arithmetic-Progressions - MDDocumento8 pagineArithmetic-Progressions - MDJay Jay GwizaNessuna valutazione finora
- Brochure GM Oat Technology 2017 enDocumento8 pagineBrochure GM Oat Technology 2017 enArlette ReyesNessuna valutazione finora
- Corporate Tax Planning AY 2020-21 Sem V B.ComH - Naveen MittalDocumento76 pagineCorporate Tax Planning AY 2020-21 Sem V B.ComH - Naveen MittalNidhi LathNessuna valutazione finora
- Compact 1.8" Height Standardized Installation 9 Months To Flight Powerful and LightweightDocumento2 pagineCompact 1.8" Height Standardized Installation 9 Months To Flight Powerful and LightweightStanley Ochieng' OumaNessuna valutazione finora
- Bathinda - Wikipedia, The Free EncyclopediaDocumento4 pagineBathinda - Wikipedia, The Free EncyclopediaBhuwan GargNessuna valutazione finora
- CUET 2022 General Test 6th October Shift 1Documento23 pagineCUET 2022 General Test 6th October Shift 1Dhruv BhardwajNessuna valutazione finora
- June 2014 (v3) QP - Paper 3 CIE Physics IGCSEDocumento20 pagineJune 2014 (v3) QP - Paper 3 CIE Physics IGCSECole KhantNessuna valutazione finora
- A Brief Tutorial On Interval Type-2 Fuzzy Sets and SystemsDocumento10 pagineA Brief Tutorial On Interval Type-2 Fuzzy Sets and SystemstarekeeeNessuna valutazione finora
- Hydraulics and PneumaticsDocumento6 pagineHydraulics and PneumaticsRyo TevezNessuna valutazione finora
- 2011-11-09 Diana and AtenaDocumento8 pagine2011-11-09 Diana and AtenareluNessuna valutazione finora
- Paper II - Guidelines On The Use of DuctlessDocumento51 paginePaper II - Guidelines On The Use of DuctlessMohd Khairul Md DinNessuna valutazione finora
- ATS2017 ProspectusDocumento13 pagineATS2017 ProspectusGiri WakshanNessuna valutazione finora
- Managemant PrincipleDocumento11 pagineManagemant PrincipleEthan ChorNessuna valutazione finora
- CH 15Documento58 pagineCH 15Chala1989Nessuna valutazione finora
- Universal and Commercial Banks in The PhilippinesDocumento1 paginaUniversal and Commercial Banks in The Philippinesjohngo888Nessuna valutazione finora
- Laudon - Mis16 - PPT - ch11 - KL - CE (Updated Content For 2021) - Managing Knowledge and Artificial IntelligenceDocumento45 pagineLaudon - Mis16 - PPT - ch11 - KL - CE (Updated Content For 2021) - Managing Knowledge and Artificial IntelligenceSandaru RathnayakeNessuna valutazione finora
- XU-CSG Cabinet Minutes of Meeting - April 4Documento5 pagineXU-CSG Cabinet Minutes of Meeting - April 4Harold John LaborteNessuna valutazione finora
- Energy-Roles-In-Ecosystems-Notes-7 12bDocumento10 pagineEnergy-Roles-In-Ecosystems-Notes-7 12bapi-218158367Nessuna valutazione finora
- Mindray PM 9000 User ID10240 PDFDocumento378 pagineMindray PM 9000 User ID10240 PDFJuan FernandoNessuna valutazione finora
- Guidelines For Plenipotentiary - 1Documento6 pagineGuidelines For Plenipotentiary - 1Oladimeji Ibukun IjaodolaNessuna valutazione finora
- Chapter 24 - The Solar SystemDocumento36 pagineChapter 24 - The Solar SystemHeather Blackwell100% (1)
- National Employment Policy, 2008Documento58 pagineNational Employment Policy, 2008Jeremia Mtobesya0% (1)
- Abbas Ali Mandviwala 200640147: Ba1530: Information Systems and Organization StudiesDocumento11 pagineAbbas Ali Mandviwala 200640147: Ba1530: Information Systems and Organization Studiesshayan sohailNessuna valutazione finora
- Advantages Renewable Energy Resources Environmental Sciences EssayDocumento3 pagineAdvantages Renewable Energy Resources Environmental Sciences EssayCemerlang StudiNessuna valutazione finora
- Datos Adjuntos Sin Título 00013Documento3 pagineDatos Adjuntos Sin Título 00013coyana9652Nessuna valutazione finora
- 13507Documento5 pagine13507Abinash Kumar0% (1)
- Cocaine in Blood of Coca ChewersDocumento10 pagineCocaine in Blood of Coca ChewersKarl-GeorgNessuna valutazione finora
- Participatory EvaluationDocumento4 pagineParticipatory EvaluationEvaluación Participativa100% (1)
- What Is A Fired Heater in A RefineryDocumento53 pagineWhat Is A Fired Heater in A RefineryCelestine OzokechiNessuna valutazione finora
- Introduction To FluidizationDocumento9 pagineIntroduction To FluidizationEriCisacNessuna valutazione finora