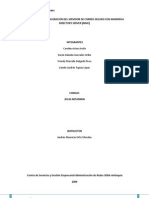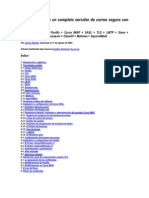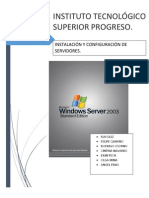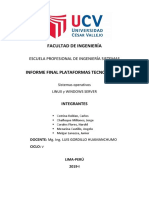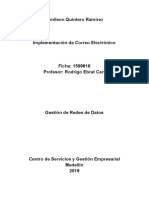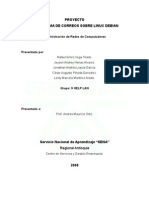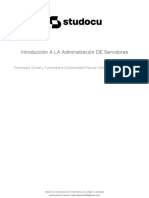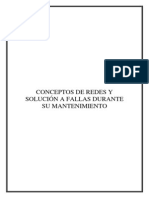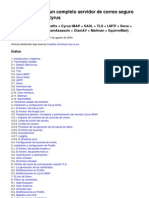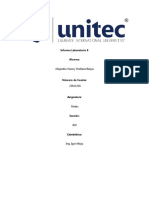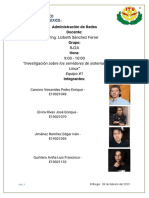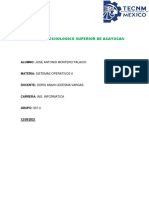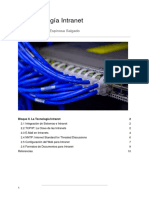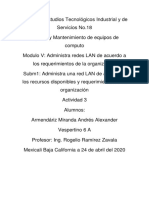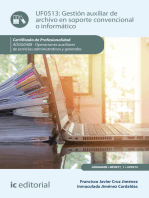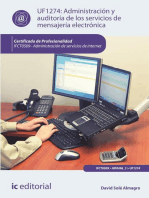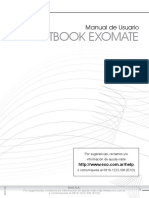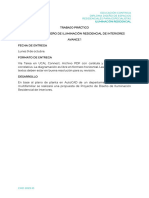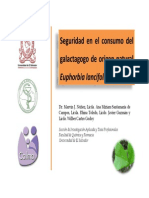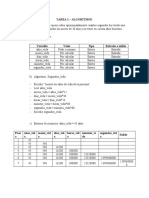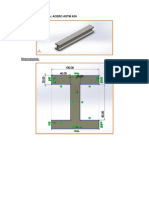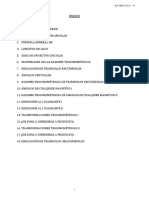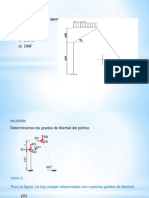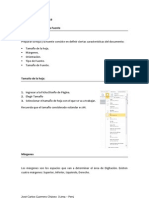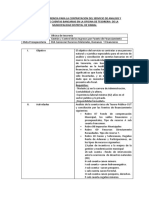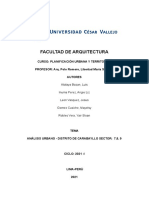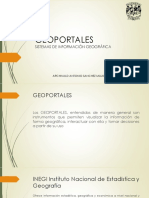Documenti di Didattica
Documenti di Professioni
Documenti di Cultura
Servidor de Correo Exchange 2003
Caricato da
catalina4252Copyright
Formati disponibili
Condividi questo documento
Condividi o incorpora il documento
Hai trovato utile questo documento?
Questo contenuto è inappropriato?
Segnala questo documentoCopyright:
Formati disponibili
Servidor de Correo Exchange 2003
Caricato da
catalina4252Copyright:
Formati disponibili
SISTEMA DE CORREO SEGURO CON EXCHANGE 2003 EN WINDOWS SERVER 2003
CATALINA TRUJILLO ROLDAN
JORGE ANDERSON RIOS
INSTRUCTOR
FERNANDO QUINTERO
ADMINISTRACION DE REDES DE COMPUTADORES
SENA
MEDELLIN
2010
Administración de redes Página 1
CONTENIDO
Introducción…………………………………………………………………………………………………………………………………..3
1. Objetivos…………….……………………………………………………………………………………………………………………..4
2. Marco teórico……………………………………………………………………………………………………………………………5
3. Arreglo raid 5…………………………………………………………………………………………………………………………….9
4. Instalación de active directory y DNS ………………………………………………………………………………………21
5. instalación de Exchange server 2003……………………………………………………………………………………….40
6. instalación del service pack 2 de Windows server 2003…………………………………………………………..43
7. creación de cuentas de usuario en active directory…………………………………………………………………66
8. Entidad Emisora de Certificados digitales (CA)………………………………………………………………………..73
9. Generar CSR (solicitud de certificado)……………………………………………………………………………………..79
10. configurar protocolos en canal seguro SSL/TLS……………………………………………………………………..98
11. creación de dominio virtuales……………………………………………………………………………………………..115
12. mover las bases de datos…………………………………………………………………………………………………….119
13. cuotas de buzón………………………………………………………………………………………………………………….123
14. web mail thunderbird………………………………………………………………………………………………………….129
15. instalación de antivirus en Exchange…………………………………………………………………………………..141
16. GFI mailessentials……………………………………………………………………………………………………………….147
17. instalación y configuración de exmerge……………………………………………………………………………..152
18. creación del usuario en exmerge……………………………………………………………………………………….156
19.creacion de copias de seguridad por medio de ntbackup…………………………………………………….165
20. instalación de zarafa……………………………………………………………………………………………………………170
21. migracion de zarafa a Exchange…………………………………………………………………………………………..180
Administración de redes Página 2
INTRODUCCION
El correo electrónico es el servicio más utilizado de internet en conjunto con la web, es
una forma cómoda y rápida de comunicarse con otras personas en minutos e incluso
segundos, en diversas ubicaciones geográficas.
El servidor de correo es un sistema que nos permite hacer uso de los mensajes
electrónicos los cuales son muy útiles para recibir todo tipo de información
Microsoft Exchange server 2003 pueda cumplir con una infinidad de funciones de enviar
recibir y almacenar cuentas con diferentes herramientas que permiten la comunicación y
el envió de los correos
Para que un servidor de correo pueda cumplir con sus funciones, de enviar, recibir y
almacenar, cuenta con un procedimiento complejo, y con diferentes herramientas que
permiten la comunicación y el envío de los correos. El MTA (Mail Transport Agent) Agente
de Transporte de Correo, es el encargado de transportar los mensajes al MTA destinatario,
este agente usa el protocolo SMTP, el cual permite la trasferencia de correo. Por su parte
el servidor del correo entrante llamado MDA (Mail Delivery Agent) Agente de Entrega de
Correo, ”almacena el correo electrónico mientras espera que el usuario lo acepte.” Este
utiliza los protocolos POP3 e IMAP, ya que estos son los encargados de la descarga “y
coordinan el estado de los correos electrónicos leído, eliminado, movido”.
La implementación de este proyecto se realizo en el sistema operativo de Windows Server
2003, junto con el software Microsoft Exchange, y la utilización de un arreglo RAID5. Es
para nosotros como estudiantes de administración de redes, un reto y una satisfacción
haber realizado este proyecto, pues este tema además de ser extenso es un tema que nos
ha permitido ampliar nuestro conocimiento y entender muchas cosas, que anteriormente
no estaban claras, de tal manera que hemos podido cumplir con nuestras labores de
estudiantes y así ampliar nuestro conocimiento
Administración de redes Página 3
1. OBJETIVOS
1.1. OBJETIVO GENERAL
Configurar un sistema de correo totalmente funcional, que use un paquete de
Completas tecnologías y protocolos que lo hagan más eficiente, seguro y flexible,
que nos permita comprender el funcionamiento e integración de todos los
componentes que conforman la plataforma de correo Exchange.
1.2. OBJETIVOS ESPECIFICOS
Aprender los conceptos básicos de un servidor de correo.
Implementar un servidor de correo con todas sus herramientas requeridas para un
excelente funcionamiento
Implementar un sistema que soporte redundancia de Discos, para así poder
recuperar el sistema en caso de error, y no tener problema alguno. Para esto
podemos tener encuentra el uso de los Backup, para prevenir y restaurar la
perdida de información del servidor de correo.
Instalar un sistema antispam y antivirus y una interfaz Figura que facilite la
interacción con los usuarios.
Administración de redes Página 4
2. MARCO TEORICO
Servidor de Correo: Es la aplicación que se utiliza para recibir y enviar mensajes por medio
de redes de transferencia de datos por medio de este servidor se pueden mandar archivos
adjuntos. Este servidor consta de cuatro partes fundamentales el MTA MDA MUA OWA y
también es necesario un protocolo básico los cuales cumplen cada uno una función
independiente y son el SMTP, IMAP, POP3.
RAID: Sistema de almacenamiento de información en el que se utilizan varios discos duros
en donde se distribuyen y se duplican los datos. El RAID se encarga de crear un espejo de
información en dos o más discos. El RAID permite mayor velocidad de escritura en los
discos, backup de datos, seguridad. Es posible implementar varias de estas funciones de
acuerdo con la cantidad de discos que tengas.
RAID 5: Este arreglo raid, es implementado en 3 o más discos. Nos ofrece la paridad para
la tolerancia de datos que es distribuida en todos los discos que componen el raid. El
modo de copiado de datos es cíclica, lo que permite mayor rapidez.
ACTIVE DIRECTORY: Es el servicio de directorio de Microsoft; usa el protocolo LDAP
(protocolo ligero de acceso a directorios). Es utilizado para organizar los recursos de la red
(equipos, usuarios, impresoras, servicios, etc) y tener una mejor administración de los
mismos. Este está ligado con el DNS para el nombramiento de los equipos dentro de un
dominio.
UNIDAD ORGANIZATIVA: es un contenedor que nos permite organizar los objetos de un
dominio, en el que se pueden aplicar políticas de seguridad. Arboles: es la agrupación de
organizaciones que contienen varios dominios. Bosques: es la organización y agrupación
de varios árboles completamente independientes entre sí.
DNS: Servicio de resolución de nombres de domino. Este servicio nos ofrece la
oportunidad de resolver nombres por IP o de IP por nombres de equipo. Este está
constituido por 2 zonas, Zona inversa y Zona directa.
ZONA INVERSA: con la IP podemos encontrar el nombre de dominio (Maneja el registro
PTR)
Administración de redes Página 5
ZONA DIRECTA: con el nombre de dominio podemos encontrar la IP (Maneja el registro
A)
MICROSOFT EXCHANGE: Exchange es un software colaborativo para servidores que estén
implementando servicio de email; ofrece servicio móvil, vía web (remoto) o de escritorio.
Este es privativo y su propietario es Microsoft.
DOMINIOS VIRTUALES: Los dominios virtuales consisten en utilizar un mismo servidor
web para atender varios dominios.
USUARIOS VIRTUALES:
Un usuario virtual es una cuenta de usuario que no existe, como cuenta de usuario real en
el sistema.
SERVIDOR DE CORREO: Es la aplicación que se utiliza para recibir y enviar mensajes por
medio de redes de transferencia de datos por medio de este servidor se pueden mandar
archivos adjuntos. Este servidor consta de cuatro partes fundamentales el MTA MDA MUA
OWA y también es necesario un protocolo básico los cuales cumplen cada uno una
función independiente y son el SMTP, IMAP, POP3.
PROTOCOLOS: los protocolos son las reglas que sigue una comunicación en una red para
que haya una buena transmisión. En este caso utilizamos el SMTP e IMAP o POP3.
SMTP: Es el protocolo que utiliza en este caso el servidor de correo para la transferencia
de los mensajes entre los equipos
IMAP: Es el protocolo que se utiliza para descargar o mirar los mensajes que esta en el
servidor de correo.
POP3: Protocolo para recibir los mensajes del e-mail cuando el usuario se conecta este los
descarga del servidor.
HTTP: protocolo utilizado en cada uso de la web (www)
AGENTES DE TRANSPORTE: Son los programas que utiliza el servidor de correo para la
transferencia de archivos.
MTA: Agente de transporte de mensajes es el encargado de llevar el mensaje al
destinatario usando el SMTP.
Administración de redes Página 6
MUA: Es el que me permite leer los mensajes o sea el cliente utilizando el POP3 o IMAP.
MDA: ES el encargado de recibir el correo entrante y lo envía al buzón correspondiente a
cada usuario.
HERRAMIENTAS DE ACCESO:
Estas son algunas de las herramientas utilizadas para revisar el correo.
OWA: Outlook Web Access. Servicio de correo web utilizado por Microsoft Exchange. Esta
interfaz grafica es muy similar a la de Microsoft Outlook, la gran diferencia es que OWA
hace parte del web mail y lo que hace es revisar el correo remotamente a través de un
navegador web.
OUTLOOK: es una aplicación ofimática la cual se puede utilizar independiente o integrarla
con el Exchange lo cual hicimos en esta ocasión para utilizarlo de cliente para leer los
correos.
CERTIFICADO DE SEGURIDAD: Los certificados de seguridad son un archivo de textos que
junto al protocolo SSL permite establecer una conexión confiable, este a su vez también
incluye a quien pertenece el certificado, el emisor que es a quien va el certificado, la fecha
de validez del certificado y por medio de todo esto se verifica el contenido del certificado.
Para que haya una buena conexión con el SSL y tengamos en cuenta que ambas partes
deben de tener un certificado de seguridad valido.
PROTOCOLOS:
SSH: (Secure Shell), protocolo que permite una comunicación segura entre los diferentes
sistemas, igualmente interactuando con el cliente y el servidor, este permite que los
usuarios se conecten remotamente al host. Encripta la sesión de conexión, de manera que
es imposible que se pueda obtener contraseñas que no se encuentras encriptadas.
SSL: (Secure socket layer/protocolo de capa de conexión segura) Es un protocolo de
seguridad que brinda la conexión segura por medio de la red, Este proporciona servicios
de seguridad cifrando datos e interactuando con el servidor y el cliente.
TLS: (Secure Socket Layer) Protocolo de capa de conexión segura, este protocolo es la
actualización del SSL , es decir cumple las mismas características exceptuando que los
protocolos en el nivel TLS, cambian el puerto por el cual se comunican es decir “HTTP” en
el puerto 80 pero sobre TLS cambia a “HTTPS” con el puerto 443.
Administración de redes Página 7
FIRMAS DIGITALES: una firma digital es una variedad de caracteres que acompaña a un
archivo, de manera que autentifica al autor y que los datos se encuentren en perfecto
estado.
ANTISPAM: Software encargado de filtrar los correos electrónicos enviados a las
direcciones de correo del dominio de este, por medio de este podemos encontrar los
SPAM y el correo no deseado.
LISTAS BLANCAS: Estas listas permiten que los emisores de Email posean buena
reputación, ya que por medio de estas se permite la autorización del correo, estas
cuentan con direcciones IP que identifican si un sitio es seguro o cuenta con buena
reputación.
LISTAS NEGRAS: En esta lista se encuentran todos los nombres de dominio o direcciones
IP que son reconocidos por el envío de SPAM.
ANTIVIRUS:
Un antivirus es un software que limpia, detecta códigos maliciosos, ya sea de una
computadora, archivo o unidad en específico y puede removerlos y desinfectar el sistema.
BACKUP: El Backup es una réplica de un archivo o de cierta información que en caso de
que se dañe, se pueda recuperar desde el Backup.
LDAP: protocolo ligero de acceso a directorios) Es un protocolo que se encuentra a nivel
de aplicación, el cual permite realizar consultas de manera distribuida y organizada a un
servicio de directorio.
MICROSOFT OUTLOOK: Es un programa perteneciente a la suite ofimática de Microsoft
Office, y es utilizado como un cliente de correo. Este programa da servicio a múltiples
usuarios dentro de una organización tales como buzones compartidos, calendarios, etc.
Administración de redes Página 8
3. ARREGLO RAID 5
Las bases de datos de nuestro servidor deben estar en un lugar en el que corran un
menor riesgo de perderse o ser borradas, para esto haremos un arreglo RAID este lo
utilizaremos como unidad de base de datos de Exchange.
En este caso se está trabajando en maquinas virtuales virtual box por lo tanto se
agregaran tres discos para el arreglo raid.
Imagen 1
Luego de haber agregado lo 3 discos vamos a inicio click derecho en mi PC, administrar,
administrador de discos.
Administración de redes Página 9
Imagen 2
Aparece el asistente para convertir los discos e inicializar los discos que se han añadido.
Damos click en siguiente
Administración de redes Página 10
Imagen 3
Aparecen los discos a inicializar
Administración de redes Página 11
Imagen 4
Seleccionamos los discos que se van a convertir en discos dinámicos. Después de elegir los
discos damos click en siguiente
Imagen 5
Administración de redes Página 12
Aparece la finalización del asistente para inicializar y convertir los discos
Imagen 6
En el “Administrador de discos”, hacemos clic derecho sobre uno de los Discos Dinámicos
(cualquiera), y a continuación clic en Nuevo volumen.
Administración de redes Página 13
Imagen 7
Aparecerá el Asistente para volumen nuevo, el cual nos ayuda a crear volúmenes en
Discos Dinámicos, damos clic en Siguiente.
Imagen 8
Administración de redes Página 14
En esta ventana escogemos el tipo de Volumen que vamos a crear, en este caso elegimos
RAID-5 y damos clic en Siguiente.
Imagen 9
Se eligen los discos que se van a utilizar para que hagan parte del volumen RAID-5, damos
clic al disco duro que deseamos agregar de la lista del lado izquierdo y a continuación clic
en Agregar (mínimo tres discos), también tenemos la opción de especificar el tamaño de
cada uno de los discos que se tomara para el volumen (nosotros dejamos que el asistente
calculara el tamaño máximo que se podía tomar de los discos).
Administración de redes Página 15
Imagen 10
Se asigna una letra a la unidad de discos, esta unidad almacenara todos los datos del
servidor y damos click en siguientes
Administración de redes Página 16
Imagen 11
Seleccionamos el sistema de archivos NTFS, copiamos la etiqueta del volumen esta se
utilizara para almacenar los datos, damos click en siguiente.
Administración de redes Página 17
Imagen 12
Aparece la Finalización del Asistente para volumen nuevo, donde nos muestran un
pequeño resumen de lo que se le va a realizar a los discos. Damos clic en Finalizar.
Administración de redes Página 18
Imagen 13
El sistema le dara formato a los discos y los sincronizara para terminar con el proceso de
creacion del arreglo RAID.
Administración de redes Página 19
Imagen 14
Así deberán quedar nuestros discos con el nuevo volumen RAID-5
Imagen 15
Administración de redes Página 20
4. INSTALACION DE ACTIVE DIRECTORY Y DNS
Antes de instalar un servidor de correo Exchange, es necesario instalar un directorio
activo, debido a que el servidor de correo Exchange se integra con esta base de datos
para almacenamiento y autenticación de los usuarios del servidor de correo.
En el menú inicio, damos ejecutar y en la consola que aparece copiamos “dcpromo” para
empezar con la instalación
Imagen 16
Aparece el asistente para la instalación del directorio activo
Imagen 17
Administración de redes Página 21
Mostrara una ventana donde nos muestra la compatibilidad del sistema operativo con
otro Windows y las versiones de Windows que no cumplen con los requisitos para esta
aplicación.
Imagen 18
Tipo de controlador de dominio se puede observar dos opciones a señalar.
Controlador de dominio para un nuevo dominio: se instala el directorio activo en el
servidor y se configura como el primer controlador de dominio.
Controlador de dominio adicional para un dominio existente: si se selecciona esta opción
elimina todas las cuentas locales en el servidor y se elimina todas las claves de cifrado.
Escogemos la primera opción y siguiente
Administración de redes Página 22
Imagen 19
En la creación de un nuevo dominio elegimos crear dominio en un nuevo bosque así se
creara un nuevo dominio y podremos configurar por primera vez nuestro directorio activo.
Imagen 20
Administración de redes Página 23
Para identificar el controlador de dominio en la red se debe especificar un nombre DNS
validó para el dominio que se está creando. Este nombre puede no estar registrado, pero
en nuestro caso fue creado desde la página no ip.
Imagen 21
Aparece el nombre de dominio NetBIOS por defecto, basándose en el nombre DNS.
Imagen 22
Administración de redes Página 24
En las carpetas de las bases de datos y del registro nos dan la opción de especificar la ruta
de la base de datos, donde se almacenara la base de datos de active directory y sus
registros, esta configuración la dejamos por defecto. Damos siguiente
Imagen 23
Dejamos la ruta que aparece por defecto para la carpeta que se desea compartir como
volumen del sistema y damos siguiente
Administración de redes Página 25
Imagen 24
Diagnósticos de registros DNS. Seleccionamos la opción instalar y configurar este equipo
de manera que utilice este servidor DNS como el preferido. Damos siguiente
Imagen 25
Administración de redes Página 26
Esta opción nos permite definir los permisos para los usuarios y objetos en general, esos
permisos se escogen de acuerdo a nuestras condiciones. En este caso se escoge la
segunda opción y damos siguiente.
Imagen 26
Asignamos la contraseña que se utilizara cuando se quiera acceder al directorio activo de
manera remota.
Administración de redes Página 27
Imagen 27
Se puede observar un pequeño resumen de la instalación, damos siguiente para que el
sistema empiece a instalar el active directory y el DNS.
Imagen 28
Administración de redes Página 28
Se abre un nuevo asistente el cual comenzara a configurar active directory y así mismo
instalar el DNS
Imagen 29
En caso de que se haya detectado una ip dinámica, el asistente nos da la opción de poner
una ip estática a nuestro servidor. Damos clic en aceptar y procedemos a cambiar nuestra
ip. Si el servidor tenía una ip estática antes de comenzar la instalación de active directory
el asistente saltara este punto.
Imagen 30
Después de haber dado aceptar se nos abre una ventana, propiedades de conexión de
área local, seleccionamos protocolo de internet (tcp/ip), y damos clic en propiedades
Administración de redes Página 29
Imagen 31
Seleccionamos usar la siguiente dirección ip, ponemos nuestra dirección ip, la máscara, la
puerta de enlace del servidor y por último la dirección del DNS ya que en nuestro caso
somos nosotros mismos, y damos clic en aceptar.
Administración de redes Página 30
Imagen 32
Esperamos que el asistente termine la configuración, esto puede tomar un tiempo. Una
vez terminado nos muestra un pequeño resumen indicándonos que la instalación ha
terminado correctamente. Damos Finalizar para cerrar el asistente
Administración de redes Página 31
Imagen 33
Por último damos clic en reiniciar ahora para que la configuración tenga efecto
Imagen 34
Administración de redes Página 32
CONFIGURACIÓN DNS
Se procede a crear las zonas del servidor DNS para que pueda resolver correctamente las
direcciones y los nombres en nuestro dominio.
En la Zona inversa, se van a encontrar los registros que harán la resolución de ip a
nombre, para que cada vez que alguien pregunte al servidor DNS por alguna dirección ip
específica de una maquina, el servidor le resuelva el nombre de esa ip por la cual están
preguntando.
Vamos a Inicio > Herramientas Administrativas > DNS y damos clic derecho en zona nueva
Imagen 35
Se abre al Asistente para crear zona nueva, presionamos siguiente.
Administración de redes Página 33
Imagen 36
Seleccionamos Zona principal y presionamos siguiente.
Imagen 37
Administración de redes Página 34
Seleccionamos la tercera opción Para todos los controladores de dominio en el dominio
catajo.no-ip.org
Imagen 38
Ingresamos el identificador de red para identificar la zona de búsqueda inversa y damos
siguiente
Imagen 39
Administración de redes Página 35
Seleccionamos la opción para que solo permitir actualizaciones dinámicas seguras, damos
clic en siguiente.
Imagen 40
Damos clic en finalizar para terminar de crear la zona nueva
Imagen 41
Administración de redes Página 36
REGISTRO PTR
Se crea un registro PTR el cual servirá para que el DNS resuelva el nombre de una
dirección específica.
Nos ubicamos en la zona inversa, damos clic derecho y seleccionamos nuevo puntero
(PTR)
Imagen 42
Ingresamos el último octeto de la dirección ip por la cual queremos que nos resuelva el
registro PTR, en este caso el número 64, es el Último digito de la dirección ip del directorio
activo, luego presionamos Examinar, para buscar el registro A de la maquina, para que nos
resuelva con cata.catajo.no-ip.org
Administración de redes Página 37
Imagen 43
Creamos otro registro PTR para que este nos resuelva con catajo.no-ip.org
Imagen 44
Administración de redes Página 38
Se copia el último digito de la dirección ip del directorio activo y damos clic en examinar
para buscar el otro registro A de la maquina
Imagen 45
Ejecutamos nslookup para verificar que el servidor DNS está resolviendo correctamente
tanto con nombres como por direcciones ip
Administración de redes Página 39
5. INSTALACIÓN DE EXCHANGE SERVER 2003
Insertamos el Cd de instalación de Exchange server 2003, una vez se haya cargado se
abrirá un asistente de Instalación que nos guiará en el transcurso de ésta.
Damos clic en herramientas de implementación de Exchange
Imagen 46
Se abre las herramientas de implementación de Exchange server y damos clic a la primera
opción es decir implementar el primer servidor de Exchange
Administración de redes Página 40
Imagen 47
Seleccionamos Nueva Instalación de Exchange 2003.
Imagen 48
Administración de redes Página 41
Continuando con el proceso de instalación veremos una ventana con 8 pasos muy
importantes, los primero son los prerrequisitos y unas herramientas de diagnóstico.
Imagen 49
Administración de redes Página 42
6. INSTALACION DEL SERVICE PACK 2 DE WINDOWS SERVER 2003
Desde la página de Microsoft descargamos el service pack 2 para Exchange para actualizar
la versión de nuestro servidor para que soporte el servidor de correo Exchange que vamos
a instalar
Aparece el asistente para la instalación de Windows server 2003 service pack 2, damos
siguiente.
Imagen 50
Aparece el contrato de licencia. Para continuar con el programa de instalación debe
aceptar el contrato, siguiente
Administración de redes Página 43
Imagen 51
Asistente para las actualizaciones de software donde damos la ruta donde se guardara
una copia de seguridad de los archivos de sistema que utilizaremos si queremos
desinstalarlo en este caso se deja la ruta por defecto que este nos muestra, y si queremos
cambiarla le damos clic en examinar y escogemos la ruta donde queremos guardar la
copia de seguridad y damos clic en siguiente.
Imagen 52
Administración de redes Página 44
Se puede observar el progreso de la instalación
Imagen 53
Finalización del asistente para la instalación de Windows server 2003 service pack 2
Imagen 54
Administración de redes Página 45
Haga clic en Inicio, seleccione Panel de control y, a continuación, haga clic en Agregar o
quitar programas.
Imagen 55
Se abre el Asistente para componentes de Windows, en esta página seleccionamos
Servidor de aplicaciones y, a continuación, haga clic en Detalles.
Administración de redes Página 46
Imagen 56
En el Servidor de aplicaciones, se activa la casilla de verificación ASP.NET.
Seleccionamos Servicios de Internet Informa tión Server (IIS) y, a continuación, haga clic
en detalles.
Imagen 57
Administración de redes Página 47
Se activan las casillas de Servicio NNTP, Servicio SMTP y Servicio World Wide Web y damos
clic en Aceptar.
Imagen 58
Esto nos lleva a la primera ventana (Servidor de aplicaciones), por último damos clic en
Siguiente para instalar los componentes de la instalación.
Administración de redes Página 48
Imagen 59
Cuando se complete el Asistente para Componentes de Windows, daremos clic en
Finalizar.
El tercer punto es Instalar las herramientas de soporte que se encuentran en el CD de
Windows server 2003. Damos clic a SUPTOOLS.MSI
La ruta es D:\SUPPORT\TOOLS
Administración de redes Página 49
Imagen 60
Nos sale el asistente para la instalación, damos clic en next.
Imagen 61
Administración de redes Página 50
Aceptamos los términos de la licencia, damos clic en next.
Imagen 62
Llenamos los campos Name y Organizatión con el nombre que llevara nuestra
organización
Imagen 63
Administración de redes Página 51
Aparece la ruta donde se van a instalar las herramientas de soporte, damos clic en Install
Now.
Imagen 64
Esperamos a que el asistente termine de cargar.
Imagen 65
Administración de redes Página 52
Damos clic en finalizar
Imagen 66
ForestPrep: es una herramientas que Sirve para preparar el Directorio Activo. Se encarga
de ampliar o extenderlo para que incluya atributos y clases específicos de Exchange.
Para ejecutarlo damos clic en el paso 6, Ejecutar ForestPrep Ahora.
Administración de redes Página 53
Imagen 67
Aparece una alerta diciendo que Exchange server 2003 tiene un problema de
compatibilidad con esta versión de Windows. Damos continuar
Imagen 68
Se abre el Asistente para la Instalación y damos clic en Siguiente.
Administración de redes Página 54
Imagen 69
Aceptamos los términos de licencia y damos clic en siguiente
Imagen 70
Administración de redes Página 55
Seleccionamos el componente que se va a instalar. También indica la ruta del archivo de
configuración de esta herramienta y el peso que tiene en el disco, damos siguiente
Imagen 71
Aparece el nombre de dominio y el nombre de la cuenta que tiene la autoridad sobre
Exchange
Imagen 72
Administración de redes Página 56
En esta imagen se pueden observar todos los componentes que se necesitan para su
instalación.
Imagen 73
Luego de haber terminado con el proceso de instalación, le damos clic en finalizar.
Imagen 74
Administración de redes Página 57
Luego de haber terminado de ejecutar forestprep marcamos el punto 7 y damos clic en
ejecutar DomainPrep ahora
DomainPrep: Esta herramienta se encarga de preparar el dominio de Exchange, creando
los grupos y los permisos necesarios para que éstos lean y modifiquen atributos de
usuarios.
Luego de dar clic en ejecutar DomainPrep se abre el asistente de configuración de
Exchange. Damos clic en Siguiente.
Imagen 75
Aceptamos los términos de licencia y le damos siguiente para continuar
Administración de redes Página 58
Imagen 76
Seleccionamos el componente que se va a instalar DomainPrep. Muestra la ruta del
archivo de configuración de esta herramienta y el peso que tiene en el disco, damos clic
en siguiente
Administración de redes Página 59
Imagen 77
Saldrá una notificación diciendo que el dominio se identifico como dominio no seguro,
damos clic en aceptar
Imagen 78
En el progreso de instalación se preparará el dominio de Exchange, creando grupos y
concediendo permisos iníciales. Una vez terminada la instalación de DomainPrep
procedemos a dar clic en Finalizar para cerrar el asistente.
Administración de redes Página 60
Imagen 79
Ahora procederemos a instalar el servidor de correo Exchange. Para esto damos clic en el
paso 8, Ejecutar el programa de instalación.
Imagen 80
Una vez se abre el Asistente para la instalación de Microsoft Exchange damos siguiente
Administración de redes Página 61
Imagen 81
Aceptamos los términos de licencia y le damos siguiente para continuar
Imagen 82
Administración de redes Página 62
En la Selección de componentes, en la columna Acción seleccionamos el tipo de
Instalación. Después damos clic en Siguiente.
Imagen 83
En la selección de tipo de instalación, damos clic en crear una nueva organización de
Exchange.
Imagen 84
Administración de redes Página 63
Escogeremos el nombre de nuestra organización en este caso catajo y le damos siguiente.
Imagen 85
Aceptamos los términos de licencia y damos siguientes.
Imagen 86
Administración de redes Página 64
Luego nos muestra un resumen de los componentes a instalar, confirme que las opciones
de instalación de Exchange son correctas y haga clic en Siguiente.
Imagen 87
Aparece la Finalización del Asistente de Microsoft Exchange y damos clic en Finalizar para
cerrar el Asistente.
Imagen 88
Administración de redes Página 65
7. CREACIÓN DE CUENTAS EN ACTIVE DIRECTORY
UNIDADES ORGANIZATIVAS
Para crear una unidad organizativa vamos a inicio, todos los programas, Microsoft
Exchange, usuarios y equipos de active directory
Imagen 89
Damos clic derecho en el nombre del dominio. Vamos a Nueva Unidad Organizativa, tal y
como lo muestra la siguiente figura.
Administración de redes Página 66
Imagen 90
Se abre una nueva ventana para la creación de un nuevo objeto. Ponemos el nombre de la
Unidad Organizativa, en este caso correo y damos clic en Aceptar.
Imagen 91
Administración de redes Página 67
Creación de usuarios
Para crear un usuario damos clic en Inicio, Todos los Programas, Microsoft
Exchange, Usuario y equipos de Active Directory, seleccionamos el lugar donde queremos
que este nuevo usuario, en este caso, seleccionaremos la unidad organizativa que se ha
creado con anterioridad. Damos clic derecho nuevo usuario
Imagen 92
Se nos abre una ventana donde debemos ingresar la información del usuario como es el
nombre, apellido y cuenta de correo. Damos clic en Siguiente
Administración de redes Página 68
Imagen 93
Pide una contraseña para la cuenta que se está creando, esta contraseña debe ser
robusta, es decir debe llevar letras, números y caracteres especiales. Además tenemos la
posibilidad de escoger una de las opciones que nos ofrece para configurar la contraseña.
Damos clic en Siguiente
Imagen 94
Administración de redes Página 69
Luego nos muestra la información y ubicación del buzón para este usuario. Damos clic en
Siguiente.
Imagen 95
Podemos ver un pequeño resumen de lo que se ha configurando para este usuario. Si
estamos de acuerdo con esto, damos clic en Finalizar.
Imagen 96
Administración de redes Página 70
Seleccionamos el usuario que creamos y le damos “agregar o quitar columnas
Imagen 97
Seleccionamos la opción “directorio de correo electrónico” agregar y damos clic en
aceptar
Imagen 98
Administración de redes Página 71
Nos loguiamos con el usuario que creamos y verificamos si quedo bien.
Imagen 99
Verificamos enviando un correo a la cuenta de jorge para probar que el usuario quedo
bien creado.
Imagen 100
Se observa que la prueba de usuario a llegado correctamente.
Imagen 101
Administración de redes Página 72
Entidad Emisora de Certificados digitales (CA)
Una entidad emisora de certificados es una entidad que emite y gestiona credenciales
electrónicas o certificados en una infraestructura de claves públicas
Vamos a Inicio, Panel de control Agregar o quitar programas.
Imagen 102
En Agregar o quitar programas, hacemos clic en Agregar o quitar componentes de
Windows.
Administración de redes Página 73
Imagen 103
Seleccione Servicios de Certifícate Server en la lista de componentes. Damos clic en
Siguiente,
Imagen 104
Administración de redes Página 74
Cuando se active la casilla de instalación del Servidor de Certificados se mostrará un
mensaje indicando que a partir de ese momento el servidor no podrá cambiar de nombre
ni ser agregado o quitado de un dominio; ya que el cambio de nombre o de dominio
invalidaría los certificados. Aceptaremos dicho mensaje pulsando sobre el botón "Sí".
Imagen 105
Luego seleccionamos el tipo de CA que queremos instalar, en nuestro caso seleccionamos
la primera opción, entidad emisora raíz de la empresa, esta opción nos instalara una
entidad emisora raíz, que firma sus propios certificados y se certifica a sí misma, luego
presionamos siguiente.
Imagen 106
Administración de redes Página 75
Luego pide el Nombre común para esta entidad emisora de certificados, este nombre es
vital porque se utiliza para identificar el objeto de CA creado en Active Directory. Podemos
poner cualquier nombre lo importante es que sea algo que identifique las CA.
Un dato muy importante que también nos piden es el Periodo de validez, este tiempo va a
determinar la validez de los certificados generados por la Entidad Emisora de Certificados.
Damos clic en Siguiente.
Imagen 107
En la siguiente pantalla nos muestra la ruta en la cual se almacenara la base datos para los
certificados y los Log de la base de datos, presionamos siguiente a menos que queramos
que se almacenen en una ruta diferente.
Administración de redes Página 76
Imagen 108
Aparecerá un mensaje diciendo que se detendrá los servicios de internet informa tión
Server presionamos si.
Imagen 109
Esperamos a que finalice la instalación.
Administración de redes Página 77
Imagen 110
Ahora damos clic en Finalizar para cerrar el asistente para componentes de Windows
Imagen 111
Administración de redes Página 78
GENERAR CSR (SOLICITUD DE CERTIFICADO)
Después de tener habilitados los servicios de certifícate server, procedemos a generar un
certificado, para ello nos vamos a >inicio>Herramientas administrativas>Administrador de
internet information services (IIS), en sitio web predeterminado hacemos clic derecho y
seleccionamos propiedades.
Imagen 112
Una vez abierta la ventana de propiedades nos ubicamos en la pestaña que dice
Seguridad de Directorios allí presionamos donde dice Certificado de Servidor.
Administración de redes Página 79
Imagen 113
Aparece el asistente para certificados de servidor web, damos clic en siguiente
Administración de redes Página 80
Imagen 114
En la ventana certificado de servidor seleccionamos Crear un certificado nuevo, damos clic
en siguiente.
Imagen 115
Administración de redes Página 81
En la siguiente ventana muestran dos opciones, seleccionamos la segunda: Enviar la
petición inmediatamente a una entidad de certificados en línea. Luego damos clic en
Siguiente.
Imagen 116
Se coloca un nombre descriptivo para este caso “catajo” luego en el campo Longitud en
bits debe seleccionar el tamaño longitudinal de la clave, esto es dado en bits y representa
el nivel de seguridad de las claves, entre más larga, más segura será. Por defecto viene
1024. Damos clic en siguiente
Imagen 117
Administración de redes Página 82
Ingresamos el nombre del dominio y el nombre de la unidad organizativa. Este nombre se
incluirá en el certificado junto con otra información y hará que su certificado sea único.
Después, damos clic en Siguiente.
Imagen 118
Se ingresa el nombre de la maquina, por lo general aparece por defecto
Imagen 119
Administración de redes Página 83
Llenamos los campos de ubicación geográfica, hacemos clic en siguiente.
Imagen 120
En el nombre de la petición de certificado, escriba un nombre de archivo para la solicitud
de certificado o simplemente deje el nombre que viene por defecto. Damos clic en
Siguiente.
Imagen 121
Administración de redes Página 84
Después de enviar la solicitud a una entidad emisora de certificados (CA), ésta devuelve un
archivo que contiene un certificado. A continuación, debe reiniciarse el Asistente para
certificados de servidor Web.
El asistente muestra un resumen de la información contenida en la solicitud de certificado,
comprobamos que todo este correcto, dominio, ciudad, organización, etc. Y damos clic en
Siguiente.
Imagen 122
Por último damos clic en Finalizar para completar el proceso de solicitud y cerrar el
Asistente para Certificados IIS.
Administración de redes Página 85
Imagen 123
Luego de haber creado nuestro certificado digital, en el explorador escribimos
http://localhost/certsrv.
Damos clic en solicitar un certificado
Imagen 124
Administración de redes Página 86
Luego de esto se nos abre una ventana donde daremos clic en solicitud avanzada de
certificados.
Imagen 125
Hacemos clic en enviar una solicitud de certificado usando un archivo cifrado de base 64.
Imagen 126
En la ventana guardar solicitud, buscamos el archivo que generamos y copiamos el
contenido. En la casilla >Plantilla de servidor seleccionamos Servidor web, y luego
hacemos clic en enviar.
Administración de redes Página 87
Imagen 127
Luego seleccionamos cifrado en Base64, y damos clic en descargar certificado.
Imagen 128
Damos clic en guardar
Administración de redes Página 88
Imagen 129
Buscamos la ruta donde queremos que se guarde el certificado, y damos clic en guardar.
Imagen 130
Administración de redes Página 89
Esperamos a que complete la descarga, y damos clic en cerrar
Imagen 131
Se puede observar la información del certificado como lo es la valides, por quien fue
emitido y enviado el certificado
Imagen 132
Administración de redes Página 90
Luego de tener el certificado vamos a >inicio>Herramientas
administrativas>Administrador de internet information services (IIS), seleccionamos sitios
web, luego hacemos clic derecho en sitio web predeterminado, propiedades.
Imagen 133
En la pestaña seguridad de directorios, hacemos clic en certificado de servidor.
Administración de redes Página 91
Imagen 134
Aparece el asistente para certificados de servidor web, damos clic en siguiente
Imagen 135
Administración de redes Página 92
Seleccionamos Procesar la petición pendiente e instalar el certificado. Clic en siguiente.
Imagen 136
Se busca la ruta de acceso y el nombre del certificado, clic en siguiente
Imagen 137
Administración de redes Página 93
Colocamos el puerto seguro SSL, clic en siguiente
Imagen 138
El asistente muestra un resumen de la información contenida en la solicitud de certificado,
comprobamos que todo este correcto, dominio, ciudad, organización, etc. Y damos clic en
Siguiente.
Imagen 139
Administración de redes Página 94
Por último damos clic en Finalizar para completar el proceso de solicitud y cerrar el
Asistente para Certificados IIS.
Imagen 140
Luego de procesar el certificado, nos dirigimos al administrador de (IIS) en
>inicio>Herramientas Administrativas>Administrador de internet information services
(IIS)>sitios web>sitio web predeterminado>clic derecho propiedades>pestaña seguridad
de directorios>clic en modificar.
Administración de redes Página 95
Imagen 141
Se abre una nueva ventana donde podremos configurar el canal seguro como requerido,
por lo tanto activamos la casilla Requerir canal seguro y lo limitamos a 128 bits, activando
la casilla Requerir cifrado de 128 bits. Damos clic en Aceptar, luego Aplicar y por último
Aceptar
Imagen 142
Administración de redes Página 96
Los clientes que deseen conectar a este directorio virtual deberán utilizar HTTPS
Verificamos abriendo el navegador http://localhost, y deberá aparecer algo así.
Imagen 143
Administración de redes Página 97
Configurar protocolos en canal seguro SSL/TLS
Para que la información se transmita segura, se deben de configurar los protocolos POP3,
IMAP4, SMTP para que utilicen puerto seguros en vez de utilizarlos por defecto. Para ello
vamos a inicio> todos los programas> Microsoft Exchange> administrador del sistema.
Imagen 144
En el administrador del sistema se da clic en servidores> CATA que es el nombre del
servidor y por ultimo en protocolos
Dentro de protocolos damos clic derecho en servidor SMTP predeterminado y
seleccionamos propiedades
Administración de redes Página 98
Imagen 145
En las propiedades del servidor SMTP damos clic en la pestaña acceso y seleccionamos
certificado
Imagen 146
Administración de redes Página 99
Aparece el asistente para certificados de servidor web
Imagen 147
Seleccionamos asignar un certificado ya existente. Clic en siguiente
Imagen 148
Administración de redes Página 100
Seleccionamos el nombre del servidor que utilizaremos para nuestro servidor de correo.
Clic en siguiente
Imagen 149
Podemos observar un pequeño resumen del certificado a instalar
Imagen 150
Administración de redes Página 101
Aparece el asistente para certificados de servidor web
Imagen 151
Luego de importar el certificado debemos de decirle a nuestro servidor que requiera un
canal seguro para ello seleccionamos en la pestaña acceso, el botón autenticación.
Imagen 152
Administración de redes Página 102
Seleccionamos todas las casillas, incluyendo requerir cifrado TLS, especificamos el dominio
y damos clic en aceptar
Imagen 153
Luego de importar el certificado, damos clic en comunicaciones
Imagen 154
Administración de redes Página 103
Seleccionamos requerir canal seguro y requerir cifrado de 128 bits, damos clic en aceptar
Imagen 155
En la pestaña entrega seleccionamos la opción conexiones salientes
Imagen 156
Administración de redes Página 104
En el puerto TCP asignamos el puerto que utiliza SMTP 465 y lo otro lo dejamos por
defecto, damos clic en aceptar
Imagen 157
Este mismo procedimiento lo debemos hacer en el protocolo POP3
En el administrador del sistema se da clic en servidores> CATA que es el nombre del
servidor y por ultimo en protocolos
Dentro de protocolos damos clic derecho en servidor POP3 predeterminado y
seleccionamos propiedades
Imagen 158
Administración de redes Página 105
En las propiedades del servidor POP3 damos clic en la pestaña acceso y seleccionamos
certificado
Imagen 159
Aparece el asistente para certificados de servidor web
Imagen 160
Administración de redes Página 106
Seleccionamos asignar un certificado ya existente, clic en siguiente
Imagen 161
Seleccionamos el nombre del servidor que utilizaremos para nuestro servidor de correo.
Clic en siguiente
Imagen 162
Administración de redes Página 107
Podemos observar un pequeño resumen del certificado a instalar
Imagen 163
Aparece la finalización del asistente para certificados de servidor web
Imagen 164
Administración de redes Página 108
Luego de importar el certificado debemos de decirle a nuestro servidor que requiera un
canal seguro para ello seleccionamos en la pestaña acceso, el botón autenticación.
Imagen 165
En la ventana que aparece seleccionamos >Requiere cifrado SSL/TLS, Clic en aceptar.
Imagen 166
Administración de redes Página 109
Luego de importar el certificado, damos clic en >comunicaciones
Imagen 167
seleccionamos las opciones requerir canal seguro y Requerir cifrado de 128 bits. Clic en
aceptar.
Imagen 168
Administración de redes Página 110
Configurados los protocolos accedemos a nuestro servidor vía OWA, y vemos como nos
exige la comunicación por HTTPS, especificando el nombre del servidor/Exchange.
Imagen 169
Luego de habernos loguiado y haber accedido a nuestro servidor de correo via OWA.
Enviamos un correo a un usuario creado para ver si funciona
Administración de redes Página 111
Imagen 170
Creamos un nuevo correo y se lo enviamos a jorge@catajo.no-ip.org para probar que el
servidor de correo funcione
Imagen 171
Administración de redes Página 112
Ahora nos loguiamos con el otro usuario para ver si el mensaje que enviamos desde
cata@catajo.no-ip.org llego a jorge@catajo.no-ip.org
Imagen 172
En esta imagen se puede observar que el correo ha llegado correctamente. Esto quiere
decir que nuestro servidor de correo esta en excelente estado
Administración de redes Página 113
Imagen 173
Administración de redes Página 114
11. CREACION DE DOMINIO VIRTUALES
Un dominio virtual, es un dominio que no existe o no es real, y lo que se hace con ese
dominio es hacer un tipo de Alias al dominio real, porque al ser virtual no tiene un
alojamiento en buzones, y necesita tener uno en el dominio real.
Lo primero a realizar es ingresar a el administrador del sistema de Exchange, luego en
destinatarios > directivas de destinatarios y damos clic derecho en Default pólice e
ingresamos a las propiedades.
Imagen 174
En la segunda pestaña direcciones de correo electrónico (directivas), se observan los
dominios que se encuentran funcionando y el tipo de protocolo que corre. Para agregar
un nuevo dominio virtual seleccionamos Nuevo
Administración de redes Página 115
Imagen 175
Se abre una ventana pequeña, aquí escogemos el Tipo de dirección en este caso Dirección
SMTP, damos clic en Aceptar.
Imagen 176
Administración de redes Página 116
En las pestañas de direcciones ponemos el nuevo dominio virtual en este caso
@catajo.no-ip.info, clic en aceptar
Imagen 177
Al dar clic en aceptar, nos muestra que la dirección ha sido configurada correctamente y
que la dirección SMTP ya aparece en las propiedades de directivas.
Administración de redes Página 117
Imagen 178
Nos sale este aviso, lo que significa que todos los destinatarios se actualizaran para que
Puedan coincidir con la nueva dirección. Seleccionamos que si para que nuestro dominio
Virtual quede creado.
Imagen 179
Administración de redes Página 118
12. MOVER LAS BASES DE DATOS
Las bases de datos se moverán al arreglo raid que se creó al principio de la instalación de
Exchange esto se hace para almacenar los mismos datos en distintos lugares y así tener
mayor integridad, mayor tolerancia a fallos y mayor capacidad.
Debemos de crear las carpetas de las bases de datos de Exchange en el disco E:/
Imagen 180
Creamos las carpetas de las bases de datos
Imagen 181
Después de tener las carpetas creadas procedemos a ir al administrador del sistema de
Exchange en Servidores>SENA>primer grupo de almacenamiento, hacemos clic derecho
en almacén del buzón y seleccionamos propiedades.
Administración de redes Página 119
Imagen 182
En la pestaña bases de datos buscamos la ruta de la nueva base de datos de Exchange. Y
le damos guardar.
Imagen 183
Administración de redes Página 120
Luego de que las rutas estén cambiadas hacemos click en aplicar en donde nos sale una
advertencia diciendo que las bases de datos van a cambiar de ubicación, damos click en si.
Imagen 184
Damos click en aceptar para guardar los cambios.
Administración de redes Página 121
Imagen 185
Administración de redes Página 122
14. CUOTAS DE BUZON
Asignaremos cuotas de buzón para los usuarios, es decir, a cada usuario le daremos un
espacio de recepción y de envió (peso de archivos adjuntos). Lo primero será ingresar al
administrador del sistema de Exchange, en esta aplicación será donde configuraremos lo
necesario para que las cutos queden correctamente funcionando.
Imagen 186
Allí damos clic derecho > propiedades, en Entrega de mensajes
Administración de redes Página 123
Imagen 187
Luego ingresamos a la pestaña Valores predeterminados y allí asignamos los espacios,
señalando en todos un Máximo. El primero que es Tamaño del mensaje de envió, es el
tamaño para los archivos que vamos a adjunta, luego el tamaño del mensaje de recepción,
es la capacidad que tiene el destinatario para recibir cierta cantidad en este caso (10KB). Y
el último es un límite de destinatarios, es decir, el número de destinatarios a los cuales
enviaremos un mensaje. Aca configuramos los valores a nuestro gusto.
Administración de redes Página 124
Imagen 188
Al ya configurar esas cuotas, probare que hayan quedado correctamente configuradas,
probando cada una de estas configuraciones. Primero probaremos el tamaño del mensaje
de recepción, lo haremos enviando un correo con un archivo adjunto el cual sobrepase la
cuota que configuramos, (archivo de 31 KB). Al enviar el correo con este adjunto que
sobrepasa la cuota, nos debe rebotar el mensaje, enviándonos que se ha producido un
error.
Administración de redes Página 125
Imagen 189
Como podemos observar, al enviar ese archivo ya mencionado inmediatamente el
administrador del sistema me envía un correo de que el mensaje no alcanzo a los
destinatarios ya que el mensaje es mayor que el limite del buzon.
Imagen 190
Luego configuraremos en el administrador del sistema unos límites los cuales nos servirán
para, emitir advetencia al llegar a 1024 kb en el almacenamiento en el buzon y también
prohibir el envio al llegar a 13 KB.
Administración de redes Página 126
Imagen 191
Al adjuntar un archivo mayor a la capacidad de la cuota, nos sale una advertencia que nos
pide que eliminemos algún archivo para poder enviar el mensaje.
Administración de redes Página 127
Imagen 192
Administración de redes Página 128
14. WEBMAIL THUNDERBIRD
Es amigable, fácil de instalar y fácil de usar.
Es gratis, es decir, puede usted descargarlo de Internet sin pagar.
Multiplataforma: puede usarlo en Windows y en GNU/Linux.
Muy potente contra el correo basura (spam).
Estas razones por sí solas ya deberían hacerle considerar su uso. Pero además,
thunderbird le permite cambiar su apariencia a través de diversos temas o skins.
INSTALACION
Una vez descargado a nuestro PC, pulsamos en el archivo para empezar la instalación.
Imagen 193
Nos aparece que esta extrayendo los archivos
Imagen 194
Nos abre el asistente de instalación de mozilla thunderbird, damos siguiente.
Administración de redes Página 129
Imagen 195
Elegimos el tipo de instalación en este caso estándar, damos siguiente.
Imagen 196
Administración de redes Página 130
Si queremos aceptamos o cambiamos la carpeta de instalación (aconsejo dejar la que
muestra por defecto) normalmente se instalará en la carpeta C:\Archivos de
Programa\Mozilla Thunderbird\ ahora si miramos, dentro de ella veremos un icono
llamado Thunderbird. Damos instalar.
Imagen 197
Ahora nos aparece el asistente de finalización de thunderbird. Damos finalizar.
Imagen 198
Administración de redes Página 131
Luego de terminada la instalación, nos abre el asistente de importación de configuración
y carpetas de correo. Para este seleccionamos Outlook Express. Damos siguiente.
Imagen 199
Nos muestra los elementos que se importaron correctamente del Outlook Express. Damos
finalizar.
Imagen 200
Administración de redes Página 132
CONFIGURACION.
Cuando abra Thunderbird por primera vez, deberá crear una nueva cuenta. Veámoslo
paso a paso.
Primero, haga clic en Crear una nueva cuenta.
Imagen 201
Se nos abre una ventana en donde muestra que esta buscando la configuración de la
cuenta, si se encuentra bien aparece en naranja. Damos clic en crear cuenta.
Imagen 202
Administración de redes Página 133
Nos abre la interfaz de thunderbird, damos clic en ver configuración de la cuenta.
Imagen 203
Vamos a configuración del servidor, y agregamos el nombre del servidor completo y el
nombre de usuario, chuleamos usar identificación segura.
Imagen 204
Administración de redes Página 134
Ahora vamos a servidor de salida (smtp) damos en editar. Agregamos en descripción
cualquier nombre en este caso es Exchange. El nombre del servidor completo, puerto 25
que es el smtp, nombre de usuario, usar identificación segura.
Imagen 205
Vamos a configuración de la cuenta y vemos todos los puntos configurados
anteriormente, si se encuentran bien configurados, damos aceptar.
Administración de redes Página 135
Imagen 206
Vamos a probar nuestro cliente redactando un mensaje nuevo
Administración de redes Página 136
Imagen 207
El mensaje lo enviamos para el mismo, agregamos el asunto y un escrito. Damos enviar
Imagen 208
Administración de redes Página 137
Aparece que esta conectando con el servidor
Imagen 209
Nos pide la contraseña, la ingresamos, damos aceptar.
Imagen 210
Luego de ingresarla inmediatamente llega el mensaje.
Administración de redes Página 138
Imagen 211
Lo abrimos y verificamos que el mensaje haya llegado correctamente.
Imagen 212
Administración de redes Página 139
Si el mensaje ha llegado correctamente. Ya tenemos nuestro cliente de correo con una
interfaz más amigable para el usuario, lista para usarse.
Imagen 213
Administración de redes Página 140
16. INSTALACION DE ANTIVIRUS EN EXCHANGE
Para que el servidor brinde un sistema de envió y recibo de correo de forma segura
instalaremos GFI MailSecurity ya que este analiza los correos enviados y recibidos, clasifica
lo spam, filtra correos no deseados, etc.
Lo primero que debemos instalar es Microsoft.Net FrameWork 2.0
Imagen 214
Aparece el asistente para la instalación de GFI MailSecurity, damos clic en next
Administración de redes Página 141
Imagen 215
Seleccionamos la segunda opción y damos clic en next
Administración de redes Página 142
Imagen 216
Aceptamos los términos de la licencia y damos clic en next
Imagen 217
Administración de redes Página 143
Ingresamos el nombre de la cuenta del administrador para que todas las notificaciones
lleguen a este usuario.
Imagen 218
Seleccionamos la primera opción, ya que esta habilita a los usuarios del Directorio Activo
para que el antivirus identifique a las cuentas de usuario.
Imagen 219
Administración de redes Página 144
Dejamos la configuración por defecto y damos clic en next.
Imagen 220
Aquí se identifican los dominios existentes en el servidor, damos clic en next
Imagen 221
Administración de redes Página 145
Damos clic en install para comenzar con la instalación
Imagen 222
Damos clic en finish para terminar con la instalación
Imagen 223
Administración de redes Página 146
GFI MAILESSENTIALS
Ahora procederemos a instalar el antispam lo abrimos y procedemos a instalarlo
Imagen 224
Ingresamos los datos correspondientes y damos clic en next
Imagen 225
Administración de redes Página 147
Ingresamos el nombre de la cuenta del administrador y damos clic en next
Imagen 226
Dejamos la primera opción que es para habilitar las reglas en los usuarios
del directorio activo.
Imagen 227
Administración de redes Página 148
Este instalador identifica los dominios creados en el servidor, y damos clic en next
Imagen 228
Luego procedemos a instalar y durante ella, nos dirá que necesitamos reiniciar el servicio
SMTP, por lo tanto le damos que sí para que se haga automáticamente.
Imagen 229
Después de instalarse, vamos ir a inicio, todos los programas y abrimos el administrador
del GFI, el cual es GFI MailSecurity Configura tión.
Administración de redes Página 149
Imagen 230
Administración de redes Página 150
Imagen 231
Administración de redes Página 151
20. INSTALACION Y CONFIGURACION DE EXMERGE
La realización de backup es una de las tareas más importantes que debe hacer un
administrador de redes para respaldar los datos de daños o pérdidas notables en un
sistema de correo o en cualquier otro servicio que contenga información valiosa para la
empresa
Para la instalación de exmerge es necesario descargar el paquete, el cual lo podemos
adquirir por medio de la pagina web
http://www.microsoft.com/downloads/details.aspx?familyid=429163ec-dcdf-47dc-96da-
1c12d67327d5&displaylang=en
Después de descargar el paquete procedemos a extraerlo para proceder con la instalación,
damos doble click en el archivo .exe de exmerge.
Imagen 232
Después de extraerlo aparecerán varios archivos los cuales seleccionaremos y copiaremos
en la ruta c:/ archivos de programas\Exchsrvr\bin.
Administración de redes Página 152
Imagen 233
Vamos a la ruta indicada anteriormente y copiaremos los archivos allí.
Imagen 234
Administración de redes Página 153
Al tener ya los archivos copiados en la carpeta bin del exmerge procedemos a editar
algunas líneas en el archivo ExMerge.ini
Imagen 235
Editaremos las siguientes líneas quitándole los puntos y comas (;) para descomentarlas
LocalisedPersonalFoldersServiceName=carpetas personales
LocalisedExchangeServerServiceName=Almacén de mensajes de Microsoft Exchange
Administración de redes Página 154
Imagen 236
Administración de redes Página 155
CREACIÓN DEL USUARIO EN EXMERGE
Por medio del usuario que crearemos a continuación, ejecutaremos el ejecutable para la
instalación del ExMerge. Lo primero será ingresar al administrador de usuarios y equipos
de active directory, y allí nos ubicamos en usuarios damos clic derecho > Nuevo > Usuario.
Imagen 237
Luego nos aparece una ventana en la cual llenaremos los datos del usuario a crear, tales
como: Nombre y nombre de inicio de sesión de usuario, los cuales serán exmerge para
ambos. Clic en siguiente
Administración de redes Página 156
Imagen 238
Especificamos una contraseña, y seleccionamos “El usuario no puede cambiar la
contraseña”. Damos clic en siguiente
Administración de redes Página 157
Imagen 239
Luego en el usuario damos clic derecho y seleccionamos propiedades, en la pestaña
miembro de, lo agregamos a administradores del dominio, clic en aceptar.
Administración de redes Página 158
Imagen 240
Al tener correctamente configurado el archivo Exmerge.ini y al tener el usuario exmerge
con todos los privilegios administrativos podemos iniciar la instalación
Abrimos el archivo ExMerge.exe ejecutándolo con el usuario exmerge.
Administración de redes Página 159
Imagen 241
Se inicia el asistente de exmerge. Damos clic en siguiente.
Imagen 242
Administración de redes Página 160
Seleccionamos la segunda opción importar o extraer y damos click en siguiente
Imagen 243
En esta ventana llenamos los campos requeridos, con el nombre del servidor Exchange en
mayúscula y el controlador de dominio, por el puerto 389 LDAP.
Imagen 244
Administración de redes Página 161
En esta ventana seleccionaremos los buzones a los que deseemos realizar Backus,en
nuestro caso los seleccionamos todos dando clic en “selecct all” y damos clic en siguiente.
Imagen 245
Luego seleccionamos la localidad y damos clic en siguiente.
Imagen 246
Administración de redes Página 162
Damos clic en la opción salvar configuraciones, esto lo hacemos para grabar la
configuración que hemos realizado mediante este proceso de instalación
Imagen 247
Observamos la manera de cómo será almacenado y la ruta donde estará el archivo, Damos
clic en siguiente para iniciar el proceso de copia de seguridad
Imagen 248
Administración de redes Página 163
Nos muestra el proceso y nos indica que el procedimiento a finalizado correctamente,
damos clic en siguiente
Imagen 249
Administración de redes Página 164
19.CREACION DE COPIAS DE SEGURIDAD POR MEDIO DE NTBACKUP
Para la creación de copias de seguridad utilizaremos la herramienta de Microsoft
Exchange, ejecutamos el comando ntbackup en el menú inicio - ejecutar
Imagen 250
Aparece el asistente para empezar la copia de seguridad, damos clic en siguiente
Imagen 251
Administración de redes Página 165
Seleccionamos la opción que deseamos realizar, en nuestro caso “efectuar una copia de
seguridad de archivos y configuración”
Imagen 252
Seleccionamos las bases de datos de Exchange y damos clic en siguiente
Imagen 253
Administración de redes Página 166
Seleccionamos la ruta y copiamos el nombre con el cual va a quedar el backup, damos clic
en siguiente
Imagen 254
Observamos la configuración de la copia de seguridad y damos clic en finalizar
Imagen 255
Administración de redes Página 167
Aparece el progreso de la copia de seguridad y damos clic en cerrar
Imagen 256
Administración de redes Página 168
20. INSTALACION DE ZARAFA
ZARAFA: Es un software colaborativo este proporciona el almacenaje de correo
electrónico sobre el lado de servidor y trae su propio cliente de correo llamado Web
Access. Todos los componentes de lado de servidor y el Web Access de Zarafa son
publicados bajo la licencia de AGPL.
Para la instalación de zarafa es necesario descargar los siguientes paquetes
#yum install mysql
Imagen 257
#yum install mysql-server
Administración de redes Página 169
Imagen 258
#yum install httpd
Imagen 259
Administración de redes Página 170
Al ejecutar el script nos sale un error, ya que debemos instalar una dependencia que
necesita zarafa “sysstat”
Imagen 260
Instalamos la dependencia que necesita zarafa para su instalación
Imagen 261
Administración de redes Página 171
Volvemos a ejecutar el script y podemos observar el proceso
Imagen 262
Nos pedirá que introduzcamos datos ó que dejemos el campo vacío y aceptemos los datos
por defecto que trae este instalador. Dejamos los datos por defectos.
Nos pedirá los datos del servidor de la base de datos en lo cual no introducimos nada, sólo
le damos enter ya que entre los corchetes, están configurados los datos por defecto:
Imagen 263
También nos piden la información del servidor de correo, la cual se puede dejar como
local host o introduciendo la dirección ip, lo otro se deja en blanco, con los datos por
defecto.
Administración de redes Página 172
Imagen 264
La distribución centos tiene una configuración por defecto muy segura en los puertos,
como el SELINUX, por esto existen dos comandos los cuales nos permitirán el acceso.
El primer comando permitirá el acceso a través de la web al servidor de correo y el
segundo lo volverá permisivo para cualquier usuario que se quiera conectar vía web.
Imagen 265
Creamos el usuario con el que vamos a ingresar a zarafa. Debemos poner la contraseña
con la que va a ingresar el usuario
Imagen 266
Para acceder a zarafa vamos al navegador y en el ejecutamos
http://localhost/webaccess Escribimos el usuario y la contraseña que creamos
anteriormente.
Administración de redes Página 173
Imagen 267
INSTALACIÓN DNS
La instalación del DNS en centos es lo mismo que en cualquier otra distribución de Linux
en la parte de la configuración, lo único diferente son los nombres de los paquetes, el
nombre del servicio (named) y la ubicación de los archivos de configuración.
Descargamos los siguientes paquetes
Imagen 268
Reiniciamos el servidor dns
Administración de redes Página 174
Imagen 269
Vamos a la dirección /var/named/chroot/etc y aquí editamos el archivo
named.rfc1912.zones (en debían y Ubuntu el archivo es llamado named.conf).
Imagen 270
Imagen 271
Administración de redes Página 175
4. ahora vamos al directirio /var/named/chroot/var/named
Imagen 272
creamos los archivos para la zona directa e inverza pero para crearlo utilizaremos la zonas
por defecto (localdomail.zone y named.local) ademas copiaremos su contenido en el
aechivo nuevo de la siguiente manera: primero creamos el archivo con “touch” y el
nombre del archivo y lo copiamos con “cp –R (nombre del archivo original), (nombre del
archivo al que lo que queremos copiar la informacion) y la abrimos con gedit para editar
el archivo.
Imagen 273
5. ahora vamos a editar el archivo de configuración de la zona inversa así:
Imagen 274
Administración de redes Página 176
6. ahora crearemos la zona directa y la editaremos así:
Imagen 275
Imagen 276
7. cuando terminemos de configurar nuestras zonas guardamos la configuración y
reiniciamos el servicio DNS para que los cambios sufran efecto.
Administración de redes Página 177
Ahora estableceremos nuestro servidor como servidor principal editando el archivo
resolv.conf en donde pondremos el nombre de nuestro servidor y la dirección ip de
nuestro servidor.
Imagen 277
8. Después de esto reiniciamos el servidor e iniciamos el servidor DNS, WEB y msql,
además de los servicios del servidor de correo zarafa.
Administración de redes Página 178
Imagen 278
NOTA: debemos recordar que en sistemas operativos como Centos cada que apaguemos o
reiniciemos el equipo debemos iniciar nuevamente los servicios, además muchas de las
configuraciones se perderán como resolv.conf, setsebool…, setenforce… entre otros
servicios y configuraciones.
Administración de redes Página 179
MIGRACION DE MICROSOFT EXCHANGE A ZARAFA
1. Zarafa utiliza un puerto por defecto para la migración (puerto 236) así que
debemos aceptar las peticiones que lleguen a este puerto utilizando el comando:
Imagen 279
2. En la página de zarafa encontramos barias herramientas para el funcionamiento de
zarafa, entre ellas una herramienta que permite una fácil migración desde un
sistema de correo con Exchange a zarafa.
Ahora comenzaremos la migración de un servidor de correo Exchange ya en
funcionamiento.
3. Para empezar ingresamos a la página de zarafa y vamos a la pestaña downloads,
allí encontraremos una herramienta llamada “Zarafa Migrations Tools” y le damos
clic para descargarla, pero además de esto necesitamos otra herramienta que esta
en este mismo sitio “Zarafa Client” para convertir nuestro server en un cliente
zarafa y permitir la interacción entre ambos.
Lo primero que debemos hacer es instalar el zarafa client en nuestro Windows server
siguiendo estos pasos.
Descargar zarafa client y le damos doble clic para comenzar la instalación y se
nos abrirá la siguiente ventana donde nos dice que es lo que vamos a instalar
así que le damos clic en siguiente.
Administración de redes Página 180
Imagen 280
Después nos aparecerá el acuerdo de licencia de zarafa si estamos de acuerdo
y queremos continuar con la instalación señalamos la opción “estoy de acuerdo
con las condiciones del acuerdo de licencia” y le damos clic en siguiente.
Administración de redes Página 181
Nos aparecerá una nueva ventana donde nos da 3 opciones de instalación
según lo que queramos en este caso como solo es para hacerlo compatible
para instalar el zarafa migration tools así que elegimos la opción típica ue es la
básica y configura todo por defecto y le damos clic en siguiente.
Imagen 281
Ahora nos aparece una ventana en esta le damos clic en instalar y esperamos
algunos minutos mientras instala.
Administración de redes Página 182
Imagen 282
Esta ventana nos muestra el progreso de la instalación cuando termine le
damos clic en siguiente
Imagen 283
Administración de redes Página 183
Por último le damos clic en finalizar y con esto terminamos de instalar el zarafa
client.
Imagen 284
Ahora procederemos a comenzar con la migración utilizando “Zarafa Migration Tools”
software que aviamos descargado anteriormente.
Le damos doble clic para ejecutar el instalador, este nos abrirá una ventana
donde describe lo que vamos a instalar así que le damos clic en siguiente para
continuar.
Administración de redes Página 184
Imagen 285
Ahora nos aparecerá el acuerdo de licencia así que le damos aceptar los
términos y le damos clic en siguiente.
Imagen 286
Administración de redes Página 185
Después escogemos la ruta donde se instalara el programa en este caso la
dejamos con la ruta donde se instala por defecto y le damos clic en siguiente.
Imagen 287
A continuación le damos clic en instalar y esperamos algunos minutos mientras
se instala en el sistema.
Imagen 288
Administración de redes Página 186
Ahora al igual que en la instalación de zarafa client pero nos aparece la opción
de ejecutar inmediatamente el zarafa migrations tools.
Imagen 289
Este nos lanzara la aplicación para migrar los correos, antes de hacer esto
debimos haber exportado las cuentas de correo. Este proceso se encuentra en
otro tutorial de instalación de Microsoft Exchange. Así que damos clic en next.
Imagen 290
Administración de redes Página 187
Ahora nos aparecerá una ventana donde pondremos la ruta de los PST que son
las cuentas de correo que exportamos así que escogemos la ruta y le damos clic
en next.
Imagen 291
Después nos parecerá una ventana donde nos muestra los archivos que
escogimos de las cuentas de usuario que tenemos en este Microsoft Exchange
así que las seleccionamos todas y le damos clic en next.
Imagen 292
Administración de redes Página 188
En esta ventana ponemos la dirección de nuestro servidor zarafa, el puerto por
el que se va a conectar, que le habilitamos anterior mente, y como usuario y
contraseña ponemos uno de los usuarios que creamos antes en la instalación
de zarafa y le damos clic en next.
Imagen 293
Debemos esperar a que se conecte y cuando esto pase nos abrirá una ventana
donde nos mostrara las cuentas que tenemos creadas en zarafa así que le
damos clic en next.
Imagen 294
Administración de redes Página 189
Ahora escogemos un formato para que el servidor de zarafa pueda interpretar
en este caso escogemos el segundo “match with costom.csv file” (coincidir con
el archivo.csv) así que damos clic en next.
Imagen 295
Para esto debemos crear un archivito en un blog de notas de la siguiente
forma: así que agregamos a todos los usuarios y lo guardamos.
, usuario (zarafa), usuario (Exchange).pst
Imagen 296
Administración de redes Página 190
Ahora en la ventana que nos aparece y agregamos el archivo que acabamos de
crear y le damos clic en next.
Imagen 297
En esta ventana nos muestra los usuarios y los datos que se le asignaran a cada
usuario en este caso verificamos y si todo está bien le damos clic en next.
Imagen 298
Administración de redes Página 191
Después nos aparecerá una ventana donde nos muestra el progreso de la
migración, tengamos en cuenta que mientras mayor cantidad de usuarios y de
correos el tiempo será mayor.
Imagen 299
Ahora par verificar que la migración se dio con éxito vamos a nuestro servidor
de correo zarafa y nos loguemos con uno de los usuarios que migramos como
podemos ver en el siguiente ejemplo en este caso probamos con el correo
cata.
Administración de redes Página 192
Imagen 300
Administración de redes Página 193
Potrebbero piacerti anche
- Configuración de Un Completo Servidor de Correo Seguro Con Postfix y CyrusDocumento48 pagineConfiguración de Un Completo Servidor de Correo Seguro Con Postfix y CyrusGabriel Eduardo Cancino MendezNessuna valutazione finora
- Selección, instalación, configuración y administración de los servidores de transferencia de archivos. IFCT0509Da EverandSelección, instalación, configuración y administración de los servidores de transferencia de archivos. IFCT0509Nessuna valutazione finora
- Ldap Con CorreoDocumento89 pagineLdap Con CorreocorreocompraventaNessuna valutazione finora
- Instalación y Configuración de ZimbraDocumento40 pagineInstalación y Configuración de Zimbraivan10204Nessuna valutazione finora
- Instalacion y Configuracion Del Servidor de Correo Seguro Con Mandriva Directory ServerDocumento41 pagineInstalacion y Configuracion Del Servidor de Correo Seguro Con Mandriva Directory Servercaroarias911492Nessuna valutazione finora
- Manual de Administrador Correo SeguroDocumento7 pagineManual de Administrador Correo SeguroNOVENONessuna valutazione finora
- Servidor de CorreoDocumento49 pagineServidor de CorreoOmar LaraNessuna valutazione finora
- Trabajo FinalDocumento40 pagineTrabajo FinalFrías AngeloNessuna valutazione finora
- Servidor de Correo LinuxDocumento17 pagineServidor de Correo LinuxRodolfo Valdez CarrilloNessuna valutazione finora
- Resumen de Sistemas Operativos de RedDocumento5 pagineResumen de Sistemas Operativos de RedMario HernandezNessuna valutazione finora
- ZARAFADocumento35 pagineZARAFAfmontoya2Nessuna valutazione finora
- Debian 10 Servidor de CorreoDocumento24 pagineDebian 10 Servidor de Correointy sanchezNessuna valutazione finora
- Computacion ParalelaDocumento13 pagineComputacion ParalelaBrayan Vaca PeñarandaNessuna valutazione finora
- LINUX (CentOS - Ubuntu) y WINDOWS SERVER 2012 - Implementación de Servicios de AD, DHCP, DNS, FTP, TCP/IP y Samba Integrada Con Clientes WindowsDocumento42 pagineLINUX (CentOS - Ubuntu) y WINDOWS SERVER 2012 - Implementación de Servicios de AD, DHCP, DNS, FTP, TCP/IP y Samba Integrada Con Clientes WindowsCarlos CotrinaNessuna valutazione finora
- S. O. U1 ApuntesDocumento21 pagineS. O. U1 ApuntesJessy BernalNessuna valutazione finora
- Introduccion A La Administracion de ServidoresDocumento5 pagineIntroduccion A La Administracion de ServidoresXOCHITL DEL ROSARIO FREGOSO NAVARRONessuna valutazione finora
- ServerDocumento43 pagineServerDenilson Quintero RamirezNessuna valutazione finora
- Proyecto Servidor de Correos Con CorreccionesDocumento89 pagineProyecto Servidor de Correos Con Correccionesgrupo9Nessuna valutazione finora
- El DNSDocumento4 pagineEl DNSCarmen MárquezNessuna valutazione finora
- Sistema de Correo HMAILSERVERDocumento166 pagineSistema de Correo HMAILSERVERcatalina4252100% (1)
- XXX Iacc Tarea3Documento7 pagineXXX Iacc Tarea3excelente2040Nessuna valutazione finora
- Introduccion A La Administracion de ServidoresDocumento20 pagineIntroduccion A La Administracion de ServidoresMoises TejadaNessuna valutazione finora
- Mantenimiento de Redes Fallas y Soluciones PDFDocumento51 pagineMantenimiento de Redes Fallas y Soluciones PDFEfrain Quispe0% (2)
- Modulo 2 - Lectura 1Documento5 pagineModulo 2 - Lectura 1Rosana De PaoliNessuna valutazione finora
- Configuración de Un Completo Servidor de Correo Seguro Con Postfix y CyrusDocumento41 pagineConfiguración de Un Completo Servidor de Correo Seguro Con Postfix y Cyrussebastia_ramisNessuna valutazione finora
- Estandardered 120802210908 Phpapp01Documento51 pagineEstandardered 120802210908 Phpapp01hamletNessuna valutazione finora
- 2009unidad 1.2 Administración en Sistema OperativosDocumento15 pagine2009unidad 1.2 Administración en Sistema OperativosJosé Licona100% (1)
- TAREA REDES-Tipos de ServidoresDocumento22 pagineTAREA REDES-Tipos de ServidoresVladimir Espinosa CárdenasNessuna valutazione finora
- Vladimir Espinosa Cárdenas-Lic. Educ. Inf-4to Año-Tipos de ServidoresDocumento22 pagineVladimir Espinosa Cárdenas-Lic. Educ. Inf-4to Año-Tipos de ServidoresVladimir Espinosa CárdenasNessuna valutazione finora
- Laboratorio8 AlejandraOrellana 21811216Documento9 pagineLaboratorio8 AlejandraOrellana 21811216Adonay AguilarNessuna valutazione finora
- Taller de EnrutamientoDocumento6 pagineTaller de EnrutamientoAlexis Miguel Bertel CalderinNessuna valutazione finora
- Los Sistemas Operativos de RedDocumento8 pagineLos Sistemas Operativos de RedKaren GarciaNessuna valutazione finora
- Capitulo 6 Teoria..Documento7 pagineCapitulo 6 Teoria..Darlly Ramon Gomez PascualNessuna valutazione finora
- Hmailserver FinalDocumento144 pagineHmailserver Finalfmontoya2Nessuna valutazione finora
- ASO U1-L2 TechnissueDocumento38 pagineASO U1-L2 TechnissuePablo EscobarNessuna valutazione finora
- Administración de ServidoresDocumento5 pagineAdministración de Servidoresjose rafael gomez peÑaNessuna valutazione finora
- Introduccion A La Administracion de ServidoresDocumento20 pagineIntroduccion A La Administracion de ServidoresrobertoNessuna valutazione finora
- Ensayo de Sistemas OperativosDocumento9 pagineEnsayo de Sistemas OperativosFrancisco Kantun HernandezNessuna valutazione finora
- Sistema de Monitoreo Pandora FmsDocumento29 pagineSistema de Monitoreo Pandora FmsgamussysNessuna valutazione finora
- Windows 2003 ServerDocumento4 pagineWindows 2003 ServerAndresNessuna valutazione finora
- Conceptos Servidor de CorreoDocumento6 pagineConceptos Servidor de Correoyurley14100% (1)
- Que Es Un Servidor y Tipos de ServidoresDocumento5 pagineQue Es Un Servidor y Tipos de ServidoresBrandon RamosNessuna valutazione finora
- Tipos de ServidoresDocumento14 pagineTipos de ServidoresLuis SotoNessuna valutazione finora
- 4.3 Servicios en La RedDocumento5 pagine4.3 Servicios en La RedrNessuna valutazione finora
- Proyecto Servidor de Correo Linux - CentosDocumento213 pagineProyecto Servidor de Correo Linux - Centoslared38110Nessuna valutazione finora
- Manual Mandriva Directory Server en Debian EtchDocumento85 pagineManual Mandriva Directory Server en Debian Etchjobetax100% (2)
- Sistemas Operativos de RedDocumento4 pagineSistemas Operativos de ReddianaNessuna valutazione finora
- Adm Redes Expo1Documento29 pagineAdm Redes Expo1Jesús Navarro AlvarezNessuna valutazione finora
- Actividad Unidad IIIDocumento8 pagineActividad Unidad IIIJose Antonio MonteroNessuna valutazione finora
- Proyecto Servidor Archivos Windows Server 2003Documento89 pagineProyecto Servidor Archivos Windows Server 2003Anonymous Uf021dNessuna valutazione finora
- Bloque 2 Guia de EstudioDocumento10 pagineBloque 2 Guia de Estudiojoe sebastian ortiz trujequeNessuna valutazione finora
- Ip5di 0j1l0Documento16 pagineIp5di 0j1l0Irma Josefina Miranda MorenoNessuna valutazione finora
- UF1274 - Administración y auditoría de los servicios de mensajería electrónicaDa EverandUF1274 - Administración y auditoría de los servicios de mensajería electrónicaValutazione: 5 su 5 stelle5/5 (1)
- UF1271 - Instalación y configuración del software de servidor webDa EverandUF1271 - Instalación y configuración del software de servidor webNessuna valutazione finora
- UF1275 - Selección, instalación, configuración y administración de los servidores de transferencia de archivosDa EverandUF1275 - Selección, instalación, configuración y administración de los servidores de transferencia de archivosNessuna valutazione finora
- UF1875 - Gestión de recursos, servicios y de la red de comunicacionesDa EverandUF1875 - Gestión de recursos, servicios y de la red de comunicacionesNessuna valutazione finora
- Instalación y configuración del software de servidor web. IFCT0509Da EverandInstalación y configuración del software de servidor web. IFCT0509Nessuna valutazione finora
- Gestión auxiliar de archivo en soporte convencional o informático. ADGG0408Da EverandGestión auxiliar de archivo en soporte convencional o informático. ADGG0408Nessuna valutazione finora
- Administración y auditoría de los servicios de mensajería electrónica. IFCT0509Da EverandAdministración y auditoría de los servicios de mensajería electrónica. IFCT0509Nessuna valutazione finora
- Artrópodos Del SueloDocumento4 pagineArtrópodos Del SueloElioGustavoCordobaNessuna valutazione finora
- Oferta y Demanda 2Documento7 pagineOferta y Demanda 2Jhonathan Leo Uchamaco NoaNessuna valutazione finora
- Manual - Netbook - F021-GG-01-V - 18-06-09Documento27 pagineManual - Netbook - F021-GG-01-V - 18-06-09Andrè Paul BenoitNessuna valutazione finora
- Ore Wo Suki Nano Wa Omae Dake Ka Yo Novela Ligera Volumen 5 Capitulo 1Documento80 pagineOre Wo Suki Nano Wa Omae Dake Ka Yo Novela Ligera Volumen 5 Capitulo 1Aaron100% (1)
- Proyecto Rio Blanco Problemas AmbientalesDocumento15 pagineProyecto Rio Blanco Problemas AmbientalesJose PantaNessuna valutazione finora
- UCAL DERE - Iluminación Residencial - Trabajo Práctico - Avance 1 - 2023-10Documento7 pagineUCAL DERE - Iluminación Residencial - Trabajo Práctico - Avance 1 - 2023-10Daniela Alejandra Eslava UrbinaNessuna valutazione finora
- Qué Es La Disciplina PositivaDocumento8 pagineQué Es La Disciplina PositivaENTEPENSANTENessuna valutazione finora
- Ixbut PDFDocumento18 pagineIxbut PDFMario Alberto AgredaNessuna valutazione finora
- Tarea 1 - AlgoritmoDocumento4 pagineTarea 1 - AlgoritmoAlejandro Monroy JimenezNessuna valutazione finora
- Tabla - Instalacion - Tuberias-Pead PDFDocumento7 pagineTabla - Instalacion - Tuberias-Pead PDFedsonNessuna valutazione finora
- Aspectos Generales Del Derecho Internacional PrivadoDocumento32 pagineAspectos Generales Del Derecho Internacional Privadogabrielamolina_227739Nessuna valutazione finora
- Informe de Fuentes GA1 220501092 AA1 EV01Documento4 pagineInforme de Fuentes GA1 220501092 AA1 EV01jalirbasanNessuna valutazione finora
- Bioterios de Laboratorio Oarte 5.8Documento3 pagineBioterios de Laboratorio Oarte 5.8Mara Serrano SacariasNessuna valutazione finora
- 6° S42 Cuadernillo de Actividades - Profa. KempisDocumento10 pagine6° S42 Cuadernillo de Actividades - Profa. KempisliloystichNessuna valutazione finora
- La Actividad Minera en La Provincia de Jujuy en El Siglo XXI, Sus Nuevas Caracteristicas ProductivasDocumento13 pagineLa Actividad Minera en La Provincia de Jujuy en El Siglo XXI, Sus Nuevas Caracteristicas ProductivasEzequiel Acosta GarcíaNessuna valutazione finora
- Simulacion de Viga (Acero Astm A32)Documento4 pagineSimulacion de Viga (Acero Astm A32)Javier Enriquez GutierrezNessuna valutazione finora
- Ejemplos de Presupuestos de Una Empresa.Documento11 pagineEjemplos de Presupuestos de Una Empresa.Edgar Najera RamirezNessuna valutazione finora
- Mate Matic ADocumento63 pagineMate Matic AJohn Zamora najarroNessuna valutazione finora
- Tarea 3.2. Paronimos - Graduandos-1Documento2 pagineTarea 3.2. Paronimos - Graduandos-1José Fernando Camey GuicoyNessuna valutazione finora
- Portico Reseulto Por El Metodo de La RigidezDocumento11 paginePortico Reseulto Por El Metodo de La RigidezAldo Luis Carnero SoriaNessuna valutazione finora
- Tema 3 - WordDocumento3 pagineTema 3 - WordJosé Carlos Guerrero ChávezNessuna valutazione finora
- Bendiciones SolemnesDocumento14 pagineBendiciones SolemnesheryNessuna valutazione finora
- Ponencia Salvador Garcia E.Documento6 paginePonencia Salvador Garcia E.Daphné Ga GaNessuna valutazione finora
- Evaluación Tercer Periodo6 BiologiaDocumento3 pagineEvaluación Tercer Periodo6 BiologiaJhon LopezNessuna valutazione finora
- Terminos de Referencia Conciliaciones Bancarias.Documento2 pagineTerminos de Referencia Conciliaciones Bancarias.jose angel castillo riosNessuna valutazione finora
- Acytota WikiDocumento2 pagineAcytota WikiMix ProductionNessuna valutazione finora
- Hoja Seguridad Aceite VegetalDocumento5 pagineHoja Seguridad Aceite VegetalAlasur ExpomeatNessuna valutazione finora
- Manejo de Convulsiones Pediatricas en UrgenciasDocumento5 pagineManejo de Convulsiones Pediatricas en Urgenciasbonboncita24Nessuna valutazione finora
- Analisis Carabayllo Sector 7,8,9Documento14 pagineAnalisis Carabayllo Sector 7,8,9Luis AtalayaNessuna valutazione finora
- GeoportalesDocumento17 pagineGeoportalesArchivald SanchezNessuna valutazione finora