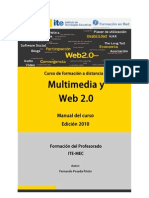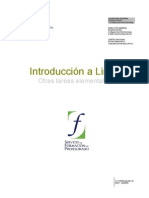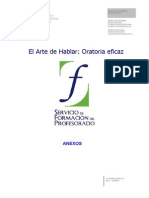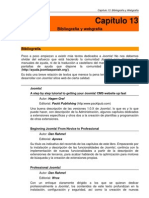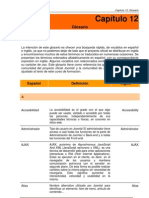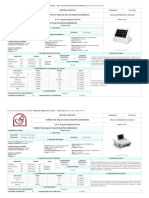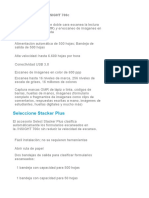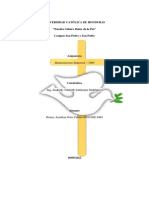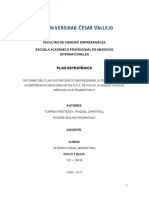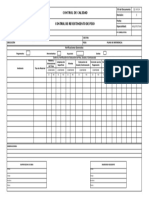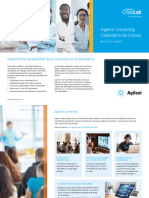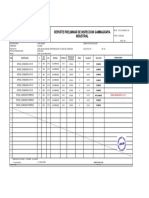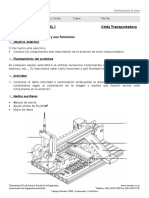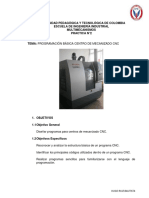Documenti di Didattica
Documenti di Professioni
Documenti di Cultura
02 PHP. Instalando Apache
Caricato da
cmslanCopyright
Formati disponibili
Condividi questo documento
Condividi o incorpora il documento
Hai trovato utile questo documento?
Questo contenuto è inappropriato?
Segnala questo documentoCopyright:
Formati disponibili
02 PHP. Instalando Apache
Caricato da
cmslanCopyright:
Formati disponibili
Instalando Apache 1.3.
35
¿Qué es
Proceso de instalación
un servidor WEB?
En el CD-ROM que contiene los materiales de este curso hay un directorio llamado
Software. En él tienes un fichero llamado apache_1.3.35-win32-x86-src.msi.
Podríamos definir un servidor WEB
como una aplicación que permite
Al hacer doble click sobre su icono deberá aparecer una pantalla como esta:
acceder a los recursos contenidos
en algunos de los directorios del
ordenador que la alberga a
usuarios remotos que realizan sus
peticiones mediante el protocolo
HTTP.
Por tanto, instalar un servidor web
no es otra cosa que instalar y
configurar un progra- ma en una
unidad o directorio de un
ordenador cualquiera.
¿Qué es «Apache»?
Bajo este nombre suele hacerse
referencia a Apache Software
Foundation, orga- nización
norteamericana que se autodefine
con el objetivo de «... facilitar
ayuda organiza- tiva, legal y
financiera para los proyectos de
desarrollo de software tipo Open
Source (código abierto)».
Uno de los proyectos más
populares de Apache es el Si en vez de esta pantalla apareciera un mensaje de error, es muy probable que se
desarrollo y suministro -de forma deba a que no tienes instalada la aplicación Windows Installer Redistributable
gratuita y libre- de un software
necesaria para ejecutar los ficheros con extensión .msi.
de servidor HTTP, conocido
también como el servidor Apache.
Las versiones modernas de Windows –a partir de Windows98– la tienen incorporada,
La corta pero si por cualquier circunstancia –usando Windows98– no dispones de ella, puedes
historia de «Apache» descargarla desde este enlace.
Apache Software Foundation tiene Al pulsar Next en la ventana anterior se llega a esta otra en la que es preciso tener
su origen en febrero de 1995. seleccionada la opción I accept the terms in the license agreement para que se active el
Hasta ese momento el software botón Next y poder continuar la instalación.
más popular de servidores de
HTTP era el desarrollado por Rob
McCool, miembro del Centro
Nacional para Aplicaciones de
Super computación (NCSA), de la
Universidad de Illinois.
El desarrollo de aquel primitivo
software de servidor de NCSA
(software de dominio público y
código abierto) tuvo algunos
problemas a mediados del año
1994.
Esta circunstancia obligó a que
muchos de los webmasters que
utilizaban aquella aplicación
tuvieran que desarrollar sus
propias extensiones y corregir de
forma individual los fallos de
funcionamiento de la aplicación
original.
Un pequeño grupo de aquellos
webmasters entró en contacto -vía
e-mail- con el objetivo de
coordinar y conjuntar sus tra- Al llegar a esta otra ventana –las anteriores solo requieren ir pulsando en el botón
bajos de corrección y mejora de la Next– es imprescindible rellenar los campos Network Domain, Server Name y
aplicación original de NCSA. Administrator's e-mail adress.
Fueron Brian Behlendorf y Cliff
Skolnick quienes -a través de una
lista de correo- coor- dinaron el
trabajo y lograron establecer un
espacio com- partido –de libre
acceso para quienes participaran
en el proyecto– en un ordenador
instalado en California.
En febrero de 1995, ocho
colaboradores del primitivo
proyecto decidieron aunar sus
esfuerzos de forma organizada y
fundaron lo que fue conocido como
Grupo Apache.
Usando como base el HTTPD 1.3
de NCSA y aplicando los patchs
desarrollados hasta ese momento,
lanzaron la primera versión oficial
(versión 0.6.2) del software de
servidor de Apache en abril de
1995.
Aquella primera versión entró en
un rápido e intenso proceso de
mejoras y alcanzó una gran
implantación como software de
servidor –inicialmente era sólo
para UNIX– para diferentes
plataformas, una de las cuales es
la versión para Windows cuya
instalación te estamos explicando
a la derecha, y que frente a otras
alternativas de servidor local de
HTTP tiene las ventajas de ser
gratuita y muy eficaz.
Manual o automático
Al describir el proceso de
instalación –aquí a la derecha–
sugeríamos elegir la opción Run
when started manually, only for
me frente a la otra alternativa
Como Network Domain y como Administrator's e-mail adress puedes poner nombres
posible –la reco- mendada en la
cualesquiera siempre que no contengan espacios ni caracteres especiales y en el
pantalla de instalación– Run as a
service for All Users. caso de la dirección e-mail ésta debe contener el símbolo @. Como Server Name escribe
localhost.
La instalación recomendada
contempla el uso del servidor Por último, elige la opción Run when started manually, only for me (al margen te
como un servidor de red de área comentamos el por qué de esa elección) y pulsa de nuevo Next.
local accesible desde el resto de
los ordenadores de esa red. Es En la pantalla que aparece inmediatamente después de la anterior se permite elegir el
lógico que en esas circunstancias modo de instalación: Complete ó Custom. Elige la opción Complete y pulsa nuevamente
el servidor se configure con sobre Next.
autorranque y que se inicie
automáticamente en el momento
en que se arranca el ordenador,
con lo cual empezará a consumir a
partir de ese instante –y en todo
momento– recursos del sistema.
En nuestro caso, la situación es
excepcional. Sólo vamos a utilizar
el servidor para probar y depurar
nuestros propios scripts PHP y en
ello, segura- mente vamos a
ocupar sólo una pequeña parte del
tiempo de uso del ordenador, por
lo que parece ser más eficaz la
opción de arrancarlo única- mente
cuando sea necesario y, de esa
forma, ahorrar esos recursos del
sistema –que nos podrían
ralentizar el uso de otros
programas– cuando no
necesitemos usar el servidor.
En cualquier caso, el proceso de
instalación es idéntico para ambas
opciones.
Te aparecerá esta nueva pantalla en la que el instalador nos indica el directorio por
defecto en el que pretende instalar el servidor Apache.
Directorio de instalación
Te hemos sugerido cambiar el
directorio de instalación por
razones de comodidad.
Cuando configuremos PHP hemos
de escribir de forma repetida los
paths de ese directorio y con la
opción recomendada la ruta es
mucho más corta y con menos
riesgo de errores.
Arrancar Apache
Al optar por la configuración con
arranque manual cada vez que
queramos poner en marcha el
servidor tendremos que acceder al
icono Apache.exe, que encontrarás
en el directorio c:\Apache tal
como puedes ver en la primera de
las imágenes que tienes un poco
más abajo. En este caso –aunque no es necesario hacerlo– vamos a pulsar sobre Change y
cambiarlo. También al margen te explicamos las razones de esta opción.
En el momento del arranque,
aparece una ventana de MS-DOS
Después del Change de la ventana anterior aparecerá esta otra. Ponla con la misma
tal como la que ves en la segunda
imagen. configuración que aparece en la imagen, es decir, con Look in: (C:) y deja como Folder
name: C:\
¡No la cierres nunca!
Si lo haces sólo conseguirías
apagar el servidor y además lo
harías de una forma muy poco
ortodoxa. Si te resulta incómoda
minimízala pero no la cierres.
Cuando arranques Apache por
primera vez irán apareciendo en
esta ventana de MS-DOS una serie
de líneas –se trata de un test de
configuración– y en caso de que
algo vaya mal te aparecerá un
mensaje de error.
En los sucesivos arranques solo te
aparecerá –por el momento– lo
siguiente:
Apache 1.3.35 (Win 32)
runnig...
Una vez que instalemos y
configuremos PHP dirá algo más,
pero por el momento sólo eso.
Una página de prueba
Con el servidor arrancado y
funcionando, bastará con que Como podrás leer en la propia pantalla de instalación, es muy importante poner la
abras tu navegador y escribas en barra invertida (\) detrás de C: al indicar el Folder name. No te olvides de hacerlo.
la barra de direcciones lo siguiente:
http://localhost/
Una vez hayas pulsado OK volverá a aparecer la ventana que permite cambiar el
o, también directorio de instalación. Comprueba que ahora diga Install Apache HTTP Server to
http://127.0.0.1/ the folder C:\ y pulsa Next en esa ventana y en las siguientes.
con lo que deberá abrírse una Aparecerá una última ventana donde dice Installation Wizard Completed y una vez que
página idéntica a la ves un la hayas pulsado el botón Finish la instalación de Apache habrá terminado.
última de las imágenes. Esa será
la prueba definitiva de que el
servidor está funcionando Probando Apache
correctamente.
Si te estás preguntado por qué Estas tres imágenes ilustran el proceso de prueba que te describimos al margen.
esas direcciones –localhost ó
127.0.0.1– o por qué no hemos
escrito el nombre de ninguna de
página web, ¡ten un poco de
paciencia! Trataremos de ello
cuando configuremos Apache.
Apagar Apache
Aunque se puede desconectar
Arranque del servidor Apache
cerrando la ventana de MS-DOS, el
método correcto es: establecer
esa ventana como ventana
activa, pulsar las teclas Ctrl+C y ¡Cuidado!
esperar unos pocos segundos.
Transcurrido ese tiempo la ventana A partir de la versión 1.3.27, al ejecutar Apache bajo Windows98 aparece un mensaje de
MS-DOS se cerrará advertencia –no afecta al buen funcionamiento del servidor– tal como puedes ver en la
automáticamente y se habrá imagen.
apagado Apache.
En versiones más recientes de Windows (NT, XP, 2000) este mensaje no aparece.
Desinstalación
de Apache 1.3.35
El servidor Apache 1.3.35 se
desinstala como cualquier otro
programa de Windows. Bastará
con acceder a Paneles de control,
opción de Agregar o quitar
programas elegirlo en la lista de
programas instalados y Ventana de MS-DOS que debe permanecer abierta mientras Apache está funcionando
desinstalarlo.
Antes de ejecutar ese proceso es
necesario que el servidor esté
apagado y saber que quedarán
algunos restos de la instalación
que –si fuera necesario– habría
que eliminar manualmente.
El desinstalador de Apache no
eliminará ni el directorio raíz –C:
\Apache– ni los subdi- rectorios
conf y htdocs del mismo. La
razón es la seguridad. El directorio
conf contiene los archivos de
configuración del servidor –en
páginas posteriores veremos que
hay que modificar sus valores por
defecto– y al no eliminarlos nos
estará dando la opción de poder
reutilizarlos (sin tener que
empezar de cero) en futuras
instalaciones.
Lo mismo ocurre con htdocs. En
ese directorio serán donde se
Página de prueba del servidor Apache
almacenen los documentos que
vayamos creando –páginas web,
imágenes, etc.– y, como es lógico,
un error en el proceso de Nombres de dominio en un servidor local
desinstalación podría provocar su
pérdida. Esa es la razón de que se Está opción no es necesaria para realizar la instalación propuesta para seguir este
conserven. curso, pero es posible que te apetezca tener tu propio dominio local para poner una
Por idénticas razones, si al
dirección personalizada en vez de usar localhost como nombre de dominio.
reinstalar Apache ya existieran
esos directorios el instalador no los
Si utilizas Windows98 encontrarás un fichero con el nombre hosts –o hosts.sam–
sobrescribiría manteniendo en el directorio Windows. Si tu sistema operativo es W2000, NT ó XP Pro tendrás que
configuraciones y documentos de buscar ese fichero en:\winnt\system32\drivers\etc\ y si se trata de XP Home lo
la versión anterior. encontrarás en: \windows\system32\drivers\etc\
Al editar ese fichero –hosts.sam- encontrarás algo similar a esto:
Nombres de dominio
en redes locales
# For example:
#
Cuando se utiliza un servidor a # 102.54.94.97 rhino.acme.com # source server
través de una red de área local, lo # 38.25.63.10 x.acme.com # x client host
habitual es acceder a él
escribiendo como dirección la IP de
ordenador en el que se encuentra 127.0.0.1 localhost
instalado el servidor.
Si añades una línea como la señalada en rojo –la IP 127.0.0.1 ha de mantenerse– y
Mediante un proceso similar al
pones cualquier nombre de dominio (mispruebas.com) en el caso del ejemplo
descrito a la derecha, se puede
modificar el fichero HOSTS de uno
(o varios) de los equipos de la red # For example:
añadiendo una línea con el nombre #
del dominio ficticio precedida de la # 102.54.94.97 rhino.acme.com # source server
dirección IP del servidor. # 38.25.63.10 x.acme.com # x client host
Si la IP del servidor local fuera
168.0.12.234, al incluir en el 127.0.0.1 localhost
fichero hosts una línea como esta: 127.0.0.1 mispruebas.com
168.0.12.234 mispruebas.com
podríamos acceder a él tanto
bastará con que guardes el fichero –con los cambios– con el nombre hosts (sin ninguna
mediante:
extensión y en el mismo directorio). A partir de ese momento, ya podrás escribir en el
http://168.0.12.234
como a través de: navegador -con Apache en marcha- cualquiera de las dos direcciones:
http://mispruebas.com
http://localhost
ó
http://mispruebas.com
¡Cuidado!
Si tienes configurado tu navegador de forma que realice la conexión a Internet a través de
un servidor proxy habrás de activar la opción No usar servidor proxy para servidores locales
y añadir en la lista de excepciones (direcciones a las que no se accede a través del proxy) el
dominio local que acabas de crear.
En esta imagen tienes un ejemplo de esta modificación sobre Internet Explorer.
En otros navegadores el proceso de modificación es muy similar a este que ves en la
imagen.
Anterior Indice Siguiente
Potrebbero piacerti anche
- Método para Negocios Exitosos Codigos GrabovoiDocumento4 pagineMétodo para Negocios Exitosos Codigos GrabovoiViviana Bonilla100% (8)
- Modulo 1. Sonido y Musica Por Ordenador. 05 El MIDIDocumento19 pagineModulo 1. Sonido y Musica Por Ordenador. 05 El MIDIcmslanNessuna valutazione finora
- Sesion N°1 y 2 - Introduccion Al S10, Registro de Nuevo Ppto, PracticaDocumento52 pagineSesion N°1 y 2 - Introduccion Al S10, Registro de Nuevo Ppto, PracticalulytmNessuna valutazione finora
- Sonido PDFDocumento15 pagineSonido PDFJohnny AlvarezNessuna valutazione finora
- Manual CineDocumento17 pagineManual Cineitalianaudelar100% (4)
- Manual Multimedia y Web 2.0Documento651 pagineManual Multimedia y Web 2.0cmslan100% (3)
- 9 TareaselemtDocumento23 pagine9 Tareaselemtapi-3826411100% (1)
- 8 OfimaticaDocumento70 pagine8 Ofimaticaapi-3826411Nessuna valutazione finora
- 05 El Arte de Hablar Oratoria Eficaz AnexosDocumento25 pagine05 El Arte de Hablar Oratoria Eficaz AnexosandinoNessuna valutazione finora
- 3 GnuDocumento13 pagine3 Gnuapi-3826411Nessuna valutazione finora
- Modulo 2. Sonido y Musica Por Ordenador. 09 Karaoke 1. VanBasco Karaoke PlayerDocumento12 pagineModulo 2. Sonido y Musica Por Ordenador. 09 Karaoke 1. VanBasco Karaoke PlayercmslanNessuna valutazione finora
- 04 El Arte de Hablar, Oratoria Eficaz. El Mensaje, Lenguaje y Dinamica de La ComunicacionDocumento88 pagine04 El Arte de Hablar, Oratoria Eficaz. El Mensaje, Lenguaje y Dinamica de La ComunicacioncmslanNessuna valutazione finora
- 03 Personalidad PDFDocumento81 pagine03 Personalidad PDFNora CalvaNessuna valutazione finora
- 02 El Arte de Hablar, Oratoria Eficaz. Tecnica VocalDocumento86 pagine02 El Arte de Hablar, Oratoria Eficaz. Tecnica Vocalcmslan100% (1)
- 01 Indice PresentacionDocumento4 pagine01 Indice Presentacionnew.eagle104954Nessuna valutazione finora
- Modulo 2. Sonido y Musica Por Ordenador. 10 Karaoke 2. Melody AssistantDocumento18 pagineModulo 2. Sonido y Musica Por Ordenador. 10 Karaoke 2. Melody AssistantcmslanNessuna valutazione finora
- Modulo 1. Sonido y Musica Por Ordenador. 06 El AudioDocumento15 pagineModulo 1. Sonido y Musica Por Ordenador. 06 El AudiocmslanNessuna valutazione finora
- 13 Joomla. Bibliografia y WebgrafiaDocumento4 pagine13 Joomla. Bibliografia y WebgrafiacmslanNessuna valutazione finora
- 12 Joomla. GlosarioDocumento14 pagine12 Joomla. GlosariocmslanNessuna valutazione finora
- Hojasdevida - E.S.E. Hospital Regional Centro - Todas Las SedesDocumento2 pagineHojasdevida - E.S.E. Hospital Regional Centro - Todas Las SedesJuancho VargasNessuna valutazione finora
- Marca Opticas OMRDocumento6 pagineMarca Opticas OMROscar HuacaniNessuna valutazione finora
- 1 Conceptos BasicosDocumento17 pagine1 Conceptos BasicosJosmar OlanNessuna valutazione finora
- Tarea Investigación - Mantenimiento Industrial e ImportanciaDocumento3 pagineTarea Investigación - Mantenimiento Industrial e ImportanciaYairi Midence AguileraNessuna valutazione finora
- Unidad 1. Fundamentos de CalidadDocumento36 pagineUnidad 1. Fundamentos de CalidadDavid PerezNessuna valutazione finora
- Redes Sociales Hi5Documento3 pagineRedes Sociales Hi5Alejandro RoblesNessuna valutazione finora
- Carlos Tomás de Guzmán El BuenoDocumento2 pagineCarlos Tomás de Guzmán El BuenoJose Julian Limachi CharanaNessuna valutazione finora
- Marketing Plan TextilDocumento67 pagineMarketing Plan TextilNyl Bc100% (1)
- Residuos SolidosDocumento5 pagineResiduos SolidosAnderson Ramiro Jesus BartoloNessuna valutazione finora
- Protocolo de Control de Revestimiento de PisosDocumento1 paginaProtocolo de Control de Revestimiento de PisosLeonard Junior Pérez LopeNessuna valutazione finora
- SSD FY24 Educalendars EMEA-ES 231109Documento5 pagineSSD FY24 Educalendars EMEA-ES 231109Geraldine PalenciaNessuna valutazione finora
- Registro Auxiliar 2018 Pucara IiibDocumento7 pagineRegistro Auxiliar 2018 Pucara IiibN Vilchez EstelaNessuna valutazione finora
- Tema 5 y 6 AmoviblesDocumento4 pagineTema 5 y 6 Amoviblesxxx4i38 HOLANessuna valutazione finora
- 840X1658791184903R054 Audit Trail (8077)Documento2 pagine840X1658791184903R054 Audit Trail (8077)Axel Christian Santos BloomfieldNessuna valutazione finora
- Preliminar Solicitud N°1 Hoja 1 PDFDocumento1 paginaPreliminar Solicitud N°1 Hoja 1 PDFalex salasNessuna valutazione finora
- 101 Tips para Mejorar Tu Presencia en Redes Sociales PDFDocumento123 pagine101 Tips para Mejorar Tu Presencia en Redes Sociales PDFDeanNessuna valutazione finora
- Banca SatDocumento14 pagineBanca SatThomas HayesNessuna valutazione finora
- Sistemas Abiertos - UnixDocumento292 pagineSistemas Abiertos - UnixpuanNessuna valutazione finora
- Flotation & Hydrometallurgy Pdts For The Mining Industry - Spanish - Oct 2015 PDFDocumento6 pagineFlotation & Hydrometallurgy Pdts For The Mining Industry - Spanish - Oct 2015 PDFpollitoNessuna valutazione finora
- SensoresDocumento2 pagineSensoresMoisés BoderoNessuna valutazione finora
- Guia de Actividades y Rúbrica de Evaluación - Momento Final - Caso 4 Informe de Gestión TecnológicaDocumento6 pagineGuia de Actividades y Rúbrica de Evaluación - Momento Final - Caso 4 Informe de Gestión Tecnológicanbermudez674Nessuna valutazione finora
- Autotransportistas SMLDocumento11 pagineAutotransportistas SMLPercy Axel Cholan RoqueNessuna valutazione finora
- Cinta Transportadora Ejercicio 01Documento2 pagineCinta Transportadora Ejercicio 01Dvsergio97Nessuna valutazione finora
- Guia 1 Manejo de Las TicDocumento7 pagineGuia 1 Manejo de Las TicMaria del Pilar Esquivel RangelNessuna valutazione finora
- Instalaciones en Locales de Publica ConcurrenciaDocumento25 pagineInstalaciones en Locales de Publica ConcurrenciajboronatsNessuna valutazione finora
- Manual PRL ResidenciasDocumento91 pagineManual PRL ResidenciasVerinha de ToledoNessuna valutazione finora
- Guia 1 CNC PDFDocumento9 pagineGuia 1 CNC PDFMOYANO CASTAÑEDA LEIDY TATIANANessuna valutazione finora
- Importancia de La Mecanización AgropecuariaDocumento7 pagineImportancia de La Mecanización AgropecuariaMiguel Vega100% (1)