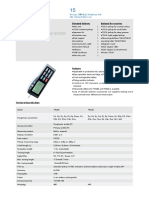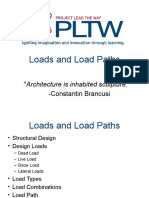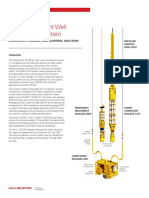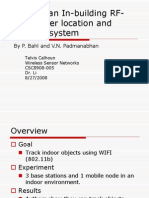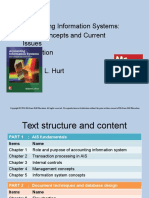Documenti di Didattica
Documenti di Professioni
Documenti di Cultura
Bootable Usb
Caricato da
anon-600164Descrizione originale:
Copyright
Formati disponibili
Condividi questo documento
Condividi o incorpora il documento
Hai trovato utile questo documento?
Questo contenuto è inappropriato?
Segnala questo documentoCopyright:
Formati disponibili
Bootable Usb
Caricato da
anon-600164Copyright:
Formati disponibili
Topic: Create Bootable USB Flash Drive (Read 383 times)
Mashwanis Ashiqui
Moderator
SR.teamer@LD
Fame 11
Offline
Posts: 220
Create Bootable USB Flash Drive
� on: December 29, 2006, 02:50:27 pm �
--------------------------------------------------------------------------------
Requirements
* A computer with a BIOS that allows for booting from a USB port.
I used a Dell Optiplex GX260 that has a Phoenix ROM BIOS Plus version 1.10
revision A05.
* A Bootable floppy disk or CD.
I used a Windows 98 bootable CD. For those who have Dell systems, you can also use
the bootable Dell Optiplex Resource CD that is used to reinstall your system with
Windows 98.
* Utilities with the ability to create a master boot record, create partitions,
set active partitions, and format and transfer boot files to the active partition
I used the DOS FDISK and FORMAT that are on the Windows 98 CD.
* Of course, the USB drive that you want to make bootable
I used a 256MB SanDisk Cruzer Mini USB Flash Drive.
Directions
* Make the USB drive the first in the drive sequence.
Why?? fdisk does not allow for a partition to be set as ACTIVE (bootable) unless
it is the first drive. It is most likely that your hard drive(s) is set as the
first drive. This needs to be changed.
How?? Setting your USB drive to be the first in the drive sequence can be done by
following ONE of the methods below. No matter which method you follow, the
computer MUST be booted with the USB drive plugged in into the computer. Take a
note of how the options that you are about to change were set before, as they will
need to be changed back later.
Method # 1. BIOS drive sequence option.
Depending on your BIOS, there may be an option to change the drive sequence. On
mine, there was an option labeled "Hard-Disk Drive Sequence". If your BIOS has
this or a similar option, make sure you change the sequence so that the USB Drive
is listed first.
Method # 2. Disabling other hard drives.
Again, this is done from the BIOS. Different BIOS's may have different options to
disable the hard drive. On mine, the system had just one hard drive. I changed the
option labeled "Primary Drive 0" to "OFF".
Method # 3. Unplugging the hard drives.
If your BIOS doesn't have an option to change the drive sequence or to turn off
the hard drive, you can turn off your computer and unplug your hard drive(s). Make
sure you know what you are doing here. Opening your computer case may result in
voiding your computer warranty if you have one.
* Boot the computer from the boot floppy/CD into the command prompt with the USB
Drive plugged in.
* Run fdisk
* Use fdisk's "Set Active Partition" (option 2) to set the primary partition on
the USB Drive to ACTIVE.
This step assumes that a primary partition already exists on the USB Drive. If
this is not the case, use fdisk to create one. As noted in step # 1, fdisk will
not allow for setting the the partition to ACTIVE unless the drive the partition
is on is the FIRST in the drive sequence.
* Exit fdisk.
* Reboot the computer from boot floppy/CD into the command prompt with the USB
Drive plugged in.
* At the command prompt enter the following command: dir c:
This step is just to verify that the C: drive is actually the primary partition on
the USB Drive. Regardless of the result that the command generates whether it be a
listing of files or an error message, what is important here is to make sure that
the size of the primary partition on the USB Drive is roughly equal to the sum of
the empty space and the used space.
* Format and copy the boot files to the primary partition.
At the command prompt, from the directory where FORMAT.COM is located,
enter:format /s c:
* Run fdisk /mbr
"fdisk /mbr" writes the master boot record, in this case to the USB drive, without
altering the partition table information.
* Restart the computer and choose booting from the USB Drive. If all goes well,
you should see a C:
> command prompt.
* Change the computer settings back to what they were before step # 1.
Potrebbero piacerti anche
- The Yellow House: A Memoir (2019 National Book Award Winner)Da EverandThe Yellow House: A Memoir (2019 National Book Award Winner)Valutazione: 4 su 5 stelle4/5 (98)
- Hidden Figures: The American Dream and the Untold Story of the Black Women Mathematicians Who Helped Win the Space RaceDa EverandHidden Figures: The American Dream and the Untold Story of the Black Women Mathematicians Who Helped Win the Space RaceValutazione: 4 su 5 stelle4/5 (895)
- The Subtle Art of Not Giving a F*ck: A Counterintuitive Approach to Living a Good LifeDa EverandThe Subtle Art of Not Giving a F*ck: A Counterintuitive Approach to Living a Good LifeValutazione: 4 su 5 stelle4/5 (5794)
- The Little Book of Hygge: Danish Secrets to Happy LivingDa EverandThe Little Book of Hygge: Danish Secrets to Happy LivingValutazione: 3.5 su 5 stelle3.5/5 (399)
- Devil in the Grove: Thurgood Marshall, the Groveland Boys, and the Dawn of a New AmericaDa EverandDevil in the Grove: Thurgood Marshall, the Groveland Boys, and the Dawn of a New AmericaValutazione: 4.5 su 5 stelle4.5/5 (266)
- Shoe Dog: A Memoir by the Creator of NikeDa EverandShoe Dog: A Memoir by the Creator of NikeValutazione: 4.5 su 5 stelle4.5/5 (537)
- Elon Musk: Tesla, SpaceX, and the Quest for a Fantastic FutureDa EverandElon Musk: Tesla, SpaceX, and the Quest for a Fantastic FutureValutazione: 4.5 su 5 stelle4.5/5 (474)
- Never Split the Difference: Negotiating As If Your Life Depended On ItDa EverandNever Split the Difference: Negotiating As If Your Life Depended On ItValutazione: 4.5 su 5 stelle4.5/5 (838)
- Grit: The Power of Passion and PerseveranceDa EverandGrit: The Power of Passion and PerseveranceValutazione: 4 su 5 stelle4/5 (588)
- A Heartbreaking Work Of Staggering Genius: A Memoir Based on a True StoryDa EverandA Heartbreaking Work Of Staggering Genius: A Memoir Based on a True StoryValutazione: 3.5 su 5 stelle3.5/5 (231)
- The Emperor of All Maladies: A Biography of CancerDa EverandThe Emperor of All Maladies: A Biography of CancerValutazione: 4.5 su 5 stelle4.5/5 (271)
- The World Is Flat 3.0: A Brief History of the Twenty-first CenturyDa EverandThe World Is Flat 3.0: A Brief History of the Twenty-first CenturyValutazione: 3.5 su 5 stelle3.5/5 (2259)
- On Fire: The (Burning) Case for a Green New DealDa EverandOn Fire: The (Burning) Case for a Green New DealValutazione: 4 su 5 stelle4/5 (73)
- The Hard Thing About Hard Things: Building a Business When There Are No Easy AnswersDa EverandThe Hard Thing About Hard Things: Building a Business When There Are No Easy AnswersValutazione: 4.5 su 5 stelle4.5/5 (344)
- Team of Rivals: The Political Genius of Abraham LincolnDa EverandTeam of Rivals: The Political Genius of Abraham LincolnValutazione: 4.5 su 5 stelle4.5/5 (234)
- The Unwinding: An Inner History of the New AmericaDa EverandThe Unwinding: An Inner History of the New AmericaValutazione: 4 su 5 stelle4/5 (45)
- The Gifts of Imperfection: Let Go of Who You Think You're Supposed to Be and Embrace Who You AreDa EverandThe Gifts of Imperfection: Let Go of Who You Think You're Supposed to Be and Embrace Who You AreValutazione: 4 su 5 stelle4/5 (1090)
- The Sympathizer: A Novel (Pulitzer Prize for Fiction)Da EverandThe Sympathizer: A Novel (Pulitzer Prize for Fiction)Valutazione: 4.5 su 5 stelle4.5/5 (121)
- Her Body and Other Parties: StoriesDa EverandHer Body and Other Parties: StoriesValutazione: 4 su 5 stelle4/5 (821)
- TyresDocumento9 pagineTyresNitesh KotianNessuna valutazione finora
- Printer UP DF550Documento2 paginePrinter UP DF550Anonymous ZI4787Nessuna valutazione finora
- Timestamp Surname: First Name and Middle Initial: Email Address (Personal) : Course: Student Number: Payment Transaction Method: Transaction Number: Transaction DateDocumento26 pagineTimestamp Surname: First Name and Middle Initial: Email Address (Personal) : Course: Student Number: Payment Transaction Method: Transaction Number: Transaction DateJean ZyrelleNessuna valutazione finora
- TR200 Surface Tester ManualDocumento3 pagineTR200 Surface Tester Manualprasadjoshi781429Nessuna valutazione finora
- Annual Report 2017 English PDFDocumento90 pagineAnnual Report 2017 English PDFanand.srajuNessuna valutazione finora
- VentureDeckingInstallationInstructions LRDocumento13 pagineVentureDeckingInstallationInstructions LRGhislainTremblayNessuna valutazione finora
- TNCS EarthingDocumento3 pagineTNCS Earthingjoan benwari100% (1)
- Sample Letters To DEPDocumento7 pagineSample Letters To DEPSJLibraryNessuna valutazione finora
- Loadsand Load PathsDocumento34 pagineLoadsand Load PathsAnonymous pD2ymRUgu0% (1)
- Platespin User GuideDocumento17 paginePlatespin User GuideEbitomo Anthony TobiNessuna valutazione finora
- Light Well Intervention System - LWISDocumento2 pagineLight Well Intervention System - LWISWilliam EvansNessuna valutazione finora
- Sintech Pumps For Sugar Processing PlantDocumento18 pagineSintech Pumps For Sugar Processing Plantsahildhingra100% (2)
- 1 - ERDAS IMAGINE Viewer PDFDocumento20 pagine1 - ERDAS IMAGINE Viewer PDFRahmad KurniawanNessuna valutazione finora
- 0764 Kali LinuxDocumento322 pagine0764 Kali LinuxAnonymous wlDp7UrBam0% (2)
- Supersonic AerodynamicsDocumento54 pagineSupersonic AerodynamicsLuis Daniel Guzman GuillenNessuna valutazione finora
- Ams 2404Documento9 pagineAms 2404Anonymous T6GllLl0100% (1)
- RADAR An In-Building RF-Based User Location and Tracking SystemDocumento16 pagineRADAR An In-Building RF-Based User Location and Tracking Systemahmaddeny6Nessuna valutazione finora
- Manual Daiwa Tanacom 500 PDFDocumento37 pagineManual Daiwa Tanacom 500 PDFHenrique BelliniNessuna valutazione finora
- Truebluepower: Advanced Lithium-Ion Battery TB17Documento2 pagineTruebluepower: Advanced Lithium-Ion Battery TB17Milad YadollahiNessuna valutazione finora
- Bill of Engineering Measurement and Evaluation (Beme) For One Storey Mini-Shopping ComplexDocumento10 pagineBill of Engineering Measurement and Evaluation (Beme) For One Storey Mini-Shopping ComplexANAYO EZE100% (1)
- Time of Setting of Hydraulic Cement by Vicat NeedleDocumento6 pagineTime of Setting of Hydraulic Cement by Vicat NeedleAbdullah TrwanshyNessuna valutazione finora
- NAJRAN Quarter 4 NAJRAN Quarter 4 DDT Report DDT Report: December 2012 December 2012Documento50 pagineNAJRAN Quarter 4 NAJRAN Quarter 4 DDT Report DDT Report: December 2012 December 2012Shaheryar KhanNessuna valutazione finora
- IMAC XXVII Conf s22p008 Automated Estimation Aircrafts Center Gravity Using Static DynamicDocumento10 pagineIMAC XXVII Conf s22p008 Automated Estimation Aircrafts Center Gravity Using Static DynamicatommotaNessuna valutazione finora
- 7) Progress PaymentDocumento5 pagine7) Progress Paymentkerwin jayNessuna valutazione finora
- Leeson Speedmaster ManualDocumento80 pagineLeeson Speedmaster ManualOrbán Árpád100% (1)
- A-Dec 571 and 6300 Dental Light PDFDocumento24 pagineA-Dec 571 and 6300 Dental Light PDFSergio RodriguezNessuna valutazione finora
- Accounting Information Systems: Basic Concepts and Current Issues 4th Edition Robert L. HurtDocumento29 pagineAccounting Information Systems: Basic Concepts and Current Issues 4th Edition Robert L. HurtJamieNessuna valutazione finora
- PPC Porcelain Solid Core Post Insulators and Operating RodsDocumento23 paginePPC Porcelain Solid Core Post Insulators and Operating RodsCHRISTIANNessuna valutazione finora
- Grundfosliterature 5439530Documento244 pagineGrundfosliterature 5439530Dien HuynhNessuna valutazione finora
- Top 100 IT Companies (Rank-Wise List)Documento3 pagineTop 100 IT Companies (Rank-Wise List)Somesh100% (1)