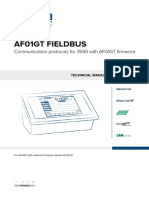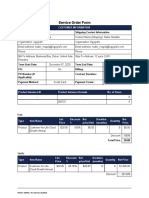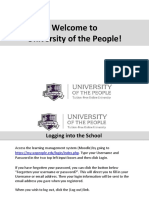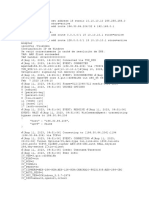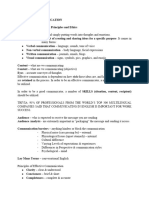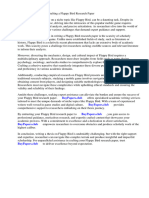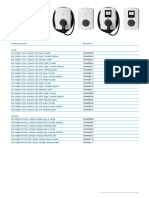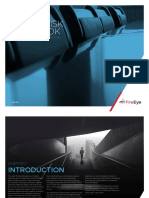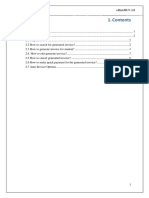Documenti di Didattica
Documenti di Professioni
Documenti di Cultura
POULSAT - X1 Indoor Activation Procedure English Idx 3103 PDF
Caricato da
Jairo Egred MedinaTitolo originale
Copyright
Formati disponibili
Condividi questo documento
Condividi o incorpora il documento
Hai trovato utile questo documento?
Questo contenuto è inappropriato?
Segnala questo documentoCopyright:
Formati disponibili
POULSAT - X1 Indoor Activation Procedure English Idx 3103 PDF
Caricato da
Jairo Egred MedinaCopyright:
Formati disponibili
iDirect X1 (Indoor) Evolution Series
Activation Procedure
Step 1: Install and Upgrade your Modem Step 2: Point your Antenna Step 3: Perform Isolation and
Firmware and Configuration to Correct Satellite Compression Tests
Step 1: Install and Upgrade your Modem Firmware and Configuration
IMPORTANT: Your modem must be running the correct
firmware before uploading the options file. Please read these
directions carefully and follow the instructions exactly as they
are presented in order to avoid modem malfunction.
You cannot connect to an Evolution X1 modem using the
iSite client. You must use the web based iSite client installed
Picture 1.1
in the X1 modem.
Compatible Browsers for Evolution X1 modem web management:
• Internet Explorer (Version 7 and later)
• Mozilla Firefox (Version 8 and later)
• Google Chrome (Version 16 and later)
Download and save iDirect modem software packages:
ftp://ftp.newcominternational.com/idx3103/Remote_Evolution_X1_I
ndoor.zip
Connect a cross-over cable from your modem to your computer
and change your computer’s IP address to the following:
IP Address: 192.168.0.2 Subnet Mask: 255.255.255.0
Verify connectivity by pinging the modem IP address from your computer.
Do not continue if this test fails
If the modem’s IP is 192.168.0.1 you may skip to next step and log
in to the modem. If the modem’s IP is different you must set your
PC’s IP address to the next contiguous IP address and proceed to
next step or you can reset your modem to factory default mode by
pressing the reset button for more than 8 seconds.
Open the web browser. Enter the IP address of the modem into
the address bar of your web browser in the following format
(Picture1.1): https://IP Address/
When the login page appears, log in to your modem using the
default username “admin” and default password “iDirect”. If the
modem does not grant you access and the modem had been used
with a previous provider, password may be different. If you don’t
know the password, you can reset the modem to factory defaults.
In the navigation bar at the top of the Web iSite window, click the
Admin button. The File Management page (Picture1.2) should
appear by default. (If not, click the File Management link on the
left.)
In the Package Load section, click “Browse” and select the
“evo_x1_indoor_rmt-13.0.0.3.pkg”; then click “LOAD”. Wait for the
message indicating the operation was successful. (Picture 1.3)
In the Options File Load section, click “Browse” and select the
options file you received from us via e-mail, named,
“R#####.opt”, and click “LOAD”. Wait for the message indicating
the operation was successful (Picture 1.4).
In the Restart Device section, click “Restart” (Picture 1.5). This
Step 2: Point your Antenna to the Correct Satellite
Based on your newly configured modem IP, which must have been indicated to you by e-mail, set your computer’s IP address to the next
contiguous IP address.
Once you have upgraded your modem to the correct firmware version
and loaded the new options file as instructed in Step 1, you can begin
the procedure of pointing your antenna. Connect the Rx cable from your
antenna’s LNB to the Rx port (Picture 2.1) on the back of your modem. Picture 2.1 Tx to BUC Rx from LNB
Note: Do not connect the Tx cable yet. Tx cable must remain
disconnected at all times during antenna alignment.
Connect and log in to your modem using the web iSite and the
supplied username and password. As user name use “admin”
(without the quotes) if otherwise not specified. In the navigation bar
at the top of the web iSite window, click the Commissioning button.
Click on the Angle Calculator link on the left to make use of a tool to
calculate your antenna pointing angles.
Align your antenna as per calculated values for Azimuth True,
Elevation Actual and Polarization Offset (elevation offset can be
verified through antenna manufacturer)
Note: azimuth shown is “geographic” not “magnetic”. To use a
compass, you must make the conversion based on geo location.
Click on the Antenna Pointing link on the left to view the Antenna
Pointing page (Picture 2.2) and click the Start button, then begin
adjusting your antenna, starting with azimuth and elevation, until you Picture 2.2
reach the highest voltage possible on iSite’s Volts meter. Then, you
must turn the polarizer (feed) to gain Volts and minimize the
possibility of cross-pole interference. Note that if the antenna is
aligned with an adjacent satellite, the voltage will remain below
10 Volts; only in the correct satellite you will obtain above 10
Volts. Remember, the better you align the antenna, the higher
the Volts meter will read. Once you
have acquired the maximum amount of Volts possible (Picture
2.3), click stop on the Antenna Pointing window. Your modem
Rx LED will turn solid green (Picture 3.1) to indicate a LOCK on
our transmission carrier.
Picture 3.1 Picture 2.3
Step 3: Isolation and Compression Tests
You must schedule a time with the NOC to proceed with
final steps of activation.
The Most Effective Way to Contact Us and Obtain Immediate Feedback with an Activation is by Submitting
a Service Request through our Website http://www.poulsat.com
You can also call:
POULSAT Main Number @ +12026839954
*** Please Note ***
Activations are conducted between the hours of 0700 EST and 1900 EST
(11:00 GMT and 23:00 GMT) Mon-Fri.
Potrebbero piacerti anche
- The Subtle Art of Not Giving a F*ck: A Counterintuitive Approach to Living a Good LifeDa EverandThe Subtle Art of Not Giving a F*ck: A Counterintuitive Approach to Living a Good LifeValutazione: 4 su 5 stelle4/5 (5794)
- Shoe Dog: A Memoir by the Creator of NikeDa EverandShoe Dog: A Memoir by the Creator of NikeValutazione: 4.5 su 5 stelle4.5/5 (537)
- The Yellow House: A Memoir (2019 National Book Award Winner)Da EverandThe Yellow House: A Memoir (2019 National Book Award Winner)Valutazione: 4 su 5 stelle4/5 (98)
- Hidden Figures: The American Dream and the Untold Story of the Black Women Mathematicians Who Helped Win the Space RaceDa EverandHidden Figures: The American Dream and the Untold Story of the Black Women Mathematicians Who Helped Win the Space RaceValutazione: 4 su 5 stelle4/5 (895)
- The Hard Thing About Hard Things: Building a Business When There Are No Easy AnswersDa EverandThe Hard Thing About Hard Things: Building a Business When There Are No Easy AnswersValutazione: 4.5 su 5 stelle4.5/5 (344)
- The Little Book of Hygge: Danish Secrets to Happy LivingDa EverandThe Little Book of Hygge: Danish Secrets to Happy LivingValutazione: 3.5 su 5 stelle3.5/5 (399)
- Grit: The Power of Passion and PerseveranceDa EverandGrit: The Power of Passion and PerseveranceValutazione: 4 su 5 stelle4/5 (588)
- The Emperor of All Maladies: A Biography of CancerDa EverandThe Emperor of All Maladies: A Biography of CancerValutazione: 4.5 su 5 stelle4.5/5 (271)
- Devil in the Grove: Thurgood Marshall, the Groveland Boys, and the Dawn of a New AmericaDa EverandDevil in the Grove: Thurgood Marshall, the Groveland Boys, and the Dawn of a New AmericaValutazione: 4.5 su 5 stelle4.5/5 (266)
- Never Split the Difference: Negotiating As If Your Life Depended On ItDa EverandNever Split the Difference: Negotiating As If Your Life Depended On ItValutazione: 4.5 su 5 stelle4.5/5 (838)
- A Heartbreaking Work Of Staggering Genius: A Memoir Based on a True StoryDa EverandA Heartbreaking Work Of Staggering Genius: A Memoir Based on a True StoryValutazione: 3.5 su 5 stelle3.5/5 (231)
- On Fire: The (Burning) Case for a Green New DealDa EverandOn Fire: The (Burning) Case for a Green New DealValutazione: 4 su 5 stelle4/5 (73)
- Elon Musk: Tesla, SpaceX, and the Quest for a Fantastic FutureDa EverandElon Musk: Tesla, SpaceX, and the Quest for a Fantastic FutureValutazione: 4.5 su 5 stelle4.5/5 (474)
- Team of Rivals: The Political Genius of Abraham LincolnDa EverandTeam of Rivals: The Political Genius of Abraham LincolnValutazione: 4.5 su 5 stelle4.5/5 (234)
- The World Is Flat 3.0: A Brief History of the Twenty-first CenturyDa EverandThe World Is Flat 3.0: A Brief History of the Twenty-first CenturyValutazione: 3.5 su 5 stelle3.5/5 (2259)
- The Unwinding: An Inner History of the New AmericaDa EverandThe Unwinding: An Inner History of the New AmericaValutazione: 4 su 5 stelle4/5 (45)
- The Gifts of Imperfection: Let Go of Who You Think You're Supposed to Be and Embrace Who You AreDa EverandThe Gifts of Imperfection: Let Go of Who You Think You're Supposed to Be and Embrace Who You AreValutazione: 4 su 5 stelle4/5 (1090)
- The Sympathizer: A Novel (Pulitzer Prize for Fiction)Da EverandThe Sympathizer: A Novel (Pulitzer Prize for Fiction)Valutazione: 4.5 su 5 stelle4.5/5 (120)
- Her Body and Other Parties: StoriesDa EverandHer Body and Other Parties: StoriesValutazione: 4 su 5 stelle4/5 (821)
- Learning Support G7 2023Documento6 pagineLearning Support G7 2023Aiza SulemanNessuna valutazione finora
- Tech Man Eng Af01gt FieldbusDocumento36 pagineTech Man Eng Af01gt FieldbusAHATNessuna valutazione finora
- 1022 Guidelines Instructions For Applicants FinalDocumento3 pagine1022 Guidelines Instructions For Applicants FinalSamira AslamzadaNessuna valutazione finora
- HTML Forms: The ElementDocumento6 pagineHTML Forms: The Elementchaithu goudNessuna valutazione finora
- Freshworks FRSHW 30900 8 Dec 2020 8 13 55 Signed PDFDocumento3 pagineFreshworks FRSHW 30900 8 Dec 2020 8 13 55 Signed PDFNader GadallahNessuna valutazione finora
- Alexander Nikov: Info 3435 EcommerceDocumento24 pagineAlexander Nikov: Info 3435 EcommerceMarneil Allen SanchezNessuna valutazione finora
- Femap Nastran Tutorial PDFDocumento2 pagineFemap Nastran Tutorial PDFMarcelNessuna valutazione finora
- Mla Citation Guide Notes: Basic Book FormatDocumento7 pagineMla Citation Guide Notes: Basic Book FormatKellee WilhiteNessuna valutazione finora
- Your Complete Guide To Chatbot Marketing: How To Harness The Power of Technology To Automate Your BrandDocumento12 pagineYour Complete Guide To Chatbot Marketing: How To Harness The Power of Technology To Automate Your BrandMuhammad MalikiNessuna valutazione finora
- UoPeopleOrientation 2Documento37 pagineUoPeopleOrientation 2tooth100% (1)
- QuantorDent 3.0.1 Software Release NotesDocumento2 pagineQuantorDent 3.0.1 Software Release NoteshernanNessuna valutazione finora
- Using 7-Zip Software To Install ISO FilesDocumento7 pagineUsing 7-Zip Software To Install ISO FilesAbdullah FazalNessuna valutazione finora
- Open VPNDocumento92 pagineOpen VPNmikezkateNessuna valutazione finora
- FirewallDocumento6 pagineFirewallPepi ToNessuna valutazione finora
- setPartInformation (V2.0) - v17-20230130 - 144945Documento11 paginesetPartInformation (V2.0) - v17-20230130 - 144945LucienNessuna valutazione finora
- User Manual Taiga Tracker - enDocumento23 pagineUser Manual Taiga Tracker - enAldo RahmadNessuna valutazione finora
- Great Day Live State Fair Sweepstakes RulesDocumento2 pagineGreat Day Live State Fair Sweepstakes RulesWTSP 10Nessuna valutazione finora
- Detecting Jute Plant Disease Using Image Processing and Machine LearningDocumento6 pagineDetecting Jute Plant Disease Using Image Processing and Machine LearningShashank SinghNessuna valutazione finora
- Letter: Good and Bad DoctorsDocumento14 pagineLetter: Good and Bad DoctorsNovri W. NingsihNessuna valutazione finora
- Purposive Communication ReviewerDocumento7 paginePurposive Communication Reviewerlarrainedelosreyes05Nessuna valutazione finora
- Live Class - COM 2603 Meet and GreetDocumento42 pagineLive Class - COM 2603 Meet and GreetJo anne Jo anneNessuna valutazione finora
- 900E User Manual CCDDocumento14 pagine900E User Manual CCDXavier XctNessuna valutazione finora
- Flappy Bird Research PaperDocumento6 pagineFlappy Bird Research Papergw2cy6nx100% (1)
- NetSight Boot Camp Lab Guide v1.30 (Ebook PDFDocumento179 pagineNetSight Boot Camp Lab Guide v1.30 (Ebook PDFMarioNessuna valutazione finora
- Upload 3 Documents To Download: TKDN SmsDocumento2 pagineUpload 3 Documents To Download: TKDN SmsLucia AngelinaNessuna valutazione finora
- Computer Networks - Chapter 1Documento15 pagineComputer Networks - Chapter 1Nirzor LiveNessuna valutazione finora
- Datasheet - Eve Single - 0Documento10 pagineDatasheet - Eve Single - 0ILNessuna valutazione finora
- 206.the CyberRisk Book, FireEye.Documento22 pagine206.the CyberRisk Book, FireEye.PeteNessuna valutazione finora
- Invoice ModuleDocumento9 pagineInvoice Modulesreehari1971Nessuna valutazione finora
- Acrobat and PDF Library API Reference PDFDocumento5.937 pagineAcrobat and PDF Library API Reference PDFJonathen HormenNessuna valutazione finora