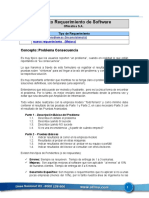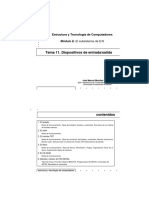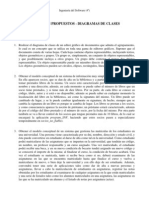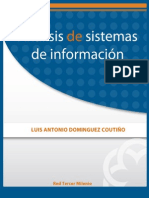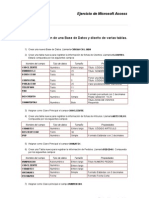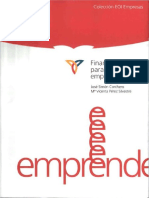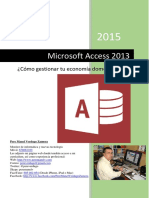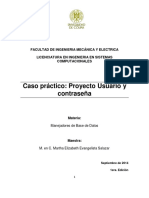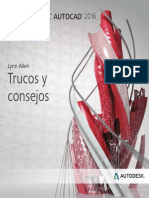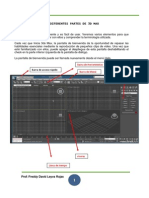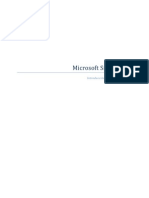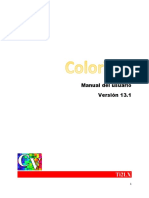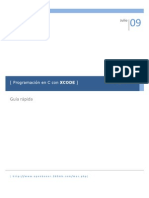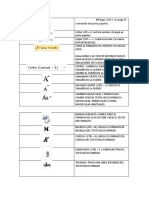Documenti di Didattica
Documenti di Professioni
Documenti di Cultura
Unidad 06 Relaciones PDF
Caricato da
Wilson VasquezTitolo originale
Copyright
Formati disponibili
Condividi questo documento
Condividi o incorpora il documento
Hai trovato utile questo documento?
Questo contenuto è inappropriato?
Segnala questo documentoCopyright:
Formati disponibili
Unidad 06 Relaciones PDF
Caricato da
Wilson VasquezCopyright:
Formati disponibili
MS.
ACCESS 2013
UNIDAD 6. LAS RELACIONES
En esta unidad veremos cómo relacionar tablas y los diferentes tipos de relaciones que
pueden existir entre dos tablas de una base de datos.
6.1 Crear la primera relación
Para crear relaciones en Access 2013 deberemos:
- Pulsar el botón Relaciones de la pestaña Herramientas de base de
datos.
- O bien, desde el botón de Archivo > Información.
En caso de que tengas una tabla abierta, también encontrarás este botón en:
- La pestaña Herramientas de tabla > Diseño > grupo Relaciones, si estamos en Vista Diseño.
- La pestaña Herramientas de tabla > Tabla > grupo Relaciones, si estamos en la Vista Hoja
de datos.
Aparecerá el cuadro de diálogo Mostrar tabla y en él deberemos indicar qué tablas
queremos relacionar.
1. Seleccionar una de las tablas que pertenecen a la relación haciendo clic sobre ella,
aparecerá dicha tabla remarcada. También puedes seleccionar varias a la vez
pulsando CTRL.
2. Hacer clic sobre el botón Agregar.
3. Repetir los dos pasos anteriores hasta añadir todas las tablas sobre las cuales
queramos efectuar relaciones.
4. Hacer clic sobre el botón Cerrar.
Ahora aparecerá la ventana Relaciones con las tablas añadidas en el paso anterior.
CCANCE WEBSITE | www.ccance.net |RPM: #217344 | T: 999-638-991
MS. ACCESS 2013
Para crear la relación:
1. Ir sobre el campo de relación de la tabla principal (en nuestro caso código paciente de
la tabla Pacientes).
2. Pulsar el botón izquierdo del ratón y manteniéndolo pulsado arrastrar hasta el campo
codigo paciente de la tabla secundaria (Ingresos).
3. Soltar el botón del ratón.
Aparecerá el cuadro de diálogo Modificar relaciones siguiente:
En la parte superior deben estar los nombres de las dos tablas relacionadas (Pacientes y
Ingresos) y debajo de éstos el nombre de los campos de relación (código paciente y codigo
paciente). Ojo! La información de ambos campos se debe corresponder, por lo tanto han de
ser del mismo tipo de datos. No puedes relacionar, por ejemplo una fecha de nacimiento con
un apellido. En cambio no es necesario que el nombre del campo sea el mismo.
Observa en la parte inferior el Tipo de relación que se asignará dependiendo de las
características de los campos de relación (en nuestro caso uno a varios porque un mismo
paciente puede ingresar en la clínica más de una vez).
Activar el recuadro Exigir integridad referencial haciendo clic sobre éste.
Si se desea, se puede activar las casillas Actualizar en cascada los campos relacionados y
Eliminar en cascada los registros relacionados. 2
Para terminar, hacer clic sobre el botón Crear.
Se creará la relación y ésta aparecerá en la ventana Relaciones.
CCANCE WEBSITE | www.ccance.net |RPM: #217344 | T: 999-638-991
MS. ACCESS 2013
6.2 Añadir tablas a la ventana Relaciones
Si ya hemos creado una relación y queremos crear otra pero no se dispone de la tabla en la
ventana Relaciones debemos añadir la tabla a la ventana:
Primero nos situamos en la ventana Relaciones haciendo clic en el botón Relaciones en la
pestaña Herramientas de base de datos. Para añadir la tabla hacer clic sobre el botón
Mostrar tabla en la pestaña Diseño.
Aparecerá el cuadro de diálogo Mostrar tablas estudiado en el apartado anterior.
Añadir las tablas necesarias.
Cerrar el cuadro de diálogo.
6.3 Quitar tablas de la ventana Relaciones
Si queremos eliminar una tabla de la ventana Relaciones:
Primero nos situamos en la ventana Relaciones haciendo clic en el botón Relaciones en la
pestaña Herramientas de base de datos.
Después podemos elegir entre:
hacer clic con el botón derecho sobre la tabla y elegir la opción Ocultar tabla del menú
contextual que aparecerá,
O bien, hacer clic sobre la tabla para seleccionarla y hacer clic en el botón Ocultar tabla en
la pestaña Diseño.
CCANCE WEBSITE | www.ccance.net |RPM: #217344 | T: 999-638-991
MS. ACCESS 2013
6.4 Modificar relaciones
Para modificar relaciones ya creadas:
Posicionarse en la ventana Relaciones y elegir entre estas dos formas:
hacer clic con el botón derecho sobre la línea que representa la relación a modificar y elegir
la opción Modificar relación... del menú contextual que aparecerá,
bien, hacer clic sobre la relación a modificar y hacer clic en el botón Modificar relaciones que
encontrarás en la pestaña Diseño de la banda de opciones.
Se abrirá el cuadro de diálogo Modificar relaciones estudiado anteriormente.
Realizar los cambios deseados.
Hacer clic sobre el botón Aceptar.
6.5 Eliminar relaciones
Si lo que queremos es borrar la relación podemos:
hacer clic con el botón derecho sobre la relación a borrar y elegir la opción Eliminar del menú
contextual,
CCANCE WEBSITE | www.ccance.net |RPM: #217344 | T: 999-638-991
MS. ACCESS 2013
bien, hacer clic con el botón izquierdo sobre la relación, la relación quedará seleccionada,
y a continuación pulsar la tecla DEL o SUPR.
La relación queda eliminada de la ventana y de la base de datos.
6.6 Limpiar la ventana relaciones
Cuando nuestra base de datos contiene muchas tablas y muchas relaciones, la ventana
Relaciones puede llegar a ser tan compleja que sea difícil interpretarla. Podemos salvar esta
dificultad limpiando la ventana y visualizando en ella únicamente las tablas que nos interesen
y sus relaciones. Para ello utilizaremos la opción Borrar diseño y Mostrar relaciones directas
que describiremos a continuación.
Para limpiar la ventana Relaciones haz clic en el botón Borrar diseño en la pestaña Diseño:
Desaparecerán todas las tablas y todas las relaciones de la ventana Relaciones. Desaparecen
las relaciones de la ventana pero siguen existiendo en la base de datos, únicamente hemos
limpiado la ventana.
A partir de ese momento podemos ir añadiendo a la ventana las tablas que nos interesan
(con la opción Mostar tabla estudiada anteriormente) y las relaciones definidas con esas
tablas con la opción Mostrar directas que explicaremos a continuación.
Mostrar relaciones directas
Esta opción nos permite visualizar en la ventana Relaciones todas las relaciones basadas en
una tabla determinada para ello:
Posicionarse en la ventana Relaciones y elegir entre:
hacer clic con el botón derecho sobre la tabla y elegir la opción Mostrar directas del menú
contextual que aparecerá,
O bien, hacer clic sobre la tabla para seleccionarla y hacer clic en el botón Mostrar
relaciones directas en la pestaña Diseño.
5
CCANCE WEBSITE | www.ccance.net |RPM: #217344 | T: 999-638-991
MS. ACCESS 2013
Aparecerán todas las relaciones asociadas a la tabla y todas las tablas que intervienen en
estas relaciones.
6.8 Visualizar todas las relaciones
Si queremos visualizar en la ventana Relaciones todas las relaciones:
Posicionarse en la ventana Relaciones y elegir entre:
hacer clic con el botón derecho sobre el fondo de la ventana y elegir la opción Mostrar
todo del menú contextual que aparecerá,
O pulsar el botón Mostrar todas las relaciones en la pestaña Diseño.
Aparecerán todas las relaciones existentes en la base de datos y las tablas asociadas.
CCANCE WEBSITE | www.ccance.net |RPM: #217344 | T: 999-638-991
Potrebbero piacerti anche
- Trabajo Metodologia ScrumDocumento36 pagineTrabajo Metodologia Scrumlegom_9621Nessuna valutazione finora
- IngenieriaDeRequerimentos PDFDocumento151 pagineIngenieriaDeRequerimentos PDFmalvarado_471030Nessuna valutazione finora
- Formato Requerimiento SoftwareVersion2.0Documento10 pagineFormato Requerimiento SoftwareVersion2.0Jmp ReneNessuna valutazione finora
- Teclado MatricialDocumento12 pagineTeclado MatricialBrandon CoutoNessuna valutazione finora
- El Plan de Empresa Vision de FuturoDocumento42 pagineEl Plan de Empresa Vision de FuturofranciscoNessuna valutazione finora
- Casos de UsoDocumento48 pagineCasos de Usopabor4Nessuna valutazione finora
- Ejer Cici OsDocumento4 pagineEjer Cici OsNoelia CestoniNessuna valutazione finora
- Analisis de Sistemas de InformacionDocumento105 pagineAnalisis de Sistemas de InformacionFernando ReyesNessuna valutazione finora
- Curso de Analisis de Sistemas Con Ux PDFDocumento7 pagineCurso de Analisis de Sistemas Con Ux PDFWilson VasquezNessuna valutazione finora
- Curso de Analisis de Sistemas Con Ux PDFDocumento7 pagineCurso de Analisis de Sistemas Con Ux PDFWilson VasquezNessuna valutazione finora
- Ejemplos - Casos de UsoDocumento16 pagineEjemplos - Casos de Usoxtian123100% (2)
- Ejercicio de Access 2003Documento10 pagineEjercicio de Access 2003Daniel Peña SaenzNessuna valutazione finora
- Diagrma de ProtocolosDocumento12 pagineDiagrma de ProtocolosWilson VasquezNessuna valutazione finora
- Teclado MatricialDocumento12 pagineTeclado MatricialBrandon CoutoNessuna valutazione finora
- Sistema de Facturacion en Access 2020Documento110 pagineSistema de Facturacion en Access 2020Wilson VasquezNessuna valutazione finora
- #4 Investigación Las BDD, ERP, CRM en Las EmpresasDocumento7 pagine#4 Investigación Las BDD, ERP, CRM en Las EmpresasWilson VasquezNessuna valutazione finora
- Cuadrosinpticosistemadeinformacin 140225170655 Phpapp02 PDFDocumento1 paginaCuadrosinpticosistemadeinformacin 140225170655 Phpapp02 PDFSergio CoronadoNessuna valutazione finora
- PERIFERICOSDocumento31 paginePERIFERICOSSandra ValenciaNessuna valutazione finora
- Cap 141029194414 Conversion Gate01Documento41 pagineCap 141029194414 Conversion Gate01Wilson VasquezNessuna valutazione finora
- Instructivo RTU InscripciónDocumento8 pagineInstructivo RTU InscripciónKEvin DonovAnNessuna valutazione finora
- LifeBook 2020 Junio Semana3Documento13 pagineLifeBook 2020 Junio Semana3Wilson Vasquez100% (2)
- Diagrma de ProtocolosDocumento12 pagineDiagrma de ProtocolosWilson VasquezNessuna valutazione finora
- Dialnet ElEscenarioDeCompetenciaDeLaIndustriaGastronomicaD 4195320Documento31 pagineDialnet ElEscenarioDeCompetenciaDeLaIndustriaGastronomicaD 4195320Hrod Ward MenesesNessuna valutazione finora
- Dialnet ImpactoDeLaGestionTecnologicaEnLaCompetitividadDeL 3992957Documento9 pagineDialnet ImpactoDeLaGestionTecnologicaEnLaCompetitividadDeL 3992957tefarefa15Nessuna valutazione finora
- 14vasemanarhrfrmrtre 130722230623 Phpapp01Documento20 pagine14vasemanarhrfrmrtre 130722230623 Phpapp01Saul Dos SantosNessuna valutazione finora
- Finanzas para EmprendedoresDocumento162 pagineFinanzas para EmprendedoresjohanNessuna valutazione finora
- Tutorial Access Gestionar Tu Financiera PersonalDocumento99 pagineTutorial Access Gestionar Tu Financiera PersonalWilson VasquezNessuna valutazione finora
- Recurso 918 PDFDocumento9 pagineRecurso 918 PDFDionNessuna valutazione finora
- MEMORANDO SEGUNDO SEMESTRE 2020 Modificado FECHASDocumento1 paginaMEMORANDO SEGUNDO SEMESTRE 2020 Modificado FECHASWilson VasquezNessuna valutazione finora
- Unidad 06 Relaciones PDFDocumento6 pagineUnidad 06 Relaciones PDFWilson VasquezNessuna valutazione finora
- HP3070 Training (Summary - Spanish Version)Documento86 pagineHP3070 Training (Summary - Spanish Version)Hector cerda100% (3)
- Manual de PowerPivotDocumento155 pagineManual de PowerPivotcayala_284538100% (15)
- Manual Plscadd 2Documento8 pagineManual Plscadd 2FaVCMNessuna valutazione finora
- Modulo AdministracionDocumento33 pagineModulo AdministracionreynaldoaNessuna valutazione finora
- Manual de Jueces SIREJ 02082022Documento34 pagineManual de Jueces SIREJ 02082022Juan SanchezNessuna valutazione finora
- VMIX: Software de edición y transmisión en directo para WindowsDocumento3 pagineVMIX: Software de edición y transmisión en directo para WindowsDaniel QuispeNessuna valutazione finora
- Trucos AutoCAD 2016Documento23 pagineTrucos AutoCAD 2016Anonymous QhE5UB100% (4)
- Interface de Arcgis 10.2Documento16 pagineInterface de Arcgis 10.2Julio DueñasNessuna valutazione finora
- UNION 26 Artículo+Geogebra +version 4Documento6 pagineUNION 26 Artículo+Geogebra +version 4Yasmani Mayta ZapanaNessuna valutazione finora
- CadstdDocumento23 pagineCadstdEdgar Rodriguez MartinezNessuna valutazione finora
- Manual de 3d MaxDocumento98 pagineManual de 3d MaxMary Alvarado FloresNessuna valutazione finora
- TEXTO Proteus UTADocumento162 pagineTEXTO Proteus UTAEIEENessuna valutazione finora
- InstruccionesDocumento33 pagineInstruccionescinthiairiasNessuna valutazione finora
- Planta de Prcesamiento PerchelesDocumento62 paginePlanta de Prcesamiento PerchelesKliver Flores Saico0% (1)
- Siera Access Control SAC 3000 (Manual Español) PDFDocumento27 pagineSiera Access Control SAC 3000 (Manual Español) PDFFabio Miniato100% (1)
- Unidad13 PDFDocumento34 pagineUnidad13 PDFRicardo Gonzales VAsquezNessuna valutazione finora
- Power BuilderDocumento15 paginePower BuilderOscar Parra de CarrizosaNessuna valutazione finora
- Manual Usuario RubenDocumento52 pagineManual Usuario RubenRosy OrtizNessuna valutazione finora
- Diseño de Un Sistema de Ventas Completo Caso PracticoDocumento17 pagineDiseño de Un Sistema de Ventas Completo Caso PracticoJose VeliNessuna valutazione finora
- Ms TowerDocumento43 pagineMs TowerRodolfo Jimenez Melquiades0% (2)
- Introduccion A Small BasicDocumento82 pagineIntroduccion A Small Basiccroldan84100% (1)
- Manual LibreOffice Base-Parte IDocumento27 pagineManual LibreOffice Base-Parte IjoanzninjaNessuna valutazione finora
- Introducción a Word 2007Documento23 pagineIntroducción a Word 2007corderexNessuna valutazione finora
- Manual Power Point CepeaDocumento35 pagineManual Power Point CepeaMiguel Angel JcNessuna valutazione finora
- CLK-915 QuickGuide Delete AdminDocumento8 pagineCLK-915 QuickGuide Delete AdminMiguel Angel Hernández OrtaNessuna valutazione finora
- ColorVox Manual Del Usuario PDFDocumento14 pagineColorVox Manual Del Usuario PDFenzzo molinariNessuna valutazione finora
- Programación C XCODE Guía RápidaDocumento4 pagineProgramación C XCODE Guía RápidajhomepuNessuna valutazione finora
- Guia Operador Sy Gnu SCR EmilDocumento66 pagineGuia Operador Sy Gnu SCR EmilHANIBALSSMITHNessuna valutazione finora
- GOKUDocumento14 pagineGOKUFernando Uriel Enríquez CasimiroNessuna valutazione finora
- PRACTICA 2 Micro MPLAB NunezDocumento19 paginePRACTICA 2 Micro MPLAB NunezAJavierNunezNessuna valutazione finora