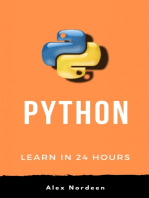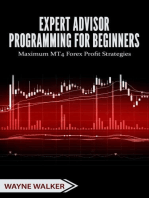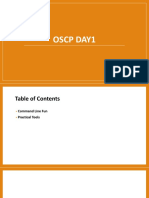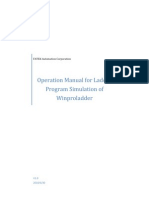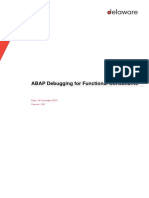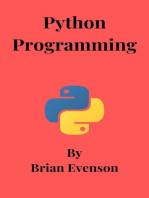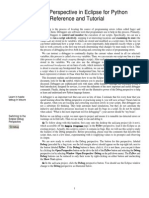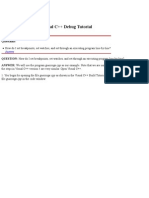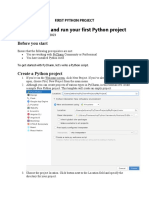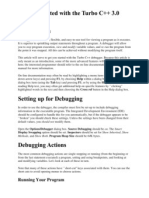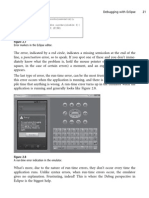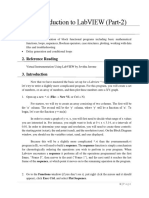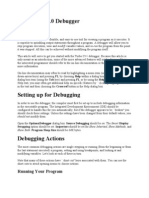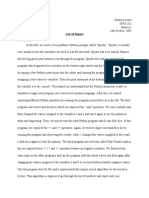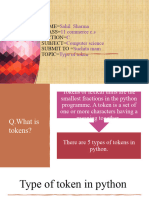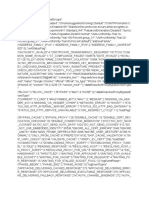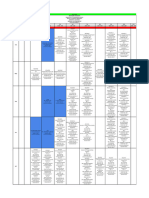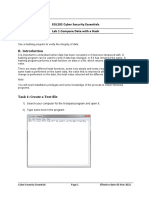Documenti di Didattica
Documenti di Professioni
Documenti di Cultura
Debugging in Pycharm: 1. Place Breakpoints
Caricato da
MarcoDescrizione originale:
Titolo originale
Copyright
Formati disponibili
Condividi questo documento
Condividi o incorpora il documento
Hai trovato utile questo documento?
Questo contenuto è inappropriato?
Segnala questo documentoCopyright:
Formati disponibili
Debugging in Pycharm: 1. Place Breakpoints
Caricato da
MarcoCopyright:
Formati disponibili
INF-22306 Programming in Python Getting Started with PyCharm
Debugging in PyCharm
Table of Contents
Debugging in PyCharm ............................................................................................................... 1
1. Place breakpoints ............................................................................................................ 1
2. Start the debugger session ............................................................................................... 2
3. Step Over ...................................................................................................................... 3
4. Step Into ....................................................................................................................... 5
5. Resume Program ............................................................................................................. 6
6. Quit the debugger session ................................................................................................ 7
An advantage of having an IDE like PyCharm is that we can make use of the debugger, which can help us
inspect and check our code during and after running, and to correct mistakes. We will show the
debugger’s main functionality in this document.
1. Place breakpoints
A breakpoint is a deliberate pause of your program: the execution of your program will stop at the
breakpoint, and only continue after you indicated so manually. Placing breakpoints gives you control over
execution of your program: you can inspect what is going on and perhaps understand why there is a
mistake. This is especially useful when using loops: if there is a breakpoint inside the loop, the debugger
allows you to inspect the change of variable values step by step, for every repetition.
To get some experience with PyCharm’s debugger, save the file sum.py from Blackboard into your
PyCharm project folder.
We now place a breakpoint in the file. All we need to do is click the sidebar (margin) of the line
where we want the breakpoint to appear, which is next to the line number 11 in the grey area. A
red dot appears to indicate the breakpoint. (To remove it, we can simply click on the same spot again).
Information Technology Group (Sjoukje Osinga), September 2018 1
INF-22306 Programming in Python Getting Started with PyCharm
2. Start the debugger session
Once the breakpoint has been placed, we can start the debugger session. We do not run the code like
usual, because then the breakpoint will just be ignored.
To start the debugger, we have to explicitly use the Debug command. We can start it in several ways:
through the Menu: Run | Debug ‘sum’ (equal to Shift+F9) or Run | Debug... ‘sum’ (equal to
Alt+Shift+F9), or by righ-clicking and selecting Debug ‘sum’, or, or by clicking the small green ‘bug’
icon at the top right of the screen.
Here is a screenshot from the option of clicking the small green ‘bug’ icon on the top right:
A debug window opens in the bottom area of the screen. The debugger has its own Console window. The
Python Console is still available, see the bottom right corner where you can click its tab if needed, but for
now we work with the Debug Console window. In the console we see the result from our input-
command: we are asked to enter a number. As a response, type 4 and press enter:
Information Technology Group (Sjoukje Osinga), September 2018 2
INF-22306 Programming in Python Getting Started with PyCharm
Now, we enter the Debugger-part of the debug window. We see in the Variables window the variables
that Python has in memory at this moment, including their types (all int in this case). There are values
for i (the variable that keeps track of the loop count, which equals 0 because we have just started), n
(the function parameter, which equals the value we entered), and total (the local variable inside the
function that has just been initialised to 0). In the function window, we see that our breakpointline is
highlighted, and that current variable values have also been added in grey (behind the statements).
To the left, in the Frames window, we see the so-called ‘stack’ (Main Thread), which shows program lines
that have been started, including in yellow the underlying part of Python that is required to execute
them. We can see that module sum.py has been executed and that sum_of_sums from this module
has been called so far. Nothing happens at the moment, which is correct, because we introduced a
breakpoint. The debugger is waiting for us to indicate how to proceed.
3. Step Over
At the top of the Debug window, we see a number of controls that allow us to proceed now. First we will
explore Step Over:
Information Technology Group (Sjoukje Osinga), September 2018 3
INF-22306 Programming in Python Getting Started with PyCharm
Click on Step Over once, and see what happens.
We see that in our function window, the next line in function sum_of_sums is highlighted now. The
function has executed the entire line with the breakpoint in it, including a call to sum_to, without going
into details about it, and has added new_total to the Variables window, because it has calculated its
value now.
Click on Step Over again: the for-loop is highlighted now, but there is nothing new to show in the
Variables window [no screenshot from this].
Click on Step Over again: now we see that variable i has received a new value, 1. This is because we
have completed iteration for i=0, and will now do the same iteration again for i=1.
Information Technology Group (Sjoukje Osinga), September 2018 4
INF-22306 Programming in Python Getting Started with PyCharm
4. Step Into
Instead of stepping over like before, let’s now click on Step Into instead:
We see that the debugger shows something different this time:
To the left, we see that call to function sum_to has now been added to the stack. In the function
window, we see that the first line of function sum_to has been highlighted. In the Variables window, we
see only variable n with value 1. In our previous window, we also had n, but with value 4, and other
variables, where did they go? Remember that function sum_to has been called from within function
sum_of_sums with argument i, and we were in the iteration of the for-loop where i=1. Parameter n
from function sum_to has therefore also taken on value 1. The n in sum_to is not the same n as the
one from function sum_of_sums. We are inspecting variables in a different context now.
Click on Step Into a few times more, and notice that we see values appear for i, new_total, and
total. Also these variables are not the same variables as the ones we saw before, although they have
the same name. These are the variables that are valid within the scope of function sum_to, which is
where we are at the moment. Note that the for-loop inside function sum_to is carried out twice: once
for i=0 and once for i=1.
When we have completed all steps in function sum_to, we see that control is returned to function
sum_of_sums (from which this function was called in the first place).
In the Variables window, we now see again the “old” values for i, n, new_total, and total, because
now that the call to sum_to has been completed, we can continue with function sum_of_sums again.
Note that a line has been added to the top of the Variables window: “Return Values”. When we double
click it, we see with what value 1 was returned from function sum_to to, after it had been called from
function sum_of_sums. Also note that sum_to has disappeared from the stack now.
Information Technology Group (Sjoukje Osinga), September 2018 5
INF-22306 Programming in Python Getting Started with PyCharm
Continue with Step Over or Step Into while you try to predict which line will be highlighted next, and
what you will see in the Variables window and in the stack. Do this until you have seen enough. Instead
of completing the entire stepping process, you can also Resume Program or Quit the debugger (see
next).
5. Resume Program
The little green arrow to the left of the stack allows you to stop the line-by-line debugging mode, which
we were doing until now, and allows you to resume the execution of the program until the next
breakpoint. If you haven’t finished the steps yet, you can click this button next.
As you can see, execution of the program stops at our breakpoint: that’s the highlighted line.
If needed, you can do this a few times more, until the entire program has finished. If you want, you can
also remove the breakpoint, after which the program will be finished with only one click on the Resume
Program icon. This is effectively the same as quitting the debugger.
Information Technology Group (Sjoukje Osinga), September 2018 6
INF-22306 Programming in Python Getting Started with PyCharm
6. Quit the debugger session
To quit the debugging process at once, you can press the red square icon:
The result is an empty Variables and stack window.
You can now run the program in ordinary mode again (green triangle icon top right), but if you do, the
Debug window will remain visible. To get rid of it, just close the ‘sum’ program in the Debug window:
Information Technology Group (Sjoukje Osinga), September 2018 7
INF-22306 Programming in Python Getting Started with PyCharm
You can now also remove the breakpoint (click on it), and then you are entirely back in run-mode.
Information Technology Group (Sjoukje Osinga), September 2018 8
Potrebbero piacerti anche
- Hacks To Crush Plc Program Fast & Efficiently Everytime... : Coding, Simulating & Testing Programmable Logic Controller With ExamplesDa EverandHacks To Crush Plc Program Fast & Efficiently Everytime... : Coding, Simulating & Testing Programmable Logic Controller With ExamplesValutazione: 5 su 5 stelle5/5 (1)
- Collection of Raspberry Pi ProjectsDa EverandCollection of Raspberry Pi ProjectsValutazione: 5 su 5 stelle5/5 (1)
- Basic Labview Examples PDFDocumento16 pagineBasic Labview Examples PDFbuiphuochuy55Nessuna valutazione finora
- OSCP Day1Documento44 pagineOSCP Day1fa1c0n kingNessuna valutazione finora
- FATEK - Win Pro Ladder Simulator ManualDocumento10 pagineFATEK - Win Pro Ladder Simulator Manualjomisefer100% (2)
- Python Programming for Beginners Crash Course with Hands-On Exercises, Including NumPy, Pandas and MatplotlibDa EverandPython Programming for Beginners Crash Course with Hands-On Exercises, Including NumPy, Pandas and MatplotlibNessuna valutazione finora
- A5e31006890 k8 Cv5 Ac Aptronic Modular Power Supply Siemens ManualDocumento206 pagineA5e31006890 k8 Cv5 Ac Aptronic Modular Power Supply Siemens Manualjovanicmarija100% (2)
- ABAP DebuggingDocumento18 pagineABAP DebuggingGoutam DebnathNessuna valutazione finora
- 6-Emerging-Trends-In-Facilities-Management-Sourcing McKinseyDocumento12 pagine6-Emerging-Trends-In-Facilities-Management-Sourcing McKinseyWIN TOPNessuna valutazione finora
- ABAP Debugging For Functional ConsultantsDocumento9 pagineABAP Debugging For Functional ConsultantsVictor Mello50% (2)
- Cluster Optimization Analysis: Security Level: InternalDocumento65 pagineCluster Optimization Analysis: Security Level: InternalAbdoulaye AbakarNessuna valutazione finora
- A Complete Guide To Use Debugger in ABAPDocumento12 pagineA Complete Guide To Use Debugger in ABAPVenkat Ram ReddyNessuna valutazione finora
- 09m Debugging With XcodeDocumento6 pagine09m Debugging With XcodetenveerNessuna valutazione finora
- Python Lab1EN PDFDocumento6 paginePython Lab1EN PDFesmaelNessuna valutazione finora
- Debugger Pydev EclipseDocumento13 pagineDebugger Pydev EclipseSeptember RainNessuna valutazione finora
- The Debug Perspective in Eclipse For Python A Reference and TutorialDocumento13 pagineThe Debug Perspective in Eclipse For Python A Reference and TutorialKofi Ansa AkufoNessuna valutazione finora
- Basics of Debugging in SAPDocumento12 pagineBasics of Debugging in SAPriteshNessuna valutazione finora
- DE#9 #8VLQJ#9LVXDO#%DVLF#'HEXJJLQJ#7RROV: 2emhfwlyhvDocumento12 pagineDE#9 #8VLQJ#9LVXDO#%DVLF#'HEXJJLQJ#7RROV: 2emhfwlyhvEdgar RamirezNessuna valutazione finora
- Exercise 1: Making Decisions: Summary: in This Laboratory, You Continue The Journey of Learning To WriteDocumento9 pagineExercise 1: Making Decisions: Summary: in This Laboratory, You Continue The Journey of Learning To WriteNam ParapatNessuna valutazione finora
- Numerical Approximation Module Student Guide: Concepts of This ModuleDocumento9 pagineNumerical Approximation Module Student Guide: Concepts of This ModuleRrhh EstNessuna valutazione finora
- Learn Python - Step-by-StepDocumento40 pagineLearn Python - Step-by-Stepharish400Nessuna valutazione finora
- ABAPDocumento28 pagineABAPSunil kumarNessuna valutazione finora
- Visual C++ Debug Tutorial: QuestionsDocumento11 pagineVisual C++ Debug Tutorial: QuestionsakilrajNessuna valutazione finora
- First Python ProjectDocumento11 pagineFirst Python Projectronald guanzonNessuna valutazione finora
- Chautauqua Course Notes 5 23 2012Documento34 pagineChautauqua Course Notes 5 23 2012Nathalie LaurinNessuna valutazione finora
- Introduction To Igor Programming PDFDocumento33 pagineIntroduction To Igor Programming PDFpaulklyuyevNessuna valutazione finora
- Debugging With The Turbo CDocumento3 pagineDebugging With The Turbo CRajan SandhuNessuna valutazione finora
- Prelims Lab Exercise #9 - M2U3Documento30 paginePrelims Lab Exercise #9 - M2U3Nimuel Vincent ReyesNessuna valutazione finora
- Aerial Robotics Lecture 2C Supplemental - 2 Supplementary Material - Getting Started With The First Programming AssignmentDocumento4 pagineAerial Robotics Lecture 2C Supplemental - 2 Supplementary Material - Getting Started With The First Programming AssignmentIain McCulloch0% (1)
- Capabilities of C++Documento6 pagineCapabilities of C++npraj888312Nessuna valutazione finora
- Assignment On ProgrammingDocumento14 pagineAssignment On ProgrammingZakir HossainNessuna valutazione finora
- PCSpim TutorialDocumento5 paginePCSpim Tutorialsimona13Nessuna valutazione finora
- Lab - 02 - Problem Solving-Flowcharts PseudocodeDocumento12 pagineLab - 02 - Problem Solving-Flowcharts PseudocodeWaseem AbbasNessuna valutazione finora
- Using Trace Replayer Debugger and Managing Traces in IDADocumento24 pagineUsing Trace Replayer Debugger and Managing Traces in IDAOscarAgredaNessuna valutazione finora
- PID For Dummies: SearchDocumento13 paginePID For Dummies: SearchChinmoy DasNessuna valutazione finora
- Labview Manual - BasicsDocumento14 pagineLabview Manual - BasicsBuster DeGreatNessuna valutazione finora
- Introduction To Labview For Control Design and Simulation PDFDocumento15 pagineIntroduction To Labview For Control Design and Simulation PDFKunal KhandelwalNessuna valutazione finora
- C Programming in at Mel Studio 6Documento14 pagineC Programming in at Mel Studio 6Alfonso SibagariangNessuna valutazione finora
- Tutorial. 4 CONTROL DESIGNDocumento15 pagineTutorial. 4 CONTROL DESIGNSteve Goke AyeniNessuna valutazione finora
- Introducing CPP Con Currency Run TimeDocumento20 pagineIntroducing CPP Con Currency Run TimeTertelie Vasile IonNessuna valutazione finora
- Introduction To The QUINCY CDocumento14 pagineIntroduction To The QUINCY CPavitra RajavelooNessuna valutazione finora
- SpimwinDocumento6 pagineSpimwinRomina NavarreteNessuna valutazione finora
- Labview and MydaqDocumento12 pagineLabview and Mydaqkalpesh_adit1Nessuna valutazione finora
- Error Markers in The Eclipse EditorDocumento7 pagineError Markers in The Eclipse Editorxm3powerNessuna valutazione finora
- Error HandlingDocumento16 pagineError Handlinggladys temwoNessuna valutazione finora
- PT1 Prelims Lab Exercise 9Documento22 paginePT1 Prelims Lab Exercise 9Jacob San PedroNessuna valutazione finora
- Tutorial #3 - Using OllyDBG - Part 1Documento11 pagineTutorial #3 - Using OllyDBG - Part 1gorazdboneid6129Nessuna valutazione finora
- Logixpro The Batch Mix Lab Utilizing PLC CountersDocumento5 pagineLogixpro The Batch Mix Lab Utilizing PLC CountersMatthew AdeyinkaNessuna valutazione finora
- Lab-2: Introduction To Labview (Part-2) : 1. ObjectiveDocumento13 pagineLab-2: Introduction To Labview (Part-2) : 1. ObjectiveAsad RazaNessuna valutazione finora
- Turbo C++ Debugger Case StudyDocumento3 pagineTurbo C++ Debugger Case Studyablog16533% (3)
- Lab #4 Report ProcedureDocumento7 pagineLab #4 Report ProcedureSaumya AroraNessuna valutazione finora
- PythonDocumento2 paginePythonAbraham R DanielNessuna valutazione finora
- AbapDocumento79 pagineAbapPeter RajasekarNessuna valutazione finora
- LogixPro Intro LabDocumento10 pagineLogixPro Intro LabJuan Carlos GonzálezNessuna valutazione finora
- Keil As M TutorialDocumento11 pagineKeil As M TutorialEnjen AbidinNessuna valutazione finora
- Blix The ProgrammerDocumento7 pagineBlix The ProgrammerMax KleinerNessuna valutazione finora
- Edraw Max User ManualDocumento124 pagineEdraw Max User ManualSaid SaidNessuna valutazione finora
- CS1010 Introduction To Computing: (Number System)Documento66 pagineCS1010 Introduction To Computing: (Number System)AsadNessuna valutazione finora
- Sahil Sharma C.S TokenDocumento16 pagineSahil Sharma C.S TokenSSAV ALL IN ONE CHANNELNessuna valutazione finora
- Chrome Net Export Log - JsonDocumento374 pagineChrome Net Export Log - JsonraquelNessuna valutazione finora
- Clustering TechniquesDocumento23 pagineClustering TechniquesCheeraayu ChowhanNessuna valutazione finora
- Mca4a 08.04.2024Documento1 paginaMca4a 08.04.2024Pratik BoseNessuna valutazione finora
- Virtual Dressing Room Smart Approach To Select and Buy ClothesDocumento6 pagineVirtual Dressing Room Smart Approach To Select and Buy ClothesKeerthi PeravaliNessuna valutazione finora
- OxyClassifieds v8 Administration ManualDocumento122 pagineOxyClassifieds v8 Administration ManualrodaticlNessuna valutazione finora
- Relationships 5 0 How Ai VR and Robots Will Reshape Our Emotional Lives Elyakim Kislev All ChapterDocumento67 pagineRelationships 5 0 How Ai VR and Robots Will Reshape Our Emotional Lives Elyakim Kislev All Chapterqueen.mitchell842100% (16)
- Fritz 16 HelpDocumento372 pagineFritz 16 HelpMuhammad Amirul Naim MasrosNessuna valutazione finora
- Ethereum A Secure Decentralised Generalised Transaction Ledger Yellow PaperDocumento29 pagineEthereum A Secure Decentralised Generalised Transaction Ledger Yellow PaperAustin WyrickNessuna valutazione finora
- Cyber Security Whitepaper Hires 0Documento11 pagineCyber Security Whitepaper Hires 0eyuelNessuna valutazione finora
- Quality Attribute Workshop For Twitter CloneDocumento4 pagineQuality Attribute Workshop For Twitter CloneDheeraj KumarNessuna valutazione finora
- Microsoft Word Basics: Prepared By: Ma. Elaine M. RegaladoDocumento23 pagineMicrosoft Word Basics: Prepared By: Ma. Elaine M. Regaladolena cpaNessuna valutazione finora
- Agile Frameworks - Part 1Documento17 pagineAgile Frameworks - Part 1Vaibhav VermaNessuna valutazione finora
- Security Risk AssessmentDocumento8 pagineSecurity Risk AssessmentroonephyNessuna valutazione finora
- End-to-End Deep Learning-Based Compressive Spectrum Sensing in Cognitive Radio NetworksDocumento6 pagineEnd-to-End Deep Learning-Based Compressive Spectrum Sensing in Cognitive Radio NetworksRock Feller Singh RussellsNessuna valutazione finora
- HP ILO3 Popular CommandsDocumento4 pagineHP ILO3 Popular Commandsprince264Nessuna valutazione finora
- Course 3Documento30 pagineCourse 3alaulaboul05Nessuna valutazione finora
- Crypto 02Documento17 pagineCrypto 02ADITYA GARGNessuna valutazione finora
- EGL202 - Lab - 1 - Compare Data With A Hash (Student)Documento4 pagineEGL202 - Lab - 1 - Compare Data With A Hash (Student)xian huiNessuna valutazione finora
- Ip SpoofingDocumento14 pagineIp Spoofingvikram kumarNessuna valutazione finora
- Assment Bakage Abel 7 2014Documento15 pagineAssment Bakage Abel 7 2014abel becheniNessuna valutazione finora
- FileCloud 21.1 Administrator and Storage SettingsDocumento190 pagineFileCloud 21.1 Administrator and Storage SettingsSergio CampisiNessuna valutazione finora
- iPECS eMG800: Transform Your Business CommunicationDocumento2 pagineiPECS eMG800: Transform Your Business CommunicationathNessuna valutazione finora
- Etisalat UAE - Prepaid Mobile Data PlansDocumento8 pagineEtisalat UAE - Prepaid Mobile Data PlansMcDaryl MateoNessuna valutazione finora