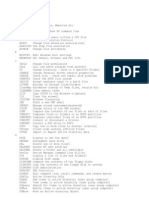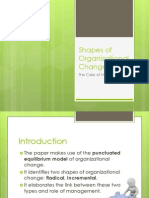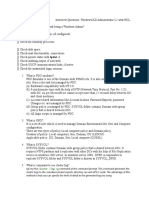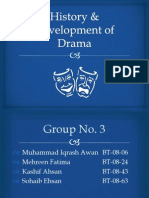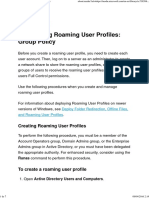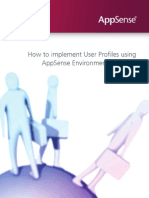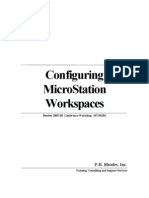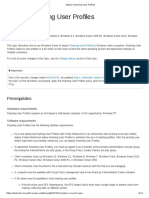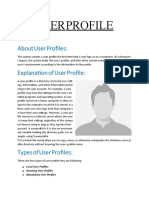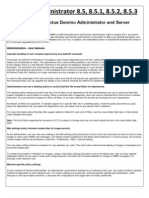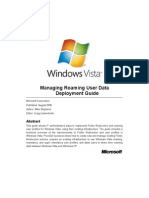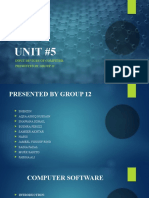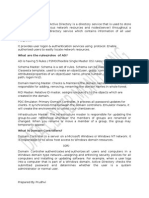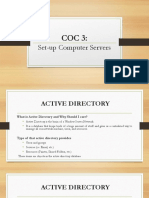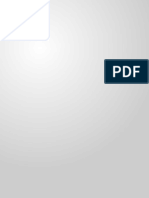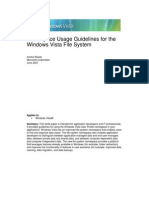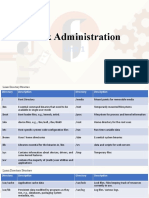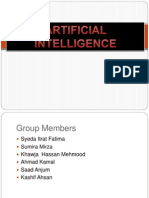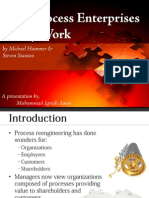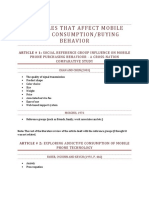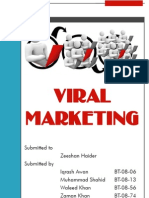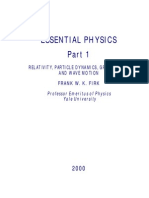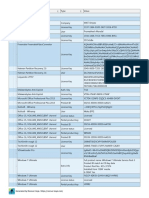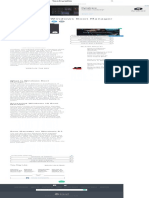Documenti di Didattica
Documenti di Professioni
Documenti di Cultura
Chapter 5: Managing User Profiles and Home Folder
Caricato da
Muhammad Iqrash Awan100%(1)Il 100% ha trovato utile questo documento (1 voto)
1K visualizzazioni5 pagineThis chapter introduces user profiles and explains the differences between local user profiles, roaming user profiles, mandatory user profiles, and temporary user profiles. A user profile is a collection of folders and data that stores the user's current desktop environment. On computers running Windows Server 2003, user profiles automatically create and maintain the desktop settings for each user's work environment on the local computer.
Descrizione originale:
Copyright
© Attribution Non-Commercial (BY-NC)
Formati disponibili
PDF, TXT o leggi online da Scribd
Condividi questo documento
Condividi o incorpora il documento
Hai trovato utile questo documento?
Questo contenuto è inappropriato?
Segnala questo documentoThis chapter introduces user profiles and explains the differences between local user profiles, roaming user profiles, mandatory user profiles, and temporary user profiles. A user profile is a collection of folders and data that stores the user's current desktop environment. On computers running Windows Server 2003, user profiles automatically create and maintain the desktop settings for each user's work environment on the local computer.
Copyright:
Attribution Non-Commercial (BY-NC)
Formati disponibili
Scarica in formato PDF, TXT o leggi online su Scribd
100%(1)Il 100% ha trovato utile questo documento (1 voto)
1K visualizzazioni5 pagineChapter 5: Managing User Profiles and Home Folder
Caricato da
Muhammad Iqrash AwanThis chapter introduces user profiles and explains the differences between local user profiles, roaming user profiles, mandatory user profiles, and temporary user profiles. A user profile is a collection of folders and data that stores the user's current desktop environment. On computers running Windows Server 2003, user profiles automatically create and maintain the desktop settings for each user's work environment on the local computer.
Copyright:
Attribution Non-Commercial (BY-NC)
Formati disponibili
Scarica in formato PDF, TXT o leggi online su Scribd
Sei sulla pagina 1di 5
Chapter 5: Managing User Profiles and Home Folder
User profiles maintain consistency for users in their desktop environments by providing each user with
the same desktop environment as the last time that he or she logged on to the computer. This chapter
introduces user profiles and explains the differences between local user profiles, roaming user profiles,
mandatory user profiles, and temporary user profiles. It also discusses the use of home folders.
Understanding User Profiles
A user profile is a collection of folders and data that stores the user's current desktop environment,
application settings, and personal data. A user profile also contains all of the network connections that
are established when a user logs on to a computer, such as Start menu items and mapped drives to
network servers. On computers running Windows Server 2003, user profiles automatically create and
maintain the desktop settings for each user's work environment on the local computer.
Settings Saved in a User Profile
A user profile contains configuration preferences and options for each user - a snapshot of a user's
desktop environment. Following are a few settings contained in a user profile:
• All user-definable settings for Windows Explorer (Windows Explorer).
• User-stored documents (My Documents).
• User-stored picture items (My Pictures).
• Shortcuts to favorite locations on the Internet (Favorites).
• Any user-created mapped network drives (Mapped network drive).
• Links to other computers on the network (My Network Places)
• Items stored on the Desktop and shortcut elements (Desktop contents)
• All user-definable computer screen colors and display text settings (Screen colors and fonts).
• Application data and user-defined configuration settings (Application data and registry hive)
• Network printer connections (Printer settings).
• All user-defined settings made in Control Panel (Control Panel).
• All user-specific program settings affecting the user's Windows environment, including
Calculator, Clock, Notepad, and Paint (Accessories).
• Per-user program settings for programs written specifically for Windows Server 2003 and
designed to track program settings (Windows Server 2003 family-based programs).
• Any bookmarks placed in the Windows Server 2003 family Help system (Online user education
bookmarks).
Contents of a User Profile Folder
Unless you have upgraded to Windows Server 2003 from Windows NT 4, local user profiles are stored
in the C:\Documents and Settings folder, where C is the name of your system drive. If you have
upgraded to Windows Server 2003 from Windows NT 4, local user profiles are stored in the
%Systemroot%\Profiles folder. Roaming user profiles are stored in a shared folder on the server.
Following is a sample of the folders contained in a user profile folder:
Table 5-1: Sample Folders Contained in a User Profile Folder
Item Contents
Program-specific datafor example, a custom
Application data folder[*] dictionary. Program vendors decide what data to
store in the user profile folder.
Cookies folder User information and preferences.
Desktop items, including files, shortcuts, and
Desktop folder
folders.
Favorites folder Shortcuts to favorite locations on the Internet.
Local Settings folder[*] Application data, History, and Temporary files.
My Documents folder User documents and subfolders.
Shortcuts to the most recently used documents
My Recent Documents folder[*]
and accessed folders.
NetHood folder[*] Shortcuts to My Network Places items.
PrintHood folder[*] Shortcuts to printer folder items.
SendTo folder[*] Shortcuts to document-handling utilities.
Start Menu folder Shortcuts to program items.
Templates folder[*] User template items.
[*] Item is hidden
Using the My Documents folder centralizes all user settings and personal documents into a single
folder that is part of the user profile. Windows Server 2003 automatically sets up the My Documents
folder, and it is the default location for storing users' data for Microsoft applications. Home folders,
covered later in this lesson, can also contain files and programs for a user.
User Profiles
There are four types of user profiles:
• Local User Profile
• Roaming User Profile
• Mandatory User Profile
• Temporary User Profile
Local User Profiles
A local user profile is based at the local computer and is available at only the local computer. When a
user logs on to the client computer running Windows Server 2003, he or she always receives his or her
individual desktop settings and connections, regardless of how many users share the same client
computer. Windows Server 2003 automatically creates a local user profile the first time that a user logs
on to a workstation or server computer. The local user profile is stored in the C:\Documents and
Settings\User_logon_name folder on the computer, where C is the name of your system drive and
User_logon_name is the name the user types when logging on to the system.
A user changes his or her local user profile by changing desktop settings. For example, a user might
make a new network connection or add a file to My Documents. Then, when a user logs off, Windows
Server 2003 incorporates the changes into the user profile stored on the computer. The next time the
user logs on to the local computer, the new network connection and the file are present.
Roaming User Profiles
To support users who work at multiple computers, you can set up roaming user profiles. A roaming user
profile is based at the server and is downloaded to the local computer every time a user logs on. In
contrast to a local user profile, which resides on only one client computer, a roaming user profile is
available at any workstation or server computer on the network. Changes made to a user's roaming user
profile are updated locally and on the server when the user logs off. This profile is created by a system
administrator and is stored in a shared folder on a server.
The first time that a user logs on at a computer, Windows Server 2003 copies all documents to the local
computer. Thereafter, when the user logs on to the computer, Windows Server 2003 compares the
locally stored user profile files and the roaming user profile files. It copies only the files that have
changed since the last time the user logged on at the computer, which makes the logon process shorter.
Mandatory User Profiles
To specify a profile for individuals or an entire group of users, you can set up mandatory user profiles.
A mandatory user profile is a read-only roaming profile, based at the server and downloaded to the
local computer every time a user logs on. It is available at any workstation or server computer on the
network. Users can modify the desktop settings of the computer while they are logged on, but none of
these changes are saved when they log off. The next time that the user logs on, the profile is the same
as the last time that he or she logged on. Only system administrators can make changes to mandatory
user profiles. You can assign one mandatory profile to multiple users who require the same desktop
settings. If you need to change the desktop environment for this set of users, you can do so by changing
only one profile.
Temporary User Profiles
A temporary user profile is issued any time an error condition prevents a user's profile from being
loaded. Temporary profiles are deleted at the end of each session. Changes made to a user's desktop
settings and files are lost when the user logs off.
Note: We will only see how to create Roaming User Profiles.
Creating User Profiles
You create local user profiles simply by logging on. To create roaming user profiles, you assign a
profile to a user account. To create mandatory user profiles, you must create a profile template, define a
profile template storage location, define a profile, assign a profile to a user account, and configure the
profile as mandatory. Temporary user profiles are created automatically by the system if there is a
problem and therefore cannot be created by an administrator.
Creating Roaming User Profiles
Create roaming user profiles on a file server that you frequently back up, so that you have copies of the
latest roaming user profiles. The copying of roaming user profiles between the server and client
computers can use a lot of system resources, such as bandwidth and computer processing.
To create a roaming user profile, complete the following steps:
1. Click Start, point to Administrative Tools, and then click Active Directory Users And
Computers.
2. Expand the appropriate domain, and then click the appropriate OU.
3. In the details pane, right-click the user account for which you want to create a roaming user
profile, and then click Properties.
4. In the Properties dialog box for the user, click the Profile tab.
5. In the Profile tab, in the Profile Path box, type the path to the folder in which you want to store
the user profile, using the format \\Server_name\Shared_folder_name\%Username%. Click
OK.
Home Folders
A home folder is an additional folder that you can provide for users to store personal documents, and
for older applications, it is sometimes the default folder for saving documents. You can store a home
folder on a client computer or in a shared folder on a file server. Because a home folder is not part of a
roaming user profile, its size does not affect network traffic during the logon process. You can locate all
users' home folders in a central location on a network server. Storing all home folders on a file server
provides the following advantages:
• Users can gain access to their home folders from any client computer on the network.
• The backing up and administration of user documents is centralized.
• The home folders are accessible from a client computer running any Microsoft operating
system.
You can further enhance the home folder feature by redirecting the user's My Documents pointer to the
location of his or her home folder.
Creating Home Folders on a Server
To successfully complete the tasks for creating home folders, you must have permission to administer
the object in which the user accounts reside.
To create home folders on a server, complete the following steps:
1. On a server, create a folder to store all home folders on a network server in the C drive, where C
is the name of your system drive. The home folder for each user will reside in this shared folder.
Ensure that the folder can be easily identified as the folder containing the home folders.
2. Share the folder you created in step 1 and give the Administrators group Change or Full Control
permissions.
3. Click Start, point to Administrative Tools, and then click Active Directory Users And
Computers.
4. Expand the appropriate domain, and then click the appropriate OU.
5. In the details pane, double-click the user account(s) to which you want to assign the home
folder.
6. In the Properties dialog box for a user account, click the Profile tab.
7. In the Profile tab, click Connect in order to connect to the home folder on the server, and
specify a drive letter to use to connect. In the To box, specify a Uniform Naming Convention
(UNC) name, for example, \\Server_name\Shared_folder_name\User_logon_name. You can use
the %Username% variable as the user's logon name to automatically name and create each
user's home folder the same as the user logon name. Click OK.
Potrebbero piacerti anche
- Free Windows 10 ProductDocumento11 pagineFree Windows 10 ProductIvan DimitrovNessuna valutazione finora
- CMD Commands HackingDocumento5 pagineCMD Commands HackingTanishq KrishnanNessuna valutazione finora
- Team Building: Geneva 2007Documento19 pagineTeam Building: Geneva 2007Noora100% (10)
- Shapes of Organizational ChangeDocumento36 pagineShapes of Organizational ChangeMuhammad Iqrash AwanNessuna valutazione finora
- Effective TeamsDocumento19 pagineEffective TeamsMuhammad Iqrash Awan50% (2)
- Windows Admin L2Documento32 pagineWindows Admin L2ranampcNessuna valutazione finora
- CLOUD STORAGE FORENSICSDocumento81 pagineCLOUD STORAGE FORENSICSdoppiamunnezzaNessuna valutazione finora
- History and Development of Drama in English LiteratureDocumento31 pagineHistory and Development of Drama in English LiteratureMuhammad Iqrash Awan94% (105)
- Book Review The Al-ChemistDocumento3 pagineBook Review The Al-ChemistMuhammad Iqrash Awan100% (1)
- Create User FolderDocumento15 pagineCreate User FolderJestoni MaravillasNessuna valutazione finora
- 1 - Basics of IT - SET-2Documento19 pagine1 - Basics of IT - SET-2ravinderchauhanNessuna valutazione finora
- Define The Environment For A User Who Logs On With A User AccountDocumento3 pagineDefine The Environment For A User Who Logs On With A User AccountYogesh YogiNessuna valutazione finora
- User Profile Management PDFDocumento14 pagineUser Profile Management PDFSabaNessuna valutazione finora
- How To Assign A Home Folder To A UserDocumento4 pagineHow To Assign A Home Folder To A UsermicorinaNessuna valutazione finora
- Migration Considerations 3.3 To 4.1 (ENG) - V1Documento12 pagineMigration Considerations 3.3 To 4.1 (ENG) - V1WiGanNessuna valutazione finora
- Managing User Profiles: Local, Roaming, and MandatoryDocumento10 pagineManaging User Profiles: Local, Roaming, and MandatoryZeidan MohammadNessuna valutazione finora
- Part I: Managing A Microsoft Windows Server 2003 EnvironmentDocumento46 paginePart I: Managing A Microsoft Windows Server 2003 EnvironmentTuan An TranNessuna valutazione finora
- Configuring Roaming User Profiles - Group Policy PDFDocumento7 pagineConfiguring Roaming User Profiles - Group Policy PDFEmilio MartinezNessuna valutazione finora
- P04 - What and Where Is The Evidence?: C331 - Digital Security and ForensicsDocumento57 pagineP04 - What and Where Is The Evidence?: C331 - Digital Security and ForensicsSalas Karin SalamidaNessuna valutazione finora
- Chapter Three User Administration PDFDocumento48 pagineChapter Three User Administration PDFShambel WorkuNessuna valutazione finora
- Windows Server 2003 Overview and Directory ServicesDocumento30 pagineWindows Server 2003 Overview and Directory Servicesasekur_teeNessuna valutazione finora
- Appsense How To Implement User Profiles Using AppSense Environment ManagerDocumento20 pagineAppsense How To Implement User Profiles Using AppSense Environment ManagerNaresh MadirajuNessuna valutazione finora
- Home FolderDocumento8 pagineHome Foldermamamaria2009Nessuna valutazione finora
- Vista Folder File InfoDocumento5 pagineVista Folder File InfobcdalaiNessuna valutazione finora
- System Administration (Windows Server 2008) Active Directory Domain Services (ADDSDocumento40 pagineSystem Administration (Windows Server 2008) Active Directory Domain Services (ADDSMalou EleveraNessuna valutazione finora
- Local Media5127486454812136228Documento6 pagineLocal Media5127486454812136228Maxine Felisilda AsasNessuna valutazione finora
- Configuring Microstation Workspaces: P.H. Rhodes, IncDocumento29 pagineConfiguring Microstation Workspaces: P.H. Rhodes, IncCintia RiosNessuna valutazione finora
- 3 User Account in LinuxDocumento19 pagine3 User Account in LinuxSanjay YadavNessuna valutazione finora
- Deploy Roaming User ProfilesDocumento14 pagineDeploy Roaming User ProfilesAbdul HameedNessuna valutazione finora
- 2nd Sem CSS Module 4Documento6 pagine2nd Sem CSS Module 4Deey Lanne Casuga RufintaNessuna valutazione finora
- Mary Help College: Managing Users, Computers, and GroupsDocumento24 pagineMary Help College: Managing Users, Computers, and Groupsabenezer abitiNessuna valutazione finora
- Roaming User Profile - WikipediaDocumento15 pagineRoaming User Profile - WikipediaPriscilla Felicia HarmanusNessuna valutazione finora
- Top of FormDocumento23 pagineTop of FormJai MmnagarNessuna valutazione finora
- Installing Solid Works For Users With Restricted RightsDocumento23 pagineInstalling Solid Works For Users With Restricted RightsDavid AveyardNessuna valutazione finora
- User ProfileDocumento5 pagineUser ProfileDark GardianNessuna valutazione finora
- IL-Module 5Documento23 pagineIL-Module 5Kanak RTNessuna valutazione finora
- Domino AdministratorDocumento61 pagineDomino AdministratorPradeep MoreNessuna valutazione finora
- Lotus Notes Client Setup GuideDocumento7 pagineLotus Notes Client Setup GuidezulughanaNessuna valutazione finora
- Data Protection (GDPR) : Version 10.0 - Service Release 2 April 2020Documento23 pagineData Protection (GDPR) : Version 10.0 - Service Release 2 April 2020mohammedomar1974Nessuna valutazione finora
- Managing Roaming User Data Deployment GuideDocumento38 pagineManaging Roaming User Data Deployment GuideLuisNessuna valutazione finora
- Unit#5 Group 12Documento25 pagineUnit#5 Group 12Shehzin LatifNessuna valutazione finora
- 10-0sr12 Data Protection (GDPR)Documento23 pagine10-0sr12 Data Protection (GDPR)mohammedomar1974Nessuna valutazione finora
- IT Chapter 11Documento27 pagineIT Chapter 11Alice HovsepyanNessuna valutazione finora
- Unit 02Documento78 pagineUnit 02Kabir SinghNessuna valutazione finora
- User Account in LinuxDocumento19 pagineUser Account in LinuxDeepu kumarNessuna valutazione finora
- Day-4 Active DirectoryDocumento3 pagineDay-4 Active DirectoryPrudhvikrishna GurramNessuna valutazione finora
- Lotus Notes 8.5.2 Client Installation and Configuration With Minimal End User InterventionDocumento2 pagineLotus Notes 8.5.2 Client Installation and Configuration With Minimal End User InterventionAndras Gabor HorvathNessuna valutazione finora
- Coc 3 HandoutDocumento16 pagineCoc 3 HandoutNoelyn GarciaNessuna valutazione finora
- Create Mandatory User Profiles (Windows 10) - Microsoft DocsDocumento7 pagineCreate Mandatory User Profiles (Windows 10) - Microsoft DocsDodo ThomasNessuna valutazione finora
- User Profiles and Folder Redirection in A Centralized Workstation EnvironmentDocumento22 pagineUser Profiles and Folder Redirection in A Centralized Workstation EnvironmentMuhammad Johar ArifinNessuna valutazione finora
- Windows File System Namespace Usage GuidelinesDocumento16 pagineWindows File System Namespace Usage GuidelinesAlexander Riman100% (2)
- LSP Unit 3Documento25 pagineLSP Unit 3vaani munjalNessuna valutazione finora
- Admt User Migration With Password and SidDocumento23 pagineAdmt User Migration With Password and SidStephanie WilcoxNessuna valutazione finora
- User (Computing) : Jump To Navigation Jump To SearchDocumento27 pagineUser (Computing) : Jump To Navigation Jump To SearchNurse's DumpNessuna valutazione finora
- UNDERSTANDING SERVER ROLES IN <40 CHARACTERSDocumento32 pagineUNDERSTANDING SERVER ROLES IN <40 CHARACTERSJaspher TarucNessuna valutazione finora
- Resumen TecnoDocumento4 pagineResumen TecnoetsmsjNessuna valutazione finora
- Educative System Design Part2Documento37 pagineEducative System Design Part2Shivam JaiswalNessuna valutazione finora
- Web file manager - HTTP CommanderDocumento6 pagineWeb file manager - HTTP CommanderTompy FuadiNessuna valutazione finora
- Unit - 3 Data AccessDocumento33 pagineUnit - 3 Data AccessDrivarswalaNessuna valutazione finora
- 1.1 Preamble of The ProjectDocumento76 pagine1.1 Preamble of The ProjectAravind SagarNessuna valutazione finora
- Manual Usuario Own CloudDocumento76 pagineManual Usuario Own CloudMasteraptorNessuna valutazione finora
- Network Administration#4Documento15 pagineNetwork Administration#4happylifehome924Nessuna valutazione finora
- Objective: - The Objective of This Session Is To MakeDocumento20 pagineObjective: - The Objective of This Session Is To Makesodhi1963Nessuna valutazione finora
- Linux Administration: Unit 1Documento59 pagineLinux Administration: Unit 1DerenNessuna valutazione finora
- ACNDocumento22 pagineACNAmiable DollNessuna valutazione finora
- “Information Systems Unraveled: Exploring the Core Concepts”: GoodMan, #1Da Everand“Information Systems Unraveled: Exploring the Core Concepts”: GoodMan, #1Nessuna valutazione finora
- Starting : Uhammad Qrash WANDocumento47 pagineStarting : Uhammad Qrash WANMuhammad Iqrash AwanNessuna valutazione finora
- Latest Trends in IT FinalDocumento35 pagineLatest Trends in IT FinalMuhammad Iqrash AwanNessuna valutazione finora
- How Process Enterprises Really WorkDocumento23 pagineHow Process Enterprises Really WorkMuhammad Iqrash AwanNessuna valutazione finora
- PTCL 3G EVO Tab - Marketing PlanDocumento44 paginePTCL 3G EVO Tab - Marketing PlanMuhammad Iqrash AwanNessuna valutazione finora
- Presentation On The Product Life Cycle and Product Line Management The Case of Mobile PhonesDocumento27 paginePresentation On The Product Life Cycle and Product Line Management The Case of Mobile PhonesMuhammad Iqrash Awan0% (2)
- Variables That Affect Mobile Phone ConsumptionDocumento4 pagineVariables That Affect Mobile Phone ConsumptionMuhammad Iqrash AwanNessuna valutazione finora
- Boost Your MemoryDocumento51 pagineBoost Your MemoryMuhammad Iqrash Awan100% (1)
- Central Banking in Pakistan: State Bank of PakistanDocumento59 pagineCentral Banking in Pakistan: State Bank of PakistanMuhammad Iqrash Awan87% (15)
- Chapter 6: Implementing Group Policy (Presentation)Documento30 pagineChapter 6: Implementing Group Policy (Presentation)Muhammad Iqrash Awan100% (1)
- Viral Marketing by Muhammad Iqrash AwanDocumento10 pagineViral Marketing by Muhammad Iqrash AwanMuhammad Iqrash AwanNessuna valutazione finora
- PrintDocumento61 paginePrintMuhammad Iqrash AwanNessuna valutazione finora
- Chapter 6: Implementing Group PolicyDocumento8 pagineChapter 6: Implementing Group PolicyMuhammad Iqrash AwanNessuna valutazione finora
- Chapter 2: Installing, Configuring and Removing Active DirectoryDocumento7 pagineChapter 2: Installing, Configuring and Removing Active DirectoryMuhammad Iqrash AwanNessuna valutazione finora
- Chapter 3 - Active Directory Administrative ToolsDocumento8 pagineChapter 3 - Active Directory Administrative ToolsMuhammad Iqrash AwanNessuna valutazione finora
- Chapter 1: Introducing Active DirectoryDocumento7 pagineChapter 1: Introducing Active DirectoryMuhammad Iqrash AwanNessuna valutazione finora
- Chapter 4: Administering User Accounts (Presentaion)Documento8 pagineChapter 4: Administering User Accounts (Presentaion)Muhammad Iqrash AwanNessuna valutazione finora
- Peachtree Presentation/Demo by Iqrash AwanDocumento64 paginePeachtree Presentation/Demo by Iqrash AwanMuhammad Iqrash AwanNessuna valutazione finora
- Billing System of MEPCO by Iqrash AwanDocumento27 pagineBilling System of MEPCO by Iqrash AwanMuhammad Iqrash Awan100% (1)
- Team Building in Punjab Emergency Service 1122Documento40 pagineTeam Building in Punjab Emergency Service 1122Muhammad Iqrash Awan100% (2)
- Book Review BridaDocumento3 pagineBook Review BridaMuhammad Iqrash Awan0% (2)
- SmileDocumento25 pagineSmileMuhammad Iqrash Awan100% (2)
- Billing System of MEPCO ReportDocumento48 pagineBilling System of MEPCO ReportMuhammad Iqrash Awan75% (16)
- Essential Physics 1Documento210 pagineEssential Physics 1Muhammad Iqrash Awan100% (3)
- Optics by Benjamin CrowellDocumento114 pagineOptics by Benjamin CrowellMuhammad Iqrash AwanNessuna valutazione finora
- Install face2face for faster performanceDocumento1 paginaInstall face2face for faster performanceTamara Alves VilelaNessuna valutazione finora
- BMO5574 - SUPPLY CHAIN and LOGISTICSDocumento9 pagineBMO5574 - SUPPLY CHAIN and LOGISTICSkrovidiprasannaNessuna valutazione finora
- TrickDocumento16 pagineTrickapi-3713690100% (1)
- Partner Activation GuideDocumento2 paginePartner Activation GuideasibueaNessuna valutazione finora
- Windows 8.1 Installation RealDocumento99 pagineWindows 8.1 Installation Realsonimania96Nessuna valutazione finora
- Cash Advance FormDocumento1 paginaCash Advance Formanon_158656587Nessuna valutazione finora
- DPATT-3Bi Software Installation Version 2Documento18 pagineDPATT-3Bi Software Installation Version 2Timothy JeffersonNessuna valutazione finora
- Update Instructions For Wireless WAN Driver (For EM7355 (US) /MC7355 (US) Model Only)Documento2 pagineUpdate Instructions For Wireless WAN Driver (For EM7355 (US) /MC7355 (US) Model Only)Electroventica ElectroventicaNessuna valutazione finora
- Corel DrawDocumento10 pagineCorel DrawRaafi'ud Fauzi NNessuna valutazione finora
- Salesperson May June July AugustDocumento7 pagineSalesperson May June July AugustSILLA SAIKUMARNessuna valutazione finora
- Excel 2007 Macro Settings for ADIDocumento4 pagineExcel 2007 Macro Settings for ADISanjeev KasaniNessuna valutazione finora
- Windows Server 2012 R PasswordsDocumento2 pagineWindows Server 2012 R PasswordsArmand BasyNessuna valutazione finora
- TMS Advanced DropDown ControlsDocumento14 pagineTMS Advanced DropDown ControlsRomica SauleaNessuna valutazione finora
- FilesDocumento19 pagineFilesNejib CherniNessuna valutazione finora
- MNFSTTGRDocumento4 pagineMNFSTTGRCristian IonescuNessuna valutazione finora
- New ReportDocumento2 pagineNew ReportJuan PortilloNessuna valutazione finora
- How To Enable and Use Remote Desktop For Windows 10Documento11 pagineHow To Enable and Use Remote Desktop For Windows 10Brice Gaetan NYOGANessuna valutazione finora
- Cuenta de Cobro 001 - MamoncitoDocumento5 pagineCuenta de Cobro 001 - Mamoncitocarlos espinosaNessuna valutazione finora
- HPSA Uninstall 20160927-175629Documento110 pagineHPSA Uninstall 20160927-175629Gabriely SantosNessuna valutazione finora
- Instalação Do TopsolidDocumento3 pagineInstalação Do TopsolidMauro Ferreira De LimaNessuna valutazione finora
- Me EquivoquéDocumento1 paginaMe EquivoquéArturo De Pascual TortajadaNessuna valutazione finora
- How To Make GHOST Boot ToolDocumento4 pagineHow To Make GHOST Boot ToolDaniel LebreuxNessuna valutazione finora
- Win 10 1709 -> Upgraded to 1803/also tried 1809 - Successfully Sysprepped with these stepsDocumento3 pagineWin 10 1709 -> Upgraded to 1803/also tried 1809 - Successfully Sysprepped with these stepssegrelNessuna valutazione finora
- How To Access Windows Boot ManagerDocumento1 paginaHow To Access Windows Boot ManagerHomayoon GeramifarNessuna valutazione finora
- CABLS95BDocumento49 pagineCABLS95BgnohmNessuna valutazione finora
- CCM_ClientUpgradeDocumento36 pagineCCM_ClientUpgradenpsNessuna valutazione finora
- MBRCheck 01.225 15.22.54Documento5 pagineMBRCheck 01.225 15.22.54Cosmin RadutaNessuna valutazione finora
- Exp 1 Introduction To AVR StudioDocumento4 pagineExp 1 Introduction To AVR StudioyagneshnmakwanaNessuna valutazione finora