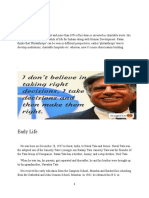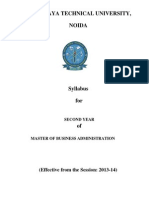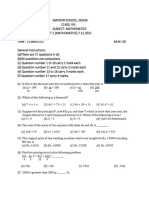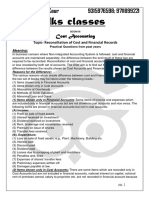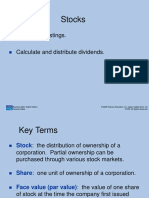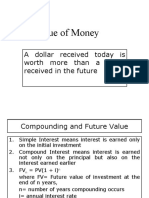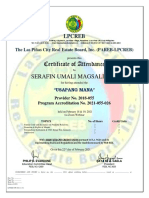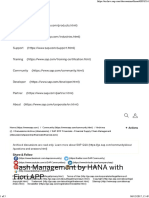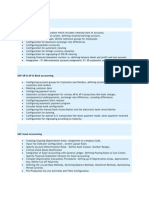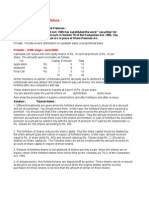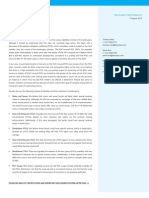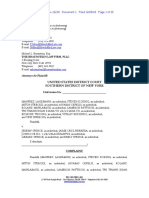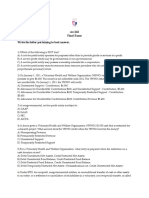Documenti di Didattica
Documenti di Professioni
Documenti di Cultura
Google Sites A Step by Step Guide
Caricato da
Gabriela ChirinosTitolo originale
Copyright
Formati disponibili
Condividi questo documento
Condividi o incorpora il documento
Hai trovato utile questo documento?
Questo contenuto è inappropriato?
Segnala questo documentoCopyright:
Formati disponibili
Google Sites A Step by Step Guide
Caricato da
Gabriela ChirinosCopyright:
Formati disponibili
Google Sites
Google Sites
Have you ever stared enviously at your colleague’s class website, sure that such technology prowess
was outside your reach? Or have you spent hours every year trying to get the same information
disseminated to parents, only to have students lose it on their way home? You need Google Sites!
Website building has never been easier. With just a few clicks of a button you can design your own
classroom website that is slick and practical.
Getting Started:
1. Go to sites.google.com
a. If you are in the old version of sites, click the text on the left menu that
says “New Google Sites”
b. In the upper left corner you will see a menu button (the
pancakes). This allows you to toggle between Google
Apps. When you click on the apps in the menu it will
take you to those app main pages. This is not a menu for Google Sites
specifically.
c. To create a new site, click on the plus sign in the lower right corner
Designing Your Site
1. Once you’ve started creating a new site, you will see this page:
Created by Rachel Swanson, www.rachelswansoncoaching.com @RachelDSwanson
a. Enter Site Name: This is the name of your website
b. Undo: Use this to undo an action
c. Redo: Use this to redo an action
d. Preview: This will allow you to preview the site to see what it will look like when people
visit your website and on different devices
e. Link: Use this button to copy the published site link for your Google Site
f. Add Collaborators: Use this button to add collaborators who can edit the site with you,
and to decide the level of access people have to view the website
g. Settings: This allows you to access the tools to change:
i. Navigation
ii. Brand Images
iii. Viewer Tools
iv. Custom URLs
v. Analytics
h. Change Image: You can either upload a picture from your computer or choose one of
the images that Google provides in their stock photos.
i. Header Type: Change how the site header appears. You can choose a large banner, a
banner, or just the title (with no banner).
j. Title: Click on the title to chance the text for the title of your site
k. Add logo: Upload a logo to the navigation bar
Site Menus:
1. The Insert Menu is how you add formatting to your site page.
a. Text box: Use this to add text to your Google site page
b. Images: Use this to insert an image from your computer, a Google
search, or your Drive
c. Embed URL: Use this to embed context from the internet (for
example: a Google calendar)
Created by Rachel Swanson, www.rachelswansoncoaching.com @RachelDSwanson
d. Drive: Use this to import files from your Google Drive
e. Layout: Use this to choose the layout for each section of the
Google site
f. Collapsible Text: Use this to create menus with text that will
collapse into headings to make cleaner navigation and less
scrolling
g. Table of Contents: Use this to create your site’s table of contents, hyperlinked for easier
navigation
h. Image Carousel: This allow you to imbed images on the site that scroll by in a carousel.
You can control the speed at which they scroll, and whether or not to have it auto-scroll
i. Button: Create buttons that link to other parts of the site, or to other websites and
resources
j. Divider: Use this to put a divider between different sections on
the same page, creating a clean line.
k. YouTube: Use this to embed videos straight from YouTube
l. Calendar: Use this to embed your Google Calendar onto your
site.
m. Map: Use this to embed a Google Map onto the site
n. Docs: Use this to embed a Google Doc onto the site.
o. Slides: Use this to embed a Google Slides presentation onto the
site
p. Sheets: Use this to embed a Google Sheets workbook onto the
site
q. Forms: Use this to embed a Google Form onto the site
r. Charts: Use this to embed a chart created from your Google
Sheets workbooks
2. The Pages Menu allows you to add pages onto your website
3. To add pages to your website, click on the “Pages” tab in the right
side menu
4. Once you’ve added a page, you will be able to click on the three dots
next to that page to see the menu for that page.
a. Make homepage: This will change this page to the first page that
opens when someone goes to your site.
b. Duplicate page: Similar to making a copy, if you like the format,
you can duplicate and then edit the information.
c. Properties: Allows you to rename the page and create custom
paths to the pages
d. Add subpage: Creates a page(s) under the main page.
Created by Rachel Swanson, www.rachelswansoncoaching.com @RachelDSwanson
e. Hide from navigation: This will keep the page, but it won’t be in the site navigation for
people to find
f. Delete: Allows you to delete your page
5. Site Navigation: Once you’ve added a page, the pages will be available in the site navigation
Themes:
1. You can change the theme for your Google Site.
a. Click on the “Themes” tab
b. You can change the theme, color, or font style
Publishing Your Site:
1. When you’d like to publish your site, you will
choose a url for the site (this is the web
address people will use to access the site).
2. You can also assign your site with a custom
domain, if the domain is owned by you or
you purchase the domain
3. You can determine who can see your site:
a. Anyone (Public)
b. Specific people
c. Domain access (for custom
domains)
4. You will also select if your site will appear in search results on the web (when people do a
Google search for your site)
Google Sites and Google Classroom:
You can have students do Google Sites and submit them in Google Classroom. Just know that when
they turn it in, the teacher becomes the owner of the Google Site. Students lose the ability to edit their
sites and can only view (like a Google Doc). When the teacher finishes grading the assignment and
returns it, the students will be able to edit again and the teacher remains an editor.
This is pretty exciting because it means that students don't need to publish their sites if they only
want the work visible to the teacher.
Created by Rachel Swanson, www.rachelswansoncoaching.com @RachelDSwanson
1. Student turns in a Google Site through Classroom by selecting Add or Create>>Google Drive
2. Students attach their site, then click “Turn In”
3. Notification when you return to the site before it is graded and returned to the student.
4. The teacher will need to return the assignment in order to give ownership back to the
student. T
he teacher (and Google Class) will continue to have editing rights even after the
assignment is returned.
Created by Rachel Swanson, www.rachelswansoncoaching.com @RachelDSwanson
Potrebbero piacerti anche
- Shoe Dog: A Memoir by the Creator of NikeDa EverandShoe Dog: A Memoir by the Creator of NikeValutazione: 4.5 su 5 stelle4.5/5 (537)
- The Yellow House: A Memoir (2019 National Book Award Winner)Da EverandThe Yellow House: A Memoir (2019 National Book Award Winner)Valutazione: 4 su 5 stelle4/5 (98)
- The Subtle Art of Not Giving a F*ck: A Counterintuitive Approach to Living a Good LifeDa EverandThe Subtle Art of Not Giving a F*ck: A Counterintuitive Approach to Living a Good LifeValutazione: 4 su 5 stelle4/5 (5794)
- The Little Book of Hygge: Danish Secrets to Happy LivingDa EverandThe Little Book of Hygge: Danish Secrets to Happy LivingValutazione: 3.5 su 5 stelle3.5/5 (400)
- Grit: The Power of Passion and PerseveranceDa EverandGrit: The Power of Passion and PerseveranceValutazione: 4 su 5 stelle4/5 (588)
- Elon Musk: Tesla, SpaceX, and the Quest for a Fantastic FutureDa EverandElon Musk: Tesla, SpaceX, and the Quest for a Fantastic FutureValutazione: 4.5 su 5 stelle4.5/5 (474)
- A Heartbreaking Work Of Staggering Genius: A Memoir Based on a True StoryDa EverandA Heartbreaking Work Of Staggering Genius: A Memoir Based on a True StoryValutazione: 3.5 su 5 stelle3.5/5 (231)
- Hidden Figures: The American Dream and the Untold Story of the Black Women Mathematicians Who Helped Win the Space RaceDa EverandHidden Figures: The American Dream and the Untold Story of the Black Women Mathematicians Who Helped Win the Space RaceValutazione: 4 su 5 stelle4/5 (895)
- Team of Rivals: The Political Genius of Abraham LincolnDa EverandTeam of Rivals: The Political Genius of Abraham LincolnValutazione: 4.5 su 5 stelle4.5/5 (234)
- Never Split the Difference: Negotiating As If Your Life Depended On ItDa EverandNever Split the Difference: Negotiating As If Your Life Depended On ItValutazione: 4.5 su 5 stelle4.5/5 (838)
- The Emperor of All Maladies: A Biography of CancerDa EverandThe Emperor of All Maladies: A Biography of CancerValutazione: 4.5 su 5 stelle4.5/5 (271)
- Devil in the Grove: Thurgood Marshall, the Groveland Boys, and the Dawn of a New AmericaDa EverandDevil in the Grove: Thurgood Marshall, the Groveland Boys, and the Dawn of a New AmericaValutazione: 4.5 su 5 stelle4.5/5 (266)
- On Fire: The (Burning) Case for a Green New DealDa EverandOn Fire: The (Burning) Case for a Green New DealValutazione: 4 su 5 stelle4/5 (74)
- The Unwinding: An Inner History of the New AmericaDa EverandThe Unwinding: An Inner History of the New AmericaValutazione: 4 su 5 stelle4/5 (45)
- The Hard Thing About Hard Things: Building a Business When There Are No Easy AnswersDa EverandThe Hard Thing About Hard Things: Building a Business When There Are No Easy AnswersValutazione: 4.5 su 5 stelle4.5/5 (345)
- The World Is Flat 3.0: A Brief History of the Twenty-first CenturyDa EverandThe World Is Flat 3.0: A Brief History of the Twenty-first CenturyValutazione: 3.5 su 5 stelle3.5/5 (2259)
- The Gifts of Imperfection: Let Go of Who You Think You're Supposed to Be and Embrace Who You AreDa EverandThe Gifts of Imperfection: Let Go of Who You Think You're Supposed to Be and Embrace Who You AreValutazione: 4 su 5 stelle4/5 (1090)
- The Sympathizer: A Novel (Pulitzer Prize for Fiction)Da EverandThe Sympathizer: A Novel (Pulitzer Prize for Fiction)Valutazione: 4.5 su 5 stelle4.5/5 (121)
- Her Body and Other Parties: StoriesDa EverandHer Body and Other Parties: StoriesValutazione: 4 su 5 stelle4/5 (821)
- Journal Entries of VATDocumento4 pagineJournal Entries of VATSureshArigela0% (1)
- Switzerland Crypto Innovation 2018Documento13 pagineSwitzerland Crypto Innovation 2018Theplaymaker508Nessuna valutazione finora
- Ratan Tata-Term PaperDocumento29 pagineRatan Tata-Term PaperFahim Shahriar SwapnilNessuna valutazione finora
- Amandeep Singh (6384)Documento10 pagineAmandeep Singh (6384)john_muellorNessuna valutazione finora
- Diaz vs. Secretary of Finance (G.R. No. 193007, July 19, 2011)Documento3 pagineDiaz vs. Secretary of Finance (G.R. No. 193007, July 19, 2011)EvangerylNessuna valutazione finora
- MBA-4th Sem. - 2013-14Documento25 pagineMBA-4th Sem. - 2013-14archana_anuragiNessuna valutazione finora
- Day Trading - 15 Secrets To SuccessDocumento8 pagineDay Trading - 15 Secrets To SuccessSunny100% (1)
- Product Positioning (MbaDocumento27 pagineProduct Positioning (MbaDeepak Singh NegiNessuna valutazione finora
- PT 2 Question Paper Class 8 Maths 2021-22Documento2 paginePT 2 Question Paper Class 8 Maths 2021-22Neha BansalNessuna valutazione finora
- Chapter 5 ReconciliationDocumento7 pagineChapter 5 ReconciliationDevender SinghNessuna valutazione finora
- Buying and SellingDocumento36 pagineBuying and SellingDemi GodNessuna valutazione finora
- Time Value of Money (New)Documento22 pagineTime Value of Money (New)NefarioDMNessuna valutazione finora
- 14 Cession or AssignmentDocumento8 pagine14 Cession or AssignmentJong PerrarenNessuna valutazione finora
- Aud Spec 101Documento19 pagineAud Spec 101Yanyan GuadillaNessuna valutazione finora
- Chapter 8 Community Parlor Games and Different LettersDocumento50 pagineChapter 8 Community Parlor Games and Different LettersMercado Panesa EthelNessuna valutazione finora
- Certificate of Attendance: Serafin Umali Magsalin JRDocumento1 paginaCertificate of Attendance: Serafin Umali Magsalin JRSerafin Jr. MagsalinNessuna valutazione finora
- LiquidationDocumento21 pagineLiquidationMerlin KNessuna valutazione finora
- Volume Zone OscillatorDocumento15 pagineVolume Zone OscillatorRoberto Rossi100% (1)
- Cash Management SAP FioriDocumento5 pagineCash Management SAP FioriAni Nalitayui Lifitya100% (1)
- Insead Consulting Club Handbook 2011 PDFDocumento108 pagineInsead Consulting Club Handbook 2011 PDFJasjivan Ahluwalia100% (1)
- Sap Fico ConceptsDocumento3 pagineSap Fico ConceptsBaluOne AndOnly BaluNessuna valutazione finora
- Company AccountsDocumento105 pagineCompany AccountsKaustubh BasuNessuna valutazione finora
- Cir Vs Pdi GR No. 213943Documento3 pagineCir Vs Pdi GR No. 213943Mark PascoNessuna valutazione finora
- Bir Ruling No. 015-18Documento2 pagineBir Ruling No. 015-18edong the greatNessuna valutazione finora
- Barclays Municipal Research Detroit - Chapter 9 BeginsDocumento22 pagineBarclays Municipal Research Detroit - Chapter 9 Beginsabcabc123123xyzxyxNessuna valutazione finora
- Silver SuitDocumento25 pagineSilver SuitAnonymous CnDFm0v100% (1)
- 1 4 Certificate of Non ResponseDocumento1 pagina1 4 Certificate of Non ResponseJason HenryNessuna valutazione finora
- Acc162 Final Exam Write The Letter Pertaining To Best AnswerDocumento3 pagineAcc162 Final Exam Write The Letter Pertaining To Best AnswerWilliam DC RiveraNessuna valutazione finora
- 01.06.2012 Financial Times EuropeDocumento30 pagine01.06.2012 Financial Times Europegamias_Nessuna valutazione finora
- FFS & CFSDocumento25 pagineFFS & CFSGovindNessuna valutazione finora